Как открыть настройки роутера tp link: Как зайти в настройки роутера TP-LINK? Ответ от iCover.ru
Содержание
Как зайти в настройки роутера | Как зайти в меню своего вай фай роутера
Расскажем, как зайти в настройки роутера и что делать, если у роутера был изменен режим работы, из-за чего не получается зайти в веб-интерфейс стандартными способами.
Чтобы изменить настройки Wi-Fi, включить DLNA-сервер, настроить гостевую сеть или перейти на другой канал, чтобы увеличить скорость беспроводной сети, нужно зайти в веб-интерфейс роутера (выглядит как страница сайта). У неопытных пользователей это может вызвать сложности, но на самом деле все очень просто. Из этой статьи вы узнаете, как зайти в настройки любого роутера.
Как зайти в настройки через браузер
Это самый простой способ, к тому же он применим практически ко всем моделям современных роутеров от разных производителей: TP-Link, D-Link, Zyxel, Keenetic, Tenda и других.
- Перед тем как начать, убедитесь, что роутер подключен к питанию и соединен сетевым кабелем с компьютером. Подключать нужно один из портов с надписью LAN (обычно обозначены желтым цветом, но смотрите не на цвет, а на обозначение), а не WAN (это порт для подключения кабеля от провайдера).
- Далее нужно найти адрес роутера. Переверните роутер, скорее всего, адрес будет на наклейке. В большинстве случаев это 192.168.1.1 или 192.168.0.1, но могут быть и другие адреса. К примеру, на роутере Netis N1 адрес следующий: 192.168.1.254. Также информация должна быть указана на официальном сайте производителя маршрутизатора.Обратите внимание, что наравне с IP-адресом может быть указан адрес, напоминающий интернет-сайт— http://tplinklogin.net или другой.
- Откройте любой браузер, введите полученный адрес в адресной строке и нажмите Enter. Если все сделано правильно, то появится специальная форма запроса логина и пароля. Стандартные данные для входа указаны на наклейке на днище роутера.
 Обычно это “admin” или “root”, а также их комбинации. Но могут встречаться и экзотические варианты вроде guest@8860. Если пароль не подходит, возможно, он был изменен ранее.
Обычно это “admin” или “root”, а также их комбинации. Но могут встречаться и экзотические варианты вроде guest@8860. Если пароль не подходит, возможно, он был изменен ранее. - После удачного ввода логина и пароля должны открыться настройки роутера. Каждый производитель делает свой интерфейс, поэтому порядок работы с веб-интерфейсом устройства может существенно отличаться.
Кнопка Reset может быть утоплена, чтобы ее нажать потребуется скрепка или булавка
Для новых устройств логин и пароль (не пароль от Wi-Fi, а именно данные для входа в настройки) всегда стандартные. Но стоит также учитывать, что имя пользователя и пароль могли быть изменены ранее. Даже если данных для входа нет, то это решаемая проблема, однако придется сбрасывать роутер к заводским настройкам. Для этого нужно в течение нескольких секунд удерживать кнопку reset, которая расположена сзади роутера, как правило, рядом с разъемом или кнопкой питания. Учтите, что настройки интернета будут сброшены. Если провайдер требует каких-либо специфических настроек, то интернет перестанет работать, и сеть придется настраивать.
Если провайдер требует каких-либо специфических настроек, то интернет перестанет работать, и сеть придется настраивать.
Как зайти в настройки по Wi-Fi
Иногда может возникнуть ситуация, когда сетевой кабель подключить невозможно, например, роутер находится в труднодоступном месте или нужно войти в настройки со смартфона, у которого, естественно, нет сетевого порта. В этом случае попасть в настройки можно и по Wi-Fi, но нужно знать пароль, чтобы подключиться к беспроводной сети. Если вы его забыли, воспользуйтесь советами из статьи «4 простых способа узнать пароль от своей сети Wi-Fi».
В остальном алгоритм действий будет такой же: открыть браузер и набрать адрес роутера, затем ввести логин и пароль.
Мобильное приложение для настройки роутера
Некоторые производители выпускают фирменные программы, с помощью которых возможно настроить сетевое оборудование, мониторить состояние подключения. Например, подобное приложение есть у компаний Mercusys, D-Link и TP-Link (работают они только с определенными устройствами, смотрите список совместимости TP-Link и Mercusys). Они позволяют менять настройки, настраивать беспроводную сеть, смотреть список подключенных девайсов и многое другое. Впрочем, большая часть функционала доступна и через веб-интерфейс роутера.
Они позволяют менять настройки, настраивать беспроводную сеть, смотреть список подключенных девайсов и многое другое. Впрочем, большая часть функционала доступна и через веб-интерфейс роутера.
Также в Google Play можно скачать множество сторонних приложений для самых разных роутеров. Искать лучше по названию производителя. Работать такие приложения могут не со всеми моделями роутеров.
Что делать, если роутер в режиме точки доступа или репитера?
Если отключен DHCP-сервер, то зайти в настройки по стандартному адресу не получится
Если роутер работает, например, как точка доступа (подключение LAN — LAN), то у него отключен DHCP-сервер, поэтому зайти в настройки по описанному выше алгоритму не получится. Дело в том, что в таком режиме IP-адрес роутеру выдает другое устройство — другой роутер, в сети которого и находится точка доступа. В этом случае настройки либо не откроются вовсе, либо откроются настройки другого роутера.
Есть несколько вариантов решения этой проблемы.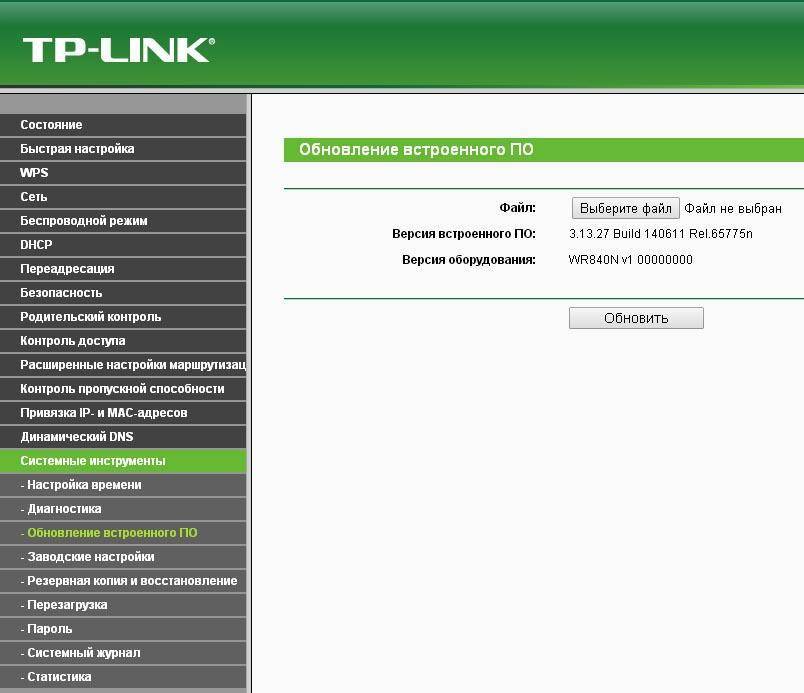 Можно просто сбросить настройки роутера (через кнопку reset). Это простой способ, который решает проблему лишь частично. Ведь потом его придется снова настраивать.
Можно просто сбросить настройки роутера (через кнопку reset). Это простой способ, который решает проблему лишь частично. Ведь потом его придется снова настраивать.
Как вариант, можно попытаться узнать, какой адрес выдал устройству главный роутер. Этот способ сработает не всегда. В нашем случае в связке главного роутера HG8245 и Netis N1 в режиме точки доступа это сделать не получилось. Второго роутера просто не было в списке устройств.
Если предыдущие два варианта не помогли, то можно задать параметры вручную. В случае с Windows делается это следующим способом:
- Наберите в поиске «Просмотр сетевых подключений» или нажмите Win+R и выполните команду ncpa.cpl.
- В зависимости от того, какое используется подключение (беспроводное по Wi-Fi или проводное), откройте свойства соответствующего сетевого адаптера через правый клик мышью.
- Теперь выберите протокол «IP версии 4 (TCP/IPv4)» и нажмите на «Свойства».
- Выберите «Использовать следующий IP-адрес» и введите данные вручную.
 Поле «Основной шлюз» надо прописать стандартный адрес роутера (если его не меняли). В поле «IP-адрес» — такой же адрес, но с другой последней цифрой. Поле «Маска подсети» заполнится автоматически.
Поле «Основной шлюз» надо прописать стандартный адрес роутера (если его не меняли). В поле «IP-адрес» — такой же адрес, но с другой последней цифрой. Поле «Маска подсети» заполнится автоматически. - После этого сохраните настройки и попробуйте зайти в веб-интерфейс, используя стандартный адрес.
Обратите внимание, подключить два роутера можно и по схеме LAN — WAN. То есть кабель от основного роутера подключается к WAN второго роутера. В этом случае роутер будет работать в основном режиме, у него активен DHCP-сервер, а зайти в настройки можно по стандартной схеме.
Важно. Если у обоих роутеров одинаковый IP-адрес, то происходит конфликт адресов. Поэтому у одного из устройств нужно принудительно сменить адрес, который потом и будет использоваться для входа в панель управления.
Частые вопросы
Что делать, если забыл пароль от роутера или маршрутизатора? Если вы меняли пароль (логин обычно остается по умолчанию — admin или root) для входа в настройки и не помните его, то придется делать сброс.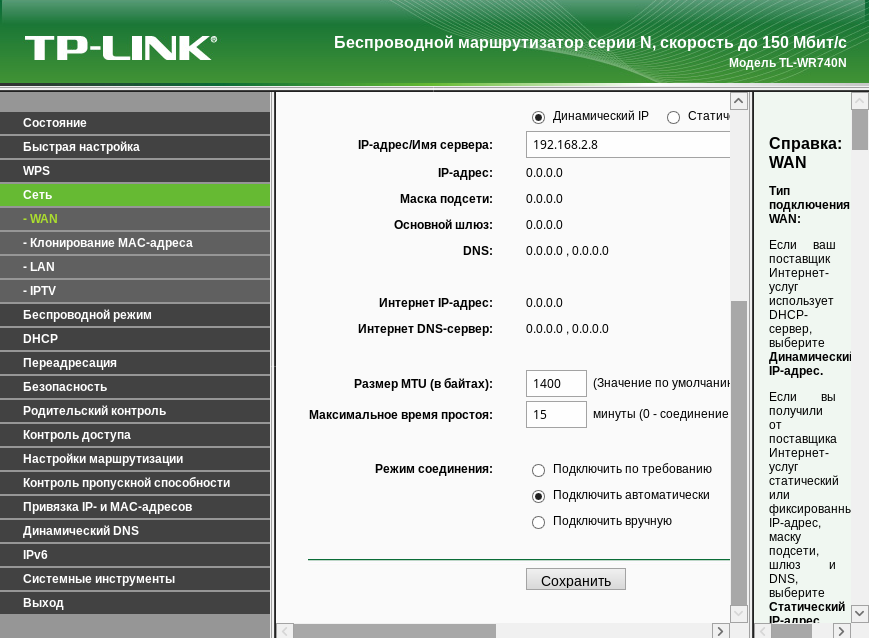 Если не меняли, то используются стандартные логин и пароль, которые можно на наклейке на обратной стороне роутера или маршрутизатора.
Если не меняли, то используются стандартные логин и пароль, которые можно на наклейке на обратной стороне роутера или маршрутизатора.
Как зайти в настройки без интернета? Для входа в настройки не нужен интернет, но у компьютера должно быть подключение к маршрутизатору с помощью кабеля или по сети Wi-Fi.
Можно ли зайти в настройки с телефона? Ответ — да. Зайти можно с любого устройства, которое есть под рукой. Главное, чтобы можно было запустить браузер. Если нет компьютера или ноутбука, отлично подойдет планшет или телефон (на Android или iOS). Необходимо установить подключение к маршрутизатору по кабелю (нужна внешняя сетевая карта) или беспроводной сети. После установки соединения, можно будет открыть веб-интерфейс.
Как зайти в настройки без подключения к сети? Подключение к сети обязательно — физическое по кабелю или по воздуху. Если вы не знаете пароль от сети Wi-Fi, то стоит подключиться напрямую к маршрутизатору через разъем Ethernet.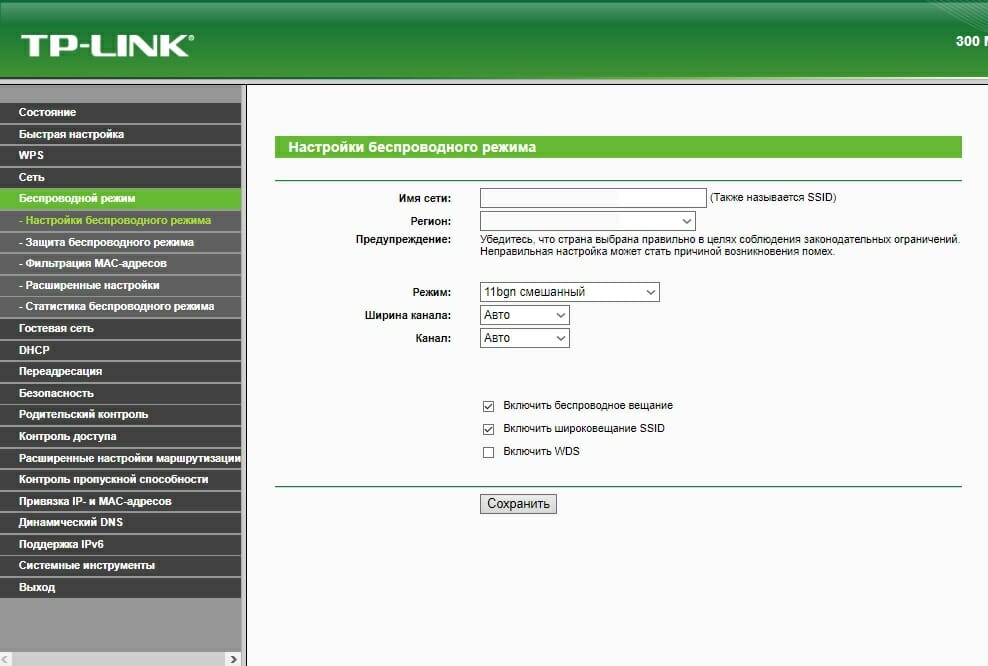
Как зайти в настройки через мобильный интернет? Если вы хотите, чтобы в меню маршрутизатора можно было зайти из внешней сети, для этого нужно предварительно настроить возможность доступа через интернет. Это будет полезно в случае, если, например, оборудование находится не дома, а в другом месте.
Это тоже интересно
Автор: Тарас Сухов
лайфхаки
Подпишитесь на нас
Новости Hi-Tech Mail.ru
Нажимая «Подписаться» вы соглашаетесь с условиями использования
- Mail.Ru
- О компании
- Реклама
- Редакция
- Условия использования материалов
- Обратная связь
Настройка роутера TP-Link через браузер и другие способы входа
На большинстве роутеров для входа в личный кабинет необходимо перейти по адресу 192.168.0.1, но на устройствах от D-link и Zyxel — по 192.168.1.1. При этом вы должны быть подключены к точке доступа того маршрутизатора, в панель управления которого хотите попасть.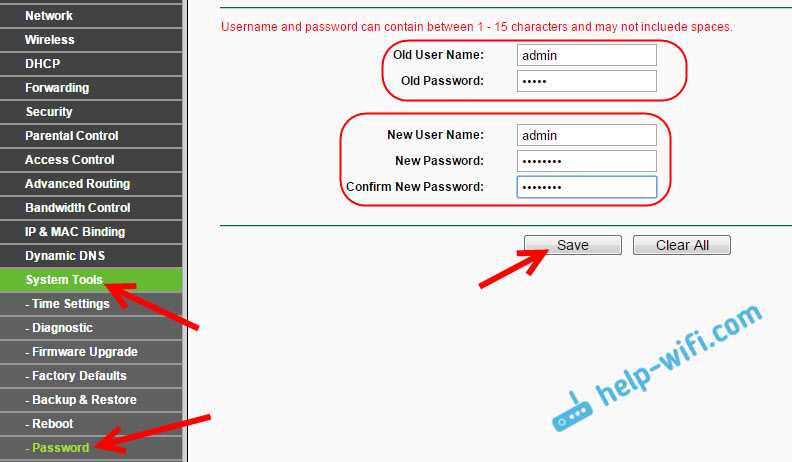
ВХОД: 192.168.1.1 и 192.168.0.1 инструкция
Если не знаете пароля от Wi-Fi, сделайте аппаратный сброс и воспользуйтесь стандартным (указан на корпусе устройства) или подключитесь к роутеру напрямую через сетевой кабель.
Вход в роутер TP-Link для настройки: через браузер и другие способы входа
В настоящее время глобальная сеть дает нам неограниченные возможности – мы можем общаться с друзьями на расстоянии, работать в удаленном режиме, находить и скачивать нужную информацию. Чтобы интернетом в коттедже можно было пользоваться более, чем на одном гаджете, используют сетевой маршрутизатор (роутер). С его помощью вы создадите соединение, установите подключение к сети и раздадите интернет в частном доме на все свои гаджеты и ПК.
Популярный на российском рынке производитель компьютерного и телекоммуникационного оборудования TP-Link предлагает большой выбор маршрутизаторов для интернета в Ступино. Чтобы получить доступ к интернету, пользователям нужно знать, как зайти в роутер и выполнить необходимые настройки.
Вход в настройки TP-Link: 192.168.1.1 или 192.168.0.1
Чтобы осуществить вход в роутер TP-Link через IP, в первую очередь нужно подключиться к Wi-Fi-роутеру. В современных моделях роутеров это можно сделать как по Wi-Fi-сети, так и по сетевому кабелю. В меню настроек зайти несложно, пользователь это может сделать не только с компьютера или планшета, но и со смартфона, и даже через специальное приложение TP-Link Tether.
Если вы только приобрели маршрутизатор, беспроводная сеть будет называться стандартно, например, «TP-Link_0920». Если вы решили подключать через кабель, он должен идти в комплекте. Для него на роутере предназначен специальный LAN-разъем желтого цвета.
Для него на роутере предназначен специальный LAN-разъем желтого цвета.
Чтобы войти в настройки, требуется открыть свой рабочий браузер и в адресной строке поиска набрать IP-адрес для входа. Обычно это 192.168.0.1 или 192.168.1.1, зависит адрес только от модели вашего устройства. Узнать его несложно – он должен быть указан на наклейке внизу на корпусе роутера. После перехода по адресу появится окно, куда нужно ввести логин и пароль пользователя. По умолчанию они стандартные, одинаковые – «admin» и «admin». Но если вы их уже меняли, следует указать правильный вариант. Если вы забыли эти данные, придется делать сброс настроек до заводского уровня, и тогда опять будут доступны стандартные данные, по которым можно войти в панель управления.
Если вместо окна авторизации открываются результаты поиска по заданному адресу – значит, вы используете браузер на основе движка Chromium, в котором адресная строка совмещена с поисковой. Для корректной работы в таком случае нужно дописать перед адресом префикс https://, чтобы итоговая строка выглядела как https://192.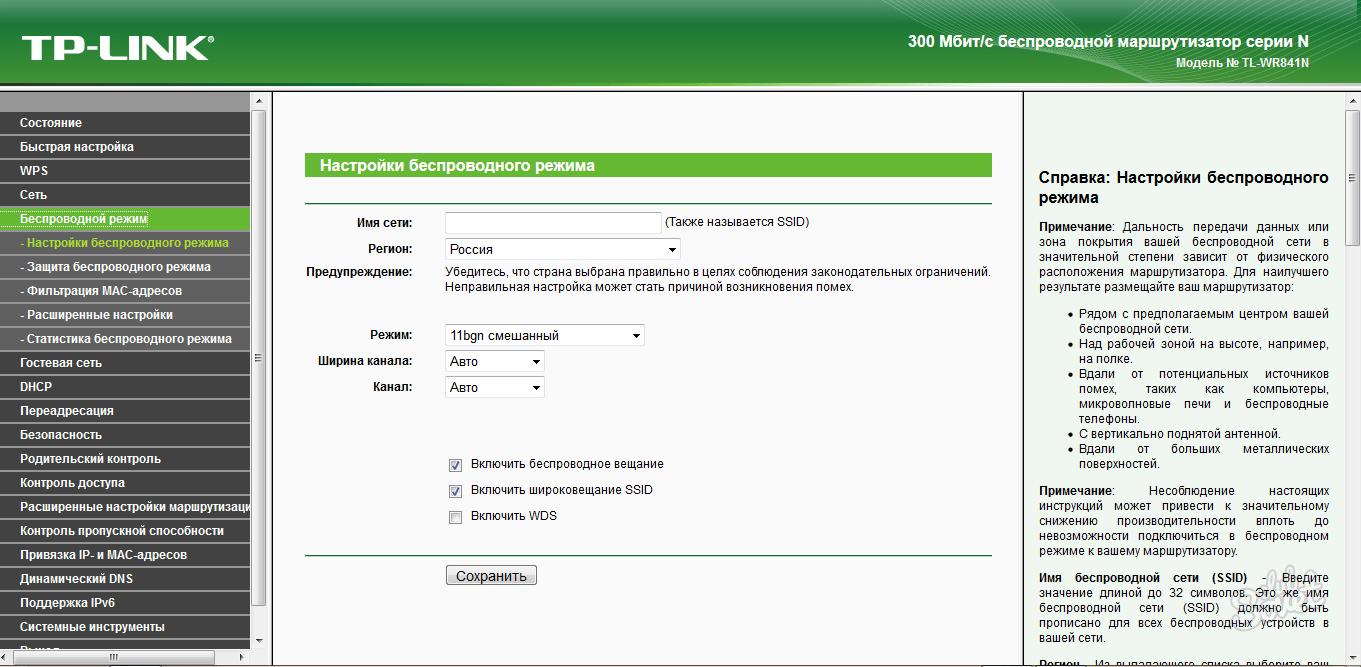 168.0.1 или https://192.168.1.1.
168.0.1 или https://192.168.1.1.
Самые частые проблемы, возникающие при авторизации в личном кабинете TP Link
Бывают ситуации, когда авторизоваться в системе не удается, причем на экране высвечивается фраза «Не удается получить доступ к сайту». Иногда сервис уведомляет, что произошла ошибка такой надписью «Веб-страница не найдена».
Для решения данной проблемы можно просто позвонить своему провайдеру для вызова мастера. Квалифицированный работник окажет помощь в устранении неполадок (его услуги придется оплатить). Если же пользователь не может дожидаться прихода специалиста, либо не имеет денег для оплаты его услуг, можно попробовать устранить проблему без посторонней помощи.
Чаще всего, проблемы с доступом в персональный аккаунт появляются:
- из-за неправильного введения IP-адреса устройства;
- из-за ошибочного введения сетевых настроек;
- при отсутствии подходящего программного обеспечения (ПО) для нормальной работы роутера;
- из-за неполадок в самом роутере;
- из-за дефекта кабеля;
- из-за вредоносных приложений.

Рассмотрим каждый из пунктов более подробно.
Неправильное введение IP-адреса
Невнимательное введение IP в веб-браузере, а именно пропуск точек между цифрами, ненужный пробел и прочее, могут привести к проблемам с доступом к личному кабинету TP Link. При авторизации в систему с помощью IP записывать данные надо непосредственно в строку браузера, а не в поисковик.
Если же идентификационные реквизиты введены правильно, но войти в личный кабинет все-таки не получается, возможно, отсутствует связь между компьютером и маршрутизатором (при использовании подключения к сети по Wi-fi). В этом случае необходимо для соединения использовать патч-корд. Если же клиент пользуется проводным соединением, требуется проверка целостности кабеля. На нём должны отсутствовать какие-либо повреждения, разрывы и перегибы.
Изначально для входа в личный кабинет приходится пользоваться одинаковыми логином и паролем, указанными в сопроводительных документах к устройству и на корпусе маршрутизатора.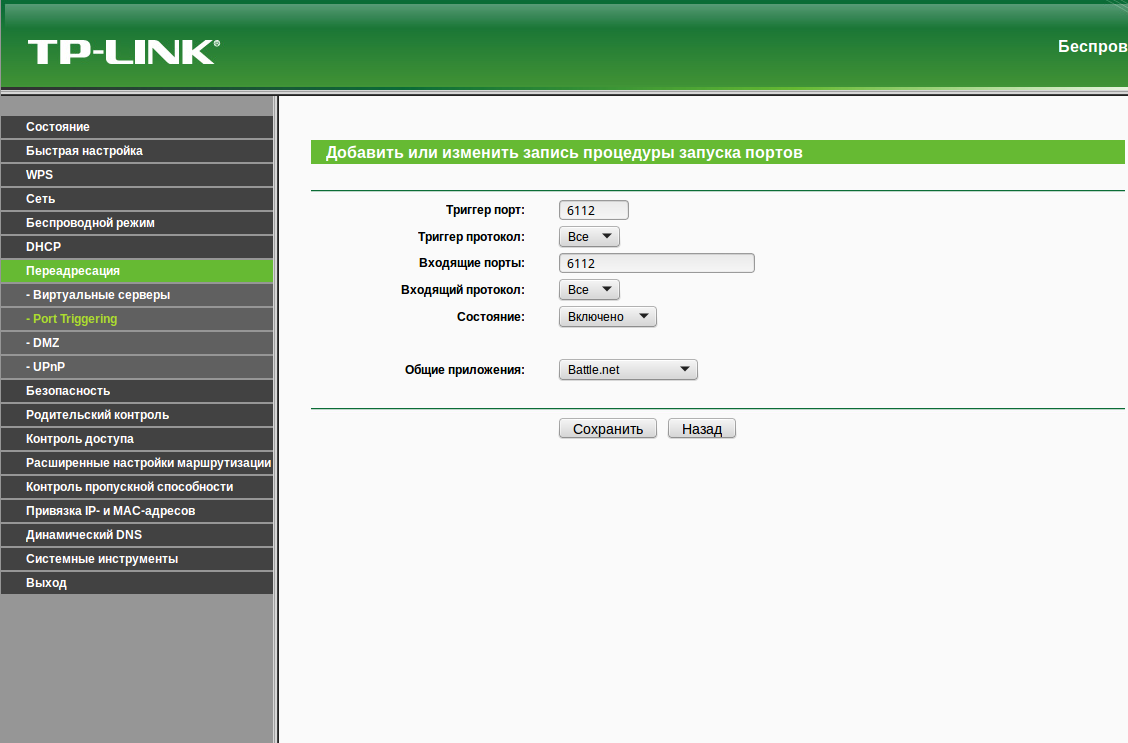 Если вы пользуетесь прибором, который прежде использовался другим владельцем, в нем настройки будут изменены. Новый пароль и логин следует спросить у прошлого пользователя.
Если вы пользуетесь прибором, который прежде использовался другим владельцем, в нем настройки будут изменены. Новый пароль и логин следует спросить у прошлого пользователя.
Если же связь с предыдущим владельцем роутера недоступна, можно воспользоваться функцией сброса настроек устройства до заводских. Для этого понадобится взять тонкий твёрдый предмет и надавить на кнопку «Reset» (Сброс), расположенную в глубине корпуса маршрутизатора.
Важно! Кнопку сброса необходимо удерживать примерно 10 секунд.
О сбросе настроек прибор оповестит вас включением световых индикаторов. После этого надо отжать кнопку и подождать, пока роутер перезагрузится. Теперь можно снова входить в систему, используя стандартные заводские логин и пароль.
Ошибка сетевых настроек
Ещё одна причина отсутствия доступа к личному кабинету TP Link – наличие ошибки в настройках сети компьютера. В этом случае надо выполнить такие действия:
- Войти в панель управления и перейти в раздел «Изменения параметров адаптера».

- Кликнуть ПКМ от подсоединения и навести курсор на строку «Свойства».
- Нажать на фразу «Протокол интернета версии 4» для его выделения.
- Теперь нажать на клавишу «Свойства».
- На сайте откроется меню, где требуется провести установку отметок возле строк по автоматическому присвоению адреса.
- В завершение кликнуть по кнопке ОК.
Как подключить ноутбук или ПК к роутеру
Перед тем как зайти в роутер TP-Link и произвести настройку, устройство нужно правильно подключить.
Принцип действий следующий:
- Сетевой кабель провайдера, который проходит по вашему помещению, или провод от подключенного модема ADSL, нужно вставить в разъем WAN на корпусе вашего роутера.
- Если требуется создать проводное подключение Ethernet, сетевым кабелем нужно соединить два разъема LAN, один на системном блоке компьютера, второй на маршрутизаторе.
- Подключите адаптер питания к оборудованию и включите его в сеть. Если роутер не работает, проверьте кнопку питания, которая находится на обратной стороне девайса – она может быть выключена.

- Если все действия выполнены верно, следует произвести вход в веб-интерфейс, чтобы получить доступ к настройкам и создать подключение к сети.
Физическое подключение модема к компьютеру
В комплект поставки, помимо собственно роутера, входят:
- адаптер электрической сети;
- сетевой кабель.
Исходя из этого, можно догадаться, что адаптер нужно воткнуть в соответствующее гнездо на маршрутизаторе, а вилку в электрическую сеть.
Кабель с rj45-разъемом подключается в соответствующие порты на модеме и компьютере. Еще у нас есть кабель провайдера, который тоже нужно воткнуть в модем, в wan-порт.
WAN расшифровывается как Wide Area Network, что в переводе означает — глобальная сеть. Такой порт обычно подписан и выделен цветом. Чаще всего синим.
Зайти через компьютер по LAN-кабелю
Многие пользователи осуществляют вход в настройки оборудования TP-Link через рабочий браузер на компьютере, который подключен к интернету через разъем LAN с помощью сетевого кабеля.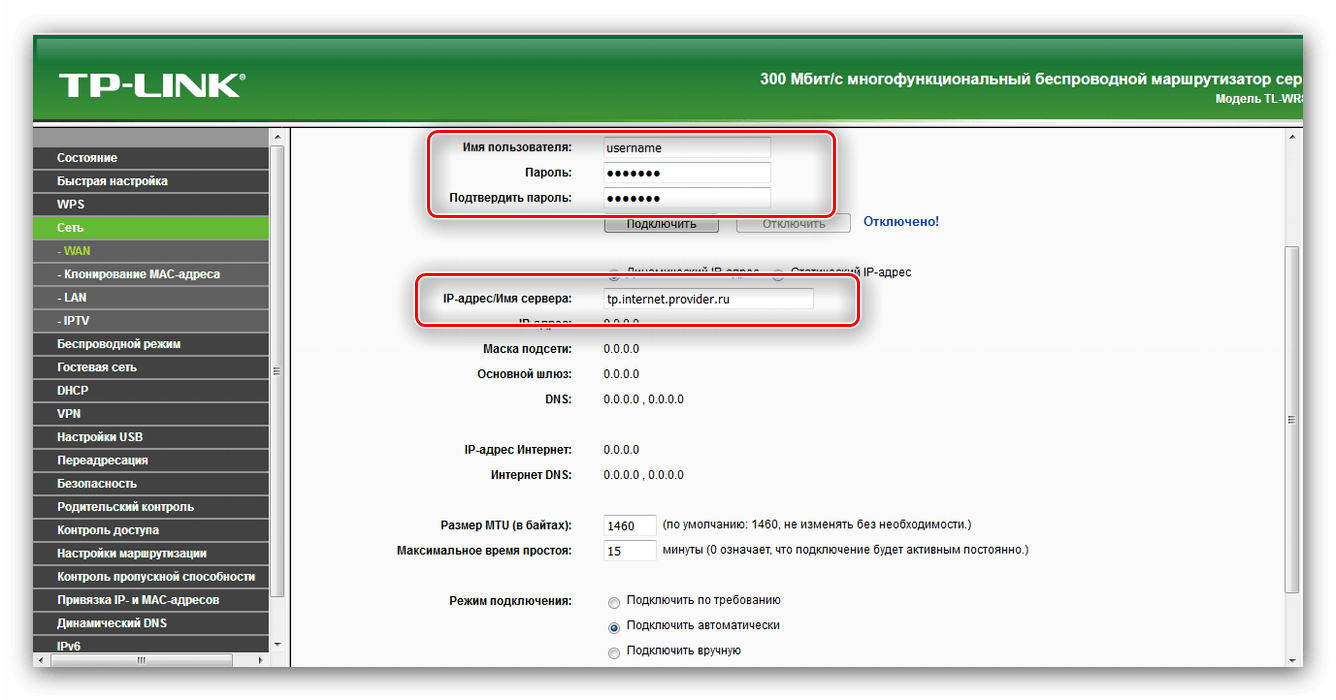
Для этого нужно:
- На рабочем столе нужно открыть веб-обозреватель.
- В открывшейся адресной строке прописать IP-адрес. Для входа обычно используют 192.168.0.1 или 192.168.1.1.
- Чтобы авторизоваться, в появившемся окне нужно ввести данные – логин и пароль пользователя. По умолчанию они стандартные, установленные . IP-адрес, логин и пароль можно увидеть на наклейке, внизу корпуса оборудования.
- Если все действия выполнены правильно, вы без проблем войдете в настройки роутера.
Для входа в личный кабинет роутеров выпуска до 2015 года, можно использовать веб-адрес https://tplinklogin.net. Все, кто имеет оборудование выпуска 2015 года и позже, могут войти по веб-адресу https://tplinkwifi.net.
Детальная настройка маршрутизатора
Как войти в настройки маршрутизатора tp link? В первом, главном окне роутера слева, нужно выбрать пункт сеть (network), а из него подпункт wan( глобальная сеть).
Основные параметры настроек, обычно, указаны в вашем договоре с провайдером.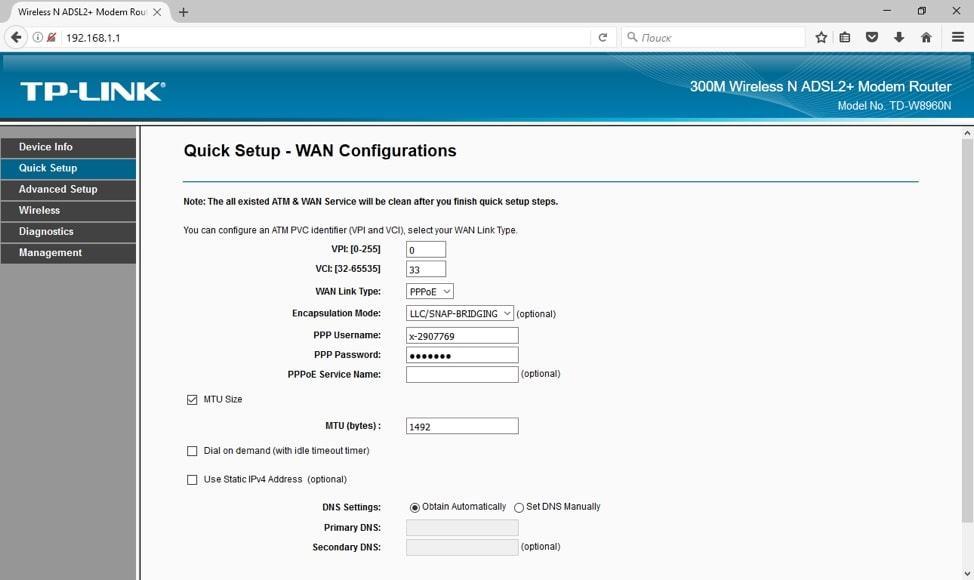 Обычно настраиваются пункты:
Обычно настраиваются пункты:
- wan connection tipe: здесь придется ввести данные вашего аккаунта из тарифного плана;
- wan connection mode.
Их значения можно взять в приложении к договору. Сохраняем их (save). Следом настраиваем беспроводное подключение:
- Здесь уже самостоятельно придумываем название своей сети, которое вносится в поле ssid.
- Выбираем свой регион в соответствующем поле из выпадающего списка.
- Сохраняем.
Войти с ноутбука по Wi-Fi
Входить в настройки через Wi-Fi можно не только со стационарного компьютера, но и с ноутбука или планшета. Во время первого подключения к сети роутер автоматически будет создавать стандартную беспроводную сеть. Логин и пароль к такой сети можно найти на наклейке, которая крепится снизу на корпусе оборудования.
Если вы не можете найти все данные, подключите через Wi-Fi-соединение к любому работающему гаджету и откройте перечень доступных сетей. В предложенном списке нужно найти такое название, которое похоже на модель вашего маршрутизатора.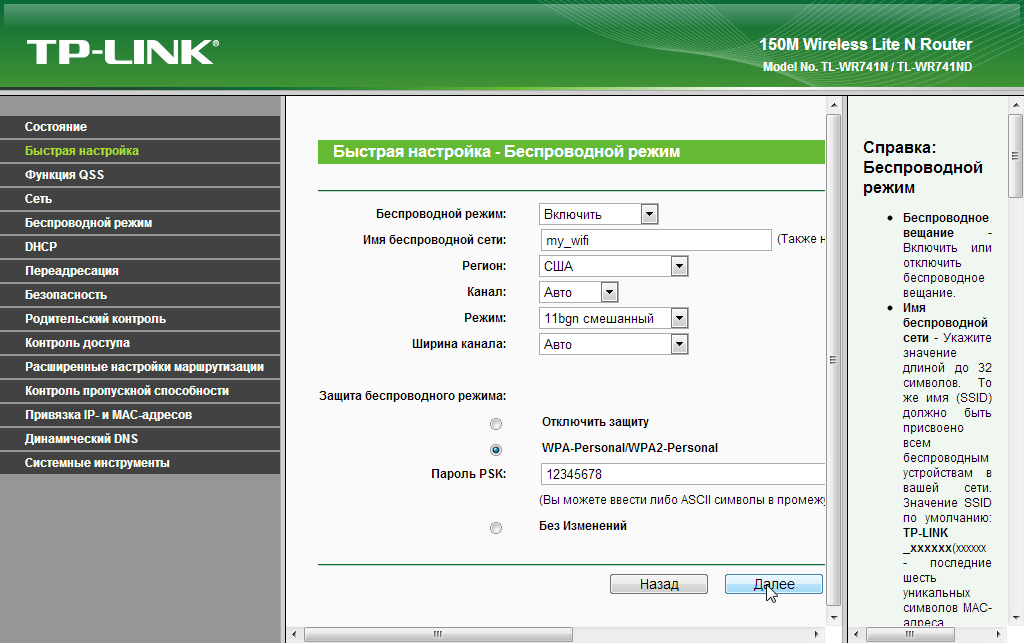 В некоторых случаях при подключении не требуется персональный пароль.
В некоторых случаях при подключении не требуется персональный пароль.
Если возникли сложности с подключением по беспроводной сети, можно пойти другим путем. Зайдите в меню настроек и введите один из IP-адресов — 192.168.1.1 или 192.168.0.1. Также можно попробовать применить веб-адреса https://tplinkwifi.net или https://tplinklogin.net. Пароль и логин будут одинаковыми — «admin».
Причина первая: устройство не подсоединено к компьютеру
Для того чтобы манипулировать опциями меню роутера, необходимо чтобы устройство было подключено к компьютеру напрямую – при помощи кабеля. Те, кто жалуется на недоступность адреса 192.168.1.1 и не могут совершить вход в веб-интерфейс, часто забывают об это моменте.
Проверьте, правильность соединения роутера и компьютера. Кабель питания маршрутизатора должен быть вставлен вилкой в розетку, а другой его конец должен быть подключен к разъему «Power» хаба. Второй кабель (с двумя разъемами типа «защелка») должен быть одним концом вставлен в LAN-разъем роутера, а другой – во вход сетевой платы. Провод провайдера должен быть подсоединен к разъему с маркировкой «WAN» на роутере. Только после этого вход в веб-интерфейс становится возможным.
Провод провайдера должен быть подсоединен к разъему с маркировкой «WAN» на роутере. Только после этого вход в веб-интерфейс становится возможным.
Подсоединив все кабели, как указано выше, можно попробовать открыть браузер и осуществить вход по адресу 192.168.1.1. Если из этого ничего не выходит, можно попробовать другие варианты.
Со смартфона или планшета по Wi-Fi
Рассмотрим, как зайти в роутер TP-Link без сетевого кабеля, и если нет доступа к стационарному компьютеру. Попасть в настройки вашего маршрутизатора можно через подключение к Wi-Fi. Если вы решили настроить соединение, применяя технологию беспроводной локальной сети, можно корректировать имеющие настройки, и даже настроить роутер заново. Но нельзя производить обновления программного обеспечения действующего устройства. Осуществлять перепрошивку специалисты рекомендуют только при подключении через сетевой кабель.
Принцип здесь тот же, что и при подключении через компьютер или ноутбук — открываем рабочий браузер, в адресной строке прописываем IP-адрес устройства и переходим в настройки. Только подключаемся мы не к сетевому кабелю, а к Wi-Fi-сети маршрутизатора, который хотим настроить. Для этого свой планшет или телефон подключаем к беспроводной локальной сети. В случае если вы подсоединяете новое устройство, сеть будет без защиты и получит стандартное название.
Только подключаемся мы не к сетевому кабелю, а к Wi-Fi-сети маршрутизатора, который хотим настроить. Для этого свой планшет или телефон подключаем к беспроводной локальной сети. В случае если вы подсоединяете новое устройство, сеть будет без защиты и получит стандартное название.
Заходить в панель управления с планшета нужно так же, как и с компьютера. Открываем любой рабочий веб-браузер, в адресной строке указываем нужные данные. Затем нужно перейти в настройки по выбранному IP-адресу вашего устройства. Для входа следует указать логин и пароль. Обычно производитель делает их стандартными — «admin».
Возможные препятствия подключения
Может возникнуть ситуация, когда на экране, вместо картинки с рис.2, появится сообщение – не удается получить доступ к сайту. Ваш браузер не заходит в настройки роутера tp link. Дело, конечно, не в браузере (если только у вас работает интернет), а в других причинах.
Это могут быть:
- Неправильное подключение кабеля к ПК. Есть ли соединение модема с сетевой картой компьютера, можно проверить по индикации.
 Если горит лампочка, подписанная lan, то такое соединение установлено.
Если горит лампочка, подписанная lan, то такое соединение установлено. - Кроме того, должны гореть лампочки power и wan. Лампочка wi-fi горит в случае обмена данными.
- В настройках сетевой карты ПК прописаны статические адреса DNS и IP. Если у вас уже было настроено подключение к интернет, требующее статических адресов, то они остались. Нужно изменить настройки сетевой карты и определить dns и ip адреса как динамические. Т. е., в параметрах сетевого адаптера нужно указать, что dns и ip адреса нужно получать автоматически.
- Иногда ip-адрес роутера отличается от стандартного. Еще раз обратитесь к наклейке и введите тот адрес, который написан на ней.
Программа для телефона TP-Link Tether
Для входа в роутер TP-Link многие пользуются программой Tether, которую скачивают на планшет или телефон с операционной системой Android или iOS. Но не для всех моделей маршрутизаторов она подходит.
Гарантированно поддерживают утилиту следующие модели роутеров от TP-Link:
- Archer C1200;
- TL-WR841N;
- Archer C59;
- TL-WR940N;
- TL-WR741N.

Узнать всю информацию о программе, какие модели роутеров она поддерживает, а какие нет, можно на официальной странице TP-Link Tether. Также все нужные сведения и данные есть в приложениях Play Market и App Store.
Чтобы войти в меню настроек устройства через программу для телефона Tether,
нужно выполнить следующие действия:
- Подключить к роутеру сетевой кабель TP-Link, включить его в сеть питания и запустить.
- На планшете или телефоне включить Wi-Fi-соединение, после появления новой сети подключиться к ней. В появившемся окне ввести данные пользователя, они указаны на наклейке, снизу на корпусе устройства.
- Выбрать и скачать программу TP-Link Tether из приложения Play Market или App Store.
- Ознакомиться с предоставленными возможностями и нажать кнопку «Начать».
- Прочитать все правила использования, если все устраивает, кликнуть на «Согласен».
- Если ваш смартфон подключен к новой беспроводной сети, которая была создана при подключении маршрутизатора, на экране появится его название и MAC-адрес.

- Затем следует ввести логин и пароль пользователя. Если интерфейс загружен первый раз, данные будут одинаковы — «admin». В случае когда вы уже заходили в настройки после регистрации, логин и пароль будут изменены и нужно ввести новые данные.
- Если все действия выполнены правильно, пользователю будет доступна главная страница приложения. На ней видны все действия с соединением и его состояние на данный момент.
- Доступ к интернету можно настроить в закладке «Инструменты». В этом разделе можно поменять кодовое слово, создать новое имя пользователя, внести любые изменения в работу роутера.
Не подходит стандартный IP адрес
Одна из основных причин сбоя при входе в интерфейс – некорректный IP-адрес, который пользователь вводит в адресную строку.
Чтобы его проверить нужно:
- Нажать на кнопку «Пуск» и в появившемся списке выбрать «Панель управления», а там найти подраздел «Windows».
- Зайти в «Центр управления сетями и общим доступом».

- Нажать правой кнопкой на значок интернет-соединения, открыть закладку «Сведения».
- В строке «Шлюз по умолчанию IP» вы увидите IP-адрес вашего устройства.
IP-адрес, который вы обнаружили, дает возможность открыть конфигуратор роутера TP-Link.
Причина вторая: маршрутизатор имеет другой IP-адрес
Маловероятно, но возможно, что вход в меню маршрутизатора осуществляется по другому адресу, отличному от 192.168.1.1. Как определить точнее «координаты» устройства. Для этого переверните его нижней крышкой к верху и посмотрите что написано на этикетках. Обычно там имеется ссылка на адрес и пароль для доступа. Для роутера тп-линк такая этикетка выглядит, как на картинке ниже:
Нетрудно видеть, что адрес на этикетке отличается от адреса 192.168.1.1 одной единственной цифрой. Поэтому их так легко спутать. Наберите вместо 192.168.1.1 значение 192.168.0.1 – и войти наверняка получится. Обратите внимание на правильность набора цифр, вполне возможно, что вы просто ошиблись при вводе. Аккуратность, аккуратность и еще раз аккуратность! Может получиться так, что даже после этого войти в веб-интерфейс окажется невозможно. Редко, но бывает и так, это связано с неверными сетевыми настройками в самой Windows. Далее мы переходим к их обсуждению.
Аккуратность, аккуратность и еще раз аккуратность! Может получиться так, что даже после этого войти в веб-интерфейс окажется невозможно. Редко, но бывает и так, это связано с неверными сетевыми настройками в самой Windows. Далее мы переходим к их обсуждению.
Не подходит пароль
Если вы входите в настройки первый раз, пароль и логин будут стандартными, обычно производители устанавливают одинаковые значения «admin». В дальнейшем пользователь может изменить данные и входить следующий раз уже под новым вариантом. Если вы самостоятельно меняли логин и пароль, нужно их записать, чтобы не забыть, иначе вы не сможете зайти в настройки. Если подключение выполняли специалисты технической службы провайдера, можно поинтересоваться у них. Они фиксируют все проведенные изменения и подскажут вам измененные данные.
Защита вашей локальной сети
Никогда не оставляйте стандартные логин и пароль к доступу в Интернет. Это чревато последствиями, которые вы даже не можете представить! Самое безобидное – злоумышленник меняет пароль и вы остаетесь без интернета.
Защищаем сеть в подпункте меню wireless под названием wireless security (безопасность беспроводных сетей), в котором можно:
- отключить wps;
- включить фильтрацию;
- сделать вашу сеть невидимой;
- включить шифрование;
- установить надежный пароль.
Не получается настроить роутер самостоятельно? Воспользуйтесь специализированной компьютерной помощью. Нужно создать аккаунт gmail? Пошаговая инструкция в этой статье.
Обновляя драйвера вашей модели маршрутизатора, вы также повышаете степень безопасности вашей сети, т.к. новые прошивки имеют новые степени защиты.
Прочитав данную инструкцию, зайти в настройки роутера tp-link для вас не представит особых сложностей.
Не заходит после сброса на заводские настройки
Если после изменения параметров вы меняли логин и пароль, а сейчас не можете их вспомнить, настройки роутера нужно сбросить до заводского уровня. Это можно сделать с помощью кнопки Reset, которая находится на задней панели маршрутизатора. С помощью тонкого и длинного предмета нужно нажать на кнопку и удерживать ее примерно 10 секунд. Когда на панели роутера будут мигать все индикаторы, значит, перезагрузка завершена, и кнопку можно отпустить. Затем нужно дождаться, пока устройство не запустится заново.
С помощью тонкого и длинного предмета нужно нажать на кнопку и удерживать ее примерно 10 секунд. Когда на панели роутера будут мигать все индикаторы, значит, перезагрузка завершена, и кнопку можно отпустить. Затем нужно дождаться, пока устройство не запустится заново.
После сброса настроек до заводских роутер для корректной работы в сети провайдера придется настраивать заново. Также придется заново создавать беспроводную сеть для ваших гаджетов.
IP роутера находится в другой подсети
Иногда пользователи не могут зайти в конфигуратор по причине того, что роутер и компьютер находятся в разных подсетях.
Чтобы это исправить нужно:
- Через кнопку «Пуск» войти в раздел «Центр управления сетями и общим доступом».
- Правой кнопкой мыши нажать на иконку интернет-соединения.
- В появившемся окне выбрать закладку «Свойства».
- Открыть протокол TCP/IP и найти его свойства.
- О.
- Нажать кнопку «Сохранить» и все изменения будут сохранены.

Для входа в настройки роутера используется нестандартный порт
Часто у пользователей возникают проблемы при входе в настройки на старых моделях роутеров. Все данные на вход у провайдера TP-Link – IP-адрес, порт HTTP прописываются еще на заводском уровне. По этим данным можно открыть настройки параметров устройства, страницы в локальной сети. Изменить параметры или сам порт обычными методами нельзя. Но в некоторых моделях предусмотрены такие изменения внешними способами.
Проверить настройки действующего порта можно в разделе, который отвечает за сетевое подключение вашего ПК. Там нужно найти шлюз домашней сети – это и есть ваш маршрутизатор. И если в нем не прописан правильный адрес, компьютер не может к нему подключиться. Часто проблема решается заменой сетевого кабеля. Но в случае если с кабелем все нормально, а индикаторы на устройстве мигают – проблему следует искать в порте. Нужно сбросить все настройки, нажав кнопку Reset на задней панели, и доступ будет восстановлен.
Проблемы с роутером
Часто причиной отсутствия доступа к настройкам становится поломка самого роутера. Проверить это несложно. При нормальной работе на нем горят несколько индикаторов. Если вы видите, что ни одна лампочка не горит, а с напряжением все нормально, значит, ваш роутер сломался.
Маршрутизатор может повредиться от скачков напряжения в сети или из-за некорректного обновления прошивки. Чтобы решить такую проблему и восстановить доступ к настройкам, обратитесь за помощью к техническим специалистам вашего провайдера. Телефоны технической службы указаны на официальном сайте компании. Также можно прийти лично в офис и оставить заявку на вызов специалиста.
Как открыть порты на роутере? Руководство для всех маршрутизаторов 2023
PUREVPN Переадресация портовКак перенаправить или открыть порты на маршрутизаторе
Содержание
Что такое порты?
Вероятно, вы уже имеете представление о том, как работают сети. Каждое устройство имеет IP-адрес, и существует два типа IP-адресов: частный (или внутренний) и общедоступный (или внешний).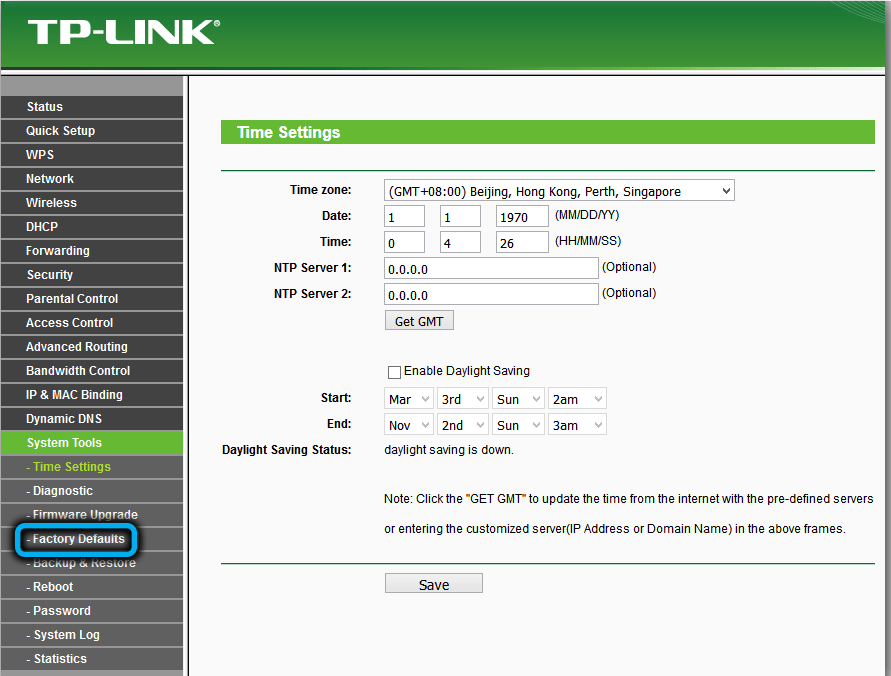 Частный IP-адрес используется во внутренних сетях, тогда как общедоступный IP-адрес доступен для внешнего мира.
Частный IP-адрес используется во внутренних сетях, тогда как общедоступный IP-адрес доступен для внешнего мира.
Узнайте, что такое номер порта
Когда вы запрашиваете информацию из Интернета, общедоступный IP-адрес вашего маршрутизатора отправляется вместе с частным IP-адресом вашего устройства. Однако при этом возникает очень важный вопрос: как запрошенная информация попадает на нужное устройство в сети?
Это стало возможным благодаря процессу, известному как преобразование сетевых адресов (NAT). В основном это происходит на транспортном и сетевом уровнях, где поток сетевого трафика направляется через маршрутизатор, чтобы несколько устройств за ним могли совместно использовать один общедоступный IP-адрес.
В результате пользователи могут запрашивать веб-сайты одновременно, и все они будут направлены на нужное устройство. Итак, при чем тут порты? Что ж, хорошая аналогия — думать о них как о расширениях в телефонной системе.
Проще говоря, они гарантируют, что компьютер или мобильное устройство узнает, для какого приложения предназначены пакеты данных, по номеру порта.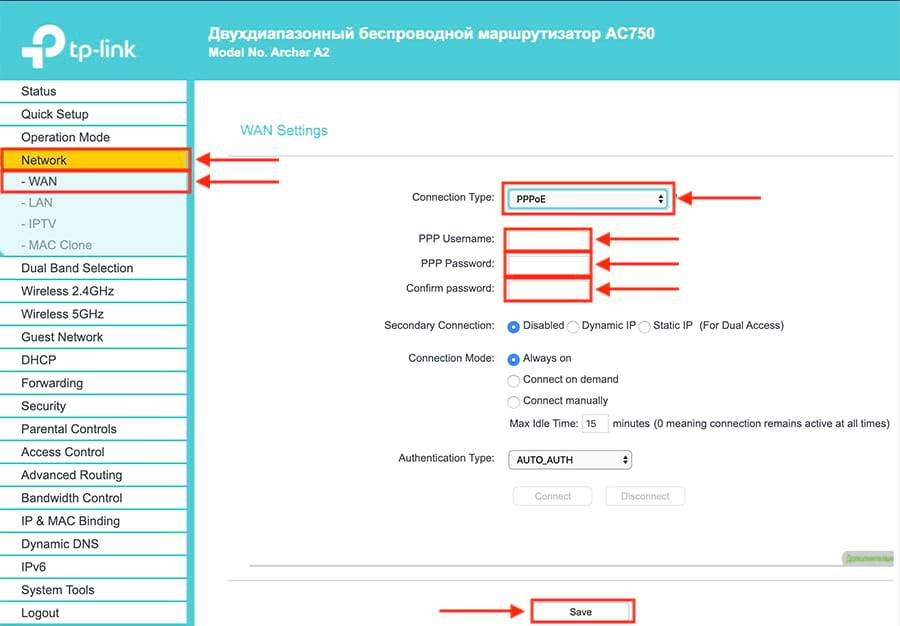 Для использования в UDP или TCP доступно 65 536 портов, и некоторые из них имеют заранее назначенное использование.
Для использования в UDP или TCP доступно 65 536 портов, и некоторые из них имеют заранее назначенное использование.
Возьмем, к примеру, порт 80, который используется для доступа к веб-сайтам HTTP. Вы можете просмотреть полный список номеров портов и их использование здесь. Тогда другие порты не имеют каких-либо конкретных приложений и могут использоваться для любых целей, которые вы хотите.
Зачем вам нужно перенаправлять порты?
По умолчанию на современных маршрутизаторах некоторые порты заблокированы. Это отличная функция безопасности, поскольку злонамеренные запросы не доходят до основных процессов, которые могут выполняться на вашем компьютере. Однако в то же время это может обернуться и проблемами для приложений, которым нужна информация, отправляемая им обратно из Интернета — маршрутизатор их заблокирует.
Если вы хотите разрешить отправку информации на внутренний компьютер из Интернета, вам нужно указать маршрутизатору перенаправить определенный порт. В результате, когда маршрутизатор получает пакет, предназначенный для указанного порта, он перенаправляется на указанный локальный компьютер. Но ручная настройка переадресации портов каждый раз может вызвать затруднения, поэтому был разработан UPnP.
В результате, когда маршрутизатор получает пакет, предназначенный для указанного порта, он перенаправляется на указанный локальный компьютер. Но ручная настройка переадресации портов каждый раз может вызвать затруднения, поэтому был разработан UPnP.
Universal Plug and Play автоматически обрабатывает процесс переадресации портов и в большинстве случаев работает нормально. Однако в некоторых случаях он подведет вас или может быть отключен на вашем маршрутизаторе в целях безопасности. В любом случае, в этом сценарии у вас нет другого выбора, кроме как перенаправить порты вручную.
Узнайте больше о том, что такое UPnP
На что следует обратить внимание перед ручной настройкой маршрутизатора
Вам потребуется « переадресовать » или « открыть » порты на маршрутизаторе для работы некоторых игр или программ. Это связано с тем, что хотя некоторые порты на вашем маршрутизаторе открыты по умолчанию, другие закрыты и могут использоваться только в том случае, если вы вручную переадресуете их.
Теперь, когда вы знаете, что такое порты и почему вы можете использовать переадресацию портов , перед настройкой маршрутизатора следует учесть несколько вещей:
1. Назначьте статический IP-адрес Устройство
Прежде всего, важно понимать, что ваши правила переадресации портов не будут применяться, если вы назначите их устройствам, использующим динамические IP-адреса. Почему? Потому что, если вы создадите правило переадресации портов, в котором говорится, что ваш игровой сервер находится на определенном IP-адресе, а затем маршрутизатор присвоит ему новый IP-адрес, другие игроки не смогут к нему подключиться.
Чтобы избежать этого, вам необходимо назначить статический IP-адрес каждому устройству, на которое вы пытаетесь выполнить переадресацию. Вы можете сделать это, заглянув в настройки своего маршрутизатора, но если вам не нравятся хлопоты, вы всегда можете подписаться на надстройку PureVPN «Выделенный IP».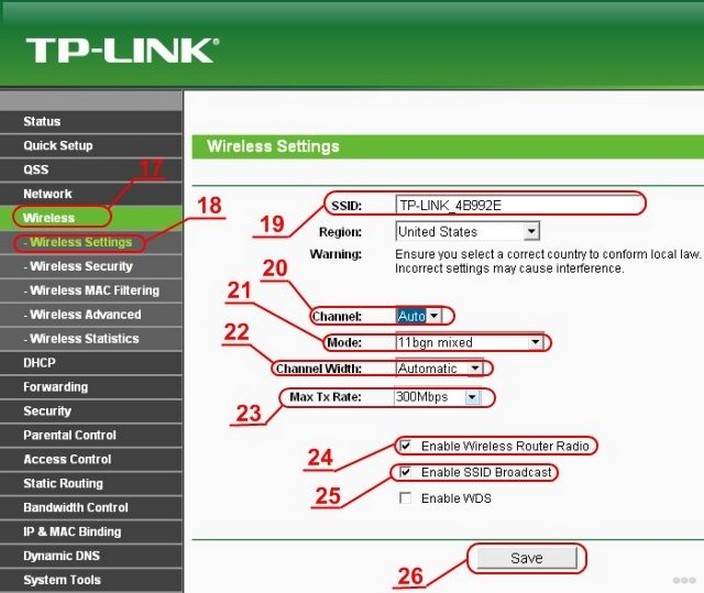
2. Знайте свой общедоступный IP-адрес
Помимо использования статических IP-адресов для соответствующих устройств в вашей сети, вы также должны знать свой общедоступный IP-адрес. Вы можете легко найти его в нашем инструменте поиска IP-адресов, когда вы подключены к домашней сети. Хотя можно иметь один и тот же внешний IP-адрес в течение нескольких месяцев или даже года, он может изменить , если только ваш интернет-провайдер явно не предоставил вам статический общедоступный IP-адрес.
СВЯЗАННЫЙ : Как узнать свой IP-адрес на любом устройстве?
Это означает, что вы не можете полагаться на передачу своего числового IP-адреса другу, и вы также не должны ожидать, что что-то сработает при вводе этого IP-адреса в инструмент удаленного доступа, который вы используете. В этом случае вы можете настроить динамическую службу DNS в своей домашней сети, чтобы у вас был запоминающийся адрес, например harisshahidhomeserver.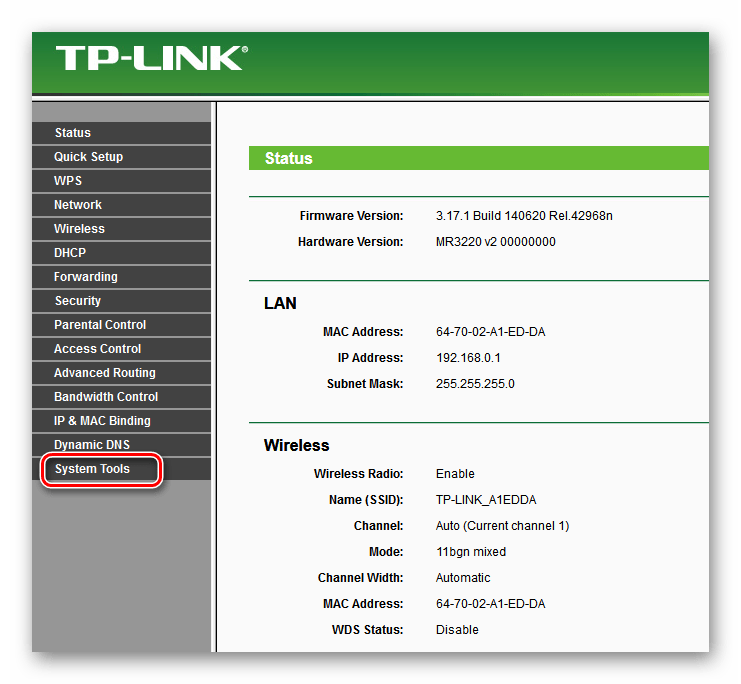 dynu.net.
dynu.net.
3. Просмотр настроек локального брандмауэра
После того, как вы успешно настроили переадресацию портов на своем маршрутизаторе с помощью VPN, следующая важная вещь, которую следует учитывать, — это также взглянуть на настройки брандмауэра вашего компьютера. Имейте в виду, что во время написания этой статьи мы получили много вопросов от разочарованных пользователей о том, что у них не работает переадресация портов.
И в большинстве случаев проблема существовала из-за того, что, несмотря на правильную настройку правил переадресации портов на маршрутизаторе, пользователь игнорировал запрос брандмауэра. Поэтому, если на вашем компьютере есть локальный брандмауэр или антивирусное решение с защитой брандмауэра, вам, скорее всего, придется подтвердить, что установленное вами соединение в порядке.
Как настроить переадресацию портов на маршрутизаторе
Вы присвоили устройству статический IP-адрес, а также знаете, какой у вас общедоступный IP-адрес. Теперь вы можете перейти к доступу к маршрутизатору и настроить переадресацию портов. Процесс будет немного отличаться в зависимости от марки маршрутизатора, который вы используете.
Теперь вы можете перейти к доступу к маршрутизатору и настроить переадресацию портов. Процесс будет немного отличаться в зависимости от марки маршрутизатора, который вы используете.
- Найдите IP-адрес маршрутизатора (адрес шлюза по умолчанию) .
- Перейдите к вашему маршрутизатору настройки .
- Введите свои учетные данные (имя пользователя и пароль устройства).
- Найдите вкладку Port Forwarding .
- На вкладке «Переадресация портов» введите имя своего устройства и откройте предпочтительный порт, например, введите 8080 на , откройте порт 8080 .
- Сохраните ваши настройки.
Узнайте, как узнать IP-адрес вашего маршрутизатора
Однако, чтобы дать вам лучшее представление о том, как это сделать, мы рассмотрели шаги по настройке переадресации портов вручную на некоторых из наиболее часто используемых параметров маршрутизатора.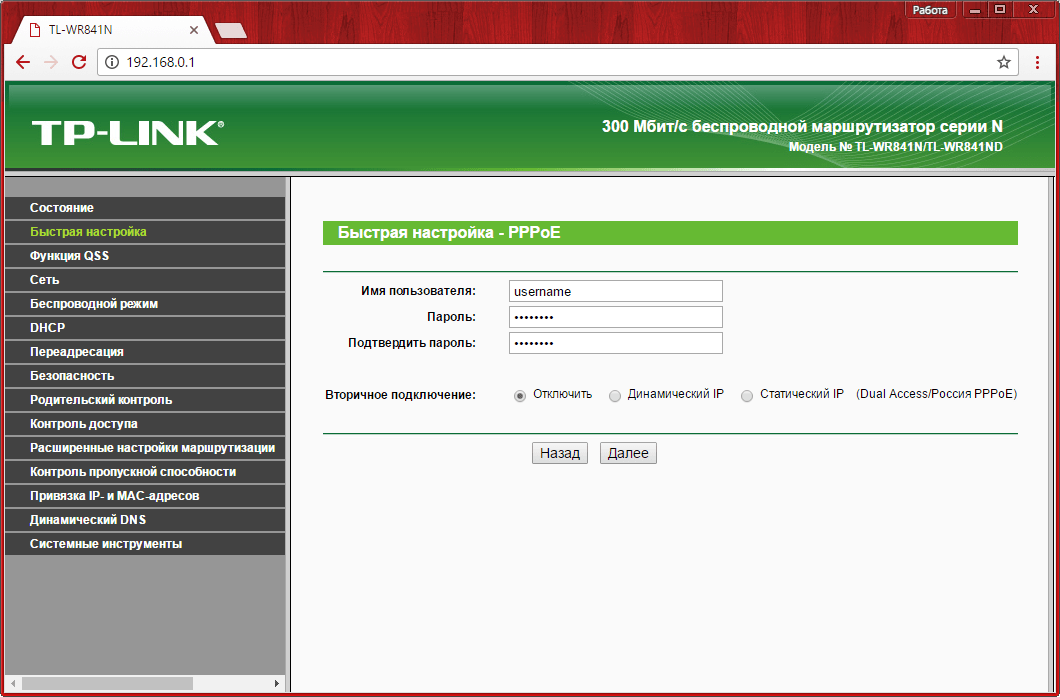 Итак, без лишних слов, давайте посмотрим, как настроить переадресацию портов на:
Итак, без лишних слов, давайте посмотрим, как настроить переадресацию портов на:
Маршрутизатор Asus
Чтобы настроить переадресацию портов на маршрутизаторе Asus, все, что вам нужно сделать, это выполнить шаги, описанные в этом руководстве о том, как переадресовать порты на Asus.
Маршрутизатор Belkin
Если вы хотите настроить переадресацию портов на маршрутизаторе Belkin, выполните шаги, описанные в этом руководстве по переадресации портов на Belkin.
Маршрутизатор TP-Link
Чтобы настроить переадресацию портов на маршрутизаторе TP-Link, все, что вам нужно сделать, это выполнить шаги, описанные в этом руководстве о том, как переадресовать порты на TP-Link.
Маршрутизатор Draytek
Если вы хотите настроить переадресацию портов на маршрутизаторе Draytek, выполните действия, описанные в этом руководстве по переадресации портов на Draytek.
Маршрутизатор Dovado
Чтобы настроить переадресацию портов на маршрутизаторе Dovado, все, что вам нужно сделать, это выполнить шаги, описанные в этом руководстве о том, как переадресовать порты на Dovado.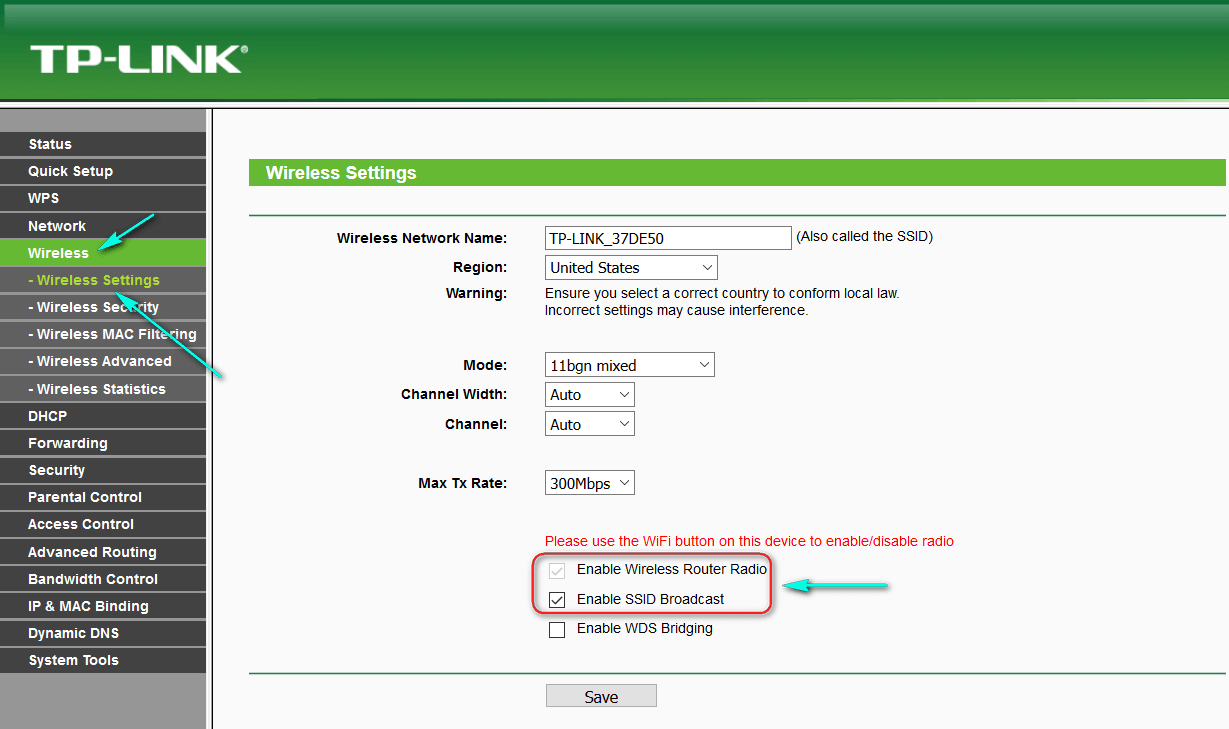
Маршрутизатор Netgear
Чтобы настроить переадресацию портов на маршрутизаторе Netgear, выполните шаги, указанные в этом руководстве, для переадресации портов на Netgear.
После того, как вы настроили и открыли порты на своем маршрутизаторе, последний шаг — проверить, правильно ли он работает. Существует множество инструментов для проверки портов, например FreePortScanner, PortChecker.co, Advanced Port Scanner и NetworkAppers.
Как открыть порты на вашем маршрутизаторе с помощью VPN
Если вы хотите избежать хлопот с настройкой переадресации портов вручную и/или проблем с безопасностью, возникающих при его использовании, или открытие портов на вашем маршрутизаторе ограничено на уровне интернет-провайдера , и вы ищете альтернативу, PureVPN поможет вам. Первый в своем роде 9Надстройка 0010 Port Forwarding позволяет одновременно использовать переадресацию портов и VPN, делая безопасную и бесперебойную связь с любым устройством или сервером реальностью! С надстройкой Port Forwarding от PureVPN открытие портов стало очень простым, будь то ПК, Xbox, PS5 или что-то еще для любых целей, которые вы можете сделать всего за 3 простых шага:
- Зарегистрируйтесь в PureVPN’s Port Forwarding.

- Введите свои данные, и все готово.
- Теперь перейдите на панель управления учетной записью PureVPN.
- Перейдите в раздел «Переадресация портов».
- И вы готовы открыть желаемые порты.
Открытые порты на вашем маршрутизаторе
Ниже приведены некоторые преимущества использования надстройки для переадресации портов PureVPN:
- Ускорьте загрузку/выгрузку.
- Удаленный доступ к ноутбуку или рабочему столу из любого места.
- Открытие определенных портов для программ, многопользовательских игр и т. д.
- Улучшите производительность онлайн-игр.
- Оставайтесь защищенными от различных угроз при переадресации портов — и не только!
Нужен ли мне выделенный IP-адрес для маршрутизаторов с переадресацией портов?
Вам нужен выделенный IP-адрес, если вы хотите разместить серверы в своей сети, разрешить входящие запросы от ваших друзей или коллег или внести свой IP-адрес в белый список для внешнего сервера. Вы можете просто открыть порты на нескольких маршрутизаторах только с нашим дополнением, не получая выделенный IP. PureVPN предлагает выделенный IP-адрес для определенных стран, включая США, Великобританию, Сингапур, Мальту, Германию, Австралию и Канаду.
Вы можете просто открыть порты на нескольких маршрутизаторах только с нашим дополнением, не получая выделенный IP. PureVPN предлагает выделенный IP-адрес для определенных стран, включая США, Великобританию, Сингапур, Мальту, Германию, Австралию и Канаду.
Получить выделенный IP + переадресация портов
Заключительные мысли
На этом мы подошли к концу этого руководства! Надеюсь, к настоящему времени вы лучше поймете, как перенаправлять порты на вашем маршрутизаторе, независимо от его марки или модели. Однако с нашей надстройкой для переадресации портов вы можете избавиться от утомительного процесса ручной настройки и с абсолютной легкостью открывать нужные порты.
Если у вас возникли проблемы с настройкой переадресации портов на вашем маршрутизаторе, не стесняйтесь использовать раздел комментариев ниже, и мы будем более чем рады ответить вам.
Темы:
Open PortsPort Forwarding
Присоединяйтесь к 3 миллионам пользователей и наслаждайтесь свободой в Интернете
Подпишитесь на PureVPN, чтобы получить полную онлайн-безопасность и конфиденциальность со скрытым IP-адресом и зашифрованным интернет-трафиком.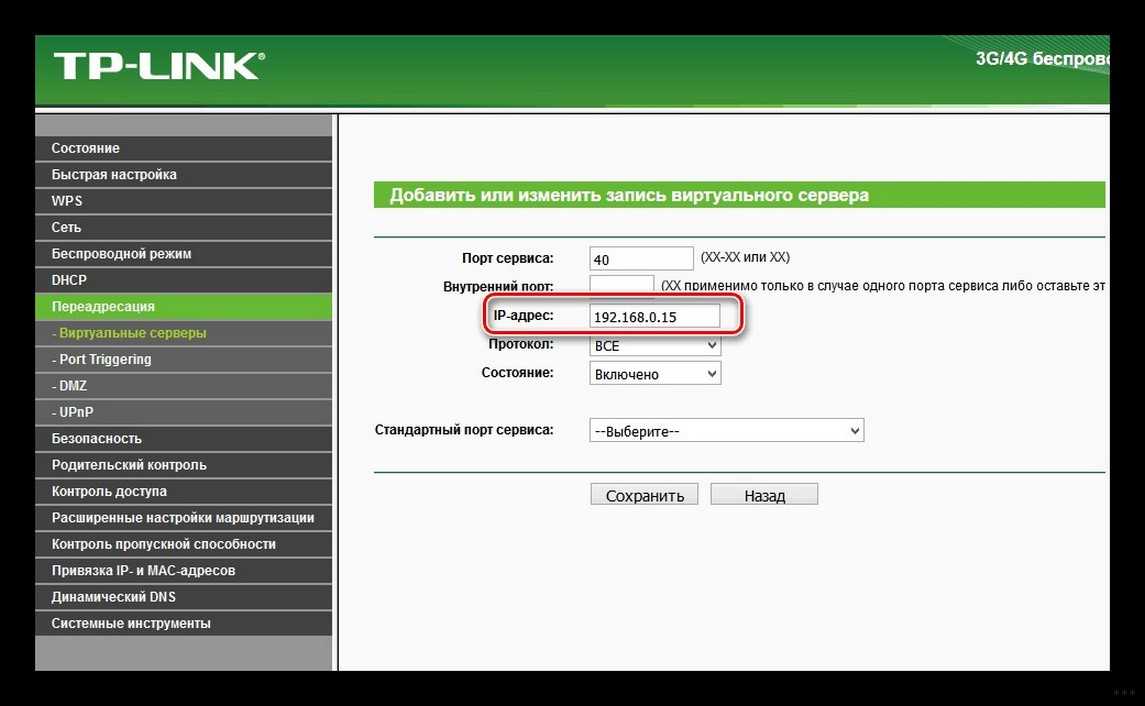
Получить PureVPN
Как получить доступ к настройкам вашего маршрутизатора
Когда вы покупаете по ссылкам на нашем сайте, мы можем получать партнерскую комиссию. Вот как это работает.
Зачем покупать конкретный маршрутизатор?
(Изображение предоставлено Windows Central)
Иногда вам нужно получить доступ к настройкам вашего маршрутизатора. Время летит незаметно, и вам нужно обновить прошивку, или вам нужно настроить некоторые параметры, чтобы улучшить ваш Wi-Fi, вы недавно купили новый маршрутизатор для настройки, или вы просто хотите посмотреть, что там происходит. К счастью, доступ к настройкам вашего маршрутизатора очень прост, если вы выполните несколько шагов, чтобы начать работу. Как только вы войдете, у вас будет множество вариантов, и вы не будете сбиты с толку, если что-то пойдет не так.
Узнайте IP-адрес вашего маршрутизатора через командную строку
- Чтобы получить доступ к настройкам вашего маршрутизатора, вам нужен IP-адрес , который можно найти, набрав « cmd » в строке поиска Windows.

Источник: Windows Central (Изображение предоставлено: Источник: Windows Central)
- Когда у вас открыта командная строка, введите « ipconfig » и нажмите Enter.
Источник: Windows Central (Изображение предоставлено: Источник: Windows Central)
- Появится огромный список вещей. Не паникуйте. Ищите « Шлюз по умолчанию «.
Источник: Windows Central (Изображение предоставлено: Источник: Windows Central)
- Номер справа — это номер , который вам нужно запомнить для дальнейшего использования .
Найдите маршрутизатор IP-адрес через настройки
- Другой способ узнать IP-адрес вашего маршрутизатора — открыть настройки в Windows 10 .
Источник: Windows Central (Изображение предоставлено: Источник: Windows Central)
- Затем нажмите Сеть и Интернет .

Источник: Windows Central (Изображение предоставлено: Источник: Windows Central)
- В разделе «Состояние» нажмите Просмотр свойств аппаратного подключения .
Источник: Windows Central (Изображение предоставлено: Источник: Windows Central)
- Просмотрите список записей и найдите « Шлюз по умолчанию. » Запишите или запомните этот номер на потом!
Источник: Windows Central (Изображение предоставлено: Источник: Windows Central)
Доступ к настройкам маршрутизатора через IP
- Возьмите только что найденный IP-адрес и введите его в адресную строку браузера .
Источник: Windows Central (Изображение предоставлено: Источник: Windows Central)
- Это должно привести вас на страницу входа в систему вашего маршрутизатора.
Источник: Windows Central (Изображение предоставлено: Источник: Windows Central)
- Здесь вам нужно ввести свои учетные данные для входа.
 Для многих маршрутизаторов имя пользователя по умолчанию — «admin», а пароль пуст.
Для многих маршрутизаторов имя пользователя по умолчанию — «admin», а пароль пуст.
Источник: Windows Central (Изображение предоставлено: Источник: Windows Central)
- Если это не работает, вы можете посмотреть на самом маршрутизаторе наклейку с этой информацией .
- Если ничего не помогает, вам может понадобиться прочитать руководство по эксплуатации маршрутизатора или обратиться за помощью в Интернете.
И бум, вы успешно выполнили работу по доступу к настройкам вашего роутера. Это не очень сложно, но может немного сбить с толку, если вы новичок в сетевых технологиях. Хорошая новость заключается в том, что благодаря этой возможности войти в свой маршрутизатор вы можете изменить огромное количество настроек, чтобы облегчить себе жизнь и ускорить работу новейших устройств. Современные маршрутизаторы даже имеют такие опции, как возможность добавления службы VPN или включения QoS для повышения скорости соединения с определенными приложениями.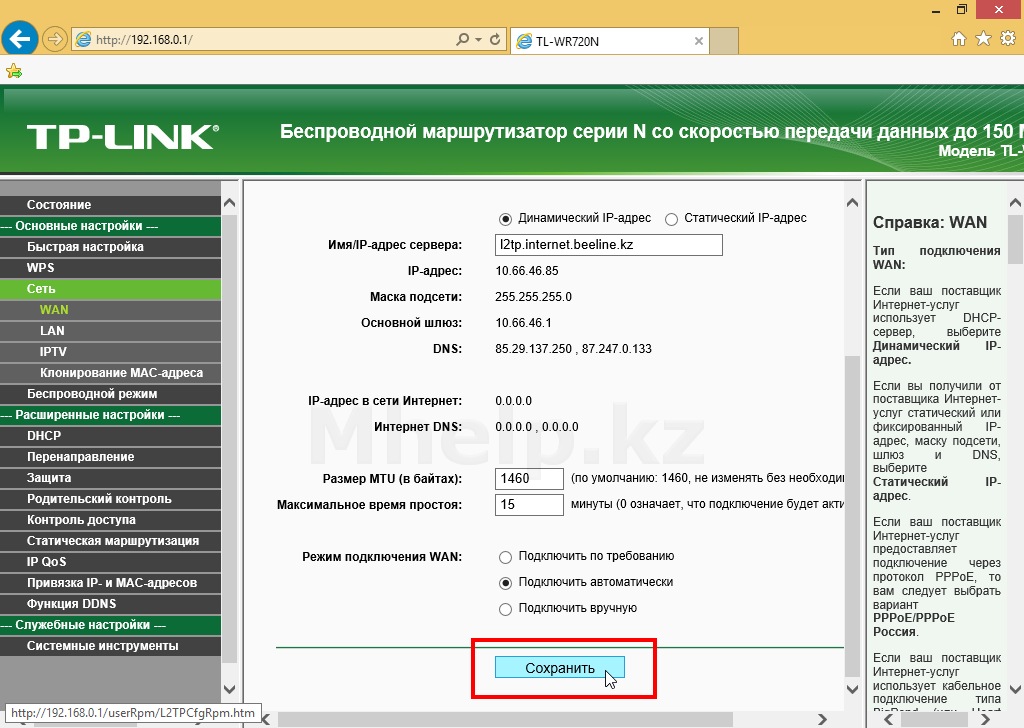
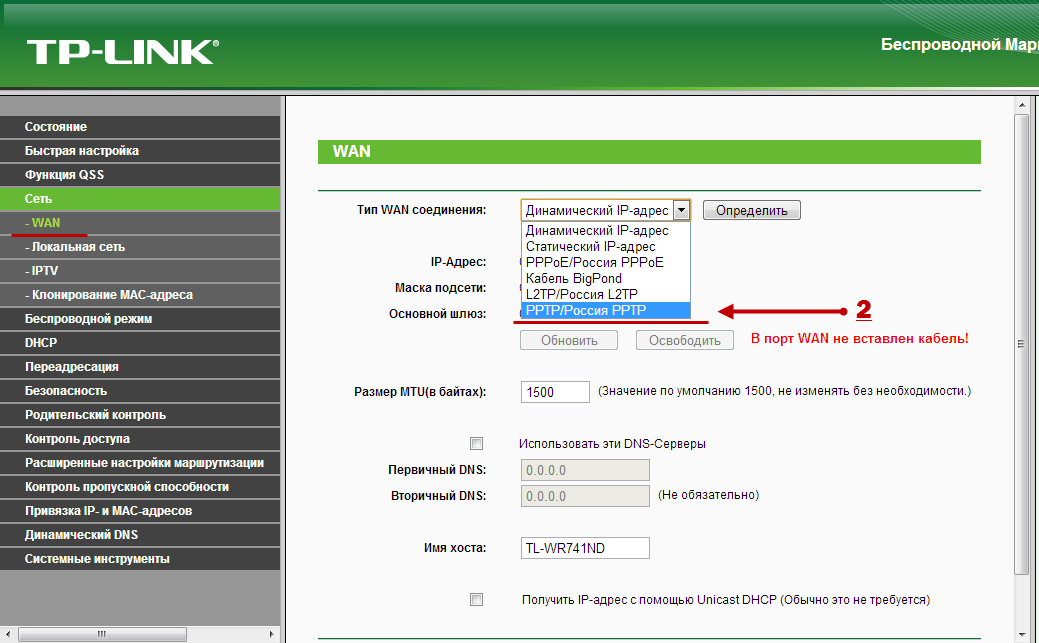 Обычно это “admin” или “root”, а также их комбинации. Но могут встречаться и экзотические варианты вроде guest@8860. Если пароль не подходит, возможно, он был изменен ранее.
Обычно это “admin” или “root”, а также их комбинации. Но могут встречаться и экзотические варианты вроде guest@8860. Если пароль не подходит, возможно, он был изменен ранее.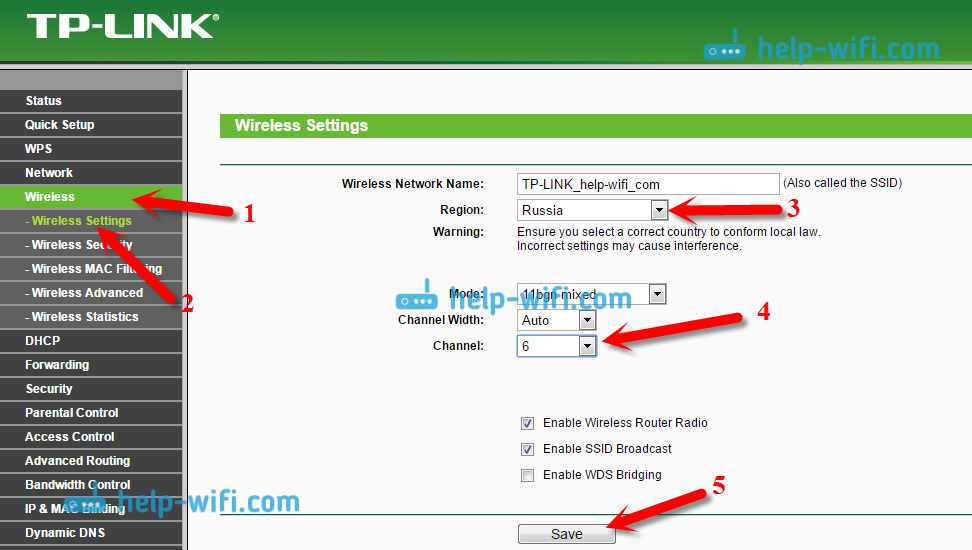 Поле «Основной шлюз» надо прописать стандартный адрес роутера (если его не меняли). В поле «IP-адрес» — такой же адрес, но с другой последней цифрой. Поле «Маска подсети» заполнится автоматически.
Поле «Основной шлюз» надо прописать стандартный адрес роутера (если его не меняли). В поле «IP-адрес» — такой же адрес, но с другой последней цифрой. Поле «Маска подсети» заполнится автоматически.


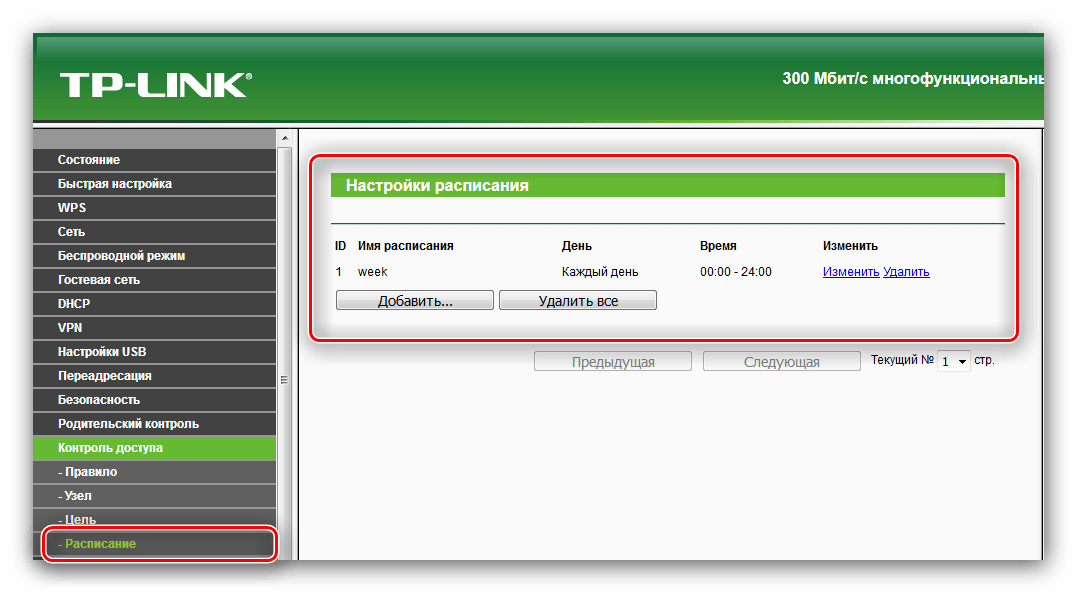 Если горит лампочка, подписанная lan, то такое соединение установлено.
Если горит лампочка, подписанная lan, то такое соединение установлено.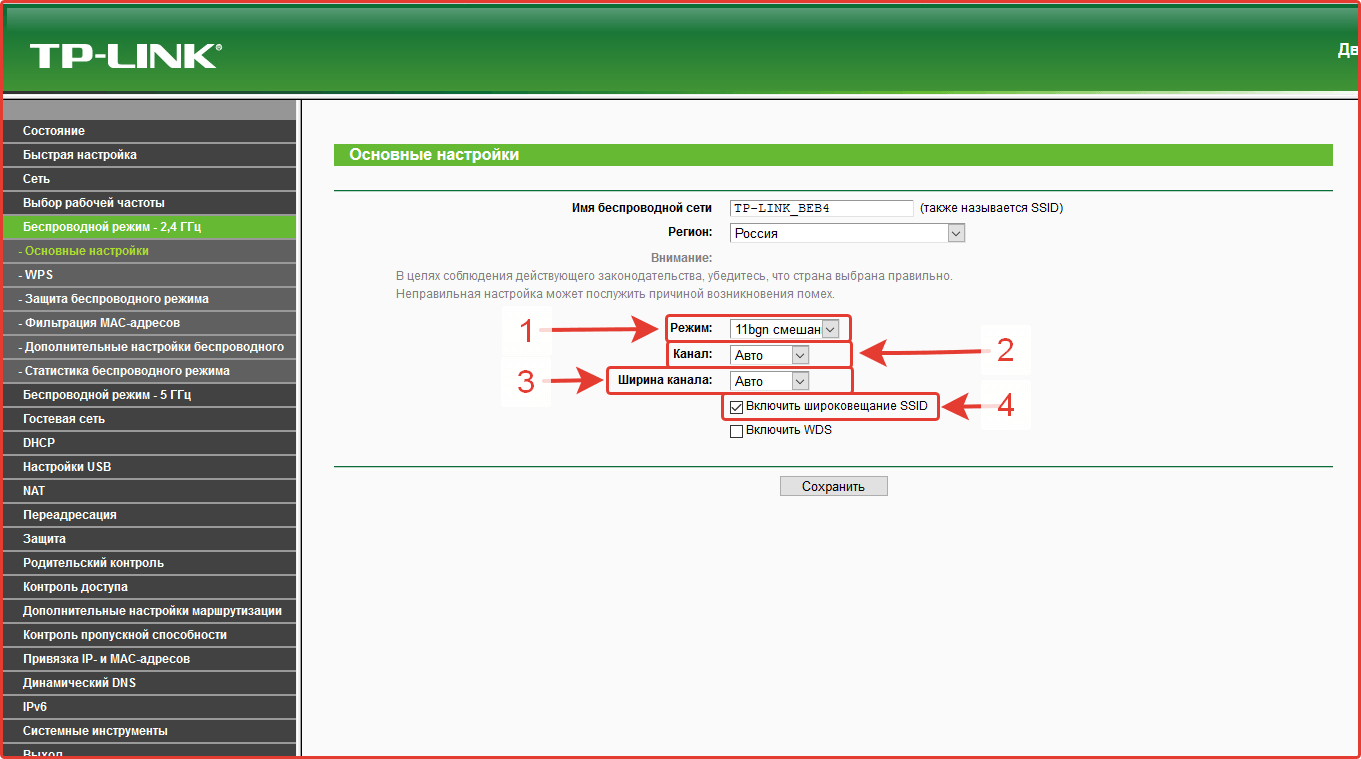

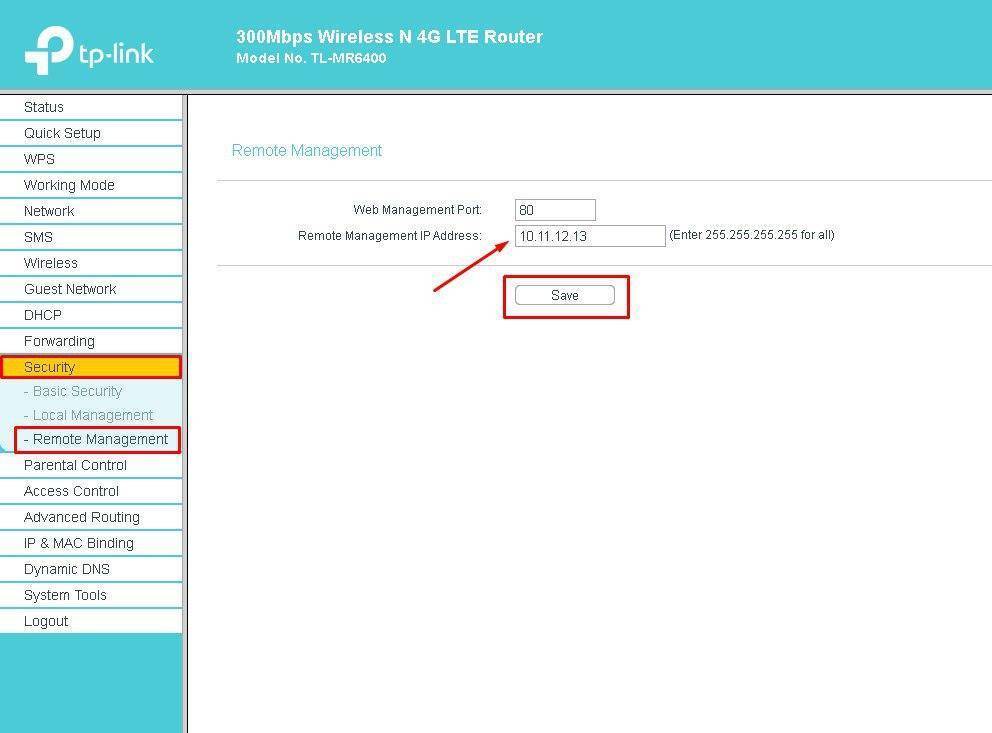


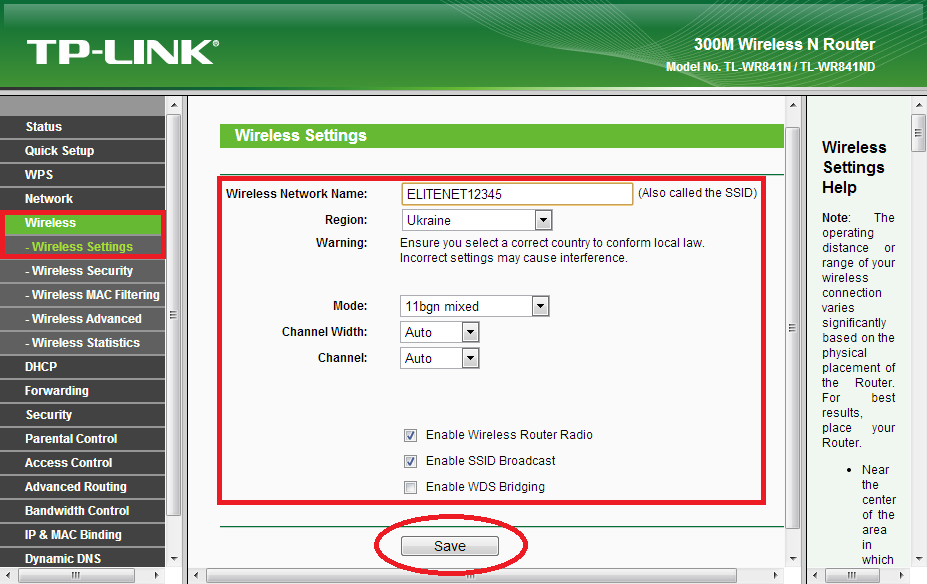

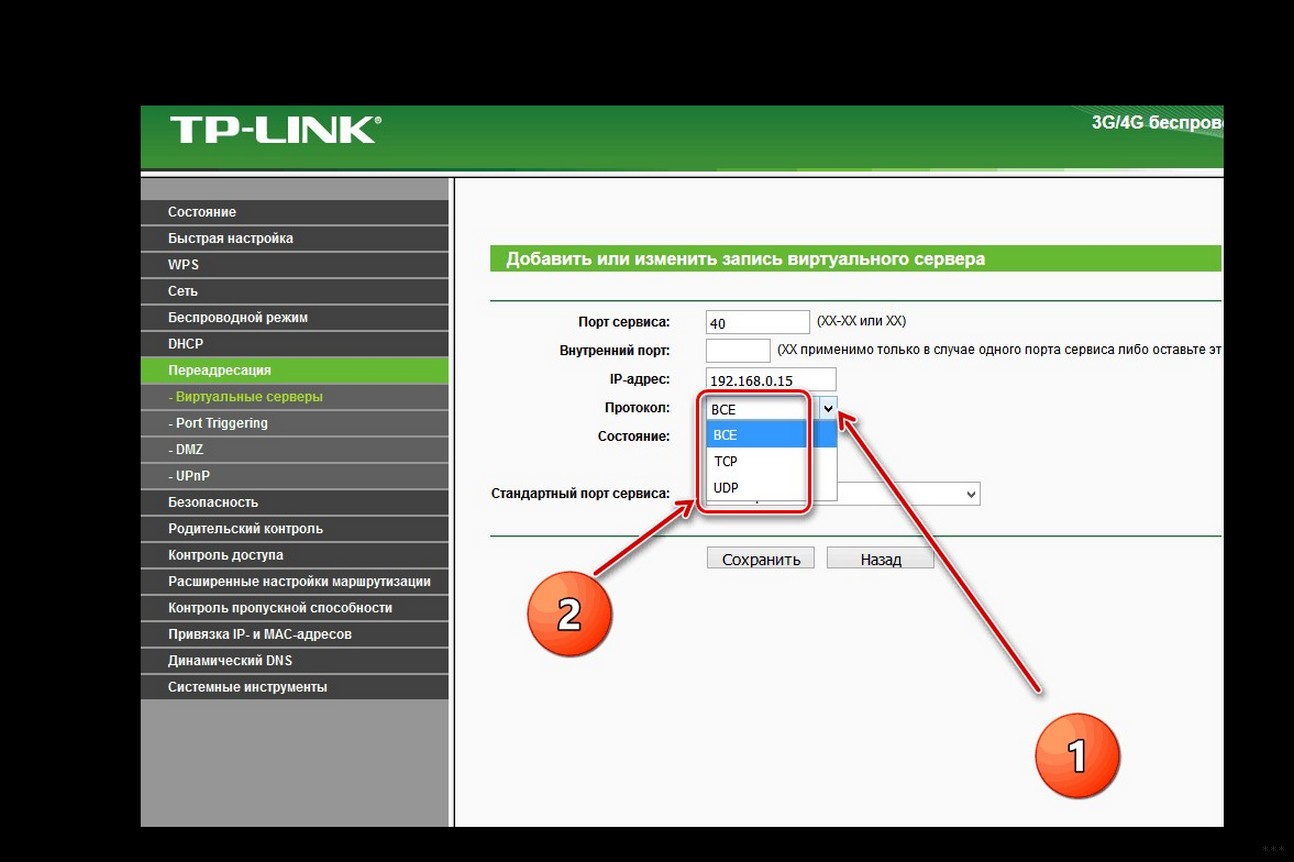 Для многих маршрутизаторов имя пользователя по умолчанию — «admin», а пароль пуст.
Для многих маршрутизаторов имя пользователя по умолчанию — «admin», а пароль пуст.