На ноутбуке постоянно вылетает интернет: Отключается Wi-Fi на ноутбуке. Почему пропадает интернет по Wi-Fi?
Содержание
Служба поддержки Blizzard — Hearthstone
Обновлен: 1 месяц назад
Номер статьи (ID) 112209
Продукт:
Распространенные проблемы
- Потеря подключения во время игры в Hearthstone.
- Переход в меню авторизации во время игры в Hearthstone.
- Потеряно соединение со службой Blizzard. Пожалуйста, перезапустите Hearthstone.
Перед тем, как воспользоваться следующими советами, проверьте ленту @BlizzardCSEU_RU в Twitter.
Перезагрузите модем и маршрутизатор, чтобы убедиться, что маршрутизатор не перегружен данными.
Сбросьте и обновите IP и DNS, чтобы устранить конфликты, связанные с сетевым подключением.
Обновите драйверы, чтобы исправить ошибки совместимости.
Если вы используете беспроводное подключение, оптимизируйте интернет-подключение, чтобы решить связанные с ним затруднения.
Попробуйте закрыть фоновые приложения, чтобы избежать конфликтов программ.

Расширенные возможности устранения ошибок
Попробуйте подключиться без настроек VPN.
Отключите прокси-соединения, которые могут помешать работе модуля авторизации.
Выполните сканирование компьютера антивирусом, чтобы удалить вирусы или другие вредоносные программы.
Настройте список исключений в вашей программе безопасности для того, чтобы разрешить запуск приложений Blizzard.
Устаревшее программное обеспечение модема или маршрутизатора может быть причиной неполадок при установке сложных игровых подключений. Посетите сайт производителя вашего оборудования, чтобы узнать, как установить обновления для ПО.
Ничего не помогло?
Если вы попробовали все шаги, предложенные для вашей операционной системы, но затруднение не было устранено, вы можете обсудить решение на форуме технической поддержки или обратиться к нам.
Чтобы оставить отзыв, авторизуйтесь.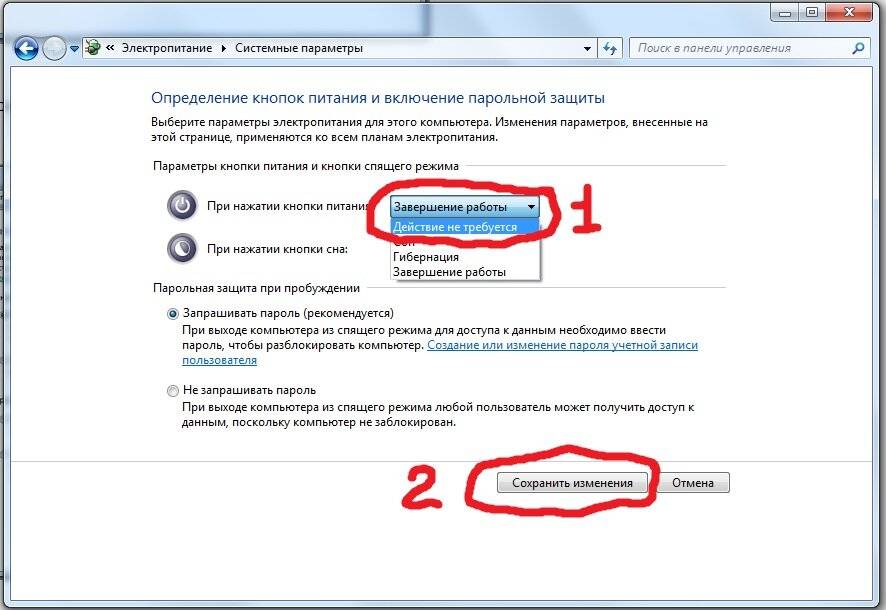
Вам помогла эта статья?
Хорошо! Вы можете помочь нам стать еще лучше. Оцените следующие пункты по шкале от 1 до 5:
- Эту статью легко найти.
- Эта статья изложена доступным языком.
- В этой статье содержится вся нужная мне информация.
Нам жаль, что так получилось! Расскажите, что пошло не так. Отметьте все подходящие варианты:
Эта информация не относится к моей проблеме.
Информация в статье мне непонятна или изложена плохим языком.
Следование предлагаемым шагам не привело к нужному результату.
Меня раздражает политика Blizzard или текущий процесс.
Спасибо за отзыв!
Click to watch this video in a web browser.
Что делать, если нет интернета на ноутбуке с Windows
Для многих из нас Интернет стал неотъемлемой частью жизни.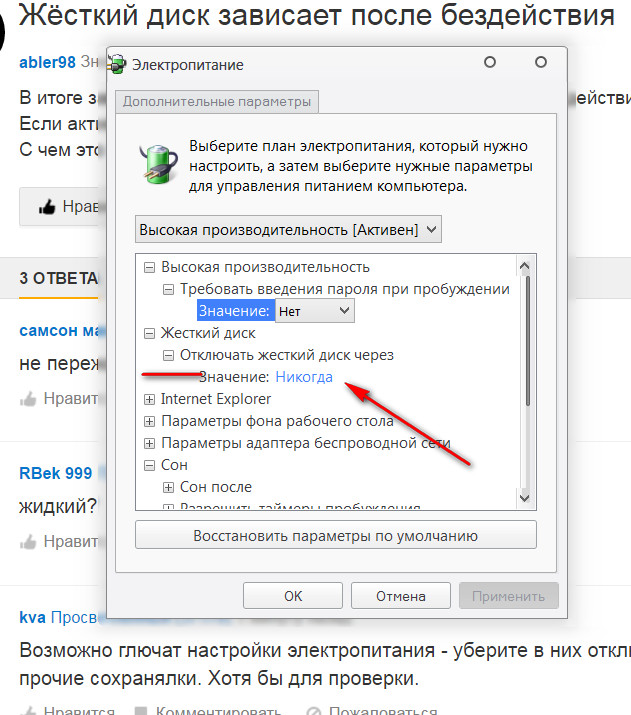 Во всемирной паутине мы общаемся, находим нужную информацию, обмениваемся ею с другими людьми, совершаем покупки и многое другое. Невозможно себе представить современного человека, который бы хоть раз не выходил в интернет и того, кто бы ни разу не столкнулся с тем, что подключение к интернету почему-то отсутствует. Для работы с всемирной сетью существует много устройств: персональные настольные компьютеры, ноутбуки, смартфоны, планшеты. Все они, в той или иной мере, подключаются к интернету. Одни при помощи кабеля, а иные с помощью Wi-Fi-соединения. Второй способ удобнее первого, ведь помню, как надоедали эти провода по всей квартире, как они вечно запутывались. Большинство современных устройств уже используют только Wi-Fi или мобильный интернет.
Во всемирной паутине мы общаемся, находим нужную информацию, обмениваемся ею с другими людьми, совершаем покупки и многое другое. Невозможно себе представить современного человека, который бы хоть раз не выходил в интернет и того, кто бы ни разу не столкнулся с тем, что подключение к интернету почему-то отсутствует. Для работы с всемирной сетью существует много устройств: персональные настольные компьютеры, ноутбуки, смартфоны, планшеты. Все они, в той или иной мере, подключаются к интернету. Одни при помощи кабеля, а иные с помощью Wi-Fi-соединения. Второй способ удобнее первого, ведь помню, как надоедали эти провода по всей квартире, как они вечно запутывались. Большинство современных устройств уже используют только Wi-Fi или мобильный интернет.
У каждого из нас в той или иной мере возникали неполадки с доступом в интернет. В таких случаях мы начинаем нервничать, иногда даже паниковать, ведь нужно было отправить необходимый документ или получить важное письмо. Но ваше устройство отказывается это сделать, не может ничего открыть, срывая намеченную сделку или важные переговоры.
Читайте также: Как освободить дисковое пространство в Windows 10 и ускорить работу системы
Что мы делаем в таких случаях? Правильно. Начинаем самостоятельно искать пути решения данной проблемы или обращаемся к специалистам. Казалось бы, что вызов мастера — это наилучший способ, но он же займет наибольшее количество времени. Иногда в отдаленных городках и селах это и вовсе невозможно. Но можно самостоятельно всё устранить, если знать где и что искать, уметь искать пути решения проблемы. Давайте подробнее разберёмся в причинах неработающего интернета и попробуем найти пути решения данной проблемы.
Вы забыли заплатить за Интернет
Довольно часто мы забываем о том, оплатили ли мы услуги по предоставлению доступа к сети. Причин бывает много: то было много работы, то с деньгами были проблемы, то банально забыли это сделать. Чтобы проверить свой лицевой счёт, необходимо зайти в личный кабинет на официальном сайте вашего провайдера. Его автоматически должен завести провайдер для вас сразу же после заключения контракта на оказание услуг.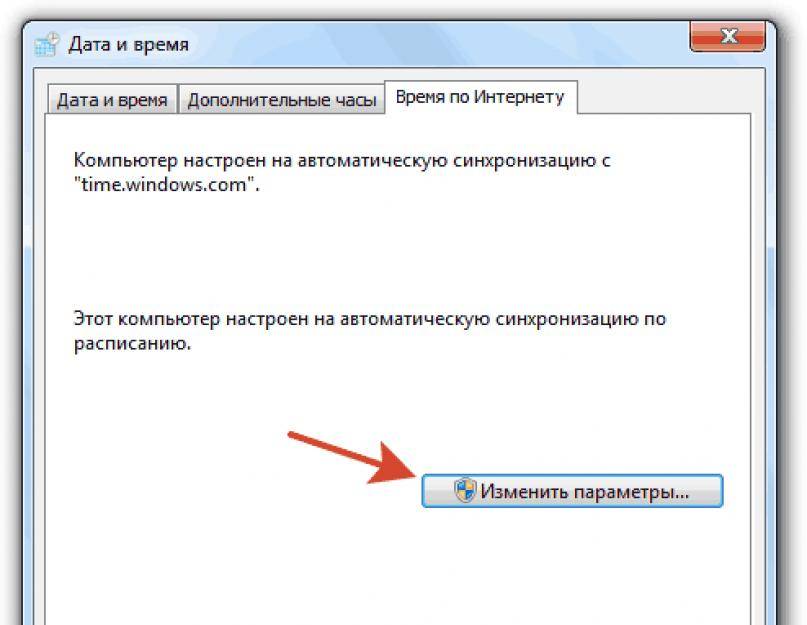 Зачастую данные личного кабинета должны быть указаны в вашем договоре с провайдером. Зайдя в личный кабинет, проверьте, есть ли денежные средства на вашем счету, а также ваш тариф и его возможности.
Зачастую данные личного кабинета должны быть указаны в вашем договоре с провайдером. Зайдя в личный кабинет, проверьте, есть ли денежные средства на вашем счету, а также ваш тариф и его возможности.
личный кабинет интернет-провайдера
Может вам нужно срочно бежать к терминалу и оплачивать счета, либо же использовать кредитную карточку для этого. Кому как удобно. Некоторые провайдеры сразу же могут отключить вас от услуги, а иные — просто снизить скорость интернет-соединения. Поэтому при запуске браузера довольно часто в подобной ситуации можно увидеть сообщение от провайдера с просьбой оплатить услугу.
Перебои в работе со стороны провайдера
Вы проверили в личном кабинете, что средства на оплату услуги всё же есть, но Wi-Fi всё равно не работает. Вам нужно определить — есть ли связь в принципе. Провайдер провёл в ваш дом или квартиру кабель. Вот именно его с коннектором на конце вам необходимо подсоединить к ноутбуку, если у него есть специальный разъем, который называется RJ-45. Когда подключите, то увидите, есть соединение или нет. Возможно вам необходимо проверить настройки соединения. Для этого необходимо выполнить некоторые несложные действия.
Когда подключите, то увидите, есть соединение или нет. Возможно вам необходимо проверить настройки соединения. Для этого необходимо выполнить некоторые несложные действия.
- Нажмите правой кнопкой мыши по главной кнопке Пуск (слева на панели задач) и выберите Сетевые подключения.
- В окне вы увидите Состояние сетей.
- Если у вас подписано, что сетевой кабель не подключен, то проверьте кабель. Он мог перегнуться или поломаться, также возможно повредился коннектор. Тогда необходимо их заменить. Замену кабеля, в основном, выполняют инженеры провайдера, а коннектор можно заменить и самому или попросить знакомого, кто умеет это делать. Но все же лучше вызвать мастера.
- Если же кабель в порядке, то необходимо проверить настройки интернет-соединения. Для этого в разделах Wi-Fi и Ethernet проверяем включено ли само соединение.
Wi-Fi-соединение
- Включение ничего не изменило? Тогда посмотрим Настройки параметров адаптера.
 Если везде красные крестики, то нажимаем правую кнопку мыши и включаем необходимое соединение.
Если везде красные крестики, то нажимаем правую кнопку мыши и включаем необходимое соединение.
сетевые подключенияНо всё равно интернет не заработал? Значит необходимо выполнить некоторые дополнительные настройки. Для этого дважды щёлкаем на Wi-Fi-соединение и переходим в Свойства. Перед вами откроются компоненты, используемые этим соединением. Для нас особый интерес представляет компонент протокола IP-версии 4 (TCP/IPv4).
протокол IP4v
- Также проверьте свойства протокола, вызвать которые можно двойным щелчком кнопки мыши. Следует помнить, что существуют два вида IP-адресов: статические и динамические. В основном чаще всего используется динамический IP-адрес. Поэтому мы получаем на свой ноутбук его настройки автоматически, то есть должна быть активна опция Получить IP-адрес автоматически.
свойства IP версии 4Также вы получаете автоматически адреса серверов DNS. Случается, что некоторые провайдеры используют статический IP-адрес.
 В таком случае вы должны его знать (указывается в договоре или в панели клиента на сайте) или уточнить у провайдера свои IP-адрес и адреса серверов DNS, которые можно вписать вручную. Остается только подтвердить изменения и соединение должно появится.
В таком случае вы должны его знать (указывается в договоре или в панели клиента на сайте) или уточнить у провайдера свои IP-адрес и адреса серверов DNS, которые можно вписать вручную. Остается только подтвердить изменения и соединение должно появится.
Бывают случаи, что необходимо заново создать подключение. В основном такое часто случается, если у вас новое устройство или вы недавно переустановили операционную систему. Для этого нужно:
- Нажимаем на Поиск, который находится возле кнопки Пуск и пишем туда Панель управления. Открываем ее.
- Перейдите в раздел Сеть и Интернет.
Сеть и Интернет
- Нам необходим Центр управления сетями и общим доступом. Сюда же можно попасть, если пройдете путь Пуск — Параметры — Сеть и Интернет — Wi-Fi — Управление сетями и общим доступом.
управление сетями
- Создаем новое подключение сети
новое соединение
- Выполняем подключение к сети, следуя подсказкам, пошагово и последовательно заполняя все поля данными.
 В основном желательно, чтобы этим занимался инженер вашего провайдера. Но, если все же такая необходимость возникла, то особых сложностей там нет при настройке.
В основном желательно, чтобы этим занимался инженер вашего провайдера. Но, если все же такая необходимость возникла, то особых сложностей там нет при настройке. - Если после всех манипуляций у вас все же не заработало интернет-соединение, то возможно у вас сгорела сетевая карта. Самый простой способ это проверить -подсоединить кабель к другому устройству и выполнить перечисленные выше настройки.
Если интернет не работает через кабель на другом ноутбуке или настольном ПК -звоните в техническую поддержку провайдера и выясняйте причину. Возможно у них возникли какие-то неполадки и сбои в работе.
Wi-Fi-роутер завис
роутер завис
Часто бывает, что в отсутствии подключения к интернету виноват ваш Wi-Fi-роутер. Вообще, на собственном примере, могу утверждать, что еще ни разу не слышал и не читал о чудо-роутере, который бы никогда не зависал и у него не возникали проблемы в работе. Причина в том, что Wi-Fi-роутер подключен к электросети, а там бывают перепады электроэнергии. Банально, но ваш роутер может просто перегреться и давать сбои. Иногда провайдер у себя на серверах проводит различные работы, что может изменить настройки того же роутера. Чтобы вернуть его к нормальной жизни, необходимо выдернуть вилку роутера из розетки. Пару минут подождать. Потом включить вилку в розетку. Роутер заново включится, настроится и есть большая вероятность, что Wi-Fi-соединение успешно вернется на ваше устройство.
Банально, но ваш роутер может просто перегреться и давать сбои. Иногда провайдер у себя на серверах проводит различные работы, что может изменить настройки того же роутера. Чтобы вернуть его к нормальной жизни, необходимо выдернуть вилку роутера из розетки. Пару минут подождать. Потом включить вилку в розетку. Роутер заново включится, настроится и есть большая вероятность, что Wi-Fi-соединение успешно вернется на ваше устройство.
Опытные пользователи сейчас скажут, что есть ещё способы перезагрузить роутер и будут правы. Естественно, существует почти на каждом роутере кнопка перезагрузки Reset, а на некоторых и кнопка включения/выключения (On/Off). Есть возможность перезагрузки роутера через его настройки, о которых поговорим чуть позже. Но, поверьте, не каждый пользователь будет искать эти кнопки и настройки в браузере. Достаточно просто выдернуть шнур из розетки и потом снова его вставить. Тем более, что вреда от этого Wi-Fi-роутеру никакого не будет.
Если такие сбои происходят периодически, а техподдержка на вопрос «почему у вас второй день отсутствует подключение», постоянно просит перезагрузить роутер, то тут можно рекомендовать радикальное решение — сменить провайдера.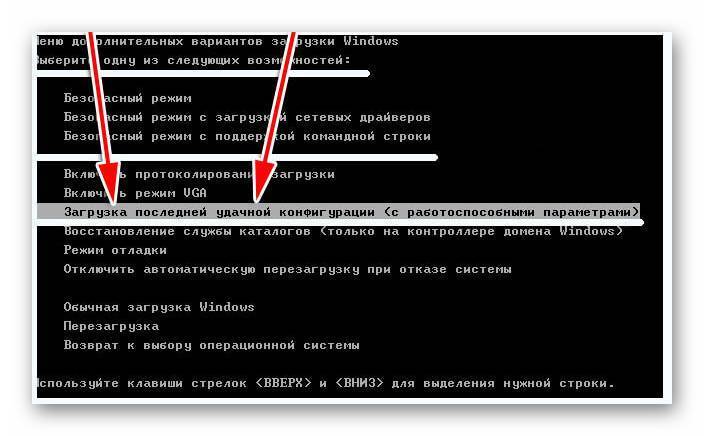 Лучше использовать для этого сервис по подбору провайдеров, например, этот или любой другой. Сравните тарифы от всех поставщиков интернета в вашем городе. Обращайте внимание на рейтинг и отзывы. Иногда лучше немного переплатить за сервис, чем постоянно решать проблемы с неработающим интернетом.
Лучше использовать для этого сервис по подбору провайдеров, например, этот или любой другой. Сравните тарифы от всех поставщиков интернета в вашем городе. Обращайте внимание на рейтинг и отзывы. Иногда лучше немного переплатить за сервис, чем постоянно решать проблемы с неработающим интернетом.
Настройки Wi-Fi-роутера
В наше время даже ребёнок слышал про Wi-Fi-роутеры, которые можно встретить в любом доме или квартире. Думаю, что никому не нужно объяснять, что именно благодаря им мы можем получать Wi-Fi сигнал и пользоваться благами Всемирной паутины. Но иногда и у них бывают проблемы и сбои.
Чтобы открыть настройки роутера и выяснить не он ли причина отсутствия Интернета, вам нужно набрать в браузере адрес http://192.168.1.1 (может быть и другой – посмотрите на самом роутере, обычно на наклейке снизу) и введите логин и пароль (чаще всего admin/admin). Сразу же попадете в настройки самого роутера.
настройки роутера
Иногда причиной сбоев настроек является необновленная прошивка Wi-Fi-роутера.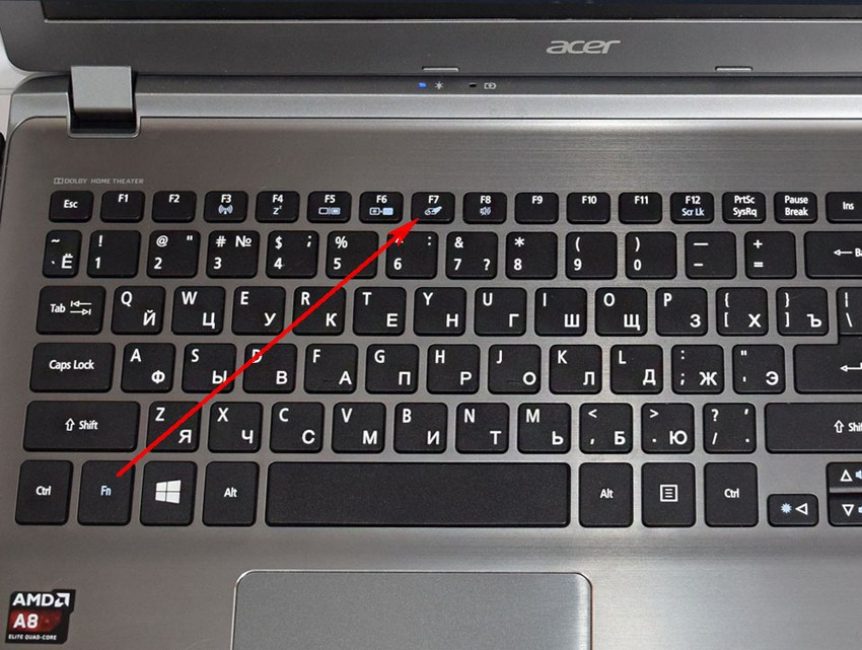 Поэтому настоятельно рекомендую вам хоть иногда проверять наличие обновления оной. У меня как-то был неприятный случай. Все время плохо работал Wi-Fi, причем на всех устройствах. Что только не предпринимал, но результата не было. Как только обновил прошивку роутера — всё сразу же заработало. Оказалось, что компания Asus вносила какие-то существенные изменения в прошивки своих роутеров, закрывая критическую уязвимость.
Поэтому настоятельно рекомендую вам хоть иногда проверять наличие обновления оной. У меня как-то был неприятный случай. Все время плохо работал Wi-Fi, причем на всех устройствах. Что только не предпринимал, но результата не было. Как только обновил прошивку роутера — всё сразу же заработало. Оказалось, что компания Asus вносила какие-то существенные изменения в прошивки своих роутеров, закрывая критическую уязвимость.
Также стоит обратить внимание на:
- Тип подключения (берется из договора или в техподдержке)
- Название сети
- Тип шифрования (WPA2/PSK)
- Активность режима виртуального сервера — DCHPВ
В принципе, одно из этих действий должно помочь вам получить доступ к сети или диагностировать проблему. И вообще, в настройках вы увидите всю полезную и нужную информацию о своем роутере и интернет-соединении. Не бойтесь что-либо испортить. Достаточно перезагрузить Wi-Fi-роутер и он автоматически подхватит все нужные настройки. В крайнем случае можно произвести сброс настроек и настроить роутер заново.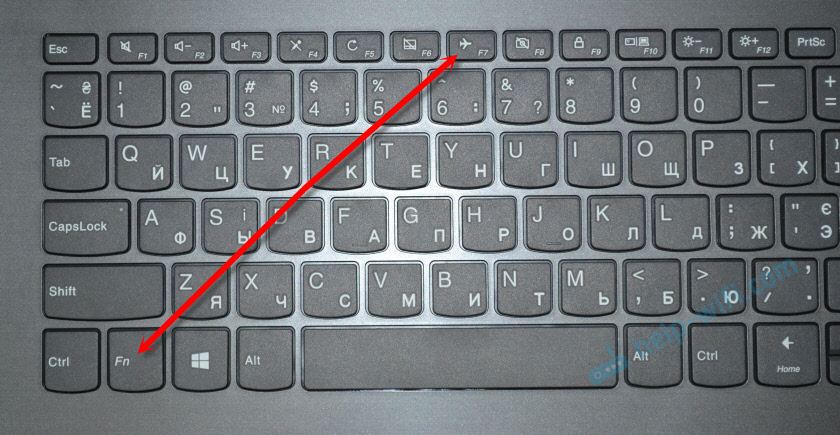
Плохое покрытие и зона действия Wi-Fi-соединения
У Wi-Fi-роутера есть определенная зона действия или, вернее, радиус распространения сигнала. Чем современнее и мощнее роутер, тем больше радиус сигнала. Иногда мы находимся на определенном расстоянии от роутера и понимаем, что сигнал очень слабый. Есть способы решения такой проблемы. Сейчас в продаже есть множество устройств под названием Wi-Fi-репитеры. Их еще называют повторители, или ретрансляторы. С помощью таких устройств вы можете расширить зону действия своего роутера, особенно если это большой офис или загородный дом. Если вы любите работать на веранде или на мансарде, под крышей, то будьте готовы, что крыша будет экранировать связь или просто причина медленного интернета — слишком большое расстояние (в случае слабого Wi-Fi-роутера) до точки доступа. Тогда постарайтесь переместиться поближе к своему устройству Wi-Fi-сигнала.
При использовании интернета Wi-Fi с 3G модема, или раздаче его с телефона, может отсутствовать покрытие сети в точке, где вы находитесь и поэтому Wi-Fi не работает. Например, на трассе или за городом. Проверьте мобильный – есть ли связь в принципе. Бывают случаи, когда сам смартфон необходимо перезагрузить, ведь он сейчас работает как точка доступа Wi-Fi, то есть аналогично роутеру. Беспроводной интернет на ноутбуке не будет работать при далеко расположенной вышке. Уж так устроен мобильный Интернет.
Например, на трассе или за городом. Проверьте мобильный – есть ли связь в принципе. Бывают случаи, когда сам смартфон необходимо перезагрузить, ведь он сейчас работает как точка доступа Wi-Fi, то есть аналогично роутеру. Беспроводной интернет на ноутбуке не будет работать при далеко расположенной вышке. Уж так устроен мобильный Интернет.
Проблемы с сетевыми адаптерами
Для получения Wi-Fi-сигнала в вашем ноутбуке или настольном ПК установлены специальные сетевые адаптеры различных производителей. Конечно же проблемы бывают и с ним. Самая распространенная — неправильная работа драйверов сетевых адаптеров. Вы можете самостоятельно исправить данную проблему, если она существует.
Для этого необходимо войди в Диспетчер устройств. Лично для меня, самый короткий путь туда — щелкнуть правой кнопки мышки по кнопке Пуск и, в появившемся списке, выбрать Диспетчер устройств.
Там увидите раздел Сетевые адаптеры. Нам именно сюда. Открываем и проверяем, нет ли желтого восклицательного знака на каком-либо сетевом адаптере.
Нам именно сюда. Открываем и проверяем, нет ли желтого восклицательного знака на каком-либо сетевом адаптере.
Часто бывают случаи, что по какой-то причине система сама отключила сетевой адаптер. Нам нужно его банально включить. Для этого щелкаем правой кнопкой мыши по нужному адаптеру и выбираем опцию Задействовать. Ждем некоторое время и, если восклицательный знак пропал, значит проблема устранена.
включение сетевого адаптера
Если проблема все ещё существует, то щелчком правой кнопкой мыши снова вызываем данное контекстное меню, но сейчас выбираем Обновить драйвер.
обновить драйвер
Перед вами всплывет страничка, где нужно выбрать способ обновления драйвера. Я бы посоветовал выбрать ссылку на Выполнить поиск драйверов на этом компьютере.
поиск драйверов
Сейчас немного объясню почему. При установке Windows система сама подтягивает корректные драйвера для устройств на вашем ноутбуке. Очень часто новый драйвер производителя может привести к сбоям в работе устройства. Еще несколько мгновений и сетевой адаптер обновился, это будет видно по исчезнувшему желтому восклицательному знаку.
Еще несколько мгновений и сетевой адаптер обновился, это будет видно по исчезнувшему желтому восклицательному знаку.
Иногда не все так хорошо и плавно происходит. Приходится немного поработать над драйвером сетевого адаптера. Для этого кликаем дважды по нему и перед нами откроется расширенная панель настроек. Снова заходим в раздел Драйвер, но теперь уже не пытаемся его обновить, а нажимаем на опцию Удалить устройство.
удалить устройство
Не нужно пугаться, что вы навредите своему ноутбуку. Достаточно перезагрузить его и система самостоятельно установит сетевой адаптер, но теперь уже исправленный. Хотя не рекомендую часто использовать этот способ, только в крайнем случае.
Устранение неполадок с помощью встроенной утилиты Windows 10
Я уже не раз писал и говорил, что в компании Microsoft с выпуском новой операционной системы произошло кардинальное переосмысление работы системы и устройств на базе Windows 10. Раньше опытные пользователи искали посторонние утилиты и программы, чтобы устранить проблемы в работе операционной системы. Но сейчас есть целый раздел, который так и называется Устранение неполадок. Он был и есть в Панели управления, но мало кто о нем знал и использовал его. Сейчас легко найти раздел, если пройдете путь Пуск — Параметры — Обновление и Безопасность — Устранение неполадок.
Но сейчас есть целый раздел, который так и называется Устранение неполадок. Он был и есть в Панели управления, но мало кто о нем знал и использовал его. Сейчас легко найти раздел, если пройдете путь Пуск — Параметры — Обновление и Безопасность — Устранение неполадок.
устранение неполадок
В данном разделе можно устранить любую из существующих проблем вашего ноутбука. Мы же запустим утилиты для исправления работы Подключения к Интернету и Сетевые адаптеры. Всё довольно просто: кликаем на нужный раздел и нажимаем Запустить средство устранения неполадок.
запуск утилиты
Запуститься утилита и проверит ваше устройство. Если имеются проблемы, то вы увидите запись о ней и уже знакомый нам жёлтый восклицательный знак или и вовсе красный, который даст понять, что проблема серьезная и ее нужно решать.
устранение проблемдиагностика завершена
В таком случае иногда помогает Сброс сети, который удалит, а потом переустановит сетевые адаптеры и вернет для их компонентов исходные параметры. Простыми словами, вернет все так, как в самом начале установила система — откатит изменения, которые вызвали проблемы. Иногда такой проблемой бывает вирус или неправильные действия пользователя. Выполнив сброс сети, вы поможете системе самостоятельно всё исправить. Не бойтесь, это не повлечет никаких потерь данных или настроек программ и приложений.
Простыми словами, вернет все так, как в самом начале установила система — откатит изменения, которые вызвали проблемы. Иногда такой проблемой бывает вирус или неправильные действия пользователя. Выполнив сброс сети, вы поможете системе самостоятельно всё исправить. Не бойтесь, это не повлечет никаких потерь данных или настроек программ и приложений.
сброс сетисброс сети
Подведем итоги
Еще раз перечислим основные шаги, которые необходимо выполнить, если вы хотите, чтобы на вашем ноутбуке заработало Wi-Fi-соединение:
- Проверьте счет – часто это причина медленной работы интернета на ноутбуке через Wi-Fi.
- Перезагрузите Wi-Fi роутер – он мог подвиснуть.
- Зайдите в настройки своего роутера. Проверьте прошивки и основные параметры IP-адресов и адресов DNS-серверов.
- Проверьте целостность кабеля, воткнув его в ноутбук, если есть возможность. Далее проверяем наше соединение. Если оно не было создано ранее – создайте. Если соединение появилось – проблема в роутере или драйверах Wi-Fi на ноутбуке.
 Обновите их.
Обновите их. - Попробуйте подключить кабель к другому ноутбуку или ПК. Если соединение заработало – у вас отключена сетевая карта или она сгорела. Если нет – проблема со стороны провайдера.
- Воспользуйтесь встроенной утилитой по устранению неполадок с подключением к Интернету. Выполните сброс сети, чтобы вернуть первоначальные настройки сетевых адаптеров.
Как видите, ничего сложного и требующего особых знаний при решении данной проблемы нет. Все вышеперечисленное поможет сэкономить денежные средства, а самое главное — убережет ваши нервы.
Читайте также: Как освободить дисковое пространство в Windows 10 и ускорить работу системы
Прочие статьи
Популярно сейчас
Internet Explorer продолжает падать в Windows 10 [Easy Fix]
by Иван Енич
Иван Енич
Эксперт по устранению неполадок
Увлеченный всеми элементами, связанными с Windows, и в сочетании с его врожденной любознательностью, Иван глубоко погрузился в понимание этой операционной системы, специализируясь на драйверах и. .. читать далее
.. читать далее
Обновлено
Партнерская информация
Перевести
- Сбои Internet Explorer в Windows 10 вызваны самим браузером или вредоносным ПО.
- Если у вас есть эта проблема с вашим браузером, вам следует подумать о том, чтобы изменить ее с помощью другого решения.
- Чтобы исправить браузер Internet Explorer, вы можете попробовать сбросить его настройки по умолчанию, используя его настройки.
- Вы также можете попробовать удалить, а затем переустановить браузер, если никакие другие решения не помогли.
Проблемы с текущим браузером? Обновите до лучшего: Opera Вы заслуживаете лучшего браузера! 350 миллионов человек ежедневно используют Opera — полнофункциональную навигацию с различными встроенными пакетами, повышенным потреблением ресурсов и великолепным дизайном.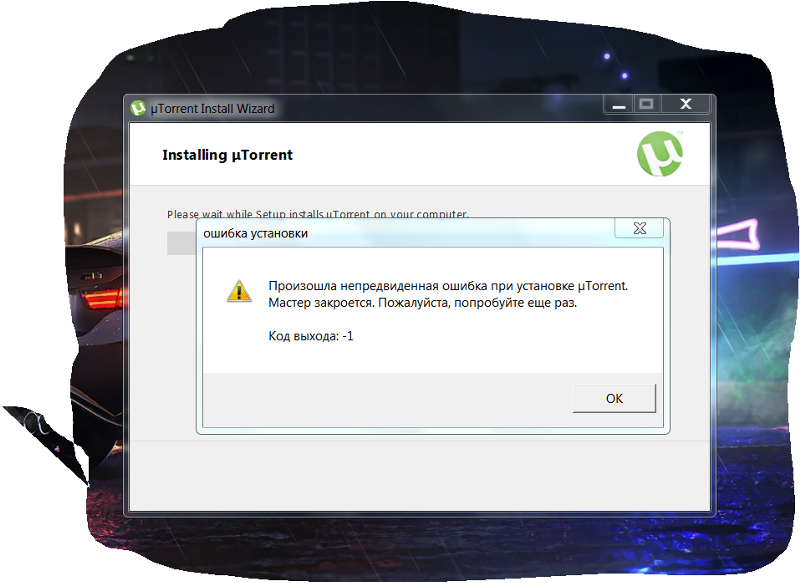 Вот что может сделать Opera:
Вот что может сделать Opera:
- Простая миграция: используйте ассистент Opera для переноса текущих данных, таких как закладки, пароли и т. д.
- Оптимизируйте использование ресурсов: ваша оперативная память используется более эффективно, чем в других браузерах
- Повышенная конфиденциальность: бесплатный и неограниченный встроенный VPN
- Нет рекламы: встроенный блокировщик рекламы ускоряет загрузку страниц и защищает от интеллектуального анализа данных
- Удобство для игр: Opera GX — первый и лучший браузер для игр
- Скачать Opera
С последней версией Internet Explorer 11 на рынке, я уверен, вам будет интересно узнать, какие улучшения и новые приложения реализованы.
К сожалению, как бы многообещающе это ни звучало, Internet Explorer 11 также принес с собой некоторые проблемы. Основная проблема, которую мы обнаружили в Internet Explorer 11, — это его сбой при использовании в Windows 10.
Ваш Internet Explorer 11 может аварийно завершить работу в Windows 10, например, если ваша графика не отвечает с высокой скоростью, в результате чего IE перестает отвечать на запросы или просто неожиданно закрывается.
Еще одна причина сбоя Internet Explorer 11 – это установленные надстройки, несовместимые с вашим новым веб-браузером в Windows 10.
Вы можете задаться вопросом, почему происходит сбой iexplore.exe? Мы предоставим вам дополнительную информацию об этих проблемах в строках ниже, а также о том, как предотвратить сбой Internet Explorer в Windows 10.
Как исправить сбои Internet Explorer 11 в Windows 10?
1. Смените браузер
Если проблема не устранена, и вы не можете выходить в Интернет из-за того, что на вашем компьютере постоянно происходит сбой IE, возможно, пришло время переключиться на другой браузер.
Хотя Microsoft по-прежнему предлагает поддержку IE 11 в Windows 10, существует множество отличных альтернатив, таких как рекомендуемый ниже браузер.
Начнем с того, что после его установки вы автоматически увидите повышенное потребление ресурсов на вашем устройстве.
Opera
Всегда полезно иметь резервный браузер, и Opera отлично подходит для этого.
Бесплатно Посетите веб-сайт
2. Сбросьте настройки IE
- Откройте Internet Explorer 11.
- Нажмите Инструменты .
- Выберите Свойства обозревателя.
- Перейдите на вкладку «Дополнительно».
- Нажмите левой кнопкой мыши Сброс .
- Нажмите еще раз на Сбросить в открывшемся новом окне.
- Подождите, пока Internet Explorer 11 до сбросит настройки по умолчанию .
- Перезапустите Internet Explorer 11.
- Перезагрузите ПК с Windows 10 .
- Проверьте, продолжает ли Internet Explorer 11 аварийно завершать работу.
3. Используйте программный рендеринг
- Откройте Internet Explorer 11.
- Перейдите в меню «Инструменты».
- Щелкните левой кнопкой мыши Свойства обозревателя.

- Щелкните левой кнопкой мыши на вкладке «Дополнительно».
- Щелкните левой кнопкой мыши функцию Настройки .
- В Графика ускорения выберите Использовать программный рендеринг вместо рендеринга с помощью графического процессора.
- Щелкните левой кнопкой мыши на кнопке OK.
- Перезагрузите устройство с Windows 10.
Примечание . Если этот обходной путь устранил проблему, вам потребуется обновить графический драйвер до последней версии, совместимой с Windows 10.
Обновление драйверов вручную может оказаться сложной задачей, поэтому мы рекомендуем использовать специальный инструмент, который сделает это автоматически.
DriverFix может помочь вам восстановить и обновить все ваши драйверы безопасно, в рекордно короткие сроки при минимальном участии с вашей стороны.
4. Проверьте надстройки
- Нажмите клавишу Windows + R.
- Нажмите Введите .
- Если ваш Internet Explorer 11 теперь работает правильно, проблема возникает из-за одного из ваших надстроек.
Примечание : вы можете открыть свои надстройки, перейдя в меню «Инструменты» и щелкнув левой кнопкой мыши раздел «Управление надстройками». Оттуда вы можете отключить их и посмотреть, сохраняется ли проблема.
5. Используйте антивирус для сканирования системы на наличие вредоносных программ
Если вы привыкли выполнять полное сканирование своего устройства на наличие вирусов, то вы, вероятно, заметите разницу в том, насколько лучше будет работать ваш браузер после этого.
При этом мы рекомендуем вам использовать один из лучших антивирусов для просмотра, так как они высоко оценивают свою онлайн-защиту в режиме реального времени.
Такое антивирусное программное обеспечение включает в себя несколько уровней защиты, которые блокируют все вредоносные угрозы до того, как они смогут заразить вашу систему.
У них очень низкий уровень ложных срабатываний, поэтому они не будут мешать работе какого-либо законного программного обеспечения или веб-сайта.
6. Проверьте наличие обновлений для Windows 10
- Нажмите клавишу Windows + I , чтобы открыть Настройки.
- Нажмите Обновление и безопасность.
- В меню обновления Windows нажмите Проверить наличие обновлений кнопка.
- Установите все указанные здесь обновления.
- После завершения перезагрузите компьютер с Windows 10.
Примечание : всегда полезно поддерживать систему в актуальном состоянии. Обновления Windows приносят новые функции или устраняют сбои в системе безопасности или любые обнаруженные ошибки. Обновления для IE могут быть включены в обновления Windows.
7. Переустановите IE
- Нажмите клавишу Windows + S.
- Введите Функции Windows.

- Щелкните левой кнопкой мыши на Включите или выключите функции Windows.
- Снимите флажок рядом с Internet Explorer 11.
- Щелкните левой кнопкой мыши кнопку OK .
- Перезагрузите вашу Windows 10.
Теперь вам нужно только вернуться и снова установить флажок рядом с Internet Explorer 11 и перезагрузить компьютер с Windows 10. Таким образом, он автоматически переустановит Internet Explorer 11 в вашей системе.
Итак, вот причины, по которым ваш Internet Explorer продолжает падать в Windows 10. Зная, что является основной причиной проблемы, вы сможете быстро ее исправить.
Если Internet Explorer вызывает больше головной боли, вам следует ознакомиться с нашим списком лучших браузеров для Windows 10 и выбрать другое такое решение.
Если эта статья была вам полезна или вам нужна дополнительная информация по проблеме, сообщите нам об этом в комментариях ниже.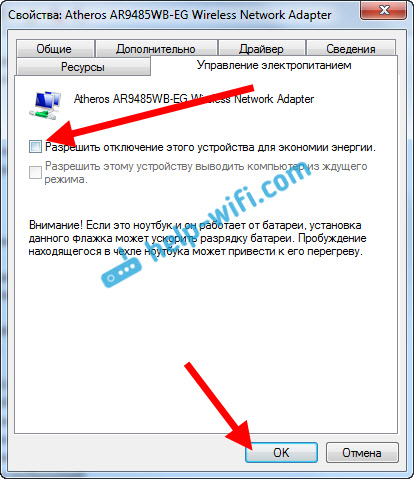
Была ли эта страница полезной?
Начать разговор
Делиться
Копировать ссылку
Информационный бюллетень
Программное обеспечение сделок
Пятничный обзор
Я согласен с Политикой конфиденциальности в отношении моих персональных данных
Как исправить вылеты ноутбука при просмотре видео[2023]
В: Как исправить вылеты ноутбука при просмотре видео?
«Последние несколько дней у меня болит голова от моего ноутбука, он продолжает зависать всякий раз, когда я открываю YouTube. Я посещаю занятия в Интернете, и в эти дни для меня почти невозможно продолжить мой курс. У меня нет понять, почему YouTube зависает каждый раз, когда я открываю видео. Появляется ошибка, что ноутбук сломался. Я потерялся, и у меня нет никакого решения, чтобы вытащить меня из этой катастрофической ситуации. Во-вторых, меня интересует зная виновных в этой проблеме».
Нельзя отрицать тот факт, что перерыв между видеолекциями — худшее, что может случиться со студентом виртуального образования. Хорошая часть заключается в том, что эта проблема решаема, вам просто нужно знать все лучшие методы для решения этой проблемы. К счастью, в этом руководстве представлены все исправления, а также некоторые основные причины этой проблемы. Вам просто нужно внимательно прочитать это руководство, чтобы полностью решить проблему зависания YouTube и ноутбука, показывающего ошибку сбоя.
- Часть 1: Почему мой компьютер постоянно останавливается при просмотре видео?
- Часть 2: Как исправить сбой ноутбука при просмотре видео?
Часть 1. Почему мой компьютер постоянно останавливается при просмотре видео?
Как известно, ни одна проблема не возникает без предыстории. Лучший способ диагностировать проблему — посмотреть предысторию проблемы. рассмотрение причин дилеммы заставит вас быть бдительными в будущем. У каждого человека свой сценарий, но вот некоторые из распространенных причин поломки ноутбука;
- Проблемы совместимости между веб-браузером и видеокартой
Браузер или любое другое программное обеспечение на ноутбуке не может работать должным образом, если отсутствуют все необходимые аппаратные компоненты.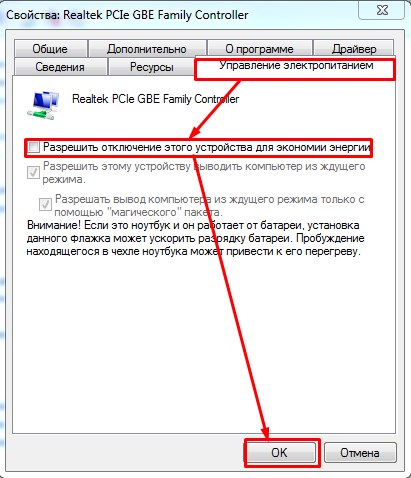 Если видеокарта не совместима ни с одним из ваших веб-браузеров, вы, вероятно, столкнетесь с этой проблемой.
Если видеокарта не совместима ни с одним из ваших веб-браузеров, вы, вероятно, столкнетесь с этой проблемой.
- Повреждена файловая система Windows и профиль пользователя
Вторжение любого вируса может нарушить работу вашего ноутбука и привести к повреждению файловой системы Windows или профиля пользователя, что может привести к сбою ноутбука во время воспроизведения видео.
- Служба отключена на ПК
На ПК есть службы, которые отключены, но когда на вашем компьютере отключены ненужные службы, эта проблема может стать вашей судьбой.
- Конфликты программного обеспечения
Конфликты программного обеспечения означают, что две программы не могут работать на одном ПК или когда любые две программы конкурируют за одни и те же ресурсы. Конфликт программного обеспечения является одной из основных причин возникновения этой ошибки на ноутбуке.
Часть 2: Как исправить зависание ноутбука при просмотре видео?
Теперь, когда вы узнали причины сбоя ноутбука при просмотре видео, пришло время узнать реальные методы решения проблемы. У этой проблемы нет конкретного решения, поэтому вы можете попробовать все методы, которые больше всего подходят для вашего сценария. Большинство людей не склонны следовать инструкциям должным образом и в конечном итоге создают себе еще десять проблем. Если вы хотите решить проблему немедленно, просто внимательно следуйте этим методам устранения неполадок;
Способ 1. Запустите средство устранения неполадок воспроизведения видео
Первое и главное решение — проверить обновление Windows. Для этого вам нужно использовать встроенное средство устранения неполадок Windows 10, чтобы определить, сохраняется ли проблема с обновлением или чем-то еще. Устранение неполадок с воспроизведением видео достаточно замечательно, чтобы самостоятельно проверять и устранять проблемы, следуйте инструкциям по использованию этой утилиты;
Шаг 1: Сначала откройте панель управления на Windows 10.
Шаг 2: Теперь вам нужно изменить параметр «просмотр по» на «значок большего размера» и нажать «устранение неполадок» > нажать «просмотреть все» на левой панели, а затем запустить «воспроизведение видео»
Шаг 3: подождите, пока процесс завершится, затем перезагрузите компьютер и проверьте, сохраняется ли проблема.
Способ 2. Переустановите или обновите видеопроигрыватель Flash Player
В большинстве случаев самым простым решением является переустановка или обновление определенного программного обеспечения, прежде чем переходить к комплексному решению какой-либо проблемы. Вы можете просто переустановить флеш-плеер или проверить его последнее обновление. Если он не обновляется, сделайте это немедленно. Это может решить вашу проблему за очень короткий период времени.
Способ 3. Обновление драйверов видеоадаптера
Обновление драйверов необходимо для бесперебойной работы ноутбука. Убедитесь, что ваши драйверы обновлены, особенно драйверы дисплея. Если драйверы видеоадаптера не обновлены, следуйте инструкциям по их обновлению и устранению проблемы;
Если драйверы видеоадаптера не обновлены, следуйте инструкциям по их обновлению и устранению проблемы;
Шаг 1: Во-первых, нажмите «Windows + X» и нажмите «Диспетчер устройств».
Шаг 2: Кроме того, нажмите на опцию «адаптер дисплея» и выберите графическую карту.
Шаг 3: Теперь щелкните правой кнопкой мыши графическую карту и выберите «Обновить драйвер».
Шаг 4: Наконец, запустится мастер обновления драйверов, и через некоторое время драйверы для выбранного устройства будут обновлены.
Шаг 5: после обновления драйверов перезагрузите ноутбук и посмотрите, не зависает ли видео на YouTube.
Метод 4. Отключение аппаратного ускорения
Как упоминалось выше, эта проблема может возникнуть при плохой совместимости веб-страницы и графической карты. В этом случае YouTube вылетает на синий экран, что, безусловно, мешает вашему видео. Если вы применили все вышеперечисленные решения и по-прежнему не можете решить эту проблему, попробуйте отключить аппаратное ускорение для своих видео. Вы можете сделать это, выполнив эти быстрые и простые шаги, шаги различны для этих трех браузеров;
Вы можете сделать это, выполнив эти быстрые и простые шаги, шаги различны для этих трех браузеров;
Для пользователей Chrome
Шаг 1: Откройте Google Chrome на ноутбуке.
Шаг 2: Нажмите на три точки в правом верхнем углу и выберите «Настройки». ускорение при наличии».
Для пользователей Firefox
Шаг 1: Откройте Firefox на своем ноутбуке.
Шаг 2: . То же, что и в Chrome, нажмите значок с тремя точками в правом верхнем углу и выберите «Параметры». при наличии».
Для пользователей Edge
Шаг 1: Откройте Edge на своем ноутбуке.
Шаг 2: Для этого перейдите в панель управления и выберите «Свойства обозревателя» > «Дополнительно»
Шаг 3: На последнем шаге снимите флажок «рендеринг программного обеспечения пользователя вместо рендеринга графического процессора».
Способ 6: Загрузить компьютер в режиме чистой загрузки
Если вы правильно применили все вышеперечисленные методы в своей ситуации, но проблема все еще остается достаточно упрямой, чтобы существовать. Тем не менее, не нужно беспокоиться. Сбой ноутбука при воспроизведении видео может быть вызван сторонними приложениями и программами, установленными на вашем ноутбуке. Итак, чтобы выйти из этой проблемной ситуации, вы можете внимательно следовать этим шагам;
Шаг 1: прежде всего вам необходимо войти на свой ноутбук в качестве администратора.
Шаг 2: Теперь введите «msconfig» в строке поиска и нажмите «Конфигурация системы». Кроме того, отметьте «Скрыть все службы Microsoft», а затем выберите «Отключить все».0005
Шаг 5: На последнем шаге выберите каждый из элементов автозагрузки в диспетчере задач и выберите «отключить», наконец, выберите «ОК» и закройте диспетчер задач.
Шаг 6: Перезагрузите компьютер в чистой загрузочной среде и проверьте, продолжает ли ноутбук зависать во время просмотра видео.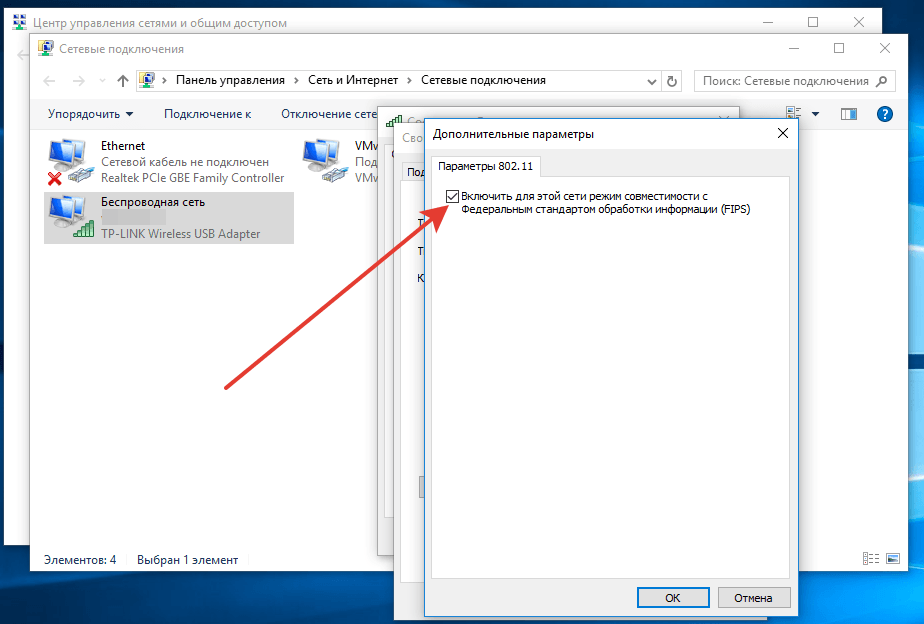

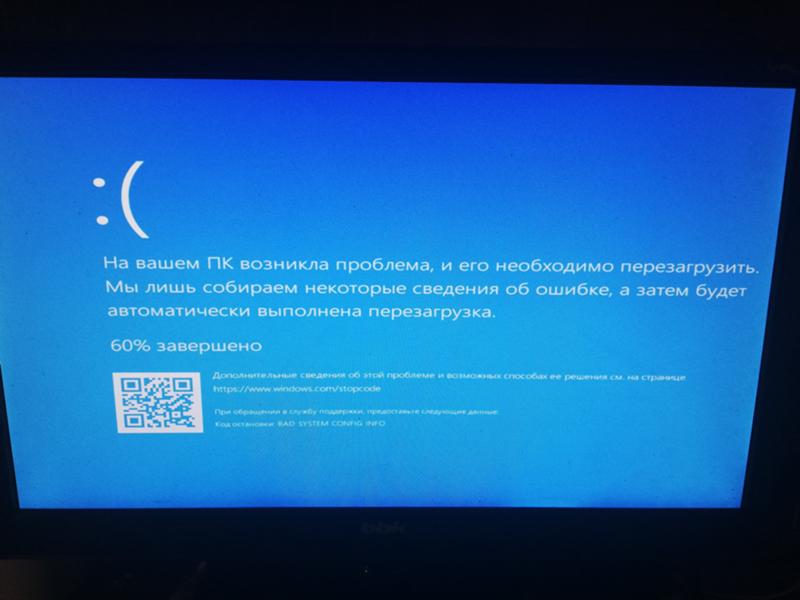 Если везде красные крестики, то нажимаем правую кнопку мыши и включаем необходимое соединение.
Если везде красные крестики, то нажимаем правую кнопку мыши и включаем необходимое соединение.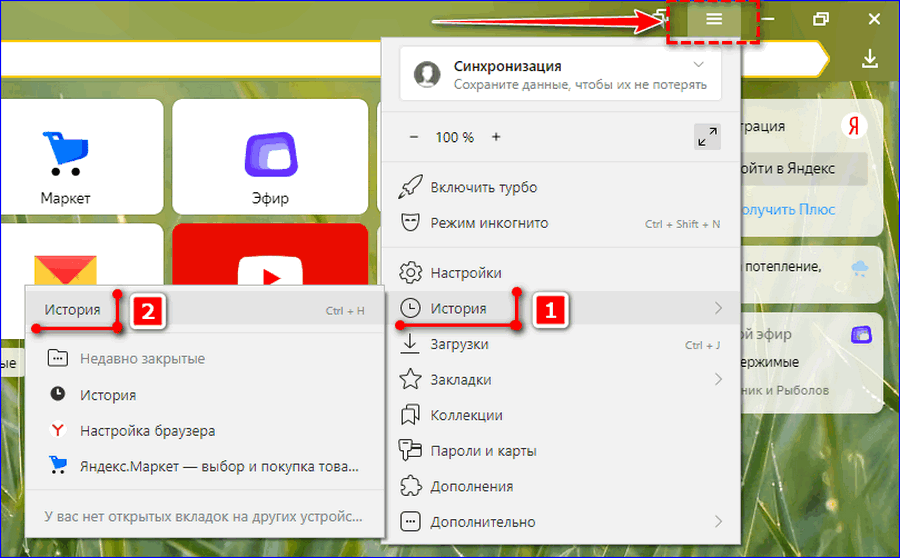 В таком случае вы должны его знать (указывается в договоре или в панели клиента на сайте) или уточнить у провайдера свои IP-адрес и адреса серверов DNS, которые можно вписать вручную. Остается только подтвердить изменения и соединение должно появится.
В таком случае вы должны его знать (указывается в договоре или в панели клиента на сайте) или уточнить у провайдера свои IP-адрес и адреса серверов DNS, которые можно вписать вручную. Остается только подтвердить изменения и соединение должно появится. В основном желательно, чтобы этим занимался инженер вашего провайдера. Но, если все же такая необходимость возникла, то особых сложностей там нет при настройке.
В основном желательно, чтобы этим занимался инженер вашего провайдера. Но, если все же такая необходимость возникла, то особых сложностей там нет при настройке. Обновите их.
Обновите их.
