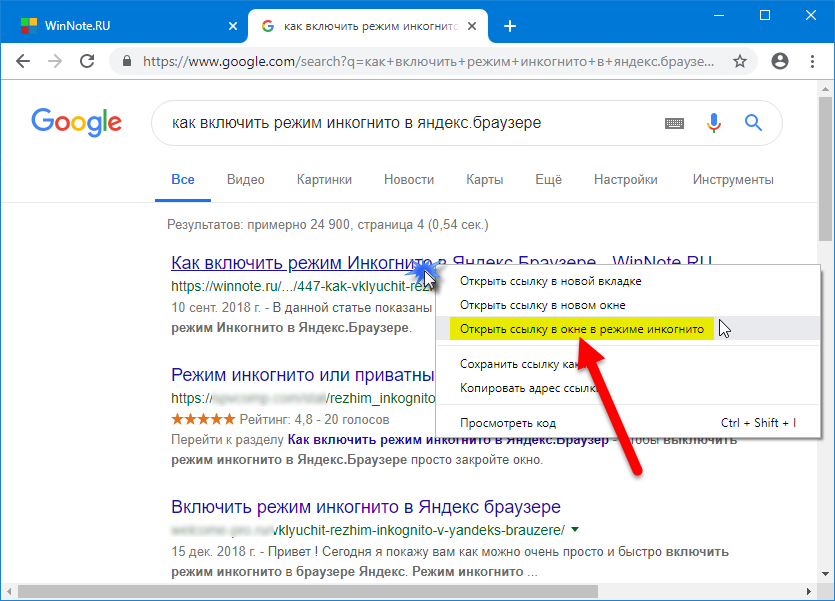Как открыть приватное окно в яндексе: Режим Инкогнито. Справка
Содержание
Режим инкогнито в Яндекс Браузере. Как включить приватное окно на компьютере и телефоне?
Навигация:
Включить режим Инкогнито в Яндекс.Браузере можно в телефоне и компьютере, для этого есть специальная кнопка в меню, а также горячие клавиши. Пользоваться скрытным режимом можно бесплатно, во время работы не будет сохраняться история просмотров, а также заблокируется сбор cookie.
Что такое режим «Инкогнито»
Скрытый режим можно найти в большинстве современных браузеров. С его помощью можно незаметно просматривать интернет-странички и не беспокоиться за оставленные следы в папке с историей.
После включения режима Инкогнито отключаются следующие опции:
- история просмотренных страниц;
- введенные сведения в заполняемых формах;
- файлы cookie и другие данные сайтов.
Будьте внимательны, режим Инкогнито приостанавливает только данные о посещении страниц в сети. Визиты будут видны администраторам сайтов, системным администраторам в офисе, поставщику интернет-услуг.
Важно. Открыть вкладку Инкогнито можно за несколько секунд. Опция доступна бесплатно и не требует скачивания дополнительных сервисов.
Как включить скрытный режим в Яндекс.Браузере
Запустить скрытный режим в Яндекс.Браузере можно на мобильных телефонах, планшетах и компьютерах. Опция работает даже на старых версиях обозревателя и позволяет посещать страницы в сети без сохранения данных.
Разберемся, как активировать невидимку в Яндекс.Браузере на разных устройствах.
На телефоне
Пошаговое руководство, как открыть приватное окно в обозревателе на телефоне:
- Откройте веб-браузер.
- Нажмите на кнопку вызова меню, она выполнена в виде трех точек и расположена справа от поискового окна.
- Найдите кнопку «Инкогнито вкладка» в открывшемся меню и нажмите на нее.
- Браузер перейдет в скрытный режим, описание опции можно прочитать на экране снизу.
Способ подойдет для смартфонов с Андроидом и для Айфонов.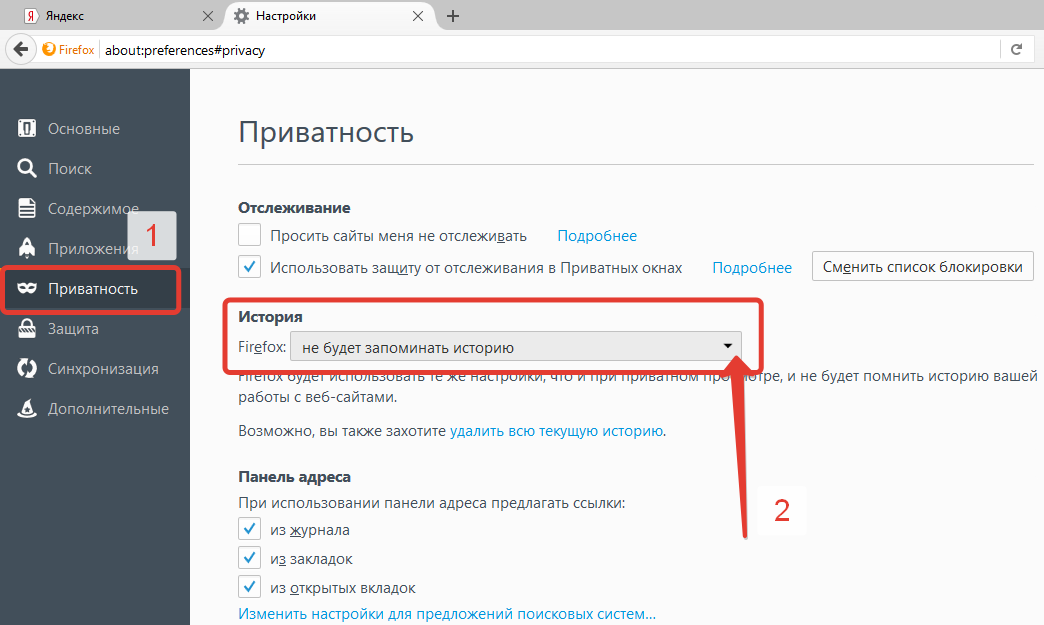 Режим Инкогнито в Яндекс.Браузере на телефоне позволяет просматривать странички незаметно. Поисковые запросы, логины и пароли, а также посещенные страницы сохраняться не будут.
Режим Инкогнито в Яндекс.Браузере на телефоне позволяет просматривать странички незаметно. Поисковые запросы, логины и пароли, а также посещенные страницы сохраняться не будут.
Важно. При авторизации в аккаунте в социальных сетях, режим невидимости отключается. Все друзья заметят выход в онлайн, а сервис засчитает визит.
На компьютере
Включить невидимый режим можно и на компьютере. Всего предусмотрено два способа запуска опции, рассмотрим оба.
Как включить Инкогнито в Яндекс.Браузере через меню:
- Откройте обозреватель с помощью иконки на рабочем столе или в панели быстрого запуска.
- Нажмите на кнопку вызова меню, она находится сверху справа.
- Кликните по режиму Инкогнито, его можно найти в открывшемся окне.
Важно. Чтобы заблокировать работу файлов cookie в скрытном режиме, нажмите на ползунок справа.
Включить приватное окно в Яндекс. Браузере можно и другим способом. Если не хочется переходить в меню и искать опцию, одновременно нажмите на клавиатуре три кнопки: CRTL+SHIFT+N. Такой способ работает и в других веб-браузерах, например, Google Chrome.
Браузере можно и другим способом. Если не хочется переходить в меню и искать опцию, одновременно нажмите на клавиатуре три кнопки: CRTL+SHIFT+N. Такой способ работает и в других веб-браузерах, например, Google Chrome.
Пользоваться режимом Инкогнито на компьютере можно в любое время. Для посещения сайта достаточно открыть вкладку и написать поисковой запрос. Функция скрытного просмотра страниц работает на новых и старых компьютерах с Windows, Mac OS, Linux.
Как выйти из скрытного режима
Если режим Инкогнито больше не нужен, его можно выключить. Для этого достаточно закрыть окно на компьютере или выйти из браузера в телефоне. Отключить режим Инкогнито можно без предварительных настроек, данные об открытых страницах не записываются.
Вот как выключать Инкогнито в браузере для компьютера:
Вот как выйти из режима невидимки на телефоне:
Внимание. После выхода из приватного режима, не нужно очищать историю просмотров в браузере.
Большинство современных браузеров поддерживают анонимный режим просмотра страниц, Яндекс не стал исключением. В чем преимущества опции:
- Нет тематической рекламы. Куки не будут записываться, поэтому рекламы по интересам не будет. Это не отменяет появление рекламных блоков, однако они будут генерироваться случайно.
- Опцию можно использовать для входа в аккаунт друга. В этом случае не нужно выходить из своего профиля, а затем входить повторно. Функцию удобно использовать и на чужом компьютере, чтобы не сбить настройки основных аккаунтов.
- Функция часто используется тестировщиками и отладчиками. Изменения в своем проекте можно зафиксировать в анонимном режиме, данные о посещении не сохранятся.
- Защита логинов и паролей. Введенные данные не сохраняются в памяти веб-браузера. Злоумышленники не получат возможности завладеть личной информацией.
- Если нужно войти в два аккаунта одновременно, используйте опцию Инкогнито. После отключения вкладки, сессия закроется автоматически.

Минусы у опции тоже есть. Данные о посещенных сайтах видны всем администраторам и интернет-провайдеру. Также можно случайно потерять важную страничку в интернете, ведь она не сохранится.
Как включить режим невидимки в Яндекс.Браузере? Опция работает на смартфонах, планшетах и компьютерах. Для активации достаточно перейти в меню и нажать на соответствующую клавишу. На компьютере запустить Инкогнито можно с помощью горячих клавиш: SHIFT+CTRL+N.
Как включить режим Инкогнито | Страна IT
Автор admin На чтение 8 мин Просмотров 4к. Опубликовано
Функция браузера «Инкогнито» довольно полезная штука. Она ограничивает способность сайтов собирать о вас данные. Если вы хотите найти какую-то информацию на сайтах, которые обычно после вашего посещения начинает пускать на вас контекстную рекламу, то этот способ избавит вас от ненужного спама. Как же открыть нужную страницу в ограниченном режиме?
Как же открыть нужную страницу в ограниченном режиме?
Содержание
- В Яндекс (Yandex) браузере
- На iPhone (Айфон) и на iPad (Айпад)
- На Яндекс.Браузер Лайт
- С помощью голосового помощника Алиса
- В браузере Mozilla Firefox (Мазила Фаерфокс)
- На мобильных устройствах на базе Android (Андроид)
- На iPhone (Айфон) и на iPad (Айпад)
- В браузере Internet Explorer (Интернет Эксплорер или IE)
- В браузере Opera (Опера)
- В браузере Mini или Mobile
- В браузере Opera GX
- В браузере Google Chrome (Гугл Хром)
- На смартфонах и планшетах на базе Android (Андроид)
- В приложении Chrome на iPhone или iPad.
- В браузере Safari (Сафари)
В Яндекс (Yandex) браузере
С помощью горячих клавиш
Одновременное нажатие комбинации клавиш Ctrl+Shift+N открывает новое окно с приватным просмотром. Для компьютеров на macOS кнопка Ctrl меняется на Command.
Через интерфейс браузера
Найдите в правом верхнем углу иконку «гамбургера» (три горизонтальные полоски) и кликните на нее. В открывшемся списке выберите «Режим инкогнито». Этим вы запустите новое окно с настройками приватности.
В открывшемся списке выберите «Режим инкогнито». Этим вы запустите новое окно с настройками приватности.
Через ярлык на рабочем столе
Чтобы сразу открыть приватное окно, не запуская браузер в привычном режиме, можно ввести нужные настройки через диалоговое окно правой кнопки мыши. Для этого открываем опцию «свойства» и на вкладке «Ярлык» в поле «Объект» прописываем через пробел свойство «-incognito». Сохраняем настройки клавишей «ОК». Обращаем ваше внимание, что такое изменение параметров приведет к тому, что браузер всегда будет открываться в режиме Инкогнито. Если вы часто пользуетесь таким функционалом, то советуем вам создать 2 ярлыка с разными свойствами запуска.
Открытие ссылки в приватном режиме
Чтобы открыть конкретную ссылку с помощью функции «Инкогнито», наведите курсор на ссылку, правой клавишей мыши вызовите меню и выберите опцию «Открыть ссылку в режиме Инкогнито».
На смартфонах и планшетах на базе Android (Андроид)
Для включения режима секретности нужно зайти в настройки.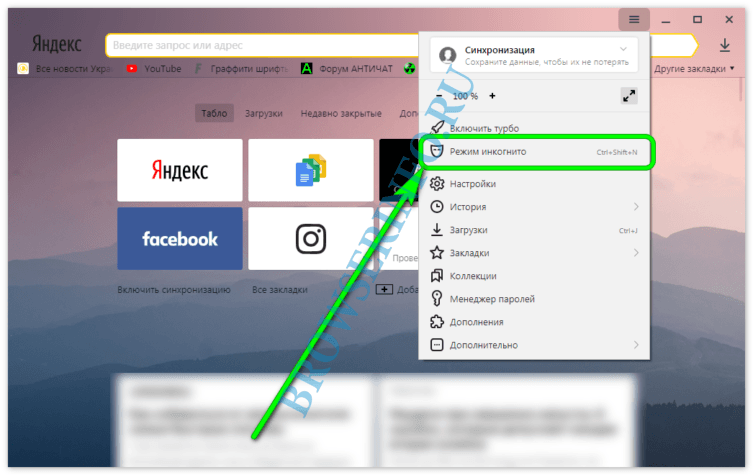 Для этого в браузере найдите значок из трех точек или кнопку меню на самом аппарате и нажмите ее. В появившемся меню вам нужна опция «Инкогнито вкладка».
Для этого в браузере найдите значок из трех точек или кнопку меню на самом аппарате и нажмите ее. В появившемся меню вам нужна опция «Инкогнито вкладка».
На iPhone (Айфон) и на iPad (Айпад)
Интерфейс на iOS-устройствах несколько различается от Андроидов, но принцип остается тем же. Через меню настроек (это три точки, выстроенных вертикально) открываем «Новая вкладка Инкогнито».
На Яндекс.Браузер Лайт
Эта программа была создана для мобильных устройств. Она занимает намного меньше памяти, чем основная версия мобильного Яндекса. Это отличное решение для аппаратов с перегруженной памятью. На вместе с лишним весом, она потеряла и некоторые функции. Одной из них и является опция «Невидимки».
С помощью голосового помощника Алиса
Умная нейросеть от Яндекса знает многое, но переключать режимы пока не умеет. Но если вы уже сами справились с этой задачей, она вам охотно поможет найти нужную страницу в сети
В браузере Mozilla Firefox (Мазила Фаерфокс)
С помощью горячих клавиш
В отличие от Яндекса и Хрома, сочетание клавиш быстрого вызова такое: Ctrl + Shift + P. Оно подойдет и для других операционных систем — Linux, Chrome OS и macOS. Для «мака» клавишу Ctrl традиционно меняем на Command.
Оно подойдет и для других операционных систем — Linux, Chrome OS и macOS. Для «мака» клавишу Ctrl традиционно меняем на Command.
Через интерфейс браузера
В меню этого браузера для десктопов также есть опция «Новое приватное окно». Для ее вызова кликните на три горизонтальные полосочки в левом верхнем углу экрана на компьютере и выберите ее.
Через ярлык на рабочем столе
Для браузера Firefox, как и для Яндекса, можно создать ярлык на рабочем столе с сохраненными настройками запуска приватного окна. Для этого через меню навигатора откройте настройки и в поле «Объект» допишите через пробел свойство «-private».
Открытие ссылки в новом приватном окне
Для браузера от Mozilla в окне со скрытием своих данных можно открыть конкретную ссылку. Для этого наведите мышкой на ссылку и вызовите меню правой кнопкой. В появившемся списке укажите нужную опцию.
На мобильных устройствах на базе Android (Андроид)
Открыть вкладку с защитой от мониторинга и отслеживания сайтами можно и на мобильных гаджетах. Нужная опция находится в меню и называется «Приватная вкладка». Меню в зависимости от устройства может находится или в верхнем правом углу в виде «гамбургера», и среди кнопок навигации самого устройства.
Нужная опция находится в меню и называется «Приватная вкладка». Меню в зависимости от устройства может находится или в верхнем правом углу в виде «гамбургера», и среди кнопок навигации самого устройства.
На iPhone (Айфон) и на iPad (Айпад)
Если вы не хотите сохранять историю посещения на яблочных гаджетах, то воспользуйтесь функцией приватного просмотра в новой вкладке. Для этого:
- откройте вкладку с помощью ярлыка в нижней строке браузера;
- включите приватный режим, кликнув на иконку с маской в верхней строке Firefox;
- нажмите на значок «плюсик», чтобы открыть новую приватную вкладку.
В браузере Internet Explorer (Интернет Эксплорер или IE)
С помощью горячих клавиш
Для IE сочетание быстрого вызова опции выглядит так: Ctrl + Shift + P. Для Маков Ctrl меняется на Command, если вдруг у вас установлено это приложение.
Через интерфейс браузера
Вызов этой функции кроется в настройках. Для этого нажмите на шестеренку в верхнем правом углу, там выберете строчку «Безопасность», а из появившегося списка укажите «Просмотр InPrivate».
Для этого нажмите на шестеренку в верхнем правом углу, там выберете строчку «Безопасность», а из появившегося списка укажите «Просмотр InPrivate».
Через ярлык на рабочем столе
Как и для остальных браузеров, для Эксплорера можно задать свойства открытия окон в режиме невидимки. Для этого в свойствах ярлыка на рабочем столе на вкладке «Ярлык» указываем новое свойство в поле «Объект». В конце уже указанного пути через пробел пописываем «-private» и сохраняем новые настройки. Теперь с помощью этого ярлыка можно сразу открывать окна InPrivate.
В браузере Opera (Опера)
С помощью горячих клавиш
Быстрое сочетание клавиш в Опере для конфиденциальной работы в Сети — «Ctrl+Shift+N», также, как и для Яндекса и Хрома. Для ПК и ноутбуков на базе вместо Ctrl используется Command.
Через интерфейс браузера
Чтобы с помощью браузера создать приватный просмотр, нажмите в верхнем левом углу на логотип браузера. В открывшемся списке выберите опцию «Создать приватное окно».
В открывшемся списке выберите опцию «Создать приватное окно».
Через ярлык на рабочем столе
Для того, чтобы задать свойства ярлыку на экране рабочего стола, которые позволят открывать новые вкладки для конфиденциального просмотра, проделайте такие манипуляции. Через меню правой кнопки мыши вызовите свойства Ярлыка. Допишите новый параметр в поле «Объект», указав через пробел «-private».
В браузере Mini или Mobile
Опция приватного просмотра здесь находится в меню браузера. Вызывается оно кликом на значок Оперы в верхнем правом углу.
В браузере Opera GX
Это приложение было создано специально для геймеров летом 2019 года. Оно создано обеспечивать максимальное ресурсосбережение. Хотя не все функции были сохранены, но режим приватности разработчики оставили. А запускается он также, как и на основной версии Оперы.
В браузере Google Chrome (Гугл Хром)
С помощью комбинации клавиш
Чтобы быстро запустить опцию конфиденциального окна, нажмите одновременно Ctrl+Shift+N для Windows или Linux, а для десктопов на iOS — Command +Shift+N.
Через интерфейс программы
Новое окно в формате Инкогнито в Хроме запускается через меню настроек. Находится оно в верхнем правом углу в виде трех параллельных точек.
Через ярлык на рабочем столе
Чтобы создать ярлык для автоматического запуска окон с защищенным режимом, поставьте об этом отметку в настройках. Для этого откройте свойства ярлыка через меню правой клавиши навигатора и в поле со значением объекта, допишите пробел «-incognito».
На смартфонах и планшетах на базе Android (Андроид)
Параметры приватного просмотра можно найти в меню справа от адресной строки, щелкнув по значку с тремя точками и подписью «Еще».
В приложении Chrome на iPhone или iPad.
В открытом приложении найдите значок с тремя горизонтальными точками и подписью «Еще» и кликните по нему. В открывшемся контекстном меню выберите опцию «Новая вкладка Инкогнито».
В браузере Safari (Сафари)
Конфиденциальный просмотр веб страниц можно организовать и на Маке в браузере Сафари, а значит ваша Интернет-активность не будет сохранена.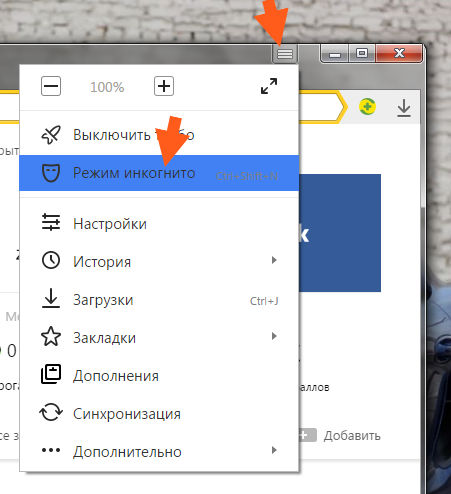 Эту опцию можно найти в разделе меню «Файл», а называется она здесь «Новое частное окно».
Эту опцию можно найти в разделе меню «Файл», а называется она здесь «Новое частное окно».
Если вы хотите настроить автоматически запуск приватных окон, то для начала убедитесь, что у вас не включена функция открывания окон из прошлой сессии. Для этого зайдите в меню «Apple», там выберите «Системные настройки», а далее «Основные» и установите галочку согласия на опции «Закрывать окна при завершении программы». Затем мы возвращаемы в сам Сафари и идем в настройки. Там открываем пункт «Основные» и на вкладке «При запуске Safari открывать» устанавливаем параметр «Новое частное окно».
Режим Инкогнито не есть панацея от всех бед Интернета. Такой режим не убережет вас от вирусов, а при вводе пользовательских данных на сайтах не скроет вашего появления в Сети. Но все же для решения некоторых задач конфиденциальности вашей активности в Сети – это действенная штука.
Лучшие приватные браузеры для Windows В 2023 году
Реклама
Список лучших приложений
Бесплатная загрузка
Tor Browser — бесплатный многоплатформенный веб-браузер, разработанный с учетом конфиденциальности. Это позволяет пользователям просматривать Интернет анонимно и конфиденциально, снижая риск утечки и взлома личных данных. Он доступен для Mac, Windows и Linux.
Это позволяет пользователям просматривать Интернет анонимно и конфиденциально, снижая риск утечки и взлома личных данных. Он доступен для Mac, Windows и Linux.
- Веб-сайт: https://www.torproject.org/download/download-easy.html.en#linux
- Возрастной рейтинг: Недоступно
- Категория: Недоступно
- Издатель: Недоступно
- Размер: Недоступно
- Жанр: Недоступно
Бесплатная загрузка
Brave Web Browser — это бесплатный веб-браузер, ориентированный на блокировку рекламы, защиту данных, оптимизацию данных и улучшенный аккумулятор для пользователя. Он доступен для устройств Windows, Mac, Linux, iOS и Android.
- Веб-сайт: https://en.softonic.com/brave-browser/solutions?utm_campaign=Brave-ListOrganic&utm_source=solutions-softonic-com&utm_medium=referral
- Возрастной рейтинг:Недоступно
- Категория:Недоступно
- Издатель:Недоступно
- Размер:Недоступно
- Жанр:Недоступно
Скачать бесплатно
HTTPS Везде начиналось как рекламный блок, но теперь больше, чем что. Оно стало одним из самых надежных расширений для браузера: оно может шифровать открываемые вами страницы и перезаписывать их в HTTPS. Это действие повышает безопасность вашей системы.
Оно стало одним из самых надежных расширений для браузера: оно может шифровать открываемые вами страницы и перезаписывать их в HTTPS. Это действие повышает безопасность вашей системы.
- Веб-сайт: недоступен
- Возрастной рейтинг:Недоступно
- Категория:Недоступно
- Издатель:Недоступно
- Размер:Недоступно
- Жанр:Недоступно
Бесплатная загрузка
Dooble — это бесплатный веб-браузер с открытым исходным кодом чтобы разрешить пользователям просматривать Интернет с большей конфиденциальностью. Этот браузер был разработан командой Dooble Project Team с помощью движка WebKit.
- Веб-сайт: Недоступно
- Возрастной рейтинг: Недоступно
- Категория: Недоступно
- Издатель: Недоступно
- Размер: Недоступно
- Жанр: Недоступно
Бесплатная загрузка
Pale Moon — веб-браузер с открытым исходным кодом, основанный на коде Mozilla Firefox. Разработано М.К. Стравер через движки Goanna и SpiderMonkey, этот браузер совместим с Windows 7 или более поздней версии и Linux.
Разработано М.К. Стравер через движки Goanna и SpiderMonkey, этот браузер совместим с Windows 7 или более поздней версии и Linux.
- Веб-сайт: http://linux.palemoon.org/
- Возрастной рейтинг: Недоступно
- Категория: Недоступно
- Издатель: Недоступно
- Размер:Недоступно
- Жанр:Недоступно
Бесплатная загрузка
Mozilla Firefox — веб-браузер, разработанный Mozilla Foundation и Mozilla Corp. Совместим с Linux, macOS, Windows, Fire TV и другими операционными системами, Firefox функции приватного просмотра, проверки орфографии, плагинов и так далее.
- Веб-сайт: https://www.mozilla.org/en-US/firefox/
- Возрастной рейтинг: Недоступно
Категория: Веб-браузеры
- Издатель: Недоступно
- Размер: Недоступно
- Жанр: Недоступно
7.Epic
Бесплатная загрузка
серфинг в Интернете, так как он не сохраняет вашу историю, не имеет функции автозаполнения и многого другого.
Epic
Скачать бесплатно
- Epic для Windows
- Epic для Mac
- Веб-сайт: недоступен
- Возрастной рейтинг:Недоступно
- Категория:Недоступно
- Издатель:Недоступно
- Размер:Недоступно
- Жанр:Недоступно
8.Firefox Quantum
Бесплатная загрузка
Firefox Quantum — бесплатная, легкий веб-браузер для настольных компьютеров под управлением Windows, Mac и Linux. Он способен загружать страницы на 44% быстрее благодаря встроенному блокировщику рекламы и скриптов, а также обеспечивает безопасный приватный просмотр.
Firefox Quantum
Скачать бесплатно
- Firefox Quantum для Windows
- Firefox Quantum для Mac
- Веб-сайт: https://www.mozilla.org/en-US/firefox/quantum/
- Возрастной рейтинг: Недоступно
- Издатель:Недоступно
- Размер:Недоступно
- Жанр:Недоступно
9 0011
Категория:Веб-браузеры
поисковая система, основанная на конфиденциальность и анонимность.
 Он в основном используется в России и соседних странах, таких как Украина, Беларусь и другие европейские страны.
Он в основном используется в России и соседних странах, таких как Украина, Беларусь и другие европейские страны.
Яндекс Поисковик
Скачать бесплатно
- Яндекс Поисковик
- Веб-сайт: https://www.yandex.com/
- Возрастной рейтинг: Недоступно
- Категория: Недоступно 900 12
- Издатель: Недоступно
- Размер:Недоступно
- Жанр:Недоступно
10.Avast Secure Browser
Бесплатная загрузка
Avast Secure Browser — это частный браузер, который автоматически блокирует рекламу и совместим с Windows. Он также имеет загрузчик видео и позволяет пользователю настраивать параметры конфиденциальности в соответствии со своими потребностями.
Avast Secure Browser
Скачать бесплатно
- Avast Secure Browser для Windows
- Веб-сайт:Недоступно
- Возрастной рейтинг:Недоступно
- Категория:Недоступно 900 12
- Издатель: Недоступно
- Размер: Недоступно
- Жанр:Нет в наличии
ЗНАЕТЕ ЛИ ВЫ?
Простые массовые веб-браузеры существовали еще в 1990-х годах? Если говорить о лучших на то время, то это были Netscape Navigator и Microsoft Internet Explorer.![]() Первый был одним из самых популярных веб-браузеров на рынке в то время в течение достаточно долгого времени. Собственный веб-браузер Microsoft под названием Internet Explorer изменил ландшафт, когда он появился. Основной причиной этого было то, что он был встроен в операционную систему Windows. Internet Explorer занял большую долю рынка и доминировал над Netscape Navigator. Компания решила сделать его исходный код открытым и передала его другой компании. Это была некоммерческая организация Mozilla Foundation.
Первый был одним из самых популярных веб-браузеров на рынке в то время в течение достаточно долгого времени. Собственный веб-браузер Microsoft под названием Internet Explorer изменил ландшафт, когда он появился. Основной причиной этого было то, что он был встроен в операционную систему Windows. Internet Explorer занял большую долю рынка и доминировал над Netscape Navigator. Компания решила сделать его исходный код открытым и передала его другой компании. Это была некоммерческая организация Mozilla Foundation.
Веб-браузер Mozilla Firefox родился еще в 2004 году. Вместе с Internet Explorer они были двумя самыми популярными веб-браузерами в то время. Так было до тех пор, пока Google не выпустил свой веб-браузер Chrome. Остальное, как говорится, история. По сей день Google Chrome является одним из лучших веб-браузеров для большинства пользователей благодаря своей скорости и простоте использования. Это не означает, что вокруг нет других веб-браузеров. Также были популярны веб-браузеры с особыми вариантами использования, такие как частные браузеры .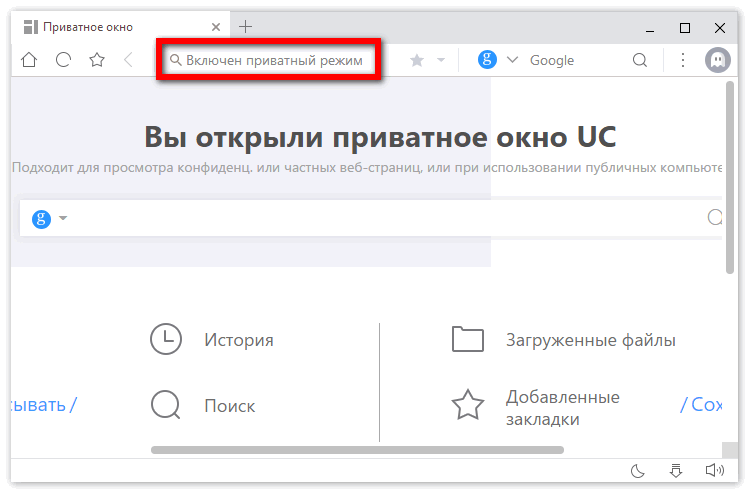 Сетевой нейтралитет стал серьезной проблемой в последние годы. Эти браузеры — то, что нужно людям прямо сейчас. Приватных браузеров для Windows предостаточно. Некоторые из них являются голыми костями, которые вы получите, в то время как другие пытаются включить некоторые приятные дополнения.
Сетевой нейтралитет стал серьезной проблемой в последние годы. Эти браузеры — то, что нужно людям прямо сейчас. Приватных браузеров для Windows предостаточно. Некоторые из них являются голыми костями, которые вы получите, в то время как другие пытаются включить некоторые приятные дополнения.
Объявление
Как настроить адрес электронной почты на основе домена в Яндексе
Чтобы создать адрес электронной почты на основе домена, вы можете использовать любой сервис, предоставляющий эту функцию, например domain.yandex.com. Настройка электронной почты с помощью этого сервиса абсолютно бесплатна, быстра и проста, вам просто нужно следовать инструкциям на их сайте.
Что включает в себя Яндекс.Почта?
- 1000 почтовых аккаунтов
- неограниченный размер почтового ящика
- 20 ГБ облачного хранилища
- встроенный антивирус
- управление с мобильных устройств
Чтобы настроить доменную учетную запись электронной почты в Яндекс.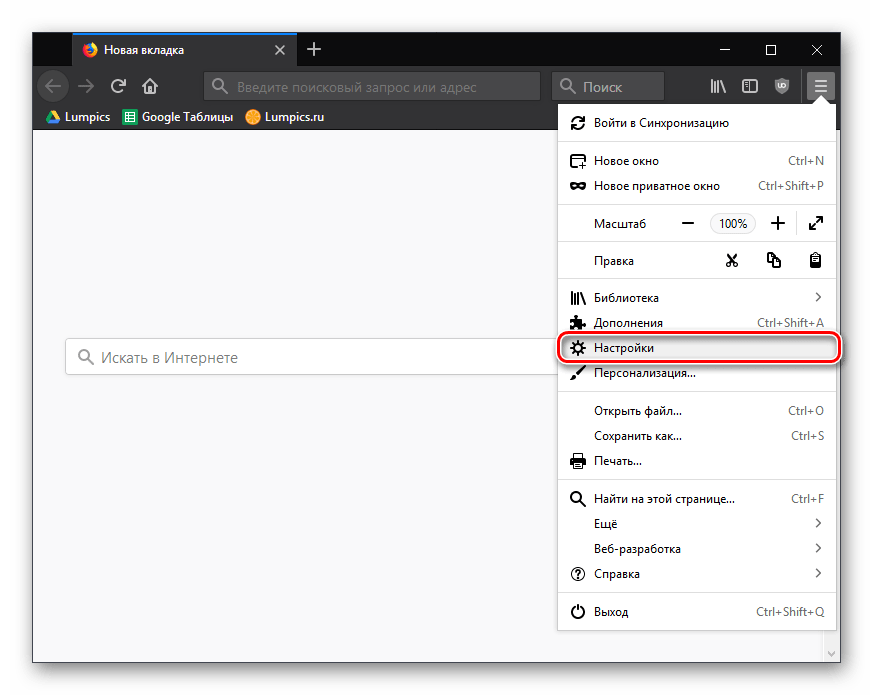 Почте:
Почте:
1. Перейдите на https://domain.yandex.com, введите имя своего домена и нажмите Подключить домен.
Примечание:
Если вы новичок в Яндексе, вам нужно будет создать учетную запись и войти в нее, чтобы приступить к настройке персонального почтового ящика.
2. Вам будет предложено несколько вариантов подтверждения владения доменом. На шаге 1 скопируйте запись CNAME — это запись, которую нужно указать на стороне uKit.
Примечание:
Запись CNAME уникальна для каждого домена, запись на картинке является примером.
3. Перейдите на панель инструментов uKit и выберите веб-сайт, для которого вы хотите настроить электронную почту, в левом верхнем углу. Обратите внимание, что для этого веб-сайта требуется собственный домен. После этого откройте Домены раздела.
Примечание:
Если управление записями вашего домена кажется вам слишком техническим, вы можете связаться с нашими агентами поддержки, чтобы помочь вам настроить их.
4. В разделе Домены щелкните значок шестеренки рядом с именем подключенного домена.
5. Выберите Записи домена и нажмите + Добавить .
6. Укажите записи CNAME для вашего домена. Введите имя субдомена, например. yamail-b0f2424480c8 в первое поле и значение mail.yandex.com во второе. Чтобы узнать, какие именно значения необходимо ввести, обратитесь к шагу 2 данного руководства. После того, как вы добавили записи, сохраните изменения и дождитесь их включения. (Смена записи CNAME вступает в силу в течение 72 часов, но обычно это происходит гораздо раньше.)
7. Вернитесь на страницу подтверждения домена в Яндексе и нажмите Подтвердить право собственности на домен.
8. Вы попадете на страницу с вашими записями MX. Скопируйте их, чтобы добавить в раздел записей домена панели инструментов uKit.
9. В разделе Записи домена нажмите + Добавить . На этот раз вам нужно выбрать запись MX.
На этот раз вам нужно выбрать запись MX.
10. Вы увидите 3 поля для заполнения. Введите @ для первого, 10 для второго и mx.yandex.net для третьего так это выглядит так:
- @MX 10 mx.yandex.net
11. Вернитесь на страницу Яндекса и нажмите Проверить MX записи.
12. Вот и все — ваша доменная почта успешно настроена! Чтобы реализовать меры безопасности для вашего почтового ящика, вы также можете настроить запись SPF. Таким образом, отправленные вами сообщения не попадут в папку со спамом.
13. На приборной панели uKit на вкладке Записи домена добавьте TXT запись с правильными значениями: @ для первого поля и v=spf1 redirect=_spf.mail.ru для второго:
- 9 0011 @ TXT v=spf1 перенаправление=_spf.yandex.net
Теперь у вас должна быть возможность отправлять и получать письма с помощью личного домена — проверьте это, отправляя и получая сообщения через новый аккаунт Яндекса.