Проверить на вирусы комп: Dr.Web® — инновационные технологии антивирусной безопасности. Комплексная защита от интернет-угроз.
Содержание
Как проверить компьютер на вирусы и вредоносное ПО?
Какие бывают вредоносные программы?
Вирусы
Как правило, антивирусные программы специализируются на поиске и обезвреживании только вирусов. В этом случае к ним можно отнести и так называемые «черви», трояны, бэкдоры и другие похожие вредоносные элементы. При этом программы-шпионы и adware-программы могут оказаться для антивирусов невидимыми. Для того чтобы их обнаружить и удалить, понадобится использовать дополнительное защитное программное обеспечение, помимо антивируса.
Программы-шпионы (spyware)
Spyware — это шпионская программа, предназначенная для слежения за действиями, которые совершаются на вашем компьютере. Активность таких программ может привести к некорректной работе игровых приложений.
Для обнаружения и удаления вирусов и программ-шпионов мы рекомендуем использовать специальные anti-malware приложения:
- Spybot — Search & Destroy;
- Malwarebytes Anti-Malware.

Adware-программы
Adware — это программы, которые собирают информацию о ваших интересах, чтобы показывать вам максимально соответствующую им рекламу. При сборе такой информации adware-программы опираются на список посещаемых сайтов и другую деятельность, которую вы совершаете за компьютером.
Чаще всего adware-программы устанавливаются без вашего ведома — например, при установке условно-бесплатного программного обеспечения — и не имеют штатной процедуры удаления. При этом антивирусы, как правило, не распознают adware-программы как вредоносные и не вмешиваются в их работу.
Деятельность adware-программ на вашем компьютере может приводить к некорректной работе игровых приложений и их компонентов, например, вмешиваться в работу внутриигрового браузера World of Tanks.
Для очистки компьютера от adware-программ рекомендуем использовать следующее приложение:
- AdwCleaner.
Удаление программ-шпионов с помощью Spybot — Search & Destroy
- Скачайте программу.

- При установке выберите язык, затем следуйте подсказкам установщика.
- Запустите установленную программу, в окне «Start Center» выберите пункт «Обновление».
- В появившемся окне нажмите Обновление и дождитесь окончания скачивания и установки обновлений антишпионской базы.
- В окне «Start Center» выберите пункт «Сканирование системы» и в появившемся окне нажмите Начать сканирование.
- После завершения сканирования программа представит отчёт, где будут указаны потенциальные угрозы, каждая из которых будет отмечена индикатором «Уровень угрозы».
- В зависимости от степени угрозы отметьте необходимые пункты галочками, а затем нажмите Исправить отмеченное. Устранённые угрозы будут отмечены в списке зелёным цветом.
Удаление программ-шпионов с помощью Malwarebytes Anti-Malware
- Скачайте программу.
- При установке выберите язык, затем следуйте подсказкам установщика.

- Запустите установленную программу. Вы увидите следующее окно:
- Перейдите на вкладку «Проверка», выберите требуемый тип проверки и нажмите кнопку «Начать проверку»:
- Перед началом проверки программа автоматически сверится с сервером обновлений и в случае необходимости установит их:
- После завершения проверки программа предоставит отчёт:
Удаление adware-программ с помощью AdwCleaner
- Скачайте программу.
- Программа не требует установки. Для начала проверки нажмите Сканировать:
- После завершения проверки программа предоставит отчёт:
- Выберите необходимые пункты и нажмите кнопку «Очистить»:
- Программа может сообщить о необходимости закрыть сторонние приложения. При нажатии на кнопку ОК сторонние программы закроются автоматически:
- После удаления adware-программ необходимо перезагрузить компьютер:
- После перезагрузки автоматически откроется отчёт о проделанной работе:
Проверка Linux на вирусы — Losst
Раньше мы уже говорили о вирусах в Linux. Большинство людей считают, что вирусов в Linux нет и кое в чем они правы. Ведь вредоносных программ, которые сами могли бы распространятся по системе и заряжать другие компьютеры в сети минимум. Известные широкой общественности программы такого рода для Linux можно сосчитать на пальцах. Но есть и другой тип угроз, более характерный для Linux. Это руткиты, программы которые устанавливаются вручную и скрывают свою деятельность в системе.
Большинство людей считают, что вирусов в Linux нет и кое в чем они правы. Ведь вредоносных программ, которые сами могли бы распространятся по системе и заряжать другие компьютеры в сети минимум. Известные широкой общественности программы такого рода для Linux можно сосчитать на пальцах. Но есть и другой тип угроз, более характерный для Linux. Это руткиты, программы которые устанавливаются вручную и скрывают свою деятельность в системе.
Эти программы могут предоставлять установившему их человеку полный доступ к вашей системе, вычислительным ресурсам и данным. Не стоит недооценивать эту опасность. Если ваш компьютер подключен к интернет без использования локальной сети (роутера) и без технологии NAT, то обратится к нему может любой человек из сети провайдера. Для этого даже не обязательно знать ваш IP адрес. Злоумышленник может просто перебирать все адреса в своей подсети и если на вашем компьютере или сервере окажется искомая им уязвимость, например слабый пароль ssh или любая другая уязвимость в системном сервисе программная или недостаток настройки — ваш компьютер будет взломан.
Содержание статьи:
Проверка Linux на вирусы
Чтобы понять не подключался ли кто к вашему компьютеру, вы можете посмотреть содержимое файла /var/log/audit.log или /var/log/secure.
tail -f /var/log/secure
Здесь фиксируются все события в системе, в том числе неудачные попытки входа по ssh. Я был удивлен когда увидел что мой пароль пытались подобрать. Также можно посмотреть логи сервиса sshd с помощью journalctl:
sudo journalctl _SYSTEMD_UNIT=sshd.service
Ну а если уже хакер получит доступ к вашей системе, тут у него уже много вариантов для действий — всплывают все уязвимости в системных библиотеках и ядре, которые можно использовать для обхода защитных механизмов Linux и повышения привилегий в системе. Поэтому не лишним будет следить за актуальностью своего программного обеспечения, в новом ПО скорее всего, уже закрыли известные уязвимости, а также иногда проверять компьютер специальной программой для поиска руткитов. В этой статье мы рассмотрим как проверить компьютер на вирусы в Linux.
В этой статье мы рассмотрим как проверить компьютер на вирусы в Linux.
Для поиска руткитов мы будем использовать утилиту rkhunter или RootkitHunter, а также chkrootkit. Мы рассмотрим как ее установить и настроить для правильной проверки. Вообще, я больше склоняюсь к первой, она новее и имеет больше функций.
Поиск вирусов с помощью RkHunter
RkHunter (Rootkit Hunter) — это инструмент для сканирования системы Linux / Unix с открытым исходным кодом, выпущенный под лицензией GPL. Утилита выполняет сканирование Linux на предмет руткитов, бекдоров, локальных эксплойтов и уязвимостей. На данный момент известно 349 руткитов, и всех их программа может найти, если они были установлены в вашей системе. Программа — всего лишь скрипт, позволяющий проверить локальные файлы, и обнаружить известные руткиты. Также выполняется проверка изменения системных команд, файлов запуска, а также проверка сетевых интерфейсов, на предмет прослушивания определенных портов.
Установить программу в Ubuntu можно командой:
sudo apt install rkhunter
В CentOS надо выполнить такую команду:
sudo yum install rkhunter
Если у вас другой дистрибутив, вы всегда скачать установочный скрипт на SourceForge:
cd /tmp
wget http://downloads. sourceforge.net/project/rkhunter/rkhunter/1.4.2/rkhunter-1.4.2.tar.gz
sourceforge.net/project/rkhunter/rkhunter/1.4.2/rkhunter-1.4.2.tar.gz
tar -xvf rkhunter-1.4.2.tar.gz
cd rkhunter-1.4.2 ./installer.sh --layout default --install
Перед тем как будет выполнена проверка linux на вирусы, необходимо обновить базу данных утилиты. Для этого выполните:
rkhunter --update
Теперь необходимо собрать информацию о файлах в системе, это нужно, чтобы программа могла понять пытался ли кто модифицировать системные файлы при следующей проверке. Для этого выполните:
rkhunter --propupd
Обновление желательно выполнять регулярно, поэтому давайте создадим специальный скрипт и будем запускать его с помощью cron каждый день. Для этого создайте файл скрипта в папке /etc/cron.daily:
vi /etc/cron.daily/rkhunter.sh
#!/bin/sh
(
/usr/local/bin/rkhunter --versioncheck
/usr/local/bin/rkhunter --update
/usr/local/bin/rkhunter --cronjob --report-warnings-only
) | /bin/mail -s 'rkhunter Daily Run (Ваш сервер)' your@email.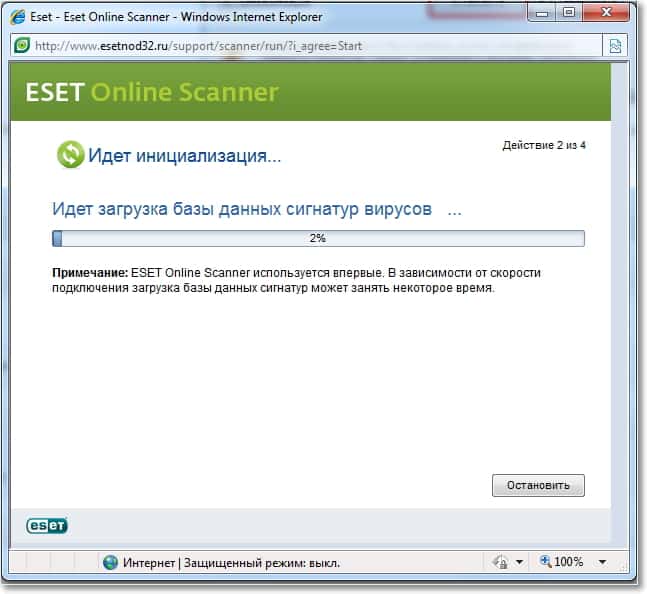 com
com
Здесь мы выполняем проверку версии, обновление баз данных и в последней строчке мы запланировали проверку и отправку уведомления вам на Email. Для работы необходимо заменить [email protected] на ваш адрес электронной почты.
Теперь осталось только дать программе права на выполнение:
chmod 755 /etc/cron.daily/rkhunter.sh
С установкой программы разобрались. Сначала давайте рассмотрим основные опции программы которые мы уже использовали, или которые вам могут пригодится:
- —verbose-logging — максимально подробный вывод
- —quiet — минимум информации в выводе
- -l, —logfile — записать лог программы в свой файл
- —cronjob — не интерактивный режим проверки, используется для запуска с помощью cron, отсюда и название.
- —list — позволяет посмотреть какие возможности проддерживает программа, можно передать несколько параметров, test — тесты, lang — языки, rootkits — руткиты.

- —unlock — удаляет файл блокировки базы данных, может быть полезна если предыдущий сеанс работы с программой был завершен некорректно.
- —check — проверка системы
- —update — обновление баз руткитов
- —versioncheck — обновление программы
- —propupd — создать базу данных файлов
Например, чтобы посмотреть все руткиты, которые может найти программа выполните:
sudo rkhunter --list rootkits
Для того чтобы проверить Linux на вирусы всю систему выполните от суперпользователя:
rkhunter --check
Программа кроме вывода информации на экран, создаст лог проверки. На информацию выводимую во время проверки не обращайте большого внимания, она немного урезана все станет более понятнее при просмотре лога.
cat /var/log/rkhunter.log
К сожалению программа работает только на английском, поэтому, чтобы понять в каком состоянии ваша система вам придется немного понимать английский.
Чтобы вам было более понятно что делает программа и как анализировать ее результаты, давайте рассмотрим лог сканирования.
Сначала программа инициализируется и загружает конфигурационные файлы, здесь нет ничего интересного. Заметьте, что мы рассматриваем лог проверки системы, логи обновления и создания базы данных, они находятся выше в этом же файле, нас не интересуют. Проверка системы начинается с этих срок:
Программа сканирует системные утилиты и пытается выявить там подозрительные признаки, в том числе проводится сравнение хеша утилиты с хешем сохраненным в базе данных, чтобы понять не была ли она изменена. Обычно если с утилитами все хорошо лог заполнен такими строками:
Также выполняется проверка параметров файлов, например если файл должен быть бинарным, а он скрипт, то это не порядок:
При обнаружении подозрительного файла программа тут же объясняет в чем с ним проблема. Возможно это ложное срабатывание, однако эти файлы вам стоит проверить или можно переустановить пакеты, которым они пренадлежат.
Дальше будет выполнена проверка Linux на вирусы с поиском известных руткитов:
Обычно, если в этом разделе что-то обнаружено, то это значит, что в системе есть руткит и с этим нужно что-то делать, но обычно мы видим строки Not found (не найдено):
Дальше будет запущен поиск нежелательного программного обеспечения:
Проверка опасных портов:
На этапе проверки конфигурационных файлов мы тоже получаем предупреждение:
Но здесь видно, что проблема не в вирусе, а в том, что программе просто нет с чем сравнивать.
Дальше выполняется проверка настроек системы, и здесь тоже программе не все нравится:
А именно две вещи — разрешенный root доступ по ssh и возможность использовать протокол первой версии для подключения к ssh. И она права, это очень небезопасно.
Дальше будет выполнено сканирование файловой системы:
И обнаружено несколько скрытых файлов, но все они, похоже, хорошие. Вы можете отследить какая программа работает с определенным файлом с помощью команды lsof:
sudo lsof | grep /адрес/файла
Осталась проверка приложений:
[12:16:25] Info: Starting test name 'apps'
[12:16:25] Checking application versions. .
.
И небольшой отчет о найденных проблемах:
Для удобства просмотра лога вы можете не смотреть его полностью, а выбрать только предупреждения:
sudo cat /var/log/rkhunter.log | grep -A5 "\[ Warning \]"
Параметр A5 означает показывать еще пять строк после строки с обнаруженным вхождением, так мы точно ничего не пропустим.
Теперь давайте рассмотрим еще одну программу с помощью которой может быть выполнена проверка Linux на руткиты. Это chkrootkit. Она мнение функциональна, но тоже хорошо делает свое дело.
Поиск вирусов с помощью Chkrootkit
Chkrootkit — это классический инструмент позволяющий не только искать руткиты Linux, но и проверять систему на признаки чужого присутствия. Программа просканирует ваш компьютер или сервер на наличие подозрительных процессов, руткитов и проверит список известных руткитов. Функциональность программы очень похожа на Rkhunter.
Программа состоит из нескольких отдельных утилит:
- chkrootkit — скрипт для проверки системы;
- ifpromisc — сканирование интерфейсов на предмет неразборчивого режима;
- chklastlog — проверить лог lastlog на предмет удаления записей;
- chkwtmp — проверка лога wtmp на предмет удаления записей;
- chkproc — поиск троянских программ и скрытых файлов в подсистеме proc.

Установить программу в Ubuntu можно с помощью команды:
sudo apt install chkrootkit
Если у вас другой дистрибутив, то вы можете собрать программу из исходников:
wget --passive-ftp ftp://ftp.pangeia.com.br/pub/seg/pac/chkrootkit.tar.gz tar xvfz chkrootkit.tar.gz cd chkrootkit-*/ make sense make install
В CentOS вам понадобится установить такие библиотеки перед сборкой:
yum install gcc-c++ glibc-static
Команды выполняются без параметров. Достаточно запустить нужную утилиту чтобы найти руткиты linux:
sudo chkrootkit
Лог программы немного похож на предыдущую, поэтому мы не будем его отдельно разбирать. Здесь сначала выполняется проверка системных команд, более ограниченная чем в rkhunter, затем поиск руткитов linux.
Аналогично вы можете выполнить другую утилиту, чтобы проверить на модификацию lastlog:
sudo chklastlog
Но, возможно придется создать символическую ссылку на lastlog, чтобы программа смогла его найти.
Выводы
Вот и все. Выполняйте регулярное сканирование Linux, чтобы вовремя выявить все угрозы, особенно это актуально для серверов, которые чаще всего могут подвергаться хакерским атакам. Возможно, руткитов вы не найдете, но зато программы вам сообщат о потенциальных проблемах с безопасностью, которые желательно исправить.
Обнаружили ошибку в тексте? Сообщите мне об этом. Выделите текст с ошибкой и нажмите Ctrl+Enter.
Предотвращение компьютерных вирусов
Предотвращение компьютерных вирусов
Этот контент был заархивирован и больше не поддерживается Университетом Индианы. Информация здесь может быть неточной, а ссылки могут быть недоступны или ненадежны.
Инструкции по внедрению компьютерных вирусов в другие программы или
запоминающих устройств и могут атаковать, шифровать или стирать компьютерные данные.
Опасность компьютерных вирусов заключается в их способности воспроизводить
себя и распространяться от системы к системе. Несколько вычислительных систем
Несколько вычислительных систем
имеют иммунитет к инфекциям.
На этой странице:
- Рискованное поведение
- Как избежать компьютерных вирусов
Рискованное поведение
Следующие действия относятся к наиболее распространенным способам заражения
компьютерные вирусы. Сведение к минимуму частоты этих действий
снизить риск заражения компьютерным вирусом:
- Бесплатный обмен компьютерными программами и системными дисками или загрузка
файлы и программное обеспечение через приложения для обмена файлами, такие как
BitTorrent, eDonkey и KaZaA - Переход по ссылкам в мгновенных сообщениях (IM), которые не имеют
контекст или иметь только общий текст; для получения дополнительной информации см. раздел Если ваш компьютер заражен трояном для обмена мгновенными сообщениями (IM) - Загрузка исполняемого программного обеспечения с общедоступных досок объявлений
или веб-сайты - Использование вашего личного дискового пространства с общедоступными компьютерами или другими
компьютеры, которые используются более чем одним человеком - Открытие вложений электронной почты от людей, которых вы не знаете или не знаете
предварительно сканируя их на наличие вирусов; дополнительную информацию см. в разделе АРХИВ: Использование Symantec/Norton AntiVirus Corporate Edition, как мне
в разделе АРХИВ: Использование Symantec/Norton AntiVirus Corporate Edition, как мне
сразу проверить файл, папку или диск на наличие вирусов? и АРХИВИРОВАНО: Использование Norton AntiVirus для Mac OS или Mac OS X, как мне
сразу проверить файл, папку или диск на наличие вирусов? - Открытие любого вложения электронной почты, оканчивающегося на
.exe,
.vbsили.lnkна компьютере под управлением
Microsoft Windows (в Университете Индианы блоки UITS
определенные вложения, которые обычно содержат вирусы от доставки
по электронной почте; для получения дополнительной информации см. Типы вложений, заблокированных для учетных записей электронной почты IU) - Постоянный запуск компьютера с Windows от имени администратора; для
дополнительную информацию см. в разделе АРХИВ: Почему в Windows мне следует избегать запуска компьютера в качестве
администратор?
Как защититься от компьютерных вирусов
Ниже приведены некоторые рекомендации по безопасному использованию компьютеров:
- Самое важное, что вы можете сделать для обеспечения
установить программное обеспечение для обнаружения вирусов и поддерживать шаблоны вирусов в актуальном состоянии.
дата. Антивирусные программы выполняют две основные функции: сканируют
и удаление вирусов в файлах на дисках, и мониторинг работы
вашего компьютера на вирусоподобную активность (либо известные действия
конкретных вирусов или общей подозрительной активности). Самый антивирус
пакеты содержат подпрограммы, которые могут выполнять все виды задач.Примечание: Информационная безопасность университета
Office (UISO) рекомендует использовать последнюю версию
Программное обеспечение Symantec для защиты от вирусов (доступно для
студенты, преподаватели и сотрудники бесплатно через IUware) для
ваша операционная система; См. АРХИВ: Безопасное обновление программного обеспечения безопасности в Windows 7 Обязательно обновите
безопасно, ежедневно обновляйте определения вирусов и сканируйте компьютер
еженедельно. Инструкции см. в справке по программному обеспечению. - Обновляйте операционную систему с помощью последних
патчи и обновления. Авторы вирусов и
черви часто используют ошибки и дыры в безопасности в операционной
системы и другие компьютерные программы. Производители программного обеспечения часто
Производители программного обеспечения часто
выпускать патчи для таких дыр. Для получения информации о получении
последних исправлений см. в АРХИВЕ: Как получить обновления программного обеспечения для Windows и
патчи? и АРХИВ: Как получить и установить системное программное обеспечение для Mac OS X
обновления? - Сделайте резервную копию ваших файлов. Вирусы — еще одна очень веская причина
Всегда создавайте резервные копии ваших файлов.Примечание: При резервном копировании уже зараженного файла
вирусом, вы можете повторно заразить вашу систему, восстановив файлы из
резервные копии. Проверьте файлы резервных копий с помощью сканирования на вирусы
программное обеспечение перед их использованием. - Держите исходное приложение и системные диски заблокированными
(права защищены). Это предотвратит распространение вируса на ваш
оригинальные диски. - Если вам необходимо вставить один из ваших дисков приложений в неизвестный
компьютер, сначала заблокируйте его (защитите от записи) и разблокируйте приложение
диск только после проверки того, что машина не содержит вирусов.
- Приобретайте общедоступное программное обеспечение из надежных источников. Проверить заново
тщательно загруженное программное обеспечение с использованием надежного средства обнаружения вирусов
программное обеспечение на заблокированной дискете на наличие любых признаков заражения, прежде чем вы
скопируйте его на жесткий диск. Это также может помочь защитить вас от
Троянские программы. - Поместить зараженные системы в карантин. Если вы обнаружите, что система
заражены вирусом, немедленно изолируйте его от других систем. В
другими словами, отключите его от любой сети, в которой он находится, и не позволяйте
кто-нибудь, чтобы переместить файлы из него в другую систему. Как только система
были вылечены, вы можете копировать или перемещать файлы. - Если вы используете настольную версию Outlook, сведите к минимуму использование
функции предварительного просмотра или области чтения.
Это документ аака в Базе Знаний.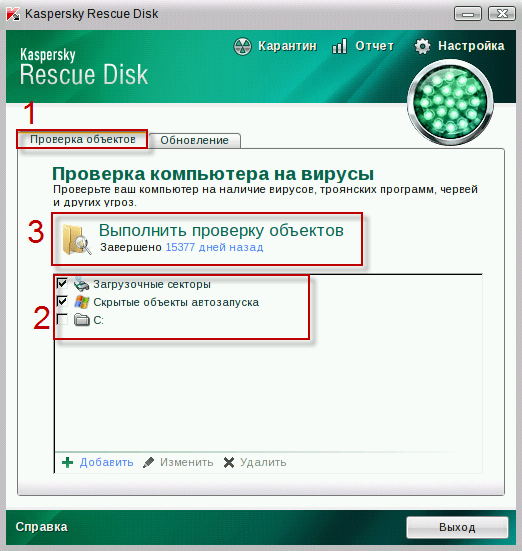
Последнее изменение 2018-01-18 08:42:45 .
Вирус и вредоносное ПО для Windows 11: примеры/обнаружение/удаление/предотвращение
Эта статья подготовлена MiniTool Software Ltd. В основном представлена некоторая информация о вредоносных программах и вирусах для Windows 11. Он охватывает определения, примеры, обнаружение, удаление, а также предотвращение вирусов или вредоносных программ Win11. Здесь много полезных знаний!
Обновление: официальная версия Windows 11 уже доступна с 5 октября 2021 г.
Компьютерный вирус — это своего рода компьютерная программа, которая (при запуске) воспроизводит себя, изменяя другой компьютер. программы и вставка его код. Если эта репликация успешна, пораженные области повторно классифицируются как зараженные компьютерным вирусом, что является метафорой, полученной из биологических вирусов.
Создатели вирусов используют методы социальной инженерии и подробные сведения об уязвимостях системы безопасности для заражения операционных систем (ОС) и распространения вируса. Очень многие вирусы нацелены на машины, работающие под управлением Microsoft Windows, и используют различные механизмы для заражения новых хостов. Обычно они уклоняются от антивирусного программного обеспечения с помощью сложных стратегий защиты от обнаружения или скрытности.
Принимая во внимание, что вредоносное ПО — это любое программное обеспечение, специально предназначенное для нанесения ущерба компьютеру, серверу, клиенту или компьютерной сети. «вредоносное ПО» — это портмоне для вредоносного программного обеспечения. Существует множество типов вредоносных программ, таких как компьютерные вирусы, программы-вымогатели, троянские кони, шпионское ПО, рекламное ПО, очистители, отпугивающие программы, а также мошенническое программное обеспечение.
О вирусах/вредоносных программах Windows 11
Со следующим поколением системы — Windows 11 выйдет 5 октября 2021 года, и ее сборка Insider Preview уже доступна, тема компьютерных вирусов или вредоносных программ в Windows 11 подошла в существование. Будет ли Win11, как и ее предшественники, такие как Windows 10/8/7, подвержен вирусам/вредоносным программам?
Будет ли Win11, как и ее предшественники, такие как Windows 10/8/7, подвержен вирусам/вредоносным программам?
Конечно! Рано или поздно будет обнаружен первый вирус (вредоносное ПО) для Windows 11, заражающий большое количество компьютеров по всему миру. Большое количество вредоносных программ и вирусов наиболее эффективны для новой Windows. На самом деле некоторые обновления или установщики Windows 11 — это компьютерная вредоносная программа, а не официальный сервис.
Поддельные установщики Windows 11 используются для распространения вредоносных программ
Говорят, что кибер-мошенники уже использовали поддельные установщики Windows 11 для внедрения вирусов, вредоносных программ, рекламного ПО и многих других вредоносных программ на устройства пользователей Microsoft в начале июля 2021 г. , Хотя тогда была доступна официальная предварительная версия Windows Insider Preview, многие люди по-прежнему загружают установщики ОС с неофициальных сайтов и заражаются вирусами Windows 11.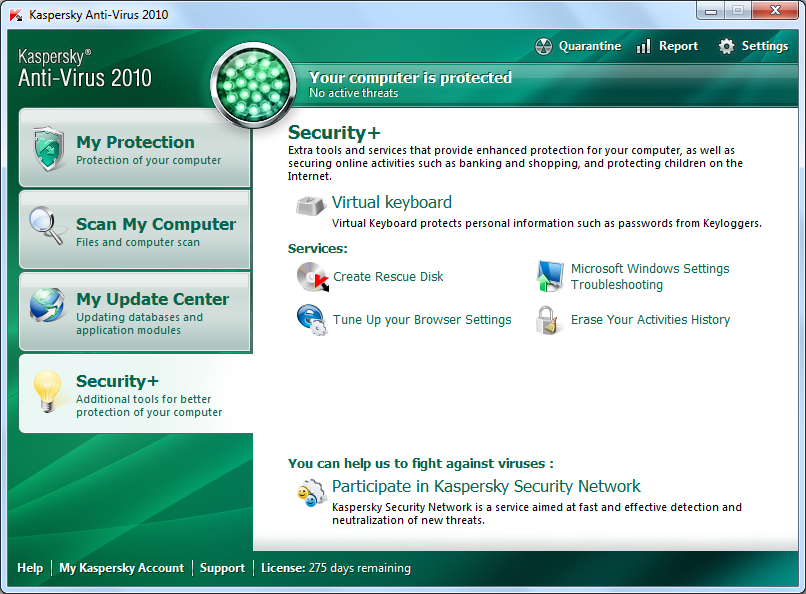
Приманки установщика Windows 11 также используются для прямой доставки множества других полезных нагрузок, начиная от сравнительно безобидного рекламного ПО и заканчивая более опасными похитителями паролей, троянскими программами и т. д. ГБ) под названием windows 11 build 21996.1 x64 + активатор . После запуска он будет отображаться как мастер установки Windows. Однако вместо загрузки элементов, связанных с системой, этот вредоносный установщик загружает второй установщик для рекламного ПО, вредоносных программ или потенциально нежелательных инструментов.
Вредоносное ПО Windows 11 Alpha
Хакерам удалось взломать Windows 11 с помощью нового вредоносного ПО. Совершенно новое вредоносное ПО Win11 Alpha было распространено в техническом сообществе. Он обманом заставляет пользователей активировать вредоносный код на своих компьютерах.
Говорят, что вредоносное ПО Alpha было распространено через документ Word, якобы созданный с помощью «Windows 11 Alpha», и в документе пользователям предлагается выполнить действия, чтобы открыть его. Позже активируется код, который можно использовать для кражи финансовой информации пользователей.
Позже активируется код, который можно использовать для кражи финансовой информации пользователей.
Исследователи установили, что причиной запуска вредоносного ПО Alpha могла быть киберпреступная группировка FIN7. А вот источник распространения вредоносного файла так и не был обнаружен. Лучший способ избежать воздействия этой вредоносной программы — не взаимодействовать с какими-либо несанкционированными документами или ссылками на вашем компьютере, в основном полученными по электронной почте.
Симптомы заражения вирусом или вредоносным ПО для Windows 11
Большинство пользователей могут узнать, что они заражены вредоносным ПО или вирусами для Windows 11, вскоре после заражения. Как правило, если вы вдруг обнаружите, что ваш компьютер работает очень медленно, программы автоматически всплывают без разрешения или появляются новые приложения и т. д., или вы просто получаете предупреждающие сообщения об угрозах от Защитника Windows, вы можете быть заражены вирусами или вредоносными программами.
Как проверить Windows 11 на наличие вирусов?
Помимо симптомов, которые могут указывать на заражение вредоносным ПО, вы также можете вручную проверить наличие вирусов в любое время. Чтобы обнаружить потенциальное вредоносное ПО или вирус на вашем компьютере, вы должны полагаться на антивирусные и антивредоносные программы, предоставляемые системой или сторонними компаниями по обеспечению безопасности.
Для Windows 11 встроенный инструмент безопасности называется Microsoft Defender, который может регулярно сканировать ваш компьютер, чтобы защитить ваше устройство от кибератак. Давайте посмотрим, как это сделать шаг за шагом.
1. Перейдите к Настройки Windows 11 > Конфиденциальность и безопасность > Безопасность Windows .
2. На странице «Безопасность Windows» нажмите кнопку «Открыть безопасность Windows ».
3. Затем появится окно безопасности Windows. Во вкладке по умолчанию, если все разделы отмечены зеленой галочкой, это означает, что ваше устройство в хорошем состоянии. Если нет и есть разделы с желтым восклицательным знаком или даже красным крестиком, это указывает на то, что с вашей машиной что-то не так или не так. С ними нужно разобраться, особенно для разделов с красным крестом.
Если нет и есть разделы с желтым восклицательным знаком или даже красным крестиком, это указывает на то, что с вашей машиной что-то не так или не так. С ними нужно разобраться, особенно для разделов с красным крестом.
4. Перейдите к разделу Защита от вирусов и угроз . Там выберите параметр Обновление защиты в разделе Обновления защиты от вирусов и угроз .
5. На следующей странице нажмите кнопку Проверить наличие обновлений .
6. Вернитесь на предыдущую страницу и выберите параметр по умолчанию Быстрое сканирование в разделе Текущие угрозы .
Вы можете изменить тип сканирования и выполнить расширенное сканирование, нажав кнопку Параметры сканирования под кнопкой Быстрое сканирование. Он предложит вам следующие четыре варианта.
- Быстрое сканирование : Проверяет папки в вашей системе, где обычно находятся угрозы.
 (опция по умолчанию)
(опция по умолчанию) - Полное сканирование : Проверяет все файлы и запущенные программы на жестком диске. Это сканирование может занять больше часа.
- Выборочное сканирование : выберите, какие файлы и папки вы хотите проверить. Этот метод подходит для ситуации, когда у вас очень подозрительные цели.
- Автономное сканирование Microsoft Defender : Некоторые вредоносные программы бывает особенно сложно удалить с вашего устройства. Microsoft Defender Offline может помочь найти и удалить их с помощью актуальных определений угроз. Это перезагрузит ваше устройство и займет около 15 минут.
Подождите, пока система безопасности Windows завершит сканирование. Если он сканирует вирус или вредоносное ПО, он позволит вам удалить вредоносные элементы, следуя инструкциям.
Как удалить вредоносное ПО из Windows 11?
Прежде всего, если вы обнаружите вредоносное ПО с помощью приложения для обеспечения безопасности Windows, оно предоставит вам способ удалить вредоносное ПО.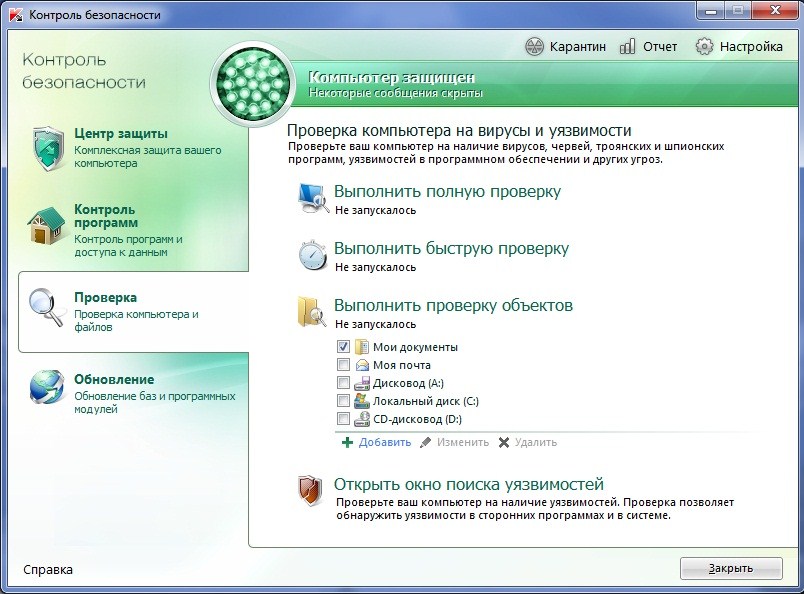 Просто следуйте инструкциям на экране, чтобы завершить удаление.
Просто следуйте инструкциям на экране, чтобы завершить удаление.
Вы также можете положиться на сторонние инструменты безопасности для обнаружения и удаления вредоносных программ или вирусов. Ниже перечислены некоторые популярные на рынке антивирусные и антивредоносные продукты.
- Аваст
- Авира
- СРЕДНИЙ
- Битдефендер
- Касперский
- Вредоносные байты
- Макафи
- Нортон
- Тренд Микро
Если как автономные системные, так и сторонние инструменты безопасности не могут избавиться от вируса Windows 11, вам следует переустановить Windows 11 или выполнить чистую и обновленную установку. Или вам, возможно, придется сбросить настройки ПК или ноутбука до заводских. Эти действия могут помочь вам удалить вредоносное ПО.
Совет: Если ни один из вышеперечисленных способов не работает, вам следует отнести свою машину в мастерскую по ремонту компьютеров и обратиться за помощью к профессионалам.
Как настроить Microsoft Defender для защиты ПК с Windows 11?
Помимо проверки на наличие вредоносных программ или вирусов, когда вы чувствуете, что уже заражены, настоятельно рекомендуется вооружиться до зубов для вирусных атак, используя все преимущества Microsoft Windows Defender.
1. Включите защиту от вирусов и угроз Windows 11
На странице защиты от вирусов и угроз щелкните параметр Управление параметрами в разделе Параметры защиты от вирусов и угроз .
Затем включите все средства защиты, включая Защита в режиме реального времени , Облачная защита , Автоматическая отправка образцов и Защита от несанкционированного доступа .
2. Настройте защиту Windows 11 от программ-вымогателей
Также на странице Защита от вирусов и угроз щелкните параметр Управление защитой от программ-вымогателей в разделе Защита от программ-вымогателей .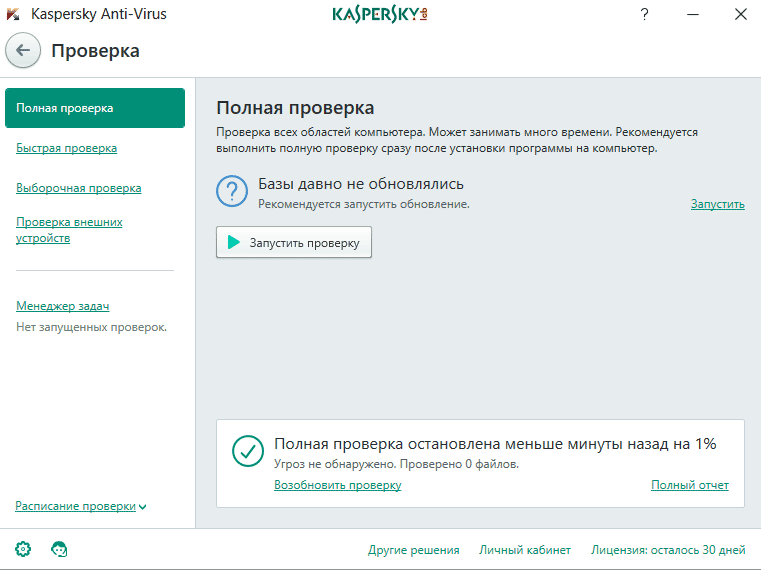
Затем включите Контролируемый доступ к папкам , чтобы защитить файлы, папки и области памяти на вашем компьютере от несанкционированных изменений недружественными приложениями. Вы также можете включить восстановление данных Ransomware , настроив Windows 11 OneDrive для синхронизации важных файлов с облаком.
3. Защита учетной записи Windows 11
Чтобы защитить свою учетную запись Microsoft от взлома, вы должны войти в свою учетную запись Windows и защитить ее с помощью Windows Hello 9.0049 и Динамический замок .
4. Брандмауэр Windows 11 и защита сети
Далее, для сетевых вирусов Windows 11 есть брандмауэр и защита сети в Windows Security. С помощью этой функции вы можете защитить свою доменную сеть, частную сеть, а также общедоступную сеть.
5. Управление приложениями и браузером Windows 11
Что касается приложений и веб-браузеров, существует утилита управления приложениями и браузерами. Защита на основе репутации защищает ваше устройство от вредоносных или потенциально нежелательных приложений, файлов и веб-сайтов. Он включает в себя проверку приложений и файлов с помощью SmartScreen Microsoft Defender, SmartScreen для Microsoft Edge, блокировку потенциально нежелательных приложений и SmartScreen для приложений Microsoft Store.
Защита на основе репутации защищает ваше устройство от вредоносных или потенциально нежелательных приложений, файлов и веб-сайтов. Он включает в себя проверку приложений и файлов с помощью SmartScreen Microsoft Defender, SmartScreen для Microsoft Edge, блокировку потенциально нежелательных приложений и SmartScreen для приложений Microsoft Store.
Эта утилита также содержит защиту от эксплойтов, которая защищает устройства Windows 11 от атак с настройками как системы, так и программы.
Настройки системы защиты от эксплойтов:
- Control Flow Guard (CFG)
- Предотвращение выполнения данных (DEP)
- Принудительная рандомизация изображений (обязательный ASLR)
- Произвольное распределение памяти (ASLR снизу вверх)
- Высокоэнтропийный ASLR
- Проверка цепочек исключений (SEHOP)
- Проверка целостности кучи
6. Безопасность устройства Windows 11
Безопасность устройства позволяет просматривать состояние и управлять функциями безопасности оборудования. Он содержит функцию под названием Core Isolation , которая представляет собой функцию безопасности на основе виртуализации, защищающую основные части вашего устройства. Изоляция ядра также включает функцию Memory Integrity , которая предотвращает внедрение вредоносного кода в процессы с высоким уровнем безопасности.
Он содержит функцию под названием Core Isolation , которая представляет собой функцию безопасности на основе виртуализации, защищающую основные части вашего устройства. Изоляция ядра также включает функцию Memory Integrity , которая предотвращает внедрение вредоносного кода в процессы с высоким уровнем безопасности.
7. Производительность и работоспособность устройства Windows 11
Утилита производительности и работоспособности устройства взимает плату за мониторинг состояния службы времени Windows, емкости хранилища, а также приложений и программного обеспечения.
Как избежать вируса Windows 11?
Как и в случае со стратегиями предотвращения вредоносных программ в других выпусках Windows, традиционные и эффективные способы приведены ниже.
#1 Избегайте опасных операций
Что такое опасные операции? Операции, которые могут вызвать вредоносное ПО или вирус на ваши компьютеры, считаются опасными операциями, такими как подключение к неизвестным сетям, посещение незащищенных веб-сайтов, загрузка неизвестных файлов, открытие неизвестных приложений и т. д.
д.
#2 Держите брандмауэр и антивирус включенными
Рекомендуется всегда держать брандмауэр и антивирусные программы включенными. Если только в редко необходимых ситуациях и вы доверяете целевому элементу, неразумно отключать службы безопасности.
#3 Регулярно проверяйте компьютер на наличие вирусов
Проверять состояние своей машины следует не только тогда, когда вы подозреваете, что вас атаковали вирусы или вредоносные программы, но и в обычное время, а лучше по расписанию. Вы можете настроить автоматическое сканирование Защитника Windows в планировщике заданий. См. шаги >>
#4 Привычка делать резервные копии данных
Наконец, последний вариант — создать резервную копию важных файлов до того, как они будут уничтожены или потеряны из-за вирусных атак. Таким образом, необходима мощная и надежная программа резервного копирования, такая как MiniTool ShadowMaker. Он может создавать резервные копии ваших файлов/папок, системы, разделов/томов и даже всего жесткого диска всего за несколько кликов. Кроме того, он позволяет составить расписание автоматического резервного копирования данных в будущем и разумно управлять образами резервных копий, чтобы сэкономить целевое пространство.
Кроме того, он позволяет составить расписание автоматического резервного копирования данных в будущем и разумно управлять образами резервных копий, чтобы сэкономить целевое пространство.
Скачать бесплатно
Часто задаваемые вопросы о вирусах Windows 11
Является ли обновление Windows 11 вирусом?
Обновление Windows 11 само по себе не является вирусом. Тем не менее, некоторые злоумышленники могут создавать вирусы или вредоносные программы с именами или похожими на обновление или обновление Windows.
Windows 11 безопасна или вирус?
Официально распространяемая Windows 11 полностью безопасна и не содержит вирусов. Однако если вы загружаете и устанавливаете Windows 11 из неавторизованных источников, она может содержать вредоносное ПО или вирусы. Кроме того, некоторые вирусы могут использовать уязвимости Windows 11 для распространения на ваш компьютер.
Как удалить вирус обновления Windows 11?
Способ удаления вируса обновления Windows 11 такой же, как и удаление других вирусов или вредоносных программ.




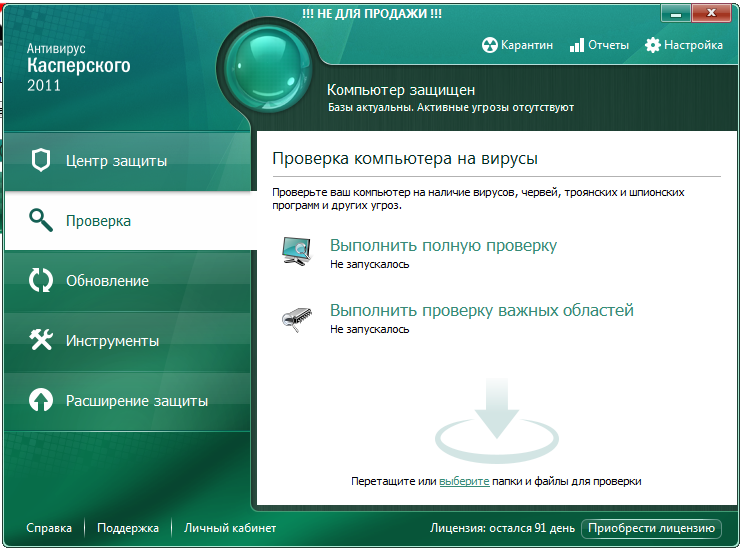
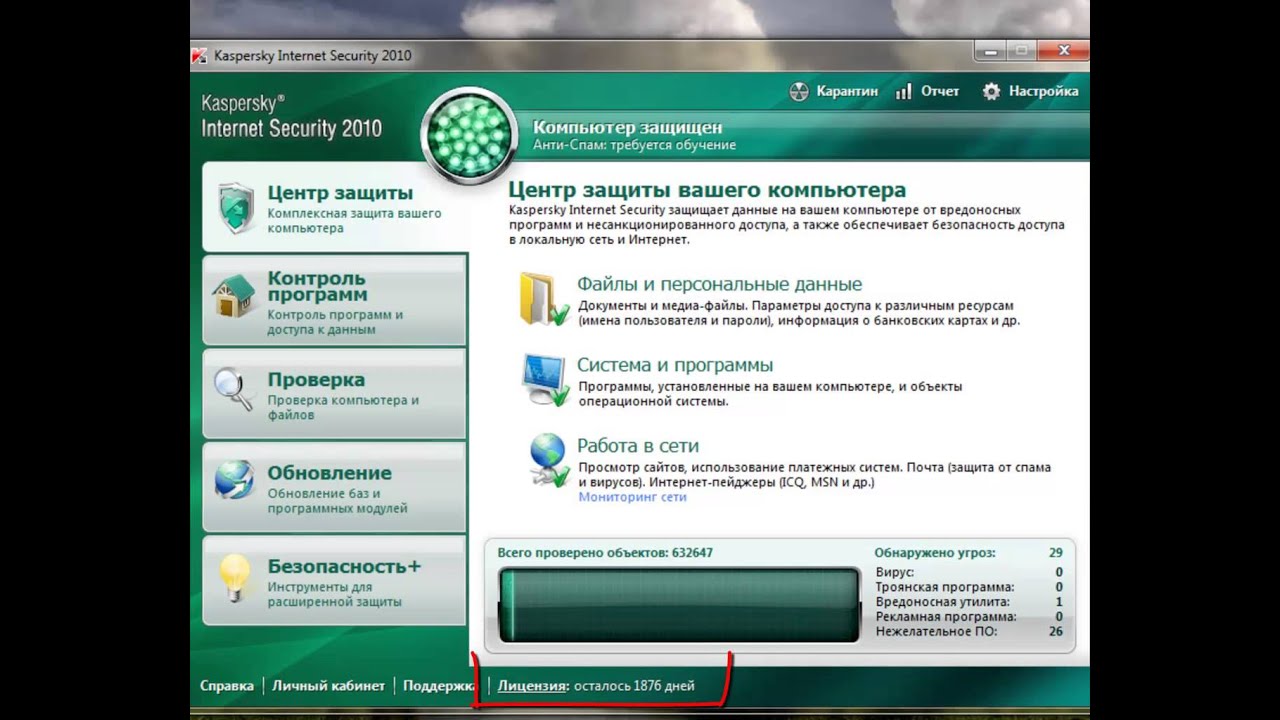 в разделе АРХИВ: Использование Symantec/Norton AntiVirus Corporate Edition, как мне
в разделе АРХИВ: Использование Symantec/Norton AntiVirus Corporate Edition, как мне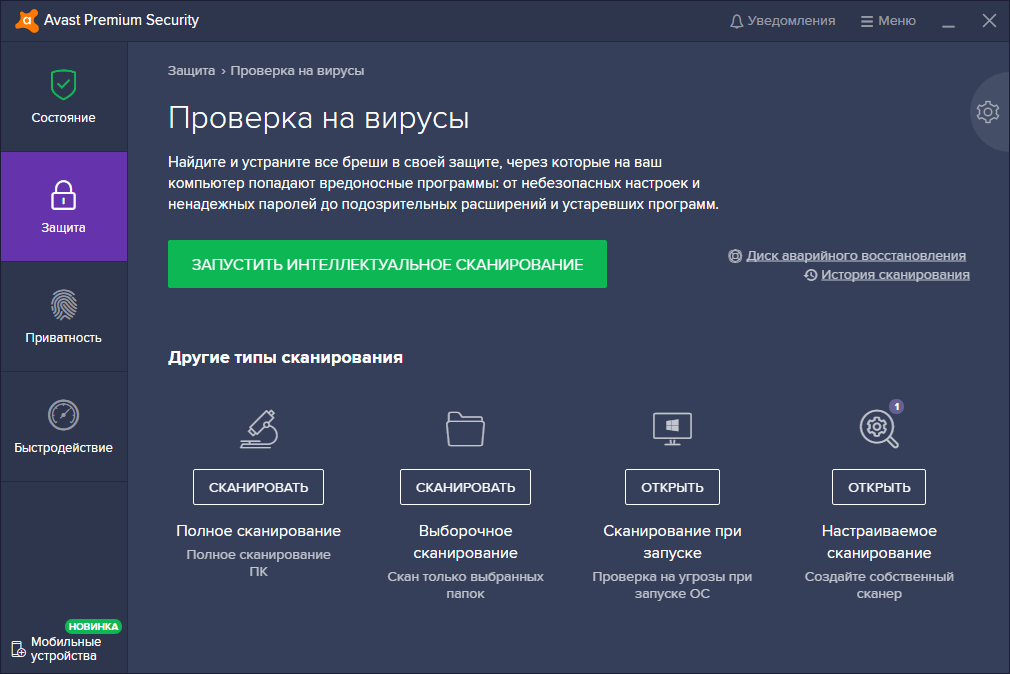
 Производители программного обеспечения часто
Производители программного обеспечения часто
 (опция по умолчанию)
(опция по умолчанию)