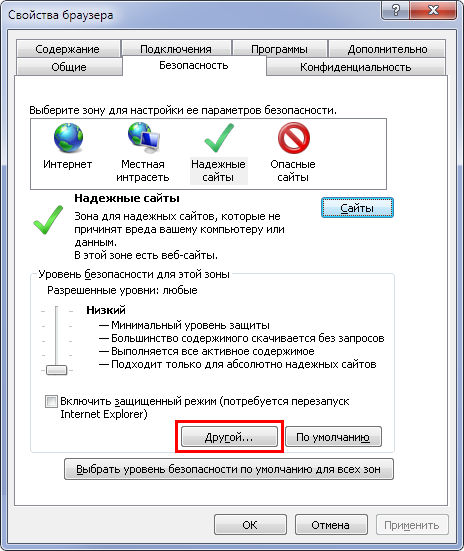Как открыть свойства браузера в internet explorer: Где находятся свойства обозревателя Internet Explorer
Включить / отключить расширения и надстройки Internet Explorer
Из этого туториала Вы узнаете, как включить или отключить возможность запуска расширений и надстроек в Microsoft Internet Explorer.
Вариант 1 — из настроек IE
- Откройте Internet Explorer.
- Выберите Механизм настроек в правом верхнем углу и выберите « Свойства обозревателя ».
- Выберите вкладку « Дополнительно ».
- Прокрутите вниз до раздела « Просмотр ».
- Установите или снимите флажок « Включить сторонние расширения для браузера ».
- Закройте Internet Explorer, затем перезагрузите компьютер, чтобы настройки вступили в силу.
Вариант 2 — групповая политика
- В редакторе групповой политики разверните следующее:
- Конфигурация компьютера
- Административные шаблоны
- Компоненты Windows
- Internet Explorer
- Функции безопасности
- Управление надстройками
- Установите для параметра «Запретить все надстройки, если это явно не разрешено в списке надстроек» одно из следующих значений:
- Включено — запрещает надстройки, если они не указаны в параметре политики «Список надстроек».

- Отключено — пользователи могут использовать надстройки.
- Включено — запрещает надстройки, если они не указаны в параметре политики «Список надстроек».
- Если вы установили политику « Включено », обязательно откройте параметр политики « Список надстроек» и укажите CLSID для надстройки, которую вы хотите разрешить.
Вариант 3 — Реестр
- Войдите в систему как пользователь, для которого вы хотите изменить настройку. Убедитесь, что Internet Explorer закрыт.
- Удерживая клавишу Windows, нажмите « R », чтобы открыть диалоговое окно « Выполнить ».
- Введите « regedit », затем нажмите « Enter ».
- Выберите « Да », если будет предложено разрешить доступ с помощью контроля учетных записей.
- Перейдите через реестр
- HKEY_CURRENT_USER
- Программного обеспечения
- Microsoft
- Internet Explorer
- Главный
- Установите значение для « Включить расширения браузера ».
 Если значение не существует, вы можете создать его, щелкнув правой кнопкой мыши « Main » и выбрав « New »> « String Value » . Установите « Нет », если вы хотите, чтобы расширения были отключены . Установите « да », если вы хотите, чтобы расширения были включены.
Если значение не существует, вы можете создать его, щелкнув правой кнопкой мыши « Main » и выбрав « New »> « String Value » . Установите « Нет », если вы хотите, чтобы расширения были отключены . Установите « да », если вы хотите, чтобы расширения были включены.
Закройте редактор реестра и перезагрузите компьютер. При следующем запуске Internet Explorer возможность использования надстроек и расширений будет изменена по желанию.
Примечание. Если у вас отключены расширения, пользователю все равно будет разрешено установить или включить их на экране «Управление надстройками», но они не будут работать, несмотря на то, что они отображаются как «Включено».
Часто задаваемые вопросы
Как найти CLSID для надстройки Internet Explorer?
Установите плагин в IE, затем перейдите в раздел «Настройки» и выберите « Управление надстройками ». Оттуда вы можете щелкнуть правой кнопкой мыши любую надстройку и выбрать «Дополнительная информация». CLSID будет в списке.
Оттуда вы можете щелкнуть правой кнопкой мыши любую надстройку и выбрать «Дополнительная информация». CLSID будет в списке.
Не отображаются настройки Интернет Эксплорер: что делать, сброс настроек
Для выхода в интернет потребуется специализированная программа. Одной из популярных считается браузер «Интернет Эксплорер». Он зарекомендовал себя на различных операционных системах «Виндовс». Как и любая программа, он может давать сбой. Если не отображаются настройки «Интернет Эксплорер», следует пользоваться предложенной инструкцией для устранения неполадок.
Содержание
- Основные настройки браузера
- Параметры безопасности
- Параметры подключения
- Вкладка конфиденциальность
- Вкладка дополнительно
- Вкладка программы
- Автономный режим и прочие проблемы
- Неправильные параметры браузера
- Отключение ActiveX
- Как отключить картинки Internet Explorer
- Как включить режим совместимости в IE 10 или 11
- Как включить ActiveX для проверенных сайтов
- Как изменить домашнюю страницу браузера Internet Explorer
- Отключение Java сценариев
- Ручное включение или отключение прокси-сервера
- Установка сертификатов Удостоверяющего Центра
- Диагностика работы JC Webclient
- Что предполагает сброс настроек
Основные настройки браузера
Необходимо знать, как открыть настройки Internet Explorer, чтобы устранить неисправность. Для этого нужно нажать на шестерню в правом верхнем углу окна программы. Чтобы настроить программу, можно использовать сочетание клавиш Alt-X. Открывать нужно свойства браузера.
Для этого нужно нажать на шестерню в правом верхнем углу окна программы. Чтобы настроить программу, можно использовать сочетание клавиш Alt-X. Открывать нужно свойства браузера.
Здесь можно установить стартовую страницу или удалить нежелательную информацию. Изменение внешнего вида начинается в настройках.
Параметры безопасности
Отобразить настройки можно открыв вкладку «Безопасность» — «Другой». В этой подстройке можно регулировать уровни безопасности компьютера:
- Низкий,
- Средний,
- Высокий.
Обзор и настройка модема D-Link Dir-320
Этот метод корректировки данных позволяет изменить отображение данных в окне браузера. Так можно убрать следующее:
- всплывающие окна.
- сохранение личных параметров при авторизации.
- управлять ActiveX.
- автономный режим.
Важно! Такая настройка способна защитить ПК от вредных программ и нежелательных сайтов.
Параметры подключения
В чем отличия между сетями 3G и 4G: особенности, преимущества и недостатки
В Internet Explorer существует возможность автоматической диагностики сети выявления проблем с подключением. Программа определит связаны неполадки с обрывом связи, неисправностью модема или неправильно выставленными настройками.
Программа определит связаны неполадки с обрывом связи, неисправностью модема или неправильно выставленными настройками.
Пользователю следует следить за безопасностью сайтов или наличием антивирусной программы. Вредоносные программы могут изменить настройки Internet Explorer.
После попадания вредоносной программы на компьютер, одним из последствий может быть изменение параметров прокси-сервера. Это повлечет за собой прекращение работы интернета.
Для устранения неполадки, нужно зайти в настройки интернет эксплорер и перейти на настройки сети.
Вкладка конфиденциальность
В самой программе сохраняются данные о посещении сайтов и их куки-файлы. В них находятся зашифрованные данные регистраций и посещений.
Как установить и настроить браузер Internet Explorer 9
Файлы-куки полезны, когда совершая поиск по определенному товару, браузер предложит по старому выбору список товаров. Однако, эти файлы могут принести и вред. Люди могут воспользоваться ими со злым умыслом. Ведь они хранят в себе личные данные.
Ведь они хранят в себе личные данные.
Уровни конфиденциальности позволяют настраивать доступ сторонних сайтов к личной информации. В этой вкладке с помощью настройки можно убрать всплывающую рекламу.
Важно! Эти параметры изменять необходимо постепенно, иначе доступ к сайту может стать автономный.
Вкладка дополнительно
Здесь собраны значимые пункты, которые невозможно привязать к другим. В этом меню можно избавиться от некорректных настроек, обнулив все параметры.
Браузер сможет обезопасить пользователя от неблагоприятных картинок или всплывающих окон, если установить запрет на это во вкладке.
В этой вкладке можно изменить все настройки на стандартные, обнулив их. Обычно к такому методу прибегают, когда из-за настроек пользователя браузер перестает работать.
Вкладка программы
Это редактор языка программирования HTML. Он помогает использовать электронную почту, открывать адреса сайтов и отображать надстройки.
Здесь можно выбрать или изменить программу для просмотра HTML-тегов на сайте. Обычно это блокнот или другой текстовый редактор.
Обычно это блокнот или другой текстовый редактор.
Для настройки здесь есть все желаемые клавиши. При открытии картинок или документов отличного формата можно выбрать самостоятельно программу для работы.
Автономный режим и прочие проблемы
При работе программы автономный режим может включить параметр ActiveX. Фильтрация сайтов может быть включена случайно. Просто сбросить настройки не всегда правильный выбор. Иногда это не помогает. Проблемы могут возникнуть при включенном фильтре или при активированном автономном режиме.
Автономный режим может помочь программисту в написании сайтов. Это необходимо, когда готовый образец просматривают в браузере, чтобы уличить недостатки.
Важно! Если версия программа меньше 11, то вероятнее всего, что проблемы не заставят себя ждать.
Если проблемы появились, а версия браузера не устарела, то необходимо проверить компьютер на вирусы.
Неправильные параметры браузера
Программа может не запускаться или давать сбои, если указаны неверные параметры.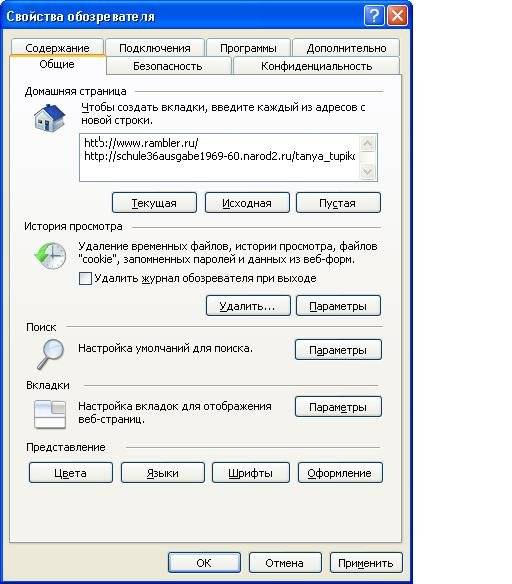 Для устранения неполадок следует произвести сброс настроек:
Для устранения неполадок следует произвести сброс настроек:
- Произвести открытие «Панели управления».
- Открыть свойства.
- Дополнительно.
- Сброс.
Отключение ActiveX
Для отключения этого параметра необходимо:
- Зайти в установки.
- Выбрать вкладку «Уровень безопасности».
- Установить галку Hight.
- Выбрать «Отключить фильтрацию».
Как отключить картинки Internet Explorer
Для экономии трафика картинки иногда хочется отключить. Для этого потребуется сделать следующее:
- Открыть «Сервис».
- «Дополнительно».
- Не устанавливать галку «Отображать картинки».
- Произвести перезагрузку программы.
Важно! Отображение картинок можно восстановить обратным путем.
Как включить режим совместимости в IE 10 или 11
Для установки этого режима следует:
- Открыть браузер.
- Открывать адрес сайта, который работает неправильно.

- Открыть установки.
- Выбрать «Параметры в режиме совместимости».
- Выбрать пункт «Добавить».
- Обновить страницу.
Как включить ActiveX для проверенных сайтов
Данный фильтр производит блокировку на интернет-ресурсах по заданным параметрам. Включение:
- Открыть «Сервис».
- «Свойства».
- «Другой».
- Посмотреть предложенные настройки. Для проверенных сайтов все параметры можно включить и разрешить.
Убрать Фильтрацию возможно, кликнув на главном окне браузера правой кнопкой мыши и поставив соответствующую галку.
Важно! При ошибках в постановке параметров можно сбросить их.
Как изменить домашнюю страницу браузера Internet Explorer
Все изменения похожего типа производятся с помощью настроек программы. Для этого:
- Открыть «Панель управления».
- Выбрать «Свойства обозревателя».
- Перенести взор на вкладку «Общее».
- Указать желаемую домашнюю страницу.

- «ОК».
- Открыть «Интернет Эксплоуер», желаемая страница должна автоматически открыться.
Такая операция может быть проделана через реестр системы. Для этого:
- Открыть меню «Пуск». Выполнить или нажать комбинацию клавиш Win-R.
- Открыть реестр, введя команду regedit.
- Открыть HKEY_CURRENT_USER
- Software.
- Microsoft.
- Internet Explorer.
- Main.
- Найти Start Page и в свойстве вписать адрес новой домашней страницы.
Отключение Java сценариев
Java сценарии приносят пользу в создании страниц, но и пропускают вирусы. Поэтому рекомендуется включать их только на проверенных сайтах. Для отключения необходимо:
- В браузере открыть вкладку «Безопасность».
- «Другой».
- Выполнять сценарии Java.
- «Отключить».
- «ОК».
Важно! Дополнительная защита гарантирует минимизацию попадания вредных программ.
Ручное включение или отключение прокси-сервера
Через прокси происходит связь компьютера с сайтами.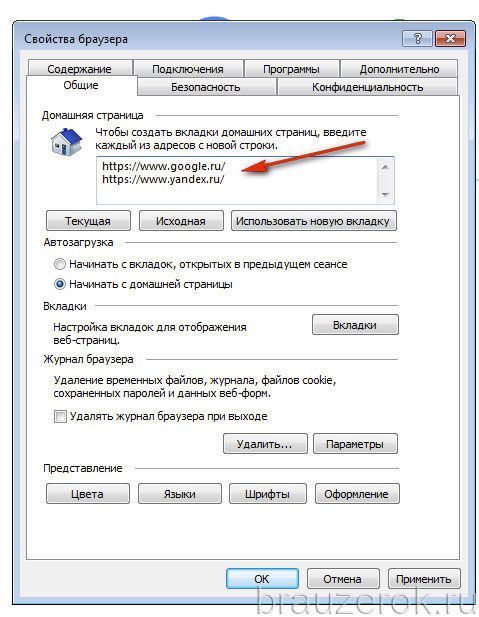 Он позволяет менять адрес компьютера, давать анонимность в сети. Для отключения:
Он позволяет менять адрес компьютера, давать анонимность в сети. Для отключения:
- Открыть «Свойства браузера».
- «Подключения».
- «Настройка сети».
- Отключить все, кроме «Автоматического определения параметров».
- Сохранить и перезагрузить.
Установка сертификатов Удостоверяющего Центра
Для установки главного сертификата нужно:
- Открыть «Сервис».
- «Свойства».
- «Содержание».
- «Сертификаты».
- Состав-Доступ к информации.
- В дополнительное имя скопировать ссылку, ее же скопировать в адресную строку.
- Открыть сертификат.
- Установить сертификат.
Диагностика работы JC Webclient
Для диагностики открыть:
- «Пуск».
- «Панель управления».
- «Установка и удаление программ».
- Найти JCWebclient или скачать его.
- Запустить.
Диагностика позволяет выявить проблемы в работе программы и устранить их.
Что предполагает сброс настроек
Настройки возможно сбросить самостоятельно или автоматически. Во время сброса:
Во время сброса:
- Отключаются панели настроек.
- Удаление временных файлов и паролей.
- Отключаются параметры всплыва окон, вкладок, безопасности, конфиденциальности, дополнительных подстроек.
При использовании версии браузера меньше 10 необходимо обновить его на новый. Хорошая антивирусная программа поможет покорять просторы интернета, не боясь последствий.

Подгорнов Илья ВладимировичВсё статьи нашего сайта проходят аудит технического консультанта. Если у Вас остались вопросы, Вы всегда их можете задать на его странице.
Как открыть и закрыть браузер IE и Chrome в UiPath.|Блог F-PenIT
При разработке UiPath Studio мы часто манипулируем браузером.
Однако для браузеров, отличных от IE (Chrome, FireFox, Edge), необходимо установить расширение. Также некоторые люди не умеют открывать и закрывать браузер.
В этой статье объясняются основные операции браузера в IE, Chrome, FireFox и Edge, а также основные операции открытия и закрытия браузера.
\Сохраняйте в период распродажи!/
Взгляните на курс UiPath в онлайн-сервисе обучения Udemy
*Доступно бесплатное видео
Нажмите здесь, чтобы посмотреть официальный Udem й веб-сайт.
Статьи по теме Изучите методы создания робототехники UiPath с помощью онлайн-курсов Udemy, которые поднимают его на ступеньку выше
Этот сайт был создан путем перевода блога, созданного на японском языке, на английский язык с использованием перевода DeepL.
Пожалуйста, простите меня, если часть английского текста выглядит немного странно
Clickable Table of Contents
- Откройте браузер
- Откройте браузер в IE (Internet Explorer)
- Откройте браузер в Chrome, FireFox или Edge.
- Повторно запустить открытый браузер
- Использование объекта браузера для повторного управления браузером
- Снова используйте селектор для управления браузером.

- Прокрутка в браузере
- Изменить размер окна
- Развернуть окно
- Свернуть окно
- Перейти по указанному URL-адресу.
- Обновите браузер
- Закрыть вкладки и браузеры
- Закрыть вкладки
- Закрыть браузер
- Резюме
Откройте браузер
Откройте браузер в IE (Internet Explorer)
Чтобы открыть браузер в IE (Internet Explorer), используйте действие «Открыть браузер».
«Открыть браузер» находится в [Автоматизация пользовательского интерфейса > Браузер].
Открыть браузер Элемент настройки
| Место установки | Элемент настройки | Содержание настройки | |
Кузов | Поле URL-адреса | Поле URL позволяет указать ссылку, по которой открывается браузер. | |
| Свойства | Общий | Продолжить при ошибке | Указывает, должна ли автоматизация продолжаться, даже если действие вызывает ошибку. |
| DisplayName | Отображаемое имя действия. | ||
| Вход | Тип браузера | Выберите тип браузера, который вы хотите использовать, с помощью кнопки раскрывающегося списка. | |
| Адрес | URL-адрес, который вы хотите открыть в указанном браузере. | ||
| Разное | Частный | Если выбрано, значения переменных и аргументов больше не регистрируются на подробном уровне. | |
Опции | Метод связи | Выберите способ связи. | |
| Скрытый | Открыть скрытый браузер. | ||
| Новая сессия | Запускает новый сеанс выбранного браузера. | ||
| Частный | Открыть приватный сеанс/сессию в режиме инкогнито. | ||
| UserDataFolderMode | UserDataFolderMode, который вы хотите установить. | ||
| Путь к папке UserDataFolderPath | Папка данных пользователя, которую будет использовать браузер. | ||
Откройте браузер
Пример процесса
Откройте URL-адрес «https://www.yahoo.com» в IE.
・Открыть свойства браузера
・Результат выполнения
морская выдра
Если вы запустите пример процесса, он откроет страницу Yahoo в IE.
Откройте браузер в Chrome, FireFox или Edge.
Чтобы открыть браузер в Chrome, FireFox или Edge, используйте действие «Открыть браузер».
«Открыть браузер» находится в [Автоматизация пользовательского интерфейса > Браузер].
Мы также объясним, как установить расширения, необходимые для работы пользовательского интерфейса открытого браузера.
Открыть браузер Элемент настройки
| Место установки | Элемент настройки | Содержание настройки | |
Кузов | Поле URL-адреса | Поле URL позволяет указать ссылку, по которой открывается браузер. | |
| Свойства | Общий | Продолжить при ошибке | Указывает, должна ли автоматизация продолжаться, даже если действие вызывает ошибку. |
| DisplayName | Отображаемое имя действия. | ||
| Вход | Тип браузера | Выберите тип браузера, который вы хотите использовать, с помощью кнопки раскрывающегося списка. | |
| Адрес | URL-адрес, который вы хотите открыть в указанном браузере. | ||
| Разное | Частный | Если выбрано, значения переменных и аргументов больше не регистрируются на подробном уровне. | |
Опции | Метод связи | Выберите способ связи. | |
| Скрытый | Открыть скрытый браузер. | ||
| Новая сессия | Запускает новый сеанс выбранного браузера. | ||
| Частный | Открыть приватный сеанс/сессию в режиме инкогнито. | ||
| UserDataFolderMode | UserDataFolderMode, который вы хотите установить. | ||
| Путь к папке UserDataFolderPath | Папка данных пользователя, которую будет использовать браузер. | ||
Открыть браузер
Как установить расширение
(1) Запустите Studio и нажмите [Инструменты].
(2) Щелкните целевой браузер. (В этом случае выберите Chrome).
(3) [OK].をクリックする。
(6) Откройте Crhome и щелкните [Включить расширения].
На этом установка расширения завершена.
F-pen
Если вы не установите расширение, вы не сможете выполнять операции пользовательского интерфейса, такие как нажатие и ввод текста.
Пример процесса
Откройте URL-адрес «https://www.yahoo.com/» в Crhome.
・Открыть свойства браузера
F-pen
В разделе «Тип браузера» выберите [Тип браузера Chrome].
・Результат выполнения
морская выдра
Если вы запустите пример процесса, он откроет страницу Yahoo в Chrome.
Повторное управление открытым браузером
Использование объекта браузера для повторного управления браузером
- Открытие браузера
- Управление другими приложениями
- Снова запустите браузер.
Если вы хотите снова манипулировать открытым браузером, рекомендуется использовать объект браузера (тип браузера) в «Прикрепить браузер».
морская выдра
Можно прикрепить без селектора, так будет стабильнее.
Пример процесса
Откройте URL-адрес «https://www.yahoo.com/» в IE
->Открыть блокнот
->Укажите браузер, который вы открыли первым, с помощью объекта браузера и напишите [abcde] в поиске window
・Открыть браузер Свойства
F-pen
Устанавливает переменную объекта браузера (Тип браузера) в пользовательский интерфейс браузера.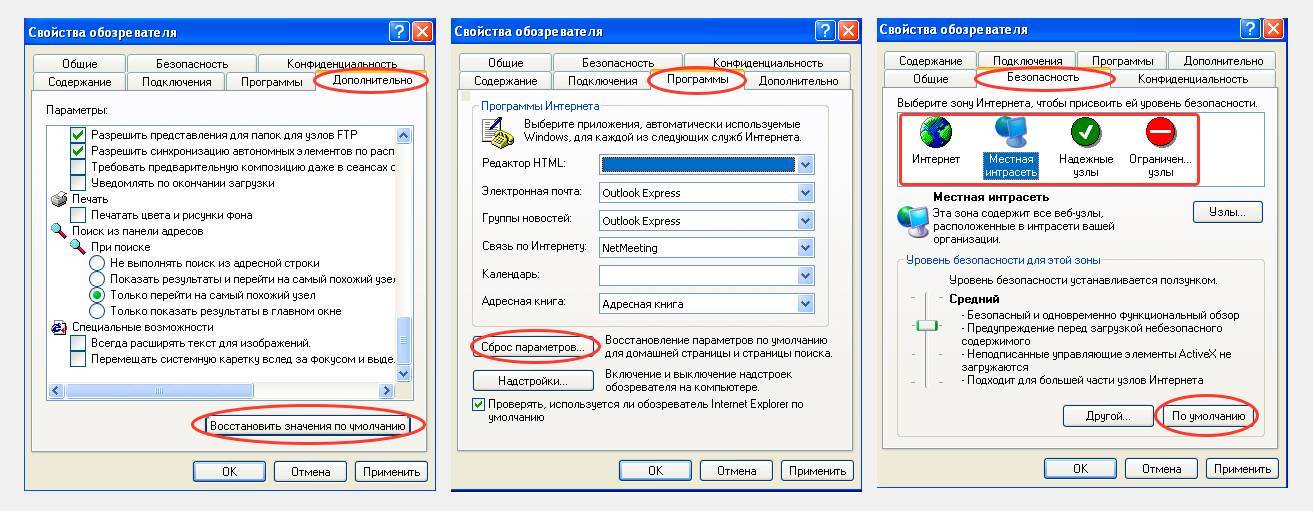
・Открыть свойства приложения
・Прикрепить свойства браузера
морская выдра
Укажите объект браузера, который только что был выведен в качестве браузера.
・Введите в свойства
・変数
ペンギンさん
9 0002 Тип браузера выбран из «Uipath.Core.Browser».
・Результат выполнения
морская выдра
Когда вы запустите пример процесса, [abcde] будет введено в окне поиска вашего браузера.
Используйте селектор, чтобы снова управлять браузером.
- Открыть браузер
- Управление другими приложениями
- Снова запустите браузер.
Если вы хотите снова манипулировать открытым браузером, вы можете использовать селектор «Прикрепить браузер».
Пример процесса
Откройте URL-адрес «https://www.yahoo.com/» в IE
->Открыть Блокнот
->Используйте селектор, чтобы указать первый открытый браузер, и напишите [abcde] в поле окно поиска.
・Открыть свойства браузера
・Открыть свойства приложения
・Прикрепить свойства браузера
・Ввести свойства
F-pen
На этот раз указывается селектором. Он более нестабилен, чем объект браузера, поскольку вызовет ошибку при изменении селектора.
・Результат выполнения
Прокрутка в браузере
Используйте действие «Отправить горячую клавишу» для прокрутки в браузере.
«Отправить горячую клавишу» находится в «Автоматизация пользовательского интерфейса»> «Элемент»> «Клавиатура».
Горячая клавиша отправки Элемент настройки
| Место установки | Элемент настройки | Содержание настройки | |
Кузов | KeyModifiers | Позволяет добавить ключевой модификатор. | |
| Ключ | Клавиша или комбинация клавиш, из которых состоит отправляемая горячая клавиша. | ||
| Свойства | Опции | KeyModifiers | Позволяет добавить ключевой модификатор. |
| Специальный ключ | Указывает, используете ли вы специальную клавишу в качестве сочетания клавиш. | ||
| Сендвиндовемесесес | Если этот флажок установлен, горячая клавиша выполняется путем отправки определенного сообщения целевому приложению. | ||
| Задержка между ключами | Время задержки (в миллисекундах) между двумя нажатиями клавиш. | ||
| ClickBeforeTyping | Если этот флажок установлен, указанный элемент пользовательского интерфейса щелкается до того, как текст будет написан. | ||
| Пустое поле | Если этот флажок установлен, все ранее существовавшее содержимое в элементе пользовательского интерфейса стирается перед записью текста. | ||
| Активировать | Если этот флажок установлен, указанный элемент пользовательского интерфейса выводится на передний план и активируется до того, как текст будет написан. | ||
| Вход | Ключ | Клавиша или комбинация клавиш, из которых состоит отправляемая горячая клавиша. | |
| Общий | DisplayName | Отображаемое имя действия. | |
| ЗадержкаMS | Время задержки (в миллисекундах) после выполнения действия. | ||
| Задержка до | Время задержки (в миллисекундах) перед тем, как действие начнет выполнять какие-либо операции. | ||
| Продолжить при ошибке | Указывает, должна ли автоматизация продолжаться, даже если действие вызывает ошибку. | ||
| Разное | Частный | Если выбрано, значения переменных и аргументов больше не регистрируются на подробном уровне. | |
Целевой.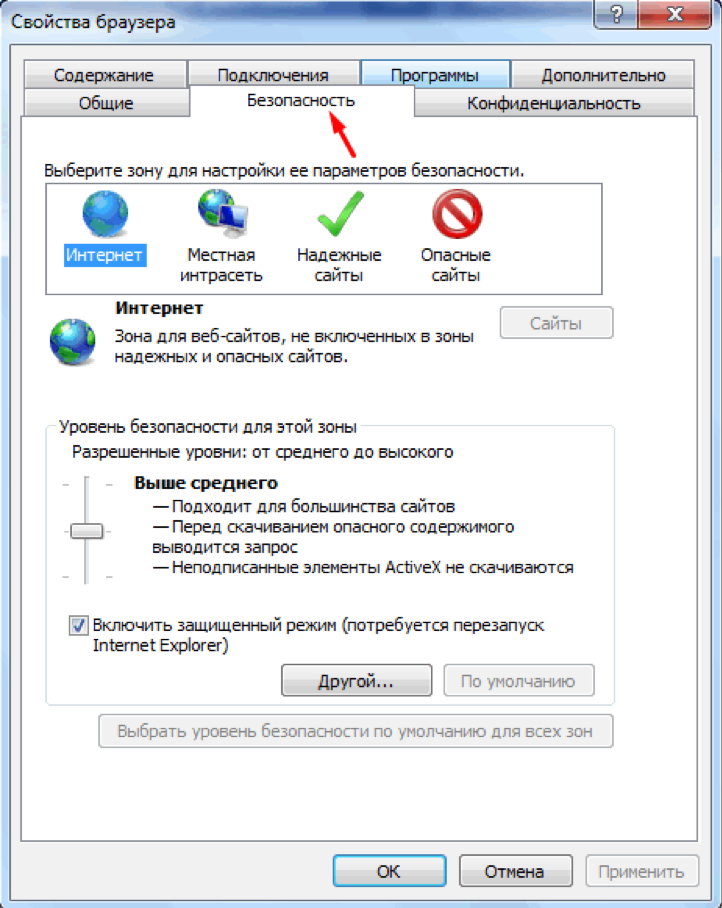 Селектор Селектор | Текстовое свойство, используемое для поиска определенного элемента пользовательского интерфейса при выполнении действия. | ||
| Цель.TimeoutMS | Указывает количество времени (в миллисекундах) ожидания выполнения действия перед тем, как будет выдана ошибка SelectorNotFoundException. | ||
| Цель.WaitForReady | Перед выполнением действий дождитесь готовности цели. | ||
| Цель.Элемент | Используйте переменную UiElement, возвращенную другим действием. | ||
| Target.ClippingRegion | Определяет прямоугольник отсечения в пикселях относительно UiElement в следующих направлениях: влево, вверх, вправо, вниз. | ||
Горячая клавиша отправки
Пример процесса
Откройте URL-адрес «https://www.yahoo.com/» в IE.
-> Прокрутить вниз
-> Прокрутить вверх
・Открыть свойства браузера
・Отправить горячую клавишу вниз Свойства
900 02
・Отправить горячую клавишу Пробел (прокрутить вниз) Свойства
морская выдра
Пробел представлен клавишей « » и специальной клавишей False.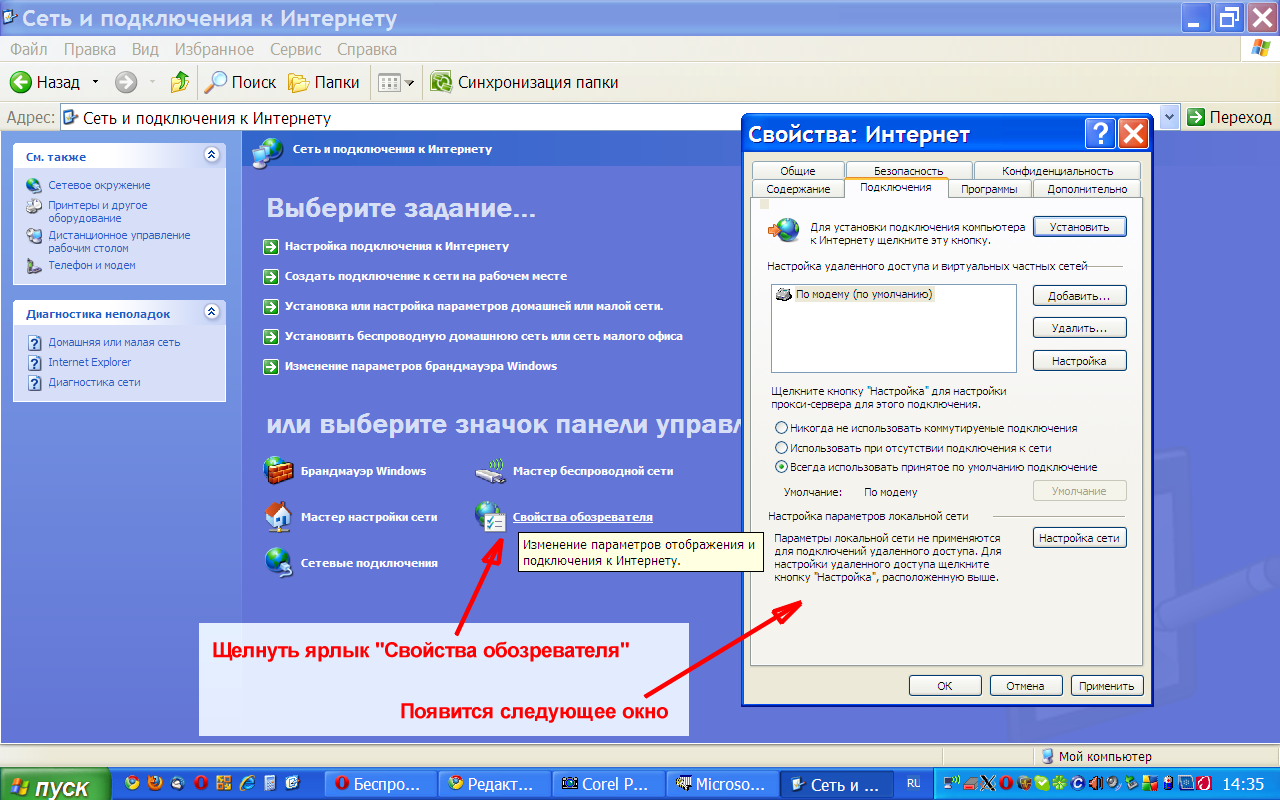
・Отправить горячую клавишу upkey Свойства
・Отправить горячую клавишу Shift+Пробел (прокрутка вверх)
・Результат выполнения
F-pen
Ваш браузер будет прокручивать вниз, а затем вверх.
Изменение размера окна
Развернуть окно
Чтобы развернуть окно браузера, используйте действие «Развернуть окно».
«Развернуть окно» можно найти в окне [Автоматизация пользовательского интерфейса > Развернуть].
Развернуть окно Элемент настройки
| Место установки | Элемент настройки | Содержание настройки | |
| Свойства | Ввод | Окно | Окно, которое вы хотите развернуть. |
| Общий | DisplayName | Отображаемое имя действия. | |
| Продолжение при ошибке | Указывает, должна ли автоматизация продолжаться, даже если действие вызывает ошибку. | ||
| Разное | Частный | Если выбрано, значения переменных и аргументов больше не регистрируются на подробном уровне. | |
Развернуть окно
Пример процесса
Открыть URL-адрес «https://www.yahoo.com/» в IE
-> Развернуть окно
・Открыть свойства браузера
・Развернуть Свойства окна
・Результат выполнения
F-pen
При выполнении процесса примера окно браузера будет максимально развернуто.
Свернуть окно
Чтобы свернуть окно браузера, используйте действие «Развернуть окно».
«Развернуть окно» находится в [Автоматизация пользовательского интерфейса > Windows].
Развернуть окно Элемент настройки
| Место установки | Элемент настройки | Содержание настройки | |
| Свойства | Ввод | Окно | Окно, которое вы хотите свернуть.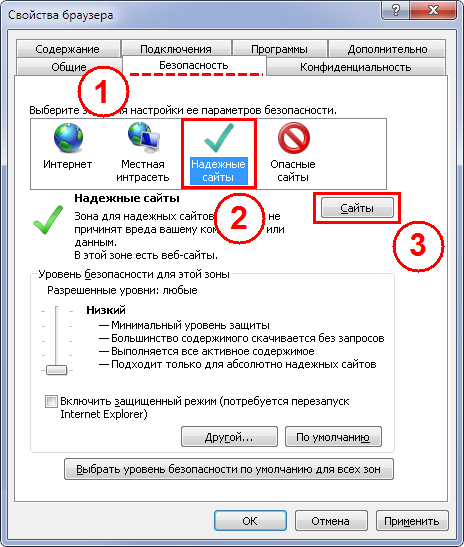 Поддерживает только переменные окна. Поддерживает только переменные окна. |
| Общий | DisplayName | Отображаемое имя действия. | |
| Продолжение при ошибке | Указывает, должна ли автоматизация продолжаться, даже если действие вызывает ошибку. | ||
| Разное | プライベート | Если выбрано, значения переменных и аргументов больше не регистрируются на подробном уровне. | |
Свернуть окно
Пример процесса
Откройте URL-адрес «https://www.yahoo.com/» в IE.
-> Свернуть окно
・Открыть свойства браузера
・Свернуть свойства окна
・Результат выполнения
морская выдра 90 003
Результат выполнения примера процесса показывает, что браузер свернут.
Перейти по указанному URL-адресу.
Чтобы перейти к указанному URL-адресу, используйте действие «Перейти к».
«Перейти к» находится в [Автоматизация пользовательского интерфейса> Браузер].
Перейти к Элемент настройки
| Место установки | Элемент настройки | Содержание настройки | |
| Свойства | Ввод | URL-адрес | Расположение веб-страницы для отображения |
| Браузер | Браузер, в котором вы хотите перейти на указанную страницу. | ||
| Общий | DisplayName | Отображаемое имя действия. | |
| Продолжение при ошибке | Указывает, должна ли автоматизация продолжаться, даже если действие вызывает ошибку. | ||
| Разное | Частный | Если выбрано, значения переменных и аргументов больше не регистрируются на подробном уровне. | |
Перейти к
Пример процесса
Откройте URL-адрес «https://www. yahoo.com/» в IE.
yahoo.com/» в IE.
-> Перейдите на «https://www.msn.com/en-us».
・Свойства браузера Oepn
・Перейти к свойствам
・Результат выполнения
900 03
rakko-kun
Открыв страницу Yahoo, перейдите на страницу MSN.
Обновите браузер
Чтобы обновить браузер, используйте действие «Обновить браузер».
«Обновить браузер» находится в [Автоматизация пользовательского интерфейса > Браузер].
Обновить браузер Элемент настройки
| Место установки | Элемент настройки | Содержание настройки | |
| Свойства | Ввод | Браузер | Браузер, который вы хотите перезагрузить. Поддерживаются только переменные браузера. |
| Общий | DisplayName | Отображаемое имя действия.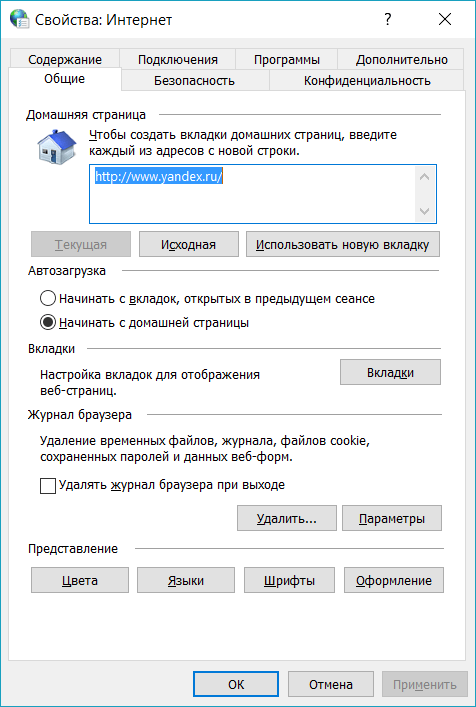 | |
| Продолжить при ошибке | Указывает, должна ли автоматизация продолжаться, даже если действие вызывает ошибку. | ||
| Разное | Частный | Если выбрано, значения переменных и аргументов больше не регистрируются на подробном уровне. | |
Обновить браузер
Пример процесса
Откройте URL-адрес «https://www.yahoo.com/» в IE.
-> Обновите браузер
・Открыть свойства браузера
・Обновить свойства браузера
・Результат выполнения
F-pen
При запуске примера процесса , он откроет браузер, а затем обновит его.
Закрытие вкладок и браузеров
Закрытие вкладок
Чтобы закрыть вкладку браузера, используйте действие «Закрыть вкладку».
«Закрыть вкладку» находится в [Автоматизация пользовательского интерфейса > Браузер].
Закрыть вкладку Элемент настройки
| Место установки | Элемент настройки | Содержание настройки | |
| Свойства | Ввод | Браузер | Страница браузера, которую вы хотите закрыть.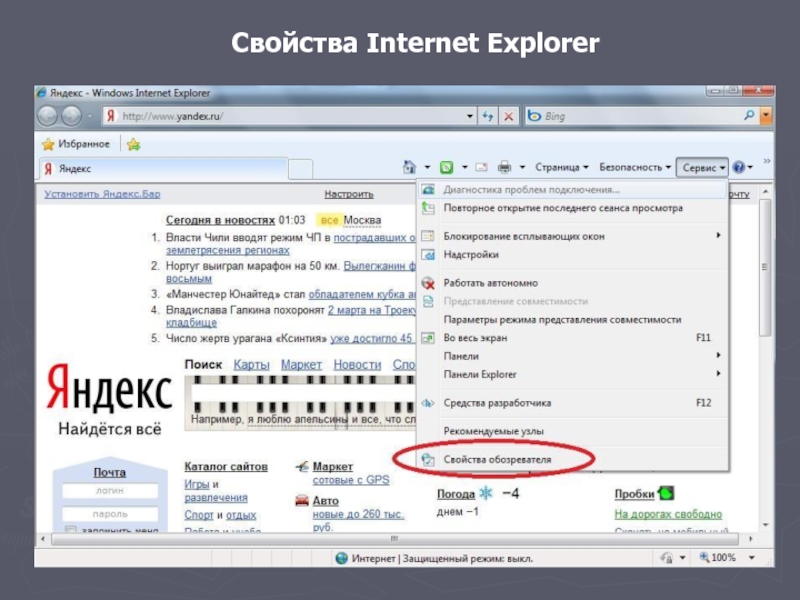 |
| Общий | DisplayName | Отображаемое название действия. | |
| Продолжение при ошибке | Указывает, должна ли автоматизация продолжаться, даже если действие вызывает ошибку. | ||
| Разное | Частный | Если выбрано, значения переменных и аргументов больше не регистрируются на подробном уровне. | |
Закрыть вкладку
Пример процесса
Откройте URL-адрес «https://www.yahoo.com/» в IE.
-> Открыть вкладки с помощью быстрых клавиш
-> Закрыть вкладки
・Открыть свойства браузера
・Отправить горячую клавишу Сочетание клавиш для открытия вкладок Свойства
・Закрыть вкладку Свойства
・Результат выполнения
морская выдра
При запуске примера процесса он откроет вкладку, а затем закроет одну вкладку.
Закрыть браузер
Чтобы закрыть браузер, используйте действие «Закрыть окно».
«Закрыть окно» находится в UI Automation > Windows.
Закрыть окно Элемент настройки
| Место установки | Элемент настройки | Содержание настройки | |
| Свойства | Вход | UseWindow | Окно, которое вы хотите закрыть. |
| Тайм-аутМС | Указывает количество времени (в миллисекундах) ожидания выполнения действия, прежде чем возникнет ошибка. | ||
| Селектор | Текстовое свойство, используемое для поиска определенного элемента пользовательского интерфейса при выполнении действия. | ||
| Ожидание готовности | Перед выполнением действий дождитесь готовности цели. | ||
| Общий | DisplayName | Отображаемое имя действия. | |
| Продолжение при ошибке | Указывает, должна ли автоматизация продолжаться, даже если действие вызывает ошибку. | ||
| Разное | Частный | Если выбрано, значения переменных и аргументов больше не регистрируются на подробном уровне. | |
Закрыть окно
Пример процесса
Откройте URL-адрес «https://www.yahoo.com/» в IE.
-> Закрыть браузер
・Открыть свойства браузера
・Закрыть окно Свойства
・実行結果
F-pen
Когда вы запускаете пример процесса, он открывает и закрывает браузер, так что ничего открыт на рабочем столе.
Сводка
- Чтобы открыть браузер, используйте действие «Открыть браузер».
- Чтобы выполнять операции пользовательского интерфейса после открытия файла в Chrome, FireFox или Edge, необходимо установить расширение.
- Чтобы закрыть браузер, используйте действие «Закрыть окно».
Вернуться к оглавлению
\Сохраняйте в период распродажи!/
Взгляните на курс UiPath в онлайн-сервисе обучения Udemy
900 02 *Доступно бесплатное видео
Щелкните здесь для официальный сайт Удеми.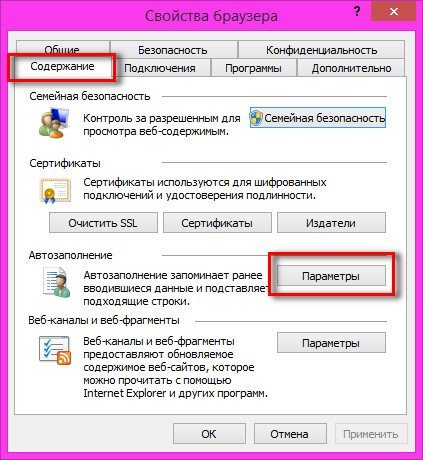
Статьи по теме Изучите методы создания робототехники UiPath с помощью онлайн-курсов Udemy, которые поднимут его на ступеньку выше 003
F-Pen
Японский ИТ-инженер с большим опытом разработки систем, построения облачных сред и планирования услуг. В этом блоге я поделюсь своими ноу-хау по UiPath и сертификации. детали профиля / твиттер:@fpen17
Как использовать Internet Explorer в Windows 11
Internet Explorer когда-то, по крайней мере в течение нескольких лет, был самым любимым веб-браузером в мире. Однако появился Firefox, а затем Google Chrome, который вытеснил IE с его высоты. Internet Explorer изо всех сил пытался конкурировать с этими браузерами, и Microsoft в конечном итоге удалила IE из Windows 11 и полностью прекратила его поддержку в 2022 году.
Так что можно с уверенностью сказать, что Internet Explorer теперь мертвая утка. Тем не менее, вы все еще можете просматривать веб-страницы с помощью Internet Explorer в Windows 11, и вот как.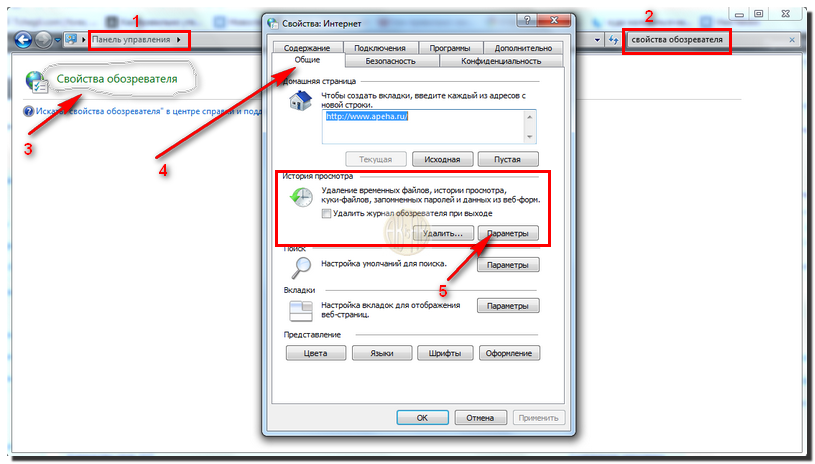
Как открыть Internet Explorer из окна «Управление надстройками»
Окно «Свойства обозревателя» содержит настройки, с помощью которых пользователи когда-то настраивали IE. Там вы можете нажать кнопку, которая откроет окно «Управление надстройками» для Internet Explorer.
Однако вот в чем хитрость; ссылка на страницу Microsoft в окне «Управление надстройками» открывает Internet Explorer в Windows 11. Таким образом, вот как вы можете получить доступ к этой ссылке Internet Explorer в Windows 11:
- Сначала запустите Run (комбо клавиш Win + R — самый быстрый способ запуска).
- Затем введите inetcpl.cp l в поле «Выполнить команду».
- Щелкните OK , чтобы открыть окно свойств Интернета.
- Выберите вкладку Программы .
- Нажмите кнопку Управление надстройками .
- Затем щелкните ссылку Узнать больше о панелях инструментов и расширениях , и вас встретит ни что иное, как Internet Explorer!
В браузере IE откроется страница «Управление надстройками в Internet Explorer 11». На этой странице есть уведомление, сообщающее пользователям, что Microsoft прекратила поддержку IE. Нажмите кнопку Новая вкладка , чтобы просмотреть страницу новой вкладки Проводника. Затем вы можете просматривать веб-сайты в Internet Explorer, введя адреса веб-сайтов в адресную строку.
На этой странице есть уведомление, сообщающее пользователям, что Microsoft прекратила поддержку IE. Нажмите кнопку Новая вкладка , чтобы просмотреть страницу новой вкладки Проводника. Затем вы можете просматривать веб-сайты в Internet Explorer, введя адреса веб-сайтов в адресную строку.
Как открыть Internet Explorer с помощью ярлыка на рабочем столе
Ссылку на панели инструментов и расширения в разделе «Управление надстройками» можно считать открытой лазейкой для открытия IE в Windows 11, которую Microsoft может однажды удалить. Однако вы всегда можете открыть Internet Explorer, настроив файл VBS, который запускает этот браузер.
Вы можете настроить такой файл в Блокноте следующим образом:
- Щелкните Пуск > Все приложения и выберите в меню текстовый редактор Блокнота.
- Выберите этот текст файла VBS и одновременно нажмите клавиши Ctrl + C , чтобы скопировать:
CreateObject("InternetExplorer. Application"). Вставьте в Блокнот, чтобы добавить скопированный код VBS в текстовый документ.
Application"). Вставьте в Блокнот, чтобы добавить скопированный код VBS в текстовый документ. - Выберите Файл и пункт меню Сохранить как .
- Нажмите где-нибудь в раскрывающемся меню Сохранить как , чтобы выбрать параметр Все файлы .
- Введите Internet Explorer.vbs в текстовом поле Имя файла окна Сохранить как.
- Выберите папку для сохранения файла Internet Explorer.vbs.
- Щелкните Сохранить , чтобы добавить файл в выбранную папку.
- Закрыть окно Блокнота.
Если дважды щелкнуть этот файл Internet Explorer.vbs, откроется браузер.
Как создать собственный ярлык для Internet Explorer
Теперь вы можете добавить ярлык для вашего нового файла VBS на рабочий стол. Щелкните правой кнопкой мыши файл Internet Explorer.vbs, чтобы выбрать Показать дополнительные параметры > Отправить на .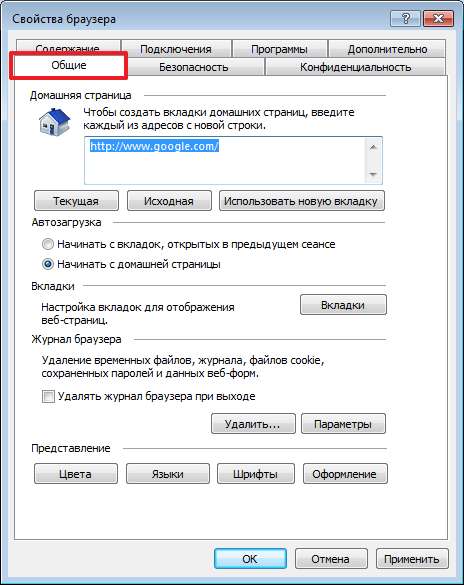 Выберите Рабочий стол , чтобы отправить его туда. После этого вы сможете открыть IE, дважды щелкнув ярлык Internet Explorer.vbs на рабочем столе.
Выберите Рабочий стол , чтобы отправить его туда. После этого вы сможете открыть IE, дважды щелкнув ярлык Internet Explorer.vbs на рабочем столе.
Чтобы сделать этот ярлык более узнаваемым, добавьте значок Internet Explorer. Щелкните правой кнопкой мыши ярлык Internet Explorer, чтобы выбрать Свойства . Выберите параметр Изменить значок . Введите путь C:\Program Files\Internet Explorer\iexplore.exe в поле «Найти файлы». Затем выберите значок Internet Explorer, нажмите OK и выберите Применить .
Или вы можете найти множество альтернативных значков Internet Explorer на веб-сайте IconArchive. Ввод Internet Explorer в поле поиска Icon Archive найдет множество совпадающих значков. Выберите значок IE из результатов поиска и нажмите кнопку ICO для загрузки.
Точно так же можно добавить загруженный значок на ярлык VBS на рабочем столе. Нажмите Browse в окне Изменить значок. Выберите файл ICO в папке, в которую он был загружен, и нажмите кнопку «Открыть » в окне «Изменить значок». Нажатие OK > Применить добавит пользовательский значок в ярлык Internet Explorer.
Выберите файл ICO в папке, в которую он был загружен, и нажмите кнопку «Открыть » в окне «Изменить значок». Нажатие OK > Применить добавит пользовательский значок в ярлык Internet Explorer.
Как эмулировать Internet Explorer с помощью расширения браузера IE Tab
IE Tab — это расширение Google Chrome и Edge, которое эмулирует Internet Explorer в браузере. Это расширение позволяет пользователям использовать преимущества Internet Explorer, не открывая браузер.
Это полезное расширение для просмотра старых веб-страниц с устаревшими апплетами Java и Silverlight, некоторые из которых настолько устарели, что только Internet Explorer может правильно их отображать. Вот как вы можете эмулировать Internet Explorer в Edge и Chrome с вкладкой IE:
- Откройте вкладку IE в Edge или Chrome.
- Нажмите кнопку Добавить в Chrome на вкладке IE.
- Нажмите Добавить добавочный номер для подтверждения.

- Откройте веб-страницу, которую хотите просмотреть, с помощью механизма просмотра Internet Explorer.
- Нажмите кнопку Edge или Chrome Extensions (значок головоломки).
- Затем щелкните расширение IE Tab , чтобы просмотреть открытую страницу в браузере Explorer.
- Вы увидите новую адресную строку веб-сайта в верхней части страниц при просмотре в режиме вкладок IE. Там вы можете ввести URL-адреса других веб-страниц, чтобы открывать и просматривать их с помощью движка IE.
Чтобы получить доступ к параметрам расширения, нажмите кнопку Изменить автоматические URL-адреса в адресной строке вкладки IE. Нажатие этой кнопки откроет вкладку IE Tab Options , на которой можно выбрать различные режимы совместимости в диапазоне от стандартов IE 7 до IE 11. Поскольку Internet Explorer 11 является самой последней версией браузера, вероятно, лучше выбрать версию 9.0090 Режим стандартов IE 11 , опция.

 Если значение не существует, вы можете создать его, щелкнув правой кнопкой мыши « Main » и выбрав « New »> « String Value » . Установите « Нет », если вы хотите, чтобы расширения были отключены . Установите « да », если вы хотите, чтобы расширения были включены.
Если значение не существует, вы можете создать его, щелкнув правой кнопкой мыши « Main » и выбрав « New »> « String Value » . Установите « Нет », если вы хотите, чтобы расширения были отключены . Установите « да », если вы хотите, чтобы расширения были включены.

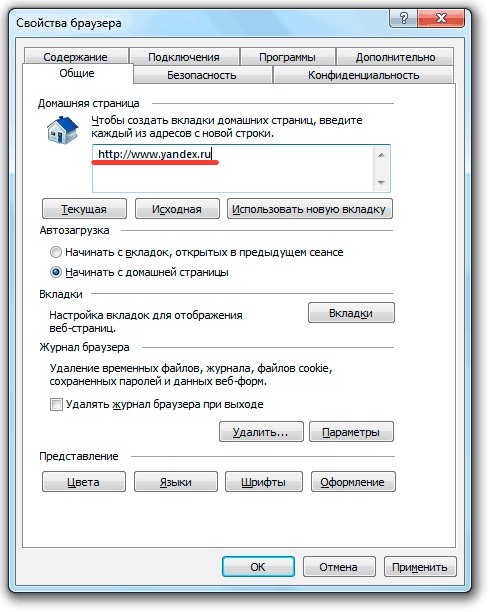
 Application"). Вставьте в Блокнот, чтобы добавить скопированный код VBS в текстовый документ.
Application"). Вставьте в Блокнот, чтобы добавить скопированный код VBS в текстовый документ.