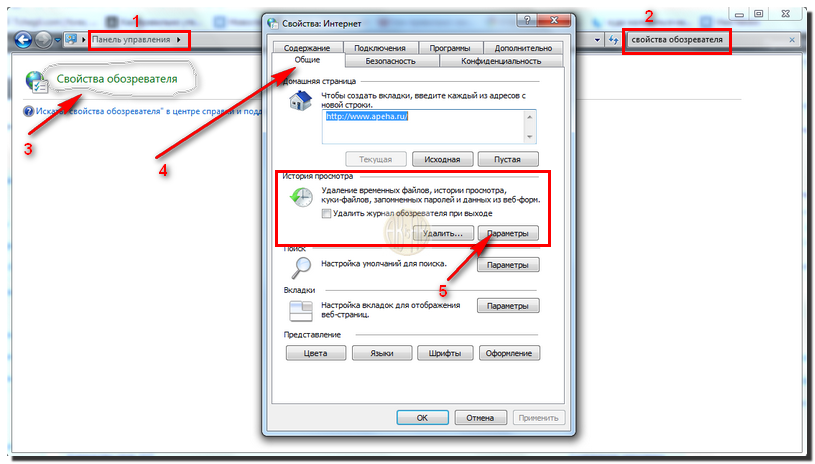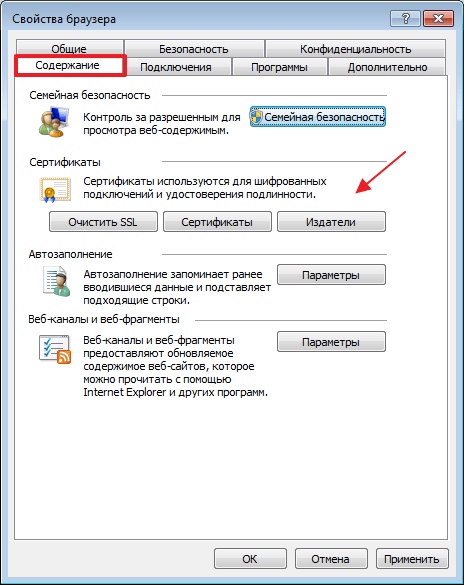Как открыть свойства браузера яндекс: Свойства в Яндекс Браузере: где найти, функциональные возможности
Содержание
Настройки браузера Яндекс где они
Интернет-сервисы › Яндекс
В правом верхнем углу окна Браузера нажмите → Настройки → Интерфейс.
- Где находятся настройки браузера на компьютере
- Как зайти на Яндекс браузер
- Как найти меню в Яндексе
- Как перенести настройки Яндекс браузера
- Где изменить настройки браузера
- Как открыть свойства браузера
- Как зайти в настройки браузера на телефоне
- Как восстановить настройки в Яндекс браузере
- Что случилось с Яндекс
- Где находятся устройства в Яндексе
- Где мои устройства в Яндексе
- Где найти устройства на Яндексе
- Где настройки в приложении Яндекс
- Как исправить Яндекс браузер
- Где хранятся дополнения в Яндекс браузере
- В каком файле хранятся настройки Chrome
- Что такое браузер и где его искать
- Где находится расширение браузера
- Как войти в Яндекс на телефоне
- Как сделать Яндекс браузер
- Что делать если Яндекс браузер не открывает страницы
- Где находится раздел коллекция в Яндексе
- Где находится умная строка в Яндексе
- Как настроить Эцп в Яндекс браузере
- Какие данные хранятся в профиле браузера
- Как перенести все данные браузера
- Как очистить Яндекс браузер на телефоне
- Как настроить автоматический браузер
- Где находятся настройки поиска гугл
- Как найти настройки в гугле
- Как открыть Яндекс в хроме
- Как вернуть поиск Яндекс
- Как посмотреть версию Яндекс браузер
- Как найти закладку в Яндексе
- Как включить в Яндексе домой
- Как посмотреть действия в Яндексе
- Где хранятся все настройки Google Chrome
- Что такое браузер на компьютере
- Где находится файл настроек Chrome
Где находятся настройки браузера на компьютере
Где найти настройки браузера в компьютере Управление браузерами в основном осуществляется непосредственно на главной странице. В компьютере пользователь может найти доступ к браузеру, установить его или удалить. Для этого можно просто нажать кнопку «Пуск».
В компьютере пользователь может найти доступ к браузеру, установить его или удалить. Для этого можно просто нажать кнопку «Пуск».
Как зайти на Яндекс браузер
На боковой панели нажмите значок → Войти в Яндекс. Примечание. Если боковой панели нет, включите ее в настройках Браузера. После авторизации вам откроется быстрый доступ к личным данным (например, паролям, картам), сервисам Яндекса и часто используемым функциям Браузера.
Как найти меню в Яндексе
По умолчанию список приложений открывается с помощью жеста — нужно провести снизу вверх в любой части экрана.
Как перенести настройки Яндекс браузера
Откройте в Проводнике папку C:\Пользователи\Имя вашей учетной записи\AppData\Local\Yandex\YandexBrowser и вставьте в нее с флешки папку User Data. Запустите Браузер. Выберите нужный профиль, если вы переносили несколько. Проверьте, что данные и настройки добавились в Браузер.
Где изменить настройки браузера
Как сбросить настройки браузера Chrome:
- Откройте браузер Chrome на компьютере.

- В правом верхнем углу окна нажмите на значок «Настройка и управление Google Chrome» Настройки Дополнительные. На устройстве Chromebook или компьютере с ОС Linux или macOS выберите Сброс настроек Восстановление настроек по умолчанию
Как открыть свойства браузера
Нажмите кнопку Сервис (Tools) в правом верхнему углу окна браузера и в выведенном меню выберите пункт Свойства браузера (Internet Options). В Microsoft Internet Explorer до версии 9 нужный пункт называется Свойства обозревателя.
Как зайти в настройки браузера на телефоне
Как настроить браузер по умолчанию в Android
Откройте «Настройки» → «Приложения и уведомления» → «Приложения по умолчанию». Можно сразу воспользоваться поиском и найти нужный пункт по запросу «по умолчанию». Далее найдите раздел «Браузер», откройте его и выберите желаемое приложение из списка доступных.
Как восстановить настройки в Яндекс браузере
Чтобы сбросить настройки Браузера: Нажмите → Настройки → Системные. В результате сброса настроек Браузера будут восстановлены исходные настройки:
В результате сброса настроек Браузера будут восстановлены исходные настройки:
- на Табло — плитки по умолчанию;
- в Умной строке — система поиска по умолчанию;
- отключены все расширения Браузера;
- удалены закрепленные вкладки;
- удалены все личные данные.
Что случилось с Яндекс
Домен Yandex.ru перестал существовать. Теперь главная страница «Яндекса» находится по адресу Ya.ru. Оттуда можно зайти в свою почту, посмотреть погоду, пробки и курсы валют, а также воспользоваться поиском. Поиск по «Яндексу» и погода доступны и на «Дзене».
Где находятся устройства в Яндексе
Станции нажмите на иконку с квадратиками в правом нижнем углу. А затем выберите плитку «Устройства». Кликните на первый пункт «Управление устройствами».
Где мои устройства в Яндексе
Информация выводится в приложении Яндекс → значок профиля → Умный дом → Устройства → Выбрать устройство → → Об устройстве.
Где найти устройства на Яндексе
Запустите на смартфоне приложение Яндекс и в меню кликните на пункт «Устройства». Вы также можете открыть настройки в браузере.
Вы также можете открыть настройки в браузере.
Где настройки в приложении Яндекс
На Главном экране нажмите (портрет профиля) → Настройки приложения.
Как исправить Яндекс браузер
Установите Браузер заново:
- Закройте все окна Браузера.
- Откройте Панель управления.
- Нажмите Программы → Программы и компоненты → Удаление программы (для Windows 10 Программы → Удаление программы).
- В окне Удаление или изменение программы выберите из списка всех установленных программ Yandex.
- Над списком нажмите Удалить.
Где хранятся дополнения в Яндекс браузере
Просмотр списка расширений
Чтобы открыть список расширений, нажмите → Дополнения. В списке перечислены предустановленные расширения (например, Антишок) и дополнительные функции Браузера (например, синхронизация).
В каком файле хранятся настройки Chrome
Для каждого перемещаемого профиля создается файл profile. pb, который по умолчанию расположен в папке %APPDATA%/Google/Chrome.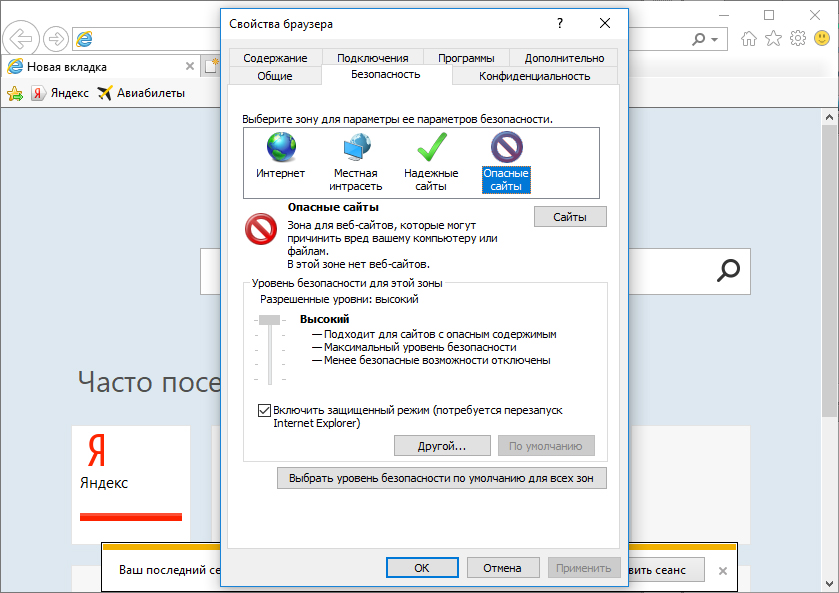
Что такое браузер и где его искать
Браузер — это специальная программа, которая позволяет искать информацию в интернете, просматривать сайты, скачивать файлы любого формата, загружать аудио и видеофайлы. То есть, браузер является средним звеном между пользователем и интернетом.
Где находится расширение браузера
Откройте Chrome на компьютере. В правом верхнем углу экрана выберите «Расширения».
Как войти в Яндекс на телефоне
Чтобы войти на Яндекс по номеру и имени:
- Откройте любой сервис Яндекса.
- Нажмите кнопку Войти (обычно она расположена вверху справа).
- В качестве логина укажите номер телефона, который использовали при регистрации.
- Нажмите кнопку Войти.
- Введите код из SMS.
- Укажите имя и фамилию, которые вы указывали при регистрации.
Как сделать Яндекс браузер
Зайдите в системные настройки Windows 10: → Параметры → Система. Выберите пункт Приложения по умолчанию. Нажмите на блок Веб-браузер. Откроется список браузеров — выберите Yandex.
Нажмите на блок Веб-браузер. Откроется список браузеров — выберите Yandex.
Что делать если Яндекс браузер не открывает страницы
Попробуйте обновить страницу, удалить кеш Браузера и cookie, утилиты и расширения Браузера, которые могут быть причиной сбоя:
- Отключите утилиты
- Проверьте расширения Браузера
- Обновите страницу
- Удалите cookie.
- Очистите кеш
- Отключите аппаратное ускорение
- Отключите блокировку рекламы
- Отключите шифрование DNS.
Где находится раздел коллекция в Яндексе
Чтобы открыть Коллекции в мобильном Яндекс Браузере: Нажмите значок с количеством вкладок (, если открыто три вкладки). Нажмите значок. Перейдите на вкладку В коллекциях.
Где находится умная строка в Яндексе
Найти ответ на вопрос или перейти на сайт
Нажмите → Настройки → Интерфейс. В разделе Умная строка включите опции Отображать адреса страниц в виде «домен > заголовок» и Открывать главную страницу сайта по клику на его домен в Умной строке.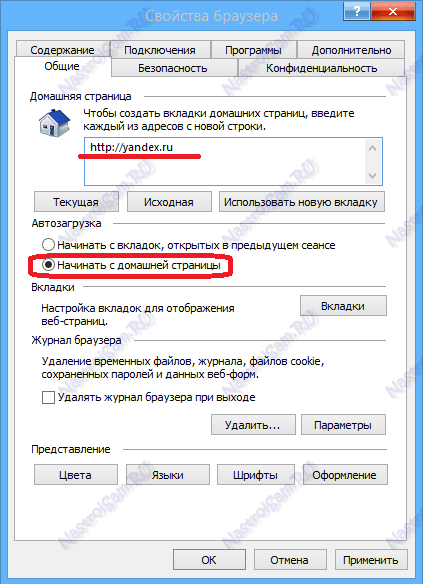
Как настроить Эцп в Яндекс браузере
Установка дополнения браузера «КриптоПро ЭЦП»:
- В правом верхнем углу Яндекс. Браузера найдите кнопку «Меню» — она выглядит как сэндвич.
- Нажмите на кнопку «Дополнения».
- В списке дополнений найдите «КриптоПро ЭЦП» и нажмите кнопку «Установить».
Какие данные хранятся в профиле браузера
Профиль создается автоматически при установке Браузера и хранит следующие данные:
- закладки;
- историю;
- открытые вкладки;
- пароли;
- данные автозаполнения;
- установленные расширения;
- выбранный фон;
- некоторые настройки, например, разрешения для сайтов или язык Браузера.
Как перенести все данные браузера
Как импортировать закладки в Chrome:
- Запустите Chrome на компьютере.
- В правом верхнем углу нажмите на значок с тремя точками.
- Выберите Закладки Импортировать закладки и настройки.

- Выберите браузер, в котором сохранены данные.
- Нажмите Импорт.
- Нажмите Готово.
Как очистить Яндекс браузер на телефоне
Очистить кеш:
- Нажмите → Настройки.
- Перейдите в раздел Конфиденциальность.
- Нажмите Очистить данные.
- Отметьте Кеш.
- Снимите отметки со всех остальных пунктов (если вы хотите очистить только кеш Браузера).
- Нажмите Очистить данные.
- Подтвердите удаление данных.
Как настроить автоматический браузер
Как сделать Chrome браузером по умолчанию:
- На устройстве Android откройте приложение «Настройки».
- Нажмите Приложения.
- В разделе «Общие» выберите Приложения по умолчанию.
- Нажмите Браузер Chrome.
Где находятся настройки поиска гугл
Как изменить настройки поиска:
- На устройстве Android откройте страницу google.com.

- В левом верхнем углу экрана нажмите на значок меню Настройки.
- Установите нужные параметры.
- Нажмите Сохранить внизу страницы.
Как найти настройки в гугле
Как открыть меню настроек:
- Откройте приложение Google.
- В правом верхнем углу экрана коснитесь значка профиля Настройки «Поиск».
- Введите название настройки.
Как открыть Яндекс в хроме
Как задать поисковую систему по умолчанию:
- Откройте приложение Chrome. на телефоне или планшете Android.
- Справа от адресной строки нажмите на значок Настройки.
- В разделе «Основные» нажмите Поисковая система.
- Выберите нужный вариант.
Как вернуть поиск Яндекс
Сначала нужно в браузере зайти на сайт «Яндекса». Далее — нажать правой кнопкой мыши на этот адрес, а затем выбрать в меню «Добавить «Яндекс»». После этого «Яндекс» появится в меню выбора поисковой системы. Далее необходимо зайти в «Настройки» и в «Поиск».
Далее необходимо зайти в «Настройки» и в «Поиск».
Как посмотреть версию Яндекс браузер
Браузер для выхода в интернет с мобильного устройства, то узнать его версию тоже не составит труда:
- Запускаем приложение.
- Нажимаем на кнопку с тремя точками, чтобы попасть в главное меню.
- Выбираем раздел «Настройки».
- Пролистываем экран в самый низ.
- Нажимаем на пункт «О программе».
- Смотрим версию приложения.
Как найти закладку в Яндексе
Просмотр закладок
Чтобы открыть все закладки: Нажмите → Закладки → Диспетчер закладок. В открывшемся списке выберите нужную папку с закладками.
Как включить в Яндексе домой
Если хотите воспользоваться функцией «Домой», нажмите кнопку и напишите домашний адрес. Подсвеченные кнопки жёлтого цвета сообщают о том, что система начинает искать подходящие заказы по дороге к дому и расширит возможности по пути. Не указывайте адрес каждый раз, Таксометр её запомнит.
Как посмотреть действия в Яндексе
Чтобы посмотреть всю историю, нажмите → История → История или нажмите клавиши Ctrl + H. Чтобы найти в истории нужную страницу, в поле Поиск введите часть ее названия или адреса.
Где хранятся все настройки Google Chrome
Для каждого перемещаемого профиля создается файл profile. pb, который по умолчанию расположен в папке %APPDATA%/Google/Chrome. Также этот файл может храниться в папке %ONEDRIVE%/Google/Chrome — если местоположение перемещаемого профиля изменено на OneDrive.
Что такое браузер на компьютере
Браузер (web-browser) — это программа, с помощью которой Интернет-пользователь может посещать и смотреть веб-сайты на компьютерах и гаджетах. Браузер — это не конкретное название одной программы, а общее название приложения, предназначенного, как было сказано выше, для просмотра сайтов и взаимодействия с ними.
Где находится файл настроек Chrome
Папки с вашим профилем Google Chrome находятся:
- Windows 7, 8, 10: C:\Users\имя пользователя\AppData\Local\Google\Chrome\User Data\Default.

- Mac OS X: Users/имя пользователя/Library/Application Support/Google/Chrome/Default.
- Linux: /home/<username>/.config/google-chrome/default.
- Как включить в Яндексе домой
- Как открыть свойства браузера
Как изменить домашнюю страницу в Яндекс Браузере
Яндекс.Браузер обладает возможностями для кастомизации и настройки различных опций для удобства. И в этой статье мы расскажем, как изменить домашнюю страницу в Яндекс Браузере. Разберем варианты осуществления задумки.
Содержание
- Как настроить стартовую Яндекс
- Настройка закрепленной вкладки
- Настройка Табло на стартовой странице
- Установка автозапуска для любого сайта
- Как убрать стартовую страницу в Яндекс Браузере
Как настроить стартовую Яндекс
Стартовая страница, это опция запуска какого-то определенного сайта при включении обозревателя. Официально Яндекс.Браузер позволяет установить параметр, чтобы при включении открывалась главная Яндекса, или запуск ранее открытых сайтов.
Для осуществления задумки:
- Запускаем обозреватель и кликаем по кнопке «бургер» в правом верхнем углу.
- В открывшемся меню выбираем «Настройки».
- Переключаемся в раздел «Интерфейс» и здесь в блоке «Вкладки» устанавливаем галочку напротив пункта «При запуске браузера открывать ранее запущенные вкладки» и следующий пункт — «Открывать Yandex.ru если нет вкладок».
Настройка закрепленной вкладки
Если требуется настроить открытие стороннего сайта, например, социальной сети или почтового сервиса, это можно сделать с помощью закрепленной страницы.
Сделать это достаточно просто:
- Перейдите на интересующий сайт.
- Выполните на шапке вкладки правый клик мыши и в контекстном меню выберите «Закрепить вкладку».
Ярлык переместится влево. Уменьшится и никуда не исчезнет даже после перезапуска обозревателя. Чтобы открепить сайт нужно выполнить правый клик мыши по закрепленному ярлыку и выбрать «Открепить…».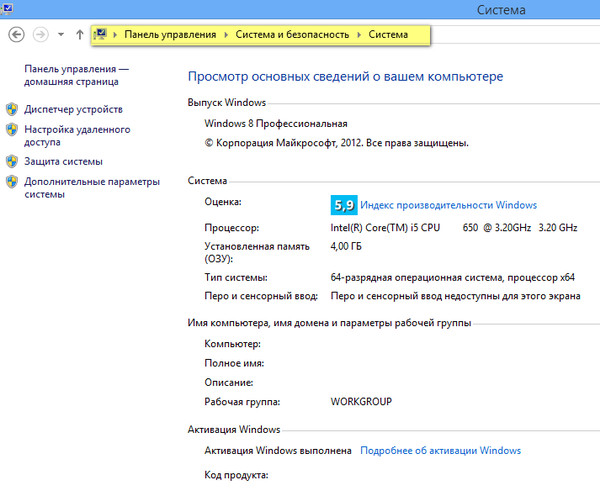
Вы можете закрепить несколько сайтов. Их нельзя назвать стартовыми. Но за неимением официальных способов можно использовать такой подход.
Настройка Табло на стартовой странице
Главная страница браузера, когда нет запущенных страниц, и когда вы запускаете новую вкладку — это Табло. Здесь можно закрепить большое количество сайтов, сортировать их по папкам, менять фон, настраивать новостную ленту и Дзен. Мы не будем здесь подробно останавливаться на этом, о настройках Табло мы писали в другой нашей статье.
Коротко расскажем, как добавить сайт на Табло:
- Запустите браузер. Если автоматически открылись какие-то сайты, нажмите на плюсик справа для запуска Табло.
- Под визуальными закладками нажмите «Добавить» и в выпадающем списке выберите «Сайт».
- Выберите нужный из списка популярных или недавно посещенных, или введите адрес вручную. Нажмите «Готово».
- Чтобы закрепить вкладку наведите курсор мыши на неё и нажмите на замочек, он должен быть закрытым.

В этом случае эта вкладка не будет автоматически меняться при посещении различных ресурсов, а будет закрепленной на Табло.
Установка автозапуска для любого сайта
Несмотря на то, что для настройки стартовой страницы в Яндекс Браузере довольно скудные возможности. Точнее сказать — никакие. Можно использовать одну хитрость, чтобы каждый раз при включении Яндекс.Браузер запускал любой сайт по вашему выбору.
Инструкция, как в Яндекс Браузере сделать стартовую страницу:
- Перейдите на требуемый сайт и скопируйте ссылку в адресной строке.
- Закройте обозреватель.
- На рабочем столе на ярлыке Яндекс.Браузера выполните правый клик мыши и в контекстном меню выберите «Свойства».
- В открывшемся окне поставьте курсор в поле «Объект» и переместитесь в конец строки.
- Сделайте пробел и вставьте из буфера обмена ранее скопированную ссылку.
- Нажмите «Применить» и «Ок».

Теперь при запуске обозревателя через этот ярлык каждый раз будет автоматически открываться требуемый сайт.
Если требуется добавить несколько сайтов вставляйте их в поле «Объект» через пробел.
Как убрать стартовую страницу в Яндекс Браузере
В различных ситуациях может потребоваться убрать домашнюю страницу в Яндекс.Браузере, чтобы она не появлялась каждый раз при включении обозревателя. В этом случае можно отключить эту опцию в настройках:
- Откройте «Меню», кликнув по кнопке в виде трех полос в правом верхнем углу.
- Здесь переходим в «Настройки».
- Переключаемся в раздел «Интерфейс».
- В блоке «Вкладки» снимаем галочку с пункта включения главной Yandex. Изменения вступят в силу незамедлительно.
Теперь при запуске обозревателя вы будете видеть или ранее запущенные вкладки, или Табло.
Как просмотреть сохраненные пароли в Яндексе, Google Chrome, Mozilla FireFox, Opera и Microsoft Edge | от Hetman Software | Hetman Software
Опубликовано в
·
Чтение: 7 мин.
·
20.04.2018
Любой современный браузер имеет функцию сохранения паролей. Это избавляет вас от необходимости каждый раз вводить свои регистрационные данные — мало кто может запомнить сотни логинов и паролей к любимым сайтам и онлайн-сервисам.
Но что делать, если автозаполнение по каким-то причинам не работает, а пароль или логин вы не помните? Другая ситуация — когда вы хотите удалить из браузера все автоматически заполняемые данные, такие как логины, пароли, адреса и банковские реквизиты, чтобы их не видели другие люди.
Давайте узнаем, как посмотреть или удалить сохраненные пароли в Google Chrome, Opera, Яндекс.Браузер, Mozilla Firefox, Microsoft Edge или других браузерах. Вы также узнаете, как настроить автозаполнение логинов и адресов, а также реквизитов банковских карт.
Начнем с Google Chrome. Чтобы увидеть все пароли, сохраненные вашим браузером:
- Перейти к Меню / Настройки / Дополнительные / Пароли и формы / Управление паролями
9002 0

- По умолчанию пароль скрыт. Нажмите на кнопку в форме глаза, чтобы увидеть пароль.
- Однако вы сможете увидеть его, только если эта функция включена. По умолчанию эта функция включена во всех браузерах. Если вы не хотите, чтобы ваши пароли и логины сохранялись — отключите эту функцию и каждый раз вводите логины и пароли вручную.
- Чтобы удалить сохраненный пароль, нажмите кнопку меню с тремя вертикальными точками рядом с паролем и выберите «Удалить».
- Если вам необходимо удалить все данные о сохраненных паролях, вы можете сделать это из меню очистки истории просмотров. Для этого перейдите в меню Google Chrome и выберите История / История / Очистить данные . Установите флажок «Пароли» и нажмите «Очистить данные».
- Подробнее о просмотре и очистке истории просмотров читайте в нашем блоге.
Если вы используете Chrome Sync и учетную запись Google, все ваши логины и пароли также автоматически синхронизируются с вашей учетной записью Google.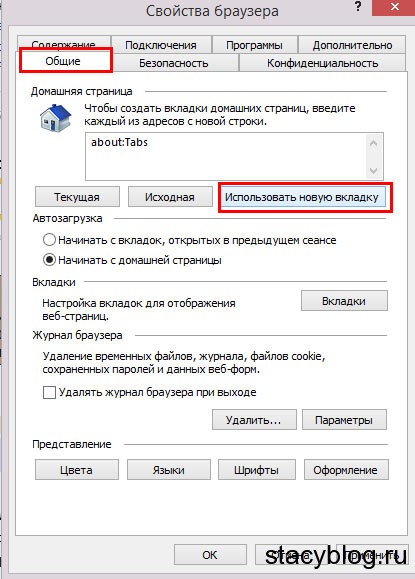 Вы можете просмотреть их все на странице своего аккаунта Google — https://passwords.google.com.
Вы можете просмотреть их все на странице своего аккаунта Google — https://passwords.google.com.
Они синхронизируются как с вашего компьютера, так и с устройств Android.
Для просмотра сохраненных паролей в Яндекс.Браузере:
- Перейти в Меню / Настройки / Настройки / Пароли и формы / Управление паролями .
- Это меню содержит все пароли, сохраненные вашим браузером в формате Веб-сайт — Имя пользователя — Пароль .
- По умолчанию пароль скрыт. Чтобы просмотреть его, нажмите на него и выберите Показать .
Иногда система может запросить пароль вашей учетной записи. В этом случае введите его.
Однако вы сможете видеть пароли, только если эта функция включена.
Чтобы удалить все сохраненные пароли в Яндекс.Браузере, зайдите в меню очистки данных просмотра, выберите «Сохраненные пароли» и нажмите «Очистить данные просмотра».
Подробнее о просмотре и очистке истории просмотров читайте в нашем блоге.
В Opera:
- Перейти к Меню / Настройки / Конфиденциальность и безопасность / Пароли и нажмите «Показать все пароли».
- Это меню содержит все пароли, сохраненные вашим браузером в формате Веб-сайт — Имя пользователя — Пароль .
- По умолчанию пароль скрыт. Чтобы просмотреть его, нажмите на него и выберите «Показать». Если система запрашивает пароль от вашей учетной записи, введите его.
Пароли будут сохранены только тогда, когда эта функция активна. По умолчанию эта функция включена. При необходимости отключите эту функцию и каждый раз вводите логины и пароли вручную.
Чтобы удалить сохраненный пароль к веб-сайту, нажмите на крестообразную кнопку напротив.
Вы можете удалить данные обо всех сохраненных паролях с помощью функции очистки данных просмотра. Установите флажок «Пароли» и нажмите «Очистить данные просмотра».
Установите флажок «Пароли» и нажмите «Очистить данные просмотра».
Подробнее о просмотре и очистке истории просмотров читайте в нашем блоге.
Для просмотра сохраненных паролей в Mozilla Firefox:
- Перейти к меню / Параметры / Конфиденциальность и безопасность / Формы и пароли / Сохраненные логины
- В этом меню собраны все логины и пароли, сохраненные вашим браузером в формате Сайт — Имя пользователя — Последнее изменение 900 23
- По умолчанию пароли не отображаются. Чтобы показать их, нажмите на кнопку Показать пароли .
- Если вы не хотите, чтобы ваши пароли и логины сохранялись — отключите эту функцию и каждый раз вводите логины и пароли вручную. Для этого просто отметьте функцию «Запомнить логины и пароли для веб-сайтов».
В отличие от других браузеров, Mozilla Firefox не запрашивает пароль учетной записи Windows для просмотра других паролей. Для этого в Mozilla есть мастер-пароль. Когда вы его установите, ваши логины и пароли никто не увидит без вас.
Для этого в Mozilla есть мастер-пароль. Когда вы его установите, ваши логины и пароли никто не увидит без вас.
Чтобы удалить один из сохраненных паролей, выберите его и нажмите «Удалить». Если вам нужно удалить все пароли, сохраненные в браузере, нажмите «Удалить все».
В Microsoft Edge:
- Перейти к Настройки / Дополнительные настройки / Просмотреть дополнительные настройки / Управление моими сохраненными паролями
- Это меню содержит все пароли, сохраненные вашим браузером
- Однако в этом меню вы можете только удалить или изменить сохраненный пароль, но не можете его просмотреть.
Поскольку Edge — это встроенный в систему браузер со встроенной системой безопасности и другими настройками Windows, данные его учетной записи хранятся в специальном месте системы.
Для просмотра:
- Перейти к Панель управления / Диспетчер учетных данных / Веб-учетные данные Здесь хранятся все логины и пароли, сохраненные в Edge.

- Чтобы просмотреть любой пароль, нажмите на стрелку рядом с названием веб-сайта и выберите «Показать». Для этого вам также потребуется ввести пароль от своей учетной записи — тот, который вы используете при входе в систему.
Чтобы удалить один из паролей, нажмите на ссылку «Удалить» ниже, в диспетчере учетных данных.
Чтобы удалить все сохраненные логины и пароли, перейдите в настройки Microsoft Edge и нажмите «Выберите, что нужно очистить». Установите флажок «Пароли» и нажмите «Очистить».
Хочу сказать пару слов о функции автозаполнения в браузерах, которая обычно находится рядом с функцией запоминания паролей для сайтов. Эта функция аналогична сохранению логинов и паролей. Точно так же ваш браузер может запоминать имена, адреса, номера телефонов и даже данные банковских карт.
Как это работает? Например, вы заходите на сайт, чтобы совершить покупку (или заполнить определенную форму или анкету). Когда вы нажимаете на поля для ввода данных, ваш браузер автоматически предлагает использовать уже сохраненные данные. Просто выберите нужный вариант.
Когда вы нажимаете на поля для ввода данных, ваш браузер автоматически предлагает использовать уже сохраненные данные. Просто выберите нужный вариант.
То же самое и с данными банковских карт.
Обычно при вводе данных в определенное поле браузеры предлагают сохранить такую информацию.
Вы можете просмотреть или добавить такие данные автозаполнения в меню автозаполнения или в настройках автозаполнения вашего браузера. Его можно найти в настройках логина и пароля.
В этом меню можно просмотреть все данные, сохраненные для автозаполнения (адреса, имена, данные банковской карты), изменить, добавить или удалить их.
Данные автозаполнения можно полностью очистить вместе с историей посещенных страниц.
Аналогично выглядят такие настройки в других браузерах. Думаю, нет необходимости подробно останавливаться на каждом из них.
Говоря о браузерах, которые люди используют на смартфонах или планшетах, все они имеют функции и настройки, аналогичные тем, которые можно найти в версиях для ПК.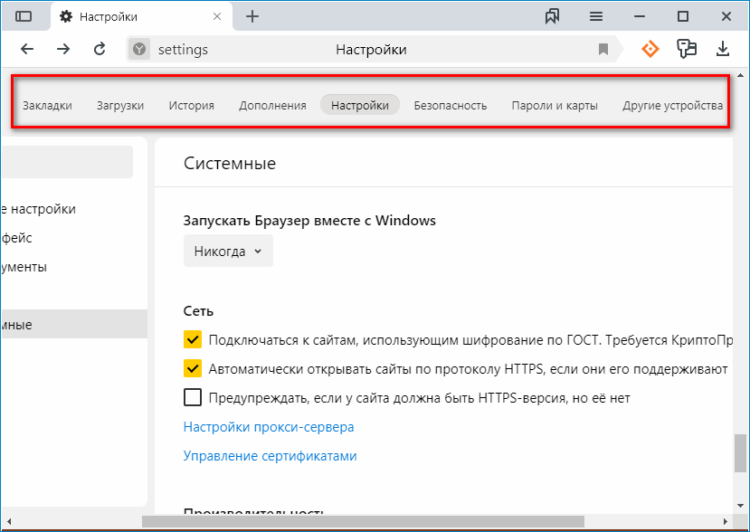 В мобильных версиях браузеров пункты меню могут иметь разные названия, но работают они одинаково.
В мобильных версиях браузеров пункты меню могут иметь разные названия, но работают они одинаково.
Источник: https://hetmanrecovery.com/recovery_news/how-to-view-saved-passwords-in-yandex-google-chrome-mozilla-firefox-opera-and-microsoft-edge.htm
расширение Chrome отключить icon — Googlesuche
AlleBilderVideosBücherMapsNewsShopping
suchoptionen
Значок расширения — съемный? — Сообщество Google Chrome
support.google.com › chrome › thread › extension-icon-removable
Перейдите в chrome:flags#extensions-toolbar-menu в адресной строке · Затем установите флажок «Меню панели инструментов расширений» на «Отключено». » · Перезапустите Chrome.
Как удалить значок расширения из адресной строки Chrome???
Мне не хватает возможности отключить значок расширения — Служба поддержки Google
Как удалить значок расширений головоломки? — Служба поддержки Google
Я вижу значок ненавистной головоломки вместо дополнительных значков на панели инструментов Chrome .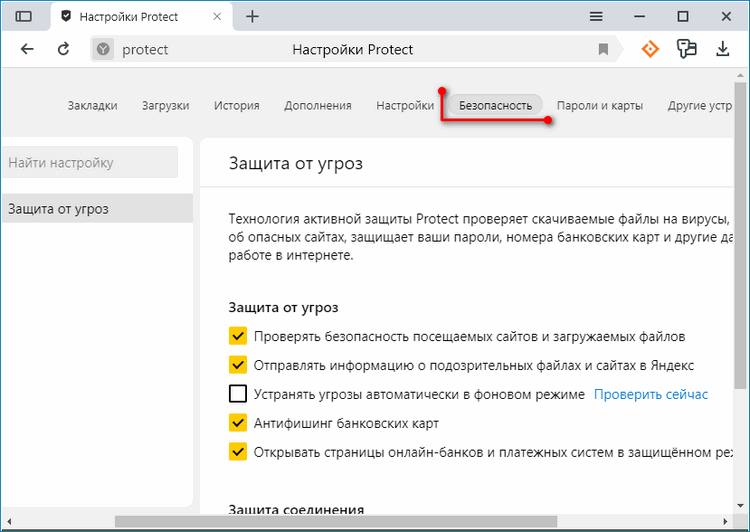 ..
..
Weitere Ergebnisse von support.google.com
Расширение Chrome: добавить контент (включить / отключить значок) – 2 Ответа
stackoverflow.com › вопросы › chrome-extension-…
Я создал такую же функцию для своего расширения Chrome. Это создаст переключатель включения / выключения / переключатель (так много имен при поиске в Google, чтобы …
Как отключить (серое) действие страницы для расширения Chrome?
Показать или скрыть значок расширения на основе текущей вкладки – 2 Ответа
Как я могу включить или отключить расширение Chrome через всплывающее окно …
Отключить расширение при нажатии на значок0003
Как скрыть значок расширения в Google Chrome — Используемые гаджеты
gadgetstouse.com › блог › 2020/12/02 › как скрыть… · 1] Найдите значок ярлыка Chrome на панели задач, в меню «Пуск» или на рабочем столе. · 2] Щелкните правой кнопкой мыши значок и …
Как скрыть значок «Расширения» в Google Chrome? — Суперпользователь
superuser.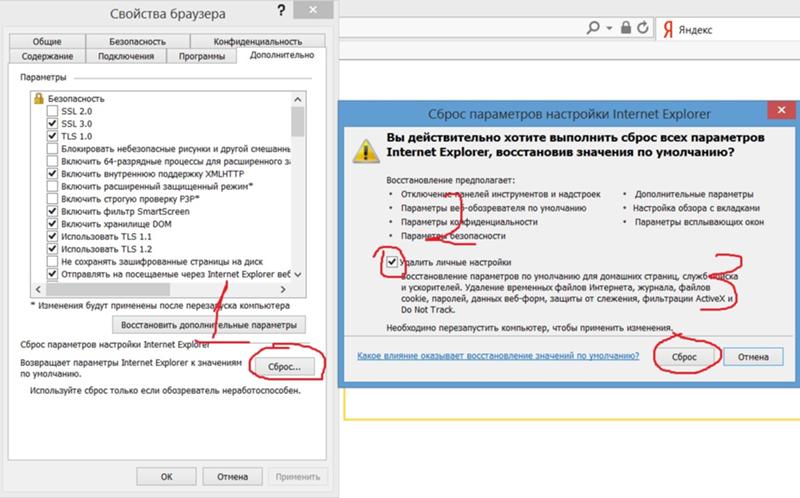 com › вопросы › как скрыть расширения…
com › вопросы › как скрыть расширения…
Измените настройки «Меню панели инструментов расширений» с «По умолчанию» на «Отключено». Вам нужно перезапустить браузер один раз, чтобы это вступило в силу. Делиться.
Как отключить значок меню расширения в Google Chrome?
Скрыть бесполезные значки расширений в Chrome — Суперпользователь
Как скрыть «Расширения» из значка/панели инструментов расширений в Google …
как удалить значок настроек расширений из панели расширений Chrome
Добавлено суперпользователем. com
Как скрыть значок расширения (головоломку) в Google Chrome — gHacks
www.ghacks.net › Google Chrome
27.11.2020 · Как скрыть значок расширения (головоломку) в Google Chrome · Закрыть Google Хром. · Найдите значок Chrome на панели задач, в меню «Пуск» или на рабочем столе.
Как отключить новый UI Jigsaw/значок расширения/кнопку на панели инструментов …
www.youtube.com › смотреть
22. 11.2020 · Как отключить новый UI Jigsaw/значок расширения/кнопку на панели инструментов от Brave и Google…
11.2020 · Как отключить новый UI Jigsaw/значок расширения/кнопку на панели инструментов от Brave и Google…
Дауэр: 5:18
Прислан: 22.11.2020
Как отключить наиболее посещаемый лендинг Google Chrome… — YouTube
www.youtube.com › смотреть
01.08. 2021 · Как отключить значки самых посещаемых целевых страниц Google Chrome из … Вы даже можете …
Dauer: 02:07
Прислан: 01.08.2021
r/chrome — Как НАКОНЕЦ отключить иконку расширения (головоломку) в…
www.reddit.com › chrome › комментарии › how_to_fi…
29.11.2020 · Как НАКОНЕЦ отключить иконку расширения (головоломку) в Google Chrome. r/chrome — Как НАКОНЕЦ отключить иконку расширения (головоломку) в Google.
chrome.browserAction — Chrome Developers
developer.chrome.com › extensions › reference › br…
Используйте действия браузера, чтобы поместить значки на главную панель инструментов Google Chrome, справа от адреса .