Не видит микрофон от наушников скайп: Не работает микрофон в Windows 10, не видит после обновления на ноутбуке
Содержание
Не работает микрофон в Windows 10, не видит после обновления на ноутбуке
Обновлено: 27.10.2020, автор —
Илья
Илья – главный редактор сайта softdroid.net. Является автором нескольких сотен руководств и статей по настройке Android. Около 15 лет занимается ремонтом техники и решением технических проблем iOS и Android. Имел дело практически со всеми более-менее популярными марками мобильных смартфонов и планшетов Samsung, HTC, Xiaomi и др. Для тестирования используется iPhone 12 и Samsung Galaxy S21 с последней версией прошивки.
Информация об авторе
Одна из самых неприятных технических проблем после установки Windows: не работает микрофон. Пользователи жалуются на то, что не работает звук в мессенджерах Skype, Viber, программах для записи звука…
Какие настройки микрофона нужно проверить в первую очередь, чтобы исправить звук? Возможно, проблема с драйверами звуковой карты? Об этом вы узнаете из руководства. Оно применимо для Windows 10 и ранних версий ОС. Если лень читать — сразу смотрите видео с решением проблемы.
Оно применимо для Windows 10 и ранних версий ОС. Если лень читать — сразу смотрите видео с решением проблемы.
Содержание:
После переустановки или апгрейда ОС (Windows 10) поменялись настройки
Проблема с микрофоном: после смены версии Windows ОС, вы сделали апгрейд с Windows 7, 8 или выше, выполнили “чистую” установку системы – микрофон не распознается или работает со сбоями.
Зачастую данный “косяк” вызван тем, что в новейшую версию Windows 10 были интегрированы новые параметры конфиденциальности. Из-за этого система просто блокирует доступ к устройствам звукозаписи. Это странно, но факт. Если вы используете софт для записи звука или пользуетесь микрофоном для общения в мессенджерах, вам перво-наперво необходимо пересмотреть настройки конфиденциальности.
Видеоинструкция
youtube.com/embed/wQ8bhop5QZQ»>
Как исправить работу микрофона в ОС Windows 10:
- Перейдите в Параметры Windows (правая кнопка на Пуске > Параметры).
- Через поисковую строку откройте раздел Параметры конфиденциальности для микрофона.
- Опция “Разрешить приложениям доступ к микрофону” должна быть активирована (для этого сместите ползунок вправо).
- При необходимости, можно вручную настроить доступ к микрофону для каждого приложения (обязательно проверьте данный список, есть ли там используемое вами приложение).
- Также проверьте, чтобы надпись “Доступ к микрофона с этого устройства включен” отображалась.
- Если это не так, нажмите на кнопку Изменить и активируйте соответствующую настройку.
- После применения изменений, проверьте работу микрофона в системе и программах.
- Если не помогает – перезагрузите ОС и снова протестируйте устройство записи.
- Способ исправления не помогает? Идем далее.

Исправление работы микрофона через утилиту «Диспетчер устройств»
Следующий случай — когда микрофон как устройство не обнаруживается в Диспетчере устройств или обнаруживается с ошибкой. Связано это с некорректно установленными драйверами звукозаписывающего оборудования.
Для устранения неисправности микрофона,
- Зайдите в Диспетчер устройств (одноименный пункт в контекстном меню кнопки «Пуск»).
- Найдите в списке раздел «Аудиовходы и аудиовыходы» и дважды кликните по нему.
- Убедитесь в том, что микрофон или звуковая карта отображается.
- Если устройство не обнаружено, переустановите драйвера.
- Если аудиокарта отображается с вопросительным знаком, удалите конфликтующий драйвер через контекстное меню (пункт «Удалить устройство»).
- Переустановите драйвер (в авторежиме это можно сделать через меню «Действие» — «Обновить конфигурацию оборудования»).
- Перезагрузите систему.
- Если способ не помог, попробуйте установить драйверы, скачав их с официального сайта производителя (Realtek, Creative или т.
 п.).
п.). - Если звук интегрирован в материнскую плату, убедитесь в том, что установленные драйвера актуальны и не конфликтуют с Windows.
Полезно: Лучшие программы для обновления драйверов
Проверьте подключение микрофона к компьютеру
Очень часто Скайп не видит микрофон, поскольку отсутствует соединение между микрофоном и компьютером. Возможно, вы воткнули устройство не в тот разъем. Поэтому мессенджер не определяет микрофон как физическое устройство.
Не поленитесь изучить маленькую брошюрку к микрофону (обычно идет в комплекте при покупке). Там изложено, как правильно подключить микрофон к компьютеру. Как правило, для подключения микрофона используется usb-порт компьютера или гнездо line-in сзади на корпусе или на передней панели (в зависимости от конструкции системного блока).
Если микрофон подключен корректно, проверьте соединение через системный микшер Windows. Одним из симптомов, почему не работает микрофон в Скайпе, может быть отсутствие сигнала в системном микшере, поступающего со звуковой карты.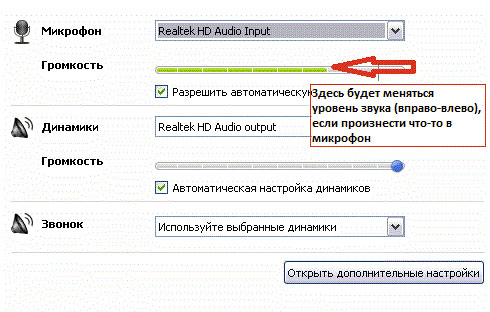
Как исправить данную неполадку?
1. Правый щелчок по значку динамика в панели уведомлений — Записывающие устройства (или вкладка Запись в окне Звук).
2. Проверяем статус микрофона.
3. Если все равно соединения с компьютером нет и/или не работает звук, уточните, нужны ли драйвера для работы микрофона. Шел ли в комплекте с микрофоном диск?
4. Вбейте в Гугл название микрофона и добавьте к запросу слово «драйверы».
На работает звук в Windows 10: как исправить
Проверьте настройки микрофона
Одна из ошибок — неправильно выставленные опции звука в Skype. Давайте посмотрим, как настроить микрофон для работы:
- Войдите в Скайп. «Инструменты — Настройки». Вкладка «Настройки звука».
- Убедитесь, что напротив параметра «Микрофон» выбрано устройство, подключенное к компьютеру.
- Измените громкость до нормального уровня. Для этого произнесите что-нибудь спокойным голосом в микрофон и убедитесь, что индикатор громкости передвигается до конца шкалы, не переходя в красный цвет.

- При желании, можно установить опцию «Разрешить автоматическую настройку микрофона» — тогда Скайп будет подстраивать громкость по собственному усмотрению.
Что делать, если вы не слышите собеседника
В этом же разделе настроек проверьте, что устройство воспроизведения настроено правильно. Если вы не слышите собеседника, это может быть связано с неправильным выводом звука через Skype. Например, в ваших наушниках есть динамики, а вывод ведется на настольные динамики, которые вы отключили. Напротив параметра «Динамики» выберите устройство и настройте громкость.
Если этот способ исправления не помогает, сбросьте собеседнику ссылку на эту статью или сами проинструктируйте его, как настроить звук.
Купите хороший микрофон или гарнитуру для общения
Качество общения в Skype зависит от акустических свойств микрофона. Иногда проблемы связи обусловлены низкокачественным микрофоном, из-за чего вы слышите помехи, звук очень тихий или же микрофон вообще не работает.
Для комфортного интернет-общения рекомендуется пара: не самый дешевый микрофон и наушники или динамики. В Интернете множество обзоров микрофонов и инструкций, как выбрать микрофон. Следует слушать советы подкастеров, которые плотно работают со звуком. Можно задуматься о покупке более-менее хедсета ценой от 90-100 у. е.
Хедсет — это сочетание микрофона и наушников. Зачастую даже в недорогие наушники производители встраивают микрофон.
Впрочем, лучшие микрофоны для Скайпа — не профессиональные, а просто удобные. Здесь на самом деле не важно, насколько круты звуковые характеристики, важнее удобство подключения. Технология только отчасти улучшит качество звука. Крутой микрофон потребует микшера и фантомного питания, а это дополнительные расходы и лишние заботы.
Скачайте последнюю версию Скайпа для телефона/ПК
Если после всех манипуляций все равно в приложении Скайп не работает микрофон, обновите приложение, скачав последнюю версию Skype для компьютера или телефона (планшета). Это же правило актуально для вашего собеседника: попросите его установить последний Скайп.
Это же правило актуально для вашего собеседника: попросите его установить последний Скайп.
Замените Скайп на аналог
Пожалуй, самое непопулярное решение проблемы с микрофоном — поменять мессенджер. Благо, аналогов десятки. Помните, однако, что смена программы для общения далеко не всегда спасает от проблем с микрофоном.
Похожие на Скайп программы
Все равно микрофон не работает: что делать?
Если ни один из советов вам не помог, задайте свой вопрос нам через контактную форму. Пожалуйста, опишите проблему детально, укажите модель микрофона и версию используемой программы. Постараемся ответить всем.
Видеоинструкция
Пожалуйста, оцените статью:
Илья – главный редактор сайта softdroid.net. Является автором нескольких сотен руководств и статей по настройке Android. Около 15 лет занимается ремонтом техники и решением технических проблем iOS и Android. Имел дело практически со всеми более-менее популярными марками мобильных смартфонов и планшетов Samsung, HTC, Xiaomi и др. Для тестирования используется iPhone 12 и Samsung Galaxy S21 с последней версией прошивки.
Около 15 лет занимается ремонтом техники и решением технических проблем iOS и Android. Имел дело практически со всеми более-менее популярными марками мобильных смартфонов и планшетов Samsung, HTC, Xiaomi и др. Для тестирования используется iPhone 12 и Samsung Galaxy S21 с последней версией прошивки.
Почему не работает микрофон в Скайпе (Skype не видит его) и что делать
Содержание
- Проверка работы микрофона
- Настройки в программе
- Если вас плохо слышат…
- Проверка настроек Windows
Не работает микрофон в Скайпе? Не спешите обращаться в мастерскую для диагностики микрофона (камеры), сначала проверьте настройки самого устройства и программы…
Проверка работы микрофона
Что делать, если не работает звук на микрофоне, то есть собеседник вас не слышит:
Если вы пользуетесь Скайпом на ноутбуке, а микрофон встроенный, нужно убедиться в том, что звук не выключен. Сначала проверьте уровень звука на самом ноуте (компе): внизу возле часов есть индикатор, похожий на динамик — если он перечеркнут, значит звук полностью отключен.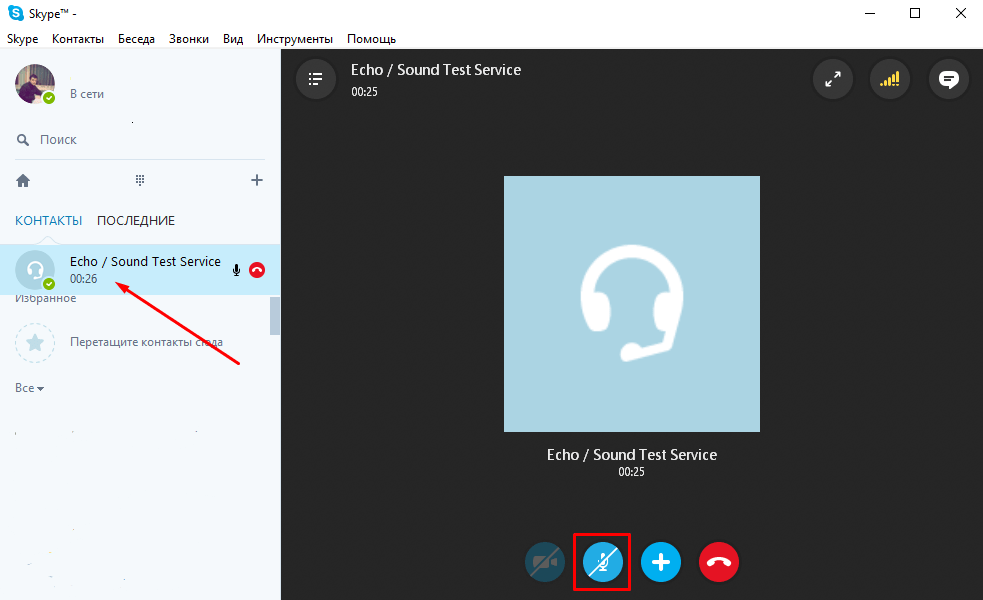
Просто откройте левой кнопкой шкалу регулировки звука и увеличьте его до нужного уровня.
Если это не помогло:
- зайдите в меню «Пуск»;
- перейдите в «Панель управления»;
- выберите меню «Звуки…»;
- перейдите в открывшемся окне на вкладку «Аудио»;
- в разделе «Запись звука» нажмите на кнопочку «Громкость» – откроется окно с бегунками, регулирующими разные параметры уровня звука — подвигайте ползунками, чтобы сделать настройку, а также удостоверьтесь, что в поле «Используемое по умолчанию устройство» был выбран ваш микрофон.
Если микрофон (или веб-камера со встроенным микрофоном) подключается отдельно, может он перестал работать потому, что оказался отключен. Проверьте, воткнут ли штекер в компьютер (ноутбук), а также поэкспериментируйте с кнопкой, которая расположена на шнуре (если камера с микрофоном не встроенная), так как она может быть выключена.
Если у вас микрофон беспроводной, дело может быть в севшем аккумуляторе или севших батарейках.
Осуществите так называемый тестовый звонок. Для этого нужно найти собеседника (контакт) слева в списке контактов под названием «Echo» или «Echo123» и попробовать установить с ним связь, как вы делаете это обычно. Во время голосового вызова просто скажите пару фраз, «робот» запишет аудиодорожку и воспроизведет ее для вас. Если вам слышно сказанное вами — все работает. Если вы не нашли такого абонента, воспользуйтесь поиском Скайпа, введя его название.
В случае «избирательной» работы вашего микрофона, когда вы слышите собеседника, а он вас — нет, проблемы с микрофоном или звукозаписывающим устройством могут быть у него.
Настройки в программе
Если не работает микрофон, проверьте, все ли верно настроено в Скайпе (ознакомиться с более подробной информацией о настройке микрофона в мессенджере вы можете здесь):
1.Зайдите в Skype.
2.Найдите меню «Инструменты» («Tools»).
3.Зайдите в «Настройки» («Options»).
4.Нажмите слева на настройках аудио («Audio Settings»). Вы увидите новое окно с несколькими ползунками для регулировки звука.
Вы увидите новое окно с несколькими ползунками для регулировки звука.
5.Найдите надпись «Микрофон» («Microphone») – это самая верхняя строчка в открывшемся окошке – и откройте список возле него, нажав на маленькую стрелочку справа.
Если вариант снятия звука только один, тогда списка не будет, то есть вы не сможете сделать выбор.
Если список есть, нужно выбрать тот микрофон, который должен работать в Скайпе (если вы собираетесь общаться в программе с помощью наушников с микрофончиком — нужно отыскать в выпадающем списке их название). Точно так же нужно поступить в случае, если Скайп не видит микрофон.
6.Теперь протестируйте выбранный микрофон. Для этого просто скажите что-нибудь в него. Если он нормально работает, вы увидите движение зеленого индикатора громкости («Volume») от низкого («Low») к высокому («High») уровню.
Если полоска «позеленела» и двигается, когда вы говорите, но звука нет, значит, компьютер (ноут) видит микрофон. Возможно, колонки (наушники или другое устройство, которое используется вами для вывода или прослушивания звука) просто физически отключены.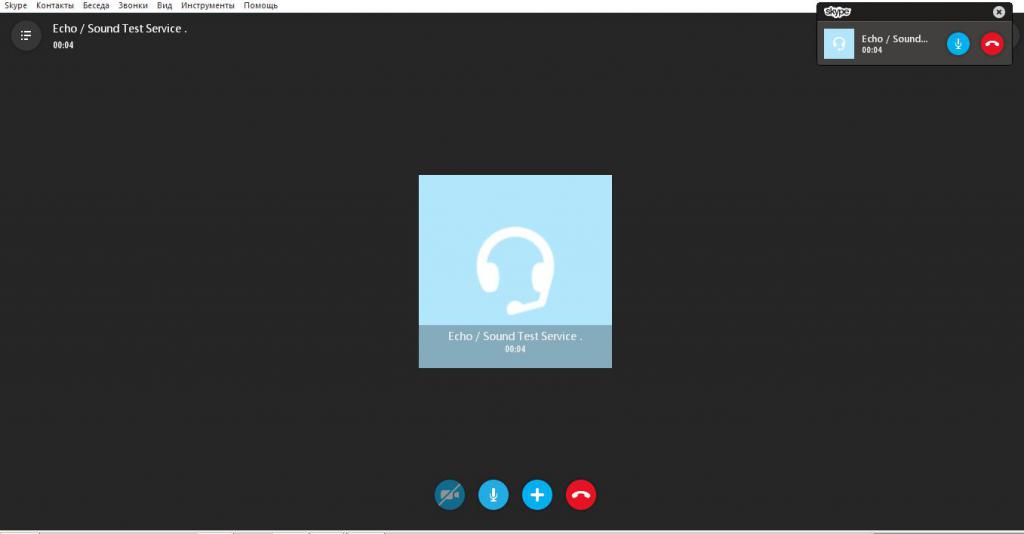 Проверьте, вставлен ли их штекер в компьютер. Если есть возможность, воткните его в другое гнездо.
Проверьте, вставлен ли их штекер в компьютер. Если есть возможность, воткните его в другое гнездо.
7.Теперь в разделе, расположенном чуть ниже, который называется «Динамики», проверьте работу ваших устройств, посредством которых вы слышите звук (или должны слышать звук), нажимая на зеленую стрелочку возле строчки с названием ваших динамиков. Если полоска стала зеленой — все работает.
Те же настройки программы и звука в ней можно произвести, если вы используете Скайп на телефоне (на Айфоне или на устройстве, работающем на ОС Андроид — не важно).
Если вас плохо слышат…
Почему вас плохо слышно? Как выявить причину?
1.Сначала нужно удостовериться, что вы пользуетесь самой последней версией мессенджера. Лучше всего сразу обновить ее, скачав с официального сайта: http://www.skype.com/go/download.
2.Если первый пункт не помог, и вас слышат, как робота, или голос доходит с задержками, проблема может заключаться в недостаточной скорости интернета. Проверьте, нормальный ли уровень скорости либо уточните этот вопрос, позвонив вашему провайдеру (в компанию, которая поставляет вам интернет).
3.Еще раз проверьте настройки программы: в главном окошке Скайпа выберите «Инструменты» – «Настройки» – «Настройки звука». Если выбран тот микрофон, что нужно, поставьте на всякий случай галочку напротив пункта «Разрешить автоматическую настройку микрофона».
4.Попробуйте гармонизировать разницу в звуке между шумами и речью. Для этого воспользуйтесь одним из способов:
- Подойдите (подвиньтесь) поближе к микрофону: для того, чтобы он мог воспринимать звук отчетливее, нужно позаботиться о максимальном приближении источника звука.
- Убедитесь, что сам микрофон (его звукозаписывающую головку) ничего не закрывает и не мешает свободному прохождению волн звука.
- Постарайтесь уменьшить окружающий вас шум (если включена музыка — выключите ее).
- Попробуйте уменьшить немного общую громкость (слишком большой уровень звука может создавать эхо, из-за которого ничего не слышно). Это можно сделать там же, где вы ставили галочку об автонастройке.
5. Если есть такая возможность, приобретите гарнитуру, состоящую из наушников и микрофона (USB — гарнитур) — это устройство специально предназначено для таких целей, как общение в и-нете. Причем вариантов подключения такого устройства несколько — ведь разъемов для USB обычно даже на самом простом ноутбуке около четырех. Если не устраивает работа одного USB-разъема, воткните гарнитуру в другой.
Если есть такая возможность, приобретите гарнитуру, состоящую из наушников и микрофона (USB — гарнитур) — это устройство специально предназначено для таких целей, как общение в и-нете. Причем вариантов подключения такого устройства несколько — ведь разъемов для USB обычно даже на самом простом ноутбуке около четырех. Если не устраивает работа одного USB-разъема, воткните гарнитуру в другой.
6.Если у вас нет микрофона (ни отдельного, ни встроенного в камеру), ваш собеседник не сможет вас услышать.
Проверка настроек Windows
Чтобы сделать проверку настроек вашей операционной системы в компьютере (если у вас Виндовс 8.1), воспользуйтесь официальным средством выявления ошибок в настройках системы, расположенном по этой ссылке разработчиков Майкрософта: http://support2.microsoft.com/mats/audiorecording/.
При нажатии на активную ссылку «…устранение проблем записи звука…», расположенную по этому адресу, вы начнете скачивать специальную утилиту (программу) для решения вашей проблемы с микрофоном.
Удостоверьтесь, что компьютер (ноутбук) может видеть ваше устройство съема звука (микрофон или гарнитуру). Для этого:
1.Зайдите в «Диспетчер устройств»: наберите в поисковой строке «Пуска» название «Диспетчер устройств» – система выдаст вам нужный результат.
2.Далее найдите строчку, которая отвечает за звук (например, «Звуковые, видео и игровые устройства».
3.Нажмите на стрелочку, расположенную слева от надписи.
4.В открывшемся подменю должно быть отображено название вашего микрофона. Если его нет, возможно, нужны драйвера для упомянутого устройства. Для их загрузки просто вставьте диск, который был в комплекте с микрофоном при покупке, или зайдите на сайт компании производителя и скачайте бесплатные драйвера оттуда, введя название и модель вашего звукоснимательного устройства.
5.Если проблема все еще не устранена, проверьте уровень звука тут: «Пуск» – «Панель инструментов» – «Оборудование и звук» – «Звук» (название разделов может несколько меняться в зависимости от версии операционки).
6.Когда перед вами откроется окно «Звук», нажмите на вторую вкладку – «Запись».
7.Кликните по строчке под названием «Микрофон».
8.В следующем открывшемся окне «Микрофон» нужно:
- В первой вкладке «Общие» выбрать (внизу) в разделе «Применение устройства» такой пункт: «Использовать это устройство (вкл.)».
- На второй вкладке «Прослушать…» (если у вас ноут) поставьте галочку «Продолжать работу при переходе на питание от аккумулятора».
- На вкладке «Уровни» поводите ползунки уровня звука вправо и влево, пока не отрегулируете его (чтобы услышать результат вашей регулировки, нажмите на значок динамика возле каждого из ползунков).
Причин неработающего микрофона при общении в Скайпе может быть несколько: не включен штекер, неверно осуществлены настройки в самой программе, в компьютере, на ноутбуке или не установлены драйвера. Проверьте поочередно ваше устройство и приложение на наличие этих ошибок и звук будет работать, как надо.
Skype Audio или микрофон не работает в Windows 11/10
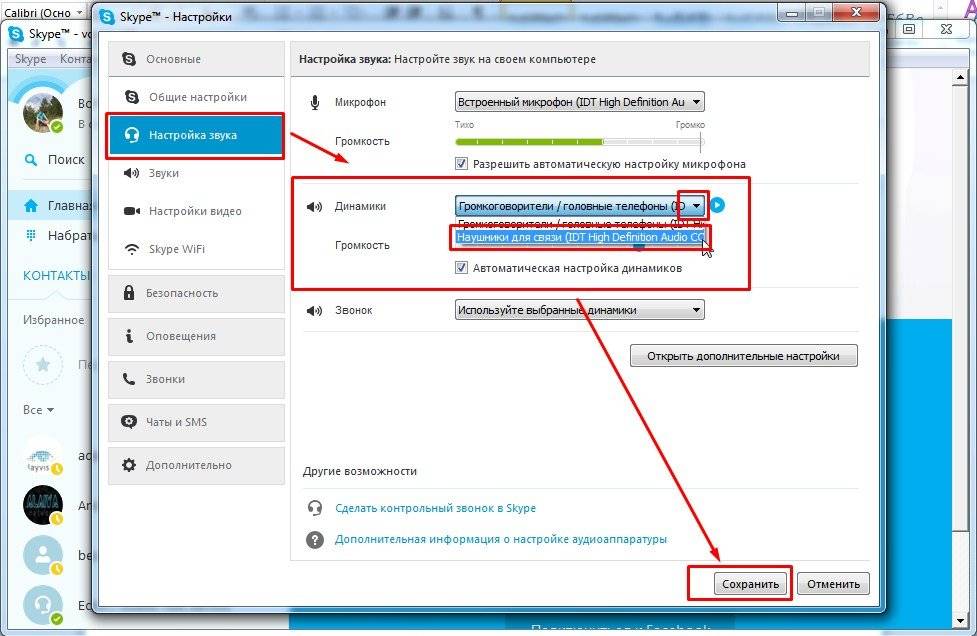 Внутренняя проблема Skype Microphone — одна из распространенных проблем, с которыми сталкиваются пользователи Windows 11/10.
Внутренняя проблема Skype Microphone — одна из распространенных проблем, с которыми сталкиваются пользователи Windows 11/10.Микрофон вашей Windows может перестать работать по разным причинам, и некоторые из наиболее распространенных причин — это неправильные настройки, сломанные или устаревшие драйверы или некоторые проблемы с оборудованием. Если ваш встроенный микрофон или Skype Audio не работает в Windows 11/10/8/7, в этом посте показано, как исправить проблему с микрофоном.
Если у вас возникли проблемы со звуком в гарнитуре и если вы не слышите звук во время звонков в Skype, перед тем, как начать, откройте настройки Skype. Убедитесь, что в разделе «Динамики» и «Микрофон» выбрана гарнитура Microsoft LifeChat. Предложения по устранению этой проблемы:
- Проверьте, включен ли микрофон
- Сломанный или устаревший драйвер
- Настройте параметры микрофона
- Перезапустите службу Windows Audio.
1] Проверьте, включен ли микрофон
Если ваш микрофон не работает после обновления до Windows 10, возможно, он выключен.
- Перейдите в Настройки Windows с помощью ярлыка Win+I и щелкните вкладку Конфиденциальность и безопасность .
- Выберите Микрофон на левой панели и включите его.
2] Сломанный или устаревший драйвер
Это одна из наиболее распространенных причин любых сбоев в работе ПК. Ваш микрофон не будет работать должным образом, если драйверы сломаны или устарели. Поэтому вам необходимо установить или обновить драйвер устройства.
- Запустите Диспетчер устройств и перейдите к « Звуковые, видео и игровые контроллеры».
- Щелкните по нему и выберите « Realtek High Definition Audio» (в моем случае)
- Дважды щелкните, и вы получите новое всплывающее окно со свойствами программы и настройками драйвера.

- Перейдите на вкладку Драйвер и нажмите Обновить драйвер.
- Затем это укажет на Центр обновления Windows, где вы можете заглянуть в «Дополнительные параметры»> «Необязательные обновления», а затем найти обновление драйвера.
3] Настройте параметры микрофона
- Перейдите к значку звука на панели задач, щелкните правой кнопкой мыши и выберите Записывающие устройства .
- Выберите микрофон и дважды коснитесь его, чтобы открыть его свойства.
- Здесь вы можете настроить уровни и настройки, такие как шумоподавление, отмена смещения постоянного тока, подавление эха и многое другое.
- Отключение всех звуковых эффектов также иногда устраняет проблемы с микрофоном.
- На вкладке «Дополнительно» снимите флажок «Разрешить приложениям монопольно управлять этим устройством».
4] Перезапустите службу Windows Audio 9.0004
Некоторые незначительные проблемы в вашей службе Windows Audio также могут быть причиной ошибок микрофона, и ее перезапуск — лучшее возможное решение. Выполните следующие действия, чтобы перезапустить службу Windows Audio.
Выполните следующие действия, чтобы перезапустить службу Windows Audio.
- Откройте команду «Выполнить» и введите services.msc.
- Откроется весь список служб Windows на вашем ПК.
Выберите Windows Audio, щелкните правой кнопкой мыши и выберите «Перезагрузить».
Проблемы с микрофоном Skype обычно связаны с устройством. Это означает, что одно решение может не работать для всех. Попробуйте упомянутые выше исправления и посмотрите, помогут ли они вам, но если ваш микрофон по-прежнему не работает со Skype, попробуйте перезапустить приложение Skype.
В этом посте есть несколько дополнительных советов по устранению проблем со звуком и видео в Skype.
Оставьте свой комментарий ниже, если у вас есть другие исправления, которые нужно добавить в этот список.
Что делать, если микрофон подключен, но не работает?
Если вы следовали приведенному выше руководству, и микрофон по-прежнему не работает, даже если он подключен, то это аппаратная проблема, т.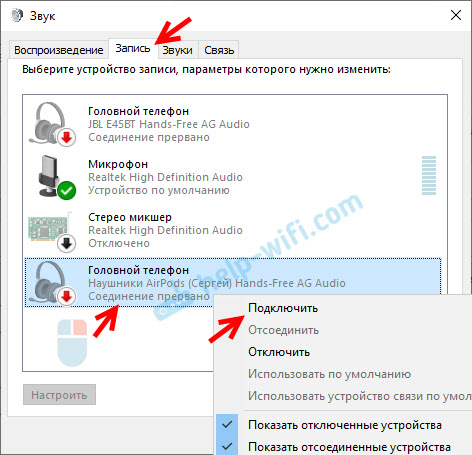 е. вам следует отнести его в сервисный центр и получить замену. Если нет, то купите новый микрофон и настройте его заново.
е. вам следует отнести его в сервисный центр и получить замену. Если нет, то купите новый микрофон и настройте его заново.
Почему мой микрофон внезапно перестал работать?
Если вы используете микрофон Bluetooth, вам необходимо проверить уровень заряда батареи. Возможно, вы использовали его слишком долго, и батарея нуждается в подзарядке. Если это не так, проверьте, не разрывает ли соединение Bluetooth.
Почему мой микрофон то включается, то выключается?
Обычно сообщается о микрофонах, которые используют провод для подключения к ПК. если ваш голос иногда слышен, а иногда нет, то шнур нужно менять. Если это не проблема, убедитесь, что вы находитесь достаточно близко к микрофону и не двигаете головой слишком сильно, чтобы голос не прерывался.
148
Shares
- More
Date: Tags: Audio, Microphone, Skype
[email protected ]
Шиванги любит возиться с компьютерами и писать о них. Рекомендуется создать точку восстановления системы перед установкой нового программного обеспечения и быть осторожным с любыми сторонними предложениями при установке бесплатного программного обеспечения.
Рекомендуется создать точку восстановления системы перед установкой нового программного обеспечения и быть осторожным с любыми сторонними предложениями при установке бесплатного программного обеспечения.
Какие настройки гарнитуры использовать в Skype? | Малый бизнес
Автор Tricia Goss
Вы можете выбрать гарнитуру с микрофоном при использовании Skype, даже если ваш компьютер имеет встроенные динамики и микрофон. Гарнитура обеспечивает конфиденциальность, устраняет фоновый шум и оставляет ваши руки свободными, что упрощает общение, особенно в загруженном офисе. Подключив новую гарнитуру, вы можете настроить параметры Skype для оптимальной работы.
Настройка Skype
Чтобы настроить Skype так, чтобы он использовал правильное устройство, подключите гарнитуру и запустите Skype. Выберите меню «Вызов» и нажмите «Настройки звука», чтобы открыть окно «Параметры». Выберите гарнитуру в раскрывающихся списках «Микрофон» и «Динамики». Говорите в микрофон, чтобы загорелся индикатор громкости, и нажмите кнопку «Проверить динамики», чтобы убедиться, что вы слышите звуки.
 Если нет, проверьте, правильно ли подключена гарнитура и включена ли громкость. Попробуйте встроенный микрофон или динамики, чтобы исключить внутреннюю проблему, и попробуйте гарнитуру на втором компьютере, чтобы убедиться, что они не повреждены.
Если нет, проверьте, правильно ли подключена гарнитура и включена ли громкость. Попробуйте встроенный микрофон или динамики, чтобы исключить внутреннюю проблему, и попробуйте гарнитуру на втором компьютере, чтобы убедиться, что они не повреждены.
Сделайте тестовый звонок
Прежде чем использовать гарнитуру в Skype в первый раз, вы можете проверить качество гарнитуры и посмотреть, как вы будете звучать для своих контактов, сделав тестовый звонок. Запустите Skype и нажмите «Служба проверки эха/звука» (она также может быть указана как «Тестовый звонок Skype»). Нажмите кнопку «Позвонить» и запишите сообщение в ответ на приглашение. Skype воспроизводит сообщение, чтобы вы могли видеть, как звучит ваш голос с помощью гарнитуры.
Проверьте качество звука
Вы также можете визуально проверить качество звука до или во время разговора. Прежде чем звонить, нажмите на имя человека, с которым хотите связаться, и нажмите кнопку «Качество звонка», которая напоминает значок сигнальных полос.

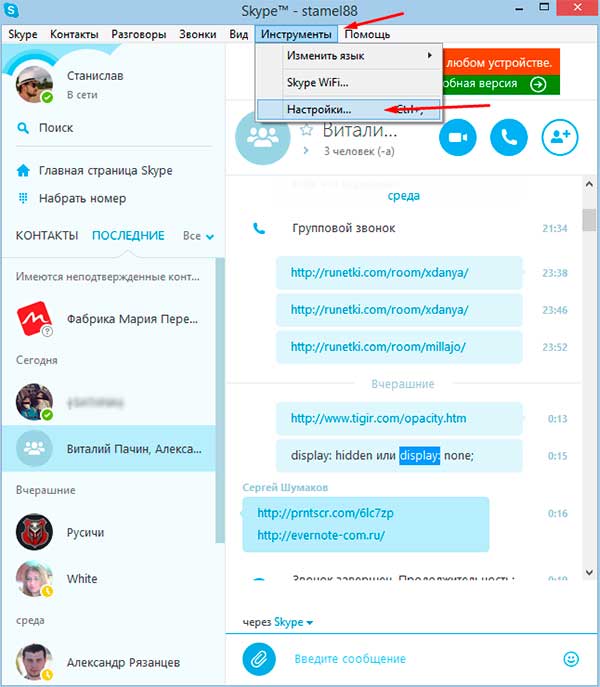
 п.).
п.).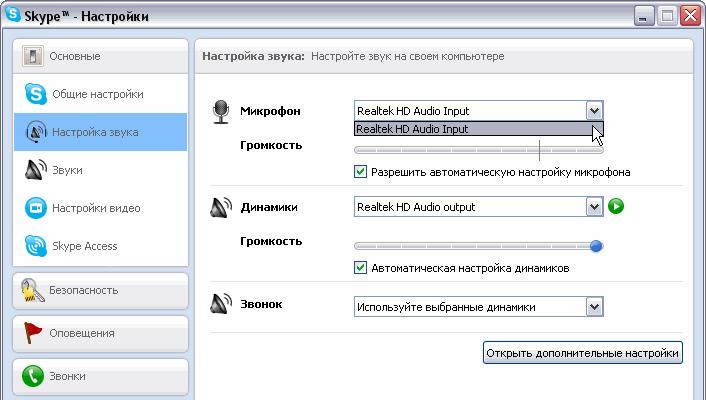

 Если нет, проверьте, правильно ли подключена гарнитура и включена ли громкость. Попробуйте встроенный микрофон или динамики, чтобы исключить внутреннюю проблему, и попробуйте гарнитуру на втором компьютере, чтобы убедиться, что они не повреждены.
Если нет, проверьте, правильно ли подключена гарнитура и включена ли громкость. Попробуйте встроенный микрофон или динамики, чтобы исключить внутреннюю проблему, и попробуйте гарнитуру на втором компьютере, чтобы убедиться, что они не повреждены.