Как открыть свойства обозревателя: Свойства обозревателя internet explorer где находится?
Содержание
Как отключить / включить вкладки «Свойства обозревателя» в IE
- 2019
Как ИТ-специалист, я всегда сталкиваюсь с проблемами, когда неподготовленные пользователи изменяют свои настройки интернет-соединения. Они всегда где-то ошибаются, и иногда решение состоит в том, чтобы просто держать их подальше от диалогового окна « Свойства обозревателя ».
Я работал во многих компаниях, которые скрывают вкладку «Свойства обозревателя» в Internet Explorer, чтобы отговорить пользователей от изменения параметров, что имеет смысл, поскольку сетевые администраторы — единственные, кто должен получить доступ к этим параметрам.
Карнавал: современ�…
Please enable JavaScript
Карнавал: современное происхождение, традиции и праздники во всем мире — полное руководство
В контролируемой среде компании обычно разрешают использовать только один тип браузера, например Internet Explorer, и эти компании обычно не позволяют своим сотрудникам изменять параметры Интернета, такие как домашняя страница и прокси-сервер по умолчанию.
Ниже приведено типичное окно «Свойства обозревателя»:
Есть несколько способов отключить вкладки «Свойства обозревателя» в IE, и я объясню различные методы в этом посте. Первый метод использует групповую политику, но будет работать, только если у вас есть версии Windows Pro или Ultimate. Если вы используете Home или Home Premium, перейдите к разделу реестра.
Отключить параметры Интернета в IE через групповую политику
Чтобы отключить любую вкладку в окне «Свойства обозревателя», выполните следующие действия:
Шаг 1. Нажмите «Пуск», введите GPEDIT.MSC в строке поиска и нажмите «Ввод», чтобы открыть окно редактора групповой политики.
Шаг 2 : В окне редактора локальной групповой политики разверните Конфигурация пользователя> Административные шаблоны> Компоненты Windows> Internet Explorer, затем щелкните Панель управления Интернетом .
Шаг 3 : На правой панели окна дважды щелкните по элементу, который вы хотите отключить. Например, чтобы отключить вкладку « Дополнительно », дважды щелкните параметр « Отключить страницу« Дополнительно »» .
Шаг 4 : В окне свойств выберите опцию « Включено» и нажмите « ОК» . Вкладка «Дополнительно» в окне «Свойства обозревателя» теперь будет отключена и удалена.
Шаг 5. Выполните предыдущие шаги, чтобы отключить другие элементы в окне «Свойства обозревателя». Чтобы включить элементы, просто выберите параметр « Не настраивать d» в окне свойств и нажмите « ОК» .
Вот оно! Для менее опытных пользователей компьютеров, которые не знают о GPEDIT, следует отговорить их от изменения расширенных настроек в IE.
Отключить параметры IE через редактор реестра
Второй способ отключить вкладки в настройках IE — использовать редактор реестра.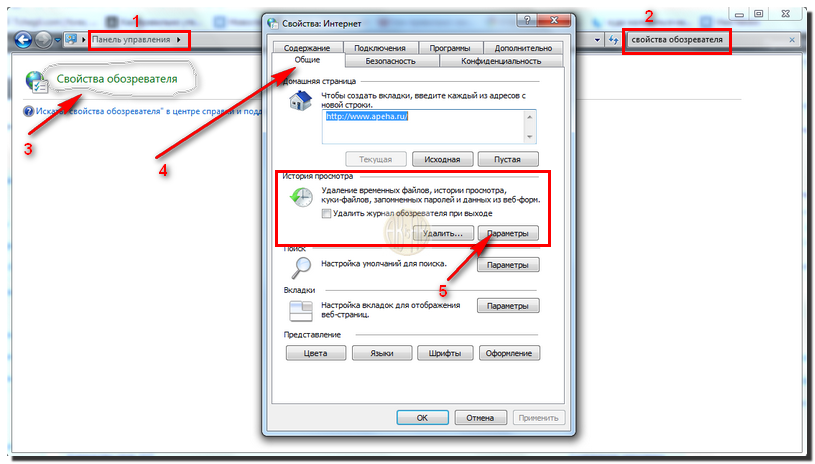 Это немного сложнее, но это единственный вариант, если вы не можете получить доступ к редактору групповой политики.
Это немного сложнее, но это единственный вариант, если вы не можете получить доступ к редактору групповой политики.
Вы можете открыть редактор реестра, нажав Пуск и введя regedit . Оказавшись там, перейдите к следующей клавише:
HKEY_CURRENT_USER \ Software \ Policies \ Microsoft
Обратите внимание, что если вы хотите отключить эту опцию для всех пользователей на ПК, перейдите к той же клавише, но в разделе HKEY_LOCAL_MACHINE.
Если в Microsoft еще нет ключа Internet Explorer, вам придется создать его вручную. Просто щелкните правой кнопкой мыши на Microsoft и выберите New — Key . На данный момент есть два варианта. Если вы хотите отключить все диалоговое окно «Свойства обозревателя», вы можете создать еще один ключ в Internet Explorer под названием « Ограничения» .
Наконец, вы создадите новое значение DWORD на правой панели внутри Ограничений с именем NoBrowserOptions . Присвойте ему значение 1 и перезапустите Internet Explorer. Если вы попытаетесь зайти в Свойства обозревателя, появится сообщение об ошибке.
Присвойте ему значение 1 и перезапустите Internet Explorer. Если вы попытаетесь зайти в Свойства обозревателя, появится сообщение об ошибке.
Если вы не хотите отключать весь диалог, а просто несколько вкладок, то вам следует создать новый ключ под названием « Панель управления» в Microsoft вместо «Ограничения». Внутри этого вы создадите записи DWORD, которые соответствуют вкладкам:
AdvancedTab ConnectionsTab ContentTab GeneralTab PrivacyTab ПрограммыTab SecurityTab
Как вы можете видеть выше, я создал ключ панели управления в Internet Explorer, а затем создал запись DWORD на правой панели с именем AdvancedTab с десятичным значением 1. Это позволило удалить только вкладку «Дополнительно» из окна параметров IE.
Надеемся, что эти методы позволят вам лучше контролировать расширенные настройки Internet Explorer в вашей среде. Если у вас возникли проблемы, не стесняйтесь комментировать, и я постараюсь помочь. Наслаждайтесь!
Наслаждайтесь!
7 лучших способов открыть параметры Интернета в Windows 11
Если вы хотите настроить прокси-сервер или добавить новый профиль VPN, вы можете сделать все это с помощью апплета «Свойства обозревателя». В отличие от других параметров и настроек, он недоступен напрямую из приложения «Настройки». Поэтому вам нужно знать, как получить доступ к параметрам Интернета на ПК с Windows 11.
Оглавление
1. Откройте «Свойства обозревателя» с помощью меню «Пуск».
2. Откройте «Свойства обозревателя» с помощью диалогового окна «Выполнить».
3. Откройте «Свойства обозревателя» с помощью панели управления.
4. Откройте «Свойства обозревателя» с помощью диспетчера задач.
5. Откройте «Свойства обозревателя» с помощью проводника.
6. Откройте «Свойства обозревателя» с помощью инструментов командной строки.
7. Откройте «Свойства обозревателя» с помощью ярлыка
Настройте параметры Интернета
Хотя Microsoft, возможно, попрощалась с Internet Explorer, старые параметры Интернета по-прежнему используются для настройки прокси-сервера при просмотре в Microsoft Edge. Если вы хотите изменить прокси-сервер или удалить эти данные, вы можете сделать это в разделе «Свойства обозревателя». Мы собрали лучшие способы открыть Свойства обозревателя в Windows 11.
Если вы хотите изменить прокси-сервер или удалить эти данные, вы можете сделать это в разделе «Свойства обозревателя». Мы собрали лучшие способы открыть Свойства обозревателя в Windows 11.
1. Откройте «Свойства обозревателя» с помощью меню «Пуск».
Самый быстрый способ поиска и открытия настроек, программ или файлов в Windows — через меню «Пуск». Он открывается, когда вы нажимаете клавишу Windows на клавиатуре или щелкаете значок «Пуск» на панели задач.
Вот как использовать меню «Пуск», чтобы открыть «Свойства обозревателя»:
Шаг 1: Нажмите клавишу Windows, чтобы открыть меню «Пуск».
Шаг 2: Нажмите на строку поиска, введите Настройки интернета, и нажмите Enter, чтобы открыть Свойства обозревателя.
2. Откройте «Свойства обозревателя» с помощью диалогового окна «Выполнить».
Инструмент «Выполнить» — это встроенная утилита Windows, специально разработанная для поиска и открытия программ, настроек и папок. Однако вы просто не можете найти программу, введя ее имя в диалоговом окне «Выполнить». Вам придется искать, вводя код командной строки, который отличается для разных программ.
Однако вы просто не можете найти программу, введя ее имя в диалоговом окне «Выполнить». Вам придется искать, вводя код командной строки, который отличается для разных программ.
Чтобы получить доступ к параметрам обозревателя с помощью диалогового окна «Выполнить», выполните следующие действия:
Шаг 1: Нажмите сочетание клавиш Windows + R, чтобы открыть диалоговое окно «Выполнить».
Шаг 2: В строке поиска диалогового окна «Выполнить» введите inetcpl.cpl и нажмите Enter.
3. Откройте «Свойства обозревателя» с помощью панели управления.
Панель управления — это сокровищница для изменения и настройки нескольких параметров системного уровня на вашем компьютере с Windows. Вы можете внести несколько изменений на уровне системы, таких как устранение неполадок с сетью или управление учетными записями пользователей. Вы также можете использовать панель управления, чтобы открыть «Свойства обозревателя». Вот как:
Шаг 1: Нажмите клавишу Windows, чтобы открыть меню «Пуск».
Шаг 2: В строке поиска меню «Пуск» введите Панель управления, и нажмите Enter.
Шаг 3: Нажмите на строку поиска в правом верхнем углу, введите настройки интернетаи выберите то же самое из появившегося результата.
4. Откройте «Свойства обозревателя» с помощью диспетчера задач.
Диспетчер задач обычно используется для управления фоновыми приложениями и настройки запускаемых программ. Но вы также можете использовать его для открытия встроенных инструментов, программ и настроек Windows.
Вот шаги, которые необходимо выполнить, чтобы открыть «Свойства обозревателя» с помощью диспетчера задач:
Шаг 1: Щелкните правой кнопкой мыши значок Windows в строке поиска и выберите «Диспетчер задач» в меню опытного пользователя.
Шаг 2: В окне «Диспетчер задач» вверху нажмите «Запустить новую задачу».
Шаг 3: Тип inetcpl.cpl в строке поиска подсказки «Создать новую задачу» и нажмите Enter.
5. Откройте «Свойства обозревателя» с помощью проводника.
File Explorer является одним из наиболее часто используемых приложений для доступа к файлам и папкам, хранящимся на компьютере и в сети. Однако вы также можете использовать его для открытия таких программ, как «Свойства обозревателя». Вот как:
Шаг 1: Нажмите сочетание клавиш Windows + X, чтобы открыть меню опытного пользователя, и выберите «Проводник» из списка.
Шаг 2: В проводнике введите inetcpl.cpl в адресной строке вверху и нажмите Enter.
6. Откройте «Свойства обозревателя» с помощью инструментов командной строки.
Вы продвинутый пользователь Windows, знакомы с инструментами командной строки? Если да, вы можете использовать инструменты командной строки, такие как Windows PowerShell и командная строка, чтобы быстро открыть параметры Интернета.
Чтобы открыть «Свойства обозревателя» с помощью командной строки, следуйте приведенным ниже инструкциям.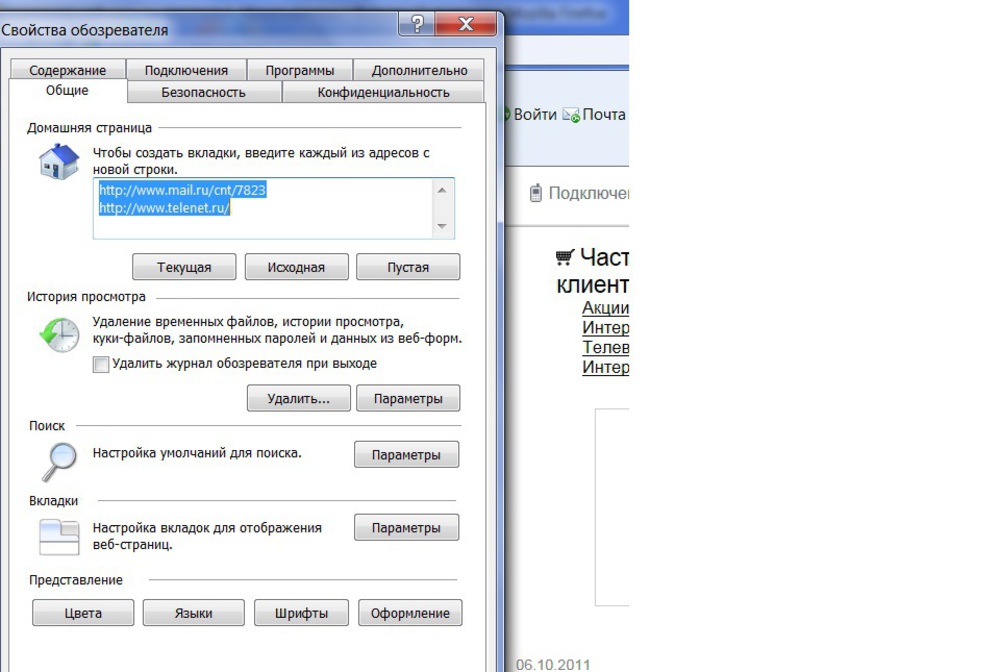
Шаг 1: Откройте меню «Пуск», введите Командная строка в строке поиска и нажмите Enter.
Шаг 2: В окне командной строки введите inetcpl.cpl и нажмите Enter.
Если вы хотите открыть Свойства обозревателя с помощью Windows PowerShell, выполните следующие действия:
Шаг 1: Тип Windows PowerShell в строке поиска меню «Пуск» и нажмите Enter.
Шаг 2: В окне PowerShell введите inetcpl.cpl и нажмите Enter, чтобы открыть Свойства обозревателя.
7. Откройте «Свойства обозревателя» с помощью ярлыка
Windows позволяет создавать ярлыки для программ и апплетов, которые вы регулярно используете. Если вы склонны часто изменять настройки Интернета на своем компьютере, создание ярлыка для параметров Интернета — хорошая идея. Вот как это сделать:
Шаг 1: Щелкните правой кнопкой мыши черное место на рабочем столе Windows, выберите «Создать» в контекстном меню и выберите «Ярлык».
Шаг 2: Вставьте следующее текстовое поле под параметром «Введите местоположение элемента» и нажмите «Далее».
%windir%\system32\inetcpl.cpl
Шаг 4: Дайте ярлыку подходящее имя и нажмите «Готово».
Это создаст ярлык для Свойства обозревателя на рабочем столе. Таким образом, вы можете дважды щелкнуть ярлык, чтобы напрямую запустить Свойства обозревателя.
Настройте параметры Интернета
Свойства обозревателя — это одно из многих мест для управления настройками Интернета. Хотя Microsoft постепенно отказывается от некоторых его частей, Интернет-опция по-прежнему влияет на то, как вы используете Microsoft Edge. Однако, если ваш способ открыть «Свойства обозревателя» не работает, вы можете использовать любой из вышеперечисленных методов.
Безопасность
— параметры Интернета для добавления доверенного сайта выделены серым цветом — SysPreped Windows 10 LTSB
спросил
Изменено
26 дней назад
Просмотрено
89 тысяч раз
Я только что развернул пользовательский ISO-образ Windows 10, который я создал, и я не могу установить свой локальный файловый сервер в качестве надежного сайта в параметрах Интернета. Кнопка сайта неактивна. Единственное изменение, которое я внес в образ, — это добавление сайта pre-sysprep, и теперь он не только не сохраняет настройки в процессе sysprep, но и запрещает мне вносить изменения в параметры Интернета. Я протестировал этот образ на другом компьютере, прежде чем добавить сайт до sysprep и после развертывания. Я смог добавить сайт обычными методами. Ясно, что каким-то образом добавление сайта в надежные сайты перед системной подготовкой ОС вызвало проблему. К сожалению, это не простой компьютер для повторного развертывания, иначе я бы просто переделал ISO и повторно развернул.
Кнопка сайта неактивна. Единственное изменение, которое я внес в образ, — это добавление сайта pre-sysprep, и теперь он не только не сохраняет настройки в процессе sysprep, но и запрещает мне вносить изменения в параметры Интернета. Я протестировал этот образ на другом компьютере, прежде чем добавить сайт до sysprep и после развертывания. Я смог добавить сайт обычными методами. Ясно, что каким-то образом добавление сайта в надежные сайты перед системной подготовкой ОС вызвало проблему. К сожалению, это не простой компьютер для повторного развертывания, иначе я бы просто переделал ISO и повторно развернул.
Update Re Comment [Цель состоит в том, чтобы избавиться от этого сообщения]:
- Я не использую IE и не забочусь о его «параметрах», я просто хочу избавиться от этого ворчащего сообщения, когда я запускаю exe с моего файлового сервера, так как почти все мое программное обеспечение установлено на сервере.
- Любая идея, как я могу сбросить настройки по умолчанию?
- Как добавить сайт через RegEdit? Я знаю, что мне нужно добавить только один сайт, и я использую IP, а не DNS.

Я знаю, что ключи связаны с HKLM/SOFTWARE/Policies/Microsoft/Windows/CurrentVersion/Internet settings/ , я подумываю экспортировать все «дерево» с другого компьютера и импортировать его сюда, но это хлопотно а также это не мой компьютер.
Есть идеи!? Спасибо!
PS: Windows 10 LTSB v 1607 x64 -Up-2-date
Обновление: у меня не был установлен IE11, после его установки параметры Интернета теперь выглядят как раньше, но опция по-прежнему неактивна!
Обновление 2: у меня есть «сброс» параметров IE, но все еще серый 🙁
- безопасность
- интернет-проводник
- интернет-безопасность
900 54
5
Проблема заключалась в том, что групповая политика каким-то образом не позволяла мне добавлять в параметры IE, как я привык.
Вы хотите настроить групповую политику следующим образом:
Перейдите к Конфигурация компьютера\Административные шаблоны\Компоненты Windows\Internet Explorer\Панель управления Интернетом\Страница безопасности >> Список назначений сайта для зоны
«Значения» следующие:
ГРУППА INTERNET EXPLORER ПОЛИТИКА НОМЕР ЗОНЫ ОТОБРАЖЕНИЕ Номер зоны Название зоны 1 интранет-зона 2 Зона надежных сайтов 3 Интернет-зона 4 зоны ограниченного доступа
После настройки откройте CMD в режиме администратора и выполните следующее:
gpupdate /force
Теперь перезагрузитесь и проверьте!
Источники:
https://community. spiceworks.com/topic/1182041-gpo-for-local-intranet-site
spiceworks.com/topic/1182041-gpo-for-local-intranet-site
http://www.grouppolicy.biz/2010/03/how-to-use-group-policy-to-configure-internet-explorer-security-zone-sites/
Это сработало для меня, хотя это для Windows XP.
Все кредиты оригинальному автору.
К вашему сведению, мои системные характеристики:
Название ОС: Microsoft Windows 10 Pro Версия ОС: 10.0.17763 Н/Д Сборка 17763
ССЫЛКА: Кнопка «Сайты» и ползунок «Пользовательский уровень» неактивны в окне «Свойства обозревателя» — вкладка «Безопасность»
Это содержимое этого сайта на случай, если он когда-либо будет отключен. и щелкните любую зону (кроме зоны Интернета), кнопка «Сайты» может быть недоступна. В результате вы не сможете добавить или удалить веб-сайт в указанной зоне. Кроме того, вы также можете заметить, что ползунок пользовательского уровня выделен серым цветом, что не позволяет настроить уровень безопасности для этой конкретной зоны.0005
Значение Flags в реестре управляет двумя указанными выше параметрами (и другими) для каждой зоны. Дополнительные сведения о значении флагов см. в разделе Описание записей реестра зон безопасности Internet Explorer.
Дополнительные сведения о значении флагов см. в разделе Описание записей реестра зон безопасности Internet Explorer.
Чтобы включить кнопку «Сайты» и ползунок «Пользовательский уровень» для этой конкретной зоны, выполните следующие действия:
Откройте редактор реестра (regedit.exe) и перейдите к
HKCU\Software\Microsoft\Windows\CurrentVersion\ Настройки Интернета\Зоны\{Идентификатор зоны}Зона {идентификатор зоны} Местная интрасеть 1 Надежные сайты 2 Интернет 3 Сайты с ограниченным доступом 4Сделайте резервную копию ключа, экспортировав его в файл
REG.- На правой панели дважды щелкните Флаги и щелкните Десятичный
Добавить
3к существующим данным значенияПример: Если значение флагов читается как
0(десятичное число), установите его равным3(т. е.
0 + 1 + 2)Список значений флагов (из
MS-KB 182569)
Значение флагов Настройка 1 Разрешить изменение пользовательских настроек 2 Разрешить пользователям добавлять веб-сайты в эту зону 4 Требовать проверенных веб-сайтов (протокол https) 8 Включите веб-сайты, которые обходят прокси-сервер 16 Включить веб-сайты, не перечисленные в других зонах 32 Не показывать зону безопасности в свойствах Интернета 64 Показать диалоговое окно «Требуется проверка сервера» 128 Рассматривайте универсальные соединения именования (UNC) как соединения интрасети
Закройте редактор реестра, перезагрузите компьютер и следуйте маршруту в OP.
.
2
Я поздно отвечаю, но у меня такая же проблема.
Я восстановил .reg на компьютере, который не пострадал.
Скопируйте код, вставьте его в текстовый файл, который вы переименуете в .reg.
Редактор реестра Windows версии 5.00 [HKEY_CURRENT_USER\Software\Microsoft\Windows\CurrentVersion\Internet Settings\Zones] "=" "SelfHealCount"=dword:00000001 «Безопасный» = двойное слово: 00000001 [HKEY_CURRENT_USER\Software\Microsoft\Windows\CurrentVersion\Internet Settings\Zones\0] "=" «Отображаемое имя» = «Компьютер» "PMDisplayName"="Компьютер [Защищенный режим]" "Описание"="Ваш компьютер" "Значок"="shell32.dll#0016" "LowIcon"="inetcpl.cpl#005422" "ТекущийУровень"=dword:00000000 "Флаги"=dword:00000021 "1200"=двойное слово:00000000 "1400"=двойное слово:00000000 [HKEY_CURRENT_USER\Software\Microsoft\Windows\CurrentVersion\Internet Settings\Zones\1] "=" "DisplayName"="локальный интранет" "PMDisplayName"="Локальная интрасеть [Защищенный режим]" "Description"="Эта зона содержит веб-сайты, расположенные в интранете вашего общества." "Значок"="shell32.dll#0018" "LowIcon"="inetcpl.cpl#005423" "ТекущийУровень"=dword:00000000 "Флаги"=dword:000000db "1200"=двойное слово:00000000 "1400"=двойное слово:00000000 "2500"=двойное слово:00000003 [HKEY_CURRENT_USER\Software\Microsoft\Windows\CurrentVersion\Internet Settings\Zones\2] "=" "DisplayName"="Надежные сайты" "PMDisplayName"="Надежные сайты [Защищенный режим]" "Description"="Эта зона содержит веб-сайты, которые, как вы доверяете, не повредят ваш компьютер или данные.
" "Значок"="inetcpl.cpl#00004480" "LowIcon"="inetcpl.cpl#005424" "ТекущийУровень"=dword:00011000 «Флаги» = двойное слово: 00000047 "1200"=двойное слово:00000000 "1400"=двойное слово:00000000 [HKEY_CURRENT_USER\Software\Microsoft\Windows\CurrentVersion\Internet Settings\Zones\3] "=" «Отображаемое имя» = «Интернет» "PMDisplayName"="Интернет [Защищенный режим]" "Description"="Эта зона содержит все веб-сайты, которые вы не разместили в других зонах" "Значок"="inetcpl.cpl#001313" "LowIcon"="inetcpl.cpl#005425" "ТекущийУровень"=dword:00011500 "Флаги"=dword:00000001 "1200"=двойное слово:00000000 "1400"=двойное слово:00000000 [HKEY_CURRENT_USER\Software\Microsoft\Windows\CurrentVersion\Internet Settings\Zones\4] "=" "DisplayName"="Запрещенные сайты" "PMDisplayName"="Ограниченные сайты [Защищенный режим]" "Description"="Эта зона содержит веб-сайты, которые потенциально могут повредить ваш компьютер или данные." "Значок"="inetcpl.cpl#00004481" "LowIcon"="inetcpl.cpl#005426" "ТекущийУровень"=dword:00012000 "Флаги"=dword:00000003 "1200"=двойное слово:00000003 "1400"=двойное слово:00000003 "1C00"=двойное слово:00000000
Зарегистрируйтесь или войдите в систему
Зарегистрируйтесь с помощью Google
Зарегистрироваться через Facebook
Зарегистрируйтесь, используя электронную почту и пароль
Опубликовать как гость
Электронная почта
Обязательно, но не отображается
Опубликовать как гость
Электронная почта
Требуется, но не отображается
Нажимая «Опубликовать свой ответ», вы соглашаетесь с нашими условиями обслуживания и подтверждаете, что прочитали и поняли нашу политику конфиденциальности и кодекс поведения.
windows xp — Как запустить диспетчер сертификатов (из параметров Интернета) из командной строки?
спросил
Изменено
7 лет, 11 месяцев назад
Просмотрено
3к раз
При использовании inetcpl.cpl в командной строке открывается окно параметров Интернета.
Доступны ли дополнительные параметры inetcpl.cpl из командной строки?
- Выбор вкладки , т.е. вкладка Содержание.
- Запустить новое окно из Интернета, опция , т.е. окна сертификатов.
Возможно ли это или в каком направлении двигаться?
Информация: Я хотел бы запустить файл . bat, чтобы открыть окно сертификата
bat, чтобы открыть окно сертификата Свойства обозревателя.
- windows-xp
- cmd.exe
1
Чтобы выбрать конкретную вкладку, передайте эту вкладку в качестве последнего номера в следующей команде:
rundll32.exe shell32.dll,Control_RunDLL inetcpl.cpl,3
3 предоставит вам вкладку содержимого по крайней мере в Windows XP. Я не уверен в других версиях.
Для прямого доступа к пользовательскому интерфейсу сертификата (полностью обходит inetcpl.cpl),
rundll32.exe cryptui.dll,CryptUIStartCertMgr
Для полноты картины вот функции, предоставляемые cryptui.dll; тем не менее, они почти полностью недокументированы. используйте по крайней мере PowerShell, а не пакетную обработку, и это будет немного сложно.
АКУИпровидеринвокеуи CryptUIDlgCertMgr CryptUIDlgFreeCAContext CryptUIDlgSelectCA CryptUIDlgSelectCertificateA CryptUIDlgSelectCertificateFromStore CryptUIDlgSelectCertificateW CryptUIDlgSelectStoreA CryptUIDlgSelectStoreW CryptUIDlgViewCRLA CryptUIDlgViewCRLW CryptUIDlgViewCTLA CryptUIDlgViewCTLW CryptUIDlgViewCertificateA CryptUIDlgViewCertificatePropertiesA CryptUIDlgViewCertificatePropertiesW CryptUIDlgViewCertificateW CryptUIDlgViewContext CryptUIDlgViewSignerInfoA CryptUIDlgViewSignerInfoW CryptUIFreeCertificatePropertiesPagesA CryptUIFreeCertificatePropertiesPagesW CryptUIFreeViewSignaturesPagesA CryptUIFreeViewSignaturesPagesW CryptUIGetCertificatePropertiesPagesA CryptUIGetCertificatePropertiesPagesW CryptUIGetViewSignaturesPagesA CryptUIGetViewSignaturesPagesW CryptUIStartCertMgr CryptUIWizBuildCTL CryptUIWizCertRequest CryptUIWizCreateCertRequestNoDS CryptUIWizDigitalSign CryptUIWizExport CryptUIWizFreeCertRequestNoDS CryptUIWizFreeDigitalSignContext CryptUIWizImport CryptUIWizQueryCertRequestNoDS CryptUIWizSubmitCertRequestNoDS DllRegisterServer DllUnregisterServer EnrollmentCOMObjectFactory_getInstance I_CryptUIProtect I_CryptUIProtectFailure LocalEnroll Локалэнроллнодс ПолучитьPKCS7FromCA WizardБесплатно
8
Зарегистрируйтесь или войдите в систему
Зарегистрируйтесь с помощью Google
Зарегистрироваться через Facebook
Зарегистрируйтесь, используя электронную почту и пароль
Опубликовать как гость
Электронная почта
Требуется, но никогда не отображается
Опубликовать как гость
Электронная почта
Требуется, но не отображается
Нажимая «Опубликовать свой ответ», вы соглашаетесь с нашими условиями обслуживания и подтверждаете, что прочитали и поняли нашу политику конфиденциальности и кодекс поведения.

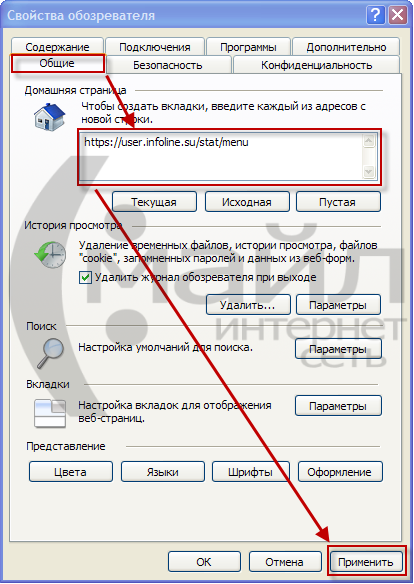
 00
[HKEY_CURRENT_USER\Software\Microsoft\Windows\CurrentVersion\Internet Settings\Zones]
"="
"SelfHealCount"=dword:00000001
«Безопасный» = двойное слово: 00000001
[HKEY_CURRENT_USER\Software\Microsoft\Windows\CurrentVersion\Internet Settings\Zones\0]
"="
«Отображаемое имя» = «Компьютер»
"PMDisplayName"="Компьютер [Защищенный режим]"
"Описание"="Ваш компьютер"
"Значок"="shell32.dll#0016"
"LowIcon"="inetcpl.cpl#005422"
"ТекущийУровень"=dword:00000000
"Флаги"=dword:00000021
"1200"=двойное слово:00000000
"1400"=двойное слово:00000000
[HKEY_CURRENT_USER\Software\Microsoft\Windows\CurrentVersion\Internet Settings\Zones\1]
"="
"DisplayName"="локальный интранет"
"PMDisplayName"="Локальная интрасеть [Защищенный режим]"
"Description"="Эта зона содержит веб-сайты, расположенные в интранете вашего общества."
"Значок"="shell32.dll#0018"
"LowIcon"="inetcpl.cpl#005423"
"ТекущийУровень"=dword:00000000
"Флаги"=dword:000000db
"1200"=двойное слово:00000000
"1400"=двойное слово:00000000
"2500"=двойное слово:00000003
[HKEY_CURRENT_USER\Software\Microsoft\Windows\CurrentVersion\Internet Settings\Zones\2]
"="
"DisplayName"="Надежные сайты"
"PMDisplayName"="Надежные сайты [Защищенный режим]"
"Description"="Эта зона содержит веб-сайты, которые, как вы доверяете, не повредят ваш компьютер или данные.
00
[HKEY_CURRENT_USER\Software\Microsoft\Windows\CurrentVersion\Internet Settings\Zones]
"="
"SelfHealCount"=dword:00000001
«Безопасный» = двойное слово: 00000001
[HKEY_CURRENT_USER\Software\Microsoft\Windows\CurrentVersion\Internet Settings\Zones\0]
"="
«Отображаемое имя» = «Компьютер»
"PMDisplayName"="Компьютер [Защищенный режим]"
"Описание"="Ваш компьютер"
"Значок"="shell32.dll#0016"
"LowIcon"="inetcpl.cpl#005422"
"ТекущийУровень"=dword:00000000
"Флаги"=dword:00000021
"1200"=двойное слово:00000000
"1400"=двойное слово:00000000
[HKEY_CURRENT_USER\Software\Microsoft\Windows\CurrentVersion\Internet Settings\Zones\1]
"="
"DisplayName"="локальный интранет"
"PMDisplayName"="Локальная интрасеть [Защищенный режим]"
"Description"="Эта зона содержит веб-сайты, расположенные в интранете вашего общества."
"Значок"="shell32.dll#0018"
"LowIcon"="inetcpl.cpl#005423"
"ТекущийУровень"=dword:00000000
"Флаги"=dword:000000db
"1200"=двойное слово:00000000
"1400"=двойное слово:00000000
"2500"=двойное слово:00000003
[HKEY_CURRENT_USER\Software\Microsoft\Windows\CurrentVersion\Internet Settings\Zones\2]
"="
"DisplayName"="Надежные сайты"
"PMDisplayName"="Надежные сайты [Защищенный режим]"
"Description"="Эта зона содержит веб-сайты, которые, как вы доверяете, не повредят ваш компьютер или данные. "
"Значок"="inetcpl.cpl#00004480"
"LowIcon"="inetcpl.cpl#005424"
"ТекущийУровень"=dword:00011000
«Флаги» = двойное слово: 00000047
"1200"=двойное слово:00000000
"1400"=двойное слово:00000000
[HKEY_CURRENT_USER\Software\Microsoft\Windows\CurrentVersion\Internet Settings\Zones\3]
"="
«Отображаемое имя» = «Интернет»
"PMDisplayName"="Интернет [Защищенный режим]"
"Description"="Эта зона содержит все веб-сайты, которые вы не разместили в других зонах"
"Значок"="inetcpl.cpl#001313"
"LowIcon"="inetcpl.cpl#005425"
"ТекущийУровень"=dword:00011500
"Флаги"=dword:00000001
"1200"=двойное слово:00000000
"1400"=двойное слово:00000000
[HKEY_CURRENT_USER\Software\Microsoft\Windows\CurrentVersion\Internet Settings\Zones\4]
"="
"DisplayName"="Запрещенные сайты"
"PMDisplayName"="Ограниченные сайты [Защищенный режим]"
"Description"="Эта зона содержит веб-сайты, которые потенциально могут повредить ваш компьютер или данные."
"Значок"="inetcpl.cpl#00004481"
"LowIcon"="inetcpl.cpl#005426"
"ТекущийУровень"=dword:00012000
"Флаги"=dword:00000003
"1200"=двойное слово:00000003
"1400"=двойное слово:00000003
"1C00"=двойное слово:00000000
"
"Значок"="inetcpl.cpl#00004480"
"LowIcon"="inetcpl.cpl#005424"
"ТекущийУровень"=dword:00011000
«Флаги» = двойное слово: 00000047
"1200"=двойное слово:00000000
"1400"=двойное слово:00000000
[HKEY_CURRENT_USER\Software\Microsoft\Windows\CurrentVersion\Internet Settings\Zones\3]
"="
«Отображаемое имя» = «Интернет»
"PMDisplayName"="Интернет [Защищенный режим]"
"Description"="Эта зона содержит все веб-сайты, которые вы не разместили в других зонах"
"Значок"="inetcpl.cpl#001313"
"LowIcon"="inetcpl.cpl#005425"
"ТекущийУровень"=dword:00011500
"Флаги"=dword:00000001
"1200"=двойное слово:00000000
"1400"=двойное слово:00000000
[HKEY_CURRENT_USER\Software\Microsoft\Windows\CurrentVersion\Internet Settings\Zones\4]
"="
"DisplayName"="Запрещенные сайты"
"PMDisplayName"="Ограниченные сайты [Защищенный режим]"
"Description"="Эта зона содержит веб-сайты, которые потенциально могут повредить ваш компьютер или данные."
"Значок"="inetcpl.cpl#00004481"
"LowIcon"="inetcpl.cpl#005426"
"ТекущийУровень"=dword:00012000
"Флаги"=dword:00000003
"1200"=двойное слово:00000003
"1400"=двойное слово:00000003
"1C00"=двойное слово:00000000