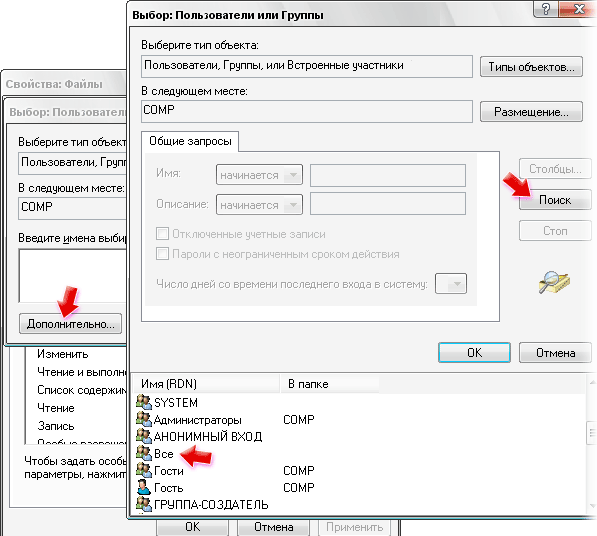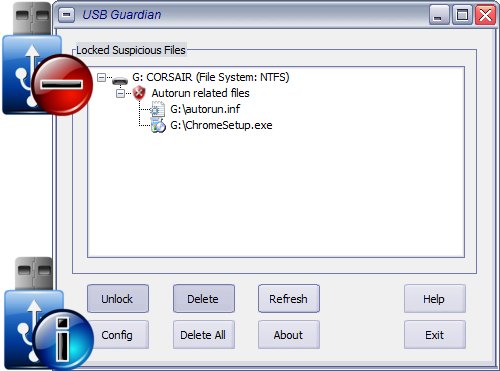Защита флешки от вирусов autorun inf: Защита флэшки от Autorun-вирусов. / Хабр
Содержание
Защита флэшки от Autorun-вирусов. / Хабр
Доброго времени суток, уважаемый хабра–читатель. Я работаю в университете, в лаборатории вычислительной техники. Администрируем около сотни компьютеров. Перед нами встала проблема защиты от Autorun–вирусов на флэшках. Естественно у нас отключен автозапуск в Windows, однако нужно было защитить сами флэшки, чтобы работник дома, вставив рабочую флэшку, не заразил свой компьютер. Под катом решение проблемы.
Прежде чем начать…
Уважаемые пользователи, нижеописанные действия были произведены в ОС Microsoft Windows Xp, в других операционных системах процесс может отличаться от изложенного. Также хотелось бы сказать, что автор текста не несет ответственности за оборудование, испорченное в следствии выполнения нижеописанных действий.
Подготовка.
Для реализации задуманного нам понадобится отформатировать флэшку в NTFS, для этого есть несколько, известных мне способов. Для меня самым простым является использование Acronis Disk Director.
После запуска Disk Director’а, вы увидите список дисков подключенных к вашей системе. В этом списке находим свою флэшку, жмем правой кнопкой мыши и выбираем «Удалить раздел», в новом окошке оставляем все как есть(Особой разницы там нет). Далее опять правый клик по нашему диску и выбираем «Создать раздел». В окне «Создать раздел» выбираем:
- Файловая система: NTFS.
- Создать как: Основной раздел.
Теперь жмем на иконке «Флажка» и в появившемся окне нажимаем «Приступить». После сделанных изменений перезагрузите компьютер.
Флэшку также можно отформатировать и более простым способом, указанным ув. maxshopen:
Пуск → Выполнить → cmd →
convert f: /FS:NTFS < — это если данные на флэшке нужны и их некуда сбэкапить
или
format f: /FS:NTFS < — если данные нафик
Настройка.
Итак, карточка готова к настройке, заходим на флэшку и в корневом каталоге создаем каталог, в котором будут хранится данные, я назвал его «DATA».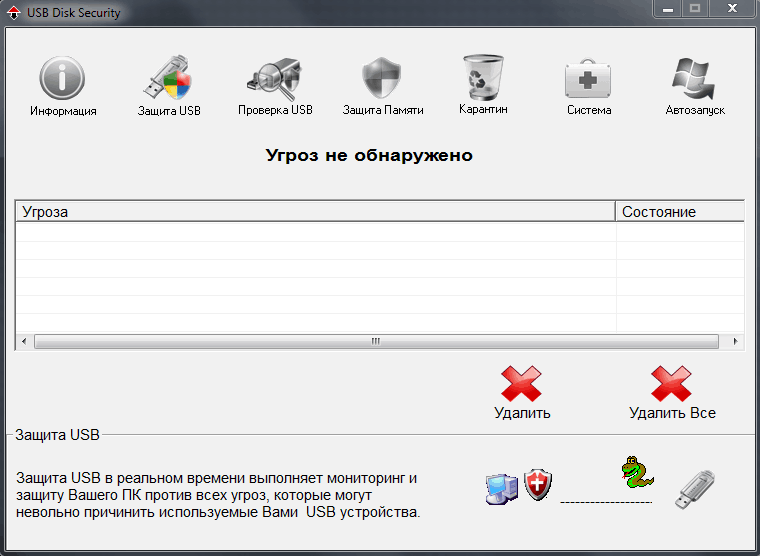 Правый клик по новому каталогу и переходим на вкладку безопасность, затем нажимаем на кнопку «Дополнительно». Здесь снимаем галочку с пункта «Разрешить наследование разрешений от родительского объекта к этому…», в появившемся диалоге жмем «Копировать», затем жмем «Ок» в обоих окошках. Теперь зайдем в раздел «Безопасность» корневого каталога нашего носителя и настраиваем разрешения следующим образом:
Правый клик по новому каталогу и переходим на вкладку безопасность, затем нажимаем на кнопку «Дополнительно». Здесь снимаем галочку с пункта «Разрешить наследование разрешений от родительского объекта к этому…», в появившемся диалоге жмем «Копировать», затем жмем «Ок» в обоих окошках. Теперь зайдем в раздел «Безопасность» корневого каталога нашего носителя и настраиваем разрешения следующим образом:
В столбце «Разрешить», оставляем отмеченными следующие пункты:
- Чтение и выполнение
- Список содержимого папки
- Чтение
В столбце «Запретить» ставим галочку напротив пункта «Запись», в появившемся диалоге жмем «Да».
Все, в итоге мы получаем флэшку, на которую не сможет записаться Autorun. За это мы жертвуем малую долю производительности, возможность записи в корневой каталог носителя и, естественно, невозможность использования меню «Отправить» для копирования данных на носитель.
Возможные проблемы и их решение.

После форматирования накопителя в NTFS, его не видно в системе.
Правый клик на «Мой компьютер», выбираем «Управление», в появившемся окне заходим в «Управление дисками», там жмем на нашей флэшке правой кнопкой и выбираем «Изменить букву диска или путь к диску». Выбираем букву, жмем «Ок».
К сожалению или счастью, больше мною проблем не было найдено, если вдруг найдете — пишите, попробуем решить.
Отключаем автозапуск.
Кроме XP Home Edition:
пуск — выполнить — gpedit.msc — конфигурация компутера — административные шаблоны — Система — отключить автозапуск (выберите, где отключать). Далее примените новую политику командой gpupdate в консоли.
В Home оснастка управления групповыми политиками отсутствует, однако тот же эффект может быть достигнут ручной правкой реестра:
1) Пуск -> выполнить -> regedit
2) открыть ветку HKLM\SOFTWARE\Microsoft\Windows\CurrentVersion\Policies
3) Создать новый раздел
4) Переименовать созданный раздел в Explorer
5) В этом разделе создать ключ NoDriveTypeAutoRun
Допустимые значения ключа:
0x1 — отключить автозапуск на приводах неизвестных типов
0x4 — отключить автозапуск сьемных устройств
0x8 — отключить автозапуск НЕсьемных устройств
0x10 — отключить автозапуск сетевых дисков
0x20 — отключить автозапуск CD-приводов
0x40 — отключить автозапуск RAM-дисков
0x80 — отключить автозапуск на приводах неизвестных типов
0xFF — отключить автозапуск вообще всех дисков.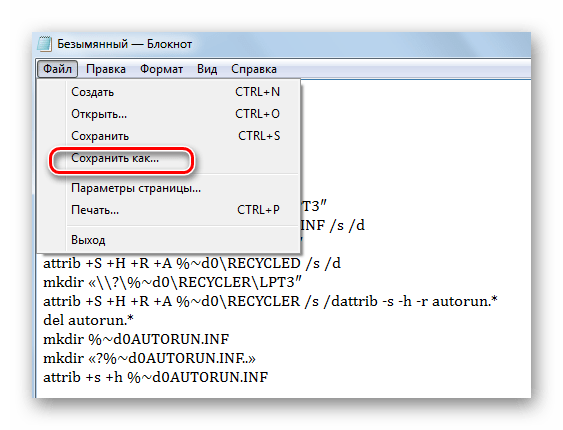
Значения могут комбинироваться суммированием их числовых значений.
Значения по умолчанию:
0x95 — Windows 2000 и 2003 (отключен автозапуск сьемных, сетевых и неизвестных дисков)
0x91 — Windows XP (отключен автозапуск сетевых и неизвестных дисков)
Комментарий: в XP Home по умолчанию этот ключ отсутствует (как и сам раздел Explorer), поэтому выше описан процесс его создания. Для остальных версий создавать не надо, он уже есть, просто исправьте его.
Полезно полистать на сайте Майкрософт Resource Kit
Защищаем флешку от заражения вирусами
Защищаем флешку от заражения вирусами
Категория: Системное администрирование
Предлагаю эффективный способ защиты флешки от заражения вирусами даже если она вставляется в инфицированный компьютер. При этом не потребуется установка каких-то средств защиты.
Когда вставляем USB накопитель в зараженный компьютер, вирус обнаруживает новое устройство и пытается записаться на него. Но само его присутствие не опасно, он должен уметь автоматически запускаться при подключении флешки к другому компьютеру. Для этого вирус создает на устройстве файл «autorun.inf».
Но само его присутствие не опасно, он должен уметь автоматически запускаться при подключении флешки к другому компьютеру. Для этого вирус создает на устройстве файл «autorun.inf».
В этом файле прописан путь к телу вируса. При подключении съемного накопителя к компьютеру операционная система ищет на устройстве этот файл и выполняет из него команды. В том числе и команду запуска вируса. Соответственно, если запретить вирусу запись в файл «autorun.inf» он не сможет заражать компьютеры.
Реализовать подобную защиту позволяет программа «Autostop». Она имеет 3 функции:
Как это работает:
- Отключение автозапуска флешек и CD/DVD — отключает автозапуск на компьютере, что предотвращает запуск программ, прописанных в файле «AUTORUN.INF», который находится на съемном устройстве.
- Защита от autorun-вирусов — создает на съёмном носителе папку «AUTORUN.INF», которую нельзя перезаписать и создать одноимённый файл для прописывания в него команд запуска.

- Программная защита от записи — заполняет всё свободное место на носителе и вредоносные программы уже не смогут записать что-либо на неё. Но вы так же не сможете производить на неё запись .
Как пользоваться. После запуска программа предлагает ввести цифру 1, 2 или 3, в зависимости от того, какой способ хотите применить. Затем нажимаете клавишу «Enter», чтобы способ защиты вступил в силу. Рекомендую применять первый и второй.
СКАЧАТЬ Autostop 2.6
Andy Si
10 сен 2013 г.
8957
Темы:
БезопасностьUSB
Ещё интересное — 6
Создание скрытой папки в Windows
Обзор подставки для ноутбука cooler master notepal…
Резервное копирование базы данных MySQL и каталогов…
Как отключить проверку на ошибки при подключении USB…
Охрана изображения гражданина РФ
Вы работаете без рабочего файла Word — решение проблемы
© REALADMIN.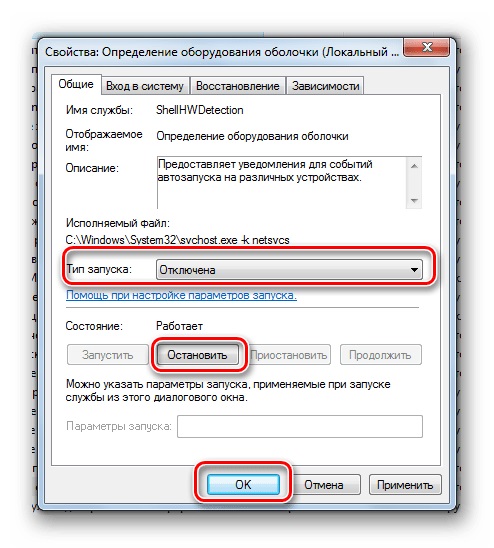 RU 2022 г.
RU 2022 г.
Страница сгенерирована: 0,1739 s | 4 mb.
up
Как удалить вирус автозапуска с ПК/флешки?
Вирус автозапуска — это тип обычного вируса, который может повредить вашу систему, уничтожить ваши файлы, взломать вашу информацию или получить несанкционированный доступ к вашей системе. В этом посте на веб-сайте MiniTool мы покажем вам, как обнаружить и удалить его с вашего компьютера или USB-накопителя.
Что такое вирус автозапуска?
Autorun или Autorun.inf — это тип компьютерного вируса, который может копировать себя на флэш-накопители, жесткие диски или любые внешние устройства хранения. Он может проникнуть в вашу систему через Интернет, USB-накопители или установку сторонних приложений. Как только ваша система подвергнется атаке вируса автозапуска, он уничтожит важные документы и воспроизведет себя так, что его будет трудно удалить.
Что еще хуже, если вы случайно запустите файл autorun.inf, он может создать кейлоггер в вашей системе, и кейлоггер может даже отслеживать ваши нажатия клавиш, что приводит к исследованию ваших электронных писем и паролей.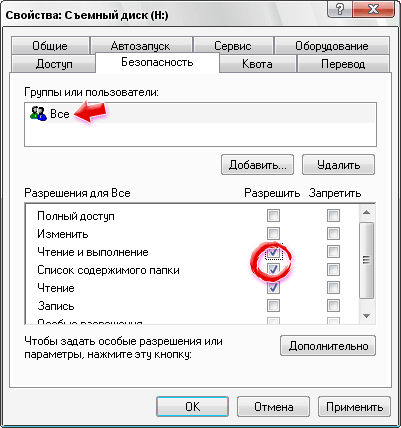 Поскольку вирус автозапуска настолько опасен, вы должны удалить его как можно скорее.
Поскольку вирус автозапуска настолько опасен, вы должны удалить его как можно скорее.
Предложение: Заранее сделайте резервную копию важных файлов
Как упоминалось в начале, вирус автозапуска может уничтожить важные файлы и привести к потере данных. В то же время, столкновение с компьютерным вирусом, таким как вирус автозапуска, может случиться с каждым. Поэтому необходимо создавать резервные копии ваших файлов до того, как произойдет сбой данных. Когда ваши файлы будут потеряны или повреждены, вы можете использовать резервную копию, чтобы легко восстановить их.
Говоря о резервном копировании, мы искренне представляем вам профессиональное программное обеспечение для резервного копирования под названием MiniTool ShadowMaker, которое позволяет создавать резервные копии файлов, папок, разделов, дисков и систем бесплатно в течение 30 дней. С помощью этого инструмента вы можете создавать резервные копии файлов всего за несколько кликов. Вот как это сделать:
Шаг 1.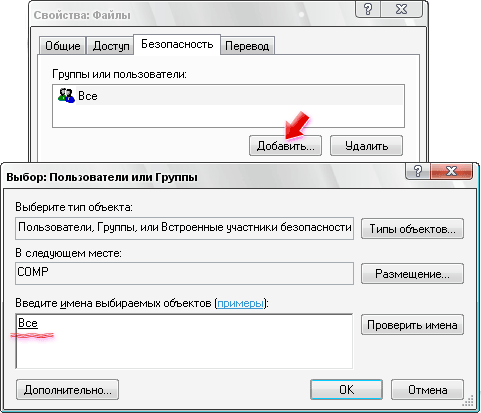 Загрузите эту программу и запустите ее.
Загрузите эту программу и запустите ее.
Скачать бесплатно
Шаг 2. В разделе Backup нажмите SOURCE > Папки и файлы , чтобы выбрать файлы для резервного копирования. В DESTINATION вы можете выбрать место назначения для резервной копии.
Шаг 3. Щелкните Резервное копирование сейчас , чтобы начать резервное копирование, или Резервное копирование позже , чтобы отложить выполнение задачи. Если вы выберете последний вариант, перейдите в раздел Управление , чтобы найти отложенную задачу.
Как определить, заражен ли ваш компьютер вирусом автозапуска?
Если вы сомневаетесь, что ваше устройство атаковано автозапускаемым вирусом, вы можете немедленно запустить проверку на наличие вирусов с помощью Защитника Windows.
Шаг 1. Нажмите Win + I , чтобы открыть Параметры Windows .
Шаг 2. Перейдите к Обновление и безопасность > Безопасность Windows > Защита от вирусов и угроз > Параметры сканирования .
Шаг 3. Затем выберите Быстрое сканирование , Полное сканирование , Выборочное сканирование и Автономное сканирование Microsoft Defender в соответствии с вашими потребностями. Нажмите на Сканировать сейчас , чтобы начать процесс.
Как удалить вирус Autorun.inf с ПК или USB-накопителя?
Исправление 1: создание копии файла Autorun.inf
В Windows файлы с одинаковыми именами и форматами не могут сосуществовать в одной папке. Таким образом, вы можете создать файл с тем же форматом и именем, что и файл autorun.inf, после чего Windows предложит вам заменить исходный файл. Вот как удалить вирус autorun.inf вручную:
Шаг 1. Подключите USB-накопитель к компьютеру и откройте его.
Шаг 2. Щелкните правой кнопкой мыши внутри USB-накопителя, создайте пустой документ и назовите его autorun.inf .
Шаг 3. При сохранении документа вам будет предложено заменить существующий файл autorun.inf. Нажмите Да , и он заменит файл вируса autorun.inf созданным вами пустым файлом.
Совет: хотя этот метод очень прост, он неприменим к Windows 8 и более поздним версиям.
Исправление 2. Запуск командной строки
Лучший способ удалить любой тип вируса, включая вирус автозапуска, без потери данных — использовать командную строку. Для этого:
Шаг 1. Подключите флэш-накопитель USB к компьютеру и запишите его букву. Здесь G: — это буква драйвера моей флешки.
Шаг 2. Введите cmd в строку поиска, чтобы найти Командная строка и выберите Запуск от имени администратора .
Шаг 3. В командном окне введите G: и нажмите . Введите , чтобы открыть каталог USB-накопителя. (Вы должны заменить G: на букву вашего USB-накопителя.)
Введите , чтобы открыть каталог USB-накопителя. (Вы должны заменить G: на букву вашего USB-накопителя.)
Шаг 4. Введите attrib -h -s -r -a *.* и нажмите . Введите , чтобы удалить скрытые, системные, только для чтения и архивные атрибуты из всех файлов на USB-накопителе. водить машину. Кроме того, вы можете использовать run attrib -h -s -r -a autorun.inf , чтобы удалить эти атрибуты только из файла autorun.inf.
Шаг 5. Введите del autorun.inf и нажмите Введите , чтобы удалить файл вируса автозапуска.
Исправление 3: удаление подозрительных программ
Иногда виновником вторжения вирусов автозапуска могут быть недавно установленные программы или надстройки. В этом случае выполните следующие действия, чтобы удалить программу с компьютера.
Шаг 1. Нажмите Win + I , чтобы открыть Параметры Windows , а затем перейдите к Приложения .
Шаг 2. В разделе Приложения и функции вы увидите список приложений, установленных на вашем компьютере.
Шаг 3. Найдите подозрительное приложение > нажмите на него > нажмите Удалить > нажмите Удалить еще раз, чтобы подтвердить действие.
# Несколько советов, как избежать повторного заражения вирусом автозапуска
- Никогда не подключайте к компьютеру неизвестные внешние запоминающие устройства.
- Загрузите файлы или приложения с официального сайта.
- Своевременно обновляйте антивирусное программное обеспечение.
- Используйте VPN-подключение.
Нам нужен ваш голос
В этой статье показано, как избавиться от вируса автозапуска тремя способами. Самое главное, вы должны создать резервную копию важных файлов с помощью MiniTool ShadowMaker на случай, если они будут потеряны по неизвестным или неожиданным причинам. Если вам нужна дополнительная информация о наших продуктах или у вас возникли проблемы во время использования, оставьте комментарий ниже или свяжитесь с нами через [email protected].
- Твиттер
- Линкедин
- Реддит
Как проверить, не заражен ли ваш компьютер вирусом Autorun.in
Эндрю Сандерс
Обновлено: 2 июня 2023 г.
Autorun.in — это вирус, который обычно распространяется через зараженные внешние устройства, такие как USB-накопители. Как только зараженный USB-диск попадает в вашу систему, вирус может уничтожить ваш компьютер, самозапускающиеся файлы, уничтожающие важные документы и копирующие себя так, что их трудно удалить.
Как узнать, заразились ли вы
Вот сумасшедшая вещь, связанная с Autorun.in: хотя основной тактикой вируса является автоматический запуск программ, вы можете даже не знать, есть ли он в вашей системе .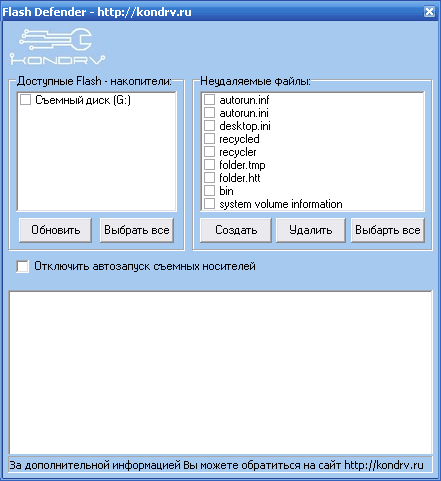 Программа может как автоматически запускать программы , так и диктовать, какие действия они будут выполнять автоматически.
Программа может как автоматически запускать программы , так и диктовать, какие действия они будут выполнять автоматически.
Таким образом, может автоматически открыться новое окно браузера, которое мгновенно загружает часть вредоносного ПО, которое автоматически устанавливает себя. Это может произойти через несколько секунд и повторяться до тех пор, пока ваша система не станет почти непригодной для использования.
Если вы заметили автоматический запуск серии подозрительных программ или загадочное исчезновение важных документов, вам следует принять немедленные меры.
Шаг 1. Следуйте ручному методу
Вы должны начать с безопасного удаления всех следов Autorun.in из вашей системы. Это требует знания некоторых основных подсказок командной строки Windows.
- Загрузите компьютер в безопасном режиме и выберите действие «открыть командную строку». Параметр безопасного режима должен отображаться в нижней или верхней части экрана BIOS/UEFI, который появляется сразу после включения компьютера.

- Удалить все следующие файлы:
- %System%configcsrss.exe
- %WinDir%mediaarona.exe
- %System%logon.bat
- %System%configautorun.inf
- C:autorun.inf
- D:autorun.inf
- E: autorun.inf
- F:autorun.inf
- inf-файлов на всех дисках.
Далее откройте редактор реестра Windows и удалите следующие параметры:
- [HKCUSoftwareMicrosoftWindowsCurrentVersionPoliciesSystem]
- Дисаблетаскмгр = 1
- [HKCUSoftwareMicrosoftWindowsCurrentVersionPoliciesExplorer]
- NoFolderOptions = 1
- [HKLMSOFTWAREMicrosoftWindowsCurrentVersionRunOnce]
- «Черви» = «%System%logon.bat»
- Для завершения перезагрузите компьютер
Шаг 2: установка антивирусного решения и сканирование
Хотя мы надеемся, что ручного метода будет достаточно для удаления вируса, существует большая вероятность того, что Autorun. in вводит вторичные полезные нагрузки (вирусы или вредоносные программы), которые выше метод не будет удалять.
in вводит вторичные полезные нагрузки (вирусы или вредоносные программы), которые выше метод не будет удалять.
Лучше всего установить надежное антивирусное решение, чтобы немедленно провести полное сканирование системы. Это удалит любое другое вредоносное ПО, которое могли внедрить хакеры.
Вот самые лучшие инструменты для работы:
Norton
Norton имеет феноменальный отмеченный наградами механизм сканирования на вирусы . Его расширенная защита в реальном времени SONAR и автоматическое сканирование внешних дисков дадут Autorun.in нулевой шанс обогнать систему.
См. предложения Norton >>>
Bitdefender
Bitdefender оснащен сканером уязвимостей в режиме реального времени и расширенным антивирусным обнаружением . Он может блокировать Autorun.in и вторичные полезные нагрузки, которые он мог загрузить.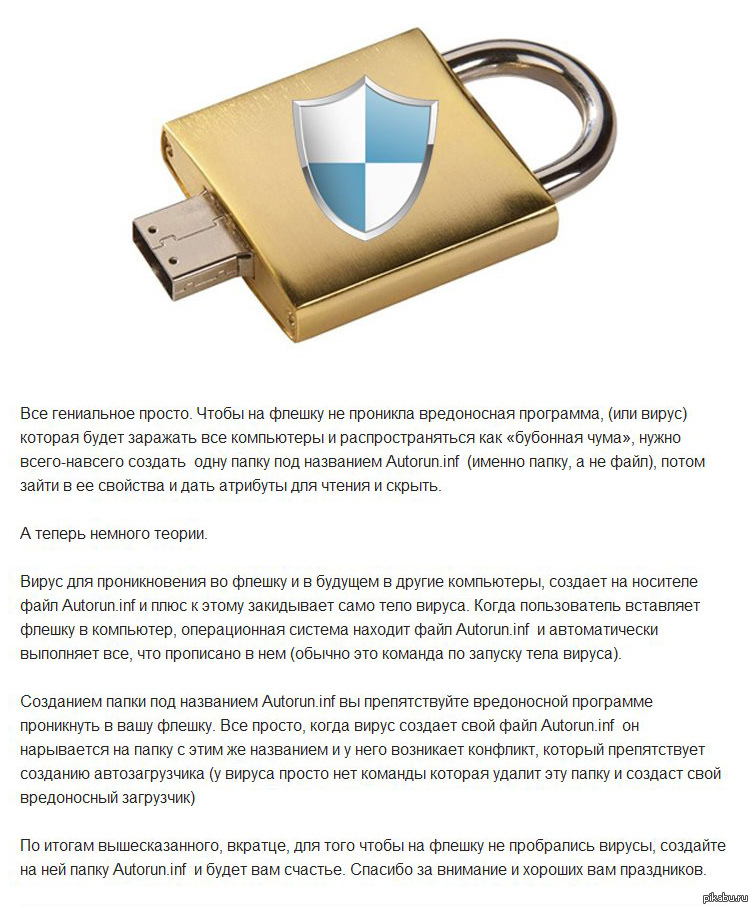
См. предложения Bitdefender >>>
Avira
Avira заслуживает почетного упоминания за свои функции обнаружения вирусов — хотя я думаю, что Norton — немного лучший выбор. Отмеченная наградами защита от вредоносных программ выявляет вирусы, трояны и черви, а ее интеллектуальный искусственный интеллект (ИИ) и алгоритмы глубокого обучения защитят от новейших угроз.
Посмотреть предложения Avira >>>
Что делать дальше?
Чтобы избежать второй встречи с вирусом, вам необходимо:
Отключить настройку автозапуска и автозапуска Windows:
- Нажмите кнопку «Пуск»
- Введите Gpedit.msc в поле поиска и нажмите «ВВОД»
- В разделе «Конфигурация компьютера» разверните «Административные шаблоны», «Компоненты Windows» и выберите «Политики автозапуска».
- В области «Подробности» дважды щелкните «Отключить автовоспроизведение».