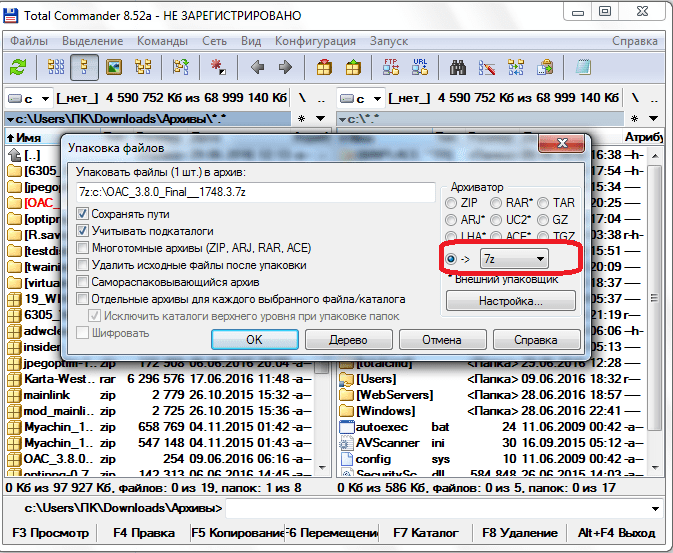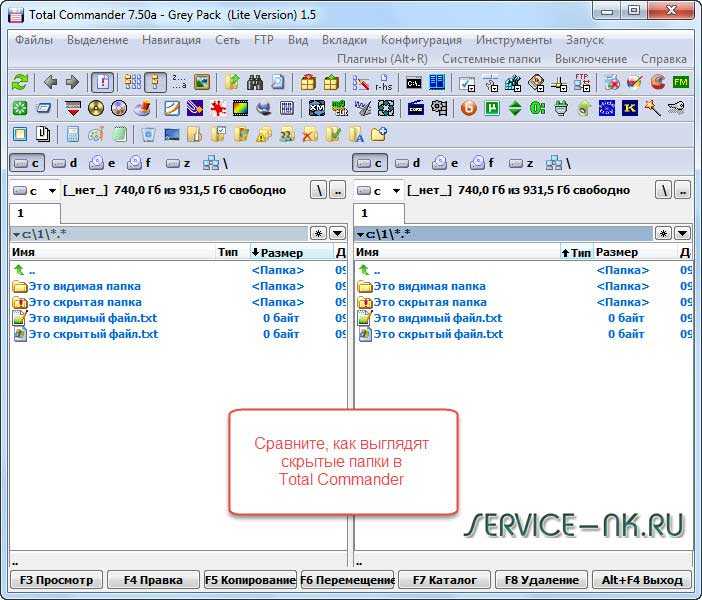Как открыть total commander: обзор файлового менеджера, его установка и приобретение лицензии
Содержание
обзор файлового менеджера, его установка и приобретение лицензии
В Windows 10, как и в предыдущих её версиях, есть встроенный файловый менеджер, имеющий название Explorer или «Проводник» в русской версии. Но его возможностей всегда хватало не всем пользователям, а это вызвало появление сторонних файловых менеджеров. Один из них Total Commander.
Содержание
Total Commander — что это
Особые возможности Total Commander
Разделение экрана
Быстрый переход между дисками
Горячие клавиши F3-F8
Детальная настройка
Быстрый поиск
Встроенный FTP-клиент
Показ файлов без каталога
Быстрое переименование
Работа с архивами
Видео: начало работы с файлами в Total Commander
Недостатки Total Commander
Загрузка и установка программы
Покупка лицензии
Total Commander — что это
Total Commander — приложение, заменяющее стандартный проводник Windows. С помощью него можно выполнять все привычные действиями с файлами и папками: перемещать, копировать, переименовывать, удалять и создавать их. Но кроме стандартных возможностей, в программе есть дополнительные функции, расширяющие его функционал.
С помощью него можно выполнять все привычные действиями с файлами и папками: перемещать, копировать, переименовывать, удалять и создавать их. Но кроме стандартных возможностей, в программе есть дополнительные функции, расширяющие его функционал.
Особые возможности Total Commander
Все нижеперечисленные функции либо отсутствует в стандартном файловом менеджере, либо выполнены в нём менее удобно. Ознакомившись со списком, вы сможете решить, стоит ли вам переходить на Total Commander или его возможности вам неинтересны.
Разделение экрана
Очень часто работа с файлами подразумевает под собой перемещение или копирование элементов, поэтому пользователю приходится дважды открывать проводник, чтобы копировать из одного раздела и переносить в другой. В Total Commander данная особенность учтена сразу: окно программы разбито на две части, в каждой из которых можно переходить по папкам и редактировать их содержимое.
Экран Total Commander разбит на две части
Если вам удобнее работать без мыши, можете использовать клавишу TAB для перехода между окнами.
Быстрый переход между дисками
В большинстве случаев жёсткий или SSD диск разбит на два раздела (обычно: C и D), но иногда разделение более разнообразное. В Total Commander имеется два способа быстрого перехода к другому разделу: использование верхней панели, в которой всегда находится полный список разделов, или применение горячих клавиш Alt+F1 и Alt+F2 для перехода к предыдущему и следующему разделу соответственно.
Выбираем нужный раздел быстро
Горячие клавиши F3-F8
По умолчанию программа настраивает клавиши от F3 до F8 под различные действия. Например, F3 открывает выделенный файл, F5 и F6 копируют и вставляют элемент, а F8 — удаляет.
Детальная настройка
Открыв настройки из раздела «Конфигурация», вы получите доступ к параметрам приложения. В них можно будет настроить внешний вид, цвет, дизайн и выбрать иконки для различных элементов. Также настройке подлежат функции приложения: быстрый поиск, автообновление данных, встроенных ZIP-архиватор и другие.
В настройках можно изменить дизайн и изменить работу функций
Быстрый поиск
Клик по иконке с биноклем или зажатие комбинации Alt+F7 вызывают быстрый поиск, с помощью которого можно отыскать файл по названию или его содержимому. Достаточно ввести одно или несколько ключевых слов, указать место поиска (можно выбрать для сканирования весь компьютер) и запустить процесс. Через пару секунд вы получите список всех файлов, подходящих под ваш запрос.
Вбиваем ключевые слова и ищем нужный файл
Встроенный FTP-клиент
FTP-клиент позволяет подключиться к сайту, владельцем которого является пользователь, и работать с его файлами так, будто они находятся в памяти системы. Это очень удобно, если вы занимаетесь разработкой сайтов. При этом при подключении будет предложен большой список настроек, обеспечивающий удобное и безопасное подключение.
FTP-клиент позволяет подключиться к сайту
Показ файлов без каталога
Если имеется папка с большим количеством подпапок и файлов, в них содержащихся, можно использовать комбинацию Ctrl+B. Её применение приведёт к тому, что все каталоги скроются, то есть все содержимое подпапок отобразится в главной папке. При этом подкаталоги лишь скроются, но не сотрутся.
Её применение приведёт к тому, что все каталоги скроются, то есть все содержимое подпапок отобразится в главной папке. При этом подкаталоги лишь скроются, но не сотрутся.
Быстрое переименование
Если нужно переименовать много файлов быстро, достаточно выделить их и зажать комбинацию Ctrl+M. После чего введённое один раз имя будет присвоено всем. Поскольку все файлы одинаково называться не могут, к каждому из них будет добавлен порядковый номер.
Выделяем файлы и меняем их имена быстро
Работа с архивами
В Total Commander есть встроенный zip-архиватор. Для его использования можно применять горящие клавиши: комбинация Alt+F5 упаковывает файл в архив, Alt+F9 — распаковывает сжатую папку, Alt+Shift+F9 — проверяет на целостность.
Видео: начало работы с файлами в Total Commander
Недостатки Total Commander
К недостаткам Total Commander можно отнести только одну сторону — перегруженный внешний вид, к которому поначалу придётся привыкать.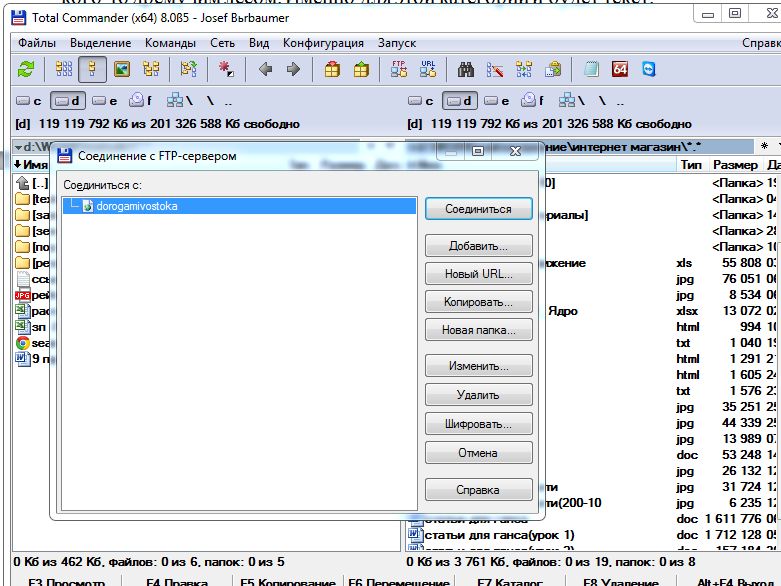 В стандартном проводнике все функции спрятаны и убраны так, что окно просмотра максимально свободно: в ней есть только файлы и некоторые данные о них. В Total Commander большинство функций вынесено в панель быстрого доступа — это упрощает доступ к ним, но заполоняет окно просмотра.
В стандартном проводнике все функции спрятаны и убраны так, что окно просмотра максимально свободно: в ней есть только файлы и некоторые данные о них. В Total Commander большинство функций вынесено в панель быстрого доступа — это упрощает доступ к ним, но заполоняет окно просмотра.
Рассматривая этот недостаток, стоит отметить, что к подобному дизайну можно, во-первых, привыкнуть, во-вторых, в программе достаточно встроенных настроек, позволяющих его кардинально изменить.
Загрузка и установка программы
У программы Total Commander есть официальный сайт — https://www.ghisler.com/index.htm. Загружать приложение рекомендуется исключительно на нём, в противном случае есть шанс занесения вируса.
- Чтобы загрузить файловый менеджер, достаточно нажать первую ссылку на версию для Windows и дождаться окончания загрузки установочного файла.Загружаем версию для Windows
- Запустив скачанный файл, пройдите стандартную процедуру установки: укажите место для хранения файлов программы и примите лицензионное соглашение.
 Указываем, куда установить программу
Указываем, куда установить программу
Закончив установку, вы сможете запустить приложение Total Commander и начать им пользоваться. Также в настройках системы можно выбрать его как программу по умолчанию для открытия всего, связанного с файлами. Скачиваемая версия условно-бесплатная, то есть пользоваться ей можно будет только 30 дней, после чего встанет выбор: перестать работать в ней или купить лицензионный ключ.
Покупка лицензии
Для активации полной версии Tota lCommander необходимо приобрести лицензионный ключ. Он покупается для одного пользоваться: один купленный ключ — одна активированная программа. Приобрести лицензию можно на официальном сайте — https://www.ghisler.com/order.htm, стоимость на данный момент 27.75 – 37 евро. Скидка действует для школьников и студентов.
На сайте доступно три способа покупки лицензии
Доступно три варианта произведения покупки — онлайн (на сайте), через почту или факс (ключ придёт на указанный номер) или у одного из официальных продавцов.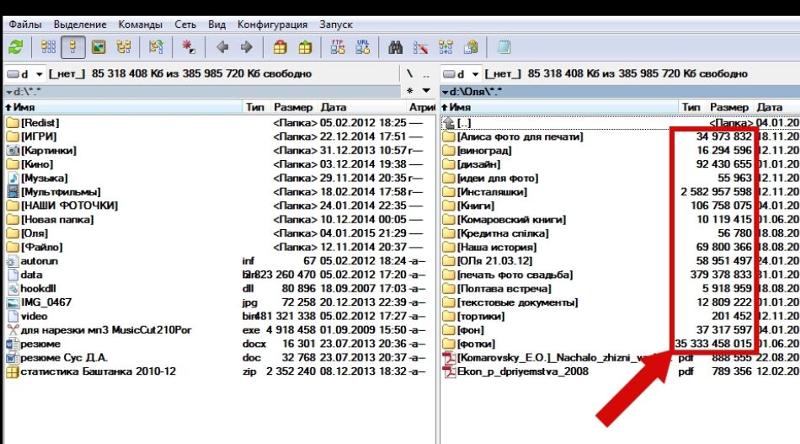 Учтите, продавцы есть только в ограниченном кругу стран.
Учтите, продавцы есть только в ограниченном кругу стран.
Total Commander — достойная альтернатива стандартному проводнику. На стороннее приложение стоит переходить, если функций стандартного файлового менеджера не хватает. При этом стоит учитывать, что, в отличие от встроенного Explorer, Total Commander через 30 дней после установки требует приобретения лицензии.
- Автор: Денис Долгополов
- Распечатать
Оцените статью:
(4 голоса, среднее: 4.5 из 5)
Поделитесь с друзьями!
Настраиваем Total Commander под себя: тонкая настройка
Наверняка, многим из Вас хотя бы раз в жизни приходилось пользоваться файловыми менеджерами. Самым популярным из подобного рода программ несомненно является Total Commander. Он обладает колоссальным функционалом, необыкновенно удобным интерфейсом, который Вы можете настроить индивидуально.
Он обладает колоссальным функционалом, необыкновенно удобным интерфейсом, который Вы можете настроить индивидуально.
Я не буду описывать каждый элемент настройки. Коснусь только тех, которые, на мой взгляд, действительно могут оказаться полезными для многих пользователей. Рассматривать особенности настройки будем на примере версии 8.01, которая является наиболее актуальной в настоящий момент.
Чтобы открыть меню настроек Total Commander, необходимо в основном меню программы выбрать Конфигурация —> Настройка… После этого откроется окошко, содержащее большое количество различных вкладок.
Вид окна
Вкладка позволяет настраивать компоненты основного окна Total Commander. Установленная напротив каждого элемента галочка, соответственно, включает отображение данного элемента интерфейса.
Панель инструментов – это специальная панель, находящаяся под основным меню Total Commander.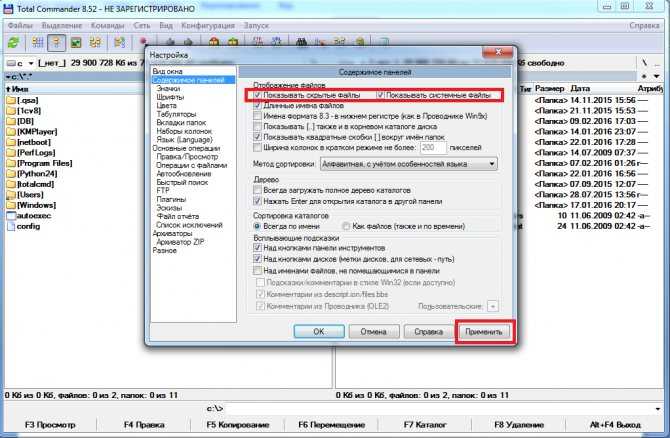 Содержит ряд клавиш, которые могут оказаться полезными при работе.
Содержит ряд клавиш, которые могут оказаться полезными при работе.
Кнопки дисков – на мой взгляд, весьма полезный элемент интерфейса. Располагается ниже панели инструментов и содержит кнопки для всех устройств, установленных в Вашей системе (жёсткие диски, физические, виртуальные приводы, флешки, внешние носители). Удобен тем, что переключаться между дисками можно при помощи указателя мыши.
Две панели кнопок дисков – панели дисков отображаются над обеими панелями в Total Commander.
Плоские – отключение этого элемента делает кнопки диска объёмными.
Окно выбора диска – элемент располагается ниже кнопок дисков. Позволяет выбирать диск из выпадающего меню.
Вкладки папок – элемент позволяет в пределах одной панели открывать сразу несколько вкладок. Между вкладками можно переключаться либо при помощи указателя мыши, либо горячими клавишами Ctrl + Tab, Shift + Ctrl + Tab.
Заголовок файловой панели (с текущим именем) – элемент расположен ниже вкладки папок. Содержит полный путь к папке, файлы из которой Вы просматриваете в данный момент. Путь можно копировать с помощью указателя мыши.
Заголовки табуляторов – иными словами заголовки колонок с характеристиками просматриваемых файлов (имя, тип, размер, дата).
Строка состояния – расположена в нижней части окна Total Commander. Содержит информацию о размере выделенных файлов/папок, общем количестве файлов/папок на данном уровне.
Кнопки функциональных клавиш – расположены в самой нижней части. Служат для выполнения операций над файлами/папками (просмотр, правка, копирование, перемещение, создание каталога, выход). На каждой кнопке находится надпись, содержащая горячую клавишу, привязанную к ней. Т.е. можно управлять как мышью, так и с клавиатуры.
Плоский интерфейс – при включении некоторые элементы как бы сливаются между собой.
Содержание панелей
Показывать скрытые/системные файлы – включает отображение скрытых файлов, что часто бывает полезным.
Длинные имена файлов – настройка необходима для корректного отображения длинных имён файлов, а также кириллических символов в названиях.
Показывать квадратные скобки [ ] вокруг имён папок – меня лично эта настройка безумно раздражает.
Метод сортировки – смело ставьте алфавитную.
Сортировка каталогов – лучше установить Как файлов, иначе папки не будут упорядочиваться.
Табуляторы
Здесь интересные настройки лишь:
Выводить внизу число папок – будет отображаться в строке состояния.
Размеры в панелях + В строке состояния – задаёт формат отображения размеров файлов/папок. Здесь всё зависит от предпочтений пользователя. Для меня, например, является удобным отображение в виде плавающий (х.х К/М/Г) – размер отображается в килобайтах/мегабайтах/гигабайтах с округлением до десятых.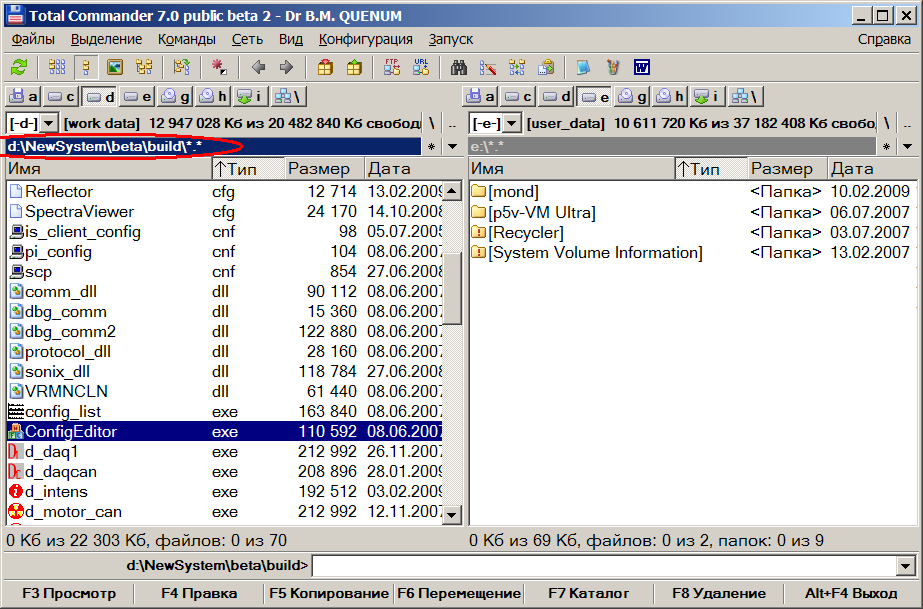
Вкладки папок
Размещать вкладки в несколько рядов – при включенной настройке вкладки выстраиваются в несколько рядом друг под другом. Если же настройка выключена, то вкладки придётся проматывать при помощи специальных стрелочек.
Открывать новую вкладку рядом с текущей – кому-то может показаться удобным.
Отмечать заблокированные вкладки звёздочкой * — любую вкладку можно заблокировать при помощи контекстного меню, вызываемого мышью. В таком случае при попытке закрыть данную вкладку, программа запросит у Вас подтверждение на удаление вкладки.
Основные операции
Запрет одновременного запуска нескольких копий TotalCmd – при выключенной настройке допускается запуск нескольких копий программы. Иногда такая необходимость возникает.
При переименовании выделять только имя файла – очень удобно, не надо выполнять дополнительных действий, чтобы избежать правки расширения.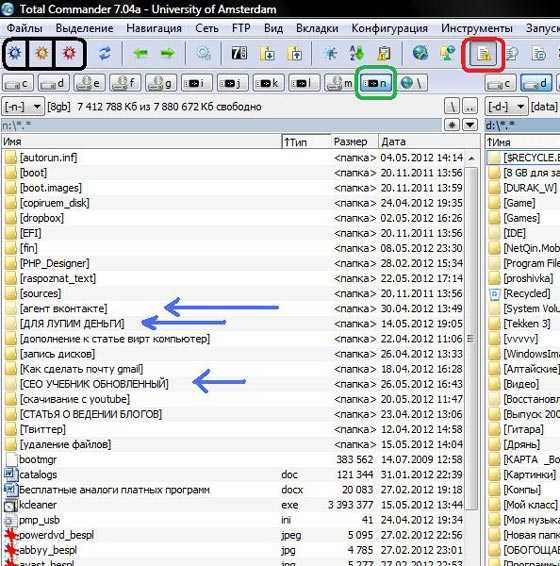
Выделение мышью – лично мне привычнее левой кнопкой.
Быстрый поиск
Поиск в текущем каталоге – задаёт способ поиска файлов. Т.е. Вы начинаете набирать название на клавиатуре, а Total Commander находит файлы. На мой взгляд, наиболее удобным является способ Только буква.
Остальные настройки рассматривать не вижу смысла. Если кому-то понадобятся, думаю, в состоянии разобраться сами.
Есть ещё некоторые настройки интерфейса Total Commander, доступные через меню. В меню Вид можно выбрать вид отображения колонок панели (краткий, подробный, комментарии, пользовательский набор колонок).
Меню Вид —> Панели одна над другой позволяет изменить расположение панелей Total Commander друг относительно друга.
Можно также упорядочивать отображение файлов (по имени, типу, дате/времени, размеру, без сортировки).
Переключаться между панелями удобно при помощи горячей клавиши Tab. Выбор источника также возможен с помощью Alt + F1 (для левой панели) и Alt + F2 (для правой).
Выбор источника также возможен с помощью Alt + F1 (для левой панели) и Alt + F2 (для правой).
При помощи Alt + F7 запускается поиск файлов. Вы можете задать маску, если знаете, какого конкретного формата файл ищете, в виде *.формат. По такой маске будут найдены все файлы формата формат. Можно задать конкретное место поиска (я имею ввиду папку), можно искать по всем локальным дискам, по какому-то конкретному.
На вкладке поиска Дополнительно можно задать интервал дат, в пределах которого был создан искомый файл. Здесь же можно задать размер, относительно которого будет производиться поиск.
Выделение файлов производится по нажатию клавиши Пробел. Вместе с тем подсчитывается размер выделенных файлов/папок. Очень полезная функция содержится в меню Выделение —> раздел Копировать. Вы можете скопировать просто имена файлов, а также полные пути к файлам в буфер обмена.
Вы можете скопировать просто имена файлов, а также полные пути к файлам в буфер обмена.
Иногда бывает полезной ещё одна функция – Файлы —> Изменить атрибуты. Она позволяет установить атрибуты выделенных файлов, а также изменить дату создания/изменения файла.
В итоге, теперь мы с Вами знаем, насколько мощным файловым менеджером является Total Commander. И это я ещё описал далеко не все его возможности.
Начало работы • Хельге Кляйн
Total Commander — один из тех немногих волшебных инструментов, которые могут значительно повысить вашу продуктивность как ИТ-специалиста. Он не только заменяет File Explorer; он делает это таким образом, что вы удивляетесь, как вы так долго терпели Explorer. Он имеет сочетания клавиш для всего, супер-настраиваемый, быстрый и эффективный. Кроме того, он, вероятно, может заменить полдюжины инструментов в дополнение к File Explorer. В этой статье объясняется, как начать работу с Total Commander. В следующем посте будут добавлены еще несколько дополнительных советов.
Почему Total Commander?
Есть много причин, по которым вы можете захотеть взглянуть на такой инструмент, как Total Commander, но самая важная для меня причина заключается в том, что File Explorer — отстой, по крайней мере, для ИТ-специалистов. Пожалуйста, прочитайте мою предыдущую статью на эту тему для деталей.
В дополнение к тому, что File Explorer является ужасным инструментом, следующие слова говорят о Total Commander:
- Эффективность: сделать больше за меньшее время
- Эргономика: 9Клавиатура 0013 побеждает мышь каждый раз
Происхождение Total Commander
Концепция двух окон Total Commander берет свое начало, конечно же, от Norton Commander. Кроме того, основные сочетания клавиш, такие как F5 для копирования, были сохранены. Если вы можете использовать Norton Commander или любой из его современных клонов (например, Midnight Commander в Linux), вы также можете использовать Total Commander — в определенной степени.
Total Commander восходит как минимум к 1993 году — и текущая версия (выпущенная в 2019 году) по-прежнему поддерживает Windows 95, что немного пугает. Я купил свою личную лицензию еще в 2001 году, и она все еще действительна для последней версии. Это , вероятно, лучшее вложение, которое я когда-либо делал .
Начало работы
Когда вы запускаете Total Commander в первый раз, он спросит вас о типе библиотеки значков, которую вы хотите использовать. Выберите второй вариант:
Теперь вы смотрите на главное окно приложения. Не обращайте внимания – пока! Перейдите прямо к опциям в Конфигурация меню и внесите следующие изменения в конфигурацию по умолчанию.
Конфигурация — Дисплей
В разделе Дисплей включите TC для отображения скрытых и системных файлов (вы ИТ-специалист, верно?). Кроме того, не забудьте отключить TC, помещая имена каталогов в квадратные скобки:
Конфигурация — значки
В разделе Значки включите TC для отображения наложенных значков, которые используются многими инструментами синхронизации для индикации состояния файла:
Конфигурация — Вкладки
В разделе Вкладки настройте расширения файлов, чтобы они отображались сразу после имени файла. По умолчанию выглядит слишком странно.
По умолчанию выглядит слишком странно.
Конфигурация — Вкладки папок
В разделе Вкладки папок скажите Total Commander открывать новые вкладки непосредственно рядом с текущей вкладкой. Я считаю, что пользовательский интерфейс этого варианта почти всегда лучше, чем новые вкладки, появляющиеся в дальнем правом конце списка вкладок.
Конфигурация — Язык
В разделе Язык при необходимости переключитесь с английского на выбранный вами язык.
Конфигурация – Операция
В разделе Операция измените режим выбора мышью (который определяет, как вы можете выбирать элементы с помощью мыши) на стандартный для Windows.
Конфигурация – Редактировать/Просмотреть
В разделе Редактировать/Просмотреть настройте редактор(ы) по вашему выбору. Total Commander поставляется со встроенным средством просмотра, но вы почти наверняка захотите заменить его чем-то другим. Как вы можете видеть на снимке экрана, я использую Notepad++ в качестве «просмотрщика» (доступен через F3) и Visual Studio Code в качестве «редактора» (доступен через F4). Это позволяет мне вызвать любой (!) файл в любом из двух редакторов нажатием одной функциональной клавиши.
Как вы можете видеть на снимке экрана, я использую Notepad++ в качестве «просмотрщика» (доступен через F3) и Visual Studio Code в качестве «редактора» (доступен через F4). Это позволяет мне вызвать любой (!) файл в любом из двух редакторов нажатием одной функциональной клавиши.
Конфигурация — Быстрый поиск
В разделе Быстрый поиск сообщите Total Commander, что вы хотите иметь возможность выбирать файлы или каталоги, вводя первые несколько символов их имен.
Конфигурация — Zip Packer
В разделе Zip Packer настройте ZIP-упаковщик на использование максимального сжатия (почему бы и нет?).
Конфигурация – Разное.
В Разное. раздел, мы собираемся потратить немного времени. Это позволяет нам переопределять (или настраивать новые) горячие клавиши. Total Commander уже поставляется с очень обширным набором сочетаний клавиш по умолчанию, но, тем не менее, я считаю необходимым внести некоторые изменения и расширения.
Начните с определения F2 в качестве сочетания клавиш для переименования файлов (или каталогов):
Дайте клавише escape что-то сделать (отменить выбор):
Если вы похожи на меня, вы хотите, чтобы CTRL+F4 закрывал текущая вкладка:
Наконец, самое приятное: научите Total Commander переключаться на первую вкладку при нажатии CTRL+1 (так же, как в вашем браузере). Repeat this for CTRL+2, and so on:
112 Shortcuts for Total Commander 8
F1 | Help | |||
F2 | Reread source window | |||
F3 | Список файлов | |||
F4 | Edit files | |||
F5 | Copy files | |||
F6 | Rename or move files | |||
F7 | Создать каталог | |||
F8 | Удалить файлы в корзину / удалить напрямую — в соответствии с конфигурацией (или Удалить) | |||
F9 | Activate menu above source window (left or right) | |||
F10 | Activate left menu or deactivate menu | |||
Alt+F1 | change Использовать левый диск | |||
Alt+F2 | изменить правый диск | |||
Alt+F3 | ||||
Alt+Shift+F3 | Пуск Lister и нагрузку с внутренним просмотром (без плагинов или мультимедиа) | |||
ALT+F4903 | ||||
ALT+F4903 | ||||
ALT+F4903 | ||||
ALT+F4903 | ||||
ALT+F4903 | ||||
ALT+F4903 | ||||
. | ||||
Alt+F5 | Pack files | |||
Alt+Shift+F5 | Move to archive | |||
Alt+F6 | Unpack specified files from archive under cursor, or selected archives (use Alt+F9 on Windows 95) | |||
Alt+F7 | Find | |||
Alt +F8 | Открывает список истории командной строки | |||
ALT+F9 | , так же, как ALT+F6 (потому что ALT+F6 разбит на Windows 95) | Test archives | ||
Alt+F10 | Opens a dialog box with the current directory tree | |||
Alt+F11 | Opens left строка текущего каталога (полоса навигации) | |||
Alt+F12 | Открывает правую панель текущего каталога (полоса навигации) | |||
| Focus the button bar to use it with the keyboard | |||
Shift+F1 | Custom columns view menu | |||
Shift+F2 | Compare file lists | |||
Shift+F3 | Показать только файл под курсором, когда выбрано несколько файлов0003 | |||
Shift+F5 | Файлы копирования (с переименом) в том же каталоге | |||
Shift+CTRL+F5 | . Shift+F6 Shift+F6 | Переименовать файлы в той же директории | ||
Shift+F8/Удалить | Удалить напрямую/удалить в корзину — в соответствии с конфигурацией | |||
Shift+F10 | Show context menu | |||
Shift+Esc | Minimizes Total Commander to an icon | |||
Alt+Arrow left / Arrow right | Перейти к предыдущему/следующему каталогу уже посещенных каталогов | |||
Alt+Стрелка вниз | Открыть список истории уже посещенных каталогов (аналогично списку истории в WWW-браузере) | |||
Num + | Expand selection (configurable: just files or files and folders) | |||
Num — | Shrink selection | |||
Num * | Инвертировать выделение (также со сдвигом, см. | |||
Num / | Восстановить выделение | |||
Shift+Num+[+] 0141 | То же, что Num +, но файлы и папки, если Num + выбирает только файлы (и наоборот) ) | |||
Shift+Num+* | Like Num *, but files and folders if Num * inverts selection of just files (and vice versa) | |||
Ctrl+Num + | Выбрать все (настраивается: только файлы или файлы и папки) | |||
CTRL+SHIFT+NUM+ | Выберите все (файлы и папки, если Ctrl+Num+выберите только файлы) | |||
CTRL+NUM — | ||||
CTRL+NUM — | ||||
( | ||||
( | ||||
. и папки) | ||||
Ctrl+Shift+Num — | Deselect All (всегда файлы, без папков) | |||
Alt+9013 | ||||
Alt+9013 | ||||
Alt+9013 | ||||
Alt+9014 | ||||
Alt+9014 | ||||
Alt+ | ||||
. | ||||
ALT+NUM — | Удалить выбор из файлов с тем же расширением | |||
CTRL+Page up | . | |||
Ctrl+< | Перейти в корневой каталог (большинство европейских клавиатур) | |||
Ctrl+\ | Перейти в корневой каталог клавиатуры (US)0003 | |||
Ctrl+Page Down | Открытый каталог/архив (также самостоятельная извлечение. в целевом окне. Если курсор не находится на имени каталога или активна другая панель, вместо этого отображается текущий каталог. | |||
Ctrl+F1 | ‘Краткое’ отображение файлов (только имена файлов) | |||
Ctrl+Shift+F1 | Thumbnails view (preview pictures) | |||
Ctrl+F2 | File display ‘full’ (all file details) | |||
Ctrl+Shift+F2 | Комментарии Просмотр (новые комментарии создаются с помощью Ctrl+z) | |||
Ctrl+F3 | Сортировка по названию | |||
Sort by extension | ||||
Ctrl+F5 | Sort by date/time | |||
Ctrl+F6 | Sort by size | |||
Ctrl+F7 | Несортированный | |||
Ctrl+F8 | Дервог | |||
Ctrl+F9 | Print file under cursor using the associated program | |||
Ctrl+F10 | Show all files | |||
Ctrl+F11 | Показать только программы | |||
Ctrl+F12 | Показать определенные пользователем файлы | |||
Вкладка | ||||
Shift+Tab | Переключение между текущим списком файлов и отдельным деревом (если включено) | |||
Пробел | Выберите файл или каталог (как INSERT). | |||
Введите | Изменить каталог / запустить программу / запустить связанную программу / выполнить командную строку, если она не пуста. Если исходный каталог показывает содержимое архива, предоставляется дополнительная информация об упакованном файле. | |||
Shift+Enter | 1. Запускает командную строку/программу под курсором с предыдущей командой /c и оставляет окно программы открытым. Работает, только если NOCLOSE.PIF находится в вашем каталоге Windows! 2. С ZIP-файлами: используйте альтернативный выбор из них (как указано в конфигурации Packer): (Обрабатывать архивы как каталоги, вызывающие ассоциированную программу, например, winzip или quinzip) 3. | |||
Alt+Shift+Enter | Подсчитывается содержимое всех каталогов в текущем каталоге. Затем размеры каталогов отображаются в «полном» представлении вместо строки. Прервать, удерживая клавишу ESC. | |||
Alt+Enter | Показать список свойств. | |||
Ctrl+a | Выбрать все | |||
Ctrl+b | Ветка каталога: Показать содержимое текущего каталога и всех подкаталогов одним списком | |||
Ctrl+Shift+b | Выбранная ветвь каталога: Показать выбранные файлы и все в выбранных подкаталогах | Ctrl+C | Копируйте файлы в буфер обмена | |
Ctrl+X | Cut Files | |||
0003 | Вставить из буфера обмена в текущий каталог. | |||
CTRL+D | HOTLIST OPEN DIRECTORGE (‘КЛОКИ) | |||
CTRL+F | ||||
CTRL+F | ||||
CTRL+F | ||||
. | Отключиться от FTP-сервера | |||
Ctrl+i | Перейти в целевой каталог | |||
Ctrl+L | Рассчитайте занятое пространство (из выбранных файлов) | |||
Ctrl+M | Multi-Drename-TOOL | Multi-Drename-TOOL | . | Change FTP transfer mode |
Ctrl+n | New FTP connection (enter URL or host address) | |||
Ctrl+p | Copy current path to command line | |||
Ctrl+q | Quick view panel instead of file window | |||
Ctrl+r | Reread source directory | |||
Ctrl+s | Open Диалоговое окно быстрого фильтра и активация фильтра (деактивация с помощью ESC или CTRL+F10) | |||
Ctrl+Shift+s | Открытие диалогового окна быстрого фильтра и повторная активация последнего использованного фильтра | |||
Ctrl+t | Open new folder tab and activate it | |||
Ctrl+Shift+t | Open new folder tab, but do not activate it | |||
Ctrl+U | Обменные каталоги | |||
Ctrl+Shift+U | Exchange Directories and Tabs | |||
| 9 | ||||
| 9 9000 9000 9000 9000 9000 9000 9000 9000 9000 9000 9000 9000 9000 9000 9000 9000 9000 9000 9000 9000 9000 9000 9000 9000 9000 9000 9000 9000 9000 |
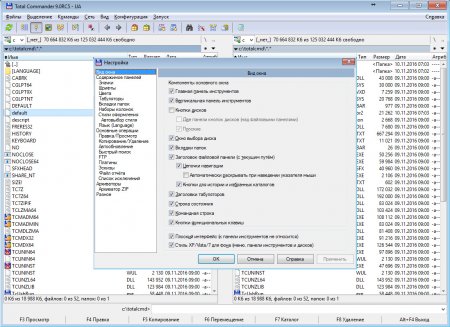 Указываем, куда установить программу
Указываем, куда установить программу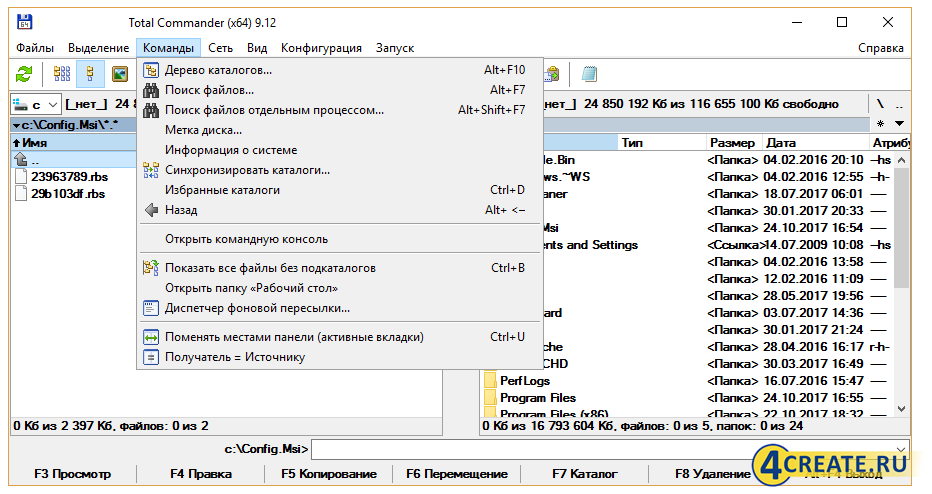 Minimize (with option MinimizeOnClose in wincmd.ini)
Minimize (with option MinimizeOnClose in wincmd.ini) ссылку)
ссылку)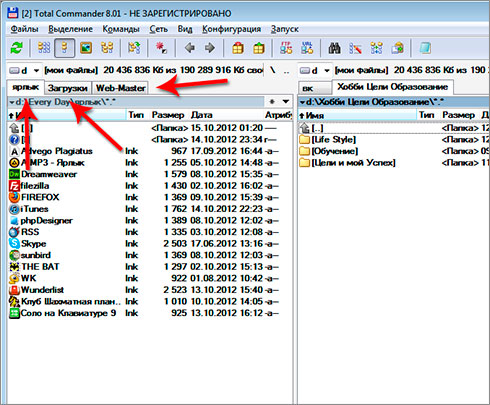 0003
0003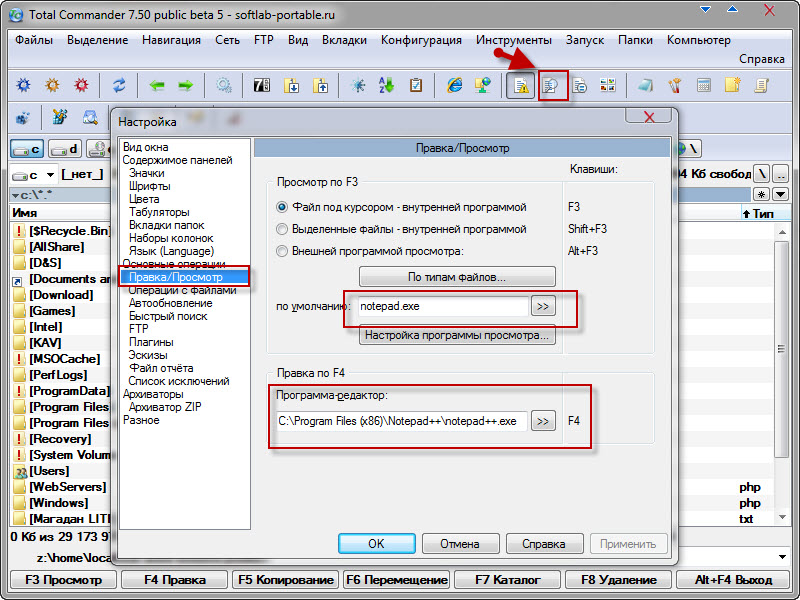 0003
0003 Если для невыбранного каталога под курсором используется ПРОБЕЛ, подсчитывается содержимое в этом каталоге, и размер отображается в «полном» представлении вместо строки . Это можно отключить через «Конфигурация» — «Параметры» — «Операция» — «Выбор с пробелом».
Если для невыбранного каталога под курсором используется ПРОБЕЛ, подсчитывается содержимое в этом каталоге, и размер отображается в «полном» представлении вместо строки . Это можно отключить через «Конфигурация» — «Параметры» — «Операция» — «Выбор с пробелом». В списке последних использованных каталогов (История, Ctrl+D), откройте каталог на новой вкладке.
В списке последних использованных каталогов (История, Ctrl+D), откройте каталог на новой вкладке.