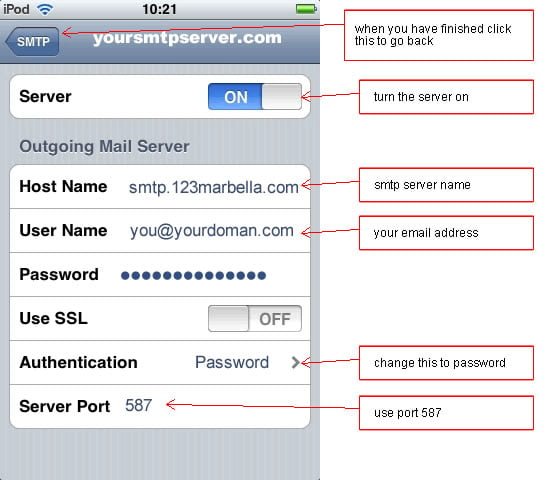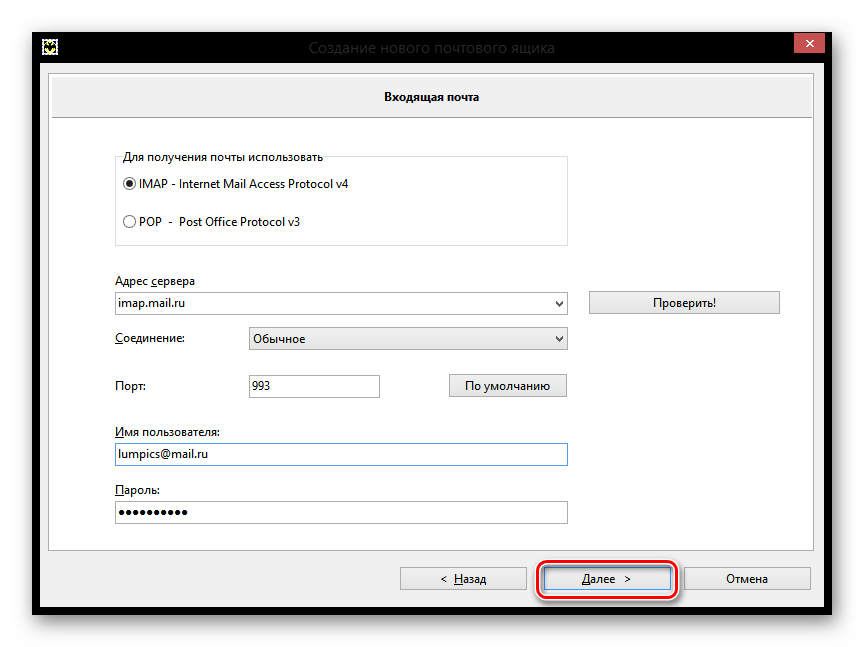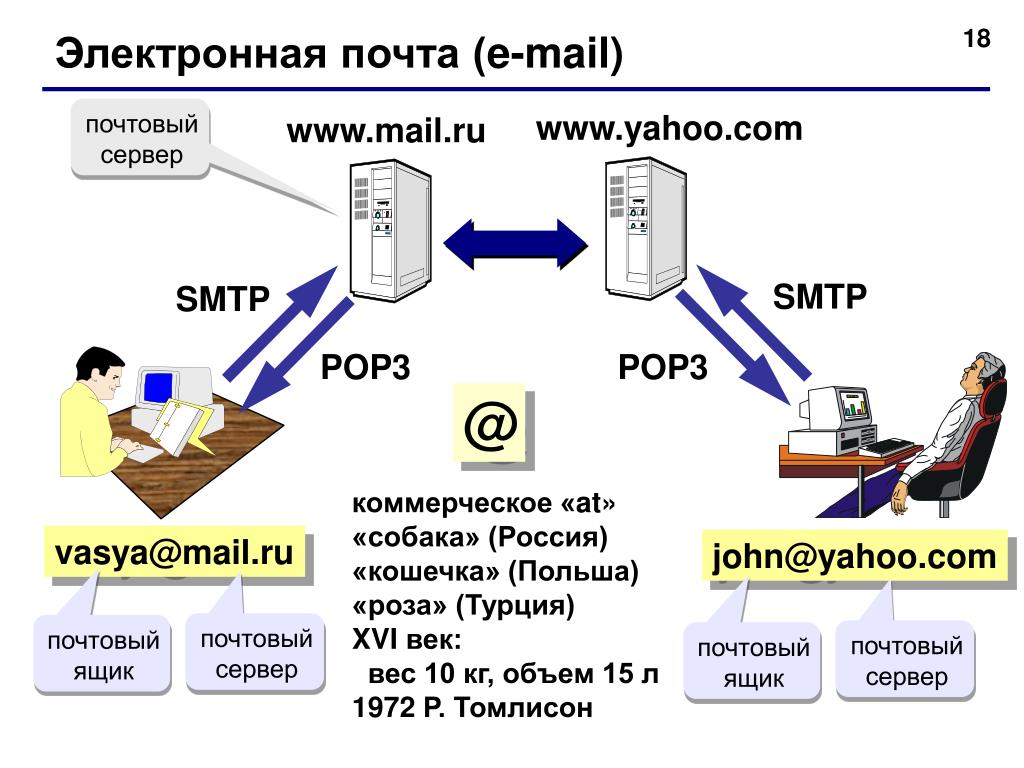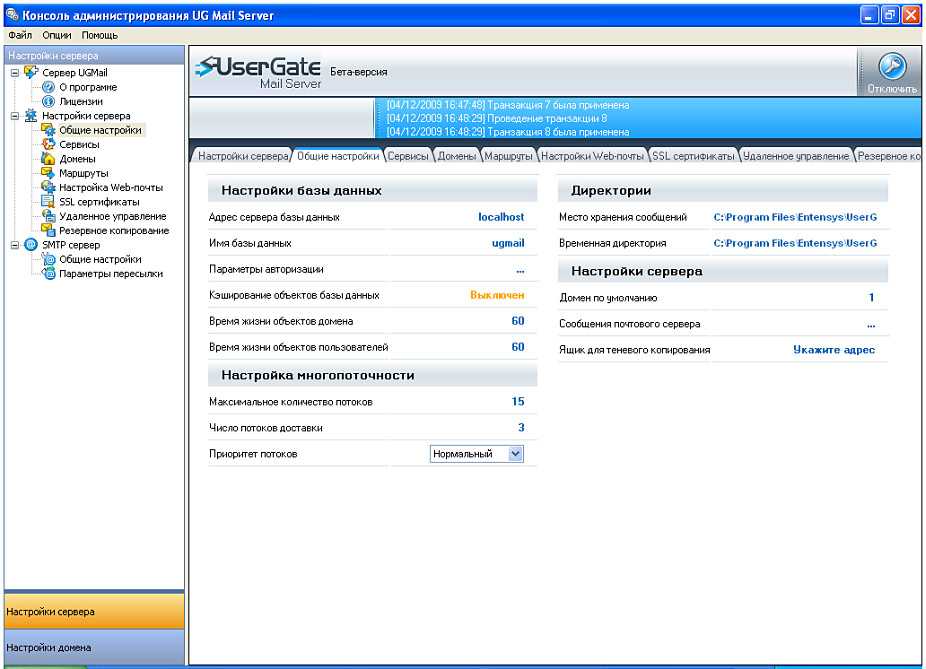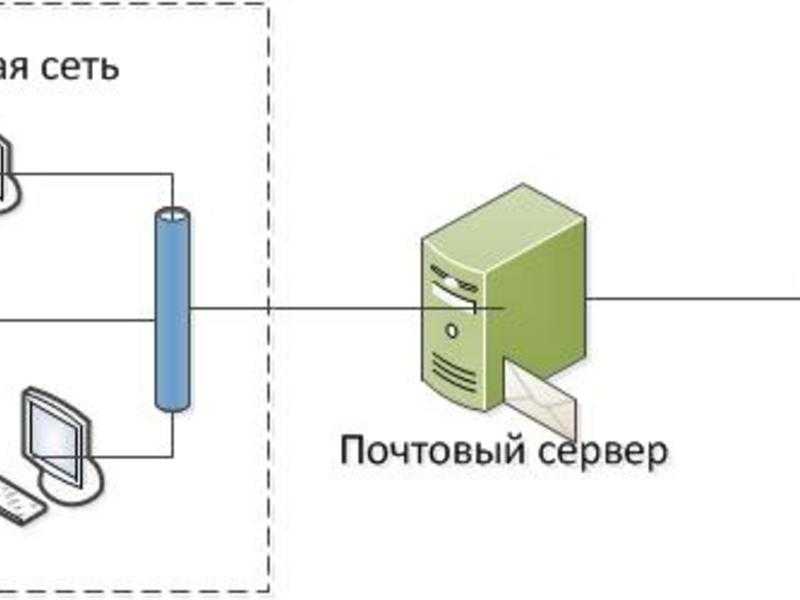Сервер mail: IMAP, SMTP и POP3 Mail.ru — Help Mail.ru. Почта
Содержание
Получите доступ к вашей Mail.com почте через IMAP — December 2022
Mail.com поддерживает IMAP / SMTP
Это значит, что вам не надо использовать Mail.com браузерный интерфейс! Вы можете просматривать свою почту использую другие почтовые приложения (like Mailbird, Microsoft Outlook или Mozilla Thunderbird). Работа с почтой на вашем компьютере сделает вас более продуктивным и ваша почта будет всегда в зоне доступности, даже когда у вас нет доступа к интернету.
Настройте Ваш Mail.com Аккаунт с Вашей Почтовым Клиентом Используя IMAP
Для того, чтобы получить доступ к Mail.com почте из приложения на компьютере, вам надо IMAP и SMTP настройки ниже:
- IMAP Настройки
- SMTP Настройки
POP3 Settings
Mail. com IMAP Сервер com IMAP Сервер | imap.mail.com |
| IMAP порт | 993 |
| IMAP безопасность | SSL |
| IMAP имя пользователя | [email protected] |
| IMAP пароль | Ваш Mail.com пароль |
| Mail.com SMTP Сервер | smtp.mail.com |
| SMTP порт | 465 |
| SMTP безопасность | SSL |
| SMTP имя пользователя | Ваш полный почтовый адрес |
| SMTP пароль | Ваш Mail. com пароль com пароль |
| Mail.com POP3 Server | pop.mail.com |
| POP3 port | 995 |
| POP3 security | SSL |
| POP3 username | Your full email address |
| POP3 password | Your Mail.com password |
Трудности с IMAP? Откройте для себя Mailbird.
Mailbird автоматически найдет настройки вашей учетной записи.
Пользователи любят наш почтовый клиент.
Trustpilot
Введите вашу почту, чтобы получить ссыку и установить приложение на комьютер
Получить больше инструкций?
Проверьте нашу полную инструкцию для вашего почтового приложения
- Mailbird 3 шаги
- Gmail 5 шаги
- Outlook 5 шаги
- Thunderbird 4 шаги
- Windows Mail 6 шаги
Ваше полное имя
your-email@mail.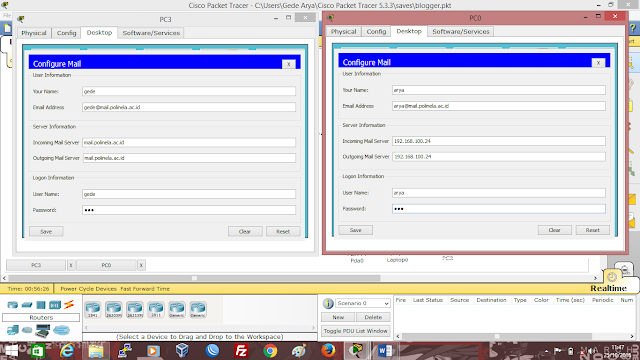 com
com
Шаг 1: Введите ваше имя и почту. Нажмите Продолжить.
Шаг 2: Mailbird автоматически обнаруживает настройки вашей почты. Нажмите Продолжить.
Step 3: Настройка завершена! Вы можете Добавить больше аккаунтов или начать использовать Mailbird.
Бонус-руководство: Как настроить IMAP / POP3 & SMTP E-mail почту в Gmail
Шаг 1: В верхнем правом углу, нажмите Настройки и Просмотреть все найстроки.
Шаг 2: Выберите Аккаунт и Импорт и затем нажмите на Добавить новый аккаунт.
Шаг 3: Введите адрес электронной почты, который Вы хотели бы добавить.
Шаг 4: Выберите один из двух вариантов.
Ваш пароль
imap.mail.com
993
Шаг 5: Введите следующую информацию, чтобы закончить настройку.
Шаг 1: Нажмите на вкладку Файл в верхнем левом углу Outlook приложения.
Шаг 2: Нажмите добавить аккаунт.
Шаг 3: Введите вашу новую электронную почту и нажмите Соединиться
Шаг 4: На следующем экране, выберите IMAP
imap.mail.com
993
SSL
smtp.mail.com
465
SSL
Шаг 5: Добавьте следующую информацию и нажмитеДалее
Шаг 1: В Mozilla Thunderbird, в меню выберите Настройки аккаунта.
Шаг 2: В левом нижнем углу, нажмите на Настройки аккаунта и Добавить Почтовый адрес…
Ваше полное имя
Ваш пароль
Шаг 3: Введите ваш почтовый адрес и нажмите н Настроить вручную…
imap.mail. com
com
993
SSL
smtp.mail.com
465
SSL
Шаг 4: Добавьте следующую информацию и нажмите Завершить
Шаг 1: Нажмите на значок Настройки в нижнем левом углу.
Шаг 2: Нажмите на Управление аккаунтами.
Шаг 3: Нажмите на + Добавить аккаунт.
Шаг 4: Нажмите Расширенные Настройки.
Шаг 5: Нажмите на электронную почту.
Ваше полное имя
imap.mail.com
smtp.mail.com
Шаг 6: Введи следующую информацию в соответствующие поля.
Часто задаваемые вопросы
Здесь мы собрали некоторые часто задаваемые вопросы для Mail.com с ответами
Контент
- Какая разница между IMAP и SMTP?
- Mailbird поддерживает IMAP? / Mailbird поддержиает POP3?
- Что означает ‘порт’ в настройках электронной почты?
- Как мне понять, что я должен использовать: POP3 или IMAP?
- Могу я использовать Mailbird на устройствах Mac?
- Как я могу скачать свои старые письма?
- Как я могу вручную настроить Mail.
 com на Mailbird?
com на Mailbird? - Как Mailbird защищает мою приватность?
1. Какая разница между IMAP и SMTP?
В узком смысле, IMAP подключается к серверу вашего почтового провайдера и используется для получения почты, когда SMTP используется для отправки почты на другие сервера.
IMAP (Internet Message Access Protocol) это протокол, который гарантирует, что Ваш почтовый провайдер сохранит все ваши сообщения и каталоги на своих собственных серверах. Именно поэтому, используете вы приложение на компьютере или в браузере, вы всегда сможете подключиться к вашей почте и просмотреть все письма, которые вы получили, потому что ваш провайдер обязан держать их на своих серверах.
STMP (Simple Mail Transfer Protocol) это протокол для отправки электронной почты с вашей почты на другие. Этот протокол позволяет, почтовому приложению подключиться к серверам вашего провайдера для отправки почты, особенно для отправки вашей почты на другие сервера.
Вернуться к ЧЗВ
2. Mailbird поддерживает IMAP? / Mailbird поддержиает POP3?
Да. Mailbird использует IMAP или POP3 для подключения к большинству email провайдерам. Кроме того, Mailbird использует технологии, которые позволяют обнаружить настройки серверов автоматически, Вам лишь необходимо ввести адрес электронной почты.
Если Mailbird не может обнаружить настройки серверов, вы можете настроить почту вручную введя детали серверов вашего поставщика: такие как IMAP или POP3 Порт и IMAP или POP3 Безопасность.
Вам также необходимо ввести имя пользователя и пароль для доступа к электронной почте.
Вернуться к ЧЗВ
3. Что означает ‘порт’ в настройках электронной почты?
Вы можете считать, что ‘порт’ это адресный номер. Так же само как IP адрес определяет нахождение компьютера, порт определяет приложение, работающее нам компьютере.
There are a few common port numbers, always use the recommended settings to configure your email server to Mailbird.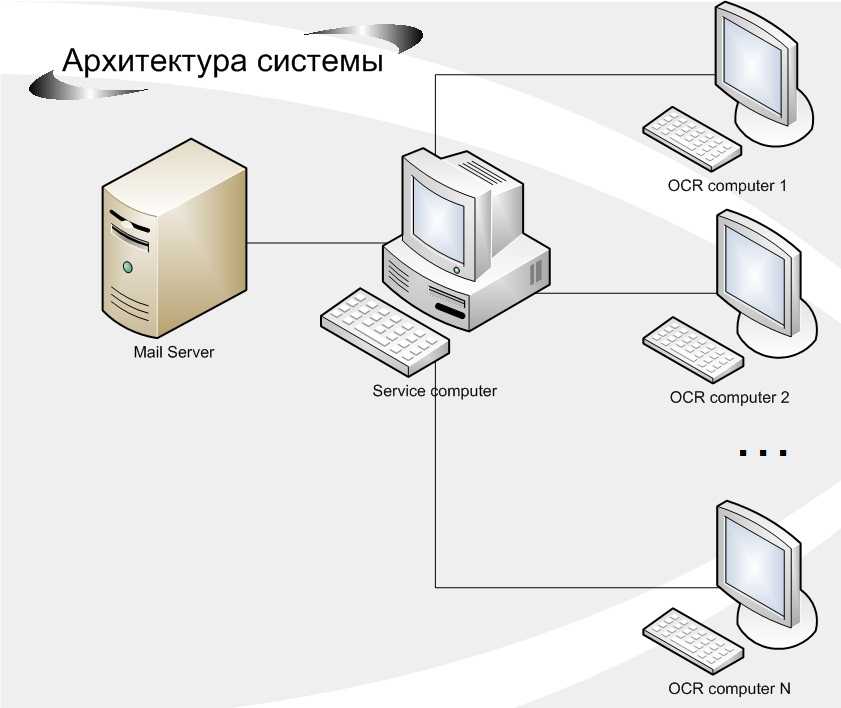
Вернуться к ЧЗВ
4. Как мне понять, что я должен использовать: POP3 или IMAP?
Если для Вас важно сохранить место на компьютере, или Вас беспокоит сохранность писем, то лучше выбрать IMAP. Это означает, что ваши письма будут сохранены на северах вашего провайдера.
POP3 скачает все письма на компьютер и будет хранить их локально на вашем компьютере, а затем удалит из сервера. Это очистит место на сервере, но если что-то случиться с вашим компьютером, вы не сможете восстановить письма.
Прочитайте эту статью, чтобы узнать больше об их различиях и возможностях.
Вернуться к ЧЗВ
5. Могу я использовать Mailbird на устройствах Mac?
В данный момент, мы работаем над созданием копии Mailbird для устройств Mac! К сожалению, это значит, что, на данный момент, Mailbird не доступен для обладателей устройств Apple. Если вы бы хотели узнать первым, когда Mailbird станет доступен для обладателей Mac, нажмите здесь.
Вернуться к ЧЗВ
6. Как я могу скачать свои старые письма?
Если Ваши старые письма все еще доступны на вашем аккаунте, они будут автоматически загружены.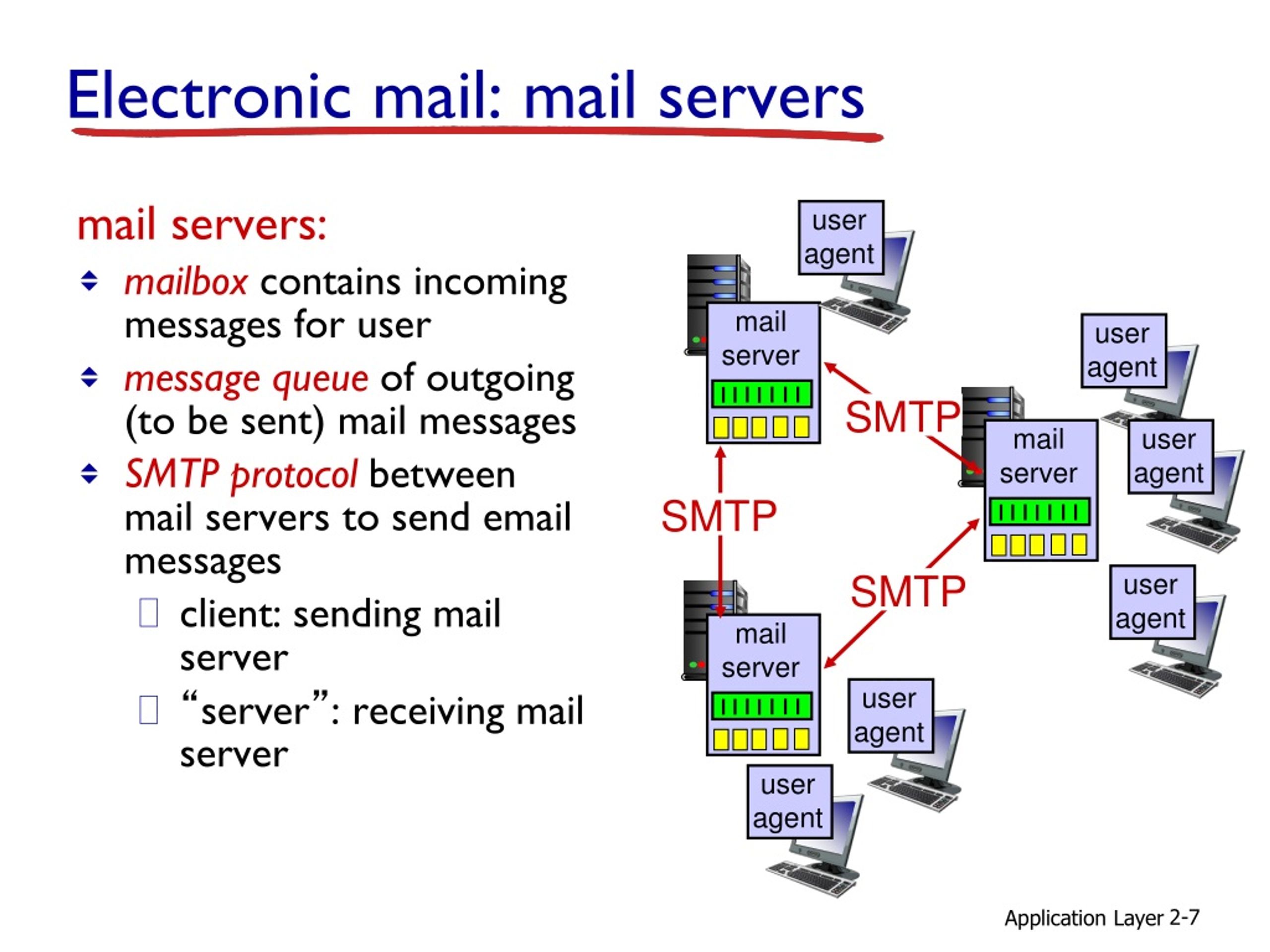 IMAP протокол сихронизирует ваши сообщения и каталоги с информацией, хранящейся на серверах вашего провайдера, делая возможным управлять вашей почте на каждом компьютере, подключенным к вашей почте.
IMAP протокол сихронизирует ваши сообщения и каталоги с информацией, хранящейся на серверах вашего провайдера, делая возможным управлять вашей почте на каждом компьютере, подключенным к вашей почте.
Как только вы добавитеr Mail.com аккаунт в Mailbird, вы получите доступ ко всей вашей почте мгновенно.
Важно: Если вы храните вашу почту на локальном сервере, вы не сможете импортировать их согласно IMAP протоколу.
Вернуться к ЧЗВ
7. Как я могу вручную настроить Mail.com на Mailbird?
Эта страница поможет Вам настроить Вашу почту на Mailbird. Шаг 6 описывает ручную настройку.
Вернуться к ЧЗВ
8. Как Mailbird защищает мою приватность?
Наша Политика Приватности и Условия Использования полность отвечают European General Data Protection Regulation (GDPR), 25 May 2018.
Mailbird не может прочитать вашу персональную информацию. Это включает ваше сообщения, вложения и пароли к почте. Mailbird это локальный почтовый клиент на вашем компьютере и все приватные данные остаются вашими и только вашими.
Вы можете нам написать напрямую в любое время, чтобы узнать какую информацию о вас или вашем аккаунте. Пожалуйста напишите на [email protected].
Вернуться к ЧЗВ
Узнайте как усовершенствовать ваш Mail.com () аккаунт
Отслеживайте, кто прочитал ваше письмо
Отслеживайте статистику электронных письем, открытие, чтение, нажатия на ссылки
Подробнее о Отслеживайте, кто прочитал ваше письмо
У вас другой провайдер почты?
Нажмите на вашего провайдера ниже, чтобы узнать как получить доступ к вашему аккаунту через IMAP:
Jazztel.es Google Mail
Gmx.ru GMX Freemail
Gmx.tm GMX Freemail
Gmx.it GMX Freemail
Gmx.pt GMX Freemail
Gmx.net GMX Freemail
Gmx.at GMX Freemail
Gmx.de GMX Freemail
Gmx.ch GMX Freemail
Gmx.org GMX Freemail
Что такое imap, pop3 и smtp сервер почты, как настроить outlook и другие почтовые программы
Параметры почтового сервера:
|
Параметр сервера
|
Имя сервера
|
Порт для соединения
|
Порт для шифрованного соединения(SSL)
|
|
IMAP-сервер для входящей почты
|
mail.
|
143
|
993
|
|
POP3-сервер для входящей почты
|
mail.nic.ru
|
110
|
995
|
|
SMTP-сервер для исходящей почты
|
mail.nic.ru
|
587, 25 или 2525
|
465
|
Настройка популярных почтовых программ:
- Microsoft Outlook 2013
- Microsoft Outlook 2010
- Microsoft Outlook 2007
- Mozilla Thunderbird
- The Bat!
- Windows Live
- Почта Apple
- Почта на IPad и IPhone
- Почта на Аndroid
- Почта на Windows Phone
Microsoft Outlook 2013
1.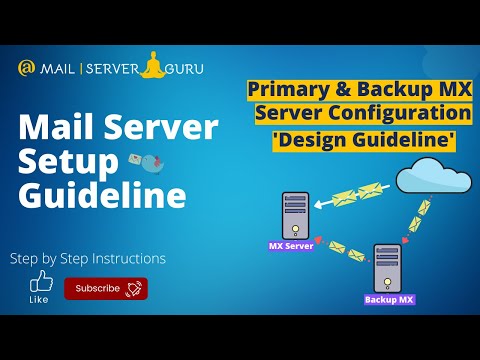 Запустите программу Microsoft Outlook 2013, в верхнем левом меню выберите пункт Файл, затем кликните по кнопке Добавить учётную запись.
Запустите программу Microsoft Outlook 2013, в верхнем левом меню выберите пункт Файл, затем кликните по кнопке Добавить учётную запись.
2. В открывшемся окне установите флажок Ручная настройка или дополнительные типы серверов и нажмите кнопку Далее.
3. Выберите опцию Протокол POP или IMAP и нажмите кнопку Далее.
4. В появившемся окне укажите параметры вашего почтового ящика.
- В поле Введите имя укажите имя, под которым вас будут видеть получатели писем;
- В поле Адрес электронной почты укажите полный адрес вашего электронного ящика, например, mail@example.com;
- Из списка Тип учетной записи выберите протокол работы с почтой:
-
- IMAP – вся почта хранится на сервере.
 Выберите IMAP в случае, если вы планируете работать с почтой с нескольких устройств и через веб-интерфейс.
Выберите IMAP в случае, если вы планируете работать с почтой с нескольких устройств и через веб-интерфейс. - POP3 – почта скачивается с почтового сервера. Выберите POP3, если работа с почтой планируется только с одного устройства.
- IMAP – вся почта хранится на сервере.
- В полях Сервер входящей почты и Сервер исходящей почты (SMTP)» укажите адреc mail.nic.ru;
- Значение поля Пользователь должно совпадать со значением поля Адрес электронной почты — в нем указывается полный адрес вашего электронного ящика.
Также вы можете указать пароль к данному почтовому ящику и установить флажок Запомнить пароль. Обращаем внимание, что хранение паролей в почтовом клиенте может привести к их краже и использованию вашего почтового ящика для противоправных действий.
После указания всех данных нажмите кнопку Другие настройки.
5.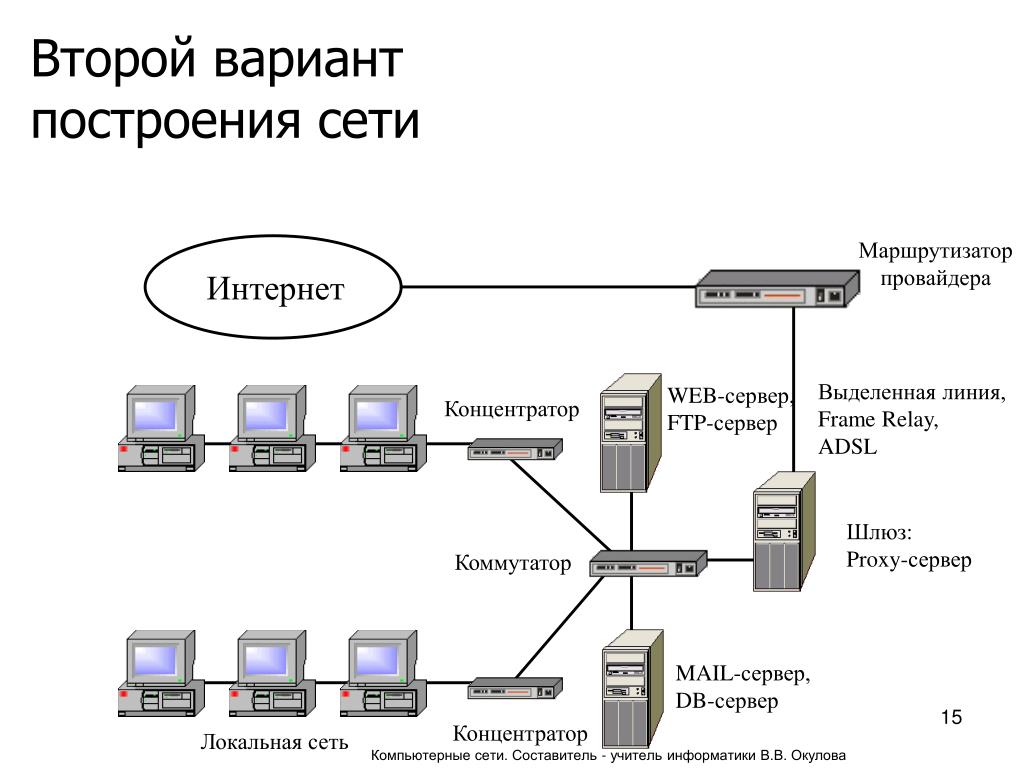 В появившемся окне перейдите на вкладку Сервер исходящей почты. Установите флажок SMTP-серверу требуется проверка подлинности и выберите опцию Аналогично серверу для входящей почты.
В появившемся окне перейдите на вкладку Сервер исходящей почты. Установите флажок SMTP-серверу требуется проверка подлинности и выберите опцию Аналогично серверу для входящей почты.
6. На вкладке Дополнительно укажите тип шифрованного подключения SSL.
В случае, если ваш интернет-провайдер блокирует какие-либо порты, вы можете использовать альтернативные.
Для подключения к почтовому серверу доступны следующие порты:
- IMAP: шифрованное подключение SSL — 993, без шифрования — 143
- SMTP: шифрованное подключение SSL — 465, без шифрования — 587
- POP3: шифрованное подключение SSL — 995, без шифрования — 110
7. Поздравляем! Вы успешно ввели все сведения, необходимые для создания учетной записи. Чтобы закрыть окно мастера и начать работу с почтой, нажмите кнопку Готово.
Microsoft Outlook 2010
1.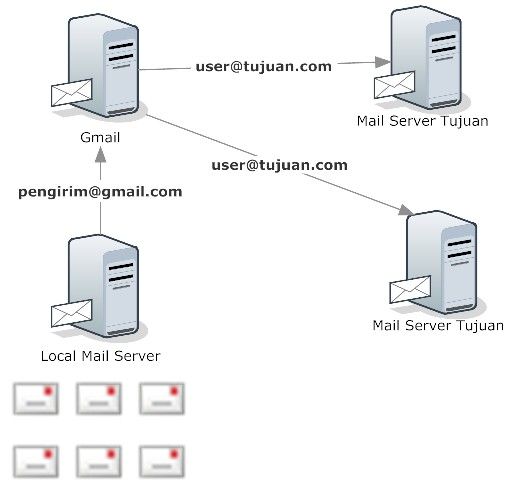 Запустите программу Microsoft Outlook 2010, в верхнем левом меню выберите пункт Файл, затем кликните по кнопке Добавление учётной записи.
Запустите программу Microsoft Outlook 2010, в верхнем левом меню выберите пункт Файл, затем кликните по кнопке Добавление учётной записи.
2. В открывшемся окне установите флажок Настроить вручную параметры сервера или дополнительные типы серверов и нажмите кнопку Далее.
3. Выберите опцию Электронная почта Интернета и нажмите кнопку Далее.
4. В появившемся окне укажите параметры вашего почтового ящика.
- В поле Введите имя укажите имя, под которым вас будут видеть получатели писем;
- В поле Адрес электронной почты укажите полный адрес вашего электронного ящика, например, mail@example.com;
- Из списка Тип учетной записи выберите протокол работы с почтой:
-
- IMAP – вся почта хранится на сервере.
 Выберите IMAP в случае, если вы планируете работать с почтой с нескольких устройств и через веб-интерфейс.
Выберите IMAP в случае, если вы планируете работать с почтой с нескольких устройств и через веб-интерфейс. - POP3 – почта скачивается с почтового сервера. Выберите POP3, если работа с почтой планируется только с одного устройства.
- IMAP – вся почта хранится на сервере.
- В полях Сервер входящей почты и Сервер исходящей почты (SMTP) укажите адреc mail.nic.ru;
- Значение поля Пользователь должно совпадать со значением поля Адрес электронной почты — в нем указывается полный адрес вашего электронного ящика.
Также вы можете указать пароль к данному почтовому ящику и установить флажок Запомнить пароль. Обращаем внимание, что хранение паролей в почтовом клиенте может привести к их краже и использованию вашего почтового ящика для противоправных действий.
После указания всех данных нажмите кнопку Другие настройки.
5. В появившемся окне перейдите на вкладку Сервер исходящей почты. Установите флажок SMTP-серверу требуется проверка подлинности и выберите опцию Аналогично серверу для входящей почты.
В появившемся окне перейдите на вкладку Сервер исходящей почты. Установите флажок SMTP-серверу требуется проверка подлинности и выберите опцию Аналогично серверу для входящей почты.
6. На вкладке Дополнительно укажите тип шифрованного подключения SSL.
В случае, если ваш интернет-провайдер блокирует какие-либо порты, вы можете использовать альтернативные.
Для подключения к почтовому серверу доступны следующие порты:
- IMAP: шифрованное подключение SSL — 993, без шифрования — 143
- SMTP: шифрованное подключение SSL — 465, без шифрования — 587
- POP3: шифрованное подключение SSL — 995, без шифрования — 110
7. Поздравляем! Вы успешно ввели все сведения, необходимые для создания учетной записи. Чтобы закрыть окно мастера и начать работу с почтой, нажмите кнопку Готово.
Microsoft Outlook 2007
1.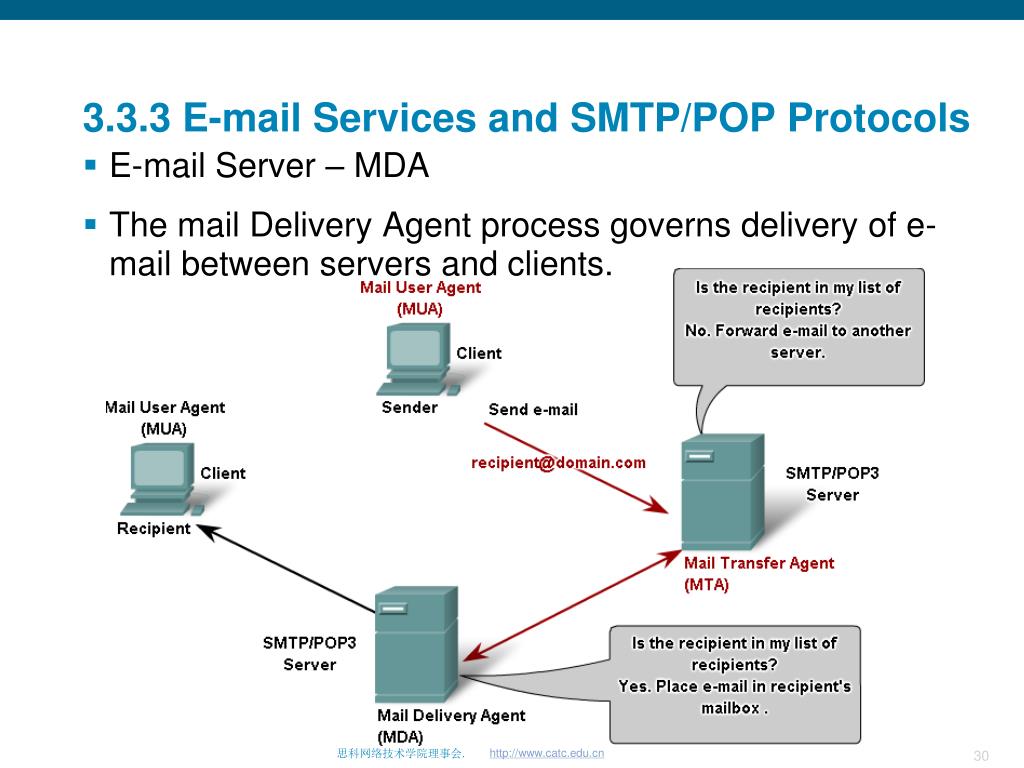 Запустите программу Microsoft Outlook 2007, в верхнем меню выберите пункт Сервис, затем кликните по пункту Настройка учетных записей.
Запустите программу Microsoft Outlook 2007, в верхнем меню выберите пункт Сервис, затем кликните по пункту Настройка учетных записей.
2. В окне настройки учетных записей нажмите кнопку Создать.
3. В открывшемся окне установите флажок Настроить вручную параметры сервера или дополнительные типы серверов и нажмите кнопку Далее.
4. Выберите опцию Электронная почта Интернета и нажмите кнопку Далее.
5. В появившемся окне укажите параметры вашего почтового ящика.
- В поле Введите имя укажите имя, под которым вас будут видеть получатели писем;
- В поле Адрес электронной почты укажите полный адрес вашего электронного ящика, например, mail@example.com;
- Из списка Тип учетной записи выберите протокол работы с почтой:
-
- IMAP – вся почта хранится на сервере.
 Выберите IMAP в случае, если вы планируете работать с почтой с нескольких устройств и через веб-интерфейс.
Выберите IMAP в случае, если вы планируете работать с почтой с нескольких устройств и через веб-интерфейс. - POP3 – почта скачивается с почтового сервера. Выберите POP3, если работа с почтой планируется только с одного устройства.
- IMAP – вся почта хранится на сервере.
- В полях Сервер входящей почты и Сервер исходящей почты (SMTP) укажите адреc mail.nic.ru;
- Значение поля Пользователь должно совпадать со значением поля Адрес электронной почты — в нем указывается полный адрес вашего электронного ящика.
Также вы можете указать пароль к данному почтовому ящику и установить флажок Запомнить пароль. Обращаем внимание, что хранение паролей в почтовом клиенте может привести к их краже и использованию вашего почтового ящика для противоправных действий.
После указания всех данных нажмите кнопку Другие настройки.
6. В появившемся окне перейдите на вкладку Сервер исходящей почты. Установите флажок SMTP-серверу требуется проверка подлинности и выберите опцию Аналогично серверу для входящей почты.
В появившемся окне перейдите на вкладку Сервер исходящей почты. Установите флажок SMTP-серверу требуется проверка подлинности и выберите опцию Аналогично серверу для входящей почты.
7. На вкладке Дополнительно укажите тип шифрованного подключения SSL.
В случае, если ваш интернет-провайдер блокирует какие-либо порты, вы можете использовать альтернативные.
Для подключения к почтовому серверу доступны следующие порты:
- IMAP: шифрованное подключение SSL — 993, без шифрования — 143
- SMTP: шифрованное подключение SSL — 465, без шифрования — 587
- POP3: шифрованное подключение SSL — 995, без шифрования — 110
8. Поздравляем! Вы успешно ввели все сведения, необходимые для создания учетной записи. Чтобы закрыть окно мастера и начать работу с почтой, нажмите кнопку Готово.
Mozilla Thunderbird
1. Запустите программу Mozilla Thunderbird. В главном окне программы выберите Создать учетную запись: Электронная почта:
Запустите программу Mozilla Thunderbird. В главном окне программы выберите Создать учетную запись: Электронная почта:
2. В открывшемся окне выберите кнопку Пропустить это и использовать мою существующую почту.
3. В открывшемся окне Настройка учетной записи почтывведите ваше имя, адрес почтового ящика, пароль. Нажмите кнопку Продолжить.
4. Программа предпримет попытку автоматически настроить учетную запись. Необходимо нажать кнопку Настройка вручную, чтобы указать верные параметры.
5. Скорректируйте настройки учетной записи:
- В поле Входящая выберите протокол работы с почтой:
- IMAP – вся почта хранится на сервере. Выберите IMAP в случае, если вы планируете работать с почтой с нескольких устройств и через веб-интерфейс.
- POP3 – почта скачивается с почтового сервера.
 Выберите POP3, если работа с почтой планируется только с одного устройства.
Выберите POP3, если работа с почтой планируется только с одного устройства.
- В столбце Имя сервера для входящей и исходящей почты укажите mail.nic.ru
- Выберите тип шифрованного подключения «SSL/TLS».
В случае, если ваш интернет-провайдер блокирует какие-либо порты, вы можете использовать альтернативные.
- Для работы с почтовым сервером доступны следующие порты:
- IMAP: шифрованное подключение SSL — 993, без шифрования — 143
- SMTP: шифрованное подключение SSL — 465, без шифрования — 587
- POP3: шифрованное подключение SSL — 995, без шифрования — 110
- В строке Имя пользователя укажите полное имя почтового ящика.
- Нажмите кнопку Готово.

The Bat!
1. Запустите программу The Bat!, в верхнем меню управления выберите пункт Ящик (Account), затем кликните по пункту Новый почтовый ящик (New…)
2. В открывшемся окне Создание нового почтового ящика (Create new user account) введите название почтового ящика, например, адрес почтового ящика или ваше имя. Нажмите кнопку Далее (Next).
3. На следующем этапе введите ваше имя, адрес вашего почтового ящика и название организации. Имя, которые вы введете на данном этапе будет стоять в заголовках ваших исходящих писем. Поле Организация (Organisation) можно оставить пустым. Нажмите кнопку Далее (Next).
4. В данном окне выберите наиболее подходящий вам протокол работы с почтой:
- IMAP – вся почта хранится на сервере. Выберите IMAP в случае, если вы планируете работать с почтой с нескольких устройств и через веб-интерфейс.

- POP3 – почта скачивается с почтового сервера. Выберите POP3, если работа с почтой планируется только с одного устройства.
В качестве сервера для входящей и исходящей почты укажите mail.nic.ru.
Выберите тип шифрования TLS/SSL.
Отметьте пункт Мой сервер SMTP требует авторизации.
Нажмите кнопку Далее (Next).
5. Далее введите полный e-mail адрес вашего почтового ящика, например: [email protected], и пароль от почтового ящик. Нажмите кнопку Далее (Next).
6. В случае правильного ввода всех данных вы попадаете на завершающий экран процесса Создание нового почтового ящика (Create new user account). Вам предлагается проверить остальные свойства почтового ящика. Выберите Да и нажмите кнопку Готово.
7. В открывшемся окне свойств почтового ящика перейдите в раздел Транспорт. В случае, если ваш интернет провайдер блокирует какие-либо порты, во вкладке Транспорт вы можете использовать альтернативные.
В случае, если ваш интернет провайдер блокирует какие-либо порты, во вкладке Транспорт вы можете использовать альтернативные.
Для подключения к почтовому серверу доступны следующие порты:
- IMAP: шифрованное подключение SSL — 993, без шифрования — 143
- SMTP: шифрованное подключение SSL — 465, без шифрования — 587
- POP3: шифрованное подключение SSL — 995, без шифрования — 110
Далее нажмите кнопку «Аутентификация».
8. В открывшемся окне выберите Аутентификация SMTP (RFC-2554) и Использовать параметры получения почты (POP3/IMAP). Для применения изменений нажмите кнопку ОК.
Windows Live
1. Запустите программу Windows Live, в верхнем меню выберите пункт Учетные записи, затем нажмите на кнопку Учетная запись электронной почты.
2. В открывшемся окне укажите:
- в поле Адрес электронной почты укажите полный адрес вашего электронного ящика, например, [email protected];
- в поле Отображать имя в отправленных сообщениях укажите имя, под которым вас будут видеть получатели писем;
Также вы можете указать пароль к данному почтовому ящику и установить флажок Запомнить пароль. Обращаем внимание, что хранение паролей в почтовом клиенте может привести к их краже и использованию вашего почтового ящика для противоправных действий.
Установите флажок «Настроить параметры сервера вручную» и нажмите Далее.
3. В появившемся окне укажите параметры сервера:
- из списка Тип сервера выберите наиболее подходящий протокол работы с почтой:
-
- IMAP – вся почта хранится на сервере. Выберите IMAP в случае, если вы планируете работать с почтой с нескольких устройств и через веб-интерфейс.

- POP3 – почта скачивается с почтового сервера. Выберите POP3, если работа с почтой планируется только с одного устройства.
- IMAP – вся почта хранится на сервере. Выберите IMAP в случае, если вы планируете работать с почтой с нескольких устройств и через веб-интерфейс.
- в полях Адрес сервера для входящей и исходящей почты укажите адрес mail.nic.ru;
- в поле Имя пользователя для входа укажите полное имя вашего почтового ящика;
- Установите флажок Требуется проверка подлинности;
- Отметьте пункты Требуется безопасное соединение.
В случае, если ваш интернет-провайдер блокирует какие-либо порты, вы можете использовать альтернативные.
Для подключения к почтовому серверу доступны следующие порты:
-
- IMAP: шифрованное подключение SSL — 993, без шифрования — 143
- SMTP: шифрованное подключение SSL — 465, без шифрования — 587
- POP3: шифрованное подключение SSL — 995, без шифрования — 110
После внесения изменений нажмите Далее.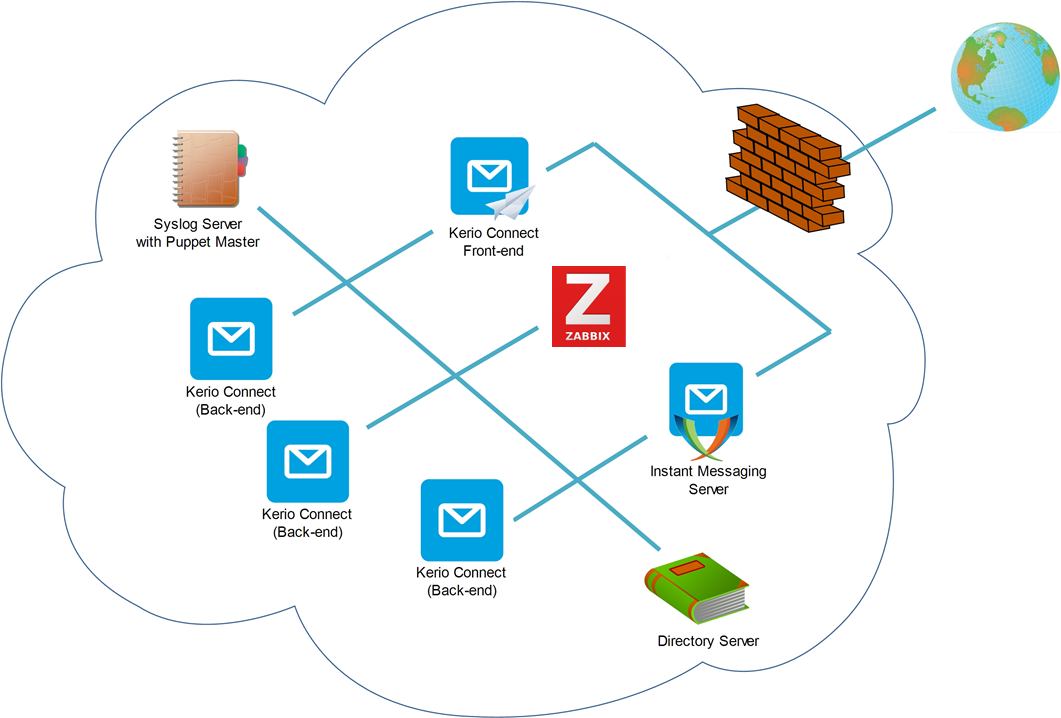
4. Вы успешно ввели все сведения, необходимые для создания учетной записи. Чтобы закрыть окно мастера и начать работу с почтой, нажмите кнопку Готово.
В случае появления сообщения о проверке сертификата безопасности просто нажмите Да.
Почта на Apple
1. Запустите программу Почта, в верхнем меню выберите пункт Почта, затем кликните по пункту Добавить учетную запись.
2. В окне выбора провайдера учетных записей выберите пункт Другая учётная запись Почты.
3. В появившемся окне укажите параметры вашего почтового ящика:
- В поле Имя укажите имя, под которым вас будут видеть получатели писем;
- В поле Адрес e—mail укажите полный адрес вашего электронного ящика, например, mail@example.
 com;
com; - Нажмите кнопку Войти.
4. В следующем окне необходимо указать дополнительные реквизиты для подключения к почтовому серверу:
- Из списка Тип учетной записи выберите протокол работы с почтой:
-
- IMAP – вся почта хранится на сервере. Выберите IMAP в случае, если вы планируете работать с почтой с нескольких устройств и через веб-интерфейс.
- POP3 – почта скачивается с почтового сервера. Выберите POP3, если работа с почтой планируется только с одного устройства.
- В полях Сервер входящей почты и Сервер исходящей почты укажите адрес mail.nic.ru;
- Нажмите кнопку Войти.
5. Выберите программы, которые будут использовать эту учетную запись и нажмите кнопку «Готово».
6. В верхнем меню выберите пункт Почта, затем кликните по пункту Настройки.
В верхнем меню выберите пункт Почта, затем кликните по пункту Настройки.
7. Выберите вкладку Настройки сервера.
8. Снимите отметку с пунктов Настроить параметры подключения автоматически, далее отметьте пункты Использовать TLS/SSL и укажите 993 порт для IMAP и 465 порт для SMTP, затем нажмите Сохранить.
В случае, если ваш интернет провайдер блокирует какие-либо порты, вы можете использовать альтернативные.
Для подключения к почтовому серверу доступны следующие порты:
- IMAP: шифрованное подключение SSL — 993, без шифрования — 143
- SMTP: шифрованное подключение SSL — 465, без шифрования — 587
- POP3: шифрованное подключение SSL — 995, без шифрования — 110
Почта на IPad и IPhone
1. Войдите в меню Настройки.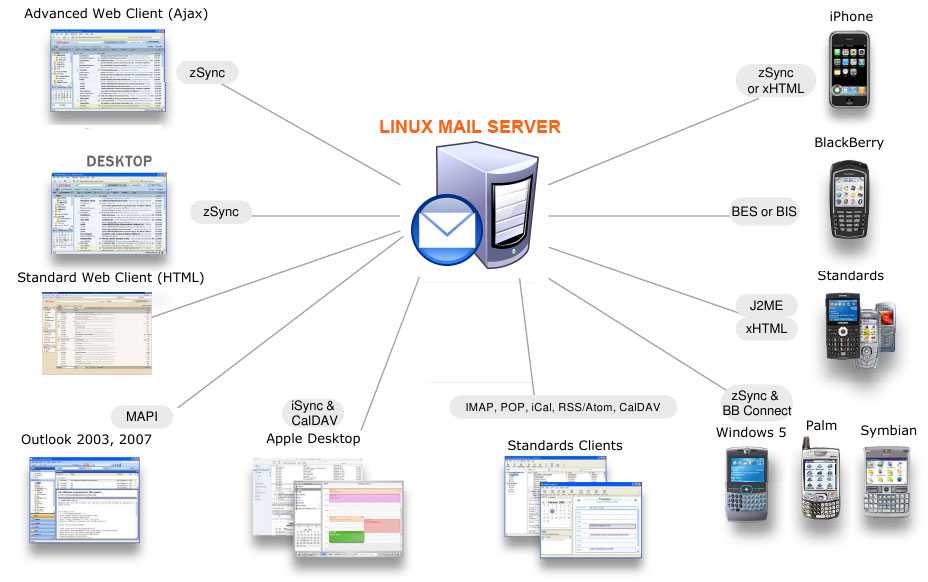
2. Выберите раздел Почта, Адреса, Календари и нажмите Добавить учетную запись.
В открывшемся меню выберите пункт Другое.
3. Нажмите Новая учетная запись.
В открывшемся диалоговом окне введите ваше имя, адрес ящика электронной почты, для которого настраивается учетная запись, и пароль этого почтового ящика. Нажмите Далее.
4. Выберите наиболее удобный для вас протокол работы с почтой:
- IMAP – вся почта хранится на сервере. Выберите IMAP в случае, если вы планируете работать с почтой с нескольких устройств и через веб-интерфейс.
- POP3 – почта скачивается с почтового сервера. Выберите POP3, если работа с почтой планируется только с одного устройства.
Для работы с почтой на смартфоне/планшете мы рекомендуем выбрать IMAP.
В поле Имя узла в качестве сервера входящей и исходящей почты укажите mail.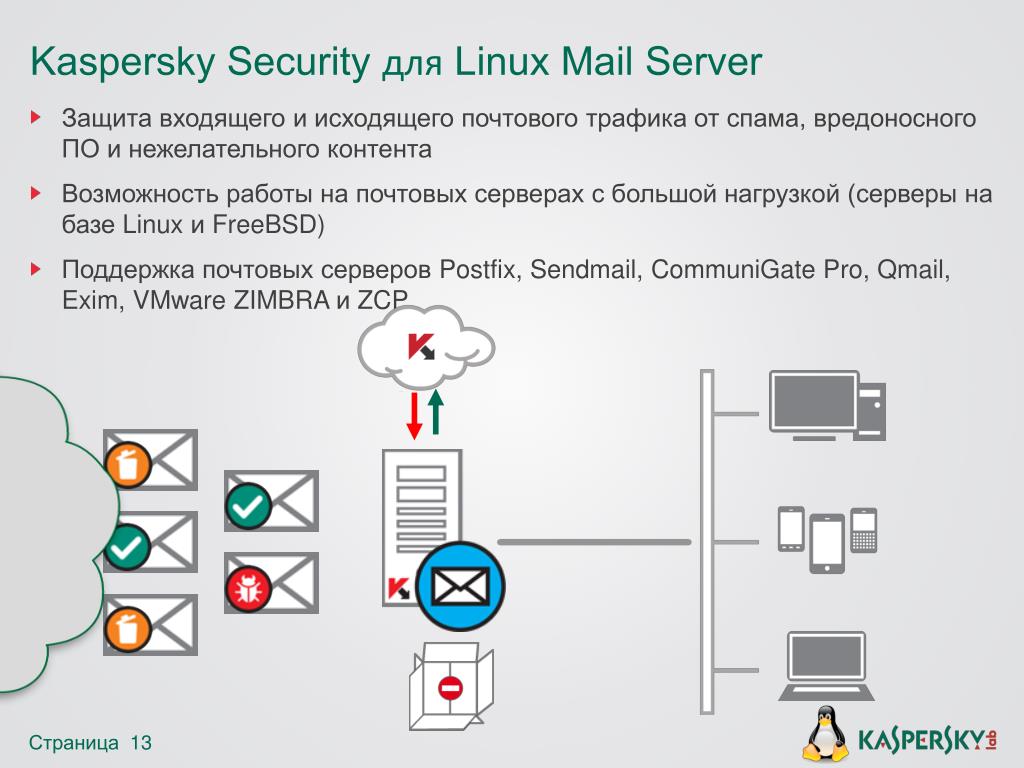 nic.ru
nic.ru
В поле Имя пользователя укажите полное имя вашего почтового ящика.
В поле Пароль укажите пароль от вашего почтового ящика.
После внесения изменений нажмите кнопку Далее, либо Сохранить.
5. В случае выбора протокола IMAP, в последнем окне вы можете выбрать, какие данные синхронизировать в почтовом ящике. Помимо почты вы можете синхронизировать заметки.
Чтобы начать пользоваться почтой, запустите программу Mail.
Почта на Аndroid
1. Запустите программу Email. В первом окне настройки введите полное имя вашего почтового ящика и пароль от него.
Далее нажмите кнопку Вручную.
2. Выберите наиболее удобный для вас протокол работы с почтой:
- IMAP – вся почта хранится на сервере. Выберите IMAP в случае, если вы планируете работать с почтой с нескольких устройств и через веб-интерфейс.

- POP3 – почта скачивается с почтового сервера. Выберите POP3, если работа с почтой планируется только с одного устройства.
Для работы с почтой на смартфоне мы рекомендуем выбрать IMAP.
3. В открывшемся окне настроек входящей почты укажите:
- В поле Имя пользователя укажите название вашего почтового ящика.
- В поле Пароль укажите пароль от ящика.
- В поле Сервер укажите mail.nic.ru
- В поле Порт укажите 993
- В поле Тип безопасности выберите «SSL/TLS (принимать все сертификаты)»
Остальные настройки изменять не нужно.
После внесения изменений нажмите кнопку Далее.
4. В открывшемся окне настроек исходящей почты укажите следующее:
- В поле Сервер SMTP укажите mail.
 nic.ru
nic.ru - В поле Порт укажите 465
- В поле Тип безопасности выберите SSL/TLS (принимать все сертификаты)
- Поставьте флажок Выполнять вход в систему
- В поле Имя пользователя укажите название вашего почтового ящика.
- В поле Пароль укажите пароль от ящика.
Остальные настройки изменять не нужно.
После внесения изменений нажмите кнопку Далее.
5. Укажите необходимую частоту проверки почты.
При необходимости отметьте дополнительные опции синхронизации и проверки и нажмите Далее.
6. Поздравляем! Ваша почта настроена. При необходимости укажите название аккаунта и имя для исходящих писем.
Почта на Windows Phone
1. Войдите в меню Настройки и перейдите в раздел Почта+учетные записи.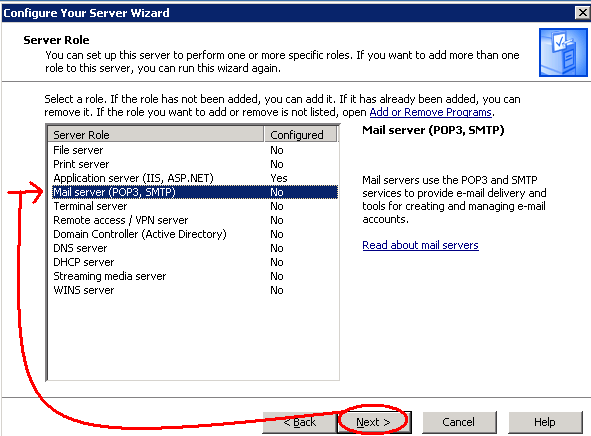
2. Нажмите Добавить службу.
3. В списке доступных служб выберите Дополнительно.
4. В поле «Почтовый адрес» введите полное название вашего почтового ящика. В поле Пароль — пароль от ящика.
После внесения данных нажмите Далее.
5. Выберите Интернет-почта.
6. В поле Имя учетной записи введите название ящика. В поле Сервер входящей почты укажите mail.nic.ru.
В поле Тип учетной записи выберите наиболее удобный для вас протокол работы с почтой:
- IMAP – вся почта хранится на сервере. Выберите IMAP в случае, если вы планируете работать с почтой с нескольких устройств и через веб-интерфейс.
- POP3 – почта скачивается с почтового сервера. Выберите POP3, если работа с почтой планируется только с одного устройства.
Для работы с почтой на смартфоне мы рекомендуем выбрать IMAP.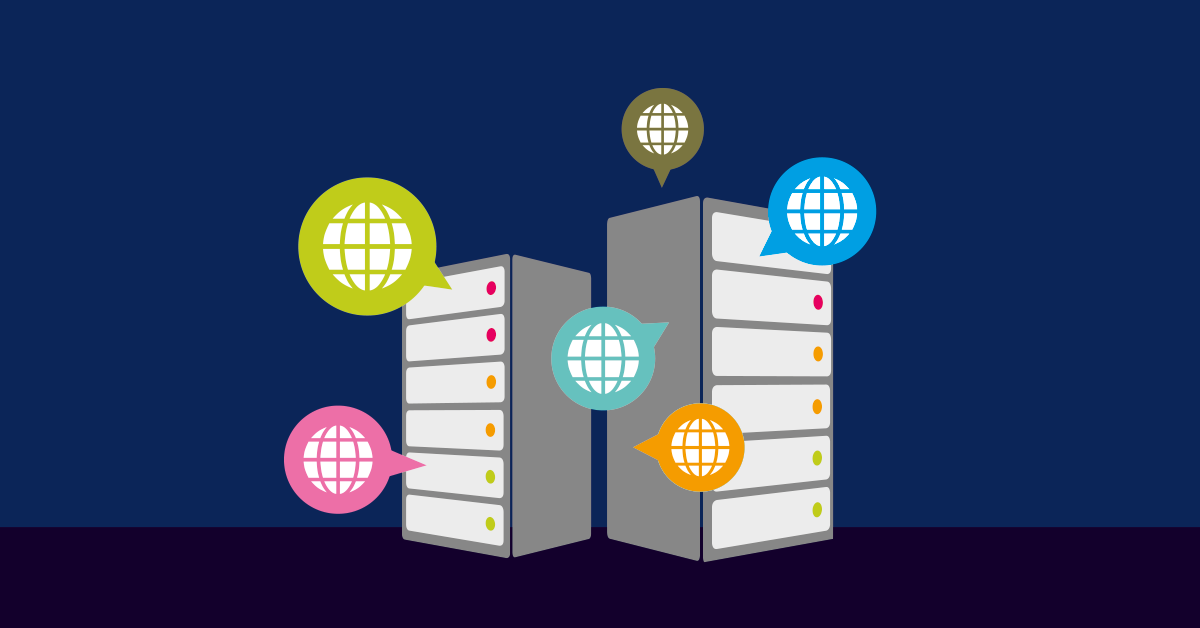
В поле Имя пользователя укажите полное название вашего почтового ящика, в поле Пароль — пароль от данного ящика.
В поле Сервер исходящей почты укажите mail.nic.ru.
Отметьте галочками опции Сервер исходящей почты требует проверку подлинности и Использовать то же имя пользователя и пароль для отправки.
При нажатии кнопки Дополнительные настройки вы можете включить шифрованное SSL-подключение при отправке и приёме почты:
После внесения всех настроек нажмите кнопку Вход.
Настройки сервера, которые вам потребуются от вашего поставщика услуг электронной почты
Настройка мобильного Android
- Microsoft 365 и электронная почта на Android
- Настройка приложения Outlook для Android
- Настройте приложение электронной почты Android
- Настройка приложений Microsoft 365 на Android
настройка айфона или айпада
- Приложения Microsoft 365 и электронная почта на iOS
- Настройте приложение Outlook для iOS
- Настройте учетную запись Outlook в почтовом приложении iOS.

- Настройте Microsoft 365 на iOS
Другие мобильные устройства
- Телефоны Блэкберри
- Нокиа (ОС Симбиан)
- Windows Mobile 6.5
- Другие планшеты и телефоны
Устранение неполадок на мобильных устройствах
- Мобильные проблемы Outlook
- Настройки почтового сервера
- Подходящие планы Microsoft 365
Outlook для Microsoft 365 Outlook для Microsoft 365 для Mac Microsoft 365 для дома Office для бизнеса Office 365 для малого бизнеса Администратор Microsoft 365 Outlook в Интернете Office 365 предоставляемый 21Vianet Office 365 предоставляемый 21Vianet — для администраторов малого бизнеса Outlook.com Office 365 предоставляемый 21Vianet — администратор Outlook для iOS Outlook для Windows Phone 10 Почта Outlook для Windows 10 Outlook в Интернете для Exchange Server 2016 Дополнительно…Меньше
Большинство почтовых приложений, таких как Outlook, могут автоматически настраивать параметры почтового сервера. Если вам нужны настройки сервера или помощь в поиске настроек вашего сервера, нажмите на одну из ссылок ниже:
Если вам нужны настройки сервера или помощь в поиске настроек вашего сервера, нажмите на одну из ссылок ниже:
Параметры сервера для учетных записей электронной почты Hotmail, Outlook.com или Microsoft 365 для бизнеса
Найдите настройки сервера почтовых ящиков Exchange ActiveSync.
Gmail, Yahoo и другие распространенные настройки почтового сервера
Какие настройки сервера мне нужны от моего провайдера электронной почты?
Найдите настройки сервера почтовых ящиков Exchange
Если вы подключаетесь к почтовому ящику Exchange и не используете электронную почту Microsoft 365, или если вы не уверены, используете ли вы электронную почту Microsoft 365, выполните следующие действия, чтобы найти параметры:
Войдите в свою учетную запись с помощью Outlook Web App. Справку по входу см. в разделе Вход в Outlook Web App.
В Outlook Web App на панели инструментов выберите Параметры > Почта > POP и IMAP .
Имя сервера POP3, IMAP4 и SMTP, а также другие параметры, которые вам может потребоваться ввести, перечислены на 9 странице.0081 Страница настроек POP и IMAP .
Какие настройки сервера мне нужны от моего провайдера электронной почты?
Чтобы помочь вам получить необходимую информацию, мы составили удобную таблицу настроек почтового сервера, которые вы должны запросить.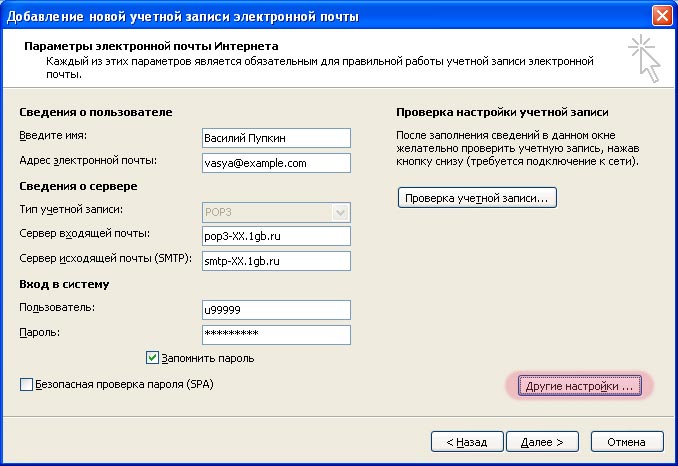 Скорее всего, вам также придется настроить свою электронную почту как учетную запись IMAP или POP. Что такое POP и IMAP? Проконсультируйтесь со своим провайдером, если вы не уверены, какой из них использовать.
Скорее всего, вам также придется настроить свою электронную почту как учетную запись IMAP или POP. Что такое POP и IMAP? Проконсультируйтесь со своим провайдером, если вы не уверены, какой из них использовать.
Примечание. При использовании учетной записи IMAP или POP с устройством будет синхронизироваться только ваша электронная почта. Любой календарь или контакты, связанные с этой учетной записью, будут храниться только на вашем локальном компьютере.
Следуйте этим инструкциям, чтобы получить настройки электронной почты:
Распечатайте эту страницу и держите ее под рукой.
Позвоните своему поставщику услуг электронной почты и узнайте о настройках, указанных в таблице ниже.

Запишите соответствующие настройки сервера электронной почты в пустой столбец.
Вернитесь в приложение электронной почты и введите информацию, чтобы завершить настройку электронной почты.
Примечание. Вам могут понадобиться только некоторые настройки из этого списка. Узнайте у своего поставщика услуг электронной почты, что вам потребуется для доступа к электронной почте на мобильном устройстве.
Общие настройки электронной почты
Настройка | Описание | Запишите здесь свои настройки | Пример |
|---|---|---|---|
Адрес электронной почты | Адрес электронной почты, который вы хотите настроить. | вашеимя@contoso.com | |
Пароль | Пароль, связанный с вашей учетной записью электронной почты. | ——— | |
Отображаемое имя | Имя, которое вы хотите, чтобы ваши получатели электронной почты видели. | Майк Рософт | |
Описание | Добавьте описание своей учетной записи электронной почты. | Личное, рабочее и т. д. |
Настройки сервера входящей почты
Эти настройки предназначены для отправки электронной почты на почтовый сервер вашего поставщика услуг электронной почты.
Настройка | Описание | Запишите здесь свои настройки | Пример |
|---|---|---|---|
Имя хоста | Имя вашего сервера входящей почты. | outlook.office365.com | |
Имя пользователя | Адрес электронной почты, который вы хотите настроить. | вашеимя@contoso.com | |
Порт | Номер порта, который использует ваш сервер входящей почты. | Большинство используют 143 или 993 для IMAP или 110 или 995 для POP. | |
Сервер или домен | Это ваш провайдер электронной почты. | yourprovider.com, gmail.com и т. д. | |
SSL? | Зашифрована ли ваша электронная почта с помощью SSL? (SSL включен по умолчанию в мобильном приложении Outlook) | SSL включен |
Настройки сервера исходящей почты (SMTP)
Эти настройки предназначены для отправки электронной почты на почтовый сервер вашего поставщика услуг электронной почты.
Настройка | Описание | Запишите здесь свои настройки | Пример |
|---|---|---|---|
Имя хоста SMTP | Имя сервера исходящей почты. Чаще всего smtp.yourprovider.com | smtp.office365.com | |
Имя пользователя SMTP | Адрес электронной почты, который вы хотите настроить. | вашеимя@contoso.com | |
Пароль SMTP | Пароль, связанный с вашей учетной записью электронной почты. | ——— | |
SSL? | Зашифрована ли ваша электронная почта с помощью SSL? (SSL включен по умолчанию в мобильном приложении Outlook) | SSL включен |
Бесплатный почтовый сервер | Axigen
Бесплатный почтовый сервер Axigen — отличная универсальная альтернатива открытому исходному коду, рекомендуемая для малого бизнеса, интеграционных проектов или тестовых сред.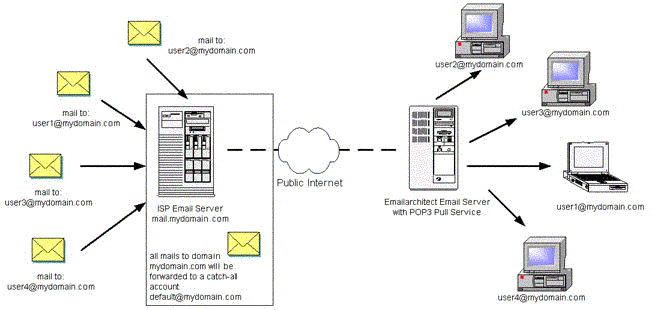
Бесплатный почтовый сервер и многое другое
Положитесь на нашу уникальную технологию
Технология высокопроизводительного почтового сервера Axigen
специально создан для обеспечения быстрого и безопасного
передача электронной почты, обработка и доставка.
Адаптирован для работы так, как вы
Адресная книга, быстрый поиск по индексу, импорт контактов
/экспорт, сообщения об отсутствии на рабочем месте, правила и фильтры и многое другое.
Соберите всю свою электронную почту в одном месте
Получение сообщений от внешних учетных записей
(например, Yahoo! Mail, Gmail) в вашем Axigen
входящие и создать временные адреса электронной почты
за подписку на рассылку новостей.
Календарь и совместная работа
Планирование встреч и назначение задач
Бесплатный почтовый сервер предоставляет пользователям доступ к эффективным инструментам управления временем, таким как календари, задачи и заметки.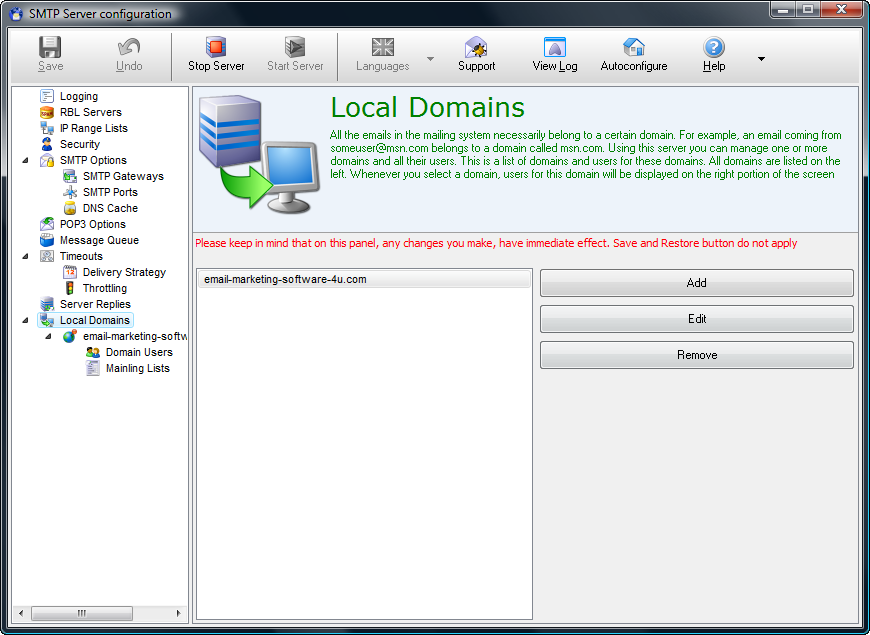
Общий доступ к календарям и общим папкам
Эффективно сотрудничайте с помощью общего доступа к папкам — будь то общие календари или открытие почтового ящика коллеги — все это есть.
Отправка писем от имени других пользователей
Предоставьте другим право отправлять электронные письма от вашего имени или определите групповые рабочие процессы через общие папки и позвольте нескольким людям отвечать от вашего имени.
Доступ в любое время и в любом месте по телефону
Ваш любимый почтовый клиент
Отправляйте и получайте электронные письма из вашего любимого почтового клиента POP3/IMAP, такого как Outlook, Mozilla Thunderbird, Apple Mail или eM Client.
Беспроводная мобильная синхронизация
Получите доступ к своим сообщениям, контактам и календарям прямо с вашего Mac или предпочитаемого вами планшета или смартфона через наши встроенные программы CalDAV и CardDAV.
Веб-почта Axigen
Индивидуальный, ориентированный на пользователя внешний вид интерфейсов веб-почты Axigen легко приближается к работе на рабочем столе, даже когда вы получаете доступ к электронной почте удаленно.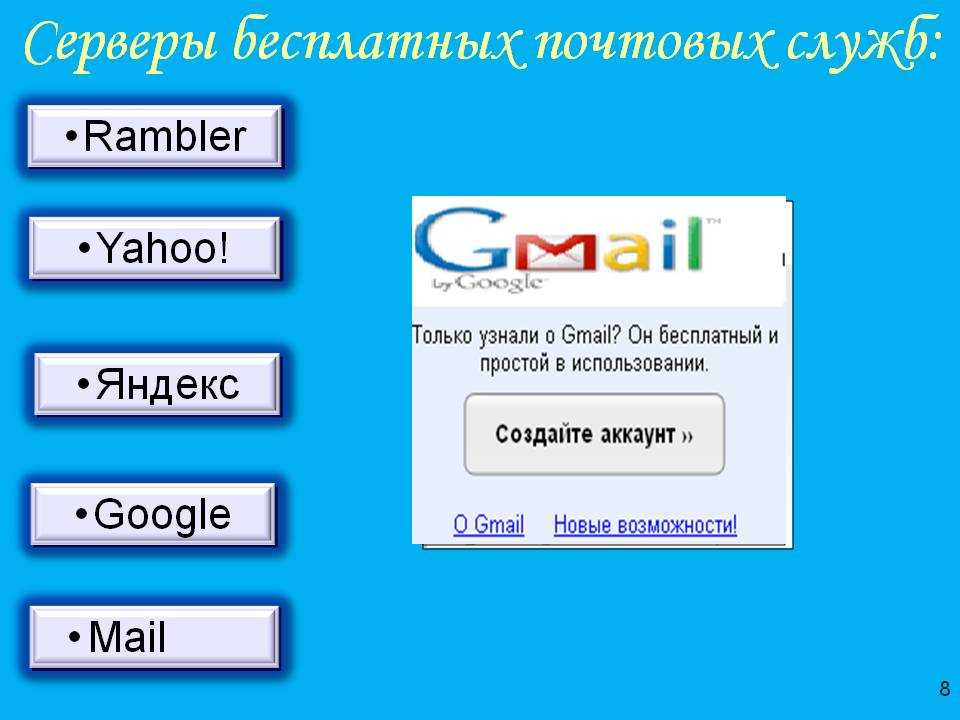
Ajax «Обновляемая» веб-почта с удобством использования, как на рабочем столе
Навигация и сочетания клавиш с помощью клавиатуры, перетаскивание, «живой» просмотр списка электронной почты, часто используемые папки, фильтры электронной почты, индивидуальный черный/белый список.
Фирменный и локализованный стандартный интерфейс веб-почты
Быстрый и удобный веб-интерфейс, легко брендируемый и локализованный на ваш родной язык (доступно более 25 языков), с несколькими оболочками, которые могут использоваться по выбору конечного пользователя.
Мобильный интерфейс WebMail
Доступ к вашей учетной записи WebMail с мобильных устройств с доступом в Интернет для проверки электронной почты, создания / удаления сообщений, установки разрешений для папок и многого другого.
Расширенные инструменты безопасности
Многоуровневая защита
Axigen гарантирует безопасный прием, транзит и доставку электронной почты. Защитите свои конфиденциальные данные с помощью обширного набора защитных инструментов, в том числе:
- Аутентификация и шифрование
- Многоуровневый контроль доступа (правила, подобные брандмауэру)
- Соответствие SPF и DomainKeys
- Внесение в черный/белый/серый список
- Фильтрация по странам, проверка DNS и черные списки
- Система подтверждения личности
- Политики приема/отправки сообщений
- Политики защиты от олицетворения и истечения срока действия пароля
Интеграция антивируса и антиспама
Чтобы создать свой уровень фильтрации контента, вы можете интегрировать стандартный стек защитных инструментов с открытым исходным кодом через Milter — ClamAV и SpamAssassin, OrangeAssassin или Rspamd — или даже добавить MimeDefang в свой микс.
Посмотреть полный набор функций безопасности Axigen
И это еще не все
Онлайн-поддержка
Пользуйтесь многочисленными бесплатными онлайн-ресурсами — онлайн-документацией, статьями базы знаний или сообществом Axigen.
Пакет веб-поддержки, поставляемый с лицензией на бесплатный почтовый сервер, также включает обслуживание программного обеспечения (бесплатный доступ к новым версиям обновлений, исправлениям или обновлениям).
Плавное обновление до Business Messaging
Нужно больше 5 пользователей? Масштабируйте столько, сколько вам нужно, просто обновив
к коммерческому изданию. Нет простоев или потери данных —
все, что вам нужно сделать, это применить новую лицензию.
Узнать больше
Веб-консоль администрирования
Веб-интерфейс администрирования Axigen упрощает настройку, а обслуживание становится простым и понятным.
10-минутный процесс настройки
Быстрая и простая установка почтового сервера, занимающая всего 10 минут вашего времени.
 com на Mailbird?
com на Mailbird?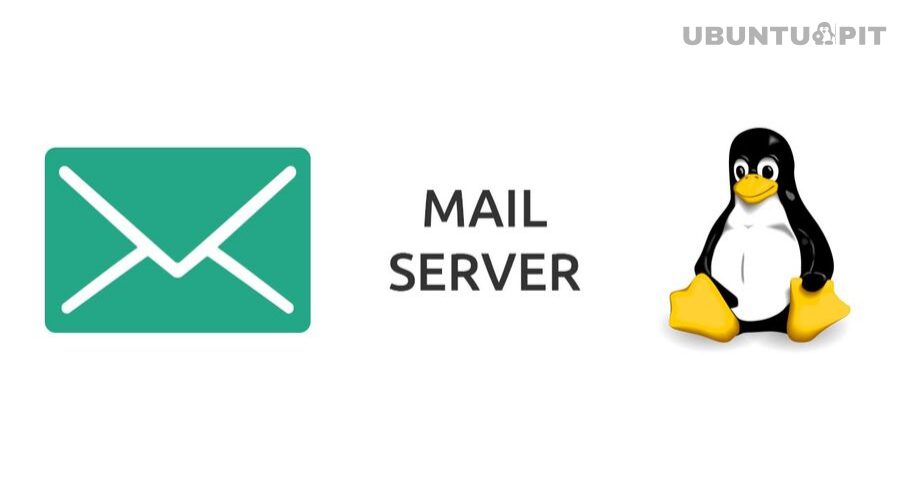 nic.ru
nic.ru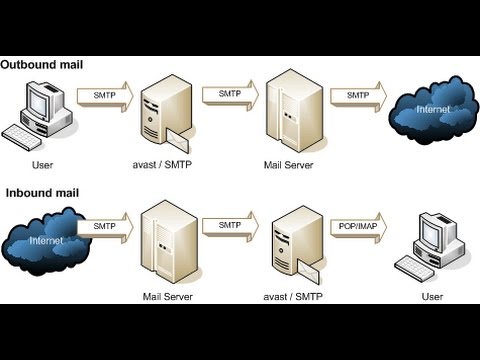 Выберите IMAP в случае, если вы планируете работать с почтой с нескольких устройств и через веб-интерфейс.
Выберите IMAP в случае, если вы планируете работать с почтой с нескольких устройств и через веб-интерфейс.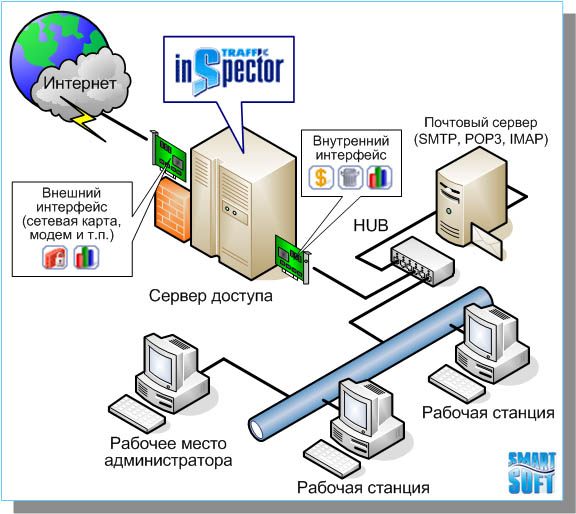 Выберите IMAP в случае, если вы планируете работать с почтой с нескольких устройств и через веб-интерфейс.
Выберите IMAP в случае, если вы планируете работать с почтой с нескольких устройств и через веб-интерфейс.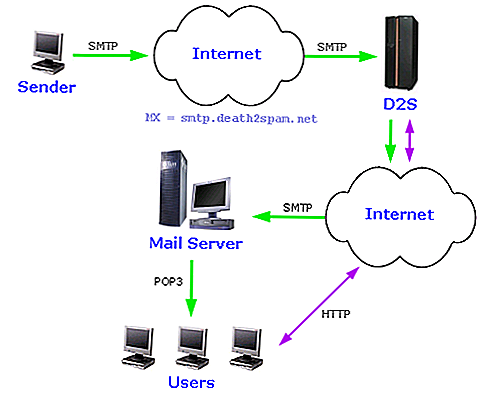 Выберите IMAP в случае, если вы планируете работать с почтой с нескольких устройств и через веб-интерфейс.
Выберите IMAP в случае, если вы планируете работать с почтой с нескольких устройств и через веб-интерфейс.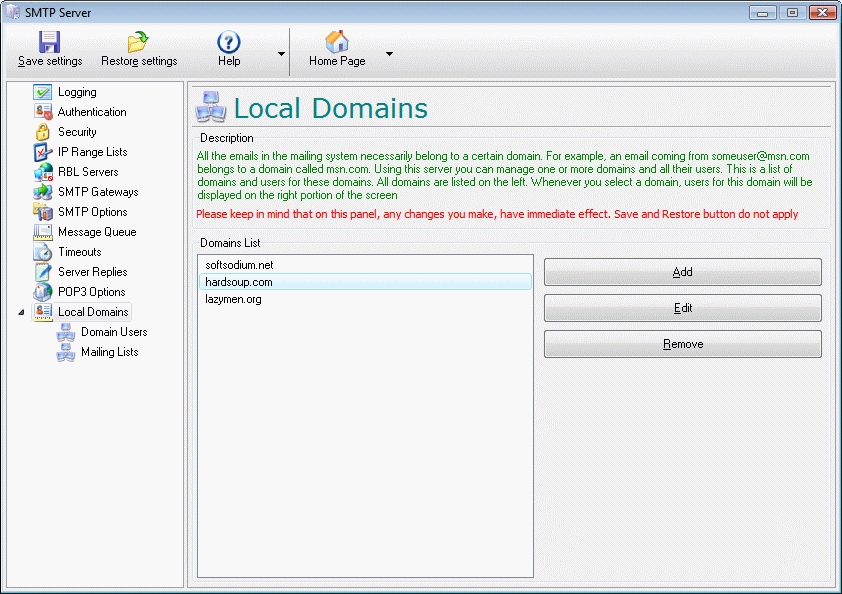 Выберите POP3, если работа с почтой планируется только с одного устройства.
Выберите POP3, если работа с почтой планируется только с одного устройства.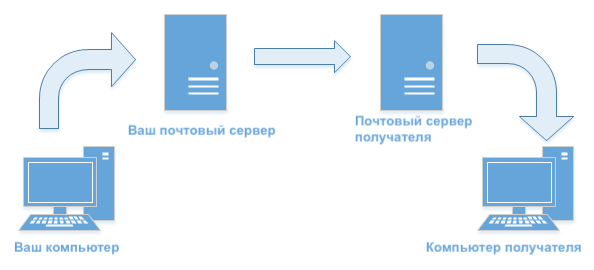
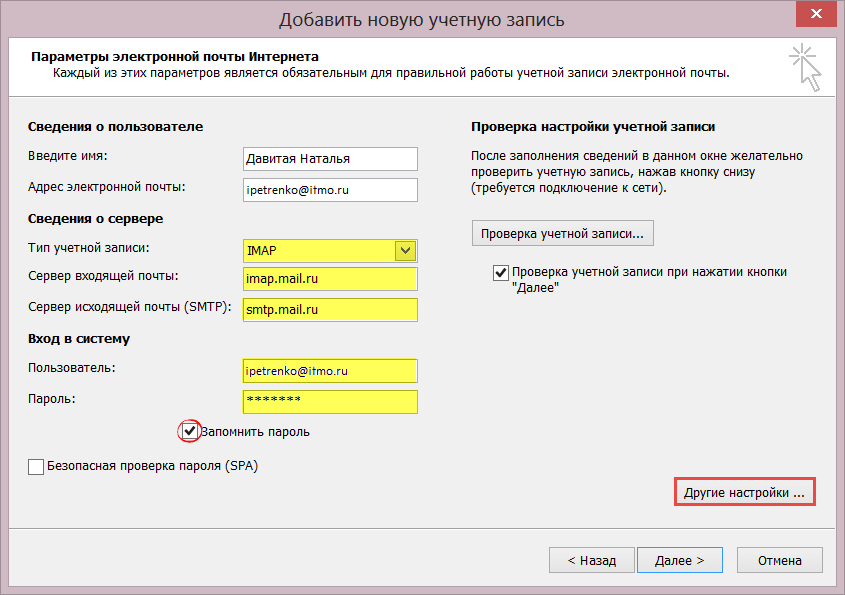
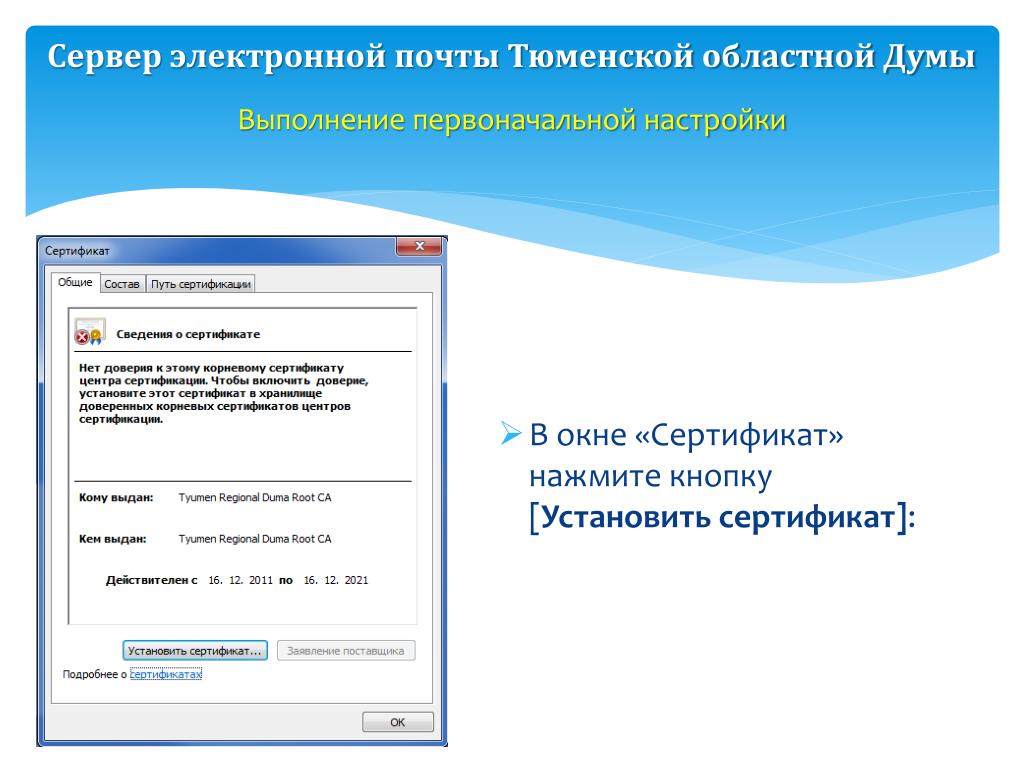
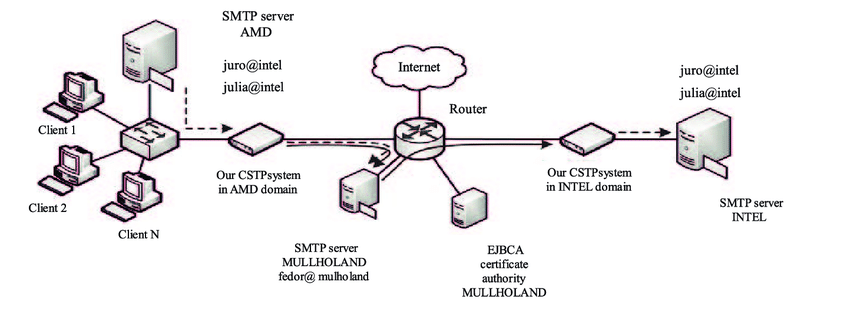 com;
com;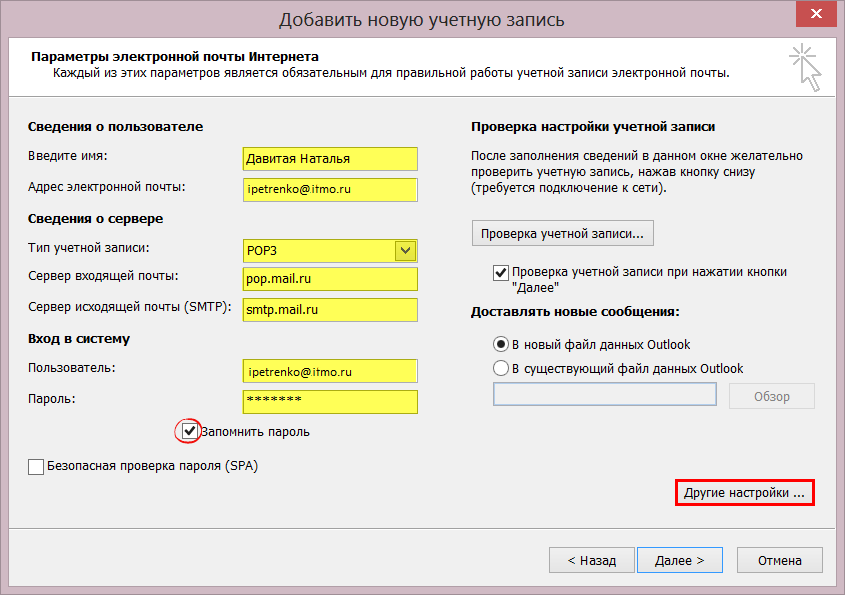
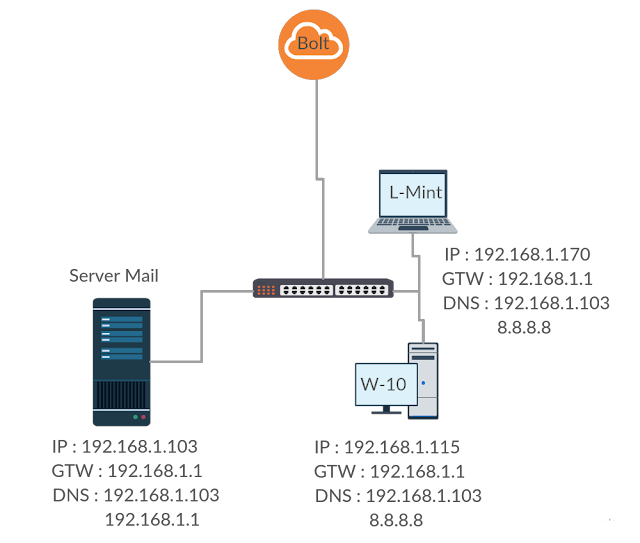 nic.ru
nic.ru