Как открыть в опере режим инкогнито: Режим приватного просмотра — Opera Help
Содержание
Как включить режим инкогнито в Опере
Показать / Скрыть текст
То, что в большинстве веб-обозревателей именуется «инкогнито», в Opera получило заглавие «Приватное окно». Перейти в него можно несколькими методами, и они все предполагают внедрение только встроенного инвентаря программки. Приятным призом является наличие в данном браузере собственного средства увеличения пользовательской конфиденциальности и обхода различных блокировок, и о нем мы тоже поведаем дальше.
Метод 1: Меню браузера
Более обычный вариант открытия приватного окна, подразумевающего активацию режима инкогнито, заключается в воззвании к меню браузера Опера.
Просто нажмите по расположенному в правом верхнем углу логотипу программки и изберите соответственный пункт из перечня доступных действий.
Новенькая вкладка будет открыта в отдельном окне, после этого вы сразу можете приступить к неопасному, анонимному веб-серфингу.
Метод 2: Контекстное меню
Когда нужно открыть в инкогнито какую-то ссылку на страничке, довольно легко кликнуть по ней правой кнопкой мыши и избрать пункт «Открыть в приватном окне». Анонимное окно запустится сразу с этой ссылкой.
Анонимное окно запустится сразу с этой ссылкой.
Метод 3: Жаркие кнопки
Как вы наверное увидели, в главном меню Opera напротив неких пт указаны композиции кнопок, средством которых можно стремительно выполнить то либо другое действие.
Так, для того чтоб «Создать приватное окно», просто нажмите на клавиатуре «CTRL+SHIFT+N».
Внедрение расширений в режиме инкогнито
Никакие установленные дополнения не будут запущены в приватном окне, если не включить работу каждого из их через опции. Это может быть блокировщик рекламы, переводчик либо чего-нибудть другое. Чтоб активировать работу в инкогнито, сделайте последующее:
- Через меню перейдите в «Расширения».
Найдите необходимое дополнение и поставьте под ним галочку «Разрешить внедрение в режиме инкогнито».
Если приватное окно уже открыто, некие вкладки может пригодиться перезагрузить, чтоб включенное дополнение на их заработало.
Дополнительно: Включение встроенного VPN
Кроме стандартного для большинства браузеров режима инкогнито, Opera содержит в собственном арсенале к тому же интегрированный VPN (виртуальная личная сеть). Внедрение данной функции позволяет значительно повысить пользовательскую конфиденциальность в вебе, потому что посещение веб-сайтов будет осуществляться через прокси-сервер. Таким макаром программка не только лишь подменит ваш реальный Айпишник, да и предоставит возможность доступа даже к тем веб-ресурсам, которые не работают на местности определенной страны (по региональным либо другим причинам).
Для активации дополнительной защиты приватном режиме Оперы нужно выполнить последующие деяния:
- Хоть каким из 2-ух рассмотренных выше методов откройте приватное окно.
В самом начале адресной строчки (слева от значка поиска) нажмите по кнопке «VPN».
Переведите в активное положение единственный представленный в выпадающем меню тумблер.
Как интегрированный ВПН будет активирован, вы можете избрать один из 3-х доступных регионов, из-под Айпишники которого будет осуществляться веб-серфинг. Доступно всего три варианта:
- Европа;
- Америка;
- Азия.
По дефлоту же устанавливается «Оптимальное месторасположение», региональная принадлежность которого неведома.
Отметим, что кроме интегрированных средств сотворения виртуальной личной сети, для браузера Opera есть и посторонние, более многофункциональные и гибкие в настройке решения, выставленные в фирменном магазине дополнений. О неких из их мы ранее уже писали в отдельных статьях.
Читайте также:
Источник: lumpics.ru
Как в Интернет-Браузере Opera Открыть Режим Инкогнито?
Перейти к содержанию
Search for:
Браузеры и интернет Программы и web-сервисы
Просмотров: 368 Дата обновления:
Комментариев:
0
Браузеры и интернет
Когда вы просматриваете веб-страницы, Opera сохраняет данные в вашем браузере, для быстрой загрузки страниц. Однако такие данные могут создавать серьезные проблемы с конфиденциальностью и безопасностью, особенно если вы делитесь своим устройством с другими людьми.
Режим инкогнито в Opera гарантирует, что никакие личные данные не будут сохранены на устройстве во время всего сеанса. Инструкции в этой статье относятся к веб-браузеру Opera для macOS и Windows.
[contents]
Содержание
- Как включить режим инкогнито в Opera на Mac Os
- Как открыть режим инкогнито в Opera на Windows
- Как работает режим инкогнито в Opera
Как включить режим инкогнито в Opera на Mac Os
Для открытия окна защищенного соединения в Opera для Mac, выберите «Файл» в верхнем левом углу Opera и выберите «Новое приватное окно».
Или используйте горячие клавиши Command + Shift + N для Mac.
Как открыть режим инкогнито в Opera на Windows
Чтобы открыть режим инкогнито в Opera на Windows, нажмите O в верхнем левом углу браузера и выберите «Создать приватное окно».
Либо же используйте сочетание клавиш Ctrl + Shift + N (на Windows).
Как работает режим инкогнито в Opera
Режим инкогнито имеет значек шляпы и очков с названием открытой страницы. При доступе к Интернету в режиме частного просмотра эти данные будут автоматически удалены с вашего устройства после закрытия соединения:
- История просмотров. Opera обычно хранит список URL-адресов для каждого веб-сайта, который вы посещали в прошлом. Эти адреса не сохраняются, пока активен режим инкогнито.
- Кэш. Также называемый временными интернет-файлами. Он состоит из изображений, мультимедийных файлов, а иногда и целых веб-страниц.
 Эти файлы хранятся на вашем жестком диске для использования при последующих посещениях тех же веб-сайтов. Это ускоряет время загрузки страницы, так как в каждом случае не нужно делать запросы к серверу. Режим инкогнито гарантирует, что файлы кеша не сохранятся при выключении Opera.
Эти файлы хранятся на вашем жестком диске для использования при последующих посещениях тех же веб-сайтов. Это ускоряет время загрузки страницы, так как в каждом случае не нужно делать запросы к серверу. Режим инкогнито гарантирует, что файлы кеша не сохранятся при выключении Opera. - Файлы cookie. Они содержат пользовательские настройки и другую уникальную информацию, такую как учетные данные для входа. Файлы cookie также используются многими сайтами для отслеживания. Сайтам не разрешается сохранять постоянные файлы cookie на вашем жестком диске, пока активирован режим частного просмотра.
Данные автозаполнения, сохраненные Opera, и загруженные файлы не будут удалены в конце приватного сеанса.
Часто ли вы пользуетесь режимом инкогнито? И для каких целей? Напишите об этом в комментариях.
0
0
голоса
Рейтинг статьи
Как открыть приватный просмотр на всех платформах для всех браузеров? (Chrome, Edge, Firefox, Safari, Opera в Windows, Linux, MacOSX, Android, iOS) — POFTUT
Частный просмотр — это термин, используемый для описания работы в Интернете без предоставления личной информации. Частный просмотр впервые был создан в 2005 году, но для того, чтобы стать популярным, требуется некоторое время.
Частный просмотр впервые был создан в 2005 году, но для того, чтобы стать популярным, требуется некоторое время.
Что такое приватный просмотр?
Приватный просмотр стал популярен среди интернет-пользователей по разным причинам, таким как сокрытие себя, защита личной информации и т. д. В общем, приватный просмотр защищает следующую информацию и не сохраняет ее в постоянном виде в локальной компьютерной системе.
История просмотра содержит веб-сайты, URL-адреса и веб-приложения, которые пользователь просматривал в прошлом.
Файлы cookie — это текстовые данные, которые хранят информацию о пользователе и используемом веб-сайте или приложении.
Пароли обычно хранятся внутри браузера для автоматического входа и запоминания в будущем.
Приватный просмотр, режим инкогнито или приватное окно
Все популярные браузеры, такие как Google Chrome, Mozilla Firefox, Microsoft Edge (Internet Explorer), Safari, Opera, Maxthon, обеспечивают приватный просмотр под разными именами. Следующие имена используются в качестве приватного просмотра для разных браузеров.
Следующие имена используются в качестве приватного просмотра для разных браузеров.
- Google Chrome вызывает приватный просмотр как
Режим инкогнито. - Частный просмотр Mozilla Firefox как
Частное окно. - Microsoft Edge (Internet Explorer) частный просмотр как
InPrivate Window. - Частный просмотр Safari как
InPrivate Window. - Приватный просмотр Opera как
Частное окно.
Приватный просмотр Google Chrome (режим инкогнито)
Google Chrome — самый популярный браузер на планете, предоставляющий приватный режим в виде режима инкогнито. Google Chrome можно использовать для таких операционных систем, как Windows, Linux, MacOS X, Android и iPhone. Все эти платформы поддерживают режим инкогнито для Google Chrome.
Частный просмотр Google Chrome (режим инкогнито) В Windows, Linux и MacOS X
Вы можете открыть Google Chrome в режиме инкогнито из верхнего правого меню, как показано ниже. Вы перейдете к
Вы перейдете к Новое окно инкогнито , который откроет новый Google Chrome в режиме инкогнито. Альтернативный Google Chrome предоставляет сочетание клавиш CTRL+SHIFT+N , чтобы открыть новый Google Chrome в режиме инкогнито. Эти инструкции можно использовать для открытия режима инкогнито для Windows 7, Windows 10, Windows 8, Windows Servers, Linux, Ubuntu, Mint, Kali, Debian, Fedora, SUSE, CentOS, MacOSX и т. д. без проблем.
Google Chrome Открыть режим инкогнито/приватный режим
Режим инкогнито Google Chrome показан ниже. Чтобы выразить это в режиме инкогнито, Google Chrome открывается в темном режиме. Мы видим сообщение Вы стали инкогнито . Каждая новая вкладка, открытая в этом Google Chrome, также будет инкогнито.
Google Chrome Режим инкогнито / Приватный просмотр
По умолчанию расширения Google Chrome не работают в режиме инкогнито для сохранения конфиденциальности. Но вы можете разрешить им работать в режиме инкогнито в их настройках, отметив параметр Разрешено в режиме инкогнито .
Чтобы выйти из режима инкогнито, просто закройте Google Chrome, что остановит режим инкогнито и не оставит никаких личных данных.
Приватный просмотр Google Chrome (режим инкогнито) на Android и iPhone
И Android, и iPhone обеспечивают одинаковые возможности для Google Chrome. Таким образом, мы можем использовать следующие инструкции для платформ Android и iPhone для разных версий, чтобы открыть режим инкогнито.
Google Chrome Новая приватная вкладка на Android, iPhone или iOS
Мы увидим следующую вкладку в режиме инкогнито для Chrome в Android. Мы видим, что тема темная и сообщение Вы перешли в режим инкогнито 9Отображается сообщение 0010.
Режим инкогнито Google Chrome на Android
Мы можем закрыть вкладку инкогнито, нажав список вкладок в левом верхнем углу. Затем мы закроем вкладку инкогнито из списка.
Список и закрытие IncognitoTab для Google Chrome на Android
Приватный просмотр Mozilla Firefox (приватное окно)
Mozilla Firefox обеспечивает приватный просмотр с именем Приватное окно . Приватное окно для Mozilla можно использовать для Windows 7, Windows 8, Windows 10, Windows Server, Linux, Ubuntu, Debian, Mint, Suse, CentOS, Kali, MacOSX, Android, iPhone и т. д.
Приватное окно для Mozilla можно использовать для Windows 7, Windows 8, Windows 10, Windows Server, Linux, Ubuntu, Debian, Mint, Suse, CentOS, Kali, MacOSX, Android, iPhone и т. д.
Приватный просмотр в Mozilla Firefox (частное окно) в Windows, Linux, MacOSX
Вы можете получить доступ к приватному просмотру, аналогичному Google Chrome. Вы перейдете в верхнее правое меню. Затем вы выберете Новое приватное окно , как показано ниже. В качестве альтернативы можно использовать сочетание клавиш CTRL+SHIFT+N , чтобы открыть новое приватное окно. Ярлык MacOS X — COMMAND+SHIFT+N . Эти инструкции можно использовать для открытия режима инкогнито для Windows 7, Windows 10, Windows 8, Windows Servers, Linux, Ubuntu, Mint, Kali, Debian, Fedora, SUSE, CentOS, MacOSX и т. д. без проблем.
Открыть новое приватное окно для Mozilla Firefox в Windows, Linux и MacOS X
Новое приватное окно будет открыто как отдельное окно, как показано ниже. Чтобы показать приватный просмотр, цвет панели Firefox будет темным, а значки вкладок будут содержать маску. Также в начале будет отображаться сообщение типа «Вы находитесь в приватном окне».
Чтобы показать приватный просмотр, цвет панели Firefox будет темным, а значки вкладок будут содержать маску. Также в начале будет отображаться сообщение типа «Вы находитесь в приватном окне».
Mozilla Firefox в приватном режиме
Как и Google Chrome, Firefox также отключит расширение Firefox из соображений конфиденциальности, и их можно включить для приватных окон в их настройках. Приватный режим можно остановить, просто закрыв приватное окно без дополнительных действий.
Приватный просмотр в Mozilla Firefox (приватное окно) на Android и iPhone
Щелкнем по пункту меню в правом верхнем углу, чтобы отобразить меню. Затем мы перейдем к Новая приватная вкладка из списка, как показано ниже.
Новая приватная вкладка Mozilla Firefox на Android и iPhone
Мы увидим Mozilla Firefox в режиме приватного просмотра, как показано ниже. Мы видим, что для того, чтобы выразить приватный просмотр, тема темная.
Мы можем закрыть частное окно из списка вкладок и выбрать маску, в которой будут перечислены личные окна, и нажать на x , чтобы закрыть выбранные частные окна.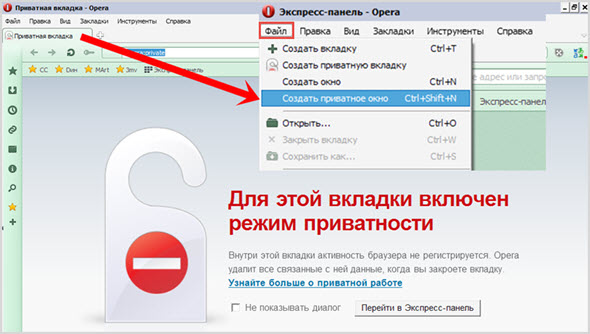
Закрыть приватное окно Firefox для Android, iPhone или iOS
Microsoft Edge (Internet Explorer) Приватный просмотр (режим InPrivate)
Microsoft предоставляет Edge в качестве нового браузера для пользователей Windows. Старое имя было Internet Explorer, и оно исчезло. Microsoft Edge предоставляет частное имя InPrivate Window .
С помощью кнопки меню, которая находится в левом верхнем углу, мы отобразим меню. Затем мы нажмем на Новое окно InPrivate для открытия приватного просмотра. В качестве альтернативы CTRL+SHIFT+P сочетание клавиш.
Microsoft Edge Новое окно InPrivate
Мы увидим следующие частные окна просмотра для Microsoft Edge. Он предоставляет сообщение Browsing InPrivate . Если нам нужно закрыть частные окна, мы можем просто нажать правую верхнюю кнопку x .
Windows Edge InPrivate Window
Safari Private Browsing
Safari — это браузер платформы Apple, который используется в MacOSX, iOS/iPhone. Operare также предоставляет приватный просмотр с тем же именем
Operare также предоставляет приватный просмотр с тем же именем Приватный просмотр .
Safari Private Browsing For MacOS X
В Safari мы воспользуемся пунктом меню File , а затем выберем New Private Window , как показано ниже. В качестве альтернативы мы также можем использовать сочетание клавиш COMMAND+SHIFT+N .
Safari Новое приватное окно
Safari Private Browsing Для iPhone или iOS
Для мобильных платформ iPhone или iOS мы можем открыть Safari в приватном просмотре. Мы нажмем кнопку списка вкладок в левом нижнем углу, как показано ниже.
iPhone или iOS Safari Новое приватное окно
На следующем экране мы выберем Private и нажмем кнопку + , чтобы открыть новое приватное окно.
Мы увидим следующее Режим приватного просмотра .
Opera Private Browsing (режим инкогнито)
Opera обеспечивает приватный просмотр под названием Private Window . Приватный просмотр можно использовать для всех основных операционных систем и платформ, таких как Windows 7, Windows 8, Windows 10, Windows Server, Linux, Ubuntu, CentOS, Debian, Mint, Kali, Fedora, SUSE, MacOS X, iPhone, Android.
Приватный просмотр можно использовать для всех основных операционных систем и платформ, таких как Windows 7, Windows 8, Windows 10, Windows Server, Linux, Ubuntu, CentOS, Debian, Mint, Kali, Fedora, SUSE, MacOS X, iPhone, Android.
Приватный просмотр Opera (приватное окно) Для Windows, Linux, MacOSX
Мы откроем приватный просмотр в левом верхнем углу меню, которое является значком Opera O . Затем мы нажмем Новое приватное окно из списка меню. В качестве альтернативы мы можем использовать сочетание клавиш CTRL+SHIFT+N , чтобы открыть новое приватное окно.
Opera Новое приватное окно в Windows Linux и MacOS X
Мы увидим следующее приватное окно Opera. Тема будет изменена на фиолетовую, чтобы выразить приватный режим.
Приватное окно Opera в Windows Linux и MacOS X
Приватный просмотр Opera (частное окно) Для Android, iPhone
Opera может предоставить приватное окно для платформ Android, iOS или iPhone. Мы нажмем на список вкладок с помощью кнопки ниже.
Список вкладок Opera на Android, iOS или iPhone
На следующем экране мы выберем вкладку «Частные», как показано ниже. Затем, чтобы открыть новое приватное окно, мы нажмем на знак + в центре внизу.
Opera Открыть приватное окно на Android, iOS или iPhone
Ниже мы видим приватный режим для Opera на Android, iPhone или iOS.
Приватное окно Opera на Android, iOS или iPhone
По умолчанию запускать Opera всегда в приватном режиме
by Jaber Al Nahian | 11 марта 2015 г. | Opera
Приватный просмотр в веб-браузерах, таких как Opera, позволяет автоматически оставлять следы посещения вашего веб-сайта. Как только вы закроете приватное окно, вся ваша история просмотров будет удалена самим браузером с вашего компьютера, поэтому вам не нужно беспокоиться о своей конфиденциальности. Тем не менее, вы должны отметить, что использование приватного просмотра не мешает любому веб-сайту собирать ваши личные данные, включая (но не ограничиваясь) ваш IP-адрес, информацию об устройстве и т. д.
д.
Частный просмотр известен как «Инкогнито» в Google Chrome и «InPrivate» в Microsoft Internet Explorer. Firefox использует тот же термин "Частный режим", что и Opera.
В некоторых случаях вам может понадобиться очень часто запускать Opera в приватном режиме, а иногда вам нужен только приватный режим. В зависимости от ваших потребностей вы можете заставить Opera работать на вас. Вы можете либо использовать меню Opera для запуска приватного окна, либо создать ярлык (или настроить существующий ярлык), который всегда запускает приватное окно. В приватном окне все открытые вами вкладки будут приватными.
Запуск окна приватного режима вручную
Нажмите Меню Opera в верхнем левом углу, а затем Новое приватное окно .
Или нажмите Ctrl+Shift+N на клавиатуре, чтобы быстро открыть приватное окно.
Настройка существующих ярлыков для автоматического/приватного режима по умолчанию
- Щелкните правой кнопкой мыши на значке Opera на рабочем столе или на панели задач Windows (в зависимости от того, какой ярлык вы хотите использовать в качестве средства запуска приватного режима) и выберите Свойства .

- На вкладке «Ярлык» в поле «Цель» добавьте « –private » ( Двойной дефис , а не тире. Не копируйте отсюда, используйте клавиатуру) без кавычек в конце строки. Перед двойным дефисом есть пробел .
- Чтобы вы были уверены, посмотрите на строку поближе:
- Нажмите Применить . Выберите «Продолжить», если он запрашивает диалоговое окно типа «Отказано в доступе».
- Готово.
Чтобы создать новый ярлык для приватного режима по умолчанию, кроме изменения существующих ярлыков, щелкните правой кнопкой мыши старый ярлык Opera на рабочем столе (или его можно найти в C:\Program Files\Opera\) и выберите «Создать ярлык». Затем вы можете использовать описанную выше процедуру, чтобы этот ярлык всегда работал в приватном режиме.
Обратите внимание: если вы загружаете или сохраняете что-либо или добавляете ссылку в закладки, она не будет удалена после закрытия приватного окна Opera.
 Эти файлы хранятся на вашем жестком диске для использования при последующих посещениях тех же веб-сайтов. Это ускоряет время загрузки страницы, так как в каждом случае не нужно делать запросы к серверу. Режим инкогнито гарантирует, что файлы кеша не сохранятся при выключении Opera.
Эти файлы хранятся на вашем жестком диске для использования при последующих посещениях тех же веб-сайтов. Это ускоряет время загрузки страницы, так как в каждом случае не нужно делать запросы к серверу. Режим инкогнито гарантирует, что файлы кеша не сохранятся при выключении Opera.