Visual basic калькулятор: visual basic калькулятор
Содержание
visual basic калькулятор
По просьбе DenJoy«я сегодня мы будем делать калькулятор. Это наверно самое простое, что может быть вBasic»е =), т.к. там используются обычные знаки. Конечно это все легко, но я понимаю DenJoy, когда он не знает, как это делать. Я сам очень недавно был таким. Все хватит ! Приступаем к программированию. Для начала посмотрим вид калькулятора, он должен быть примерно такой:
В верхнее левое текстовое поле будут писаться цифры. В правое — выбраный знак. Ну и в низу кнопки с цифрами.
Заготовка:
1. Два текстовых поля с именамиText1 и Text2. У них свойство Enabled поставьте равным False, чтобы их нельзя было изменять.
2. Пятнадцать кнопок с их стандартными номерами. Но предупреждаю !!! У меня они
идут не попорядку, так что лучшескачайте мой калькулятор с исходниками, чтобы посмотреть какой номер у каждой кнопки!
Теперь пишем код:
» Вводим две переменные, для присвоения им значений, которые мы введем на калькуляторе
Dim a As String
Dim b As String
Private Sub Command1_Click()
» При нажа на кнопку с цифрой «1», в текстовом поле появится «1»
Text1. Text = Text1.Text & «1»
Text = Text1.Text & «1»
End Sub
Private Sub Command11_Click()
» После нажатия на «*», присваиваем переменной «a» число из текстового поля №1
a = Text1.Text
» В маленькое текстовое поле, пишем знак «*»
Text2.Text = «*»
» Отчищаем тексотовое поле №1
Text1.Text = «»
End Sub
Private Sub Command12_Click()
» При нажатии на «=», присваиваем переменной «b» второе значение, но тоже из текстового поля №1
b = Text1.Text
» Смотрим, какой знак в текстовом поле №2 и делаем нужное действие
If Text2.Text = «*»Then
Text1.Text = a * b
End If
If Text2.Text = «/» Then
Text1.Text = a / b
End If
If Text2.Text = «-» Then
Text1.Text = a — b
End If
End Sub
Private Sub Command13_Click()
» Отчищаем все текстовые поля
Text1.Text = «»
Text2.Text = «»
End Sub
Private Sub Command14_Click()
» После нажатия на «-«, присваиваем переменной «a» число из текстового поля №1
a = Text1. Text
Text
Text2.Text = «-«
Text1.Text = «»
End Sub
Private Sub Command15_Click()
» После нажатия на «/», присваиваем переменной «a» число из текстового поля №1
a = Text1.Text
Text2.Text = «/»
Text1.Text = «»
End Sub
» Все что ниже можно откоментировать одинаково: при нажатии на кнопку с определенной цифрой, она отабражается в текстовом поле №1
Private Sub Command2_Click()
Text1.Text = Text1.Text & «5»
End Sub
Private Sub Command3_Click()
Text1.Text = Text1.Text & «4»
End Sub
Private Sub Command4_Click()
Text1.Text = Text1.Text & «3»
End Sub
Private Sub Command5_Click()
Text1.Text = Text1.Text & «2»
End Sub
Private Sub Command6_Click()
Text1.Text = Text1.Text & «6»
End Sub
Private Sub Command7_Click()
Text1.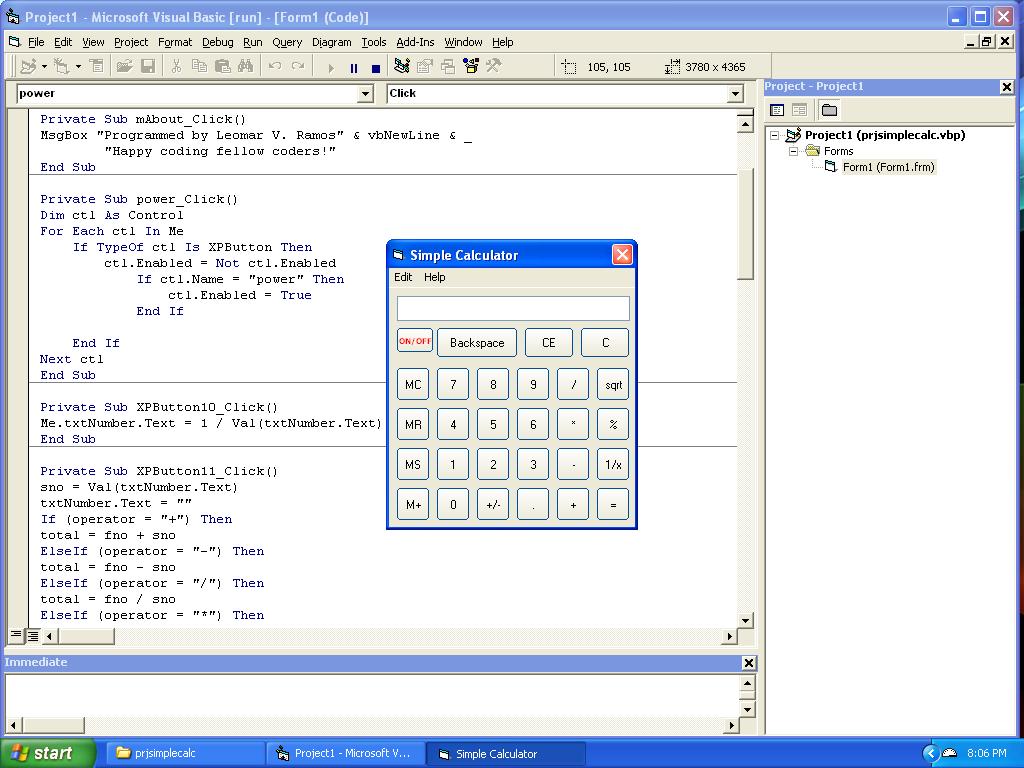 Text = Text1.Text & «0»
Text = Text1.Text & «0»
End Sub
Private Sub Command8_Click()
Text1.Text = Text1.Text & «9»
End Sub
Private Sub Command9_Click()
Text1.Text = Text1.Text & «8»
End Sub
Private Sub Command10_Click()
Text1.Text = Text1.Text & «7»
End Sub
Вот, в принципе, и все. Калькулятор готов к использованию. Я сделал его минут за 5-7. Так что можете поэкспериментировать, даже если у вас очень мало времени =). Еще раз настоятельно рекомендаюскачать мой калькулятор, чтобы знать какая кнопка, что обозначает.
Исходный код калькулятора на языке Visual Basic | Info-Comp.ru
Всем привет, сегодня в материале мы с Вами напишем маленькую программку на языке программирования Visual Basic, которая складывает, вычитает, умножает и делит целые числа. Это достаточно простая программа, но для обучения начинающих программистов самое оно.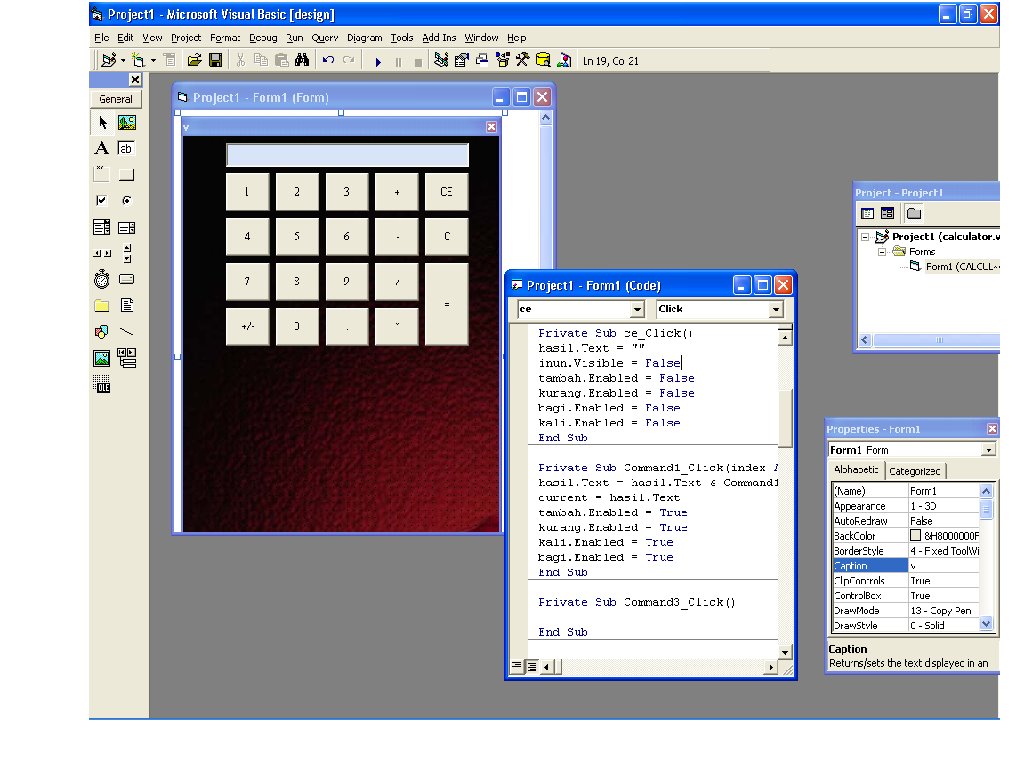
Ну, давайте начнем, конечно же, у Вас должна уже быть установлена среда программирования Microsoft Visual Basic v 6.0. Запускаем среду, перед Вами окно выбора проекта, выбираем «standard.exe» и нажимаем открыть. Сейчас перед вами форма нашей с Вами программы и давайте ее наполнять.
Для начала сделайте вот что, справа в окне свойств найдите такую строку «StartUpPosition» и выберите там 1-centerowner, это для того чтобы наша программа запускалась по центру нашего монитора.
Далее давайте наполним внешний интерфейс, для этого уже слева в окне выбора объектов выберите «CommandButton», добавьте его на форму, и сделайте это 4 раза, т.е. добавьте 4 кнопки и расположите их слева направо, итого должно получиться так: Command1, Command2, Command3, Command4. Теперь давайте мы зададим им название, делается это снова в окне свойств (справа) строка Caption. Для этого щелкните по кнопке Command1 (она выделится) и в строке Caption окна свойств сотрите Command1 и напишите «сложение», потом щелкните (выделите) Command2 и напишите умножение, далее Command3 будет у нас деление, а Command4 вычитание.
С кнопками мы с Вами разобрались, теперь добавим 3 текстовых поля, делается также в окне добавления объекта (слева), выберите TextBox и добавьте 3 штуки, а расположите их так: Text1 и Text2 сверху, а Text3 чуть ниже. Теперь в окне свойств (которое справа) изменим, значение поля Text, т.е. как и раньше с кнопками, выбирайте по очереди каждое текстовое поле и в окне свойств меняйте значение строки text на, да просто сотрите, что там есть и ничего не пишите. Значение этого свойства отображается по умолчанию в текстовых полях.
А теперь осталось добавить сам код программы, для этого нажмите 2 раза в пустом месте формы и у Вас появится что-то вроде этого:
Private Sub Form_Load() End Sub
Вы просто сотрите это и вставьте следующее:
Private Sub Command1_Click()
Dim a As Long
Dim b As Long
a = Text1.Text
b = Text2.Text
Text3.Text = a + b
End Sub
Private Sub Command2_Click()
Dim a As Long
Dim b As Long
a = Text1. Text
b = Text2.Text
Text3.Text = a * b
End Sub
Private Sub Command3_Click()
Dim a As Long
Dim b As Long
a = Text1.Text
b = Text2.Text
Text3.Text = a / b
End Sub
Private Sub Command4_Click()
Dim a As Long
Dim b As Long
a = Text1.Text
b = Text2.Text
Text3.Text = a - b
End Sub
Text
b = Text2.Text
Text3.Text = a * b
End Sub
Private Sub Command3_Click()
Dim a As Long
Dim b As Long
a = Text1.Text
b = Text2.Text
Text3.Text = a / b
End Sub
Private Sub Command4_Click()
Dim a As Long
Dim b As Long
a = Text1.Text
b = Text2.Text
Text3.Text = a - b
End Sub
Вот такая незамысловатая программа, теперь ее нужно проверить, в верхнем меню найдите такую кнопочку (иконку) как «start» и нажмите, если Вы все сделали правильно, то у Вас запустится программа, где будет 3 текстовых поля и 4 кнопки. Вы можете в верхние 2 поля вставить, например: в правое 50, а в левое 10 и можете проверить действие программы, нажимая на все кнопки, только учтите, она выполняет все действия только с целыми числами.
Когда мы все проверили ее можно скомпилировать в exe файл, для этого нажмите меню «файл» «Компилировать проект», потом просто укажите путь, куда его сохранить. После компиляции запустите нашу с Вами программу, и можете пробовать посчитать некоторые числа. В этой программе мы не прописывали никаких условий, поэтому строго соблюдайте, чтобы в текстовых полях были только целые числа. Вот мы и написали первую программу на Visual Basic в среде программирования Microsoft Visual Basic v 6.0. В следующих уроках мы уже будем писать программы немного посложней.
После компиляции запустите нашу с Вами программу, и можете пробовать посчитать некоторые числа. В этой программе мы не прописывали никаких условий, поэтому строго соблюдайте, чтобы в текстовых полях были только целые числа. Вот мы и написали первую программу на Visual Basic в среде программирования Microsoft Visual Basic v 6.0. В следующих уроках мы уже будем писать программы немного посложней.
Практическое руководство. Вычисление числовых значений — Visual Basic
Обратная связь
Редактировать
Твиттер
Фейсбук
Эл. адрес
- Статья
- 2 минуты на чтение
Вы можете вычислять числовые значения с помощью числовых выражений. Числовое выражение — это выражение, содержащее литералы, константы и переменные, представляющие числовые значения, и операторы, действующие на эти значения.
Числовое выражение — это выражение, содержащее литералы, константы и переменные, представляющие числовые значения, и операторы, действующие на эти значения.
Вычисление числовых значений
Чтобы вычислить числовое значение
Объедините один или несколько числовых литералов, констант и переменных в числовое выражение. В следующем примере показаны некоторые допустимые числовые выражения.
93.217System.Math.PIсчетчик4 * (67 + я)Первые три строки показывают литерал, константу и переменную. Каждый из них формирует допустимое числовое выражение сам по себе. Последняя строка показывает комбинацию переменной с двумя литералами.
Обратите внимание, что числовое выражение само по себе не образует полный оператор Visual Basic. Вы должны использовать выражение как часть полного оператора.
Чтобы сохранить числовое значение
Вы можете использовать оператор присваивания, чтобы присвоить значение, представленное числовым выражением, переменной, как показано в следующем примере.

Dim i как целое число = 2 Dim j как целое число j = 4 * (67 + i)
В предыдущем примере значение выражения в правой части оператора равенства (
=) присваивается переменнойjв левой части оператора, поэтомуjоценивается как 276.Дополнительные сведения см. в разделе Операторы.
Несколько операторов
Если числовое выражение содержит более одного оператора, порядок их оценки определяется правилами приоритета операторов. Чтобы переопределить правила приоритета операторов, вы заключаете выражения в круглые скобки, как в приведенном выше примере; вложенные выражения вычисляются первыми.
Для отмены обычного приоритета операций
Используйте круглые скобки для заключения операций, которые должны выполняться первыми. В следующем примере показаны два разных результата с одинаковыми операндами и операторами.
Dim i As Integer = 2 Dim j, k как целое число j = 4 * (67 + i) к = 4 * 67 + я
В предыдущем примере вычисление
jсначала выполняет оператор сложения (+), потому что круглые скобки вокруг(67 + i)отменяет обычный приоритет, а значение, присвоенноеj, равно 276 (4 раза по 69). Вычисление для
Вычисление для kвыполняет операторы в их обычном порядке (*перед+), а значение, присвоенноеk, равно 270 (268 плюс 2).Дополнительные сведения см. в разделе Приоритет операторов в Visual Basic.
См. также
- Операторы и выражения
- Сравнение значений
- Заявления
- Приоритет оператора в Visual Basic
- Арифметические операторы
- Эффективная комбинация операторов
Обратная связь
Отправить и просмотреть отзыв для
Этот продукт
Эта страница
Просмотреть все отзывы о странице
Научный калькулятор, созданный с помощью Visual Basic — Учебное пособие по Visual Basic
Назад к кодам примеров VB6
Это калькулятор, который напоминает типичный научный калькулятор, хотя и в более простой версии. В нашей версии мы включили только тригонометрические функции и логарифмические функции. Причина создания более простой версии калькулятора состоит в том, чтобы помочь пользователям постепенно изучать концепции программирования и не путать их, особенно тех, кто учится программировать на Visual Basic.
В нашей версии мы включили только тригонометрические функции и логарифмические функции. Причина создания более простой версии калькулятора состоит в том, чтобы помочь пользователям постепенно изучать концепции программирования и не путать их, особенно тех, кто учится программировать на Visual Basic.
Для разработки интерфейса нам просто нужно изменить интерфейс базового калькулятора, который мы создали ранее с помощью Visual Basic 6. В этом калькуляторе мы добавили еще пять кнопок, это Sin, Cos, Tan, Log и Лн. Общими тригонометрическими функциями в Visual Basic 6 являются Sin, Cos, Tan и Atn.
а) Sin — это функция, которая вычисляет значение синуса угла в радианах.
b) Cos — функция, вычисляющая значение косинуса угла в радианах.
c) Тангенс – это функция, которая вычисляет значение тангенса угла в радианах.
d) Atn — функция, вычисляющая значение арктангенса угла в радианах.
Log вычисляет значение логарифма по основанию 10, в то время как Ln вычисляет значение натурального логарифма.
Угол в градусах необходимо преобразовать в радианы, прежде чем его можно будет вычислить с помощью приведенных выше тригонометрических функций. Из школьной математики мы знаем, что π радиан эквивалентно 180°; что означает, что 1 радиан эквивалентен π, деленному на 180. Следовательно, чтобы преобразовать угол x из градусов в радианы, мы должны умножить x на (π/180). Однако есть небольшая проблема, поскольку получить точное значение π довольно сложно, к счастью, в VB есть способ сделать это. Прежде всего, мы знаем, что арктангенс, равный 1, вернет значение 45°, равное π/4 радиана. Итак, чтобы получить значение π, просто умножьте арктангенс 1 на 4. Теперь мы готовы ввести код для всех вышеперечисленных дополнительных кнопок.
Для кнопки Sin введите следующий код:
Private Sub CmdSin_Click()
sinx = Round(Sin(displayValue * 4 * Atn(1) / 180), 4)
panel.Caption = sinx
End Sub
* Функция Round предназначена для корректировки вывода до определенного количества знаков после запятой.
 Text
b = Text2.Text
Text3.Text = a * b
End Sub
Private Sub Command3_Click()
Dim a As Long
Dim b As Long
a = Text1.Text
b = Text2.Text
Text3.Text = a / b
End Sub
Private Sub Command4_Click()
Dim a As Long
Dim b As Long
a = Text1.Text
b = Text2.Text
Text3.Text = a - b
End Sub
Text
b = Text2.Text
Text3.Text = a * b
End Sub
Private Sub Command3_Click()
Dim a As Long
Dim b As Long
a = Text1.Text
b = Text2.Text
Text3.Text = a / b
End Sub
Private Sub Command4_Click()
Dim a As Long
Dim b As Long
a = Text1.Text
b = Text2.Text
Text3.Text = a - b
End Sub

 Вычисление для
Вычисление для