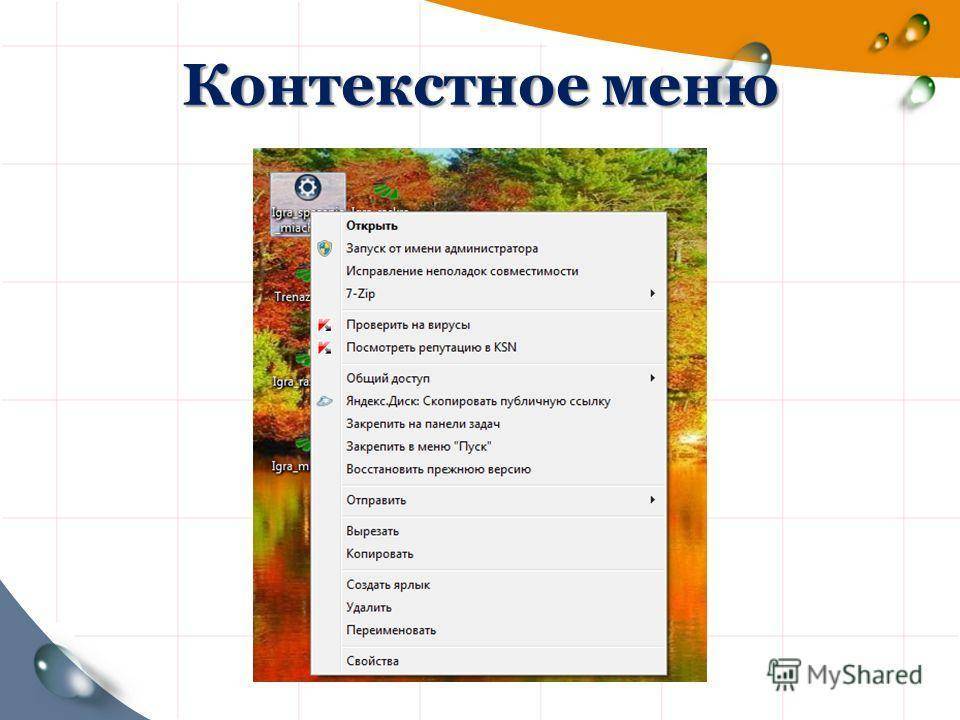Как открывается контекстное меню: Что такое контекстное меню? | Microsoft Learn
Содержание
Контекстные меню объектных действий
Контекстные меню объектных действий
Если щелкнуть правой кнопкой мыши расчетный объект в графическом окне, отображается контекстное меню, содержащее следующие команды.
|
Пункт меню
|
Описание
|
Расчетный конструкторский элемент
|
Расчетный объект
|
Свойство моделирования
|
|---|---|---|---|---|
|
Опции предварительного выбора (Preselection Options) • Предыдущий (Previous) • Выбрать из списка (Pick From List) • Следующий (Next) | Позволяет выбирать объекты или расчетные конструкторские элементы в модели. Если выбрать опцию Выбрать из списка (Pick From List) в контекстном меню Опции предварительного выбора (Preselection Options), открывается диалоговое окно Выбрать из списка (Pick From List), содержащее список всех объектов. Выбранный объект подсвечивается в графическом окне. Если выбрать опцию Выбрать из списка (Pick From List) в контекстном меню Опции предварительного выбора (Preselection Options), открывается диалоговое окно Выбрать из списка (Pick From List), содержащее список всех объектов. Выбранный объект подсвечивается в графическом окне. |
Доступно
|
Доступно
|
–
|
Если щелкнуть правой кнопкой мыши предварительно выбранный расчетный объект в дереве модели или графическом окне, отображается контекстное меню. Это контекстное меню содержит все или некоторые из следующих команд. Доступность команд в контекстном меню зависит от выбранного объекта.
|
Пункт меню
|
Описание
|
Расчетный конструкторский элемент
|
Расчетный объект
|
Свойство моделирования
| ||
|---|---|---|---|---|---|---|
|
Опции предварительного выбора (Preselection Options) • Предыдущий (Previous) • Выбрать из списка (Pick From List) • Следующий (Next) | Позволяет выбирать объекты или расчетные констр. элементы в модели. Если выбрать опцию Выбрать из списка (Pick From List) в контекстном меню Опции предварительного выбора (Preselection Options), открывается диалоговое окно Выбрать из списка (Pick From List), содержащее список всех объектов. Выбранный объект подсвечивается в графическом окне. элементы в модели. Если выбрать опцию Выбрать из списка (Pick From List) в контекстном меню Опции предварительного выбора (Preselection Options), открывается диалоговое окно Выбрать из списка (Pick From List), содержащее список всех объектов. Выбранный объект подсвечивается в графическом окне. |
Доступно
|
Доступно
|
–
| ||
|
Действия правки (Edit Actions).
| ||||||
|
Правка расчетного объекта, констр. элемента или свойства.
|
Доступно
|
Доступно
|
Доступно
| |||
| Править размеры (Edit Dimensions) |
Правка размера или расчетного элемента.
|
Доступно
|
–
|
–
| ||
|
Правка или замена привязок расчетного элемента. Одновременно можно править или заменять привязки нескольких констр. элементов.
|
Доступно
|
–
|
–
| |||
| Создать заметку (Create a note) | Открытие диалогового окна Заметка (Note), если щелкнуть Создать заметку (Create a note) > Констр. элемент (Feature). Это диалоговое окно позволяет создать заметку модели для констр. элемента. элемент (Feature). Это диалоговое окно позволяет создать заметку модели для констр. элемента. |
Доступно
|
–
|
–
| ||
| Подавить (Suppress) |
Подавление расчетного объекта.
|
–
|
Доступно
|
–
| ||
|
Восстановить (Resume)
|
Восстановление расчетного объекта.
|
–
|
Доступно
|
–
| ||
| Копировать (Copy) | Копирование геометрии расчетного объекта или опорной кривой для создания идентичного определения скопированного объекта. Щелкните правой кнопкой мыши расчетный объект в дереве модели или в модели и выберите Копировать (Copy). Чтобы вставить скопированный объект как новый объект, выберите в контекстном меню Вставить (Paste) и нажмите кнопку ОК в диалоговом окне определения.
|
–
|
Доступно
|
–
| ||
|
Дублировать (Duplicate)
|
Дублирование расчетного объекта.
|
–
|
Доступно
|
–
| ||
| Скрыть (Hide) |
Скрытие расчетного объекта или элемента.
|
Доступно
|
Доступно
|
–
| ||
| Показать (Unhide) |
Отображение скрытых расчетных объектов или элементов.
|
Доступно
|
Доступно
|
–
| ||
| Увеличение в (Zoom Into) |
Отображение выбранной привязки в центре графического окна.
|
–
|
Доступно
|
–
| ||
| Удалить (Delete) |
Удаление из модели одного или нескольких расчетных объектов или элементов.
Нельзя удалить комбинации сущностей, которые относятся к следующим группам:
• констр. элементы;
• Свойства
• Сетка
• Сущности, отличные от указанных выше
Например, нельзя удалить комбинацию функции и свойства.
|
Доступно
|
Доступно
|
Доступно
| ||
|
Стереть (Erase)
|
Стирание сетки из памяти.
|
–
|
Доступно
|
–
| ||
|
Переместить тег (Move Tag)
|
Перемещение значка и текста, отображаемых для расчетного объекта или элемента. Линия выноски из новой позиции указывает на фактическую позицию объекта в модели.
|
Доступно
|
Доступно
|
–
| ||
|
Сбросить тег (Reset Tag)
|
Перемещение значка и текста, отображаемых для расчетного объекта или элемента, в исходное положение на модели. Команда Сбросить тег (Reset Tag) доступна для объекта только после использования команды Переместить тег (Move Tag).
|
Доступно
|
Доступно
|
–
| ||
|
Преобразовать в тонкое твердое тело (элемент управления AutoGEM) (Convert to Thin Solid AutoGEM Control)
|
Преобразование оболочечной пары в элемент управления AutoGEM тонкого твердого тела, если эта оболочечная пара удовлетворяет проверкам правильности.
|
–
|
Доступно
|
–
| ||
|
Преобразовать в оболочечную пару (Convert to Shell Pair)
|
Преобразование элемента управления AutoGEM тонкого твердого тела в оболочечную пару, если этот элемент управления AutoGEM тонкого твердого тела удовлетворяет проверкам правильности.
|
–
|
Доступно
|
–
| ||
|
Корректировать касательные пары (Adjust Tangent Pairs)
|
Корректировка размещения соседних касательных оболочечных пар в соответствии с размещением выбранной оболочечной пары.
|
–
|
Доступно
|
–
| ||
|
Переименовать (Rename)
|
Переименование расчетного объекта или элемента.
|
Доступно
|
Доступно
|
Доступно
| ||
|
Объект Simulation (Simulation Entity)
|
Открытие окна Расчетная информация (Simulation Information) с отображением информации о выбранном расчетном объекте.
|
Доступно
|
Доступно
|
Доступно
| ||
|
Продвинуть (Promote)
|
Перемещение выбранного опорного элемента моделирования в Creo Parametric, чтобы он отображался на постоянной основе.
|
Доступно
|
–
|
–
| ||
|
Найти в дереве модели (Locate in Model Tree)
|
Поиск расчетного элемента или объекта в дереве модели при выборе команды Найти в дереве модели (Locate in Model Tree) в контекстном меню на модели.
|
Доступно
|
Доступно
|
–
| ||
В меню действий объекта могут отображаться общие для Creo Parametric команды, такие как Переподсветить (Rehighlight), Показать приемник выбора (Show Selection Bin) и т. д. Сведения об этих командах см. в областях «Основы» и «Моделирование деталей» справочного центра Creo Parametric.
д. Сведения об этих командах см. в областях «Основы» и «Моделирование деталей» справочного центра Creo Parametric.
Было ли это полезно?
Способы вернуть классическое контекстное меню в Windows 11
В этой пошаговой инструкции подробно о том, как включить классическое контекстное меню в Windows 11 средствами системы или с помощью бесплатной сторонней программы. Также может быть полезным: создание своих пунктов нового контекстного меню Windows 11.
В Windows 11 контекстные меню при нажатии правой кнопкой мыши по файлам или папкам приобрели новый дизайн и другой набор доступных действий. Отображение старого контекстного меню осталось доступным по нажатию на пункт «Показать дополнительные параметры» или сочетанию клавиш Shift+F10. Однако, вы можете включить старое контекстное меню, таким образом, чтобы оно всегда открывалось по умолчанию по правому клику на элементе рабочего стола или проводника.
Включение старого контекстного меню Windows 11 с помощью редактора реестра
Первый способ сделать отключить новое контекстное меню и оставить только «классическое» — использовать редактор реестра. Для этого выполните следующие шаги:
Для этого выполните следующие шаги:
- Нажмите клавиши Win+R или нажмите правой кнопкой мыши по кнопке Пуск и выберите пункт «Выполнить», введите regedit и нажмите Enter.
- В открывшемся редакторе реестра перейдите к разделу
HKEY_CURRENT_USER\Software\Classes\CLSID
- Проверьте, присутствует ли в этом разделе подраздел с именем
{86ca1aa0-34aa-4e8b-a509-50c905bae2a2}Если нет — создайте его: нажатие правой кнопкой мыши по разделу CLSID — Создать — Раздел и задайте указанное имя.
- Внутри созданного раздела создайте ещё один подраздел с именем InprocServer32
- Перейдите в созданный раздел InprocServer32 (выберите его в левой панели редактора реестра), дважды нажмите по значению «По умолчанию», а затем, не изменяя значения, нажмите «Ок».
- Готово, с этого момента при правом клике мышью на элементы проводника и рабочего стола Windows 11 будут открываться старые контекстные меню.
 Если этого не произошло автоматически, перезапустите проводник (можно сделать через диспетчер задач), либо перезагрузите компьютер.
Если этого не произошло автоматически, перезапустите проводник (можно сделать через диспетчер задач), либо перезагрузите компьютер.
Вместо редактирования реестра вручную вы можете создать reg-файл со следующим содержимым и добавить его в реестр:
Windows Registry Editor Version 5.00
[HKEY_CURRENT_USER\Software\Classes\CLSID\{86ca1aa0-34aa-4e8b-a509-50c905bae2a2}\InprocServer32]
@=""Ещё один вариант — использовать командную строку, запущенную от имени администратора и команду:
reg.exe add "HKCU\Software\Classes\CLSID\{86ca1aa0-34aa-4e8b-a509-50c905bae2a2}\InprocServer32" /fЕсли в дальнейшем вы захотите вернуть обычное контекстное меню Windows 11, просто удалите раздел реестра {86ca1aa0-34aa-4e8b-a509-50c905bae2a2} в разделе
HKEY_CURRENT_USER\Software\Classes\CLSID
Внимание: при использовании описанных методов возможен сброс обоев рабочего стола и изменение расстояния между значками рабочего стола, обычно проблему решает простая перезагрузка компьютера.
Бесплатная программа Windows 11 Classic Context Menu
Ещё одна простая возможность быстро вернуть стандартное контекстное меню в Windows 11 — бесплатная утилита Windows 11 Classic Context Menu:
- Скачайте утилиту с официального сайта разработчик (кнопка для загрузки находится внизу страницы), распакуйте архив и запустите программу.
- При срабатывании фильтра SmartScreen нажмите «Подробнее», а затем — «Выполнить в любом случае».
- Нажмите «Enable Win11 Classic Context Menu Style» в программе.
- Когда окно станет зелёным (классическое контекстное меню включено), нажмите «Restart Explorer» для перезапуска проводника.
В результате контекстные меню Windows 11 приобретут классический вид. В дальнейшем вы сможете вернуть исходный вариант отображения с помощью этой же программы и кнопки «Enable Win11 Default Context Menu Style».
remontka.pro в Телеграм | Способы подписки
Как вернуть классическое контекстное меню в Windows 11
Если новое контекстное меню правой кнопки мыши в Windows 11 вам не подходит, его можно заменить устаревшим контекстным меню, и вот как это сделать.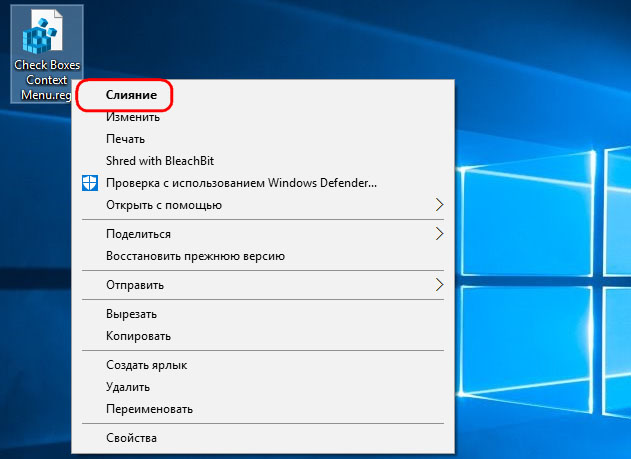
Мауро Хук
@pureinfotech
Хотя в Windows 11 представлено переработанное контекстное меню, вызываемое правой кнопкой мыши, которое улучшает старый интерфейс, проблема заключается в том, что оно ограничено в параметрах, которые оно может отображать, по сравнению с классическим меню.
Когда вы щелкаете элемент правой кнопкой мыши, вы можете нажать «Показать дополнительные параметры» или использовать сочетание клавиш «Shift + F10» для доступа к другим записям, но это дополнительный шаг.
Если новый дизайн меню Windows 11 вам не подходит, можно отключить новое контекстное меню, чтобы включить новое классическое контекстное меню, отредактировав реестр.
Предупреждение: Важно отметить, что изменение реестра может вызвать серьезные проблемы, если оно не используется должным образом. Предполагается, что вы знаете, что делаете, и создали полную резервную копию своей системы, прежде чем продолжить. Кроме того, некоторые пользователи сообщают о проблемах с использованием этих шагов. Вы можете просмотреть видео, чтобы убедиться, что инструкции помогли выполнить задачу. Однако возможно, что будущие обновления или способ настройки вашего устройства могут быть несовместимы с этими изменениями. Вы должны использовать эти шаги на свой страх и риск.
Кроме того, некоторые пользователи сообщают о проблемах с использованием этих шагов. Вы можете просмотреть видео, чтобы убедиться, что инструкции помогли выполнить задачу. Однако возможно, что будущие обновления или способ настройки вашего устройства могут быть несовместимы с этими изменениями. Вы должны использовать эти шаги на свой страх и риск.
В этом руководстве вы узнаете, как получить контекстное меню со всеми устаревшими параметрами в Windows 11.
Чтобы вернуть классическое контекстное меню в Windows 11, выполните следующие действия:
Открыть Запустить в Windows 11.
Найдите regedit и щелкните верхний результат, чтобы открыть реестр .
Перейдите по следующему пути:
HKEY_CURRENT_USER\ПРОГРАММНОЕ ОБЕСПЕЧЕНИЕ\КЛАССЫ\CLSID
Щелкните правой кнопкой мыши ключ CLSID , выберите меню New и выберите параметр Key .

Назовите ключ {86ca1aa0-34aa-4e8b-a509-50c905bae2a2} и нажмите Введите .
Щелкните правой кнопкой мыши только что созданный ключ, выберите меню New и выберите параметр Key .
Имя ключа InprocServer32 и нажмите Введите .
Дважды щелкните только что созданный ключ и установите его значение пустым , чтобы включить классическое контекстное меню в Windows 11.
Краткое примечание: Этот шаг имеет решающее значение, поскольку, если вы не откроете и не сохраните строку с пустым (нулевым) значением, переключатель может не сработать.
Нажмите кнопку OK .
Перезагрузите компьютер (важно).
После выполнения этих шагов, независимо от того, щелкнете ли вы правой кнопкой мыши на рабочем столе, файле или папке в проводнике, вместо современного меню появится классическое контекстное меню.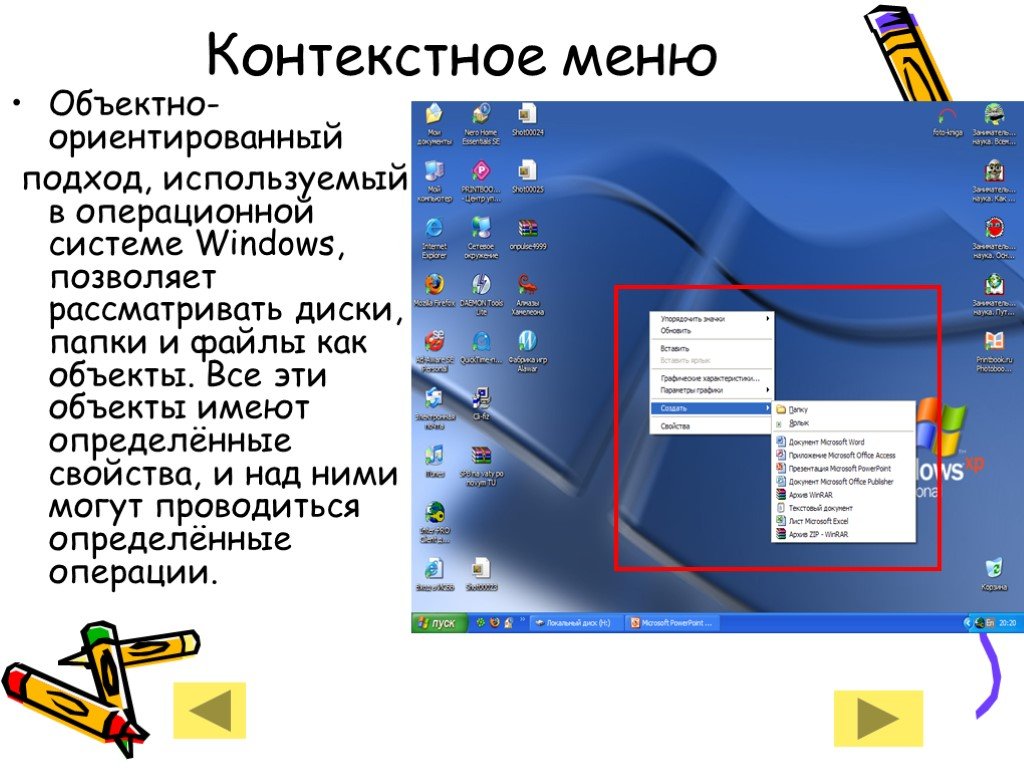
Если вы хотите отменить изменения, чтобы снова включить современное контекстное меню, вы можете следовать тем же инструкциям, описанным выше, но на шаге 4 , щелкните правой кнопкой мыши и удалите {86ca1aa0-34aa -4e8b-a509-50c905bae2a2} Ключ и его содержимое.
Метод командной строки
Шаги, описанные выше, работают, как и ожидалось, но в комментариях (автор Реза Таба) был отмечен еще более быстрый способ, включающий изменение реестра через командную строку.
Чтобы включить классическое контекстное меню с командами, выполните следующие действия:
Открыть Запустить .

Найдите Командная строка , щелкните правой кнопкой мыши верхний результат и выберите параметр Запуск от имени администратора .
Введите следующую команду, чтобы включить контекстное меню, вызываемое правой кнопкой мыши, и нажмите . Введите :
.
reg add "HKCU\Software\Classes\CLSID\{86ca1aa0-34aa-4e8b-a509-50c905bae2a2}\InprocServer32" /f /veВведите следующую команду, чтобы закрыть Проводник, и нажмите Введите :
тасккилл/f/im explorer.exe
Введите следующую команду, чтобы запустить Проводник, и нажмите Enter :
запустить explorer.exe
После выполнения этих шагов вы сможете получить доступ к устаревшему контекстному меню в проводнике.
Обновление от 2 января 2023 г.: Получены инструкции, чтобы убедиться, что они все еще работают.
Обновление от 9 января 2023 г.: Microsoft также работает над добавлением возможности сделать классическое контекстное меню по умолчанию для Windows 11. работающий.
Поскольку вы здесь…
У меня есть небольшая просьба. Это независимый сайт, и создание контента требует много тяжелой работы. Хотя больше людей читают Pureinfotech, многие используют блокировщик рекламы. Таким образом, доходы от рекламы быстро падают . И, в отличие от многих других сайтов, здесь нет платного доступа, блокирующего читателей. Итак, вы понимаете, почему нужна ваша помощь. Если каждый, кто находит этот сайт полезным и помогает поддерживать его, будущее будет намного более безопасным. Спасибо.
Если вы используете блокировщик рекламы, отключите его для этого сайта.
125 долларов на данный момент собрали 11 человек.
Пожертвовать
- Как создать установочный USB-носитель для обхода ограничений в Windows 11 22h3
- Как извлечь файлы RAR, 7z, GZ в Windows 11
Мы ненавидим спам так же, как и вы! Отписаться в любое время
Работает на Follow. it (Конфиденциальность), нашей конфиденциальности.
it (Конфиденциальность), нашей конфиденциальности.
Как открыть новое контекстное меню в Windows 11, используя только клавиатуру
спросил
Изменено
9 месяцев назад
Просмотрено
1к раз
Только что заметил, что в Windows 11 как Меню клавиша на клавиатуре, так и Shift+F10 открывает классическое старое контекстное меню. Новое контекстное меню отображается только после щелчка правой кнопкой мыши.
Есть ли способ открыть новое контекстное меню с помощью клавиатуры?
- контекстное меню
- windows-11
0
Отличный вопрос! Я предполагаю, что вы сделали то же упражнение, что и я: просмотрели практически каждый список сочетаний клавиш Windows 11 в Интернете (включая список Microsoft) и не справились.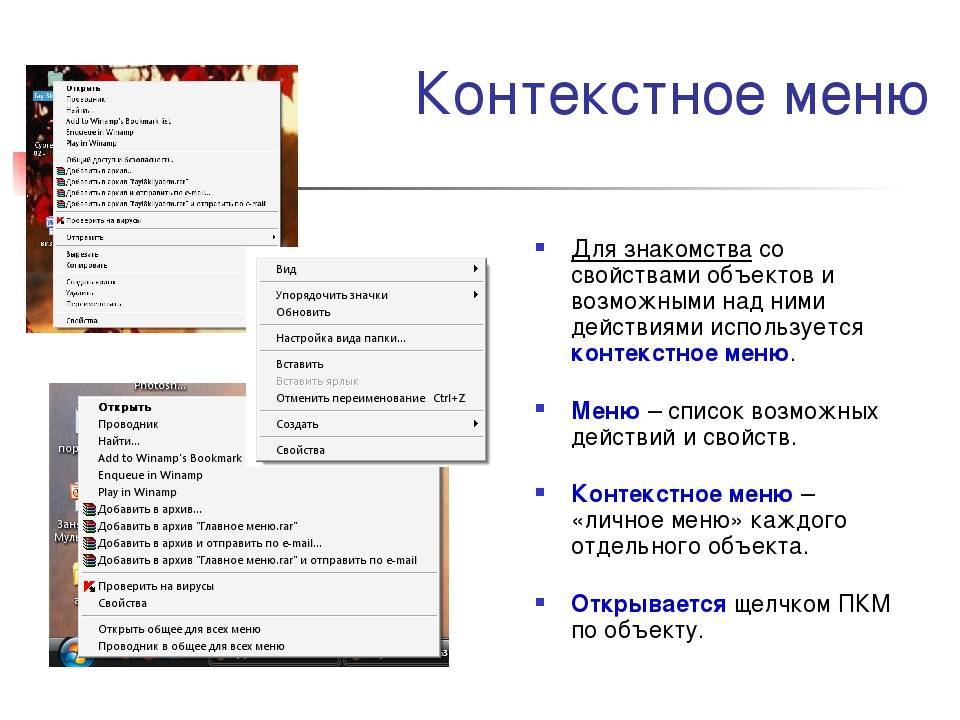 Конечно, вполне возможно, что мы оба его просто не замечаем. В этом случае придет кто-то другой и даст нам правильный ответ, чтобы я мог удалить этот.
Конечно, вполне возможно, что мы оба его просто не замечаем. В этом случае придет кто-то другой и даст нам правильный ответ, чтобы я мог удалить этот.
Или, возможно, это недосмотр со стороны команды Windows в Microsoft. В таком случае, я полагаю, они исправят это в ближайшее время…
Тем временем у меня есть два возможных обходных пути.
Во-первых, я не фанат этого, но «самое простое» решение, которое я могу придумать, — использовать функцию «Клавиши мыши» (встроенная в Windows):
- Включите клавиши мыши в настройках
- Нажмите клавишу - на цифровой клавиатуре, чтобы переключить режим щелчка правой кнопкой мыши.
- Нажмите либо 5 , либо / , когда рабочий стол сфокусирован, чтобы выполнить щелчок правой кнопкой мыши, который отобразит новое контекстное меню.
Конечно, это заменит вашу цифровую клавиатуру. Так что это нестартер, если вам нужна эта функциональность. По крайней мере, вы все еще можете использовать клавиши со стрелками, отключив NumLock .

Дополнительное примечание (из опыта): если вы используете Windows 11 через RDP (удаленный рабочий стол), то для включения клавиш мыши потребуется клиентский компьютер , а не хост, к которому вы подключены. Это будет работать, даже если клиент Windows 10 подключается к хосту Windows 11.
Лучшим ответом может быть использование AutoHotkey. Выберите любую горячую клавишу, которую вы хотите, и используйте ее, чтобы отправить щелчок правой кнопкой мыши в текущее местоположение мыши. В этом примере скрипта используется WindowsKey + F10 :
#Ноэнв #Предупреждать Вход режима отправки SetWorkingDir%A_ScriptDir% #F10:: Отправить {Click 0 0 Относительное право} возвращатьсяОбратите внимание, что прошло несколько лет с тех пор, как я писал код на языке сценариев AutoHotkey, поэтому я уверен, что есть улучшения, которые можно было бы сделать. Один из них заключается в том, чтобы определить, находится ли мышь над рабочим столом Windows, и только в этом случае взять на себя сочетание клавиш.


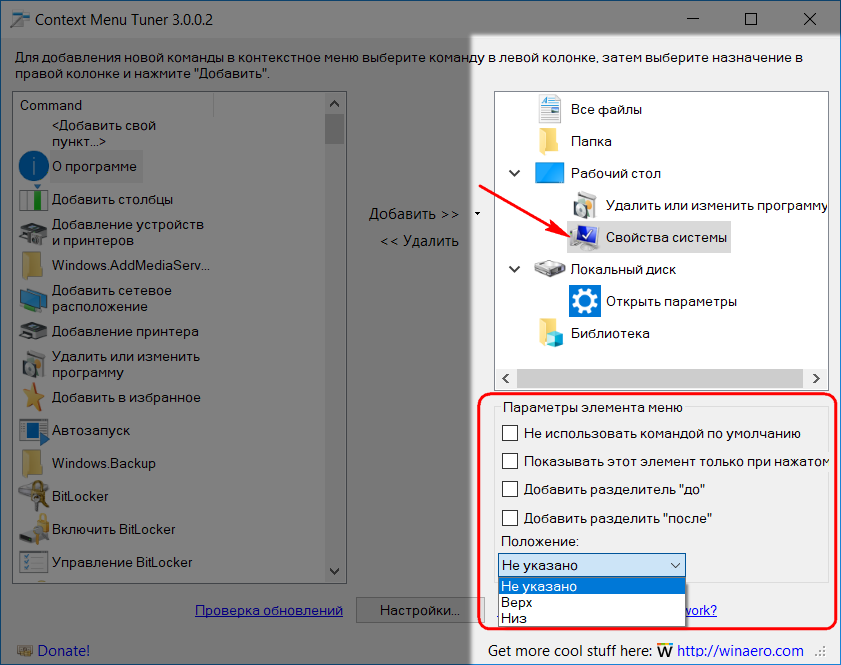

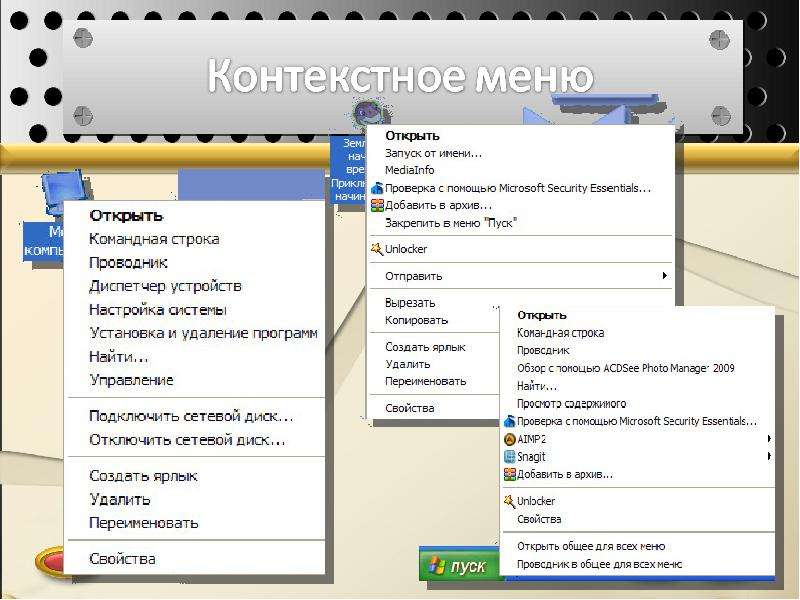



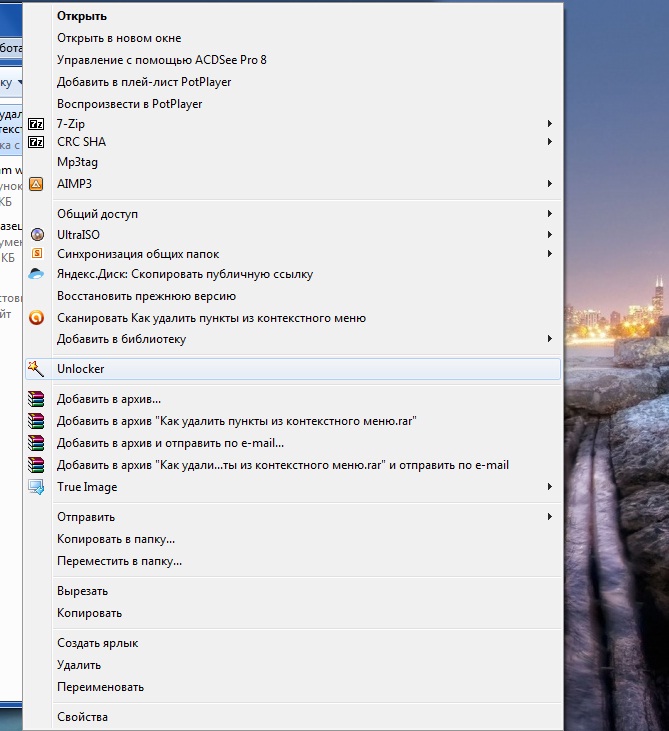

 Щелкните в контекстном меню Информация (Information) > Объект Simulation (Simulation Entity), чтобы открыть окно Расчетная информация (Simulation Information).
Щелкните в контекстном меню Информация (Information) > Объект Simulation (Simulation Entity), чтобы открыть окно Расчетная информация (Simulation Information).
 Если этого не произошло автоматически, перезапустите проводник (можно сделать через диспетчер задач), либо перезагрузите компьютер.
Если этого не произошло автоматически, перезапустите проводник (можно сделать через диспетчер задач), либо перезагрузите компьютер.