Windows 10 поиск отключить: Отключить поиск в интернете в меню Пуск в Windows 10 и 11
Содержание
Как отключить Cortana в Windows 10. Search and Cortana application
Матвеенко Анатолий
Поскольку цифровой помощник Кортана некорректно работает на территории России, это затрудняет работу операционки.
Поэтому сегодня поговорим о том, как отключить Кортану в Windows 10 навсегда.
Содержание
- 1 Microsoft Cortana – что это
- 1.1 Cortana на русском языке
- 2 Как отключить Cortana в Windows 10
- 2.1 Отключаем Cortana в Windows 10 Home
- 2.2 Как отключить Cortana в Windows 10 Pro и Enterprise
- 3 Windows 10: Как полностью отключить Cortana
Microsoft Cortana – что это
Виртуальную помощницу Cortana компания Microsoft презентовала в 2014 году. Тогда она “жила” в фирменных смартфонах Windows Phone 8.1.
Спустя некоторое время помощника интегрировали в операционную систему Windows 10. Скачать Кортану можно здесь.
Microsoft Cortana помогает пользователю управлять компьютером, находить и открывать файлы, настраивать программы. По просьбе владельца бот сообщит последние новости и прогноз погоды, включит музыку и просто поболтает на разные темы.
По просьбе владельца бот сообщит последние новости и прогноз погоды, включит музыку и просто поболтает на разные темы.
Получив доступ через вашу учетную запись к личной информации, Кортана откроет и прочтет письмо из электронки и отправит ответ, напомнит о предстоящем событии. Постепенно накапливая информацию, ассистент предугадывает ваши запросы и быстрее дает подсказки.
к содержанию
Cortana на русском языке
Ассистент не адаптирован для работы на территории нашей страны. Официального ответа компании относительно выхода Кортана на русском Windows 10 нет до сих пор.
Пока что единственный выход из ситуации – скачать и установить дополнительный языковой пакет перед тем, как включить Кортану. Однако это не значит, что Кортана “заговорит” на русском языке. Она будет только понимать запросы, но ответ вы все равно получите на английском языке.
к содержанию
Как отключить Cortana в Windows 10
Виртуальный помощник устанавливается автоматически при загрузке Винды. Чтобы не перегружать систему программой, которая даже в деактивированном состоянии забирает часть оперативной памяти, поисковую службу можно отключить и удалить из оболочки Windows.
Чтобы не перегружать систему программой, которая даже в деактивированном состоянии забирает часть оперативной памяти, поисковую службу можно отключить и удалить из оболочки Windows.
Дальше расскажем, как удалить Кортану в Windows 10. Отдельно разберем процесс отключения для ревизий Home, Pro и Enterprise.
к содержанию
Отключаем Cortana в Windows 10 Home
Начнем с того, как отключить Cortana в Windows 10 домашней сборки.
Самый простой способ выключить голосовые подсказки – изменить параметры программы:
- Нажмите эмблему ассистента на Панели задач.
- Переходите в пункт “Settings”.
- Откройте главу “Privacy”.
- В разделе “Speech, inking and typing” поставьте отметку «Stop getting to now me».
После этого речевое управление отключится.
к содержанию
Как отключить Cortana в Windows 10 Pro и Enterprise
Переходим к следующему разделу: Cortana как отключить полностью в профессиональной и корпоративной версиях операционки:
- Вызовите Диспетчер задач комбинацией клавиш “Win+R”.

- В окне пропишите команду “regedit”.
- Появится окно “Редактор реестра”.
- Откройте первую папку “HKEY_LOCAL_MACHINE”, затем переходите в “SOFTWARE”, дальше – “Policies”, откройте последнюю “Microsoft”.
- Найдите папку “Windows Search”. Вызовите контекстное меню и выберите команду “Создать” и “Параметр DWORD (32-bit)”.
- Созданный файл назовите “Allow Cortana” или воспользуйтесь готовым решением Disable Cortana Windows 10.
- Кликните пкм и в строке “Значение” поставьте 0. Таким образом, вы переведете программу в режим “to disable”.
Перезагрузите ПК – и строка поиска пропадет из строки быстрого запуска.
к содержанию
к содержанию
Windows 10: Как полностью отключить Cortana
Чтобы окончательно “снести” бота, нужно удалить его рабочий файл “SearchUI.exe” – Search and Cortana application.
Для начала нужно понять: Search and Cortana application что это Windows 10. Это системный исполняемый файл, который отвечает за работу помощника.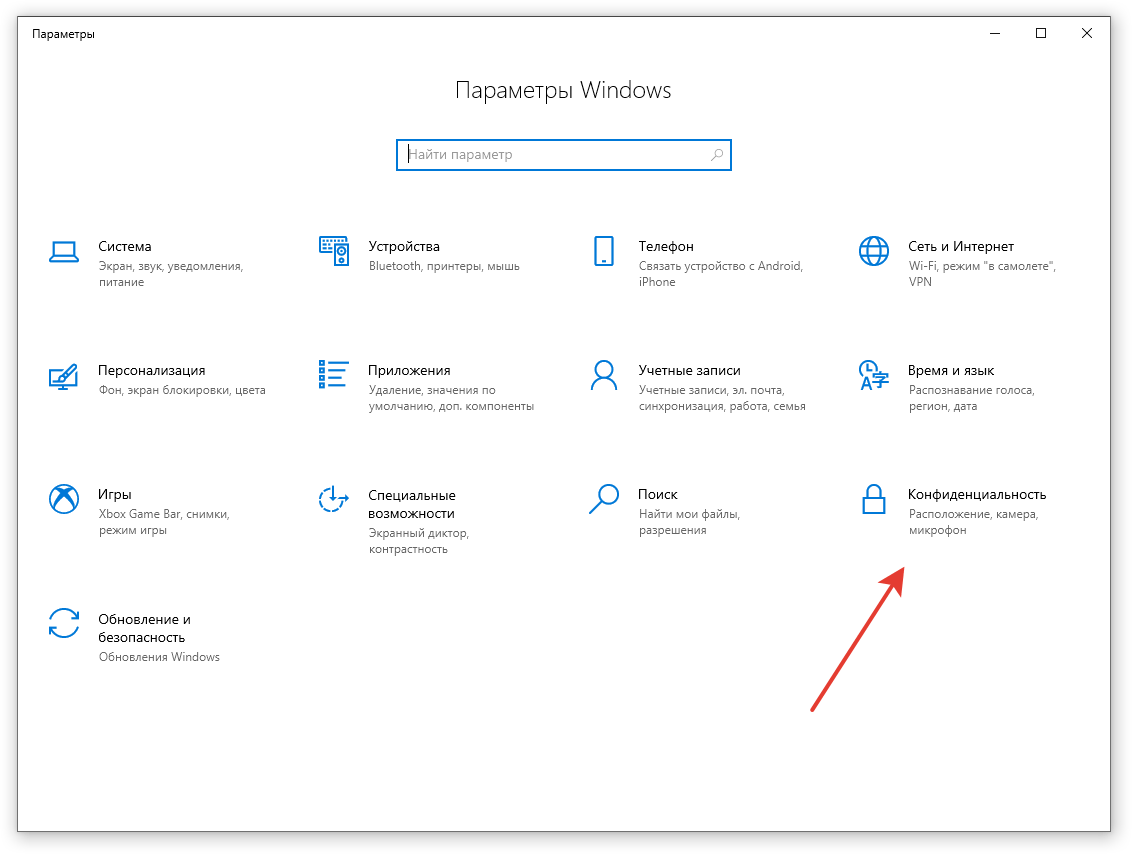 Provitra stiklinės konstrukcijos: sulankstomos durys, turėklai, laiptai, terasos stogeliai ir stiklo pertvaros patrauklia kaina
Provitra stiklinės konstrukcijos: sulankstomos durys, turėklai, laiptai, terasos stogeliai ir stiklo pertvaros patrauklia kaina
Разбираемся, Search and Cortana Application как отключить:
- Откройте “Диспетчер задач” и зайдите в раздел “Подробности”.
- Найдите файл “SearchUI.exe” и правой кнопкой выберите “Открыть расположение файла”.
- Переходите в папку “System Apps” и найдите “Microsoft.Windows.Cortana_cw5n1h3txyewy”.
- Переименуйте эту папку, используя рандомные цифры.
- Затем на файле SearchUI выбираем команду “Завершить дерево процессов”.
- Перезапустите компьютер.
Значок поиска останется на панели задач, но не будет реагировать на клики мышкой.
Имею большой опыт в настройке и подключении систем контроля доступа (СКУД) и систем учета рабочего времени. А также занимаюсь настройкой серверов, компьютеров, рабочих мест.
А также занимаюсь настройкой серверов, компьютеров, рабочих мест.
Работаю в инженером в компании «Технооткрытие».
Поделитесь материалом в соц сетях:
3 метода, как отключить Кортану в Windows 10 навсегда
Что такое Кортана и зачем она нужна?
Кортана – это удобный персональный помощник с голосовым управлением, который работает в Windows. Он помогает вам с такими задачами, как установка напоминаний о важных событиях, управление календарем, отправка электронных писем, поиск на вашем компьютере неуловимых файлов и многое другое. Однако Кортана не так хорошо принята, и многие пользователи в конечном итоге спрашивают, как отключить Кортану в Windows 10 навсегда?
Прочитать о Кортане можно на официальном сайте — www.microsoft.com/en-us/cortana
3 метода отключения Кортаны в Windows 10
Давайте обсудим различные методы отключения Кортаны в Windows 10 и прекращения сбора личных данных Microsoft.
Измените Кортану в папке системных приложений
Вы можете изменить имя процесса Cortana в папке SystemApps, чтобы полностью отключить Cortana в Windows 10. Этот метод изменяет некоторые из основных параметров, поэтому убедитесь, что вы хотите выполнить этот шаг.
Этот метод изменяет некоторые из основных параметров, поэтому убедитесь, что вы хотите выполнить этот шаг.
Поэтому перед выполнением этих действий настоятельно рекомендуется создать точку восстановления системы.
- Нажмите Ctrl + Shift + Esc, чтобы открыть диспетчер задач.
- Найдите Кортану в разделе «Процессы». Щелкните правой кнопкой мыши и выберите Открыть расположение файла.
- Откроется папка SystemApps. Найдите здесь папку Cortana и переименуйте ее из
Microsoft.Windows.Cortana_cw5n1h3txyewy в Microsoft.Windows.Cortana_cw5n1h3txyewy.old - Когда вы попытаетесь переименовать его, вы получите уведомление о том, что доступ к папке запрещен. Щелкните Продолжить.
- Вы увидите сообщение «Используемая папка». Не закрывайте это диалоговое окно и переключитесь на Диспетчер задач, который открыт в фоновом режиме. Щелкните правой кнопкой мыши Cortana и выберите «Завершить задачу».
- Немедленно вернитесь в диалоговое окно и щелкните.
 Попробуйте снова.
Попробуйте снова.
Итак, вы смогли успешно отключить Кортану в Windows 10. Вы всегда можете повторить этот процесс, изменив имя файла на исходное. Если этот метод вам не подходит, попробуйте другой.
Как отключить Кортану в Windows 10 с помощью файла реестра
Один из верных способов отключить Кортану в Windows 10 — внести несколько изменений в реестр вашего компьютера. Поскольку погружение в реестр иногда может привести к непредвиденным последствиям, убедитесь, что вы точно следуете этим шагам, чтобы избежать осложнений.
На всякий случай сделайте резервную копию реестра и создайте точку восстановления системы, прежде чем что-либо делать.
- Нажмите клавишу Windows + R, чтобы открыть диалоговое окно «Выполнить».
- Введите regedit и нажмите Enter.
Примечание. Если вы хотите сделать резервную копию файлов реестра, просто откройте редактор реестра и нажмите «Файл» в верхнем левом углу. Теперь выберите Импорт и сохраните файл резервной копии в безопасном месте.
 На случай, если ваш компьютер столкнется с какой-либо проблемой, у вас всегда есть файл резервной копии, который вы можете запустить в любое время и вернуть вашу систему в нормальное положение.
На случай, если ваш компьютер столкнется с какой-либо проблемой, у вас всегда есть файл резервной копии, который вы можете запустить в любое время и вернуть вашу систему в нормальное положение. - Нажмите «Да» в поле разрешения, и откроется реестр.
-
В левой части окна реестра перейдите к
HKEY_LOCAL_MACHINE> Программное обеспечение> Политики> Microsoft> Windows> Windows Search
- Если вы не видите Windows Search, вам придется его создать. Щелкните правой кнопкой мыши папку Windows, выберите «Создать» и нажмите «Ключ». Назовите новый ключ Windows Search.
- Выберите Windows Search на левой панели, щелкните правой кнопкой мыши в любом месте правой панели и выберите New, а затем DWORD (32-битное) Value.
- Назовите его AllowCortana и нажмите Enter.
- Дважды щелкните AllowCortana. Измените значение на 0 и нажмите ОК. Если вы хотите повторно включить Кортану позже, измените это значение обратно на 1 или удалите только что созданный ключ AllowCortana.

- Перезагрузите компьютер.
Вы смогли отключить Кортану в Windows 10. Однако, если вы являетесь пользователем Pro или Enterprise, вы также можете выбрать метод 3.
Используйте редактор локальной групповой политики, чтобы отключить Кортану
Если вы являетесь пользователем Windows Pro или Enterprise, вот как навсегда отключить Кортану в Windows 10 с помощью локальной групповой политики.
Нажмите клавиши Windows + R, чтобы открыть диалоговое окно «Выполнить».
Введите gpedit.msc и нажмите ОК.
Откроется редактор локальной групповой политики. В этом окне перейдите к:
Конфигурация компьютера> Административные шаблоны> Компоненты Windows> Поиск
Дважды щелкните Разрешить Кортану на правой панели. Выберите Disabled и нажмите OK.
Чтобы снова включить Кортану, вам просто нужно снова переключиться на Включено.
Перезагрузите компьютер
Теперь вы знаете несколько способов отключить Кортану. Что ж, иногда вы не хотите разговаривать с Кортаной, но и не хотите полностью ее отключать. Вы можете войти в настройки Windows и быстро управлять настройками Кортаны, выполнив простые шаги, указанные ниже.
Вы можете войти в настройки Windows и быстро управлять настройками Кортаны, выполнив простые шаги, указанные ниже.
Как настроить Кортану с помощью системных настроек?
Как упоминалось выше, есть удобные методы, с помощью которых вы можете узнать, как отключить Кортану в Windows 10.
Но что, если вы не хотите отключать его и настраивать Кортану. Используя этот метод, вы можете получить некоторые / все разрешения, которые ваша Кортана имеет на устройстве.
Сначала перейдите в панель поиска и введите Cortana, вы увидите опцию Cortana Search and settings вверху, нажмите на нее.
В разделе Talk to Cortana вам нужно отключить несколько вещей, если вы хотите избавиться от Cortana.
Отключите все функции, которые вам не нужны, сначала выключите. Позвольте Кортане ответить на «Привет, Кортана».
С помощью переключателя отключите параметр «Разрешить Кортане прослушивать мои команды, когда я нажимаю клавишу с логотипом Windows + C».
Затем, если вам нужна конфиденциальность, когда ваш экран заблокирован, отключите параметр «Использовать Кортану, даже когда мое устройство заблокировано».
Затем переключитесь на «Настройки разрешений и истории» для Кортаны.
Правильная сторона включения этой функции заключается в том, что вы получаете хорошие рекомендации по приложениям, новостям и т. д., Поскольку Кортана получает представление о ваших симпатиях и антипатиях. Однако, если вам не нужна эта функция, просто отключите ее, и Кортана не сохранит вашу историю без вашего разрешения.
Windows Search — это удобный способ получения любых данных, находящихся на вашем компьютере или в Интернете. Точно так же Кортана помогает вам использовать свой голос для поиска любого контента в любой момент времени. В Windows есть опция, при которой Cortana Search также может отображать ваш облачный контент при поиске чего-либо.
В «Настройки разрешений и истории» самый первый параметр здесь — хотите ли вы видеть облачный контент при выполнении поиска Windows. Вы можете настроить его для своей учетной записи или для других пользователей Windows. Следовательно, отключите «Windows Cloud Search», который не будет отображать ваш облачный контент в Windows Search.
Далее, хотите ли вы, чтобы Кортана просматривала историю ваших действий? Если вы включите «Просмотр истории действий», вы сможете просматривать историю своих действий на главной странице Кортаны.
Еще одна функция, которую нужно отключить, — это «Рекомендации по активности». Эта функция уведомляет вас, где вы в последний раз остановились, чтобы вам было легко возобновить незавершенные задачи при переключении устройств.
Включение «История моего устройства» улучшает ваши впечатления от использования на устройстве. Он отслеживает все ваши действия на устройствах, на которых выполнен вход, и помогает улучшить результаты поиска через Кортану. Отключите его, если вы не хотите, чтобы Кортана сохраняла историю вашего устройства.
И последнее, но не менее важное: просто очистите историю своего устройства, и все ваши данные, собранные в базе данных Cortana, будут стерты. Хотя Кортана хранит ваши данные, историю и действия для улучшения вашего опыта, некоторые люди находят это навязчивым и не хотят, чтобы их действия отслеживались каким-либо приложением. Следовательно, нажмите «Очистить историю вашего устройства», и все готово.
Следовательно, нажмите «Очистить историю вашего устройства», и все готово.
Кортана может предложить много хороших вещей, но в то же время она требует, чтобы вы предоставили доступ к своему устройству и другим данным. Следовательно, это индивидуальный выбор.
Как очистить данные Кортаны
Вы можете очистить данные, которые Кортана сохранила на серверах Microsoft, войдя в свою учетную запись Microsoft в браузере Edge.
Перейдите на официальную страницу Microsoft в своем браузере Microsoft Edge и войдите в систему.
На панели управления конфиденциальностью перейдите в записную книжку Кортаны. Нажмите «Очистить данные Кортаны» и выберите «Очистить». Теперь все ваши данные, связанные с Кортаной, удалены.
Заключение
Хотя Кортана — полезный помощник, вы не хотите рисковать своей личной информацией для использования каким-либо ресурсом. Описанные выше методы не убивают Кортану полностью; он все еще прячется, но уже не такой мощный и требовательный к данным, как раньше. Имея множество различных способов отключения Кортаны в Windows 10, вы можете выбрать тот, который вам удобнее. Эти методы обратимы, и вы можете легко повторно включить Кортану в любой момент.
Имея множество различных способов отключения Кортаны в Windows 10, вы можете выбрать тот, который вам удобнее. Эти методы обратимы, и вы можете легко повторно включить Кортану в любой момент.
Читайте также:
- Оптимизация Windows 10: как ускорить работу компьютера
- Как отключить обновления Windows 10 навсегда?
- 100+ советов, как ускорить работу ноутбука на Windows 10
- Как убрать погоду с панели задач Windows 10?
- Как отключить защитник Windows 10?
Как удалить популярные поисковые запросы из панели поиска в Windows?
Вопрос
Проблема: Как удалить популярные поисковые запросы из строки поиска в Windows?
Привет, не могли бы вы помочь мне с тем, что меня немного беспокоит в Windows? Когда я открываю окно поиска Windows, оно заполнено популярными видео и поисковыми запросами. Как мне это удалить? Однако я хочу сохранить свою собственную историю поиска.
Решенный Ответ
Поиск Windows — это функция операционной системы Microsoft Windows, которая позволяет пользователям искать файлы, папки и другую информацию, хранящуюся на их компьютерах. Впервые он был представлен в Windows Vista и с тех пор был улучшен в более поздних версиях Windows.
Впервые он был представлен в Windows Vista и с тех пор был улучшен в более поздних версиях Windows.
Эта функция использует индекс файлов и папок на компьютере пользователя для предоставления быстрых и релевантных результатов поиска. Когда они вводят запрос в строку поиска, Windows Search ищет совпадения в проиндексированном содержимом и отображает их в списке, ранжированном по релевантности.
Одним из основных преимуществ Windows Search является то, что он интегрирован в операционную систему, что делает его доступным в различных местах, включая меню «Пуск», «Проводник» и панель задач. Это упрощает пользователям доступ к функции поиска и ее использование без запуска отдельного приложения.
Несмотря на свою полезность, Windows Search имеет свои недостатки, которые не всем нравятся. Например, многочисленные жалобы на то, что пользователям внезапно приходится просматривать популярные поисковые запросы и видео в поиске Windows, загромождают представление и снижают общее впечатление для многих.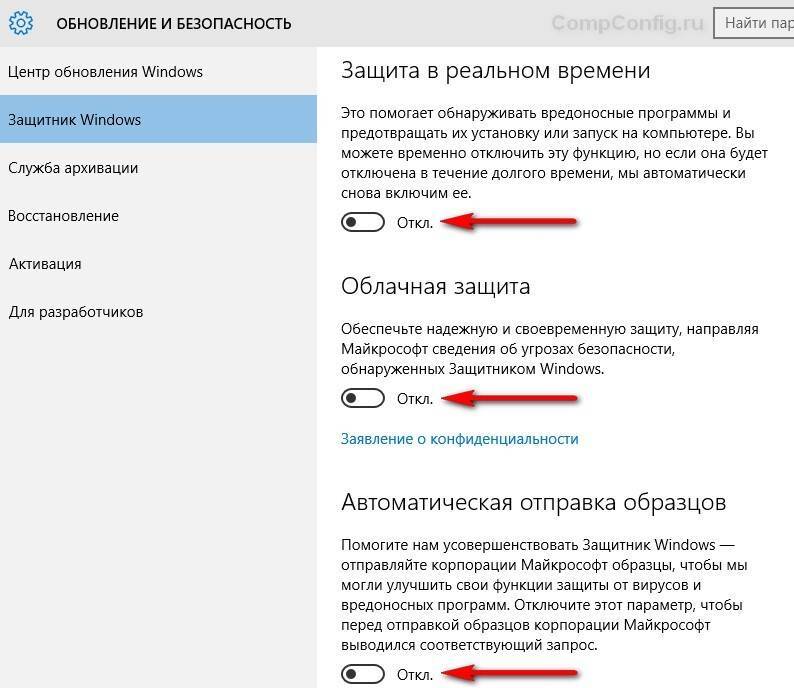
Таким образом, многие люди были недовольны тем, как популярные поисковые запросы были вставлены в их операционные системы. К счастью, есть две вещи, которые вы можете попробовать, чтобы удалить популярные поисковые запросы и видео из поиска Windows, некоторые из которых могут быть не самыми оптимальными, хотя мы оставляем вам решать, как вы хотите действовать.
Если у вас постоянные проблемы с Windows, такие как ошибки, сбои и т. д., мы рекомендуем вам просканировать вашу систему с помощью мощного программного обеспечения для ремонта и обслуживания ПК FortectMac Washing Machine X9.. Это не только отличный инструмент, когда дело доходит до устранения различных системных проблем, но также может помочь вам с легкостью очистить данные, связанные с беспорядком и конфиденциальностью.
Совет 1. Отключите выделение результатов поиска
Оптимизируйте сейчас! Оптимизируйте сейчас!
Чтобы восстановить максимальную производительность компьютера, необходимо приобрести лицензионную версию программы для ремонта стиральных машин Fortect Mac X9.
Одним из самых простых решений здесь является отключение выделения результатов поиска. Вот как:
Windows 10
- Щелкните правой кнопкой мыши на панели задач.
- Наведите указатель мыши на раздел Поиск .
- Теперь убедитесь, что опция Show search highlights не отмечена.
Windows 11
- Нажмите Поиск Windows .
- В правом верхнем углу окна вы увидите три вертикальные точки — нажмите на них.
- Выбрать Настройки поиска .
- В разделе Дополнительные настройки найдите параметр Показать основные моменты поиска и отключите его.
Совет 2. Отключите результаты поиска Bing [обходной путь]
Оптимизируйте сейчас! Оптимизируйте сейчас!
Чтобы восстановить максимальную производительность компьютера, необходимо приобрести лицензионную версию программы для ремонта стиральных машин Fortect Mac X9.
Популярные поисковые запросы и видео связаны с Bing — он показывает самые последние тренды из Интернета. Если вы не используете или не нуждаетесь в этой функции в строке поиска Windows, вы можете полностью отключить ее с помощью редактора реестра (вы можете снова включить ее, изменив значение на исходное позже, если хотите).
Прежде чем продолжить, убедитесь, что вы сделали резервную копию базы данных реестра .
- Введите regedit в поиске Windows и нажмите Enter.
- Когда появится Контроль учетных записей пользователей , нажмите Да.
- В редакторе реестра перейдите в следующую папку:
HKEY_CURRENT_USER\SOFTWARE\Policies\Microsoft\Windows\Explorer - С правой стороны вы должны увидеть DisableSearchBoxSuggestions.
- Примечание. Если запись Explorer не существует, щелкните правой кнопкой мыши Windows и выберите New > Key — назовите ее Explorer.
 Затем щелкните правой кнопкой мыши и пустое место на правой панели и выберите New > DWORD (32-битное значение), и назовите его DisableSearchBoxSuggestions.
Затем щелкните правой кнопкой мыши и пустое место на правой панели и выберите New > DWORD (32-битное значение), и назовите его DisableSearchBoxSuggestions.
- Дважды щелкните его и установите значение 1 .
- Нажмите OK и закройте редактор реестра.
Оптимизируйте свою систему и сделайте ее более эффективной
Оптимизируйте свою систему прямо сейчас! Если вы не хотите проверять свой компьютер вручную и бороться с попытками найти проблемы, которые замедляют его работу, вы можете использовать программное обеспечение для оптимизации, указанное ниже. Все эти решения были протестированы командой ugetfix.com, чтобы убедиться, что они помогают улучшить систему. Чтобы оптимизировать работу компьютера одним щелчком мыши, выберите один из этих инструментов:
Fortect — запатентованная специализированная программа восстановления Windows. Он продиагностирует ваш поврежденный компьютер. Он будет сканировать все системные файлы, библиотеки DLL и ключи реестра, которые были повреждены угрозами безопасности. Стиральная машина Mac X9- запатентованная специализированная программа восстановления Mac OS X. Он продиагностирует ваш поврежденный компьютер. Он будет сканировать все системные файлы и ключи реестра, которые были повреждены угрозами безопасности.
Он будет сканировать все системные файлы, библиотеки DLL и ключи реестра, которые были повреждены угрозами безопасности. Стиральная машина Mac X9- запатентованная специализированная программа восстановления Mac OS X. Он продиагностирует ваш поврежденный компьютер. Он будет сканировать все системные файлы и ключи реестра, которые были повреждены угрозами безопасности.
Этот запатентованный процесс восстановления использует базу данных из 25 миллионов компонентов, которые могут заменить любой поврежденный или отсутствующий файл на компьютере пользователя.
Для восстановления поврежденной системы необходимо приобрести лицензионную версию средства удаления вредоносных программ Fortect. Для восстановления поврежденной системы необходимо приобрести лицензионную версию Mac Washing Machine X9.инструмент для удаления вредоносных программ.
VPN имеет решающее значение, когда речь идет о конфиденциальности пользователей. Онлайн-трекеры, такие как файлы cookie, могут использоваться не только платформами социальных сетей и другими веб-сайтами, но также вашим интернет-провайдером и правительством. Даже если вы применяете самые безопасные настройки через веб-браузер, вас все равно можно отслеживать через приложения, подключенные к Интернету. Кроме того, браузеры, ориентированные на конфиденциальность, такие как Tor, не являются оптимальным выбором из-за снижения скорости соединения. Лучшее решение для обеспечения максимальной конфиденциальности — Частный доступ в Интернет: будьте анонимны и защищены в Интернете.
Даже если вы применяете самые безопасные настройки через веб-браузер, вас все равно можно отслеживать через приложения, подключенные к Интернету. Кроме того, браузеры, ориентированные на конфиденциальность, такие как Tor, не являются оптимальным выбором из-за снижения скорости соединения. Лучшее решение для обеспечения максимальной конфиденциальности — Частный доступ в Интернет: будьте анонимны и защищены в Интернете.
Программное обеспечение для восстановления данных — это один из вариантов, который может помочь вам восстановить ваши файлы. Когда вы удаляете файл, он не растворяется в воздухе — он остается в вашей системе до тех пор, пока поверх него не будут записаны новые данные. Data Recovery Pro — это программа для восстановления, которая ищет рабочие копии удаленных файлов на вашем жестком диске. Используя этот инструмент, вы можете предотвратить потерю ценных документов, школьных работ, личных фотографий и других важных файлов.
Как удалить Bing из меню «Пуск» Windows
Что делать, если вы просто хотите найти файл Windows, а не просматривать результаты поиска Bing.
К
Джастин Пот
|
сделай сам
Технологии
Возможно, вам не нужны все эти предложения, когда вы просто пытаетесь найти документ с рецептом острого соуса вашей семьи. Джон Кеннеди
Когда-то вы могли открыть меню «Пуск» Windows, ввести имя программы или файла, который хотите открыть, и нажать Enter. Это был самый быстрый способ открыть приложение. Вы можете вернуть те дни.
В какой-то момент Microsoft решила начать отвечать на запросы, показывая веб-результаты своей поисковой системы Bing наряду с локальными результатами с вашего компьютера. Иногда это полезно, но постоянно замедляет поиск в меню «Пуск» — раздражает, если вы просто хотите открыть определенное приложение или файл парой нажатий клавиш.
Некоторым людям может понравиться эта функция, и, возможно, они даже с нетерпением ждут появления искусственного интеллекта в будущем. У меня нет и нет, поэтому я придумал, как отключить Bing. Оказывается в настройках нет опции: надо править реестр. Я протестировал следующий метод как в Windows 10, так и в Windows 11.
Сначала отредактируйте реестр
Чтобы начать, вам нужно открыть редактор реестра, который вы можете найти в меню «Пуск» Windows. Как правило, не рекомендуется вносить изменения в редакторе реестра, если вы полностью не понимаете, что произойдет. Непродуманные изменения реестра могут нарушить работу функций или даже помешать загрузке Windows. Однако здесь вы будете создавать единую политику, которая делает только одно: удаляет Bing из меню «Пуск».
Перейдите к папке Computer\HKEY_CURRENT_USER\Software\Policies\Microsoft\Windows\Explorer на левой панели, щелкните правой кнопкой мыши пустое место на правой панели и выберите DWORD (32-разрядное) значение .
Просто выберите DWord. Джастин Пот
Назовите значение «DisableSearchBoxSuggestions» без кавычек и установите для параметра Значение значение «1».
Нажмите OK , затем закройте редактор реестра. Вы можете отменить изменение позже, установив для этого значения значение «9».0035 0 ».
Перезапустите проводник Windows
Изменение вступит в силу не сразу, что вы заметите, если попытаетесь открыть меню «Пуск» вскоре после редактирования реестра. Не волнуйтесь: вам просто нужно перезапустить Проводник. Вы можете сделать это с помощью диспетчера задач, который вы можете найти в меню «Пуск», или с помощью сочетания клавиш Ctrl-Shift-Esc . Найдите приложение под названием «Проводник Windows» с помощью поиска или прокрутки, затем нажмите Перезапустить . Ваша панель задач и рабочий стол ненадолго исчезнут, но когда они перезагрузятся, вы больше не увидите результаты Bing в меню «Пуск».

 Попробуйте снова.
Попробуйте снова. На случай, если ваш компьютер столкнется с какой-либо проблемой, у вас всегда есть файл резервной копии, который вы можете запустить в любое время и вернуть вашу систему в нормальное положение.
На случай, если ваш компьютер столкнется с какой-либо проблемой, у вас всегда есть файл резервной копии, который вы можете запустить в любое время и вернуть вашу систему в нормальное положение.
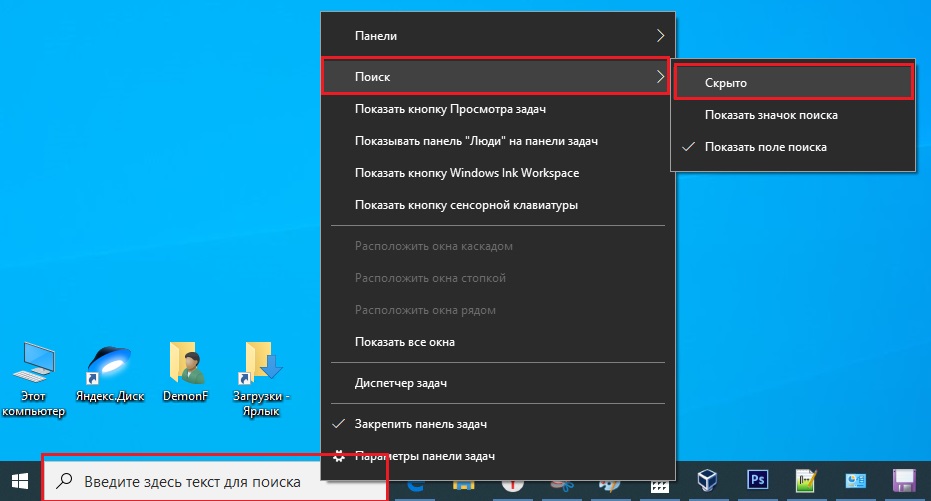 Затем щелкните правой кнопкой мыши и пустое место на правой панели и выберите New > DWORD (32-битное значение), и назовите его DisableSearchBoxSuggestions.
Затем щелкните правой кнопкой мыши и пустое место на правой панели и выберите New > DWORD (32-битное значение), и назовите его DisableSearchBoxSuggestions.