Как добавить дополнительные пункты «Открыть с помощью…» в контекстное меню. Как открывается контекстное меню
Исправление не открывающегося контекстного меню. Что такое контекстное меню Windows и как его настроить
В сегодняшней статье, я постараюсь показать как изменить меню правой кнопки мыши, другими словами контекстное меню. Мы каждый раз нажимая на любой файл, программу правой кнопкой мыши — видим контекстное меню, и не всё, что там предлагается — нам нужно. А иногда чего-то не хватает, согласитесь, если вы часто отправляете документы в какую-то папку — будет удобнее добавить в контекстное меню «отправить …», два нажатия и файл там где нужно.
Рассмотрим три способа как :
— данный способ пригодится только тем кто хочет убрать что-то из контекстного меню;
— можно не только удалять лишнее, но и добавлять нужное действие в меню;
— только чтобы убирать лишнее с контекстного меню.
Первый способ :
Чтобы изменить меню правой кнопки мыши, нам понадобиться утилита ShellExView. Почему она? Все очень просто: эта утилита весит 80Кб, проста в использовании, и позволяет с легкостью править контекстное меню.
Скачать ShellExView можно ( , ), да, она на английском языке, можно русифицировать, но мы постараемся разобраться так. Скачав программу, запускаем ее, первую минуту она сканирует систему, потом заходим в Options — Filter By Extension Type
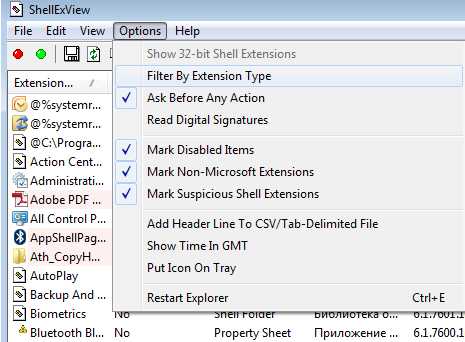
выбираем контекстное меню, нажимаем «ок»
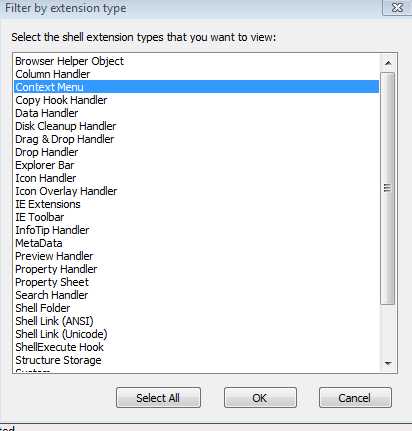 \
\
Смотрим, что нам не нравится, выделяем его и нажимаем красный кружочек, на вопрос «уверены ли вы» (правда там на английском), вы нажимаете да. После перезагрузки меню правой клавиши мыши — будет изменено, если вы хотите, что-то вернуть назад — заходите опять в эту программу, выделяете нужную ф-ию и нажимаем зеленый кружочек.
Второй способ изменить контекстное меню:
Здесь всё еще проще, и мы можем добавить в меню правой кнопки мыши — нужное. Скачиваем утилиту (чтобы скачать нужно нажать слово Download). Распаковываем архив, в нем две папки х86 и х64, заходим и запускаем программу в зависимости от того какая у вас операционная система (как это узнать расписывать не буду, запустите программу, если она напишет ошибку, значит запускать нужно с другой папки).
читаем лицензию, если вы понимаете английский, и нажимаем «I Agree»
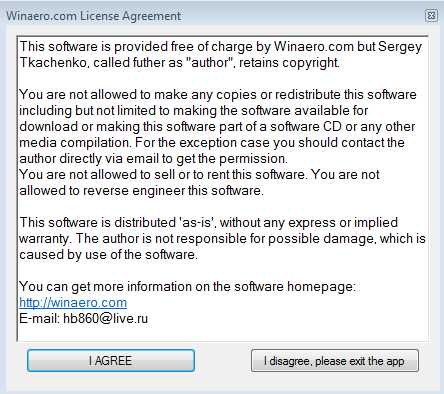
в открывшемся окне выбираем settings, в открывшемся окошке выбираем язык русский
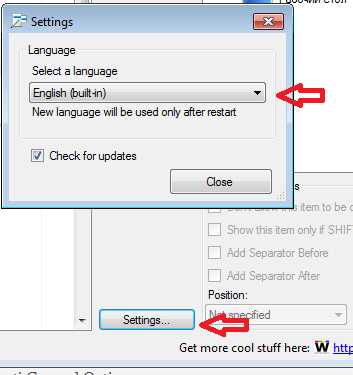
Перезаходим в программу, второй раз она откроется на русском языке
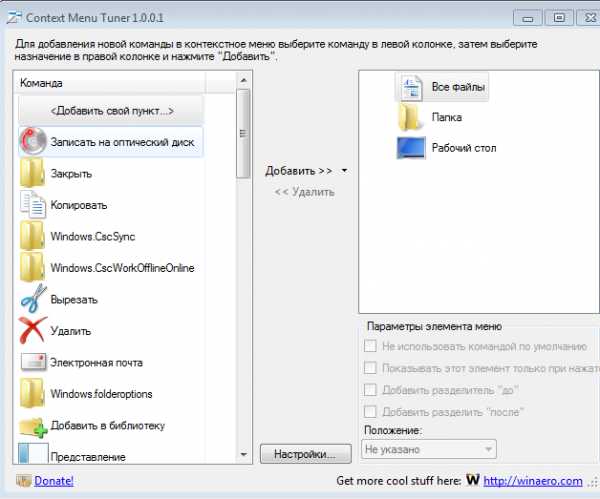
С левой стороны список функций которые вы можете добавить, с правой стороны куда добавлять. Также с левой стороны можно выбрать «добавить свой пункт» и выбрать действие, программу, которую вы хотите видеть при нажатии правой клавиши мыши на каком-то файле.
Третий способ:
C помощью CCleaner можно . Да, добавить какое-то действие в меню правой кнопки у нас не выйдет, но за то можно с легкостью удалить какой-то пункт из данного меню. И программа CCleaner универсальная, в отличии от предыдущих, в ней можно чистить компьютер от временных файлов, лишнего хлама, менять автозагрузку, исправлять реестр, удалять программы, играться с автозагрузкой разных приложений. Почитать подробнее — . Здесь удалять из контекстного меню просто:
1. Нажимаем => ищем в верхних закладках Контекстное меню
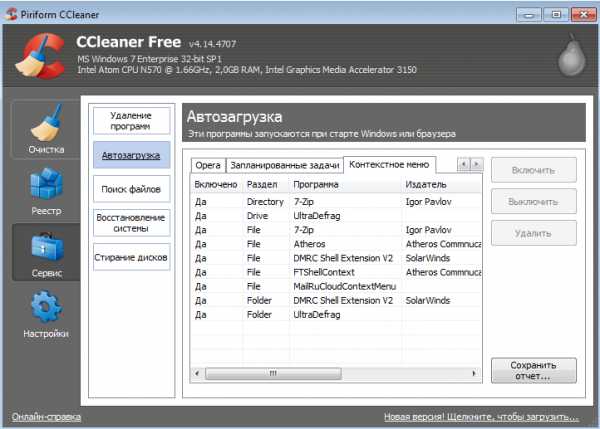
2. Выбираем в списке то, что вы хотите отключить из меню правой кнопки мыши => нажимаем В ыключить (можно нажать удалить, но в этом случаи сложно будет вернуть, если вы уберете лишнее, а так сейчас выключили, потом зашли включили).
Как видите Ccleaner вещь простая и нужная, всего два действия и вы изменили контекстное меню.
Все, три способа изменения меню правой кнопки мыши — мы рассмотрели. Удачи вам 🙂
Работоспособность всех устройств. При сбоях, поломках не всегда нужно вызывать специалистов, оплачивая их услуги подчас по довольно высоким расценкам. Многие недоработки, ошибки можно исправить самостоятельно. К такого рода сбоям, ошибкам относится, когда правая кнопка мыши не открывает контекстное меню. Как поступать в таких случаях?
Вначале следует выяснить, почему происходит сбой в работе, почему не работает контекстное меню Windows 10. Здесь возможны несколько причин:
- захламлённость реестра устаревшими файлами;
- отсутствие программ, включённых в контекстное меню, их нестабильная работа.
Рассмотрим, что делать в этих случаях, как изменить ситуацию, когда не открывается контекстное меню правой кнопкой мыши.
Если не появляется контекстное меню по правой кнопке из-за захламлённости реестра устаревшими файлами, рекомендуем для очистки воспользоваться утилитой, например, Glary Utilities. Glary Utilities представляет собой комплект системных твикеров, утилит, способствующих защите, тонкой настройке, повышению производительности ПК. С помощью набора можно удалить ненужные файлы , засоряющие систему, записи в реестре, давно устаревшие, оптимизировать оперативку, управлять автозагрузкой, оптимизировать память и иные функции, полезные для хорошего функционирования компьютера. Glary Utilities можно скачать бесплатно.
Проставив настройки, очистите ваше устройство от ненужных файлов посредством этой же утилиты, почистите реестр , тем самым увеличив быстродействие компьютера.
Исправление ошибки зависания
Если при нажатии ПКМ на файл, папку, не работает контекстное меню на рабочем столе, компьютер зависает, клавиша не реагирует на команды, можно устранить это зависание двумя способами, советуем выполнить оба последовательно. Прежде чем приступать к любому из них, нужно иметь права администратора . Вам придётся работать с реестром, здесь надо быть осторожным, при неправильных действиях система может отказать. Поэтому, приступая к процессу исправления сбоев, создайте непременно точку восстановления системы, прежде чем что-либо удалите.
«Глухое» зависание вызывается, как правило, нестабильно работающей программой, зависшей программой либо когда ссылка в контекстном меню, указывает на ресурс несуществующий.
Способ первый
Выполняйте последовательно шаги:
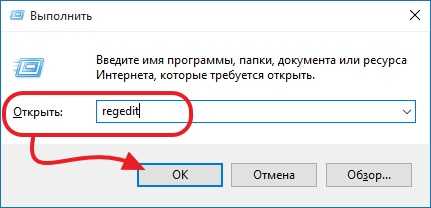
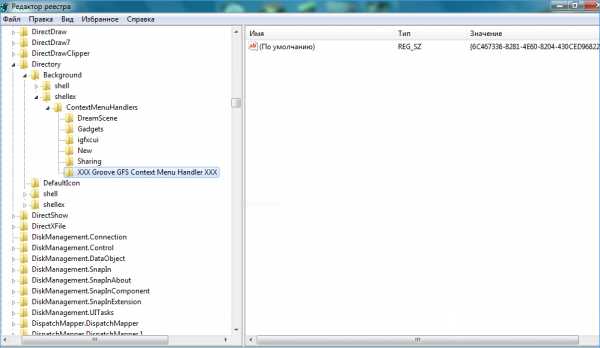
- Проверьте появившейся список на наличие удалённых уже вами программ.
- Если есть в списке программа, которую вы удаляли, уберите её из реестра. Перед удалением любого раздела реестра рекомендуем создавать его архивную копию для сохранения на случай необходимости восстановить.
Способ второй
Алгоритм при втором способе, когда у вас не открывается контекстное меню Windows 10, будет следующим.
- Откройте редактор реестра, как описывалось в пунктах 1–2 предыдущего способа.
- Откройте подраздел HKEY_CLASSES_ROOT,
- В нем увидите несколько подразделов с названиями, как «name_programm.exe», «name_programm.dll». Поочерёдно проверьте каждый, кликая ЛКМ, до подраздела «command». Все подразделы должны открываться. Если не открывается, в правой части окна смотрите наличие параметра «NoOpenWith». Нет такого параметра - создайте его. Для чего выполните действия:
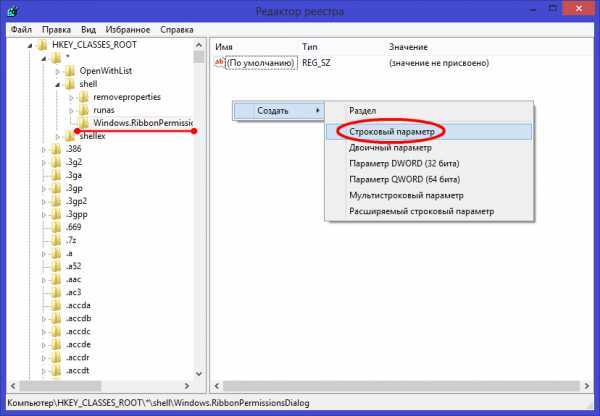
- Найдя подраздел «command», кликните ЛКМ, проверьте наличие в правой части параметра «(По умолчанию)». В параметре должен быть прописан на приложение либо сетевой ресурс, существующие в компьютере.
- Если параметр ссылается на отсутствующий уже ресурс, удалить следует весь раздел, начинающийся с названия этого ресурса, программы. Не забудьте перед удалением создать архивную копию для восстановления при необходим
Как добавить дополнительные пункты «Открыть с помощью…» в контекстное меню
У многих пользователей часто возникают трудности, когда приходится часто открывать множество файлов с различными расширениями при помощи разных приложений. Можно конечно каждый раз запускать необходимую программу и уже в его меню открывать нужный файл, но далеко не всегда это удобно. К примеру вам необходимо открыть документ с не .txt расширением в блокноте, для этого вам придется запустить блокнот и уже потом выбрать нужный документ.
Данную проблему можно легко решить и сделать работу с файлами намного удобнее. Мы можем добавить дополнительный пункт «Открыть с помощью» в контекстное меню Windows 10. Контекстное меню это всплывающее окно, которое появляется при нажатии правым кликом на любом файле.Оно позволяет вам использовать некоторые стандартные параметры, такие как копирование, вырезка и так далее. Вы наверняка заметили, что многие популярные приложения добавляют свои пункты в это меню. В данной статье мы рассмотрим, как нам самим создавать такие пункты.Для того, чтобы добавить эту опцию, нам необходимо лишь изменить несколько параметров реестра Windows.
- Нажмите на Пуск и в строке поиска введите «regedit» или просто воспользуйтесь комбинацией «Win» и «R» и выполните эту команду.
- В редакторе реестра воспользуйтесь иерархическим древом в левой части окна, чтобы найти путь «HKEY_CLASSES_ROOT\*\shell».
- Далее, нажмите правым кликом на каталог «shell» и выберите Создать > Новый раздел, назовите его к примеру «Открыть при помощи Блокнота». Именно эту строку вы будете видеть в контекстном меню, она может быть произвольной, на ваше усмотрение.
- Нажмите вновь правым кликом на только, что созданном каталоге и создайте новый раздел с именем «command», тут уже надо полностью соблюсти написание строки.
- Выберите раздел «command», в правой части экрана нажмите двойным кликом на строку «(Default)».
- Измените «Значение» на «notepad.exe %1», где notepad.exe — это исполняемый файл для стандартного блокнота Windows.
После того, как вы выполните все вышеописанные действия, изменения вступят в силу моментально, попытайтесь нажать правым кликом любом файле, вы увидите новый пункт «Открыть при помощи Блокнота».
Блокнот был взят лишь для примера, вы можете создать по аналогии сколь угодно много дополнительных опций для различных программ, к примеру для открытия редактора фото или для проигрывания мультимедиа в различных проигрывателях. Для этого достаточно лишь создать дополнительный раздел в папке «shell» реестра, а далее следовать уже описанным инструкциям, заменив «notepad» на путь необходимой программы, к примеру — «D:\Utils\Media\foobar200.exe %1».
Рассмотрим еще одну проблему связанную с контекстным меню. Как мы упоминали в начале статьи, многие программы добавляют свою опцию «Открыть при помощи» или «Изменить при помощи», но при удалении данных программ, довольно часто упоминание об этом приложении остается в контекстном меню. Чтобы их удалить, немного видоизменим уже описанную инструкцию.
- Воспользуйтесь редактором реестра regedit, как было описано вышеописанные.
- Перейдите в каталог «HKEY_CLASSES_ROOT\*\».
- Теперь вместо папки «shell», откройте папку с похожим названием «shellx».
- Перейдите в под-каталог «ContextMenuHandlers».
- Если вы часто устанавливаете разные приложения, вы скорее всего увидите в этой папке множество директорий.
- Найдите папку, которая соответствует пункту который вы хотите убрать, нажмите на неё правым кликом и выберите «Удалить».
Опция будет моментально удалена из списка. Лучше всего удалять ненужные вам ярлыки, чтобы оставить место для действительно используемых приложений.
Вконтакте
Google+
Одноклассники
Мой мир
yakadr.ru
Долго открывается контекстное меню Windows, что делать?
Долго открывается контекстное меню или Меню Пуск?
Так понимаю, что данную статью Вы нашли и читаете потому что у Вас довольно долго открывается контекстное меню в операционной системе Windows. А возможно у Вас проблемы с тем, что меню Пуск открывается так же очень долго. Как бы там не было, здесь Вы получите ответы на все эти вопросы. Первым делом мы рассмотрим вопрос как можно ускорить открывание меню Пуск, после чего займемся контекстным меню Windows.
Как ускорить открывание меню Пуск?
Меню Пуск Windows не открывается сразу же, как только Вы его вызовете. По умолчанию установлена задержка в 400 миллисекунд перед его открытием. И если вдруг кого-то раздражает долгое открывание меню Пуск, то я Вас обрадую: данную задержку можно уменьшить. Чтобы уменьшить задержку перед открытием меню Пуск необходимо воспользоваться услугами Редактора реестра. Открыв Редактор(для чего рекомендую воспользоваться командами меню Выполнить), нужно перейти в узел
и найти параметр с именем
MenushowdelayЕсли данный параметр не изменялся ранее, то его значение должно быть равным 400. Чтобы вообще убрать задержку, измените значение на 0.
Что делать если контекстное меню долго открывается?
Долгое открытие меню Пуск ничто перед долгим открытием контекстного меню Windows. Честно говоря, я вообще не встречал никого, кто бы жаловался на долгое открытие меню Пуск. Выше приведенный совет, думаю, понадобиться только для любителей апгрейда, а не для тех, кто пришел в Интернет за реальной помощью. А вот долгое открывание контекстного меню файла совсем другое дело. Данная проблема очень даже актуальна в связи с тем, что абсолютное большинство приложений пытаются постоянно напоминать о себе своим пользователям. Почти все приложения автоматически лезут в автозагрузку(как почистить автозагрузку?), пихают свои ярлыки куда ни попадя, а некоторые из них прописываются и в контекстное меню. Иногда, вызов программы из контекстного меню весьма оправдан. Особенно я люблю сканирование антивирусами отдельных файлов, для осуществления которого нужно выполнить всего лишь два клика. Но есть и такие приложения, которые просто занимают лишнее место в контекстном меню. Лично мне не нравятся звуко- и видеоплееры, которые дополнительно прописываются в контекстном меню. Воспроизвести видео- или звуковой файл в определенном плеере можно через меню Открыть с помощью или настроив автоматический запуск определенного формата файла в определенном плеере. Но суть остается такой: весь лишний мусор в контекстном меню — причина долгого открытия контекстного меню Windows. Кроме контекстного меню различный мусор накапливается и на жестком диске, для избавления от которого необходимо использовать утилиту Очистка диска. Это я так, к слову.
Чтобы заново навести порядок в контекстном меню, я рекомендую использовать программу Ccleaner. Произвести уборку средствами Windows так же возможно, но для этого надо использовать Редактор Реестра. Но сложность в таком случае состоит в том, что все параметры разбросаны по Реестру и их поиск становится довольно затруднительной задачей. А вот Ccleaner, если пройти по пути
- Сервис.
- Автозагрузка.
- Контекстное меню
предоставляет легкий и приятный способ контроля популяции пунктов в контекстном меню. Пункты, которые Вам не нужны и являются лишними, необходимо лишить их галочек. После чего сохранить результат. Возможно понадобится перезагрузка. Как только количество различных пунктов в контекстном меню будет приемлемого количества, долгое открывание контекстного меню сойдет на нет.
about-windows.ru
Как открывается контекстное меню компьютера. Контекстное меню
После установки некоторых программ в контекстных меню появляются различные команды, не всегда нужные (тем более после того, как эти программы будут удалены). Наведем-ка порядок в рационе, оставив в меню только действительно полезные блюда!
Меню, открывающиеся по щелчку правой кнопкой мыши, называются контекстными потому, что их содержимое зависит от контекста - другими словами, от того, в какой программе вы находитесь и на каком объекте щелкнули. Файловые утилиты, многие бесплатные программы и другие приложения, чтобы было удобнее ими пользоваться, часто добавляют в контекстные меню свои команды и целые разделы. Так поступают, в частности, архиваторы WinZip и WinRar, а также почтовые клиенты Outlook Express и The Bat!, которые добавляют в контекстные меню файлов команды упаковки и отправки по электронной почте в виде вложений.
К сожалению, чем больше таких программ установлено, тем длиннее контекстные меню, тем больше в них беспорядка и тем сложнее найти нужную команду. Ситуация усугубляется еще и тем, что многие программы, особенно бесплатные, грешат тем, что созданные ими команды контекстного меню остаются даже после удаления самих программ.
Впрочем, в некоторых утилитах предусмотрены удобные способы настройки и удаления команд контекстного меню. Это лучший и самый надежный способ наведения порядка. Но если такой функции в программе нет (или если вы успели ее удалить), состав меню можно изменить с помощью системного реестра Windows.
Однако прежде чем лезть в реестр (что не всегда безопасно), рассмотрим несколько наиболее распространенных программ, в которых предусмотрено не только создание команд контекстного меню, но и возможности их безопасного удаления.
Архивы WinZip
Популярная утилита-архиватор WinZip добавляет в контекстные меню файлов несколько команд (таких как Add to Zip) либо выделяет их в субменю WinZip. Для того чтобы настроить эти команды, запустите WinZip в "классическом" режиме (а не в режиме мастера) и выберите команду Options > Configuration (Опции > Настройки). В версии 8.1 и более поздних перейдите на вкладку System (Система) в раздел Explorer Enhancements (Расширение "Проводника"). Чтобы не слишком долго рыться в поисках нужной команды, в этих версиях можно отключить режим Display context menu items in a submenu (Некаскадное меню) - и тогда команды архивирования будут размещаться в основном меню, как в предыдущих версиях WinZip.
Чтобы изменить отдельные команды, выберите или отключите соответствующие элементы в разделе Context menu command (Команды контекстного меню). Отключив режим Display icons on context men us (Иконки в меню), можно оставить в меню команды, но удалить пиктограммы.
Наконец, для того чтобы полностью исключить команды WinZip из контекстного меню, отключите режим Use shell extension (Использовать расширения оболочки, в версиях 7 и 8) или Enable Explorer enhancements (Расширение "Проводника"). Однако имейте в виду, что при этом вы потеряете возможность извлечь содержимое из архива, перетащив его правой кнопкой мыши, и не сможете пополнять архив путем перетаскивания файлов на его пиктограмму.
Настройка команд контекстных меню, создаваемыхпопулярным архиватором WinZip
Музыка Winamp
Бесплатный медиа-плеер Winamp добавляет в меню папки три команды: Play in Winamp (Проиграть в Winamp), Enqueue in Winamp (Поставить в очередь Winamp) и Add to Winamp"s Bookmark list (Добавить в список закладок Winamp). Чтобы удалить их, откройте Winamp и выберите Options > Preferences (Сервис > Параметры) или щелкните правой кнопкой мыши в окне программы или на ее панели и выберите эту же команду из ее собственного контекстного меню. В левой части окна появится изображение иерархической структуры меню. В разделе General Preferences (Общие параметры) выберите ветвь File types (Типы файлов) - в более ранних версиях она называется Setup (Настройка) - и отключите режим Show Winamp in folder context menus in Windows Explorer (Показывать Winamp в контекстных меню папок "Проводника") или, в ранних версиях, Directory context menus (Контекстные меню каталогов) и щелкните на кнопке Close (Закрыть).
Контекстные меню "Проводника"
В Windows 2000 и XP Pro для удаления отдельных команд из контекстного меню My Computer (Мой компьютер) и папок можно воспользоваться инструментом Group Policy (Групповая политика). Предположим, мы хотим убрать из контекстного меню My Computer (Мой компьютер) команду Manage (Управление), по которой запускается инструмент администрирования Computer Management (Управление компьютером). Для этого нужно выбрать Start > Run (Пуск > Выполнить), ввести gpedit.msc и нажать Enter . Откроется окно, на левой панели которого будет отображено иерархическое дерево команд. Перейдите в раздел Local Computer Policy \ User Configuration \ Administrative Templates \ Windows Components \ Windows Explorer , дважды щелкните на элементе Hides the Manage item on the Windows Explorer context menu (Скрыть элемент "Управление" в контекстном меню "Проводника"), выберите режим Enable (Включено) и щелкните на кнопке OK .
Эта утилита запускается также по команде Start > Programs > Administrative Tools > Computer Management (Пуск > Программы > Инструменты администрирования > Управление компьютером) и если выбрать команду Start > R un, ввести compmgmt.msc и щелкнуть на кнопке OK .
Для того чтобы удалить все контекстное меню папок в Windows 2000, перейдите к пиктограмме Windows Explorer (Проводник) на левой панели и дважды щелкните на элементе Remove Windows Explorer"s default context men u (Удалить стандартное контекстное меню "Проводника"). В Windows XP нужно выбрать одноименный элемент, активировать режим Enable (Включено) и щелкнуть на кнопке OK . Когда вы в следующий раз щелкнете правой кнопкой мыши на папке, расположенной на рабочем столе, или на пиктограмме в Explorer, ничего не произойдет - впрочем, контекстные меню остальных объектов, таких как панели инструментов, по-прежнему будут работать. Чтобы отменить эти изменения, достаточно вернуться в описанное диалоговое окно, выбрать режим Not configured (Не конфигурирован) и щелкнуть OK .
В Windows 9x для редактирования контекстного меню определенного типа файла нужно открыть окно My Computer (Мой компьютер) и выбрать команду View > Folder Options (Вид > Свойства папки). Откроется диалоговое окно Folder Options (Свойства папки). Если в нем перейти на вкладку File Types (Типы файлов), выбрать файл нужного типа и щелкнуть на кнопке Edit (Правка), откроется еще одно окно - Edit File Type (Правка типа файла). У этого окна есть несколько полезных функций, в частности можно изменить его пиктограмму или описание. Но главное - в нижней части окна представлены те из команд контекстного меню, которые можно изменить, и ряд кнопок для этого: Remove (Удалить), Set Default (По умолчанию), а также Edit (Правка) и New (Создать).
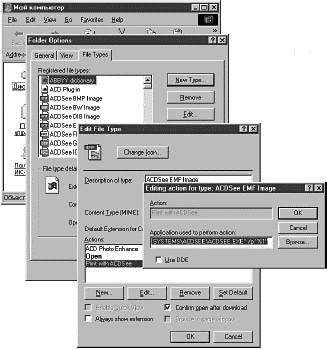 Настройка контекстных меню "Проводника" Windows 9x
Настройка контекстных меню "Проводника" Windows 9x
Как видим, команды контекстного меню можно не только удалять, но и создавать. Правда, для этого необходимо быть в курсе определенных соглашений, принятых при составлении таких команд. Можно, конечно, почитать умные книжки на эту тему. Однако в образовательных целях можно воспользоваться бесплатной программой с набором готовых контекстных команд. Называется она Send To Toys и находится по адресу http://www.gabrieleponti.com/software . Многие из них, такие как передача имени файла и его пути в буфер обмена, полезны и сами по себе - но еще больше как наглядное пособие для составления собственных команд контекстного меню.
Последний аргумент: Regedit
Если в программе не предусмотрен способ удаления ее команд из контекстного меню, можно обратиться напрямую к системному реестру Wind
droidd.ru
Пропало контекстное меню Открыть с помощью
Многие пользователи стали жаловаться что пропала строка из контекстного меню "открыть с помощью". Если у вас пропало контекстное меню "открыть с помощью", здесь вы найдете решение. Будем делать все через редактор реестра. Рекомендую придерживаться инструкции и сделать копию реестра с помощью сторонних программ для оптимизации, поискать в google специализированные программы для резервного копирования и восстановления реестра. Малейшие другие изменения реестра могут привести к краху системы. Видео инструкция тут.
Пропало контекстное меню "открыть с помощью"
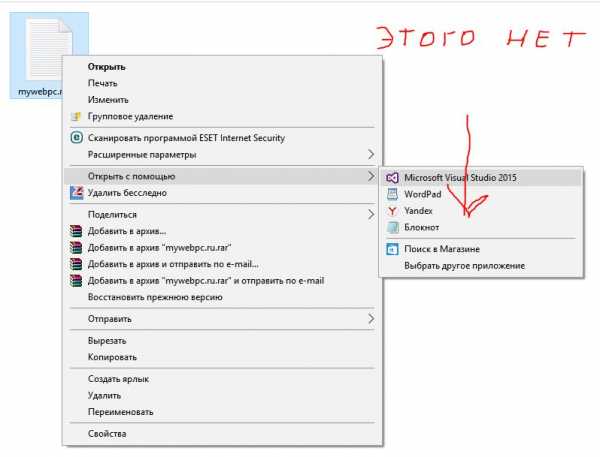
Открываем редактор реестра, нажав кнопку:
- Пуск
- Клацаем по кнопке поиск
- Вводим в поле слово regedit
- Нажимаем enter или выбираем сверху что выдал поиск
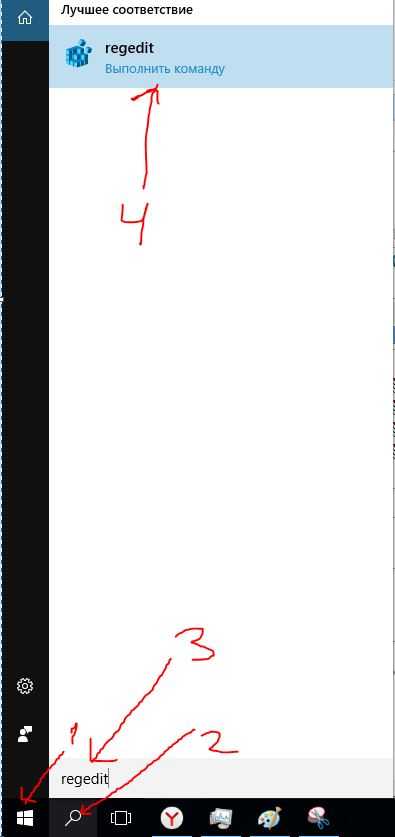
Откроется редактор реестра. Переходим по пути с лева в колонке:
HKEY_CLASSES_ROOT \*\ shellex \ ContextMenuHandlers
Не забудьте про * это реальный раздел, многие не видят что нужно переходить еще по звездочке. Нажимаем правой кнопкой мыши на папке (ключе) ContextMenuHandlers. В контекстном меню создаем новый ключ, создать Раздел.
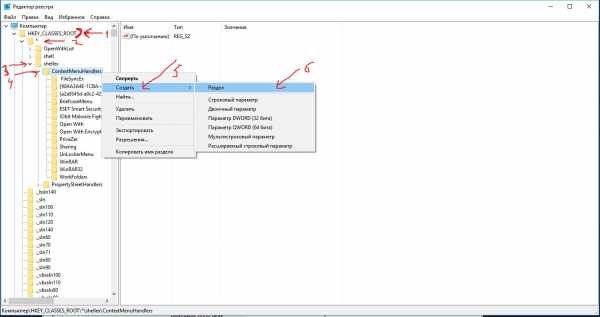
Вводим имя нового раздела Open With.
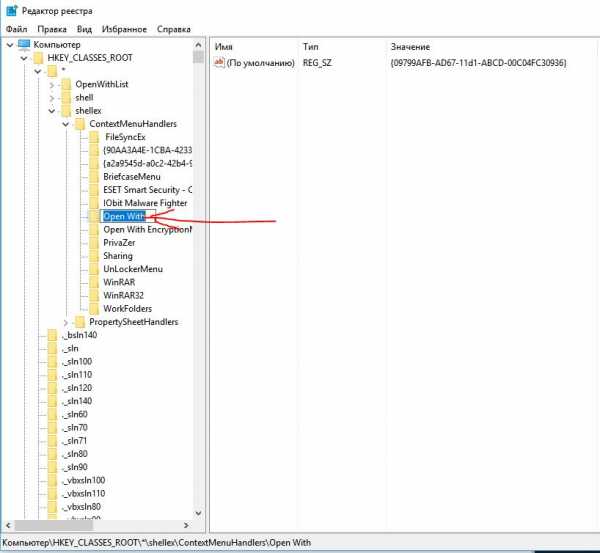
Клацаем на файл тот что с право, 2 раза мышкой. В появившемся окне вводим данные в поле значение (можно копировать, вставить):
{09799AFB-AD67-11d1-ABCD-00C04FC30936}
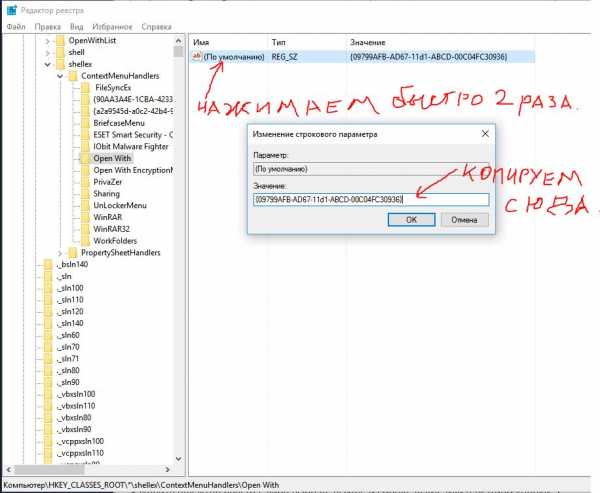
Закрываем реестр. Перезагружаем компьютер, ноутбук. После перезагрузки, должна появиться строка в контекстном меню "открыть с помощью". Будьте внимательны при редактировании реестра. Реестр штука сложная и специфическая. Малейшие неправильные действия могут привести к плачевной ситуации в плоть до переустановки системы windows.
видео инструкция.
comments powered by HyperCommentsmywebpc.ru
Как редактировать контекстное меню в Windows ?Компьютер76
Если вы замечаете, что контекстное меню по нажатии на правую кнопку мыши появляется отнюдь не сразу, а с длительной и неприятной задержкой, вероятно, пришло время навести в нём порядок. Если список команд сильно разросся, обратите внимание, все ли из них так необходимы. А если всё так и есть, попробуем редактировать контекстное меню.
Некоторые программы во время установки спрашивают, расположить ли её команду в контекстном меню или не стоит. Но так делают не все, а потому после пакетной установки целого ряда программ можно обнаружить сильно разросшееся меню дополнительных команд. Некоторые из них могут быть чрезвычайно полезны – например, проверка файла на вирусы или возможность специального запуска. А некоторые можно смело исключить из списка. Или наоборот, что-то добавить по своему усмотрению. Так и сделаем.
В этом случае можно придерживаться двух вариантов развития событий: воспользоваться готовыми решениями в виде бесплатных программ для редактирования контекстного меню или ручками править реестр. Не важно, какой способ мы выбираем – сначала делаем резервную копию реестра.Хотите научиться быстро перемещаться по реестру?
Как редактировать контекстное меню для файлов?
Итак, всё готово, программы редактирования меню пока не скачаны, приступаем к ручной правке. Как вы знаете, контекстных меню в Windows существуют два: для файлов (с небольшими разновидностями в зависимости от типа файла) и для директорий (папок). Вот раздел реестра, отвечающий за контекстное меню файлов:
HKEY_CLASSES_ROOT\*\shellex\ContextMenuHandlers\Под разделом ContextMenuHandlers располагаются приложения, которые появляются в меню по нажатии правой мышкой по файлу. Каждый из них можно удалить навсегда, а можно деактивировать до момента (что и вам посоветую). Удалить запись можно простым стиранием подраздела, деактивировать – добавлением математического “–” слева от значения. Например, я захотел скрыть возможность редактировать документы с помощью редактора NotePAd++: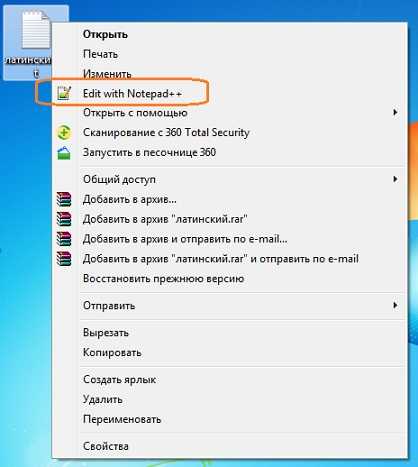
Отправляемся по указанному пути реестра и добавим “минус” слева от значения параметра:
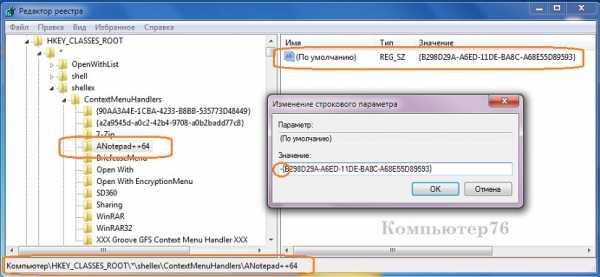
Всё, о NotePad++ в контексте можно пока забыть. Если не помогает, а запись надоела – просто удалите раздел.
Однако вы успели, наверное, заметить, что раздел реестра отображает не все пункты из списка контекстного меню. Потому что не все пункты хранятся в одной локации. Остальные находятся в следующих разделах:
HKEY_CLASSES_ROOT\*\shellHKEY_CLASSES_ROOT\AllFileSystemObjects\ShellEx\ContextMenuHandlers
Как редактировать контекстное меню для папок?
Смысл абсолютно такой же, только следует помнить, что для Рабочего стола контекстные меню находятся в другом разделе реестра. Разделах. В них я заглядываю редко по той простой причине, что сторонние программы не любят туда встраиваться. Однако, если такой конфуз случился (или вы решили избавиться от, скажем, пункта Гаджеты), заметьте нужные разделы реестра:
HKEY_CLASSES_ROOT\Directory\Background\shell HKEY_CLASSES_ROOT\DesktopBackground HKEY_CLASSES_ROOT\Directory\Background\shellex\ContextMenuHandlersКак удалять и деактивировать, вы уже знаете.
Как добавить пункт в контекстное меню Рабочего стола?
На мой взгляд, некоторых команд в меню не хватает. Я постоянно делаю снимки с экрана, редактируя их в Paint-е. Его, пункт, и добавлю. Открываем раздел:
HKEY_CLASSES_ROOT\DesktopBackground\shellИ создадим слева под shell новый подраздел (я назвал его Рисовалка), а в нём новый подраздел с именем command:
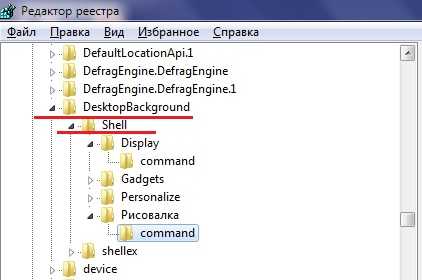
Теперь в правой части окна изменим значение параметра REG_SZ на путь, указывающий на расположение файла, заключив его в кавычки. Путь легко узнать, посмотрев на Свойства файла. У Paint-а это такой:

Не покидайте реестр и установите необходимые разрешения для созданного раздела слева, выбрав свою учётную запись. На всякий случай, чтобы не было окна с ошибкой. Проверяем само меню – всё на месте:

Как редактировать контекстное меню в пункте Создать ?
Отдельный абзац статьи. Раз уж он позволяет работать с другими командами Windows, разрабы засунули его в отдельный раздел.
Пункт Создать пропал из контекстного меню
Но перед тем, как в этот раздел направиться, сразу определимся с типом файлов, которые мы из контекстного меню хотим создать. Например, если я много и часто редактирую реестр, пусть этот тип файла у меня и появляется по нажатии правой мышкой. И здесь будем полагать, что с ассоциацией файлов у вашей копии Windows всё в порядке: в её памяти файлы .reg зарегистрированы. А значит, так в реестре и ищем:
HKEY_CLASSES_ROOT\.regгде .reg – это расширение нужных мне файлов. Как вы поняли, в разделе HKEY_CLASSES_ROOT их представлена куча. А мне остаётся создать новый подраздел в разделе .reg (ему я присвою имя ShellNew) и сразу справа добавлю новый параметр со пустым значением, но именем NullFile:
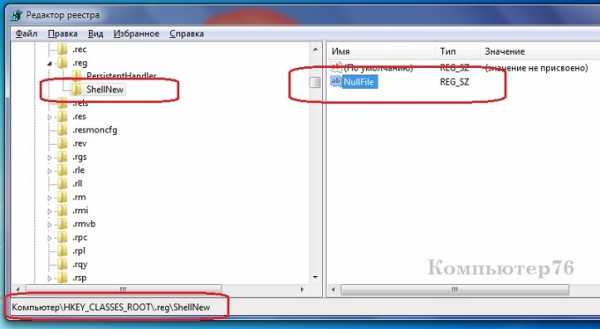
Всё. Проверяем Рабочий стол:

Метод срабатывает на моей Windows 7. Если у вас версия поновее, может не прокатить. Но тогда к описанным шагам просто нужно добавить файл нужного типа в папку по адресу:
C:\Windows\ShellNewОна у вас уже есть. Создайте файл нужного формата, назовите любым именем. И вернитесь в тот же раздел реестра (у меня, напомню, HKEY_CLASSES_ROOT\.reg) и присовокупите к двум имеющимся третий с именем в параметре и значением полного к нему пути. Смотрите:
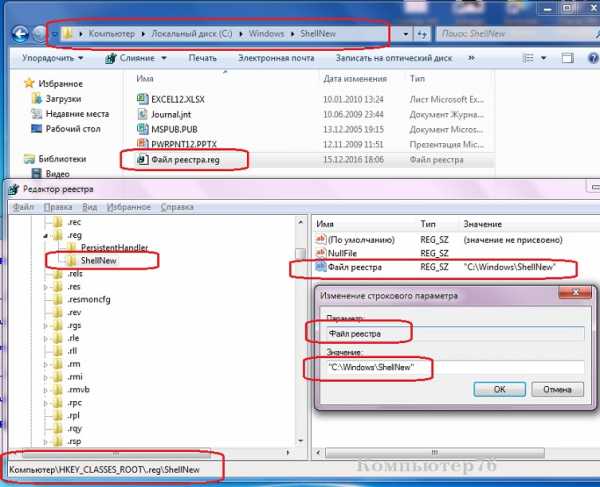
Ну, а удалять или деактивировать вы научились. Успехов.
Мой мир
Вконтакте
Одноклассники
Google+
Просмотров: 1 477
computer76.ru
Добавить в контекстное меню возможность изменить цветовой режим Windows 10.
Начиная с Windows 10 сборки 18282, операционная система получила новую светлую тему, которая изменяет цвет на белый в меню «Пуск», панели задач и Центра действий с акриловыми эффектами. Выбрав опцию «Настраиваемый» в разделе «Параметры» → «Персонализация» → «Цвета», вы можете применить «Светлую» или «Темную» тему отдельно для системы и отдельно для приложений.

Сегодня рассмотрим, как добавить в контекстное меню рабочего стола две опции которые в один клик позволяют переключатся между темным или светлым режимом операционной системы и приложений.
Чтобы быстро переключатся межу темной и светлой темой Windows, вы можете добавить команду в контекстное меню, которая позволит переключать цветовой режим одним кликом, не открывая приложение «Параметры». Это можно сделать с помощью простой настройки реестра.
Добавить в контекстное меню Windows 10, возможность изменить цветовой режим (тему) для системы.
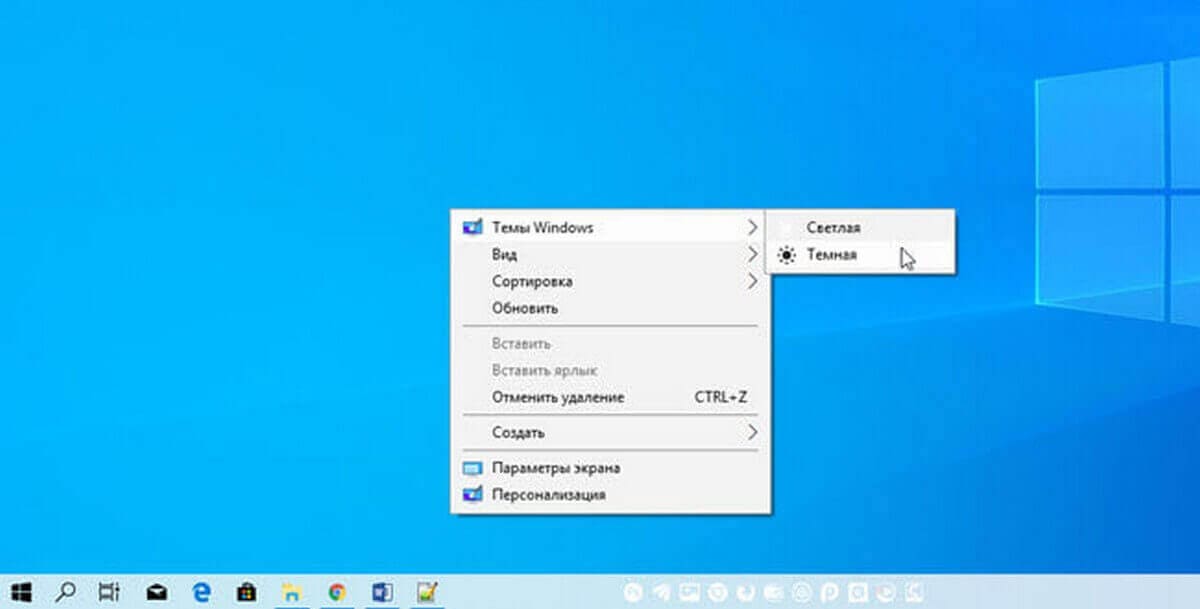
Шаг 1: Загрузите следующие файлы реестра: Загрузите файлы реестра.
Шаг 2: Распакуйте ZIP-архив, который вы загрузили, в любое место. Вы можете поместить их прямо на Рабочий стол.
Шаг 3: Дважды кликните файл «add-windows-theme-context-menu.reg» и подтвердите операцию слияния.
Чтобы удалить контекстное меню, дважды кликните предоставленный файл «remove-windows-theme-context-menu.reg».
Как это работает.
За переключение между Темной и Светлой темами в Windows, отвечает параметр DWORD (32 бита) с именем SystemUsesLightTheme
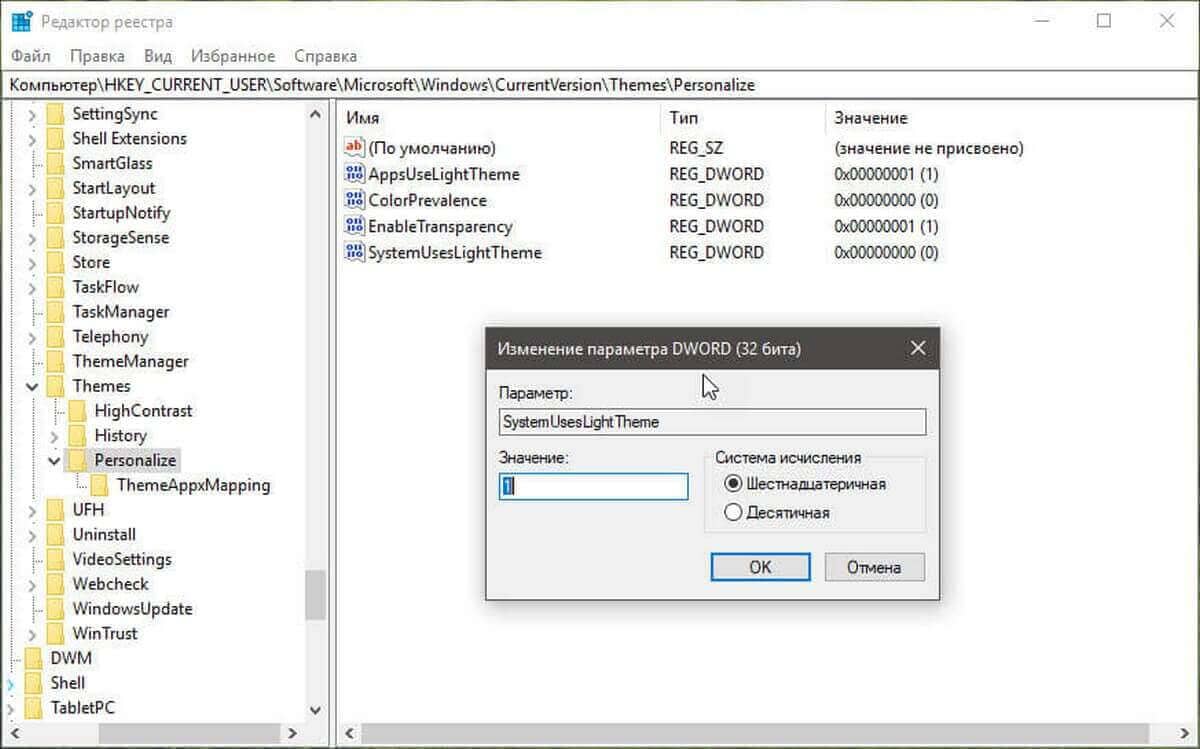
Который находится в разделе реестра:
HKEY_CURRENT_USER\SOFTWARE\Microsoft\Windows\CurrentVersion\Themes\PersonalizeОн поддерживает следующие значения:
- 1 - Windows будет использовать тему «Светлая».
- 0 - Windows будет использовать тему «Темная» (по умолчанию).
Кроме того, вы можете добавить подобное меню для переключения темного и светлого режима по умолчанию только для приложений.
Чтобы переключать темы для приложений «Темная» или «Светлая» одним кликом мыши выполните следующие действия:
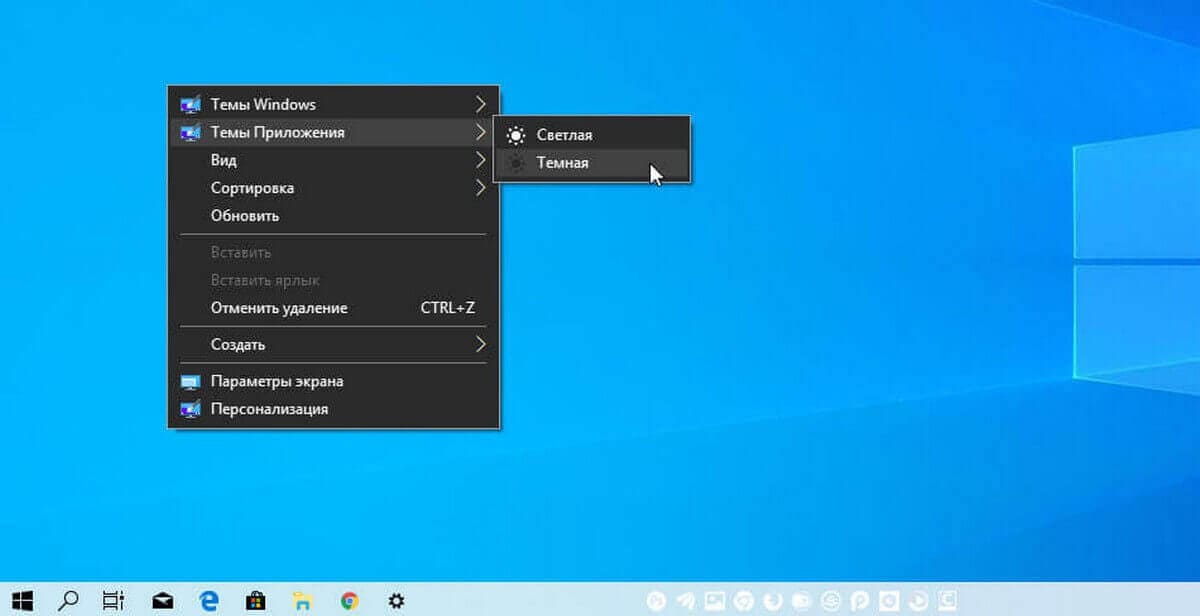
Применить темную тему к вашим приложениям, вы можете использовать «Параметры» → «Персонализация» → «Цвета». См. Следующий снимок экрана:

С помощью простой настройки реестра вы можете добавить в контекстное меню рабочего стола темный и светлый режим приложений и включить нужную тему одним кликом мыши:
Шаг 1: Загрузите следующие файлы реестра: Загрузите файлы реестра.
Шаг 2: Извлеките ZIP-архив, который вы загрузили, в любое место. Вы можете поместить их прямо на Рабочий стол.
Шаг 3: Дважды кликните файл «add-app-theme-context-menu.reg» и подтвердите операцию импорта.
Это добавит на рабочий стол следующее контекстное меню:
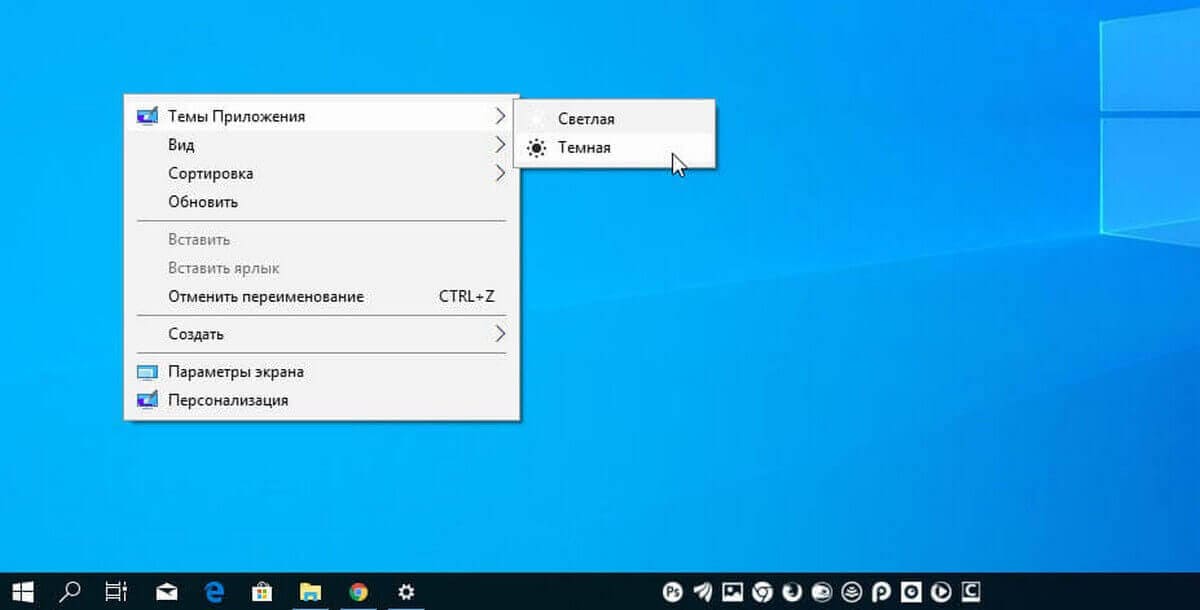
Чтобы удалить контекстное меню, дважды щелкните предоставленный файл «remove-app-theme-context-menu.reg».
Если вам интересно посмотреть содержимое твика, вот как он выглядит:
Windows Registry Editor Version 5.00 [HKEY_CLASSES_ROOT\DesktopBackground\Shell\AppMode] "MUIVerb"="App mode" "Icon"="themecpl.dll,-1" "Position"="Top" "SubCommands"="" [HKEY_CLASSES_ROOT\DesktopBackground\Shell\AppMode\shell\01Light] "MUIVerb"="Light" [HKEY_CLASSES_ROOT\DesktopBackground\Shell\AppMode\shell\01Light\command] @="reg add HKCU\\SOFTWARE\\Microsoft\\Windows\\CurrentVersion\\Themes\\Personalize /v AppsUseLightTheme /t REG_DWORD /d 1 /f" [HKEY_CLASSES_ROOT\DesktopBackground\Shell\AppMode\shell\02Dark] "MUIVerb"="Dark" [HKEY_CLASSES_ROOT\DesktopBackground\Shell\AppMode\shell\02Dark\command] @="reg add HKCU\\SOFTWARE\\Microsoft\\Windows\\CurrentVersion\\Themes\\Personalize /v AppsUseLightTheme /t REG_DWORD /d 0 /f"Вы можете скопировать его в «Блокнот» и изменить в соответствии с вашими предпочтениями. Например, вы можете настроить положение меню. Попробуйте изменить строку «Position» = «Top» на «Middle» или «Bottom». После внесения изменений сохраните файл как * .REG и запустите его двойным кликом.
Чтобы удалить меню вручную, откройте редактор реестра и удалите параметр
HKEY_CLASSES_ROOT\DesktopBackground\Shell\AppModeКак и в первом способе, где мы добавляем переключение темы только для системы, настройка изменяет 32-параметр DWORD AppsUseLightTheme и изменяет его значение с 0 (режим по умолчанию) на 1, чтобы включить темный режим.
Все!
g-ek.com
- Что идентифицирует ip адрес
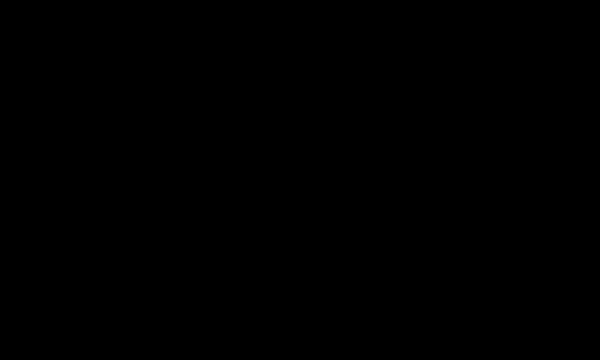
- Создание postgresql функции

- Слово компьютер означает

- Сетевой адаптер код 10
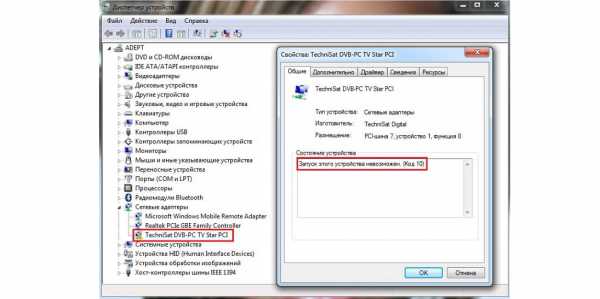
- Telegram настройки
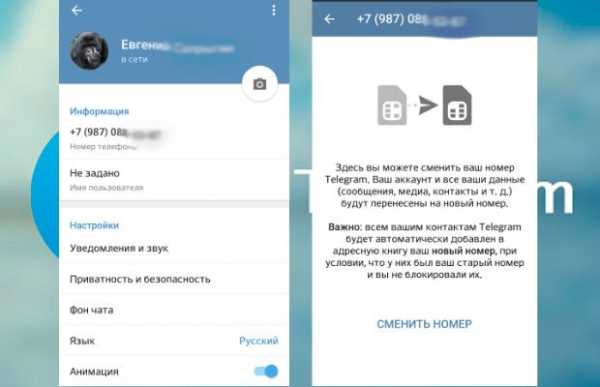
- Sql восстановление базы из бэкапа
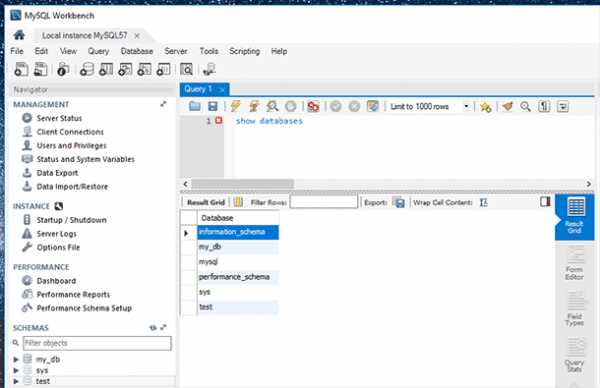
- Настройка телеграмма
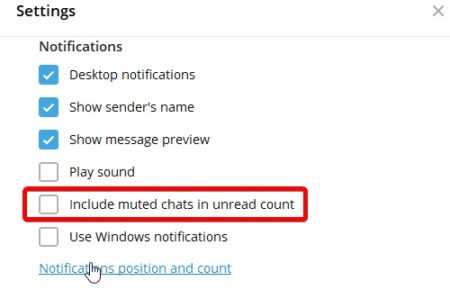
- Знание пк что такое пк

- Агп разъем

- Какой должен быть компьютер для игр

- Сами ремонтируем компьютер

