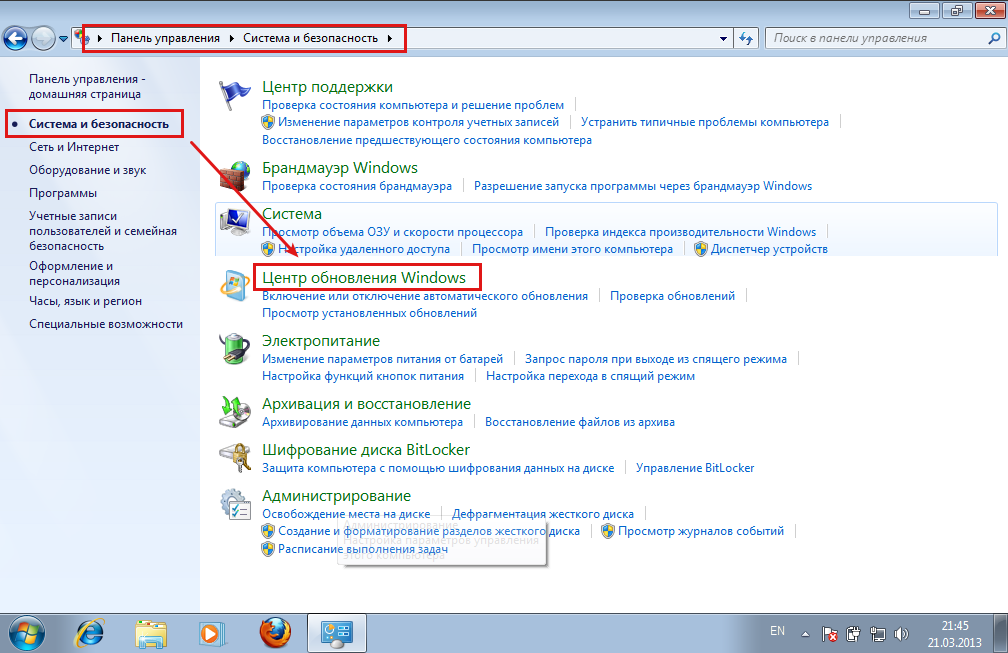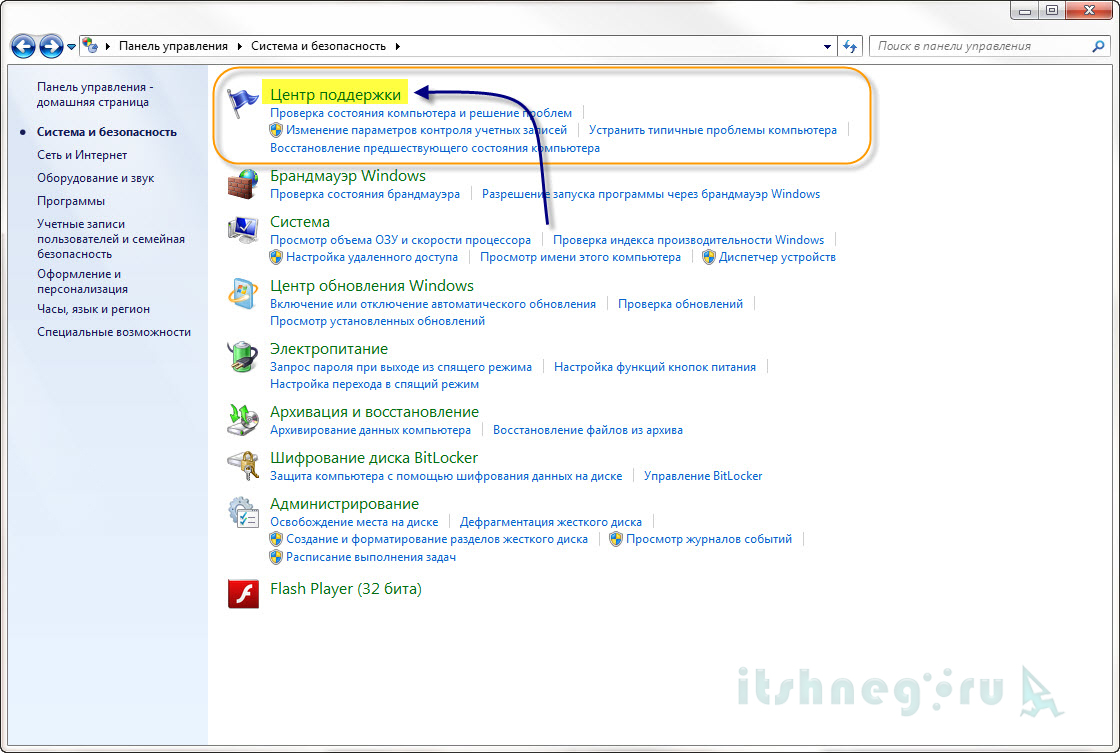Как отменить автообновление windows 7: 4 способа, как отключить обновление Windows 7 — Виктор Зверев
Содержание
Автоматическое обновление | Секреты Windows 7
Современные операционные системы являются очень сложными программными продуктами, и хакерам иногда удается найти в них уязвимости, позволяющие получить контроль над компьютером. Когда об этом становится известно программистам из Microsoft, сразу же выпускается обновление системы, ликвидирующее уязвимость.
Своевременное обновление Windows 7 позволит защититься от взлома с использованием любой из известных уязвимостей. Кроме того, вы можете загружать обновления, улучшающие работу системы и отдельных приложений. В процессе установки Windows 7 вам будет предложено включить автоматическое обновление (см. гл. 2). В этом случае будет периодически проверяться наличие важных обновлений системы на сайте Microsoft и выполняться их автоматическая установка. Если для установки обновлений нужна перезагрузка, об этом будет сообщено в области уведомлений, а пользователь должен решить, выполнить перезагрузку сейчас или отложить ее выполнение на потом.
379
Для управления и настройки автоматического обновления используется Центр обновления Windows (рис. 10.19), который можно открыть с помощью команды Пуск → Панель управления → Система и безопасность → Центр обновления Windows или строки поиска в меню Пуск.
Рис. 10.19. Центр обновления Windows 7
С помощью ссылки Поиск обновлений в левой части окна можно запустить немедленную проверку обновлений. После завершения проверки появятся ссылки с сообщениями о количестве найденных обновлений различных типов: важных, рекомендуемых и необязательных. Щелкнув на любой из этих ссылок, вы откроете окно, в котором нужно отметить флажками те из них, которые хотите установить, и нажать кнопку OK. Для начала установки обновлений нажмите кнопку Установить обновления.
Все обновления условно разделены на три категории.
• Важное. К этой категории относятся обновления, устраняющие критические ошибки и закрывающие «дыры», с помощью которых хакеры могут получить доступ к вашему компьютеру.
• Рекомендуемое. Эти обновления имеют меньшую степень важности и предназначены для улучшения работы отдельных компонентов Windows 7.
• Необязательное. Здесь вы найдете новые версии драйверов для устройств вашего компьютера и другие обновления.
Для настройки работы автоматического обновления щелкните на ссылке Настройка параметров. В появившемся окне (рис. 10.20) вы можете выбрать из раскрывающегося списка способ установки важных обновлений.
Рис. 10.20. Окно настройки автоматического обновления
• Устанавливать обновления автоматически (рекомендуется). В этом случае обновления будут загружаться и устанавливаться автоматически, а время установки вы сможете настроить по вашему выбору.
• Загружать обновления, но решение об установке принимается мной. Данный вариант подойдет пользователям, которые желают лично контролировать процесс установки обновлений. После загрузки обновлений в области уведомлений появится сообщение о том, что обновления готовы к установке.
• Искать обновления, но решение о загрузке принимается мной. Используйте этот вариант, если вы хотите получать обновления, но подключены к Сети по медленному или перегруженному каналу. В этом случае система всегда будет спрашивать разрешение перед началом загрузки обновлений.
• Не проверять наличие обновлений (не рекомендуется). Хотя система будет настоятельно рекомендовать не отключать автоматическое обновление, вы все же вправе сделать это, например, если компьютер не будет подключен к Интернету.
По умолчанию автоматически устанавливаются только важные обновления, но вы можете разрешить автоматическую установку рекомендуемых обновлений, установив соответствующий флажок в группе Рекомендуемые обновления. В группе Кто может устанавливать обновления вы можете разрешить установку всем пользователям компьютера.
Вы также можете включить автоматическое обновление для других продуктов Microsoft, например Microsoft Office, установив флажок в группе Microsoft Update. А установка флажка в группе Уведомления о программном обеспечении позволит вам получать информацию о выходе новых программных продуктов компании Microsoft.
Также может быть полезно:
- Редактирование списка разрешенных программ
- Помощник по совместимости программ
- Встроенный брандмауэр Windows 7
- Настройка сети с общим доступом к Интернету
- Список установленных программ
Другие новости:
загрузка… |
Рубрика: Средства обеспечения безопасности
Исправляем ошибки установки обновлений Windows 7 / Хабр
Windows 7 по-прежнему остается популярной операционной системой в корпоративной среде, несмотря на то, что уже вышли две новые версии клиентских ОС. Расширенная поддержка «семёрки» закончится лишь 14 января 2020 г., а это значит, что ближайшие 4 года для нее будут выходить обновления, исправляющие обнаруженные уязвимости.
Существует правило – если есть обновления, то есть и проблемы с их установкой. Давайте разберем, какие основные проблемы возникают при обновлении Windows 7 через Windows Server Update Services (WSUS) и как их исправить с наименьшими затратами.
Ошибка #1. Failed to find updates with error code 80244010
Эту ошибку вы практически гарантированно будете наблюдать на любой системе, впервые обратившейся к серверу WSUS. В WindowsUpdate.log также встретится предупреждение:WARNING: Exceeded max server round trips
Причина проблемы в том, что список обновлений стал слишком большим, и клиент не может принять его за один заход. Подробности — blogs.technet.microsoft.com/sus/2008/09/18/wsus-clients-fail-with-warning-syncserverupdatesinternal-failed-0x80244010
Какое решение предлагает Microsoft? Если после ошибки запустить повторный поиск обновлений, то процесс загрузки метаданных продолжится с момента возникновения ошибки. Терпение господа, терпение. Три, пять попыток wuauclt /detectnow – и все образуется. Не забудьте при повторном поиске дождаться окончания предыдущего цикла поиска, иначе магия не сработает!
Ошибка #2. Не устанавливаются обновления Windows с ошибкой 0x80070308
Встречается эпизодически, и в одном случае из 100 у нее есть единственное и очень специфическое решение — удалить ключ HKLM\Components\PendingRequired=1
Перезагрузиться. Здесь важно не переусердствовать, не следует удалять никакие другие ключи в этом разделе, даже если они вам очень не нравятся, потому что после этого обновления прекратят ставиться навсегда.
Здесь важно не переусердствовать, не следует удалять никакие другие ключи в этом разделе, даже если они вам очень не нравятся, потому что после этого обновления прекратят ставиться навсегда.
Ошибка #3. Все другие ошибки
Практически 100% других ошибок может решить System Update Readiness Tool (SURT) из статьи support.microsoft.com/en-us/kb/947821
Скачиваете пакет для вашей системы, устанавливаете, читаете лог %windir%\Logs\CBS\CheckSUR.log и если он заканчивается примерно так:
Summary:
Seconds executed: 1164
Found 16 errors
Fixed 4 errors
то вы наш клиент.
Проблема заключается в том, что во время установки обновлений в системе могут появиться битые файлы. Что является причиной — неисправная сеть, диск, оперативная память, сам Windows Update – выяснить не получится, а исправить ошибки для установки последующих обновлений придется.
Как правило, повреждаются *.cat, *. mum, *.manifest файлы. У кого-то повреждаются *.dll, но я на практике не сталкивался. И вроде бы средство SURT должно само исправить ошибки, поскольку внутри него есть огромный каталог эталонных файлов. Только в последний раз SURT обновлялся в октябре 2014 года, а исправлений на операционную систему с тех пор вышло бесчисленное множество, и многих файлов в каталоге не хватает.
mum, *.manifest файлы. У кого-то повреждаются *.dll, но я на практике не сталкивался. И вроде бы средство SURT должно само исправить ошибки, поскольку внутри него есть огромный каталог эталонных файлов. Только в последний раз SURT обновлялся в октябре 2014 года, а исправлений на операционную систему с тех пор вышло бесчисленное множество, и многих файлов в каталоге не хватает.
Ниже я опишу последовательность действий, необходимых для исправления ошибок установки обновлений на Windows 7 x64 с использованием SURT. Для редакции x86 просто потребуется другой пакет SURT из KB947821.
Последовательность действий будет следующая.
1. Запустить первый проход Windows6.1-KB947821-v34-x64.msu
Пользователя от работы отвлекать не потребуется, все сделаем удаленно. Создаем следующий командный файл и запускаем его:
set machine=BUHWKS02 xcopy Windows6.1-KB947821-v34-x64.msu \\%machine%\admin$\temp psexec -s \\%machine% wusa "c:\windows\temp\Windows6.1-KB947821-v34-x64.msu" /quiet /norestart pause
где BUHWKS02 – целевая машина.
Когда скрипт отработает и встанет на паузу, проверяем %windir%\Logs\CBS\CheckSUR.log
Если ошибок не найдено – дело не в битых обновлениях.
Если он заканчивается
Summary:
Seconds executed: 1164
Found 16 errors
Fixed 4 errors
CSI Manifest All Zeros Total count: 6
CSI Catalog Corrupt Total count: 3
Fixed: CSI Catalog Corrupt. Total count: 3
CBS MUM Corrupt Total count: 3
CBS Catalog Corrupt Total count: 3
CSI Catalog Thumbprint Invalid Total count: 1
Fixed: CSI Catalog Thumbprint Invalid. Total count: 1
Unavailable repair files:
winsxs\manifests\wow64_microsoft-windows-gdi32_31bf3856ad364e35_6.1.7601.19091_none_c19fa2719495aca9.manifest
winsxs\manifests\amd64_microsoft-windows-capi2-weakcrypto_31bf3856ad364e35_6.1.7601.23290_none_5e936c9c5ce2e8e6.manifest
winsxs\manifests\wow64_microsoft-windows-gdi32_31bf3856ad364e35_6.1.7601.23290_none_c22840d8adb43043.manifest
winsxs\manifests\amd64_microsoft-windows-gdi32_31bf3856ad364e35_6.1.7601.19091_none_b74af81f6034eaae.manifest
winsxs\manifests\amd64_microsoft-windows-capi2-weakcrypto_31bf3856ad364e35_6.1.7601.19091_none_5e0ace3543c4654c.manifest
winsxs\manifests\amd64_microsoft-windows-gdi32_31bf3856ad364e35_6.1.7601.23290_none_b7d3968679536e48.manifest
servicing\packages\Package_2_for_KB3123479~31bf3856ad364e35~amd64~~6.1.1.0.mum
servicing\packages\Package_2_for_KB3123479~31bf3856ad364e35~amd64~~6.1.1.0.mum
servicing\packages\Package_for_KB3123479_SP1~31bf3856ad364e35~amd64~~6.1.1.0.mum
то будем исправлять.
2. Копируем эталонные файлы на целевую машину
Microsoft предлагает нам длинную, путанную процедуру с извлечением хороших файлов из обновлений и размещением их в определенные каталоги средства SURT. При этом пути в статьях неверные. Где-то и вовсе рекомендуют подкладывать оригинальные msu файлы.
При этом пути в статьях неверные. Где-то и вовсе рекомендуют подкладывать оригинальные msu файлы.
Самый простой и правильный вариант следующий — скопировать эталонные файлы с рабочей системы:
*.mum and *.cat из C:\Windows\servicing\Packages складываются в %windir%\Temp\CheckSUR\servicing\packages
*.manifest из C:\Windows\winsxs\Manifests складываются в %windir%\Temp\CheckSUR\winsxs\manifests\
Проблема в том, что битых файлов обычно десятки, и их очень сложно выбрать и скопировать. Тогда на помощь приходит следующий скрипт PowerShell (эталонной считается машина, с которой вы запускаете скрипт)
cls
$flag = $false
$destPC = "\\BUHWKS02"
$log=get-content $($destPC + "\admin$\Logs\CBS\CheckSUR.log")
$MUMCATSource = "C:\Windows\servicing\Packages\"
$MUMCATDest = $destpc + "\admin$\Temp\CheckSUR\servicing\Packages\"
$MANIFESTSource = "C:\Windows\winsxs\Manifests\"
$MANIFESTDest = $destpc + "\admin$\Temp\CheckSUR\winsxs\Manifests\"
If ((Test-Path -Path $MUMCATDest -PathType Container) -eq $false) {New-Item -Path $MUMCATDest -ItemType directory }
If ((Test-Path -Path $MANIFESTDest -PathType Container) -eq $false) {New-Item -Path $MANIFESTDest -ItemType directory}
foreach ($line in $log) {
if ($flag -eq $True){
if ($line. trim().Length -ne 0) {
$fileArray=$($line.Split("\"))
$file = $FileArray[$FileArray.Length-1]
$extArray = $file.split(".")
$ext = $extArray[$extArray.length-1]
if ($ext -eq "manifest") {
Write-Warning $("Copying " + $($MANIFESTSource+$file)+" to " + $MANIFESTDest)
Copy-Item $($MANIFESTSource+$file) $($MANIFESTDest+$file)
}
if (($ext -eq "mum") -or ($ext -eq "cat") ) {
Write-Warning $("Copying " + $($MUMCATSource+$file)+" to " + $MUMCATDest)
Copy-Item $($MUMCATSource+$file) $($MUMCATDest+$file)
}
}
}
if ($line -eq "Unavailable repair files:") {$flag = $true}
}
trim().Length -ne 0) {
$fileArray=$($line.Split("\"))
$file = $FileArray[$FileArray.Length-1]
$extArray = $file.split(".")
$ext = $extArray[$extArray.length-1]
if ($ext -eq "manifest") {
Write-Warning $("Copying " + $($MANIFESTSource+$file)+" to " + $MANIFESTDest)
Copy-Item $($MANIFESTSource+$file) $($MANIFESTDest+$file)
}
if (($ext -eq "mum") -or ($ext -eq "cat") ) {
Write-Warning $("Copying " + $($MUMCATSource+$file)+" to " + $MUMCATDest)
Copy-Item $($MUMCATSource+$file) $($MUMCATDest+$file)
}
}
}
if ($line -eq "Unavailable repair files:") {$flag = $true}
}
Как видите, скрипт прост и может быть легко заточен напильником под вашу инфраструктуру.
3. Запускаем второй проход Windows6.1-KB947821-v34-x64.msu
После копирования файлов мы повторно запускаем SURT, используя командный файл из первого шага. При повторном запуске средство сможет подхватить скопированные нами эталонные файлы из %windir%\Temp\CheckSUR и заменить ими испорченные.
При повторном запуске средство сможет подхватить скопированные нами эталонные файлы из %windir%\Temp\CheckSUR и заменить ими испорченные.
Если мы сделали все правильно, то %windir%\Logs\CBS\CheckSUR.log примет следующий вид:
=================================
Checking System Update Readiness.
Binary Version 6.1.7601.22471
Package Version 26.0
2016-03-03 09:15
Checking Windows Servicing Packages
Checking Package Manifests and Catalogs
Checking Package Watchlist
Checking Component Watchlist
Checking Packages
Checking Component Store
Summary:
Seconds executed: 1435
No errors detected
Теперь можно продолжить установку обновлений на целевую машину, например, следующими командными файлами:set machine= BUHWKS02
psexec -i -s \\%machine% wuauclt /detectnow
pause
set machine= BUHWKS02
psexec -i -s \\%machine% wuauclt /updatenow
pause
Ошибка #4. Если SURT отработал нормально, а обновления все равно не ставятся
Если SURT отработал нормально, а обновления все равно не ставятся
Попробуйте прибегнуть к старому приему – сбросить службу Windows Update в исходное состояние. Для этого необходимо удалить каталог %windir%\SoftwareDistribution.
Создаем файл WU-cleanupCMD.cmd:net stop wuauserv
rmdir /s /q %windir%\SoftwareDistribution
net start wuauserv
wuauclt /detectnow
Запускаем:set machine= BUHWKS02
psexec -c -s \\%machine% WU-cleanupCMD.cmd
pause
После этого возникнет Ошибка #1, но как бороться с ней мы уже знаем.
Ошибка #5
Клиент исчезает из консоли WSUS. Любопытная ошибка, связанная с неправильным клонированием машин и задвоением (затроением и т.д.) идентификаторов клиентов. Решается так:
net stop wuauserv REG DELETE "HKLM\SOFTWARE\Microsoft\Windows\CurrentVersion\WindowsUpdate" /v SusClientId /f REG DELETE "HKLM\SOFTWARE\Microsoft\Windows\CurrentVersion\WindowsUpdate" /v SusClientIdValidation /f net start wuauserv wuauclt /resetauthorization /detectnow /reportnow
Ошибка #6
GetCookie failure, error = 0x8024400D, soap client error = 7, soap error code = 300, HTTP status code = 200
SyncUpdates failure, error = 0x80072EE2, soap client error = 5, soap error code = 0, HTTP status code = 200
Windows Update Client failed to detect with error 0x80072ee2
Ошибка связана с нехваткой ресурсов в AppPool WSUS. Решение — снять лимит на потребляемую память. Как это сделать — статья.
Решение — снять лимит на потребляемую память. Как это сделать — статья.
Коротко: Открываем IIS, Application Pools, WsusPool, Advanced Settings.
Параметр Private Memory Limit устанавливаем в 0.
Продолжение темы настройки WSUS — в моей следующей статье: https://habrahabr.ru/post/329440/
PS:
Многие ошибки решены в новом клиенте WSUS:
1. KB3125574 «Windows 7 post SP1 Convenience Rollup Update». Внимательно ознакомьтесь с разделом Known issues!
Предварительно необходимо установить KB3020369 «April 2015 servicing stack update for Windows 7 and Windows Server 2008 R2».
Удачного администрирования!
Как отключить автоматические обновления в Windows 11
Практическое руководство
Вам доступны четыре основных варианта
Автор Anyron Copeman
Старший штатный писатель, технический советник 6 июня 2023 г., 17:45 BST
Изображение: Anyron Copeman / Foundry
Как и его предшественница, Windows 11 выполняет множество операций в фоновом режиме, пока вы ее используете. Большинство из них важны для обеспечения бесперебойной работы, будь то доставка уведомлений или проверка на наличие вирусов.
Большинство из них важны для обеспечения бесперебойной работы, будь то доставка уведомлений или проверка на наличие вирусов.
Но по умолчанию Windows 11 также автоматически загружает обновления программного обеспечения. Это означает, что когда вы собираетесь выключить компьютер, вам может быть предложено завершить установку этих обновлений.
Однако вы можете лучше контролировать, какие обновления устанавливаются и когда происходит их загрузка. В этой статье мы рассмотрим способы как сделать небольшой перерыв в обновлениях, так и навсегда перейти на их загрузку вручную.
Вот четыре метода, о которых стоит знать.
Временно остановите автоматическое обновление Windows 11 в настройках
Это, безусловно, самый простой метод, но он также и самый ограниченный. Если вас засыпают обновлениями прямо сейчас, но вы не хотите долго проверять вручную, стоит попробовать:
- Открыть настройки
- Выберите Центр обновления Windows на левой панели — обычно он находится в нижней части окна.
 list
list - В разделе «Дополнительные обновления» вы найдете параметр «Приостановить обновления». Нажмите кнопку с пометкой «Пауза на 1 неделю», после чего автоматические обновления возобновятся снова
Однако этот параметр полностью отключает обновления на семь дней или до тех пор, пока вы их не возобновите. Нет возможности продолжить установку вручную, в отличие от других методов, описанных в этой статье.
Отключить автоматическое обновление Windows 11 через службы Windows
Если вы ищете что-то более долгосрочное, стоит подумать об использовании служб Windows:
- Нажмите клавишу Windows + R, чтобы открыть окно «Выполнить»
- Введите «services.msc» в поле и нажмите Enter 9.0030
- В разделе «Службы (локальные) прокрутите список, пока не найдете «Центр обновления Windows», и дважды щелкните его
- На вкладке «Общие» в открывшемся окне «Свойства» щелкните раскрывающийся список рядом с Тип запуска» и выберите «Отключено».

- Нажмите «Применить», затем «ОК», чтобы сохранить изменения. Если вы когда-нибудь захотите снова включить их, просто повторите этот процесс, выбрав вместо этого «Вручную» или «Автоматически».
Настройте лимитное подключение, чтобы остановить автоматические обновления Windows 11.
Лимитное подключение — это, по сути, любое интернет-соединение с ограничением на объем данных, которые вы можете использовать. Как и следовало ожидать, создание лимитного подключения в Windows 11 означает, что обновления не будут загружаться автоматически в фоновом режиме. Вот как это сделать:
- Откройте «Настройки» и выберите «Сеть и Интернет» на левой панели.
- В верхней части страницы нажмите «Свойства» рядом с используемой сетью.
- Рядом с «Лимитное подключение» щелкните переключатель, чтобы включить его.
- После этого нажмите «Центр обновления Windows» на левой панели, затем «Дополнительные параметры». подключения», щелкните переключатель, чтобы включить его.

Без установки каких-либо ограничений для лимитного подключения это не повлияет на вашу обычную работу в Интернете. Однако другие фоновые процессы, зависящие от Интернета, также могут быть отключены.
Отключите автоматические обновления Windows 11, отредактировав реестр.
Четвертый и последний метод включает внесение изменений в реестр. Таким образом, важно соблюдать осторожность и тщательно выполнять следующие шаги:
- Нажмите клавишу Windows + R, чтобы открыть окно «Выполнить».
- Введите «regedit.exe» в поле и нажмите Enter в появившемся всплывающем окне нажмите «Да», чтобы подтвердить, что вы разрешаете внесение изменений.
- Прямо над всеми папками вы найдете адресную строку. Удалите все, что вы там видите, и замените его на «HKEY_LOCAL_MACHINESOFTWAREPoliciesMicrosoftWindowsWindowsUpdateAU», прежде чем снова нажать Enter
- Щелкните правой кнопкой мыши любое пустое место в правой половине экрана и выберите «Создать» > «DWORD (32-разрядное)».
 Значение
Значение - Дайте ему имя «NoAutoUpdate» и нажмите Enter. установите для параметра «Значение данных» значение 1
- Нажмите «ОК» для подтверждения, затем перезагрузите устройство, чтобы применить изменения
Как видите, существует множество вариантов отключения автоматических обновлений в Windows 11. Все они обратимы, что означает, что вы можете легко включить их снова, если процесс ручного обновления иссякает.
Для получения дополнительных руководств, подобных этому, см. полный спектр инструкций по Windows. Вас также может заинтересовать наше полное руководство по Windows 11.
Автор: Anyron Copeman, старший штатный писатель
Как постоянный эксперт по Windows, старший штатный писатель Anyron в основном занимается ПК и ноутбуками. Большую часть остального времени он проводит между смартфонами, планшетами и аудио, уделяя особое внимание устройствам Android.
5 способов отключить автоматические обновления в Windows 10
, Дэн Кукарски
По умолчанию Windows 10 автоматически отправляет обновления на каждое устройство, чтобы обеспечить максимальную производительность, надежность и безопасность. Однако эти обновления требуют автоматической перезагрузки, которая может занять много времени или вызвать различные проблемы, связанные с системой. При этом многие пользователи задаются вопросом, есть ли способ приостановить или полностью отключить автоматические обновления, чтобы они не мешали их повседневной работе.
Ниже приведены пять проверенных способов остановить автоматические обновления в Windows 10.
Приостановить автоматические обновления с помощью настроек Windows
Если вы не хотите полностью отключать автоматические обновления, вы можете приостановить их на срок до 35 дней с помощью приложение «Параметры Windows».
- Перейдите к Настройки > Обновление и безопасность > Центр обновления Windows > Дополнительные параметры .

- Выберите конкретную дату из Пауза до раскрывающегося меню , расположенного в разделе Пауза обновляет . Ваш компьютер не будет получать никаких обновлений до указанной вами даты.
Ищете простое решение для удаленного устранения проблем с Windows? FixMe.IT — это приложение для удаленной поддержки №1 в мире, которое позволяет подключиться к любому удаленному ПК за 3 простых шага. Нажмите здесь, чтобы узнать, как это работает .
Отключить автоматические обновления с помощью служб
- Нажмите Win + R , чтобы открыть коробку Run .
- Введите services.msc , чтобы открыть Services .
- Дважды щелкните службу обновления Windows .
- На вкладке Общие найдите параметр Тип запуска и выберите Отключено в раскрывающемся меню.

- Перезагрузите компьютер, чтобы сохранить изменения.
Чтобы снова включить автоматические обновления, выполните шаги 1–4, затем выберите 9.0127 Автоматически из раскрывающегося меню Тип запуска и перезагрузите компьютер.
Отключить автоматические обновления с помощью реестра Windows
В Windows 10 Pro вы можете навсегда отключить автоматические обновления, изменив реестр Windows.
- Нажмите Win + R , чтобы открыть окно Run .
- Введите regedit , чтобы открыть реестр Windows.
- Перейдите к HKEY_LOCAL_MACHINE\SOFTWARE\Policies\Microsoft\Windows
- Создайте новый ключ в папке Windows. Для этого щелкните папку правой кнопкой мыши и выберите New > Key . Назовите новый ключ как Windows Update .
- Создайте новый ключ в папке Центра обновления Windows и назовите его AU .

- В папке AU создайте DWORD (32-битное значение) с именем NoAutoUpdate . Измените значение этого ключа с 0 на 1.
Вам потребуется перезагрузить устройство, чтобы сохранить изменения. Как только вы это сделаете, автоматические обновления будут полностью отключены на нашем компьютере.
Отключить автоматические обновления с помощью редактора групповой политики
В Windows 10 Pro/Enterprise вы можете отключить автоматические обновления с помощью редактора групповой политики. После выполнения этих шагов вы по-прежнему сможете вручную проверять наличие обновлений, а также устанавливать исправления безопасности из Настройки > Обновления и безопасность > Центр обновления Windows.
- Откройте окно Run , нажав Win + R и введите gpedit.msc .
- Перейдите к Конфигурация компьютера\Административные шаблоны\Компоненты Windows\Центр обновления Windows
- Откройте политику Настройка автоматических обновлений .

- Установите переключатель Отключено , чтобы отключить обновления.
- Нажмите Применить , затем нажмите OK .
Отключите определенные обновления с помощью утилиты WUSHOWHIDE
- Загрузите средство устранения неполадок WUSHOWHIDE из Центра загрузки Майкрософт.
- Запустите wushowhide.diagcab на своем устройстве и следуйте инструкциям на экране.
- Выберите Дополнительно и снимите флажок Применять ремонт автоматически . Щелкните Далее .
- Нажмите Скрыть обновления , чтобы выбрать конкретное обновление, которое вы хотите заблокировать. Обратите внимание, что обновление необходимо загрузить на ваше устройство, чтобы его можно было отключить через WUSHOWHIDE.
Была ли эта статья полезной для вас? Узнайте больше советов и рекомендаций по Windows в нашем блоге и присоединяйтесь к нам в Facebook, Twitter или LinkedIn, чтобы получать все последние обновления по мере их появления.

 msu" /quiet /norestart
pause
msu" /quiet /norestart
pause
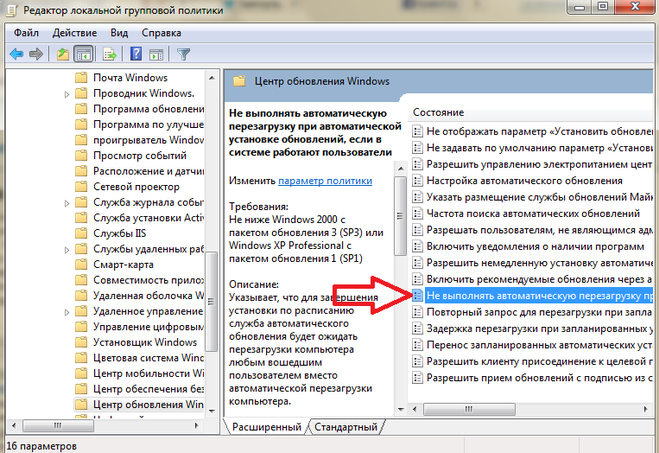 manifest
manifest trim().Length -ne 0) {
$fileArray=$($line.Split("\"))
$file = $FileArray[$FileArray.Length-1]
$extArray = $file.split(".")
$ext = $extArray[$extArray.length-1]
if ($ext -eq "manifest") {
Write-Warning $("Copying " + $($MANIFESTSource+$file)+" to " + $MANIFESTDest)
Copy-Item $($MANIFESTSource+$file) $($MANIFESTDest+$file)
}
if (($ext -eq "mum") -or ($ext -eq "cat") ) {
Write-Warning $("Copying " + $($MUMCATSource+$file)+" to " + $MUMCATDest)
Copy-Item $($MUMCATSource+$file) $($MUMCATDest+$file)
}
}
}
if ($line -eq "Unavailable repair files:") {$flag = $true}
}
trim().Length -ne 0) {
$fileArray=$($line.Split("\"))
$file = $FileArray[$FileArray.Length-1]
$extArray = $file.split(".")
$ext = $extArray[$extArray.length-1]
if ($ext -eq "manifest") {
Write-Warning $("Copying " + $($MANIFESTSource+$file)+" to " + $MANIFESTDest)
Copy-Item $($MANIFESTSource+$file) $($MANIFESTDest+$file)
}
if (($ext -eq "mum") -or ($ext -eq "cat") ) {
Write-Warning $("Copying " + $($MUMCATSource+$file)+" to " + $MUMCATDest)
Copy-Item $($MUMCATSource+$file) $($MUMCATDest+$file)
}
}
}
if ($line -eq "Unavailable repair files:") {$flag = $true}
}
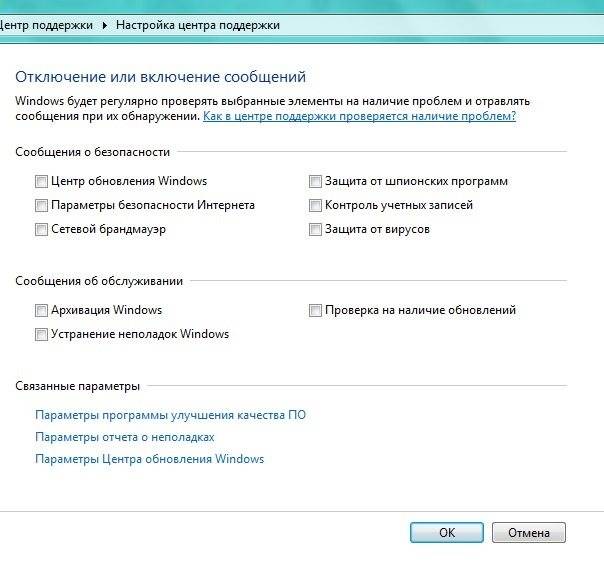 list
list
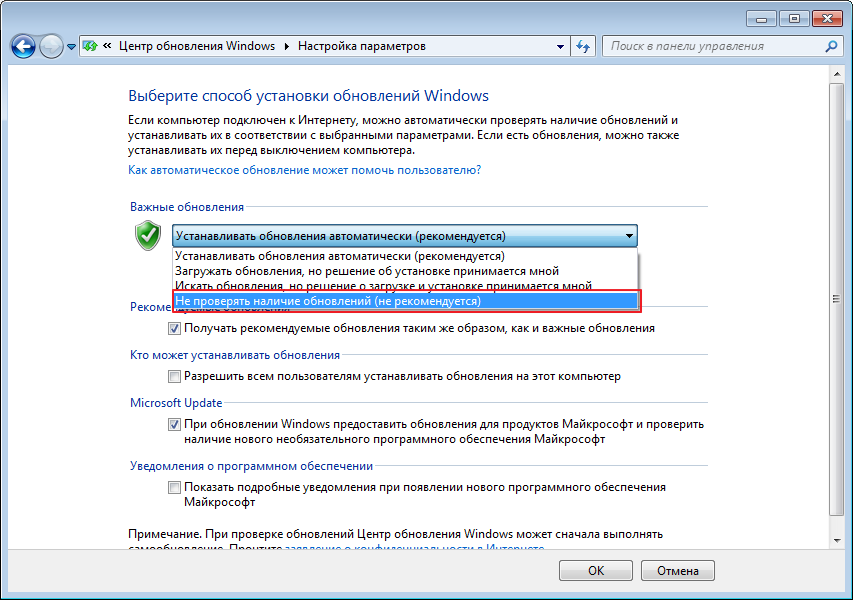
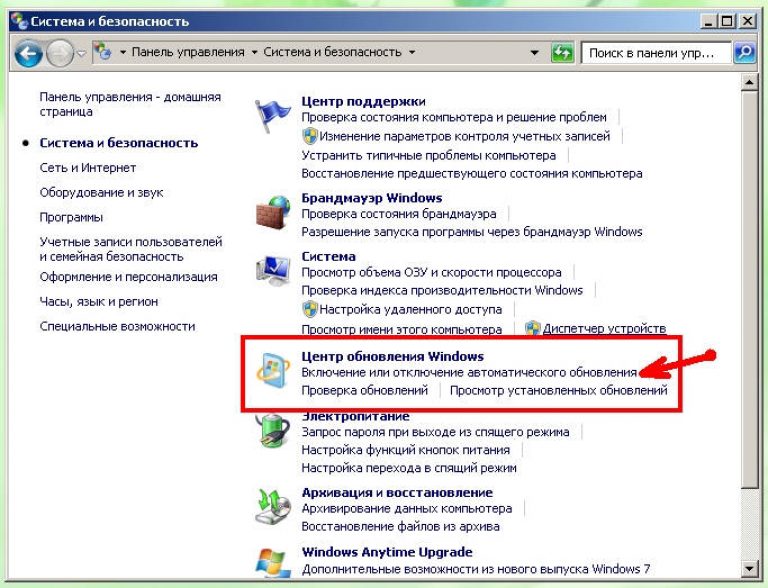 Значение
Значение