Самозагрузочный флешку ultraiso: Как создать загрузочную флешку в UltraISO.
Содержание
Как из флешки сделать загрузочный диск
На нашем сайте присутствует много инструкций о создании загрузочных носителей и загрузочных дисков. Это можно сделать с помощью различного софта. Более того, имеются программы, основная функция которых заключается в выполнении этой задачи.
Как из флешки сделать загрузочный диск
Содержание: Как из флешки сделать загрузочный диск
- Как сделать из загрузочной флешки загрузочный диск
- Способ 1: UltraISO
- Способ 2: ImgBurn
- Способ 3: Passmark Image USB
Как сделать из загрузочной флешки загрузочный диск
Как известно, загрузочная флешка – это флеш-карта (USB), которая будет определяется Вашим компьютером в качестве диска. Говоря простым языком, система будет думать, что Вы вставили диск. Данный способ практически не имеет доступных альтернатив, например, при установке операционной системы на ноутбук без дисковода.
Создать такой накопитель можно при помощи нашей инструкции.
Урок: Как создать загрузочную флешку
Загрузочный диск – это практически то же самое, что и загрузочная флешка, за исключением того, что файлы помещаются в память диска. В любом случае не достаточно их просто туда скопировать. Ваш диск не будет определяться как загрузочный. Та же суть происходит и с флеш-картой. Для того, чтобы выполнить задуманное, нужно использовать специальный софт. Ниже будут представлены три способа, с помощью которых Вы легко сможете перенести данные с Вашей загрузочной флешки на диск и при этом сделать его загрузочным.
Способ 1: UltraISO
Для решения поставленной задачи, можно воспользоваться программой UltraISO. Данный софт платный, но у него существует пробный период.
1. После того, как Вы выполнили инсталляцию программы, запустите ее. Перед Вами откроется такое окно, как показано на фото ниже.
2. Нажмите на кнопку «Пробный период». Перед Вами откроется главное окно программы. В нем, в правом нижнем углу Вы можете увидеть список дисков на Вашем компьютере и всех подключенных к нему устройств на данный момент.
Перед Вами откроется главное окно программы. В нем, в правом нижнем углу Вы можете увидеть список дисков на Вашем компьютере и всех подключенных к нему устройств на данный момент.
3. Убедитесь, что Ваша флеш-карта подключена к компьютеру и нажмите на пункт «Самозагрузка».
4. Дальше нажмите на кнопку «Создать образ жесткого диска».
5. Перед Вами откроется диалоговое окно, в котором выберете Ваш флеш-накопитель и путь, куда будет сохранен образ. Нажмите кнопку «Сделать».
6. Дальше в правом нижнем углу, в окне «Каталог» найдите папку с созданным образом и нажмите на нее. В окне слева от Вас появится файл, кликните по нему два раза.
7. Дождитесь завершения процедуры. После чего зайдите в выпадающее меню «Инструменты» и выберете пункт «Записать образ CD».
8. Если Вы используете диск типа RW, то вам предварительно нужно отформатировать его. Для этого в пункте «Привод» выберете дисковод, в который Вставлен ваш диск, и нажмите кнопку «Стереть».
Для этого в пункте «Привод» выберете дисковод, в который Вставлен ваш диск, и нажмите кнопку «Стереть».
9. После того как Ваш диск будет очищен от файлов, нажмите кнопку «Записать» и дождитесь окончания процедуры.
10. Ваш загрузочный диск готов.
Читайте также: Инструкция по созданию мультизагрузочной флешки
Способ 2: ImgBurn
Данная программа распространяется бесплатно. Вам достаточно всего лишь установить ее, а перед этим скачать. Процедура установки выполняется очень просто. Достаточно следовать инструкциям инсталлятора. Несмотря на то, что он на английском языке, все интуитивно понятно.
1. Запустите ImgBurn. Перед вами откроется стартовое окно, на котором нужно выбрать пункт «Create image file from files/folders».
2. Нажмите на иконку поиска папок, откроется соответствующее окно.
3. В нем выберете Ваш USB-накопитель.
4. В поле «Destination» нажмите на иконку файла, дайте название образу и выберете папку, куда он будет сохранен.
Окно выбора пути сохранения выглядит так, как показано на фото ниже.
5. Нажмите на иконку создания файла.
6. После завершения процедуры, вернитесь на главный экран программы и нажмите кнопку «Write image file to disc».
7. Дальше кликните на окно поиска файлов, и выберете в каталоге созданный Вами ранее образ.
Ниже показано окно выбора образа.
8. Финальный шаг заключается в нажатии на кнопку записи. После окончания процедуры Ваш загрузочный диск будет создан.
Читайте также: Все способы подключения флешки к телевизору
Способ 3: Passmark Image USB
Используемая программа является бесплатной. Ее можно загрузить с официального сайта разработчика. Процедура установки интуитивно понятна, она не вызовет никаких сложностей.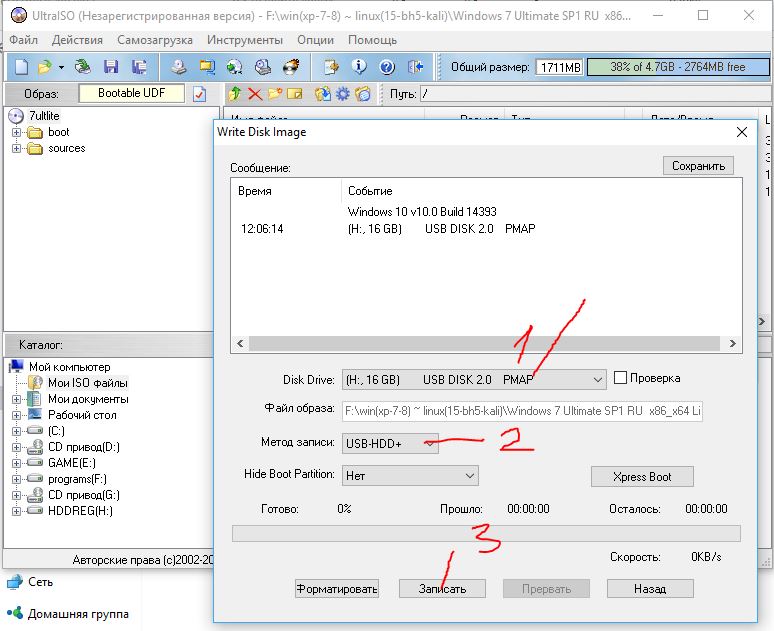
Официальный сайт Passmark Image USB
Достаточно всего лишь следовать инструкциями инсталлятора. Также существуют портативные версии этого софта. Его нужно только запустить, ничего устанавливать не требуется. Правда, в любом случае, для того, чтобы скачать Passmark Image USB, Вам потребуется зарегистрироваться на сайте разработчика софта.
А дальше все достаточно просто:
1. Запустите Pass Mark Image USB. Перед Вами откроется главное окно программы. Софт в автоматическом режиме определит все подключенные флеш-накопители на данный момент. Вам останется лишь выбрать нужный.
2. После этого выберете пункт «Create image from usb».
3. Далее задайте имя файла и выберете путь его сохранения. Для этого нужно нажать на кнопку «Browse» и в появившемся окне ввести имя файла, а также выбрать папку, в которую он будет сохранен.
Ниже показано окно сохранения образа в Pass Mark Image USB.
4. После проведения всех подготовительных процедур нажмите на кнопку «Create» и дождитесь окончания процедуры.
К сожалению, данная утилита не умеет работать с дисками. Она подойдет только лишь для создания резервной копии вашей флеш-карты. Также с помощью Passmark Image USB можно создать загрузочную флешку из образов в форматах .bin и .iso.
Чтобы записать получившийся образ на диск, можно использовать другой софт. В частности, рекомендуем Вам воспользоваться программой UltraISO. Процесс работы с ней уже был описан в этой статье. Вам необходимо начать с седьмого пункта пошаговой инструкции.
Точно следуя описанной выше пошаговой инструкции, Вы с легкостью сможете превратить Вашу загрузочную флешку в загрузочный диск, точнее, перенести данные из одного накопителя на другой.
Читайте также: Вместо папок и файлов на флешке появились ярлыки: решение проблемы
youtube.com/embed/4puPMkoUxi0?rel=0&fs=1&wmode=transparent» allow=»autoplay; encrypted-media» allowfullscreen=»true» frameborder=»0″ scrolling=»no» title=»JoomlaWorks AllVideos Player»>
Как сделать загрузочную флешку с Windows xp? Рабочий способ!
Загрузочный диск(флешка)
239 392
В настоящие время во всем мире, Нам уже сложно представить себя без современного мощного компьютера с установленной новой операционной системой,будь-то Windows 7, Linux,MacOS X, Ubuntu и т.д.
Но так уж повелось что не у всех Нас имеется такой мощный компьютер,на нем не стоит последняя операционная система,да и компьютер не такой сильный и мощный для современных систем,или сломан дисковод или его просто нет совсем например нетбук.
Для таких компьютеров как раз подходит старенькая добрая Windows xp и устанавливать мы её будем с usb носителя(флешки),а именно используем обычную usb флешку как загрузочное устройство(диск) с Windows xp.
Для этого Нам потребуется две программы:UltraISO, Мультизагрузочная флешка, сам дистрибутив с Windows xp в образе ISO и флешка размером не менее 2гб.
Но самое главное потребуется это Внимательность и аккуратность в Ваших действиях при создании загрузочной флешки с Windows xp.
А теперь как все приготовили ВНИМАТЕЛЬНО делаем и повторяем как на видео!
Для качественного просмотра видео переключаем в формате HD.
Ну вот Вы сделали загрузочную флешку и теперь для установки Windows хр с флешки
необходимо загрузить компьютер с usb(флешки).
В любом случае будь это установка с диска или флешки операционную систему надо устанавливать только из под биоса(это гарантия стабильной работы системы),для этого требуется настроить загрузку в BIOS, чтобы компьютер загрузился с нужного носителя(в нашем случае usb(флешка).
Для того,чтобы попасть в настройки BIOS нужно выполнить одно действия,сразу после включения компьютера,при появлении первого черного экрана, логотипа производителя компьютера или материнской платы, нажать нужную кнопку на клавиатуре.
Самые распространенные варианты кнопок это Delete и F2. Вся информация о нажатии кнопки запуска boot меню и BIOS имеется внизу экрана логотипа компьютера.
После как зашли в BIOS , ищем такую вкладку boot ,не переживайте если вы не видите вкладку boot у Вас может быть другая модификация BIOS,тогда при заходе BIOS видим вкладку Advanced BIOS Features, переходим на неё путем нажатия стрелки на клавиатуре и нажимаем клавишу Enter(ввод), в появившемся окне находится графа Boot Sequence переходим на неё путем нажатия стрелки и нажимаем клавишу Enter(ввод).
Нам открылся приоритет загрузки, что бы изменить устройство начальной загрузки выбираем пункт 1st Boot Device и ставим нужное нам устройство на первое место(в нашем случае usb флешка).
После внесенных изменений нажимаем на F10 для сохранения всех внесенных настроек и жмем Enter.
Компьютер перезагрузится и начнется установка Windows хр.
(ВНИМАНИЕ если Вы выставляли загрузку таким способом то,после начала установки,распаковки файлов система будет делать первую перезагрузку Вы сразу заходите в биос и ставите обратно в boot меню приоритет загрузки как было, нажимаете на F10 и Enter(ввод) и система продолжит установку далее!)
Если для Вас показалась это трудным,обратитесь к мастерам они Вам подготовят загрузочную флешку с Windows хр!
Статьи по теме
mini windows 10 iso — Google Такой
AlleVideosBilderShoppingMapsNewsBücher
Такой вариант
Tiny10 (Lightweight Windows 10) на основе ISO и .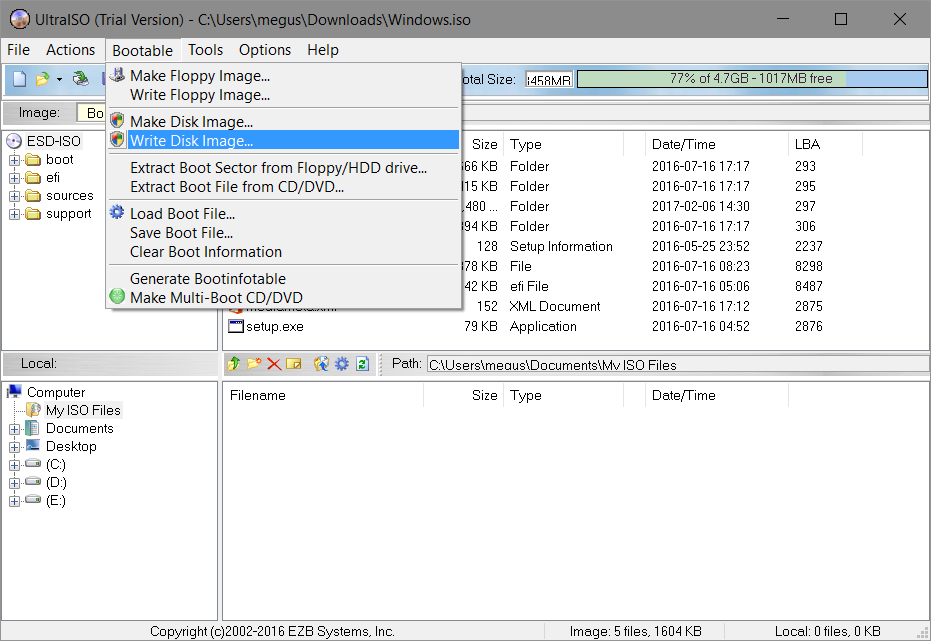 ..
..
de.minitool.com › Наконечники для Datenträgerverwaltung
16.02.2023 · В наличии Продукт MiniTool Partition Wizard, созданный с помощью Tiny10 для установки ISO-дат. Schnellnavigation : Был установлен Tiny10 …
ОС Windows 10 Lite: Был создан и установлен вручную ISO-Datei …
de.minitool.com › Tipps für Datenträgerverwaltung
23.08.2022 · Можете ли вы установить Windows 10 Lite ISO sicher? … Dieser Beitrag von MiniTool konzentriert sich hauptsächlich auf Windows 10 Lite, …
Windows 10 32Bit Home Mini-Version ISO для простых планшетов для …
www.deskmodder.de › … › Windows 10 › Windows 10 Allgemein
Gibt es irgendwo eine Windows 10 32Bit Home Version as ISO-Download for sehr kleine Tablets mit wenig Speicher
Win10PE SE — Download — COMPUTER BILD
www.computerbild.de › … › Notfall-CDs & Recovery-CDs
18.01.2022 · Mit der kostenlosen Windows-Software „Win10PE SE” erstellen Маленькие окна 10 Notfall-CD bzw. einen bootfähigen USB-Stick.
einen bootfähigen USB-Stick.
Kurzbeschreibung · Надежная альтернатива… · Спецификация
Win10PESE — Mini-Windows zur Diagnose — PC-WELT
www.pcwelt.de › Антивирус
31. 03.2016 · Win10PESE представляет собой Windows-10 — Minisystem, das Sie sich ohne viel Aufwand und vor allem völlig kostenlos zusammenstellen können.
Загрузка ISO для Windows 10: Alle Dateien zur Installation 64- & 32-Bit Pro und Home in der 32 -Бит и 64-битная версия.
Windows Lite: Mini-Windows bekommt neuen Name — CHIP
www.chip.de › News › Software
22.02.2019 клык Mai zu diesem Thema. Загрузить: Инструмент загрузки ISO для Windows 10 …
Ähnliche Fragen
Wo bekomme ich Windows 10 Arm?
Была ли Windows 10 Lite?
Канн ich ночь Windows 10 kostenlos herunterladen?
Можно ли установить ISO-даты Windows?
Что такое Tiny10 (облегченная версия Windows 10) и как его установить
beebom. com › Как установить -битное изображение имеет размер около 1,7 ГБ. В. Можем ли мы установить Tiny10 на 32-разрядные ПК?
com › Как установить -битное изображение имеет размер около 1,7 ГБ. В. Можем ли мы установить Tiny10 на 32-разрядные ПК?
Windows 10 64-Bit-ISO до 4 ГБ редузерен — BornCity
www.borncity.com › blog › 2020/06/06 › windows-10-64-bit-iso-unter-4-…
06.06.2020 · 64-битные ISO-данные с установочными файлами Windows 10 и встроенными более 4 Гбайт всего и более 4 ГБ без дополнительных DVD-дисков.
Erstellen einer ISO-Datei for Windows 10 — Microsoft-Support
support.microsoft.com › de-de › windows › erstellen-einer-iso-datei-für-win…
Добавлены другие версии Windows Müssen Sie das Media Creation Tool verwenden, um eine ISO-Datei für die Installation von Windows 10 zu …
Тип: mini | Muss Folgendes enthalten:mini
Ähnlichesuchanfragen
Windows 10 Lite German ISO
Windows 10 All in One ISO deutsch
Windows 10 с минимальной установкой
Tiny 10 32-bit ISO 9000 3
Tiny 10 скачать
Tiny Windows 10
Маленький 10 ISO
Windows 10 S ISO на немецком языке
Stream Ultraiso Сделать загрузочный образ ##HOT## by Nicholas
JavaScript отключен
Вам необходимо включить JavaScript для использования SoundCloud
Покажите мне, как его включить
опубликовано
Ultraiso Сделать загрузочный образ
СКАЧАТЬ —> https://urlin. us/2tLRm1
us/2tLRm1
Как использовать UltraISO для создания загрузочных файлов ISO
Если вы хотите установить Windows или другие операционные системы с USB-накопителя, вам потребуется загрузочный файл ISO, содержащий установочные файлы. Загрузочный ISO-файл — это образ компакт-диска или DVD-диска, который можно записать на USB-накопитель, а затем использовать для загрузки компьютера. Существует множество инструментов, которые могут помочь вам создать загрузочные файлы ISO, но одним из самых популярных и простых в использовании является UltraISO.
UltraISO — это программное обеспечение, которое позволяет создавать, редактировать, записывать, конвертировать и эмулировать файлы ISO. Вы можете использовать его для резервного копирования компакт-дисков и DVD-дисков на жесткий диск в виде образов ISO, извлечения файлов и папок из файла ISO, добавления файлов и папок в файл ISO, эмуляции файлов ISO в качестве виртуальных приводов CD/DVD, преобразования между различными ISO форматы и записывать файлы ISO на CD/DVD или USB-накопители. Вы также можете использовать UltraISO для создания загрузочных файлов ISO из любого источника, например, с установочных дисков Windows, дистрибутивов Linux или других загрузочных компакт-дисков и DVD-дисков.
Вы также можете использовать UltraISO для создания загрузочных файлов ISO из любого источника, например, с установочных дисков Windows, дистрибутивов Linux или других загрузочных компакт-дисков и DVD-дисков.
В этой статье мы покажем вам, как использовать UltraISO для создания загрузочных файлов ISO с установочных дисков Windows. Вы можете выполнить те же действия и для других источников. Вот что вам нужно сделать:
Шаг 1: Скачайте и установите UltraISO
Скачать UltraISO можно с официального сайта: https://ultraiso.com/. Программное обеспечение не бесплатное, но вы можете использовать пробную версию в течение 30 дней с некоторыми ограничениями. Чтобы установить UltraISO, просто запустите загруженный файл и следуйте инструкциям на экране.
Шаг 2: Запустите UltraISO от имени администратора
Чтобы сделать загрузочные файлы ISO, вам нужно запустить UltraISO с правами администратора. Для этого щелкните правой кнопкой мыши ярлык UltraISO на рабочем столе или в меню «Пуск» и выберите «Запуск от имени администратора». Если вы видите запрос управления учетными записями пользователей, нажмите «Да».
Если вы видите запрос управления учетными записями пользователей, нажмите «Да».
Шаг 3: Откройте исходный диск
Вставьте установочный диск Windows в привод CD/DVD. Затем в UltraISO нажмите «Файл» > «Открыть» и перейдите к своему приводу CD/DVD. Выберите диск и нажмите «Открыть». Вы увидите содержимое диска в главном окне UltraISO.
Шаг 4: Сохраните диск как файл ISO
Чтобы сохранить диск как файл ISO, нажмите «Файл» > «Сохранить как» и выберите местоположение и имя для вашего файла ISO. Убедитесь, что для типа файла задано значение «Стандартные образы ISO» (*.iso). Нажмите Сохранить и дождитесь завершения процесса.
Шаг 5: Сделайте файл ISO загрузочным
Чтобы сделать файл ISO загрузочным, вам нужно добавить в него некоторую загрузочную информацию. Для этого нажмите «Загрузочная» > «Загрузить загрузочный файл» и снова перейдите к приводу CD/DVD. Выберите файл с именем etfsboot.com (или bootmgr.efi для систем UEFI) и нажмите «Открыть». Вы увидите сообщение «Файл загрузочного образа успешно загружен». Нажмите «ОК».
Нажмите «ОК».
Шаг 6: Сохраните изменения
Чтобы сохранить изменения, внесенные в файл ISO, нажмите «Файл» > «Сохранить» или нажмите Ctrl+S. Вы увидите сообщение «Файл изображения был изменен». Нажмите Да для подтверждения.
Шаг 7: Запишите файл ISO на USB-накопитель
Чтобы записать файл ISO на USB-накопитель, вам понадобится чистый USB-накопитель объемом не менее 4 ГБ. Подключите USB-накопитель и убедитесь, что он отформатирован как FAT32 или NTFS. Затем в UltraISO нажмите «Загрузочный»> «Записать образ диска» и выберите свой USB-накопитель в раскрывающемся меню «Диск». Убедитесь, что для метода записи установлено значение USB-HDD+ (или USB-HDD для более старых систем). Нажмите «Записать», а затем «Да», чтобы начать процесс. Когда это будет сделано, вы увидите сообщение «Запись выполнена успешно». Щелкните Закрыть.
Шаг 8. Проверьте загрузочный USB-накопитель
Чтобы протестировать загрузочную флешку, вам необходимо перезагрузить компьютер и изменить порядок загрузки в настройках BIOS. Для этого нажмите F2 или Del (или другую клавишу в зависимости от вашей системы), когда вы 6c4b31494е
- Пользователи, которым нравится Ultraiso, делают загрузочный образ ##HOT##
- Пользователи, которые сделали репост Ultraiso Make Bootable Iso ##HOT##
- Плейлисты, содержащие Ultraiso Сделать загрузочный образ ##HOT##
- Другие треки, похожие на Ultraiso Make Bootable Iso ##HOT##
Лицензия: все права защищены
Ваш текущий браузер несовместим с SoundCloud.