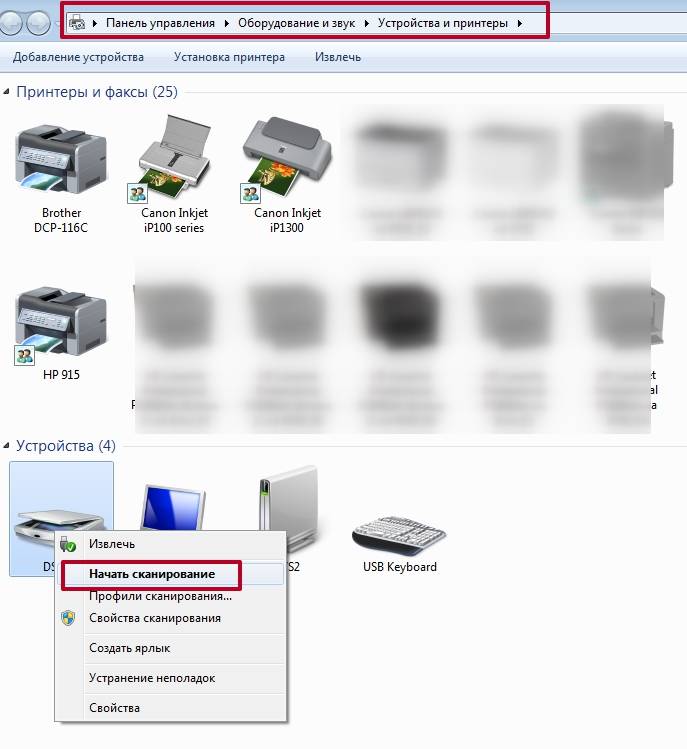Как отсканировать документ на компьютер с принтера brother: DCP-165C | Poccия | Brother support website
Содержание
Принтер Brother не сканирует в Windows 10
Автор Белов Олег На чтение 6 мин. Просмотров 12.4k. Опубликовано
Принтеры Brother известны своей надежностью, удобством использования на рабочем столе, компактностью и функциональностью, поскольку вы можете не только печатать, но и копировать, сканировать или отправлять по факсу.
Но, как и для любой другой технологии, после некоторого времени использования возможно возникновение некоторых проблем в зависимости от того, как вы справились с машиной, поэтому большинство, если не все устройства поставляются с руководствами.
Однако не во всех руководствах есть шаги по устранению неполадок, которые являются исчерпывающими для каждой проблемы, с которой вы можете столкнуться, например, когда Принтер Brother не будет сканировать , если вы используете операционную систему Windows 10.
В этом случае возможно, что сетевые настройки драйвера сканера неверны, поэтому мы перечислили некоторые исправления, которые можно применить, когда Brother Printer не будет сканировать в Windows 10.
Содержание
- ИСПРАВЛЕНИЕ: принтер Brother не будет сканировать Windows 10
- 1. Убедитесь, что машина включена и без ошибок
- 2. Проверьте вашу связь
- 3. Убедитесь, что принтер доступен для печати
- 4. Проверьте драйвер сканера Brother.
- 5. Проверьте IP-адрес вашего принтера Brother.
- 6. Установите IP-адрес в драйвере сканера.
- 7. Проверьте настройки брандмауэра
- 8. Убедитесь, что Центр управления работает
- Убедитесь, что машина включена и без ошибок
- Проверьте ваше соединение
- Убедитесь, что принтер доступен для печати
- Проверьте драйвер сканера принтера Brother
- Проверьте IP-адрес вашего принтера Brother.
- Установите IP-адрес в драйвере сканера
- Проверьте настройки брандмауэра
- Убедитесь, что Центр управления работает
1.
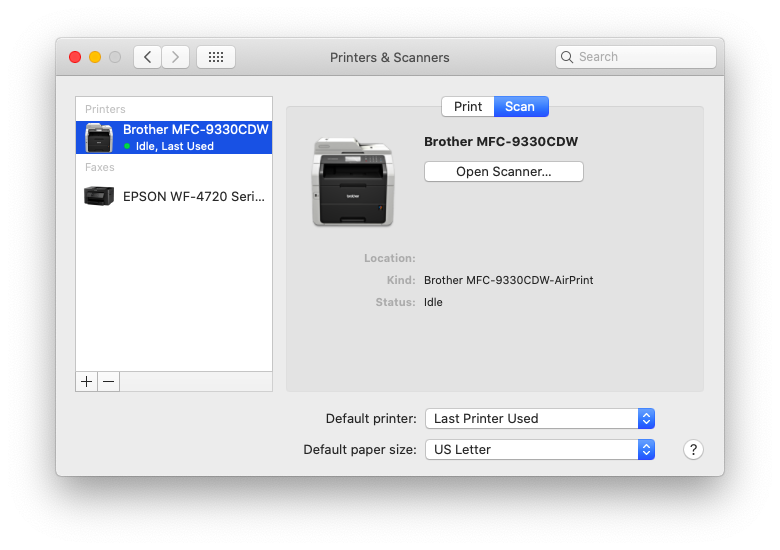 Убедитесь, что машина включена и без ошибок
Убедитесь, что машина включена и без ошибок
Когда вы включаете принтер Brother и обнаруживаете, что на ЖК-дисплее нет изображения, это означает, что он выключен или находится в спящем режиме.
Поэтому вы можете нажать кнопку на принтере и посмотреть, выйдет ли он из спящего режима, а затем проверить, подключен ли кабель питания принтера к розетке и все ли выключатели питания включены.
Проверьте ЖК-дисплей, если есть какие-либо сообщения об ошибках, такие как застревание бумаги, чернила/тонер пуст, и если есть определенное сообщение об ошибке, устраните неполадки, чтобы удалить его.
2. Проверьте вашу связь
Сконфигурируйте принтер Brother, если вы хотите использовать инструмент сетевого сканирования через одноранговую сетевую среду, поскольку он работает с серверного компьютера, а не с клиентских компьютеров.
– СВЯЗАННО: Как исправить очередь принтера в Windows 10, 8, 7
3. Убедитесь, что принтер доступен для печати
Для этого вам нужно открыть Свойства принтера, где вы найдете опции для работы с принтером, такие как настройка портов и настройки, связанные с оборудованием.
- Нажмите Пуск и выберите Панель управления .
- Нажмите Оборудование и звук .
- Нажмите Устройства и принтеры .
- Нажмите правой кнопкой мыши на принтере Brother и выберите Свойства принтера .
- Нажмите Print Test page, чтобы проверить, доступен ли ваш принтер для печати.
4. Проверьте драйвер сканера Brother.
- Откройте список сканеров, нажав Пуск и выберите Панель управления
- В поле поиска на панели управления введите слово «сканер»
- Нажмите Просмотр сканеров и камер .
- Проверьте, существует ли значок сканера вашего принтера Brother
- Если он не существует, установите драйвер сканера
- Перейдите в раздел Загрузки на веб-сайте Brother.
- Загрузите полный пакет драйверов и программного обеспечения и следуйте инструкциям
– СВЯЗАННО: ИСПРАВЛЕНИЕ: принтер в Windows 7, 8, 10 находится в автономном режиме
5.
 Проверьте IP-адрес вашего принтера Brother.
Проверьте IP-адрес вашего принтера Brother.
Если Brother Printer не будет сканировать, получите его IP-адрес, распечатав список конфигурации сети, в котором будет напечатан отчет обо всех текущих настройках сети, включая настройки сетевого сервера печати.
Чтобы распечатать список конфигурации сети, выполните следующие действия:
- Нажмите Меню на принтере Brother.
- Выберите Печать отчетов .
- Выберите Конфигурация сети и нажмите ОК.
- Нажмите Черный (моно) Старт или Цвет Старт или Старт .
- Нажмите Стоп/Выход .
Примечание. Если в списке конфигурации сети отображается IP-адрес 0.0.0.0, подождите около минуты и повторите попытку.
6. Установите IP-адрес в драйвере сканера.
Сделать это:
- Откройте Свойства сканера , нажав Пуск и выберите Панель управления .
 Затем введите слово «сканер» в поле поиска и нажмите Просмотреть сканеры и камеры .
Затем введите слово «сканер» в поле поиска и нажмите Просмотреть сканеры и камеры .
- Выберите свой сканер
- Нажмите кнопку Свойства .
- Если откроется экран UAC (Контроль учетных записей), нажмите Продолжить или Да (для администратора) или введите пароль администратора и нажмите кнопку ОК. или да
- Перейдите на вкладку Настройки сети .
- Выберите Укажите свою машину по адресу .
- Введите IP-адрес, который вы подтвердили на предыдущем шаге, и нажмите OK
7. Проверьте настройки брандмауэра
Брандмауэры или другое защитное программное обеспечение может привести к тому, что принтер Brother не будет сканировать, поскольку это может привести к отклонению сетевого подключения, необходимого для правильной работы программного обеспечения сетевого сканирования. Чтобы решить эту проблему, отключите брандмауэр на своем компьютере и повторите попытку сканирования.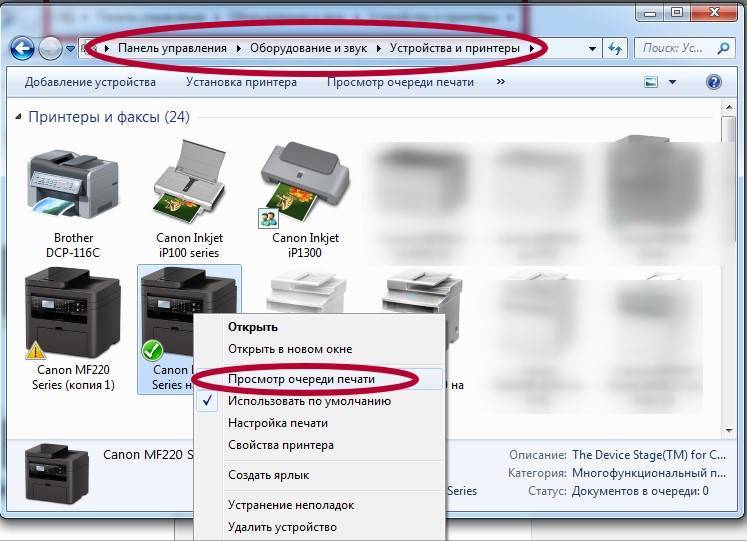
Если он работает после отключения брандмауэра, вы можете отключить его в любое время, когда вам нужно сканировать, или оставить его включенным и настроить параметры брандмауэра.
Чтобы отключить настройки брандмауэра, выполните следующие действия:
- Откройте Панель управления и выберите Система и безопасность .
- Нажмите Брандмауэр Windows .
- Выберите Центр управления сетями и общим доступом .
- Проверьте местоположение в сети в разделе Просмотр активных сетей .
- Вернитесь в Панель управления .
- Нажмите Брандмауэр Windows .
- Выберите Включить или выключить брандмауэр Windows .
- Выберите Отключить брандмауэр Windows для своего сетевого расположения и нажмите ОК .

- Включите ваш брандмауэр после сетевой операции
– СВЯЗАН: принтер Wi-Fi не распознается? Исправьте это с помощью этих быстрых решений
Чтобы оставить брандмауэр включенным и настроить параметры, выполните следующие действия.
- Откройте панель управления и выберите Система и безопасность .
- Нажмите Брандмауэр Windows .
- Выберите Центр управления сетями и общим доступом .
- Проверьте местоположение в сети в разделе Просмотр активных сетей .
- Вернитесь в Панель управления .
- Нажмите Брандмауэр Windows .
- Нажмите Расширенные настройки .
- Выберите Правила входа .
- Нажмите Новое правило …
- Нажмите Порт и нажмите кнопку Далее.
- Выберите UDP, Определенные локальные порты .

- Введите 54925 в поле и нажмите кнопку «Далее».
- Выберите Разрешить соединение и нажмите «Далее».
- Проверьте в профиле местоположение в сети и нажмите Далее .
Введите любое описание в поле Имя и нажмите Готово. . Убедитесь, что новый параметр был добавлен.
Если Brother Printer не выполнит сканирование после всего этого, выполните следующие действия:
- Откройте Панель управления и выберите Система и безопасность .
- Нажмите Брандмауэр Windows .
- Выберите Разрешить программу или функцию через брандмауэр Windows .
- Нажмите изменить настройки .
- Проверьте общий доступ к файлам и принтерам , чтобы узнать местоположение в сети, а затем нажмите кнопку ОК
Попробуйте выполнить сканирование еще раз.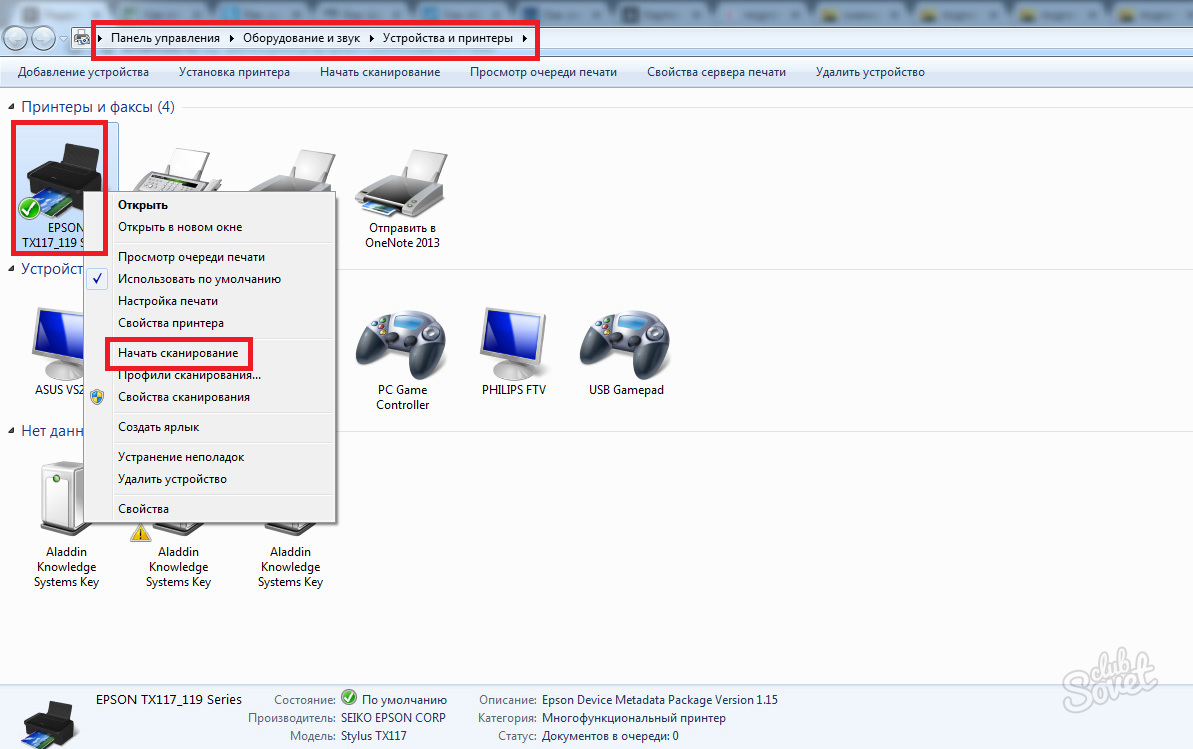
8. Убедитесь, что Центр управления работает
- Нажмите Пуск и выберите Все приложения
- Нажмите Брат .
- Выберите Утилиты Brother .
- Выберите Центр управления .
- Попробуйте выполнить сканирование еще раз. Если это не работает с кнопок принтера, попробуйте следующее решение.
- Убедитесь, что драйвер сканера установлен и порт настроен правильно
- Откройте Свойства сканера .
- В диалоговом окне свойств сетевого сканера перейдите на вкладку Настройки сети .
- Выберите Укажите свою машину по адресу или Укажите свою машину по имени . если вы выбрали по адресу, введите IP-адрес принтера и нажмите «Применить», затем «ОК». Если вы выбрали по имени, введите имя узла в поле «Имя узла», нажмите «Обзор», затем выберите принтер Brother, который вы хотите использовать, и нажмите «ОК».
 Наконец, нажмите Apply, затем OK и выйдите.
Наконец, нажмите Apply, затем OK и выйдите.
Повторите попытку, используя функцию сканирования снова.
Как только эта проблема будет решена, вас может заинтересовать программное обеспечение сканера для оптимизации ваших документов и всех отсканированных документов. Мы рекомендуем вам попробовать другие действия, чтобы убедиться, что проблема устранена.
Удалось ли решить проблему с принтером Brother, который не будет сканировать? Дайте нам знать в комментариях ниже.
В Windows 11 возникли проблемы с проводным подключением к принтерам Brother
ПО
Софт
Техника
|
Поделиться
Принтеры Brother, подключенные к ПК по USB, перестают работать при переходе на Windows 11. Проблема затрагивает свыше 90 моделей устройств, но решения у нее пока нет. У некоторых пользователей аналогичная проблема возникает и с принтерами HP.
У некоторых пользователей аналогичная проблема возникает и с принтерами HP.
Windows 11 невзлюбила принтеры
Владельцы принтеров марки Brother столкнулись с трудностями в их использовании после перехода на ОС Windows 11. Новая операционка Microsoft отказывается работать с ними, пишет портал Bleeping Computer.
Проблема затрагивает более 90 моделей принтеров Brother. Она может стать массовой, поскольку компания является одним из крупнейших поставщиков печатной техники в мире. На март 2021 г. она занимала 10,7% глобального рынка, уступая лишь Canon с 17,7% и HP с 24,5% (статистика Statista.com).
Windows 11 была анонсирована в конце июня 2021 г. Первая стабильная сборка системы получила распространение спустя немногим более трех месяцев, в начале октября 2021 г.
Что не так с принтерами
В настоящее время пользователи Windows 11 сталкиваются как минимум с тремя проблемами при попытке напечатать или отсканировать что-либо на принтере или МФУ Brother. Первая из них – полное игнорирование системой принтера, подключенного по USB. Windows 11 попросту не может обнаружить его. От типа устройства это не зависит – конфликтовать с новой операционкой могут как струйные, так и лазерные принтеры.
Первая из них – полное игнорирование системой принтера, подключенного по USB. Windows 11 попросту не может обнаружить его. От типа устройства это не зависит – конфликтовать с новой операционкой могут как струйные, так и лазерные принтеры.
Единственное, что позволит и дальше печатать на принтерах Brother — это отказ от перехода на Windows 11
Вторая проблема заключается в невозможности изменения настроек принтера или МФУ. Наконец, даже пользователям не всегда удается наладить одновременную работу свежей ОС с несколькими принтерами Brother, подключенными по USB к компьютеру под управлением Windows 11.
По информации портала Neowin, сбои могут наблюдаться и в работе программного обеспечения к принтерам. В частности, работать нестабильно начинают программы Device Settings Tool, Paper Size Setup Tool, Distributed Print Tool, Special ID Setting Tool, Wireless Setup Wizard, P-Touch Editor 5.4, Update Software, Transfer Manager, Transfer Express, Template Settings, Printer Setting Tool.
Решение отсутствует
На момент публикации материала корпорация Microsoft не признавала проблему с принтерами Brother в Windows 11. Сама Brother, напротив, уже осведомлена о ней, на что указывает заявление на ее официальном сайте.
Модели принтеров Brother, не работающие в Windows 11
Между тем, универсального алгоритма, способного восстановить стабильность работы принтеров и сопутствующего ПО, пока нет. Также пока неясно, в чем именно таится корень зла – в драйверах и программном обеспечении Brother или же непосредственно в самой операционной системе.
Пока что Brother предлагает воспользоваться иными способами подключения принтеров к компьютеру при их физическом наличии. Это может быть модуль Wi-Fi или Ethernet. Также может помочь и подключение принтера к другому ПК в локальной сети и превращение его в сетевое устройство.
Принтеры HP тоже не работают
Под Windows 11 могут не работать принтеры различных брендов, не только Brother. Это доказывает ситуация, в которой в середине октября 2021 г. оказался пользователь под псевдонимом DeborahRose. Свою историю он поведал на форуме Microsoft.
оказался пользователь под псевдонимом DeborahRose. Свою историю он поведал на форуме Microsoft.
В распоряжении DeborahRose есть МФУ HP Envy 5661, прекрасно работающее под Windows 7 и Windows 10, в чем он многократно убедился, пытаясь настроить его на ПК с Windows 11. Он установил эту ОС на свой десктоп Dell путем обновления с Windows 10.
Гневный пост DeborahRose
Со слов DeborahRose, после перехода на новую операционку принтер, успешно печатавший документы и фотографии, будучи подключенным к компьютеру по USB, вдруг перестал работать. При этом на других ПК с ранними версиями Windows никаких проблем с ним не было.
10 простых шагов: как уберизировать поездки сотрудников и сэкономить 30% бюджета на корпоративный автопарк
ПО
DeborahRose попытался откатиться обратно к Windows 10, но это лишь усугубило ситуацию. Программное обеспечение принтера перестало не только работать, но даже устанавливаться, и пользователь не мог завершить процесс настройки.
На борьбу в новым детищем Microsoft у DeborahRose ушло порядка девяти часов. За это время он несколько раз связывался со специалистами HP и Microsoft, но в итоге так ничего и не добился.
Наследие Windows 10
Стоит отметить, что проблема с принтерами, подключенными по USB – это давний недуг ОС Microsoft. Например, в Windows 10 он впервые был обнаружен еще летом 2020 г.
Баг может проявляться при выключении питания принтера или отсоединении его от ПК в процессе завершения работы последнего. В этом случае при последующей загрузке операционной системе USB-порт, к которому было присоединено «некорректно» отключенное печатающее устройство, окажется недоступным. Он исчезнет из списка доступных для подключения принтера, а Windows не сможет выполнять какие-либо операции с использованием данного порта.
На рынке отечественных мессенджеров пока нет лидера
бизнес-коммуникации
Microsoft почти сразу признала наличие проблемы и пообещала исправить ее с выпуском ближайшего обновления.
- Первый в России ИТ-маркетплейс Market.CNews для Вашего бизнеса. С ценами на ИТ-услуги от сотен поставщиков
Эльяс Касми
Как настроить и использовать функцию сканирования в файл в Windows с помощью ControlCenter4 в расширенном режиме
Функция сканирования в файл позволяет сканировать документ и автоматически сохранять его в указанное место на компьютере.
Если вы используете интерфейс ControlCenter4 Простой режим , как показано ниже, см. раздел «Как сканировать с помощью ControlCenter4 в простом режиме» Интерфейс
Выберите нужный вариант:
— Настройка параметров сканирования в файл (для сканирования из программы ControlCenter4) 9000 3
— Использовать функцию «Сканировать в файл» из Программное обеспечение ControlCenter4
— Настройка параметров сканирования в файл (для сканирования с помощью клавиши SCAN на устройстве Brother)
— Используйте клавишу SCAN на устройстве Brother
НАСТРОЙКА НАСТРОЕК СКАНИРОВАНИЯ В ФАЙЛ (ДЛЯ СКАНИРОВАНИЯ ИЗ ПРОГРАММЫ CONTROLCENTER4) 90 010
1.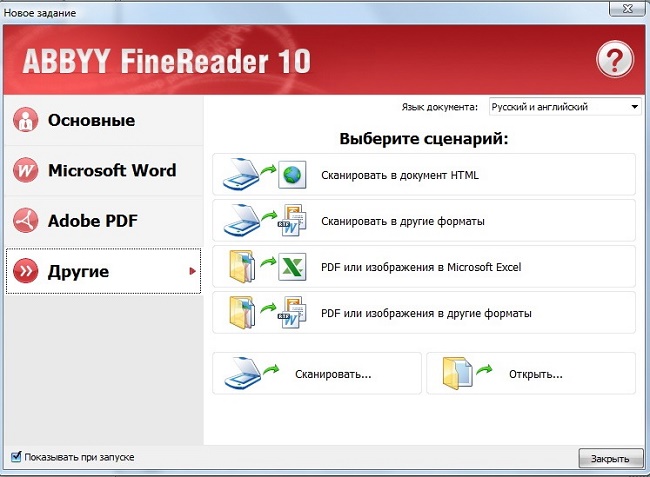 Откройте ControlCenter4:
Откройте ControlCenter4:
Windows 7 или более ранняя версия:
- Нажмите Пуск => (Все) Программы => Brother => XXX-XXXX => ControlCenter4 . Приложение ControlCenter4 будет загружено на панель задач рядом с системными часами.
- Щелкните правой кнопкой мыши значок ControlCenter4, расположенный на панели задач, и щелкните левой кнопкой мыши Открыть .
Windows 8 или 8.1:
а. Нажмите Brother Utilities .
б. Щелкните раскрывающийся список, чтобы выбрать свою модель, если она еще не выбрана.
в. Щелкните Сканировать .
д. Нажмите ControlCenter4 .
2. Нажмите Конфигурация => Настройки кнопки => Сканировать => Файл . Появится окно конфигурации FILE .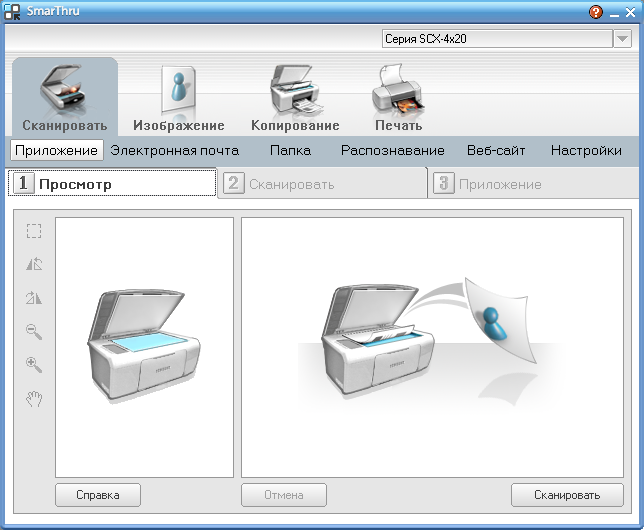
3. Вы можете настроить следующие свойства: Тип файла: Формат, в котором будет сохранен файл.
При выборе Secure PDF у вас есть возможность установить пароль. Щелкните значок ключа рядом с типом файла и укажите пароль. Формат TIFF доступен как сжатый, так и несжатый.
— Размер файла: (только форматы JPEG и PDF) Вы можете перемещать ползунок между малым и большим , чтобы настроить размер файла.
Этот параметр недоступен, если для параметра «Тип сканирования» установлено значение «Черно-белое» или «Серое (рассеивание ошибок)».
— Имя файла: Выберите префикс по умолчанию для имени файла отсканированного документа. Дата и порядковый номер будут добавлены в конец этого префикса.
Если вы выберете Показать окно «Сохранить как» , вам будет предложено указать имя файла и место назначения при каждом сканировании.
Если выбрать Вставить дату в имя файла , дата будет автоматически вставлена в имя файла отсканированного изображения.
— Папка местоположения сканирования/SharePoint: Укажите место, где будет сохранен файл.
Если вы используете вариант SharePoint, введите адрес сервера и нажмите Проверка подключения.
Если выбрать Показать папку , папка назначения будет автоматически отображаться после завершения каждого задания сканирования.
— Предварительное сканирование: Этот параметр позволяет предварительно просмотреть изображение перед завершением сканирования.
— Разрешение: Это то, насколько резким будет изображение на основе количества отсканированных точек на дюйм (DPI). Чем выше DPI, тем четче будет изображение, однако время сканирования и размер документа возрастут.
— Тип сканирования: Это вариант цветного сканирования.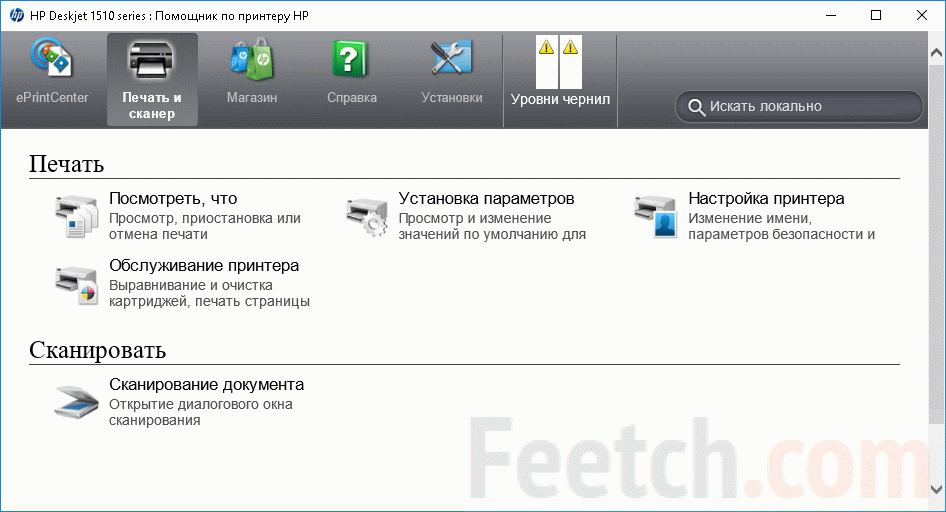 Чем выше выбранное качество цвета, тем больше времени займет выполнение задания сканирования и тем больше будет размер файла.
Чем выше выбранное качество цвета, тем больше времени займет выполнение задания сканирования и тем больше будет размер файла.
— Размер документа: Установите размер сканируемого документа.
— Яркость: Отрегулируйте значение (от -50 до 50) для получения наилучшего изображения. Значение по умолчанию — 0, представляющее среднее значение. Вы можете установить уровень, перетащив ползунок вправо или влево, чтобы осветлить или затемнить изображение соответственно. Вы также можете ввести значение в поле для настройки.
Этот параметр недоступен, если в качестве типа сканирования выбран 24-битный цвет.
— Контрастность: Вы можете увеличить или уменьшить уровень контрастности, перемещая ползунок влево или вправо. Вы также можете ввести значение в поле для настройки. При увеличении выделяются темные и светлые участки изображения, при уменьшении — больше деталей в серых областях.
Этот параметр недоступен, если для параметра «Тип сканирования» установлено значение «Черно-белое» или «24-битный цвет».
— Двустороннее сканирование (только MFC-L2740DW): позволяет автоматически сканировать обе стороны документа с помощью устройства автоматической подачи документов (АПД).
— Непрерывное сканирование: Выберите этот параметр, если хотите, чтобы вам предлагалось сканировать несколько страниц.
— Сканирование удостоверения личности: Позволяет сканировать обе стороны удостоверения личности на одну страницу с помощью планшета.
— Показывать диалоговое окно настроек перед сканированием/Больше не показывать: Определяет, будет ли диалоговое окно настроек появляться первым при каждом нажатии кнопки сканирования.
— По умолчанию: Восстанавливает настройки до значений по умолчанию.
— Расширенные настройки: Позволяет настроить дополнительные параметры. Доступные параметры зависят от технических характеристик вашего устройства.
Доступные параметры зависят от технических характеристик вашего устройства.
— Удалить фоновый цвет: Удалите основной цвет документов, чтобы сделать отсканированные данные более узнаваемыми. При использовании этой функции выберите один из трех параметров: высокий, средний и низкий. (Доступно только для Auto , True Grey и 24-битный цвет вариантов)
— Пропустить пустую страницу (только MFC-L2740DW): удаление пустых страниц документа из результатов сканирования.
— Отображение результатов сканирования (только MFC-L2740DW): Отображает общее количество сохраненных страниц и количество пропущенных пустых страниц на экране компьютера.
4. После настройки каждого параметра нажмите OK . Все последующие сканирования будут использовать эти настройки.
ИСПОЛЬЗОВАТЬ «СКАНИРОВАНИЕ В ФАЙЛ» ИЗ ПРОГРАММЫ CONTROLCENTER4 900 03
1. Поместите документ для сканирования на планшет сканера или в устройство автоматической подачи документов (АПД) в зависимости от модель вашего устройства Brother.
Поместите документ для сканирования на планшет сканера или в устройство автоматической подачи документов (АПД) в зависимости от модель вашего устройства Brother.
2. Откройте ControlCenter4:
Windows 7 или более ранняя версия:
- 90 075 Нажмите Пуск => (Все) Программы => Brother => XXX-XXXX => ControlCenter4 . Приложение ControlCenter4 будет загружено на панель задач рядом с системными часами.
- Щелкните правой кнопкой мыши значок ControlCenter4, расположенный на панели задач, и щелкните левой кнопкой мыши Открыть .
Windows 8 или 8.1:
а. Нажмите Brother Utilities .
б. Щелкните раскрывающийся список, чтобы выбрать свою модель, если она еще не выбрана.
в. Щелкните Сканировать .
д. Нажмите ControlCenter4 .
3. В меню Сканировать щелкните левой кнопкой мыши кнопку ФАЙЛ .
Если вы включили параметр «Показывать диалоговое окно настроек перед сканированием», вам будет предложено выбрать нужные настройки, а затем нажать Сканировать .
4. Теперь документ будет отсканирован и сохранен в указанном месте.
НАСТРОЙКА НАСТРОЙКИ СКАНИРОВАНИЯ В ФАЙЛ HER MACHINE)
1. Откройте ControlCenter4:
Windows 7 или более ранней версии:
- Нажмите Пуск => (Все) Программы => Brother => XXX-XXXX => ControlCenter4 . Приложение ControlCenter4 будет загружено на панель задач рядом с системными часами.
- Щелкните правой кнопкой мыши значок ControlCenter4, расположенный на панели задач, и щелкните левой кнопкой мыши Открыть .

Windows 8 или 8.1:
а. Нажмите Brother Utilities .
б. Щелкните раскрывающийся список, чтобы выбрать свою модель, если она еще не выбрана.
в. Щелкните Сканировать .
д. Нажмите ControlCenter4 .
2. Нажмите Конфигурация => Настройки кнопки => Настройки устройства => Настройки сканирования устройства.
3. Нажмите на файл 9Вкладка 0010 вверху. Вы можете настроить следующие свойства:
— Тип файла: Формат, в котором будет сохранен файл.
900 09 При выборе Secure PDF у вас есть возможность пароль. Щелкните значок ключа рядом с типом файла и укажите пароль. Формат TIFF доступен как в сжатом, так и в несжатом виде.
— Размер файла: (только для форматов JPEG и PDF) Вы можете перемещать ползунок между малым и большим , чтобы настроить размер файла.
Этот параметр недоступен, если для параметра Тип сканирования установлено значение «Черно-белое» или «Серое (рассеивание ошибок)».
— Имя файла: Выберите префикс по умолчанию для имени файла отсканированного документа. Дата и порядковый номер будут добавлены в конец этого префикса.
Если выбрать Вставить дату в имя файла , дата будет автоматически вставлена в имя файла отсканированного изображения.
— Папка назначения: Здесь вы указываете место, где будет сохранен файл.
Если выбрать Показать папку , папка назначения будет автоматически отображаться после завершения каждого задания сканирования.
— Разрешение: Это то, насколько резким будет изображение на основе количества отсканированных точек на дюйм (DPI). Чем выше DPI, тем четче будет изображение, однако время сканирования и размер документа возрастут.
— Тип сканирования: Это вариант цветного сканирования. Чем выше выбранное качество цвета, тем больше времени займет выполнение задания сканирования и тем больше будет размер файла.
— Размер документа: Установите размер сканируемого документа.
— Яркость: Отрегулируйте значение (от -50 до 50) для получения наилучшего изображения. Значение по умолчанию — 0, представляющее среднее значение. Вы можете установить уровень, перетащив ползунок вправо или влево, чтобы осветлить или затемнить изображение соответственно. Вы также можете ввести значение в поле для настройки.
Этот параметр недоступен, если в качестве типа сканирования выбран 24-битный цвет.
— Контраст: Вы можете увеличить или уменьшить уровень контрастности, перемещая ползунок влево или вправо. Вы также можете ввести значение в поле для настройки. При увеличении выделяются темные и светлые участки изображения, при уменьшении — больше деталей в серых областях.
Этот параметр недоступен, если для параметра «Тип сканирования» установлено значение «Черно-белое» или «24-битный цвет».
— Сканирование удостоверения личности: Позволяет сканировать обе стороны удостоверения личности на одну страницу с помощью планшета.
— По умолчанию: Восстанавливает настройки до значений по умолчанию.
— Расширенные настройки: Позволяет настроить дополнительные параметры. Доступные параметры зависят от технических характеристик вашего устройства.
— Удалить фоновый цвет: Удалите основной цвет документов, чтобы сделать отсканированные данные более узнаваемыми. При использовании этой функции выберите один из трех параметров: высокий, средний и низкий. (Доступно только для Auto , True Grey и 24-битный цвет вариантов)
— Пропустить пустую страницу (только MFC-L2740DW): удаление пустых страниц документа из результатов сканирования.
— Отображение результатов сканирования (только MFC-L2740DW): Отображает общее количество сохраненных страниц и количество пропущенных пустых страниц на экране компьютера.
4. После настройки каждого параметра нажмите ПРИМЕНИТЬ => ОК 9.0010 . Все последующие сканирования будут использовать эти настройки.
ИСПОЛЬЗУЙТЕ КЛЮЧ СКАНИРОВАНИЯ НА МАШИНЕ BROTHER
1. Загрузите документ.
2. Нажмите (Сканировать) на дисплее устройства Brother.
3. Нажмите ◄ или ►, чтобы отобразить (к файлу).
4. Нажмите (к файлу).
5. Выполните одно из следующих действий:
— Пользователи сети, перейдите к шагу 6.
— Пользователи USB, перейдите к шагу 8.
6. Нажмите ▲ или ▼, чтобы отобразить нужный компьютер отправить в.
7. Нажмите имя компьютера.
Нажмите имя компьютера.
Если на дисплее устройства появится запрос на ввод PIN-кода, введите 4-значный PIN-код компьютера на дисплее устройства и нажмите OK .
8. Выполните одно из следующих действий:
— Если вы хотите использовать настройки по умолчанию, перейдите к шагу 12.
— Если вы хотите изменить текущие настройки, перейдите к шагу 9.
9 0002
9. Нажмите ОПЦИИ .
10. Для сканирования обеих сторон документа (только MFC-L2740DW):
— Нажмите Двустороннее сканирование , а затем выберите тип документа.
11. Выберите настройки сканирования, которые вы хотите изменить: Тип сканирования , разрешение , Тип файла , Размер сканирования или Снимите цвет фона при необходимости, а затем нажмите OK .
Если щелкнуть Настройки сканирования , вы можете изменить настройки параметров сканирования. Возможные варианты: Установить с компьютера или Установить на устройстве .
Возможные варианты: Установить с компьютера или Установить на устройстве .
Если вы хотите сохранить настройки как ярлык, нажмите Сохранить как ярлык .
12. Нажмите СТАРТ . Аппарат начнет сканирование. При использовании стекла сканера устройства следуйте инструкциям на сенсорном экране, чтобы завершить задание сканирования.
Как сканировать на Brother MFC-240C | Small Business
Дэниел Бэрроуз
Brother MFC-240C — это многофункциональный принтер, предназначенный в первую очередь для домашнего использования. Среди них — встроенный планшетный сканер, способный работать с максимальным разрешением 19200 точек на дюйм с глубиной сканирования 32 бита. Это позволяет пользователям импортировать фотографии или другие изображения в компьютер для цифровой обработки. MFC-240C совместим с компьютерами Windows и Macintosh; однако точный процесс сканирования документа зависит от вашей операционной системы.
Windows
Поднимите крышку сканера.
 Переверните документ и положите его на стекло сканера так, чтобы левый верхний угол документа находился рядом с левым верхним углом стекла. Закройте крышку сканера.
Переверните документ и положите его на стекло сканера так, чтобы левый верхний угол документа находился рядом с левым верхним углом стекла. Закройте крышку сканера.Запустите приложение «ScanSoft PaperPort SE», поставляемое вместе с принтером. Откройте меню «Файл» и выберите опцию «Сканировать». Выберите параметр «TW Brother MFC-240C USB» или «TW Brother MFC-240C LAN» в меню «Сканер».
Просмотрите параметры, отображаемые в верхнем левом углу окна «Настройка сканера». Выберите «Фото» для сканирования фотографий, «Текст» для сканирования текстовых документов или «Интернет» для документов, содержащих как текст, так и изображения. Настройте параметры «Разрешение», «Тип сканирования» и «Размер документа» по своему усмотрению.
Нажмите кнопку «Предварительное сканирование» и подождите, пока принтер выполнит тестовое сканирование вашего документа. Нажмите и перетащите, чтобы выбрать область области сканирования, которую вы хотите использовать для окончательного сканирования.
 Нажмите кнопку «Сканировать», чтобы создать окончательный скан вашего документа. Достаньте документ со стекла сканера.
Нажмите кнопку «Сканировать», чтобы создать окончательный скан вашего документа. Достаньте документ со стекла сканера.
Macintosh
Поднимите крышку сканера. Переверните документ и положите его на стекло сканера так, чтобы левый верхний угол документа находился рядом с левым верхним углом стекла. Закройте крышку сканера.
Запустите приложение «Захват изображения», которое устанавливается вместе с операционной системой компьютера. Просмотрите список подключенных устройств, отображаемый в левой части окна. Выберите вариант с надписью «Brother MFC-240C».
Выберите «Планшет» в меню «Режим». Просмотрите записи в меню «Размер сканирования» и выберите параметр, соответствующий сканируемому документу. Выберите папку назначения или целевую программу в меню «Сканировать в».
Нажмите кнопку «Показать подробности». При необходимости отрегулируйте разрешение, угол поворота, формат изображения, настройки яркости и оттенка.

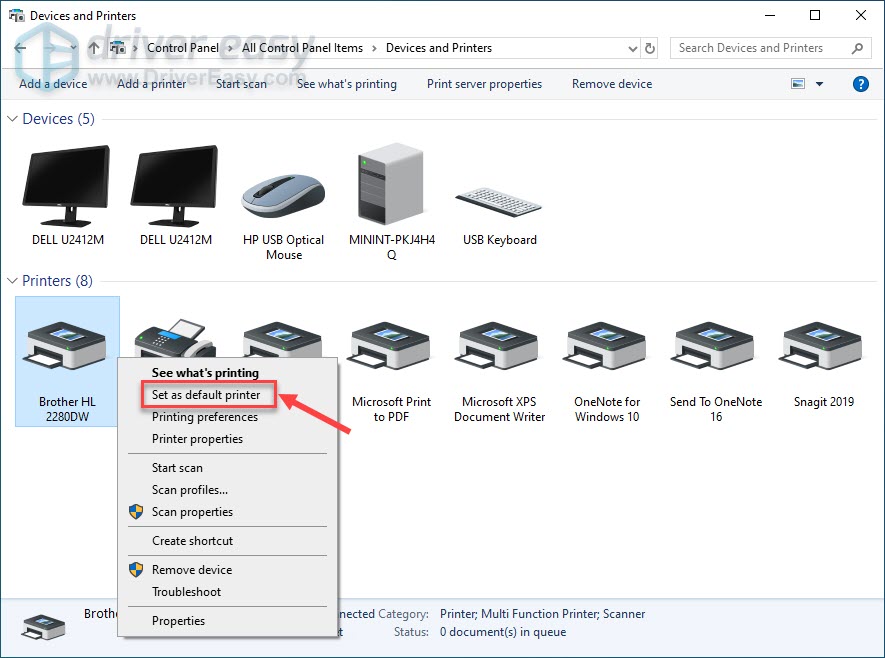 Затем введите слово «сканер» в поле поиска и нажмите Просмотреть сканеры и камеры .
Затем введите слово «сканер» в поле поиска и нажмите Просмотреть сканеры и камеры .

 Наконец, нажмите Apply, затем OK и выйдите.
Наконец, нажмите Apply, затем OK и выйдите.

 Переверните документ и положите его на стекло сканера так, чтобы левый верхний угол документа находился рядом с левым верхним углом стекла. Закройте крышку сканера.
Переверните документ и положите его на стекло сканера так, чтобы левый верхний угол документа находился рядом с левым верхним углом стекла. Закройте крышку сканера. Нажмите кнопку «Сканировать», чтобы создать окончательный скан вашего документа. Достаньте документ со стекла сканера.
Нажмите кнопку «Сканировать», чтобы создать окончательный скан вашего документа. Достаньте документ со стекла сканера.