Windows 10 масштабирование: Просмотр параметров отображения в Windows
Содержание
Просмотр параметров отображения в Windows
Windows 11 Windows 10 Еще…Меньше
Большинство дополнительных параметров дисплея из предыдущих версий Windows теперь доступны на странице параметров дисплея.
-
Выберите Начните> Параметры > система>Дисплей.
-
Если вы хотите изменить размер текста и приложений, выберите нужный вариант в меню рядом с пунктом Масштаб. Узнайте, как изменить только размер текста, в Windows легко увидеть.
-
Чтобы изменить разрешение экрана, воспользуйтесь меню рядом с пунктом Разрешение экрана.
 Примечание. Используйте рекомендуемое разрешение. Если вы измените разрешение, содержимое может быть нечетким или пикселизированным.
Примечание. Используйте рекомендуемое разрешение. Если вы измените разрешение, содержимое может быть нечетким или пикселизированным. -
Чтобы выполнить калибровку цветов, введите «калибровка цветов дисплея» в поле поиска раздела «Параметры» и следуйте инструкциям.
-
Если вы не можете найти необходимый параметр, попробуйте выполнить его поиск с помощью поля поиска на панели задач.
Открытие параметров дисплея
Большинство дополнительных параметров дисплея из предыдущих версий Windows теперь доступны на странице параметров дисплея.
- org/ListItem»>
-
Если вы хотите изменить размер текста и приложений, используйте параметр в раскрывающемся меню в разделе Масштаб и разметка. Узнайте, как изменить только размер текста в Windows, чтобы было проще его видеть.
-
Чтобы изменить разрешение экрана, воспользуйтесь меню в области Разрешение экрана. Примечание. Используйте рекомендуемое разрешение. Если вы измените разрешение, содержимое может быть нечетким или пикселизированным.
-
Если вы не можете найти необходимый параметр, попробуйте выполнить его поиск с помощью поля поиска на панели задач.
Выберите Начните > Параметры > Системный>Дисплей.
org/ListItem»>
Чтобы выполнить калибровку цветов, введите «калибровка цветов дисплея» в поле поиска раздела «Параметры» и следуйте инструкциям.
Открытие параметров дисплея
Масштаб проблемы, связанные с высоким Разрешением устройства Windows
Обзор
При использовании устройства высокого Разрешения Surface Pro 3, 4 Surface Pro или Surface Book с внешним мониторам, возникают следующие проблемы:
-
Элементов, таких как приложения, панели задач, значки, панели инструментов, текста и диалоговые окна отображаться нечетко.

-
Элементы являются слишком велико или слишком мало по сравнению с остальной части рабочего стола.
-
Размытый текст появляется в приложениях или в интерфейсе Windows.
Хотя эти симптомы могут отображаться на один монитор, они чаще при использовании нескольких мониторов, которые по-разному разрешение экрана. Такое поведение также наблюдается при изменении конфигурации оборудования, например, когда закрепление и Отмена закрепления устройства, использующего внешний монитор или отсоединить внешний монитор от устройства.
Эти проблемы обычно возникают в следующих случаях:
-
Приложения перемещаются между мониторами, использующих различным разрешениям дисплея.

-
Монитор, что приложения отображаются на изменения между стыковочный узел и конфигураций.
-
Пользователи смешивать подключений во время одного сеанса входа в систему. Например пользователям вход с помощью удаленного рабочего стола (RDC) и позже подключиться напрямую без первого выхода.
Отображение сведений о определяется при входе пользователя в систему. Процесс входа выхода сбрасывает сведения об отображении и улучшает поведение. Однако проблема повторяется при изменении конфигурации монитора во время одного сеанса входа в систему при закрепить или отменить закрепление устройства, или отсоединения внешнего монитора.
Эта проблема становится распространена, поскольку мониторы введение 4 КБ и более высокое разрешение, особенно когда эти мониторы смешиваются с старых стандартных мониторов.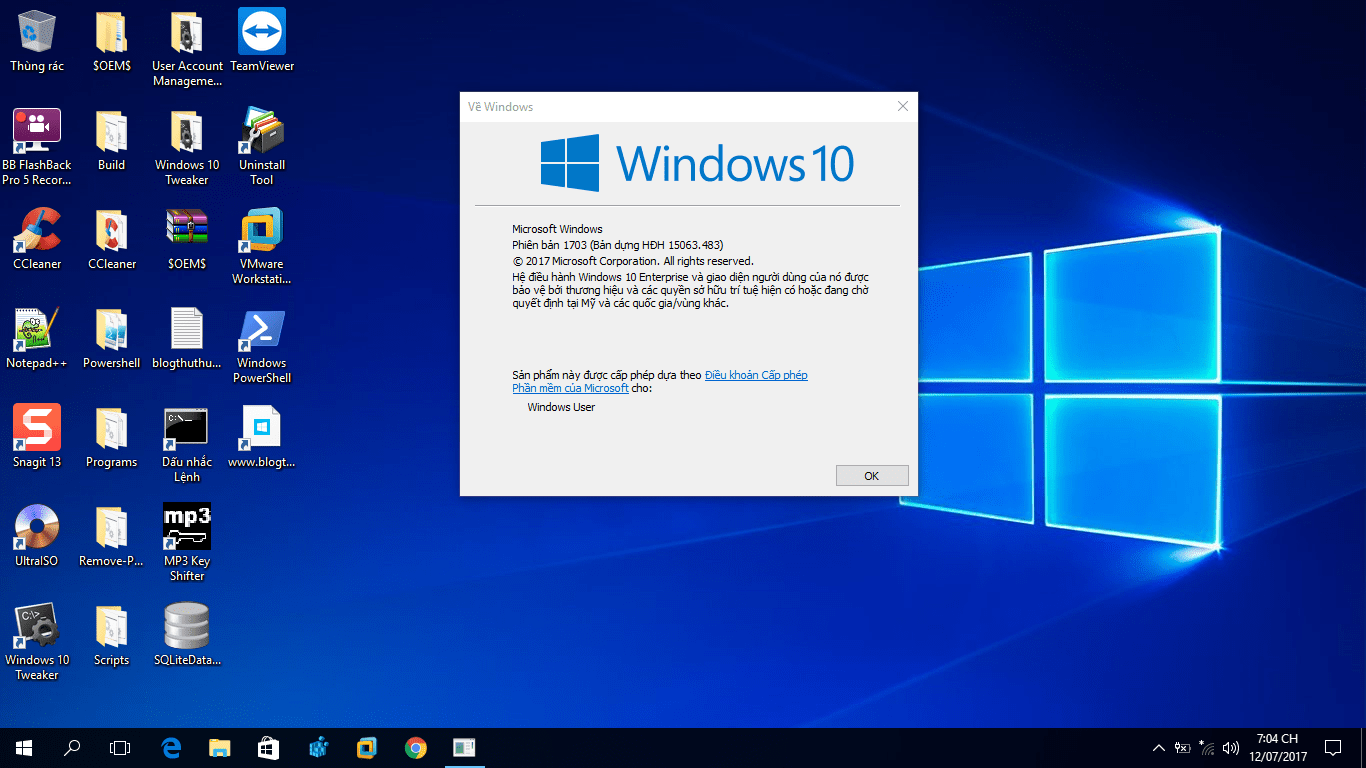
Дополнительные сведения о как масштабирование приложений Windows см блог основные группы:
Масштабирование в Windows 10 изображения
Отображать масштаб изменений для обновления Windows 10 Годовщина
Улучшение работы масштабирования
Улучшенная поддержка высоких Разрешений приложения для настольных компьютеров
Решение
Чтобы решить эту проблему, используйте следующие методы.
-
Проверка наличия обновлений программного обеспеченияУсовершенствования постоянно добавляются к Windows 10 и Office 2016 приложений. Если возникают определенные проблемы, сначала проверьте, исчезла ли он в последнем выпуске Windows или накопительного обновления.
 Чтобы проверить обновления Windows 10, обратитесь к следующей статье Microsoft Knowledge Base:
Чтобы проверить обновления Windows 10, обратитесь к следующей статье Microsoft Knowledge Base:
Истории 10 обновлений Windows -
Соответствующие разрешения экранаСледует рассмотреть возможность развертывания мониторы с дополнительными разрешениями.
При использовании нескольких мониторов (в том числе закрепить или подключиться к удаленным экраны), может вызывать проблемы, которые возникают больше различием в разрешении внешних устройств и устройств на машинном коде. Дополнительные сведения см. ниже OneDrive презентации:
Поддержка нескольких мониторов руководство и Surface Pro 3 -
Использование приложений UWPИспользовать или развертывать приложения универсальной платформой Windows (UWP) вместо приложений Win32.

Современные приложения (UWP) всегда масштабируются правильно. При наличии сопоставимых современных приложений, можно использовать приложение для решения проблем масштабирования. Например граница является современный приложение, которое не вызывает масштабирование проблем, которые могут возникнуть в Internet Explorer. Аналогичным образом удаленный рабочий стол является альтернативой mstsc.exe.
-
Проверка наличия известных проблемДополнительные сведения об известных проблемах в этих конкретных продуктов см.
Office 2016
Приложения Office отображается неправильный размер или расплывчатые на внешний мониторПримечание. Приложения Office 2016 запуска которых выпущены, начиная с сентября 2016. Дополнительные обновления планируется выполнить.
Internet Explorer
Изменения отображения окна Internet Explorer 11 3165808 между монитор встроенных устройств и внешнего монитора
Временное решение
Для временного решения проблемы масштабирования, попробуйте следующие способы:
- org/ListItem»>
-
Настройка параметров экрана
Windows 10Выберите Показать > Изменить размер текста, приложений и других элементови затем перетащите ползунок для каждого монитора.
Систем Windows предыдущих версий
Щелкните правой кнопкой мыши приложение, выберите команду Свойства, перейдите на вкладку Совместимость и установите флажок Отключение масштабирования изображения при высоком Разрешении экрана .
-
Изменение свойств приложенияВ проводнике или в меню «Пуск» щелкните правой кнопкой мыши имя приложения, выберите Свойства, выберите вкладку Совместимость и установите флажок Отключение масштабирования изображения при высоком Разрешении экрана .

ПримечаниеВ Windows 1703 версии 10 и более поздней версии Windows, текст параметр отключить масштабирование экрана при высоком Разрешении экрана изменяется на масштабирование выполняется переопределение высокое разрешение DPI, поведение,: приложение.
-
Проверьте, является ли приложения, поддерживающего DPIЧтобы определить поддержку масштабирование приложения, выполните следующие действия.
-
Загрузите и запустите Программы Sysinternals Process Explorer.
org/ListItem»>В программе Process Explorer щелкните столбцы и затем добавить столбец Осведомленность точек на ДЮЙМ в представление.
-
-
Запустите приложение, которое требуется проверить.
-
В программе Process Explorer найдите приложение и затем просмотрите столбец Поддержка точек на ДЮЙМ .
-
Сообщить о проблемеМногие элементы пользовательского интерфейса были обновлены из-за отзывов клиентов. Поскольку проблемы масштабирование может включать несколько симптомов и конфигурации, сведения от пользователей может помочь нам определить конкретные ситуации и определения приоритетов в разработке обновлений.

Чтобы обеспечить такие отзывы, выполните следующие действия.
-
Запись конфигурации монитора. Для этого сделать снимок экрана окна (Пуск > настройки > Система > отображения).
-
Обратите внимание, для каждого монитора, марки и модели, масштабирования процент и разрешение.
-
Запишите действия, которые необходимо выполнить, чтобы воспроизвести проблему.
org/ListItem»>До и после масштабирования проблемы принимают снимки экрана или видеозапись рабочего стола и приложений.
-
-
Запустите DXDiag.exe в системе.
-
Выберите Пуск > обратная связь концентратора. Поиск по «DPI», чтобы проверить, соответствует ли все перечисленные проблемы вашей проблеме. Если соответствие найдено, можно добавить дополнительный отзыв, включая снимки экрана, результаты DXDiag и другие необходимые сведения.
Вход, извлечение и возвратВыйдите из системы и войдите в систему. Это улучшает способ отображения приложений и элементов при изменении конфигурации монитора.
Определения состояния осведомленности точек на ДЮЙМ
Каждого монитора помнить: Монитор на дюйм. Эти приложения проверьте DPI при запуске и настраивает масштаб всякий раз, когда изменяется значение DPI. Эти приложения не масштабируется автоматически системой.
Виду системы: Система дюйм. Эти приложения не масштабируются для изменения точек на ДЮЙМ. Запрашивать разрешение DPI один раз, а затем использовать это значение в течение времени жизни приложения. В случае изменения DPI приложения не корректирует значение точек на ДЮЙМ. Он будет автоматически масштабироваться вверх или вниз в системе при изменении DPI с системным значением.
Запрашивать разрешение DPI один раз, а затем использовать это значение в течение времени жизни приложения. В случае изменения DPI приложения не корректирует значение точек на ДЮЙМ. Он будет автоматически масштабироваться вверх или вниз в системе при изменении DPI с системным значением.
Знают: привязанные точек на ДЮЙМ. Эти приложения не масштабируются для изменения точек на ДЮЙМ. Они всегда предполагается, что у масштаба 100 процентов (96 точек на ДЮЙМ). Эти приложения масштабируются автоматически системой при Разрешении экрана.
Дополнительные сведения см. в следующем разделе MSDN:
Перечисление PROCESS_DPI_AWARENESS
Дополнительные сведения
Масштабирование экрана является обманчиво сложной задачей. Нет, магия маркера или одного исправления для решения всех проблем масштабирование.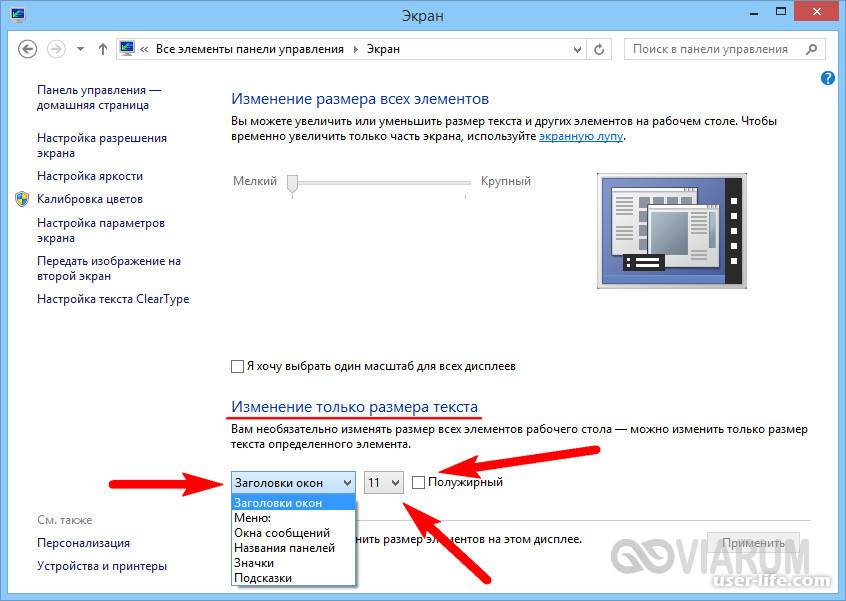 Масштабирование DPI преимущества непрерывного улучшения ядра операционной системы, модели разработки приложений и приложений корпорации Майкрософт и сторонних производителей.
Масштабирование DPI преимущества непрерывного улучшения ядра операционной системы, модели разработки приложений и приложений корпорации Майкрософт и сторонних производителей.
Различные версии Windows и модели разработки приложений имеют другое отображаемое возможности масштабирования и ограничения.
Например в Windows, выпущенных ранее Windows 8.1, рабочей среды и приложений понять только один коэффициент масштабирования, обычно на основании основной дисплей во время начала сеанса входа в систему. При изменении отображения во время сеанса входа в систему, растровые изображения системы масштабировать содержимое из коэффициент масштабирования системы для нового монитора коэффициент масштабирования. Это делает действительно содержимого не становится слишком велико или мало. Тем не менее текст может казаться размытыми. (Эффект — хуже при масштабировании). Если система сжимает или растягивает элементы пользовательского интерфейса для нужного размера, это может вызвать некоторые размытости в диалоговых окнах и других элементов пользовательского интерфейса.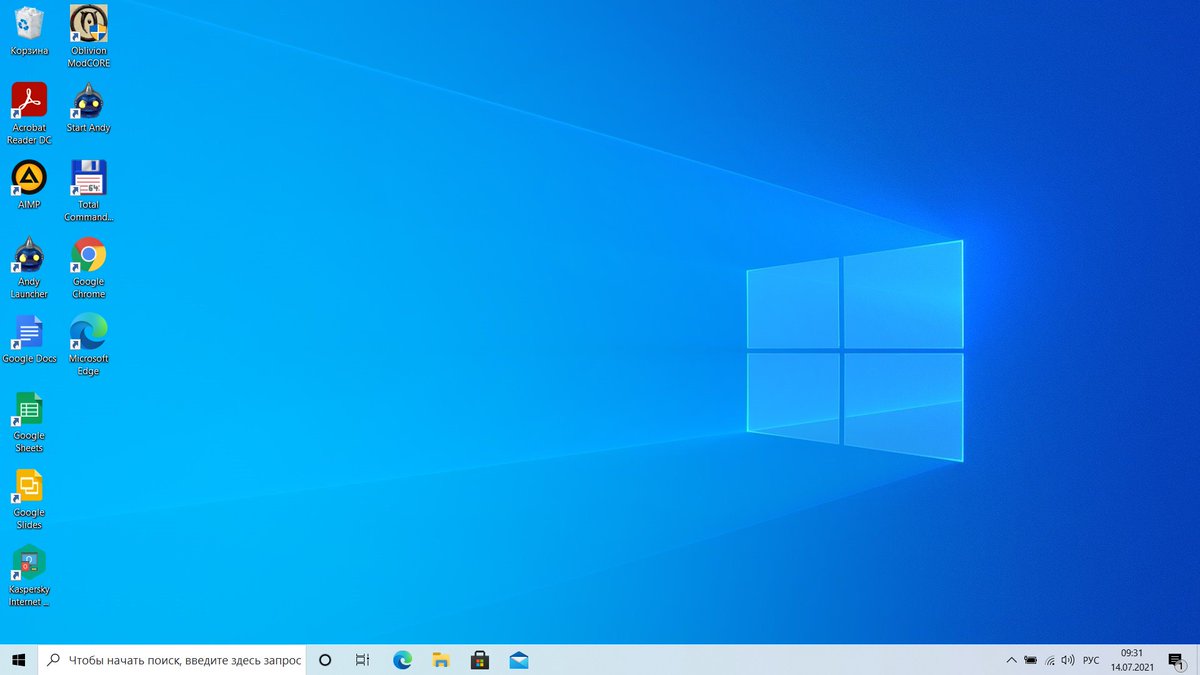
В Windows 10 инвестиций были сделаны таким образом, большие части рабочего стола UX масштабируется недоставало в сценариях закрепление стыковку. Дополнительная масштабируемость были сделаны усовершенствования панели задач, проводник, значки на рабочем столе, контекстное меню и других элементов пользовательского интерфейса для повышения удобства работы пользователей.
Корпорация Майкрософт постоянно обновляя системы и приложений сторонних производителей первого. Сторонние приложения может потребоваться подобные инвестиции.
Ссылки
|
MSDN: Создание приложений Win32 с поддержкой точек на ДЮЙМ
|
|
|
TechNet
|
|
|
Блог Турротт: 13 июля 2015 учет, касающейся масштабирование.
|
|
|
Блог Windows: 15 июля 2013 года.
|
|
|
Построения 2015: Масштаб отображения: что это такое и нужно знать о его иметь отличный визуальных объектов
|
http://video.ch9.ms/sessions/build/2015/2-63_Build_2015_Windows_Scaling.
|
|
2014 построения: Улучшения платформы разработки настольных приложений Windows
|
http://video.ch9.ms/sessions/build/2014/2-535.pptx
|
|
Построения 2013: Создание приложения рабочего стола освещения дисплеи высокого Разрешения
|
|
Как настроить пользовательские параметры масштабирования экрана в Windows 10
При покупке по ссылкам на нашем сайте мы можем получать партнерскую комиссию. Вот как это работает.
Вот как это работает.
Сама по себе Windows 10 довольно хорошо определяет и регулирует параметры масштабирования экрана на основе различных факторов (таких как размер экрана и разрешение), чтобы гарантировать, что элементы (текст, значки, элементы навигации и другие элементы) на экранах достаточно большой, чтобы упростить использование приложений.
Однако это не безупречная система, и в результате Windows 10 также позволяет настраивать параметры масштабирования вручную для каждого монитора, что может пригодиться во многих сценариях. Например, если вы подключаете свое устройство к внешнему монитору другого размера, указание пользовательского значения масштабирования может помочь согласовать размер текста и элементов на всех мониторах. Если у вас не идеальное зрение, масштабирование может увеличить размер элементов, чтобы все было легче увидеть и использовать, не напрягая глаза. Или настройка параметров масштабирования также может улучшить просмотр презентации при проецировании на большой экран.
В этом руководстве по Windows 10 мы расскажем вам, как изменить параметры масштабирования для автономного монитора или дисплея ноутбука.
- Как изменить параметры масштабирования дисплея с использованием рекомендуемых значений
- Как изменить параметры масштабирования дисплея с помощью пользовательских значений
- Как увеличить текст без изменения параметров масштабирования
шаги:
- Открыть Настройки .
- Щелкните Система .
- Нажмите Показать .
- В разделе «Масштаб и компоновка» используйте раскрывающееся меню и выберите настройки масштаба, которые соответствуют вашим потребностям. Доступные варианты: 100 , 125 , 150 и 175 процента.
После выполнения этих шагов вам не нужно выходить из системы и снова входить в нее, но рекомендуется перезагрузить компьютер, чтобы убедиться, что новые настройки правильно применяются на рабочем столе и в приложениях.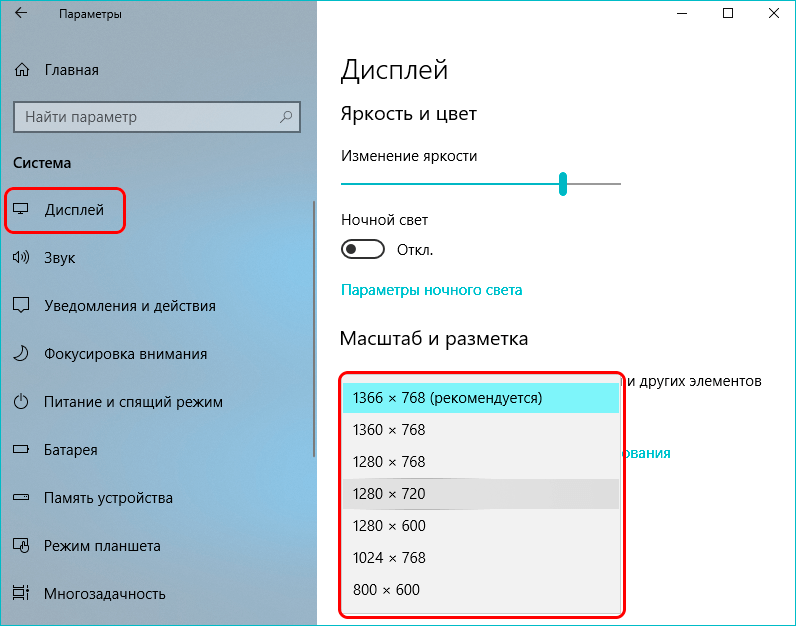
Как изменить параметры масштабирования дисплея с помощью пользовательских значений
Если рекомендуемые параметры масштабирования не подходят для вашего дисплея, вы можете указать пользовательский размер масштабирования.
Чтобы установить нестандартный размер для масштабирования дисплея в Windows 10, выполните следующие действия:
- Откройте Настройки .
- Щелкните Система .
- Нажмите Показать .
- В разделе «Масштаб и компоновка» щелкните Дополнительные параметры масштабирования 9вариант 0023.
- В разделе Пользовательское масштабирование укажите размер пользовательского масштабирования от 100 до 500 процентов. Подсказка: Если вам нужно немного увеличить размер текста, приложений и других элементов, попробуйте использовать 110 в качестве нового значения масштабирования.

- Нажмите кнопку Применить .
- Нажмите кнопку Выйти сейчас .
- Войдите в свою учетную запись.
После выполнения шагов текст, приложения и другие элементы должны масштабироваться до указанного вами размера.
Если значок и другие элементы неправильно масштабируются на рабочем столе, используйте те же инструкции, описанные выше, чтобы немного увеличить или уменьшить число масштабируемого размера, пока не найдете правильный баланс.
В любой момент вы можете удалить нестандартный размер, используя шаги, но на шаге № 4 нажмите Отключить нестандартное масштабирование и выйдите из опции .
Как увеличить текст без изменения настроек масштабирования
Если вы хотите сделать более читаемым только текст, вам не нужно изменять настройки масштабирования. Вместо этого вы должны глобально изменить размер шрифта.
Чтобы увеличить текст в Windows 10, выполните следующие действия:
- Откройте Настройки .

- Нажмите Простота доступа .
- Нажмите Показать .
- В разделе «Увеличить текст» с помощью ползунка выберите новый размер шрифта, чтобы текст было удобно читать.
- Нажмите кнопку Применить .
После выполнения этих шагов на экране будет мигать экран «Подождите», чтобы применить новый размер текста.
Привет, я Мауро Хукулак, гуру помощи и практических советов Windows Central. Я написал пост, который вы сейчас читаете, и я знаю ОС Windows от и до. Но я также немного фанат аппаратного обеспечения. Вот некоторые из доступных гаджетов на моем столе сегодня.
Беспроводная мышь Logitech MX Master (72 доллара на Amazon)
Я знаю мышей и пользуюсь ими каждый день. MX Master — это беспроводная высокоточная мышь, которая очень удобна в использовании и имеет множество замечательных функций, включая возможность подключения к нескольким устройствам, бесконечное колесо прокрутки, кнопки «назад» и «вперед», которые вы можете настроить.
Коврик для игровой мыши Ktrio Extended Gaming Mouse Pad (12 долларов США на Amazon)
Если вы проводите много времени, печатая, ваши ладони и мышь оставят следы на вашем столе. Мое решение состояло в том, чтобы начать использовать игровые коврики для мыши, которые достаточно велики, чтобы вам было удобно использовать клавиатуру и мышь. Это тот, который я использую и рекомендую.
Светодиодная лента Supernight (20 долларов на Amazon)
Вы можете просто использовать обычную лампочку в своем офисе, но если вы хотите добавить окружающее освещение с разными цветами, светодиодная лента RGB — это то, что вам нужно. идти. Этот одобрен Мауро.
Все последние новости, обзоры и руководства для фанатов Windows и Xbox.
Свяжитесь со мной, чтобы сообщить о новостях и предложениях от других брендов Future. Получайте электронные письма от нас от имени наших надежных партнеров или спонсоров.
Мауро Хукулак — технический писатель WindowsCentral.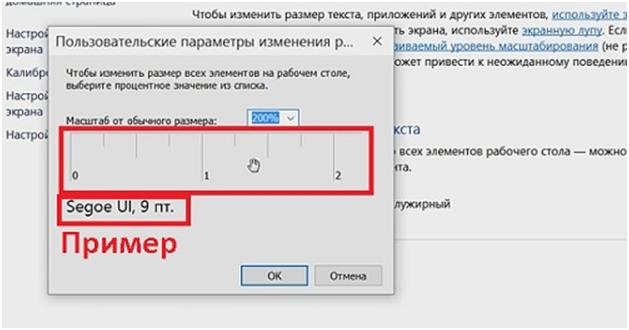 com. Его основной задачей является написание подробных инструкций, которые помогут пользователям максимально эффективно использовать Windows 10 и многие связанные с ней технологии. У него есть опыт работы в сфере ИТ с профессиональными сертификатами Microsoft, Cisco и CompTIA, и он является признанным членом сообщества Microsoft MVP.
com. Его основной задачей является написание подробных инструкций, которые помогут пользователям максимально эффективно использовать Windows 10 и многие связанные с ней технологии. У него есть опыт работы в сфере ИТ с профессиональными сертификатами Microsoft, Cisco и CompTIA, и он является признанным членом сообщества Microsoft MVP.
Проблемы масштабирования Windows для устройств с высоким разрешением
Сводка
При использовании устройства с высоким разрешением, такого как Surface Pro 3, Surface Pro 4 или Surface Book, вместе с внешними мониторами возникают следующие проблемы:
Такие элементы, как приложения, панель задач, значки, панели инструментов, текст и диалоговые окна выглядят размытыми.
Элементы слишком велики или слишком малы по сравнению с остальной частью рабочего стола.

В приложениях или в интерфейсе Windows появляется размытый текст.
Хотя эти симптомы могут наблюдаться на одном мониторе, они чаще встречаются при использовании нескольких мониторов с разным разрешением экрана. Эти симптомы также возникают при изменении конфигурации оборудования, например при стыковке и отстыковке устройства, использующего внешние мониторы, или при отключении внешнего монитора от устройства.
Эти проблемы обычно возникают в следующих сценариях:
Приложения перемещаются между мониторами с разным разрешением экрана.
Монитор, отображаемый приложениями при изменении между закрепленными и незакрепленными конфигурациями.

Пользователи смешивают соединения во время одного и того же сеанса входа в систему. Например, пользователи входят в систему через подключение к удаленному рабочему столу (RDC), а затем подключаются напрямую, не выходя из системы.
Отображаемая информация определяется, когда пользователь входит в систему. Процесс выхода из системы и входа в систему сбрасывает отображаемую информацию и улучшает поведение. Однако проблема повторяется, если конфигурация монитора изменяется во время того же сеанса входа в систему, например, при стыковке или отстыковке устройства или отключении внешнего монитора.
Эта проблема стала более распространенной после появления мониторов с разрешением 4k и выше, особенно когда эти мониторы смешиваются со старыми стандартными мониторами.
Дополнительные сведения о масштабировании приложений Windows см.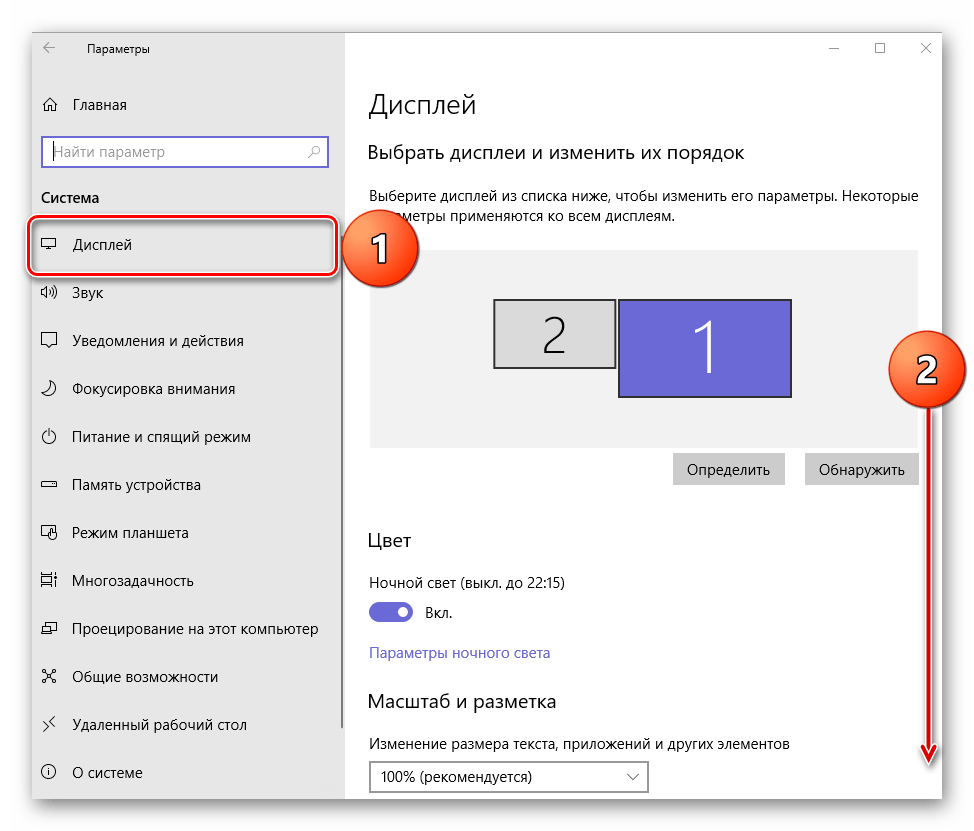 в следующих статьях блога Core Team:
в следующих статьях блога Core Team:
Масштабирование дисплея в Windows 10
Отображение изменений масштабирования для юбилейного обновления Windows 10
Улучшение опыта масштабирования
Улучшенная поддержка высокого разрешения для настольных приложений.
Разрешение
Чтобы решить эту проблему, используйте следующие методы.
Проверить наличие обновлений программного обеспечения
В приложения Windows 10 и Office 2016 постоянно добавляются улучшения. Если у вас возникла определенная проблема, сначала проверьте, была ли она решена в последнем выпуске Windows или накопительном обновлении. Чтобы проверить обновления Windows 10, см. следующую статью базы знаний Майкрософт:История обновлений Windows 10
org/ListItem»>Использовать приложения UWP
Используйте или развертывайте приложения универсальной платформы Windows (UWP) вместо приложений Win32.Современные приложения (UWP) всегда правильно масштабируются. Если доступно сопоставимое современное приложение, вы можете заменить его, чтобы смягчить проблемы масштабирования.
 Например, Edge — это современное приложение, которое не вызывает проблем с масштабированием DPI, с которыми может столкнуться Internet Explorer. Точно так же удаленный рабочий стол является альтернативой mstsc.exe.
Например, Edge — это современное приложение, которое не вызывает проблем с масштабированием DPI, с которыми может столкнуться Internet Explorer. Точно так же удаленный рабочий стол является альтернативой mstsc.exe.Проверить наличие известных проблем
Дополнительные сведения об известных проблемах в этих конкретных продуктах см. в следующих статьях.Офис 2016
Приложения Office отображаются неправильного размера или размыты на внешних мониторах
Примечание. Выпуск приложений Office 2016 начался в сентябре 2016 г. Запланированы дополнительные обновления.
Internet Explorer
3165808 Internet Explorer 11 Отображение окна меняется между встроенным монитором устройства и внешним монитором
Соответствие разрешению экрана
Рассмотрите возможность развертывания мониторов с дополнительными разрешениями экрана.
При использовании нескольких мониторов (в том числе при стыковке или подключении к удаленным экранам) большая разница в разрешении между собственным устройством и внешним устройством с большей вероятностью может вызвать проблемы. Дополнительные сведения см. в следующей презентации OneDrive:
Surface Pro 3 и управление несколькими мониторами
Обходной путь
Чтобы обойти проблемы с масштабированием, попробуйте следующие методы:
- org/ListItem»>
Настройка параметров дисплея
Windows 10Выберите Дисплей > Измените размер текста, приложений и других элементов , а затем отрегулируйте ползунок для каждого монитора.
Более ранние системы Windows
Щелкните приложение правой кнопкой мыши, выберите Свойства , выберите вкладку Совместимость , а затем выберите Отключить масштабирование экрана при настройках с высоким разрешением флажок.
Изменить свойства приложения
В проводнике или в меню «Пуск» щелкните правой кнопкой мыши имя приложения, выберите Свойства , выберите вкладку Совместимость и установите флажок Отключить масштабирование экрана при настройках с высоким разрешением .
Примечание. В Windows 10 версии 1703 и более поздних версиях Windows текст Отключить масштабирование экрана при настройках с высоким разрешением 9Параметр 0285 изменен на Переопределить поведение масштабирования с высоким разрешением, масштабирование выполняется: приложением .
Проверьте, поддерживают ли приложения DPI.
Чтобы определить, поддерживает ли приложение масштабирование DPI, выполните следующие действия:Загрузите и запустите Sysinternals Process Explorer.
В Process Explorer щелкните столбцы, а затем добавьте в представление столбец DPI Awareness .

Запустите приложение, которое хотите проверить.
В Process Explorer найдите приложение, а затем просмотрите столбец Значения DPI .
Определения состояния осведомленности о DPI
Поддержка для каждого монитора: поддержка DPI для каждого монитора. Эти приложения проверяют DPI при запуске и корректируют коэффициент масштабирования при каждом изменении значения DPI. Эти приложения не масштабируются системой автоматически.
Системная поддержка: Системная поддержка DPI. Эти приложения не масштабируются для изменения DPI. Они запрашивают DPI один раз, а затем используют это значение на протяжении всего времени существования приложения. При изменении DPI приложение не адаптируется к новому значению DPI.
 Он будет автоматически увеличиваться или уменьшаться системой при изменении значения DPI по сравнению с системным значением.
Он будет автоматически увеличиваться или уменьшаться системой при изменении значения DPI по сравнению с системным значением.Неизвестно: DPI-неизвестно. Эти приложения не масштабируются для изменения DPI. Всегда предполагается, что они имеют масштабный коэффициент 100 процентов (96 точек на дюйм). Эти приложения автоматически масштабируются системой при любых других настройках DPI.
Дополнительные сведения см. в следующем разделе MSDN:
Перечисление PROCESS_DPI_AWARENESS
Сообщить о проблеме
Многие элементы пользовательского интерфейса были обновлены благодаря отзывам клиентов. Поскольку проблемы с масштабированием DPI могут включать несколько симптомов и конфигураций, информация от пользователей может помочь нам определить конкретные сценарии и определить приоритеты при разработке обновлений.
Чтобы предоставить такой отзыв, выполните следующие действия:
Запись конфигураций монитора. Для этого сделайте снимок экрана окна дисплея ( Пуск > Настройки > Система > Дисплей ).
Для каждого монитора запишите марку и модель, процент масштабирования и разрешение.
Запишите шаги, которые необходимо выполнить, чтобы воспроизвести проблему.
Делайте снимки экрана или видео рабочего стола или приложений до и после возникновения проблем с масштабированием.

Запустите DXDiag.exe в системе.
Выберите Пуск > Центр обратной связи . Выполните поиск по «DPI», чтобы проверить, соответствует ли какая-либо из перечисленных проблем вашей конкретной проблеме. Если вы найдете совпадение, вы можете добавить дополнительные отзывы, включая снимки экрана, результаты DXDiag и любую другую соответствующую информацию.
Выйти и войти
Выйдите и снова войдите в систему. Это улучшает отображение приложений и элементов при изменении конфигурации монитора.
Дополнительная информация
Масштабирование экрана — обманчиво сложная проблема. Не существует волшебной палочки или единого исправления для решения всех проблем с масштабированием DPI. Масштабирование DPI выигрывает от постоянных улучшений базовой операционной системы, моделей разработки приложений и приложений как от Microsoft, так и от третьих сторон.
Различные версии Windows и модели разработки приложений имеют разные возможности и ограничения масштабирования экрана.
Например, в Windows, выпущенной до Windows 8.1, среда рабочего стола и приложения понимают только один коэффициент масштабирования, обычно основанный на основном дисплее во время начала сеанса входа в систему. Когда дисплей изменяется в середине сеанса входа в систему, системные растровые изображения масштабируют содержимое от коэффициента масштабирования системы до нового коэффициента масштабирования монитора. Это гарантирует, что содержимое не станет слишком большим или маленьким. Однако текст может выглядеть размытым. (Эффект ухудшается при увеличении масштаба.) Если система сжимает или растягивает элементы пользовательского интерфейса до нужного размера, это может привести к некоторой размытости в диалоговых окнах и других элементах пользовательского интерфейса.
В Windows 10 были сделаны инвестиции, чтобы большие части настольного UX четко масштабировались в сценариях стыковки и расстыковки. Дополнительные улучшения масштабируемости были внесены в панель задач, проводник, значки на рабочем столе, контекстное меню и другие элементы пользовательского интерфейса для улучшения взаимодействия с пользователем.
Дополнительные улучшения масштабируемости были внесены в панель задач, проводник, значки на рабочем столе, контекстное меню и другие элементы пользовательского интерфейса для улучшения взаимодействия с пользователем.
Microsoft постоянно обновляет систему и сторонние приложения. Сторонние приложения могут потребовать аналогичных инвестиций.
Ссылки
MSDN: Написание приложений Win32 с поддержкой DPI | Высокий DPI |
Технет | Поддержка высокого разрешения для ИТ-специалистов |
Блог Thurrott: запись от 13 июля 2015 г. | Особенности Windows 10: масштабирование дисплея |
Блог Windows: 15 июля 2013 г. | Улучшения масштабирования DPI в Windows 8.1 |
Build 2015: Масштабирование дисплея: что это такое и что вам нужно знать о нем, чтобы иметь отличные визуальные эффекты | Масштабирование дисплея: что это такое и что вам нужно знать о нем, чтобы иметь отличные визуальные эффекты Масштабирование дисплея: что это такое и почему это важно для вас. |
 Примечание. Используйте рекомендуемое разрешение. Если вы измените разрешение, содержимое может быть нечетким или пикселизированным.
Примечание. Используйте рекомендуемое разрешение. Если вы измените разрешение, содержимое может быть нечетким или пикселизированным.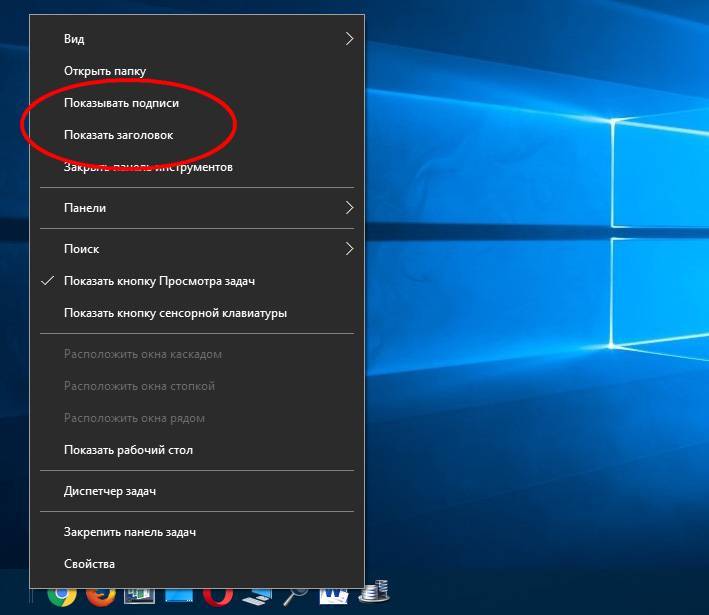

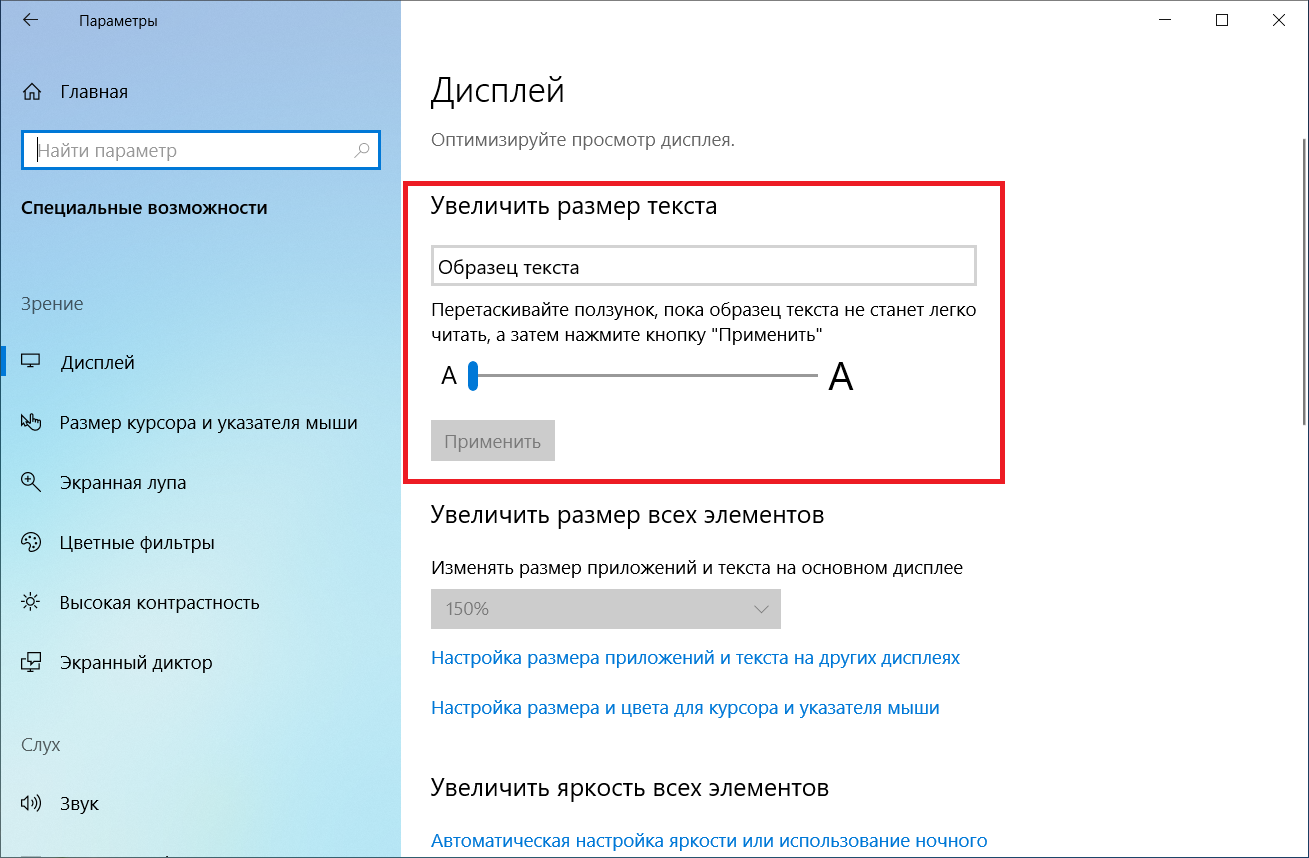 Чтобы проверить обновления Windows 10, обратитесь к следующей статье Microsoft Knowledge Base:
Чтобы проверить обновления Windows 10, обратитесь к следующей статье Microsoft Knowledge Base:
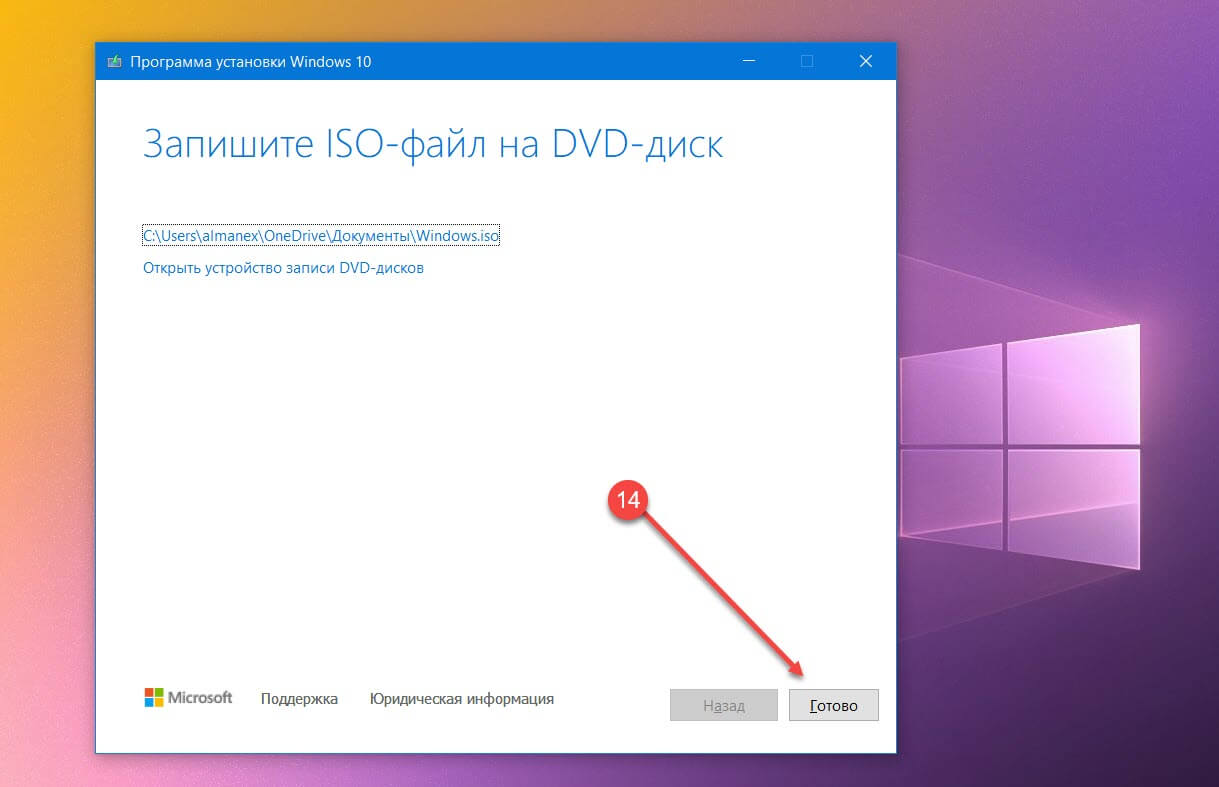

 Статья основана на главе «Устройства» поле 10 руководства по Windows.
Статья основана на главе «Устройства» поле 10 руководства по Windows. pptx
pptx
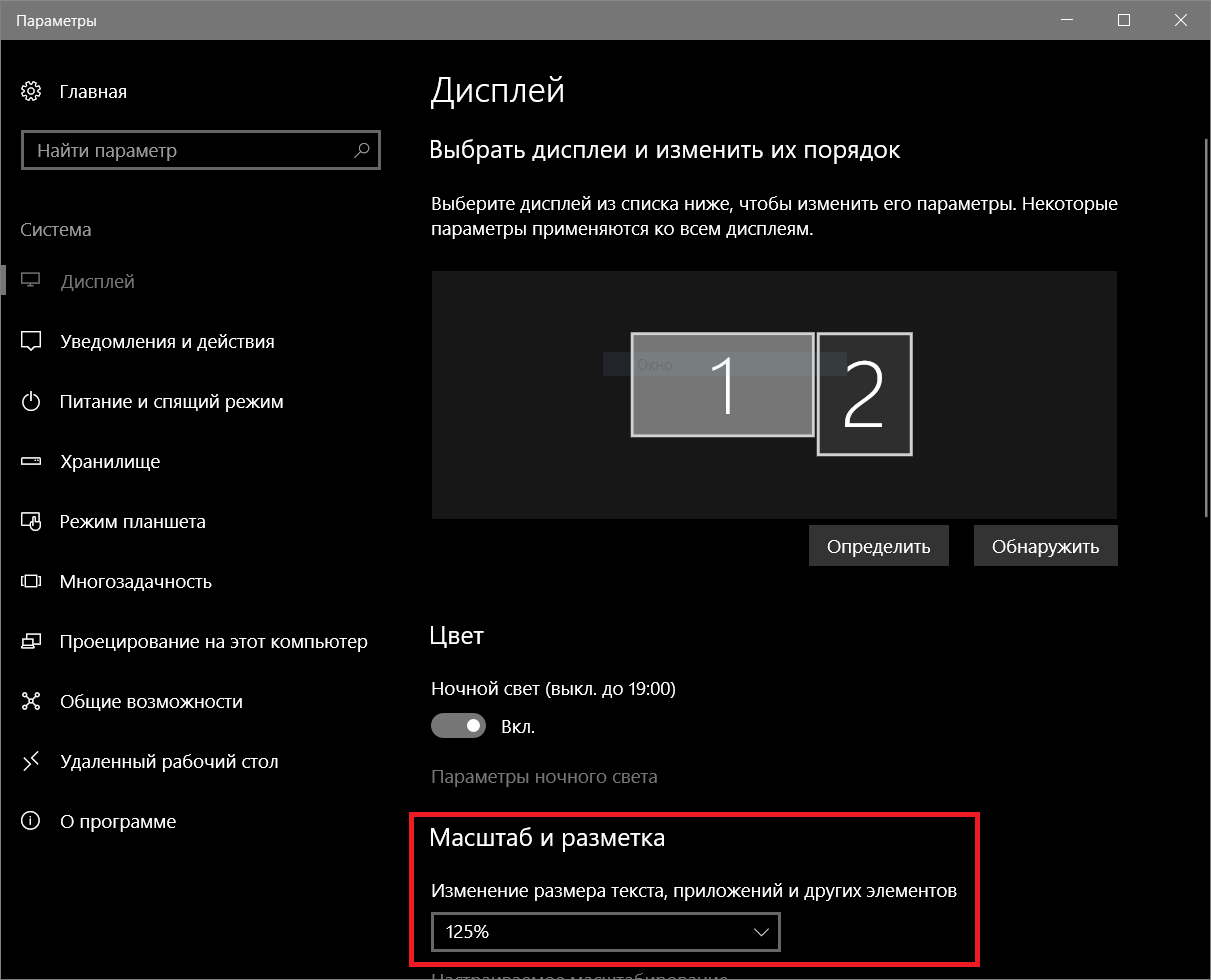


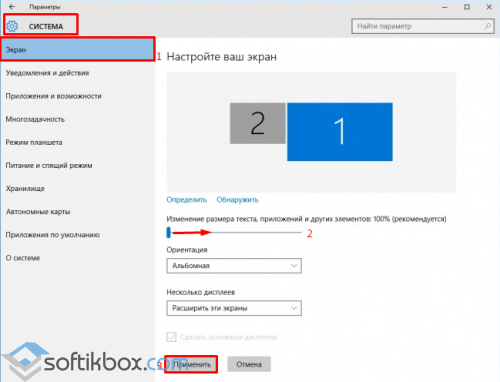
 Например, Edge — это современное приложение, которое не вызывает проблем с масштабированием DPI, с которыми может столкнуться Internet Explorer. Точно так же удаленный рабочий стол является альтернативой mstsc.exe.
Например, Edge — это современное приложение, которое не вызывает проблем с масштабированием DPI, с которыми может столкнуться Internet Explorer. Точно так же удаленный рабочий стол является альтернативой mstsc.exe.

 Он будет автоматически увеличиваться или уменьшаться системой при изменении значения DPI по сравнению с системным значением.
Он будет автоматически увеличиваться или уменьшаться системой при изменении значения DPI по сравнению с системным значением.
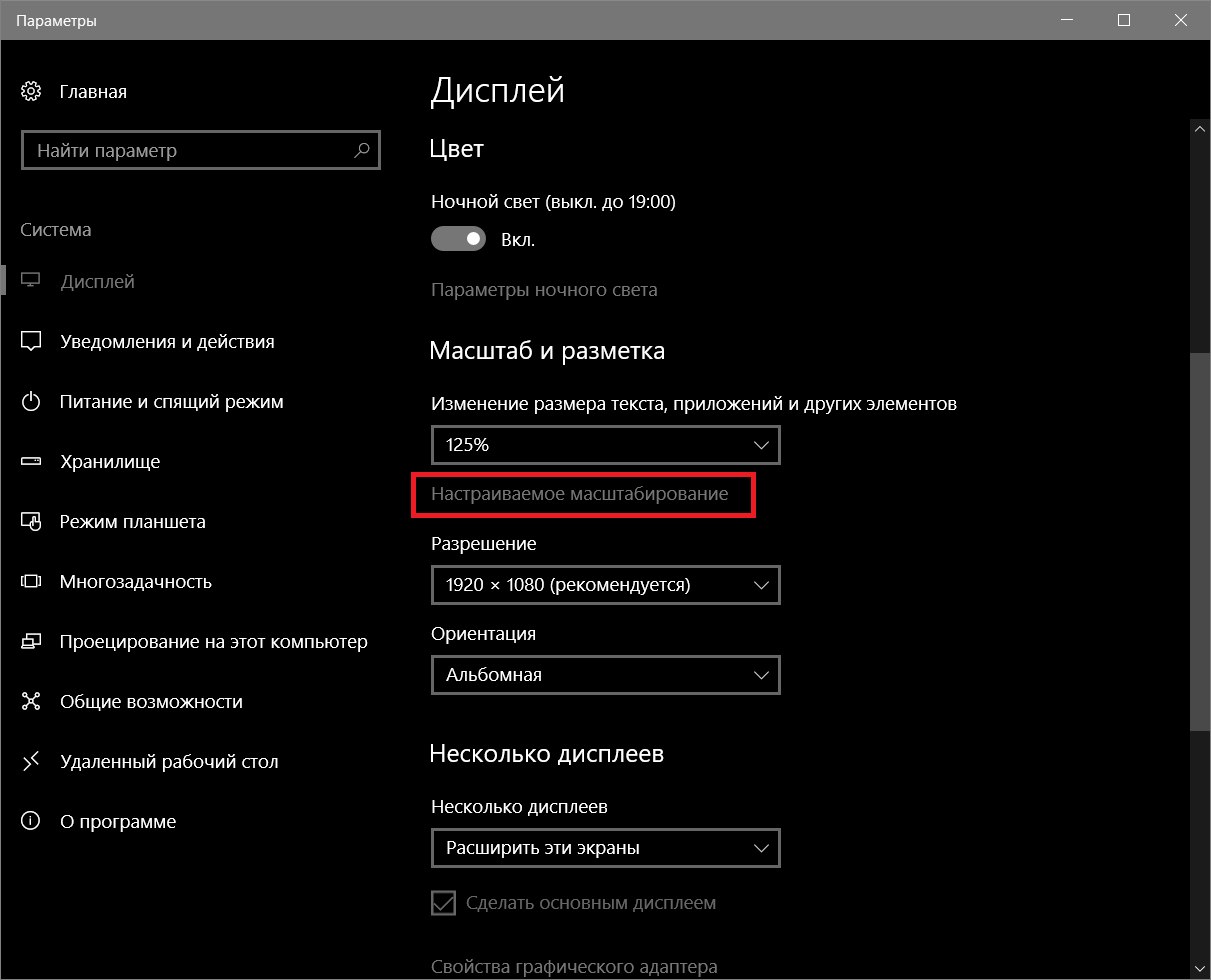
 , в которой обсуждается масштабирование DPI. Статья основана на главе «Устройства» полевого руководства по Windows 10.
, в которой обсуждается масштабирование DPI. Статья основана на главе «Устройства» полевого руководства по Windows 10.