Как сканировать фото в компьютер. Как отсканировать картинку
Как правильно отсканировать фотографию
Правильное сканирование фотографии – залог хорошего результата.
Рекомендации по сканированию фото.
Очистка фотографии и сканера. Аккуратно очистите фотографию от пыли и грязи мягкой сухой тряпкой без ворса. Не следует прилагать больших усилий в попытках убрать сильно налипшие загрязнения — это может повредить оригинал. Если загрязнения отчищаются с трудом, отсканируйте фотографию как есть, в графическом редакторе можно удалить лишнее, не повреждая оригинал.
Если старая фотография напечатана на бумаге с тиснением или имеет повреждения поверхности в виде трещин, заломов и разрывов, то ее рекомендуется сканировать определенным способом.
Cтекло сканера должно быть чистым и прозрачным. Удалите пятна сухой салфеткой без ворса или с помощью специального очистителя. Если на стекле сканера есть повреждения, сместите фотографию под углом на несколько сантиметров и сделайте еще одну копию.
Настройки сканера. Все фотографии, включая черно-белые, лучше сканировать в цвете, независимо от того, хотите вы получить в итоге цветное или ч/б изображение. Старые фотографии с пятнами и пожелтевшие от времени сканируйте только в цвете, тогда результат при восстановлении и реставрации будет наилучшим. При сканировании цветных изображений следует выставить наибольшую глубину цвета из поддерживаемых сканером аппаратно, желательно 24 бит или выше.
Снимок рекомендуется сканировать с разрешением не менее 600 dpi. Если фотография маленькая, к примеру 3 на 4 см, можно поставить разрешение 1200 dpi. Большие фотографии, форматом 15 на 220 см и больше сканируйте с разрешением не менее 300 dpi.
Не корректируйте и не улучшайте изображение с помощью программы для сканирования, оставьте эту работу специальной графической программе. Кадрировать изображение не обязательно, однако это уменьшит время работы сканера и объем файла. Лучше оставить немного пустой области вокруг изображения, чем удалить его часть — выравнивание включено в реставрацию.
Сохранение файла. На цифровом изображении не должно быть полос от сканера, следов от ворса или пятен на стекле, изображение должно быть таким же четким, как на бумажном оригинале. Сохраните изображение в формате TIFF, при возможности задав максимальное качество. Если ваш сканер не позволяет качественно оцифровать фото или не хватает опыта, лучше обратиться за этой услугой в специализированный центр. Полученный файл можно сохранить в электронном виде, отправить по почте или залить на специальный сервер для хранения файлов. Не лишним будет создать несколько копий, сохранив их на разные носители.
Как улучшить отсканированную фотографию? Любые бумажные фотографии со временем выцветают, и даже при самом бережном хранении появляются потертости. Но на отсканированной фотографии можно убрать любые повреждения с помощью обработки и вернуть ей прежний вид.
При сканировании старых фотографий для реставрации лучше устанавливать высокое разрешение. Метод печати фотографий вплоть до середины 20 столетия давал хорошую четкость. Это значит, что при сканировании с высоким разрешением на фотографиях проявляются мелкие детали, которые не видны невооруженным взглядом: элементы украшений, наград, одежды. На фотографии с хорошим разрешением будут лучше видны черты лица. И хотя для печати фотографий без увеличения бывает достаточно 300 dpi, старые фотографии лучше сканировать с разрешением не менее 600 dpi. Тогда при увеличении снимка в электронном виде вы сможете лучше разглядеть детали, а отреставрировать его получится намного лучше.
Цифровое изображение состоит из пикселей – отдельных точек с различным цветом и яркостью. Разрешение 300 dpi означает, что один дюйм (2,54 см) состоит из 300 точек, то есть квадратный дюйм изображения — 300 на 300 пикселей. При увеличении цифровое изображение напоминает мозаику, а пиксели – ее фрагменты. Чем больше «кусочков» мозаики, тем больше деталей на изображении.
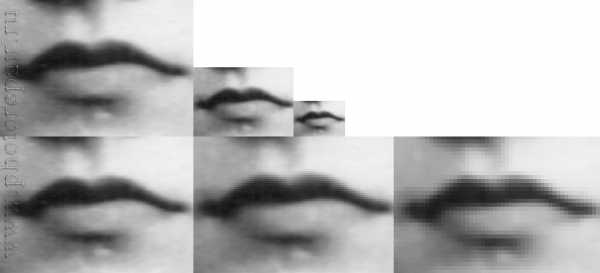
Фрагмент отсканированной фотографии с разным разрешением.Слева направо: 1200 dpi, 600 dpi, 300 dpi.Сверху оригинальный масштаб, снизу пропорционально увеличенный.
Практически на всех старых бумажных фотографиях есть трещины, пятна или потертости. При реставрации пиксели копируются из целых областей и вставляются на место поврежденных. Когда пикселей мало, это ограничивает возможности реставрации. Во-первых, поврежденные пиксели сливаются с целыми, что искажает черты лица, во-вторых, для правильного восстановления может не хватить нужной информации. Большее количество пикселей позволяет не только точно отреставрировать фотографию, но и увеличить ее при печати.

скан с нормальным разрешением 600 dpi, в 100 % масштабе
скан с маленьким разрешением в 100% масштабе

скан с маленьким разрешением в увеличении
В руководстве пользования сканером указывается максимальное оптическое разрешение, выше которого сканировать бесполезно. Сканер будет добавлять пиксели, которых нет в исходном изображении по принципу интерполяции. Для хорошей реставрации достаточно оригинальных пикселей, остальные вместо полезной информации только увеличат объем.
При сохранении фотографий для реставрации лучше выбирать формат TIFF. Формат может заранее выставляться в программе сканера до сканирования или после в зависимости от модели. Сохранение должно быть без сжатия. Файл JPG уменьшает размер файла за счет потерь информации на изображении. При сохранении файла в JPG алгоритм разбивает фотографию на прямоугольные блоки: чем больше информации утрачивается при сжатии, тем больше блоки становятся видимыми. Когда это происходит на участке с мелкими деталями, последние теряются и размываются, тоновые и цветовые переходы становятся не видны: это называется артефакт JPG. Однако в настройках сканера по умолчанию часто стоит сжатие JPG файла, поэтому их надо установить вручную. Настройки с фразами «Формат файла» или «качество» должны быть выставлены на максимум, сжатие или компрессия должны стоять на минимуме. Безошибочным вариантом для сканирования старых фотографий будет формат TIFF, где файлы сохраняются без потери качества.
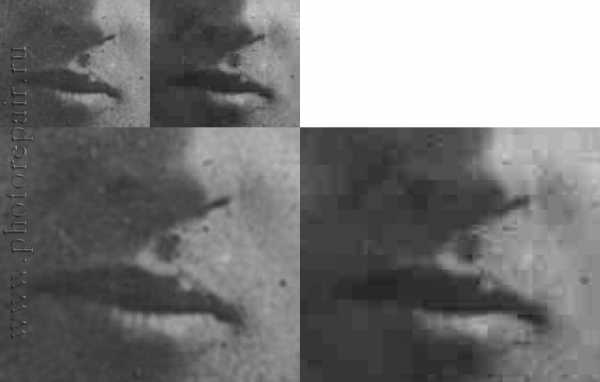
Фотография в формате JPGСлева минимальное сжатие и большой объем, справа сильное сжатие и меньший объем.Сверху оригинальный размер, снизу — увеличенный.
В интернете можно встретить такие рекомендации по фото как сканировать его с разрешением 300 dpi и сохранять в формат JPG. Это экономит память и ускоряет передачу файлов за счет потери детализации на изображении. Подумайте, стоит ли отказываться от нее ради небольшой экономии. Современные технологии позволяют хранить и передавать фотографии в наилучшем качестве, поэтому экономия на объеме файла сегодня практически не актуальна.

сверху фотография, отсканированная с маленьким разрешением, снизу — разрешение 1200 dpi

слева фотография, отсканированная в альбоме и размытая, справа расправленная и прижатая к стеклу сканера, внизу после реставрации
Далее: улучшаем сканы >>
Понравился материал? Поделись с друзьями!
www.photorepair.ru
Сканирование старых фотографий | Skanworld.ru
18 Январь 2014 sitemakerЗдравствуйте, дорогие читатели моего блога.
У вас есть старые выцветшие или поврежденные фотографии, которые вы хотели бы отреставрировать? Возникала ли у вас мысль взять старые бабушкины фотографии и отсканировать их на CD? Умение сканировать и редактировать фотографии – это полезный навык который не сложно приобрести самому. Оцифрованные и восстановленные фотографии можно использовать для создания цифровых альбомов, размещения в интернете, пересылки по почте или просто для распечатки на принтере.
Чтобы научиться хорошо восстанавливать фотографии не обязательно быть компьютерным асом или графическим дизайнером, но вам понадобится компьютер, сканер и хорошая программа для редактирования графики.
Советы по сканированию старых фотографий
- Проверьте фотографии на наличие пыли , грязи или пятен. Аккуратно удалите грязь и пыль с помощью мягкой щетки или безворсовой салфетки. Использование баллончиков со сжатым воздухом для очистки старых фотографий не рекомендуется.
- Проверьте стекло сканера на наличие пуха, волосков, пыли, отпечатков пальцев или пятен. Используйте безворсовую подушечку или салфетку для того чтобы полностью очистить стекло (в основном, все, что продается для чистки линз фотокамер подойдет и для стекла сканера). Бытовые средства для очистки стекол так же подойдут. Но при этом будьте осторожны – распыляйте чистящую жидкость на салфетку, а не непосредственно на поверхность стекла. Когда вы пользуетесь сканером, а так же при работе с фотографиями лучше использовать чистые белые хлопчатобумажные перчатки, чтобы не оставлять следы от прикосновений на стекле и фотографиях (перчатки продаются в хозяйственных магазинах и в магазинах фототоваров ).
- Укажите тип сканирования. При сканировании фотографий, у вас будут два основных варианта – цветное сканирование или сканирование в оттенках серого. Если вы сканируете семейные фото лучше выбрать сканирование в цвете, даже если оригинал черно-белый. В этом случае у вас будет больше возможностей для редактирования. И кроме того, нужно учитывать, что сделать из цветной фотографии черно-белую можно в любом графическом редакторе одним щелчком мыши, чего не скажешь об обратном превращении.
- Определите лучшее разрешение сканирования для обеспечения лучшего качества и размеров конечного файла. Оптимальное разрешение зависит от того, как изображение предположительно будет распечатываться, храниться или отображаться на дисплее. Для работ по улучшению и восстановлению необходимое разрешение составляет минимум 300dpi. Используйте 600dpi или больше если вы планируете хранить эти фотографии на CD или DVD.
- Осторожно расположите фотографию на стекле сканера лицевой стороной вниз. Затем нажмите кнопку “Предварительное сканирование (prescan) ” или “Предварительный просмотр (preview) ”. Сканер выполнит быстрое сканирование изображение и выведет на экран дисплея черновой вариант скана. Убедитесь, что фотография лежит прямо, что никакая ее часть не обрезана, и что на скане не проявляются артефакты от пыли и ворсинок.
- Установите область сканирования по периметру фотографии. Обычно область сканирования обозначается пунктирной рамкой. Можете выделить только нужную часть фотографии, однако для архивирования лучше сканировать изображение полностью, а нужную часть можно получить потом, методом обрезки. В любом случае вы должны убедиться, что пунктир обрамляет только контуры фотографии и не захватывает пустые области. Большинство сканеров и программ для сканирования выполняют эти действия автоматически. Однако это не отменяет необходимости контроля со стороны пользователя.
- Избегайте корректировки во время сканирования. После сканирования у вас будет возможность работы с изображением с помощью графического редактора, который предоставляет намного больше возможностей коррекции. Порядок действий должен быть таким: а) Сканирование базового изображения; б) Сохранение изображения; в) Редактирование.
- Запустите процесс сканирования. Сам процесс не должен быть долгим, но при большом разрешении может занять несколько минут. Используйте это время для подготовки следующего оригинала.Теперь, когда у вас есть цифровая копия фотографии, пришло время сохранить ее на жестком диске. Выберите метод сжатия изображения и подберите программу для редактирования.
Советы по сохранению отсканированных фотографий
- Выберите тип файла. Лучшим типом файла для сканирования и хранения фотографий в архиве является TIF (Tagget Image Format – теговый формат изображений). Этот формат бесспорный лидер, когда требуется наивысшее качество. Распространенный формат JPG (JPEG) хорош тем, что его алгоритм сжатия позволяет создавать файлы небольшого размера. Это делает его самым популярным для размещения фото на веб-страницах и для обмена файлами изображений по сети. Но при таком сжатии теряется так же качество. Хотя потеря качества при использовании формата JPG небольшая, она становится ощутимой при редактировании цифровых изображений (в случае старых фотографий это чаще всего восстановление цвета и устранение повреждений). Из всего вышесказанного следует вывод – если на жестком диске компьютера достаточно места – сохраняйте отсканированные фотографии в формате TIF.
- Сохранит архивную копию исходной фотографии в формате TIF и поместите его в специальную папку на вашем жестком диске или скопируйте на компакт диск либо любой другой цифровой носитель. Не поддавайтесь соблазну отредактировать это изображение, как бы плохо оно не выглядело. Цель этой копии сохранить, насколько это возможно, оригинальный снимок в цифровом формате – формате, который, надеюсь , переживет исходный бумажный снимок.
- Сделайте копию файла отсканированной фотографии для работы, чтобы не трогать больше исходный скан. Сохраните его под другим именем (я часто использую имя исходного файла плюс добавку _edit в конце). Это делается для того, чтобы избежать случайной перезаписи оригинала нажатием на кнопку “Сохранить” во время редактирования фотографии.
Выбор программы для редактирования изображения
Ключом к получению хорошей цифровой фотографии является хороший графический редактор. В этой области имеется масса программных продуктов, как бесплатных , типа GIMP, так и платных. Явным лидером среди графических редакторов является Adobe Photoshop. Я думаю любой человек, знакомый с компьютером, слышал об этой программе. Это мощный программный продукт, с помощью которого можно как создавать, так и редактировать готовые изображения. Кроме того, в интернете имеется масса бесплатных уроков по работе с Photoshop. Среди них имеются и такие, в которых подробно описывается процесс редактирования и восстановления старых фотографий (т.е. то, что нам нужно).
Теперь, когда вся монотонная работа по сканированию и сохранению цифровых копий ваших фотографий позади, пришло время для самого интересного – ретуширования. Пятна, перегибы и размывы на старых фото делают их малопригодными для любых фотопроектов, не говоря уже о помещении в рамку на стене. Приведенные ниже советы по редактированию помогут вам устранить большинство дефектов присущих старым фотографиям.
Советы по редактированию цифровых фотографий
- Запустите вашу программу редактирования изображений и выберите фото, с которым вы собираетесь работать. Убедитесь, что это копия исходного файла, а не сам исходный файл (читайте пункт 3 советов по сохранению отсканированных фотографий). Если вы совершили ошибку, начните все сначала и загрузите нужное изображение.
- Если при сканировании были захвачены лишние участки, обрежьте их с помощью инструмента “Crop tool” (обрезка). В зависимости от ваших целей, с помощью данного инструмента можно обрезать задний фон фотографии или выделить одного человека из группы на снимке. Так как у вас осталась сохраненная копия оригинальной фотографии, есть возможность поэкспериментировать с обрезкой, не опасаясь безвозвратно все испортить.
- Устраните крупные дефекты фотографий, такие как разрезы, порывы, складки, пятна и размытия используя различные инструменты редактора.
Складки, разрывы, пятна и размазанные участки – у большинства редакторов изображений имеются инструменты клонирования или копирования, с помощью которых можно избавиться от данных дефектов. Делается это путем копирования небольших участков изображения рядом с дефектом с последующей их вставкой на место повреждения. В программе Photoshop для этих целей лучше всего подходит инструмент “Штамп”. Если площадь дефектного участка большая, можно перед использование инструмента клонирования применить инструмент “Зум”. Лучшей альтернативой методу копирования в недорогих или бесплатных редакторах изображений может служить инструмент “Растушевка”.
Пыль, точки и царапины – в серьезных редакторах изображений, типа Photoshop, для устранения таких дефектов имеется специальный фильтр. Войдите в настройки фильтра и установите ползунки “Радиус” и “Порог” на минимум. Затем медленно увеличивайте “Радиус” до тех пор, пока не найдете самое низкое значение, при котором пыль и царапины будут не видны. Но при этом изображение станет в большей или меньшей степени размытым. Поэтому далее установите значение показателя “Порог” на максимум, а затем медленно уменьшайте его пока не найдете самое высокое значение, при котором пыль и царапины не видны. Тщательно оцените результат ваших действий. Иногда вместе с дефектами могут быть удалены или размыты ресницы и другие важные детали изображения, которые программа приняла за царапины и пыль. Много программ для работы с графикой имеют встроенные глобальные фильтры пыли и пятен. Принцип их работы основан на выявлении на изображении мелких точек и штрихов которые отличаются от соседних пикселей цветом или уровнем яркости. Затем программа размывает пиксели, соседствующие с пятном, таким образом, чтобы перекрыть дефектные области. Если на фото имеются несколько больших пятен, то сначала нужно увеличить их с помощью инструмента “Увеличительное стекло”, а затем отретушировать их вручную, с помощью кисти, растушевки или клонирования.
Прощайте красные глаза. Большинство фоторедакторов позволяют удалить эффект красных глаз либо автоматически, либо с помощью карандаша и кисти. Иногда инструмент автоматической коррекции эффекта красных глаз изменяет их цвет. Поэтому перед выполнением этого вида ретуши стоит выяснить реальный цвет глаз людей на фото.
- Откорректируйте цвет и контрастность. Может оказаться, что многие из ваших старых фотографий вылиняли, потемнели или со временем изменили цвет. С помощью программы редактирования можно легко исправить все вышеуказанные недостатки и восстановить фото.
- Яркость. Осветлите темные фотографии с помощью регулировки яркости. Если фотография слишком светлая, вы можете сделать ее темнее.
- В качестве последнего шага инструментом “Резкость” добавьте фокус на размытых фотографиях.
Контрастность. Регулировка контрастности дает наилучший эффект дает при использовании ее совместно с регулировкой яркости. Эта функция изменяет общий контраст картинки и применяется для улучшения изображения на фотографиях с преобладающими средними тонами (оттенки серого без глубокого черного или белого цветов).
Насыщенность. Используйте этот инструмент для восстановления выцветших фотографий. Данная регулировка поможет вернуть изображению богатство красок и глубину.
Эффект серпия. Если вы хотите, чтобы ваши цветные или черно-белые фото имели антикварный вид, используйте свой графический редактор для преобразования редактируемого изображения в двутоновое (двуцветную картинку). Если оригинальная фотография цветная, то сначала преобразуйте ее в оттенки серого. Затем выберите режим тонирования и задайте цвет, оттенки которого будут преобладать на фотографии (самыми распространенными для этого эффекта являются оттенки коричневого).
Вам так же может быть интересно:
Вы можете оставить комментарий, или Трекбэк с вашего сайта.skanworld.ru
Как отсканировать фото на компьютер
Многие имеют у себя семейные фотоархивы. Огромные альбомы занимают много места в шкафу, ими пользоваться весьма неудобно. Плюс к этому, у некоторых иногда возникает желание поведать о членах своей семьи на своей личной странице в соцсетях.
Для этого надо отсканировать фотографии. Выполнено это может быть в принципе любым пользователем, для этого понадобятся лишь внимание и некоторая привычка. Чтобы выполнить сканирование, нужны будут, разумеется, сами фотографии, а также сканер с комплектом драйверов и такие приложния, как Adobe Photoshop, XnView, Abby FineReader либо какие-нибудь другие программы с функцией сканирования.
Вначале нужно установить драйверы, которые могут быть на прилагающемся к сканеру диске. Иногда их приходится скачивать с сайта производителя. Обычно это нужно делать тогда, когда драйверы, прилагающиеся к оборудованию, по какой-то причине не работают с системой, установленной у вас на компьютере. Теперь нужно ознакомиться с руководством по эксплуатации сканера, после чего правильно подключить последний.
Затем нужно установить нужное программное обеспечение. Весьма вероятно, что какие-нибудь программы уже установлены у вас. Если вы когда-либо предпринимали попытки обработки изображений, то, скорее всего, пользовались для этого одной из версий приложения Adobe Photoshop. Большей универсальностью обладает приложение Abbyy Fine Reader – оно даёт возможность для сканирования как изображений, так и текстов. Основным предназначением XnView является просмотр картинок, однако программа имеет и функцию сканирования. Для того чтобы использовать данную функцию, нужно открыть в меню опцию «Файл» и найти строку «сканировать» в появившемся окне.
После всего этого нужно запустить нужное приложение. В большинстве случаев окно, предлагающее открыть какую-либо программу, появляется сразу после открытия крышки сканера. Обычно, такое бывает, если установлено приложение Abbyy Fine Reader. В случае отсутствия такого предложения, нужно выбрать функцию сканирования в опции «файл».
Когда крышка сканера открыта, туда кладётся одна фотография либо несколько изображением на стекло. При этом у вас на экране должно возникнуть окошко, которое предлагает сделать предварительный просмотр либо сразу сканировать. Если вы выберете первое и нажмёте соответствующую кнопку, сканер начнёт работу, после чего вскоре появится изображение на маленьком экране, видимом на окошке.
Примите решение о том, как сканировать фотографии — все сразу, или же по одной. Исходя из этого, нужно будет выделить одну либо несколько, используя мышь. Площадь выделения ограничивает пунктирная линия. Прямоугольник может уменьшаться или увеличиваться.
Окошко сканера имеет ещё несколько окошек меньшего размера для выбора варианта изображения (чёрно-белое либо цветное), разрешения, размера и стиля. Чтобы сканировать цветные фотографии нужно выбрать цветное сканирование. Данное окошко может предлагать различные его варианты, их выбор осуществляется эмпирическим путём. В случае чёрно-белого фото лучше использовать «оттенки серого» — фотография тогда получится содержащей все полутона.
Теперь нужно выбрать разрешение, что определяется тем, для чего производится цифровка фотографий. Чтобы получить высокое качество, нужно поставить разрешение побольше.
После установки настроек надо кликнуть по кнопке «сканировать», а затем посмотреть, что получится. При правильной установки площади получится фотография с таким же форматом, как у исходной. После остановки сканера на экране возникнуть изображение. Оно может быть обрезано, развёрнуто и обработано так же, как и любая другая картинка. Для сохранения фотографии надо найти в опции «файл» строчку «сохранить» либо «сохранить как». Всё, что осталось — это выбрать расширение и дать файлу имя.
vybratpravilno.ru
Как быстро сканировать старые фотографии
ScanPapyrus это программа для Windows, предназначенная для потокового сканирования бумажных документов или книг. Ее также можно использовать как программу для сканирования фотографий. Давайте рассмотрим, как сканировать фотографии с помощью программы ScanPapyrus.
Как правило, фотографии занимают небольшую площадь на сканере. Поэтому, чтобы не терять время на сканирование пустой площади, нужно ограничить область сканирования. В ScanPapyrus это делается следующим образом: на панели задач нажмите на стрелочку кнопки Выбор сканера. В появившемся меню выберите пункт Область сканирования и в нем выберите пункт A6. Так мы ограничим область сканирования размером A6, то есть это область 10,5 на 14,8 см. Этого размера достаточно для сканирования фотографий самого популярного размера 10 х 15.
Теперь нужно сказать, как правильно размещать фотографии в сканере. У каждого сканера есть особая метка в виде стрелочки, которая указывает точку начала сканирования. Соответственно, область сканирования отсчитывается от этой точки. Фотографии нужно прижимать углом к этой метке.
Следующим этапом нужно отключить коррекцию автоконтраста в ScanPapyrus, т.к. эта возможность полезна при сканировании документов, но при сканировании фотографий цвета будут искажаться. Отключите кнопку Автоконтраст. Функцию автообрезки также можно отключить, т.к. мы уже задали фиксированный размер сканирования, отключите кнопку Автообрезка.
Кстати, все сделанные настройки в ScanPapyrus сохраняются, и в следующий раз вам не понадобится заново их выставлять. Важным этапом является выбор качества сканирования. Для сканирования фотографий нужно выбирать Отличное качество, что соответствует разрешению сканирования в 600 dpi. Не забудьте выбрать цвет сканирования Цветной, если вы сканируете цветные фотографии или Серый, для черно-белых фотографий.
Теперь можно приступать к сканированию. Так как фотографий много, то будем сканировать в потоковом режиме. В этом режиме вам не придется постоянно нажимать кнопку Сканировать, т.к. сканирование фотографий будет запускаться автоматически с заданным интервалом времени. Вам нужно будет лишь менять фотографии в сканере, не отвлекаясь на клавиатуру или мышку. Нажмите кнопку Потоковое сканирование.
Выберите интервал сканирования, обычно 10 секунд достаточно для того, чтобы заменить фотографию в сканере. Не забудьте положить первую фотографию в сканер, закройте крышку сканера и нажмите кнопку Далее >.
Запустится сканирование фотографии и после окончания начнется обратный отсчет времени, за которое вам нужно сменить фотографию в сканере. После отсчета начнется новый виток сканирования. Если вы заменили фотографию очень быстро, а таймер все еще ведет отсчет, то просто нажмите клавишу Enter для того, чтобы пропустить отсчет и начать сканирование следующей фотографии.
После того как была отсканирована последняя фотография, нажмите кнопку Завершить.
Итак, все фотографии отсканированы. Теперь вы можете подготовить их к сохранению на жесткий диск. Так как мы сканировали фотографии размером 10 х 15 см, а область сканирования была шириной 10.5 см, то у всех фотографий есть лишняя область в полсантиметра шириной. Давайте ее обрежем. Для этого нажмите кнопку Обрезать на панели задач.
С помощью синего пунктирного прямоугольника выберите область фотографии, оставив лишнюю часть вне прямоугольника. Поставьте галочку Применить ко всем страницам и нажмите кнопку Принять. В результате на всех фотографиях будет обрезана лишняя область.
Также некоторые фотографии может понадобиться повернуть влево/вправо или перевернуть вверх ногами. Отметьте те фотографии, которые нужно повернуть с помощью галочки в левом верхнем углу и нажмите кнопку поворота. Все отмеченные фотографии будут повернуты.
Если вы что-то сделали не так, вы всегда можете отменить сделанные изменения с помощью кнопки Восстановить. Эту операцию можно применить ко всем фотографиям сразу, выделив их с помощью клавиш Ctrl+A.
Теперь можно сохранить фотографии на ваш жесткий диск. Нажмите кнопку Сохранить в папку.
В появившемся окне выберите папку для сохранения. Выберите формат изображений JPEG и качество не меньше 90. Задайте шаблон имени файлов, например, мои_старые_фото и нажмите кнопку Сохранить.
Как вы можете видеть, ScanPapyrus это отличная программа для сканирования фотографий. Скачать программу сканирования фотографий вы можете на нашем сайте.
scanpdf.ru
Как сканировать фото в компьютер
Семейные фотоархивы есть у многих. Огромные альбомы лежат в шкафу, пользоваться ими крайне неудобно. Кроме того, порой хочется рассказать о своей семье на личной страничке в социальных сетях. Для этого фотографии нужно отсканировать. Сделать это может в принципе любой пользователь, требуются только некоторая привычка и внимание.
Вам понадобится- сканер;- комплект драйверов;- фотографии;- Adobe Photoshop, Abbyy FineReader, XnView или любая другая программа, где есть функция сканирования.
Спонсор размещения P&G Статьи по теме "Как сканировать фото в компьютер" Как перенести фотографии на компьютер Как скопировать фото из компьютера на диск Как переместить фото на компьютерИнструкция
1
Установите драйверы. Они могут быть на диске, который прилагается к сканеру. Иногда их нужно скачать на сайте производителя. Последний вариант чаще всего требуется в том случае, когда прилагающиеся к аппаратуре драйверы почему-то не хотят работать с вашей системой. Ознакомьтесь с инструкцией к сканеру и правильно его подключите.
2
Поставьте необходимое программное обеспечение. Скорее всего, какие-то программы у вас уже стоят. Если вы пробовали обрабатывать изображения, то наверняка делали это через одну из версий Adobe Photoshop. Более универсальной является программа Abbyy Fine Reader - она позволяет сканировать как изображения, так и тексты. XnView предназначен в основном для просмотра картинок, но там есть и функция сканирования. Чтобы узнать о наличии такой функции, зайдите в меню «Файл». Поищите в выпадающем окне строку «сканировать».
3
Запустите нужную программу. Во многих случаях окошко с предложением открыть ту или иную программу появляется немедленно после того, как вы откроете крышку сканера. Как правило, такие «номера» проделывает Abbyy Fine Reader. Если такого предложения не последовало, зайдите в меню «файл» и выберите функцию сканирования.
4
Откройте крышку сканера и положите туда фотографию или несколько. Располагать их нужно изображением к стеклу. На экране при этом у вас должно появиться окошко, предлагающее сделать предпросмотр или сразу сканировать. Выберите первое и нажмите соответствующую кнопку. Сканер запустится, и вскоре на маленьком экране окошка появится изображение.
5
Подумайте, будете ли вы сканировать сразу все фотографии, а потом разрежете их, или вам удобнее цифровать их по одной. В зависимости от этого выделите одну или несколько. Делается это при помощи мыши точно так же, как и в любой другой программе. Площадь выделения ограничена пунктирной линией. Прямоугольник можно уменьшить или увеличить.
6
В окошке сканера есть еще несколько маленьких окошек. У разных производителей они разные, но всегда есть выбор - цветное или черно-белое изображение, разрешение, размер и стиль. Для сканирования цветных фотографий выберите цветное сканирование. В этом окошке могут быть указаны разные его варианты, выбирать их придется эмпирическим путем. Если фото черно-белое, предпочтительнее выбрать «оттенки серого» - тогда фотография получится со всеми полутонами.
7
Выберите разрешение. Это зависит от того, для чего вы цифруете фотографии. Для получения высокого качества поставьте разрешение побольше. Как правило, программа предлагает несколько разрешений, но можно установить и свое.
8
Установив настройки, нажмите кнопку «сканировать» и посмотрите, что получится. Если вы правильно установили площадь, то у вас получится фотография того же формата, что и исходная. После того как сканер остановится, на экране появится изображение. Его можно обрезать, развернуть и обработать так, как и любую другую картинку. Для того чтобы сохранить фотографию, зайдите в меню «файл» и найдите строчку «сохранить» или «сохранить как». Выберите расширение и дайте файлу имя.
Как простоmasterotvetov.com
Скан карандашного рисунка - Хроника пикирующего хроника
Меня недавно спрашивали, как правильно сканировать карандашные рисунки так, чтобы не оставалось складок и теней от бумаги. Что ж, это очень просто.Вначале мы сканируем рисунок как полагается со всеми складками и пятнами, если таковые имеются. Можно сканировать в цвете или сразу в greyscala, т. е. ч/б, но ни в коем случае не в битмапе. Битмап — отдельная история, для простого скана карандашного рисунка она не годится. Допустим, мы сканируем в 300 dpi, хотя разрешение здесь не играет существенной роли.Желательно, конечно, изначально позаботиться о том, чтобы лист лежал как можно ровнее, чтобы всяких складок и неровностей было поменьше. Если крышка сканера неплотно пристает к листу, можно положить на нее что-то тяжелое сверху — например, толстую книгу.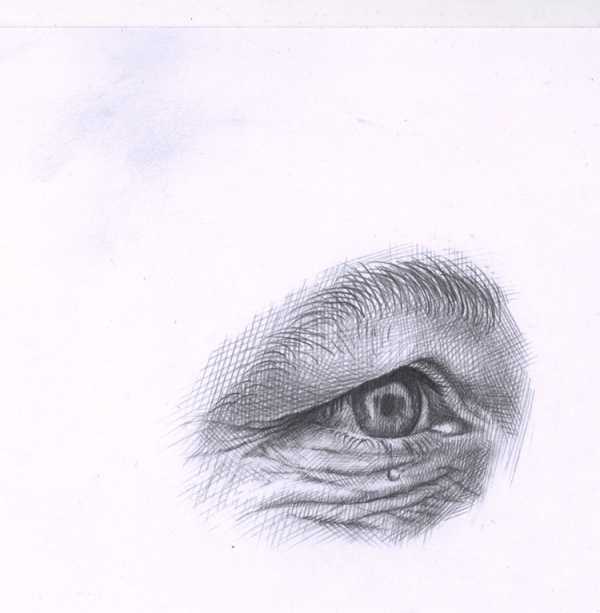
Когда сканер сделал свое черное дело, мы открываем готовый скан в фотошопе. Все складочки и пятнышки еще на месте. Если скан сделан в цвете, меняем цветовой модус на черно-белый. И тут начинается самое главное. Мы идем в "Изображение/Коррекция/Уровни", оно же "Image/Adjustment/Levels". У нас вылазит вот такая пепяка:
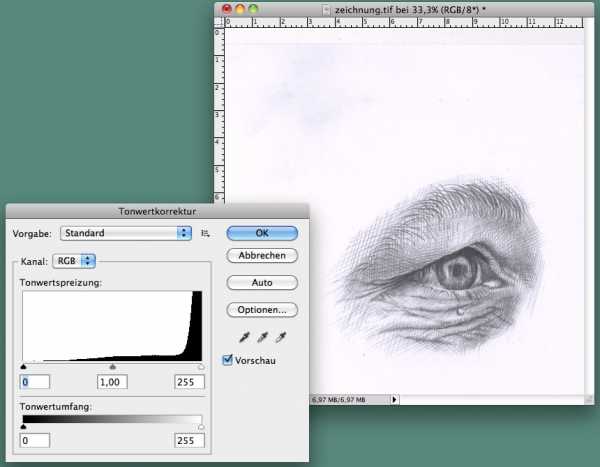
Это шкала уровней темного и светлого. Как мы видим, на шкале имеется пустота слева — это лишний свет и всплеск справа — сгусток теней. Иногда на шкале имеются два всплеска — темного справа и светлого слева. Посередине, где темный и светлый встречаются в районе нуля, мы имеем серый. Чем больше цветовой информации в картинке, или чем больше оттенков серого, тем меньше уровни будут походить на одну или две волны и тем больше они будут выглядеть как австралийская гора Айерс Рок. Так вот, слева и справа находится информация об очень тонких оттенках темного и светлого, которые для наших целей является лишней. Поэтому мы ее попросту купируем. Мы подтягиваем левый бегунок примерно до начала темной полоски, убирая белый шум из темных областей рисунка и затем точно так же подтягиваем правый бегунок за границу темного всплеска, чтобы убрать весь избыточный темный шум. Лично я люблю круглые числа, поэтому всегда подтягиваю бегунки примерно до 90-100 слева и 220-210 справа. Можно поиграться и посмотреть, как изменяется контрастность при передвижении правого бегунка на каждые 10 делений от 230 до 210: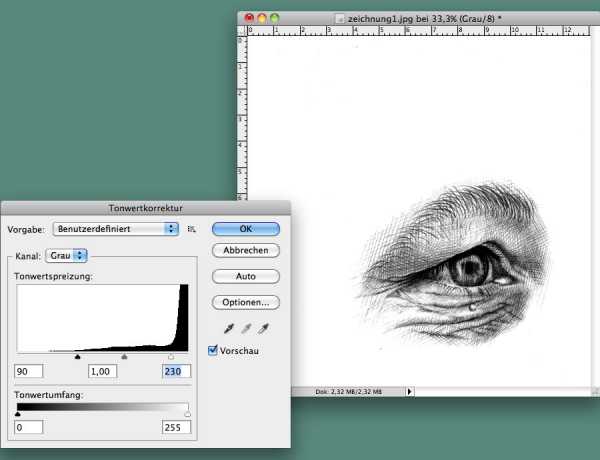
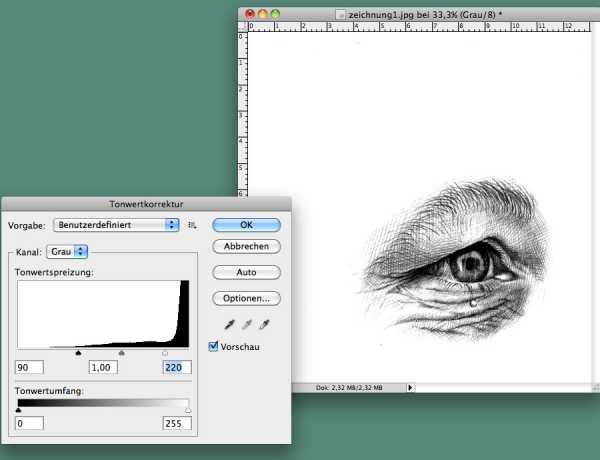
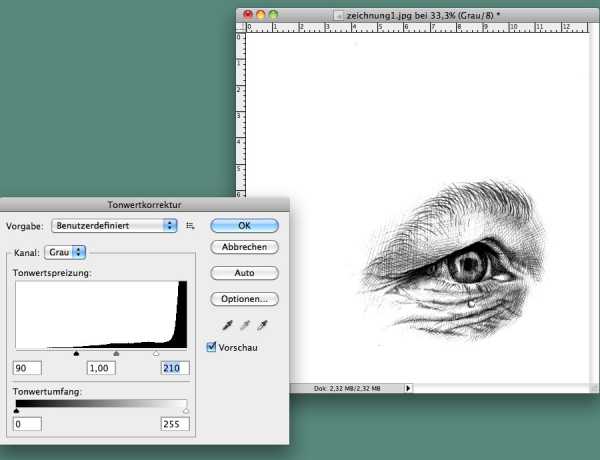
Средний бегунок я тоже сдваигаю, причем вправо, до отметки 0,80, создавая таким образом более насыщенный оттенок в темных областях рисунка:
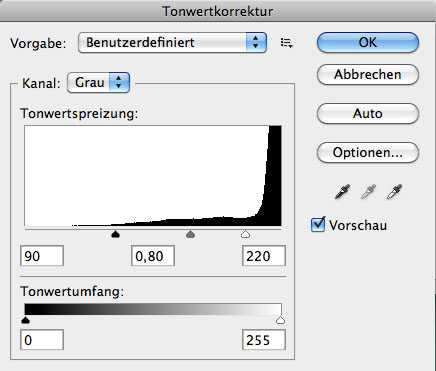
А вообще я советую смотреть по ситуации и экспериментировать: если видите, что одного подтягивания бегунков недостаточно — смело подтягивайте их еще чуть-чуть;)Конечно же, если стекло сканера недостаточно чисто вымыто, всегда остаются какие-нибудь пылинки или другие нежелательные вкрапления на светлых зонах рисунка, которые уже надо убирать вручную. Но если вы проделаете те действия, что я описал, у вас получится достаточно чистый карандашный рисунок — без лишних шумов и складок:
alpikmone.livejournal.com
Как грамотно сканировать рисунки
miumau — 02.08.2010 Здравствуйте, Яна.Читаю вас журнал. Так как вы ведете рубрику типа "Вопрос-ответ", мне хочется задать один вопрос, не личного характера, как в основном это делают все, а про рисование.
Вы работаете в традиционной технике и наверняка сканируете свои работы.Как отсканировать рисунок без потери цвета и текстуры? Возникает проблема, что при сканировании либо рисунок какой-то голубой, либо переданы не все нюансы цвета. Пробовала изменять настройки, но нужного эффекта не добилась. Если обрабатывать рисунок в фотошопе, то каким образом? При изменении яркости\контрастности и подобных параметров опять же теряется цвет, а единствееное, что кроме этого приходит на ум - заново красить.
***
Хаха!Вообще-то это блог совсем не про личную жизнь! Просто ну... так получилось. Навалилось. :-)
Я работаю в разных техниках. В последнее время все больше моих работ полностью нарисованы на планшете. Либо на бумаге я рисую только первый набросок, а чистовую линию сразу рисую поверх отсканированного рисунка, в фотошопе все тем же планшетом. До появления планшета я рисовала на кальке чистовые линии тушью, сканировала их в черно-белом режиме и потом заливала цветом в фотошопе.
Картины, полностью нарисованные красками, я просто фотографирую хорошей камерой при хорошем свете - результата хватает для всех моих нужд.
На самом деле хороший сканер должен передавать изображение довольно близко к тексту. Чтобы не терять текстуру, надо сканировать с очень большим разрешением. Если текстура теряется, значит разрешения мало. Попробуйте 600, уменьшить всегда можно. У меня со сканированными рисунками скорее другая проблема - зачастую техника видит гораздо больше неровностей, чем невооруженный глаз на простом листе. Как отсканируешь что-то, видишь кучу текстуры, который глаз не замечал, все кажется гораздо более беспокойным.
Так же хороший сканер по идее не должен врать в цвете. Хотя на самом деле врут, конечно. Но тут надо для начала задаваться вопросом, кто именно врет - сканер или монитор? Потому что очень возможно, что просто монитор отражает цвета не так правдоподобно, как хотелось бы. Опять же в идеальном мире это можно было бы проверить, распечатав изображение - если распечатка похожа на оригинал, и только на экране оно выглядит "не так", значит врет монитор. Но, к сожалению, и принтеры могут врать. А еще в типографии, куда вы в конечном итоге сдадите картинку, тоже могут исказить цвета, по своим каким-то причинам.
Но вернемся на минутку к варианту, при котором монитор у вас идеально откалиброван, типография не соврет, и виноват действительно сканер. Картинка приехала в фотошоп с неправильными цветами.Тут есть несколько вариантов, в зависимости о
yablor.ru
- Как создать командный файл bat

- Почистить кэш днс

- Ms sql оконные функции
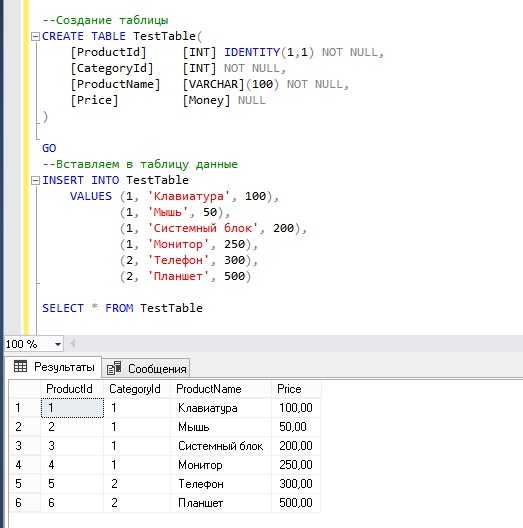
- Указать объект который является абонентом сети

- Как удалить браузер менеджер
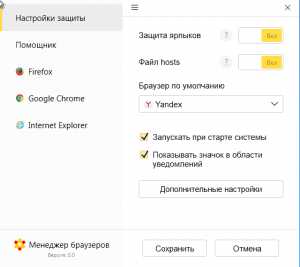
- 16 убунту
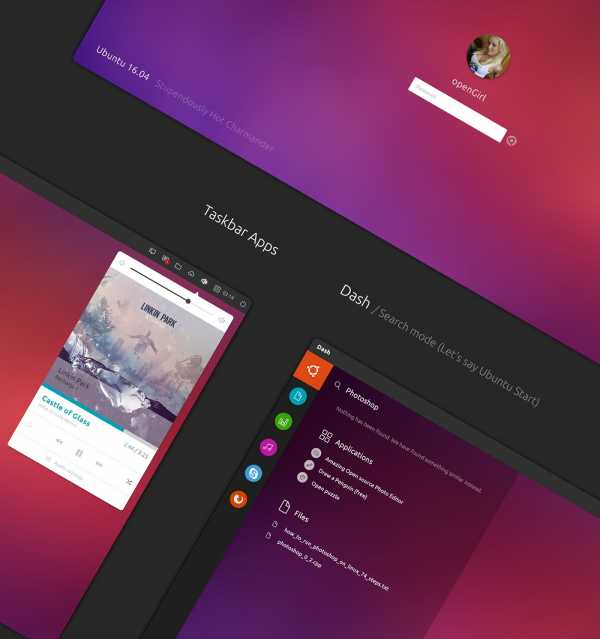
- Что делать если модем не подключается к интернету мтс
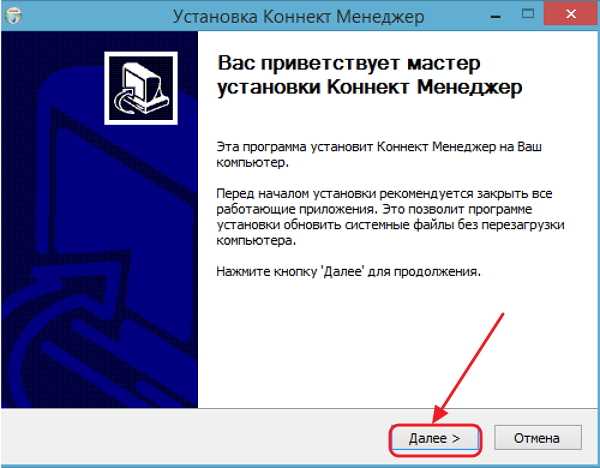
- Контакт взломали как восстановить

- Excel vba создать новую книгу

- Почистить системный блок от пыли

- Windows xp professional как сбросить пароль на

