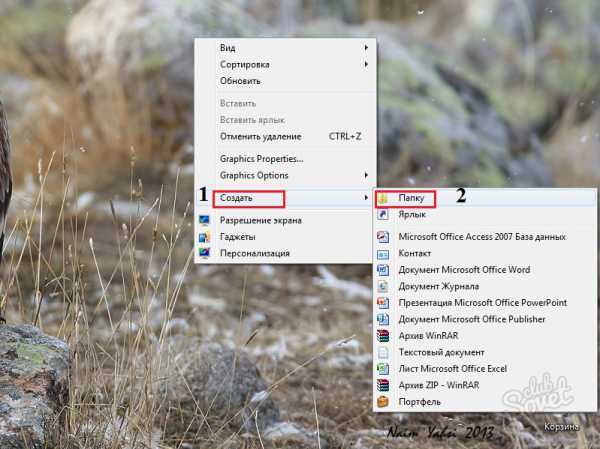Менеджер браузеров что это за программа и её суть. Как удалить браузер менеджер
Менеджер браузеров что это за программа и нужна ли она?
В последнее время все больше пользователей замечают на своих компьютерах и ноутбуках программу менеджер браузеров. Практически никто из них не представляет как она оказалась на их компьютере, да еще и в автозагрузке. В данной статье вы узнаете для чего нужен этот самый менеджер браузеров, каковы его функции, а также как он попадает на компьютеры.
Менеджер браузеров в системном трее
Что делает менеджер браузеров?
Данное приложение было разработано компанией Яндекс.
Основная цель, с которой менеджер браузеров создавался, это полное слежение за состоянием всех установленных на компьютере браузеров. Под слежением подразумевается настройка браузера по умолчанию, установка домашней страницы, управление установленными расширениями в браузерах и создание резервных копий настроек для каждого их них. Также данный менеджер отслеживает изменение этих параметров и если они произведены без вашего ведома выводит сообщение об этом.Среди действительно полезных функций — контроль ярлыков всех браузеров и файла hosts.
Назначение менеджера браузеров
Дело в том, что сейчас распространена ситуация, когда в браузере отображается слишком много рекламы, которая открывается сама в фоновых вкладках. Это происходит из-за того, что определенные вирусы подменяют путь в ярлыках браузеров, а также подменяют домашнюю страницу и модифицируют файл hosts. Менеджер браузеров умеет отслеживать это и препятствовать данному процессу.
Нужен ли на компьютере менеджер браузеров?
Из всего вышеописанного ответ на данный вопрос должен дать каждый для себя сам. Если у вас стоит хороший антивирус, то в принципе менеджер браузеров вам не нужен, хотя, как говорится, защиты много не бывает.
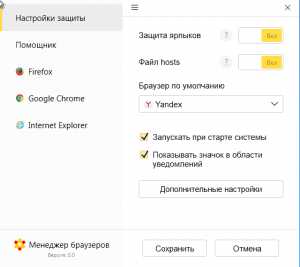
Окно настроек менеджера браузеров
Кто-то скажет, что из-за того, что этот менеджер постоянно висит в системном трее, то он впустую поедает ресурсы компьютера. Но если на вашем устройстве установлено 4ГБ оперативной памяти и более, то удаления менеджера браузера из автозагрузки вы даже не заметите в плане увеличения производительности, так как потребление системных ресурсов им крайне мало.
Советуем вам не удалять менеджер браузеров, чтобы не ослабить защиту вашего компьютера от рекламных вирусов.
Как на компьютере появляется менеджер браузеров?
Практически всегда он устанавливается на компьютер во время установки любых других программ. Как правило, до или после установки какой — либо программы в окне установщика появляются слабозаметные галочки, которые по умолчанию находятся в отмеченном состоянии. Среди них есть и менеджер браузеров. Если данная галочка не снимается, то он устанавливается на ваш компьютер автоматически.

Как на компьютер попадает менеджер браузеров?
Как удалить менеджер браузеров?
Если же вы все таки решили удалить данное приложение, то сделать это можно через «Панель управления» -> «Программы и компоненты«.
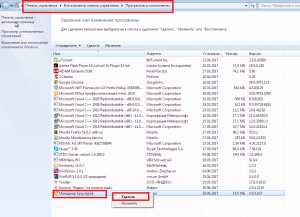
Удаление менеджера браузеров
Далее ищем менеджер браузеров в списке установленных программ.
Жмем по нему правой кнопкой мыши и выбираем «Удалить«.
Менеджер браузеров что это за программа и её суть
Менеджер браузеров что это за программа от Яндекса
Содержание статьи
Добрый день! Я уверен, что большинство моих читателей замечали, что довольно часто, после завершения установки какого ни будь софта, могут поменяться настроечки не только вашего ПК, но и браузеров, которые вы установили. Большинство пользователей это раздражает.
А но и понятно, вы работаете над вашим браузером, настраеваете его под себя, потом производите установку какого то софта, открываете ваши браузеры и дальше вас ожидает маленький сюрпризик. Все настроечки на вашем браузере поменялись. От домашней странички до настроек, подогнанных лично вами под себя.
Вы входите в настройки браузеров, выбираете домашнюю страничку, к которой вы привыкли, устанавливаете ее. Далее, при следующем запуске браузера, у вас опять появляется нежелательная страница, навязанная посторонней программой со всеми последствиями. А их может быть много и большинство из них нежелательны.
О чем-то подобном я уже рассказывал в своих постах «Удаление webssearches.com» и «BlockAndSurf». Причем доходит до смешного, я только удалил webssearches.com (причем сделал это не сразу, пришлось изрядно потрудиться), как у меня появилась другая напасть, BlockAndSurf. С ней я справился быстрее и немного по-другому. О чем я упоминал в этих постах.
Если вы зашли на мой сайт впервые, я бы вам посоветовал изучить данные статьи, в них я привожу несколько примеров избавления от подобной напасти. Так вот, большинство читателей даже не знают, что существует программа менеджер браузеров, суть которой сводится к защите ваших браузеров от подобных неприятностей.
Программа менеджер браузеров суть ее работы
Как я уже сказал, данный софт назвали менеджером браузеров. Разработали его специалисты Яндекса. Суть софта – защита настроечек браузера от изменений из вне. Я поясню, без ведома пользователя, ни какая программка или хакер не изменит настроечки ваших браузеров.
Данный же софт сам останется нейтральным без навязываний своих желаний. Ранее компания Яндекс уже выпускала софт, называемый Яндекс Защитником. Софт охранял браузеры, на которых имелись элементы Яндекс бара. Менеджер браузеров, в отличие от предшественника, охраняет не только установки Яндекса, но и все остальные.
Нужна ли программа Менеджер Браузеров
- По желанию человека, удалять ПО, вносящие изменения в настроечки ваших браузеров автоматически (отмечу, что у человека менеджер редко спрашивает на это разрешение).
- Менеджер нейтрален (не производит установки различных ПО и не делает рекламу прочих программ). От себя добавлю – это не совсем так, софт производит намек на браузер самого Яндекса и на то, что желательно его установить. Иными словами – реклама.
- Софт обращает внимание лишь на те изменения в настройках браузера, которые происходят на автомате. Но, на внесения изменений человеком, программа не обращает внимание.
- Программу менеджер браузеров довольно просто удалить через панель удаления операционной системы без остатков и прочего хлама.
- Менеджер гибок в своих настройках, можно указывать лишь настроечки, необходимые для защиты браузеров.
- Софт прост в применении, им может воспользоваться как новичок, так и опытный пользователь.
Советую почитать: — Как заработать в интернете 36 способов и Как скачать музыку с ВК
Как понимаете, софт простой и удобный. Устанавливается по стандартному образцу. Проделав установку в программах быстрого запуска, мы увидим колесо шестигранник желто красного цвета. Жмем по шестиграннику и видим:
Далее, установим все предложенные галки для более продуктивной работы. Мы сразу увидим все браузеры, имеющиеся на ПК. Нам станет ясно, какой у них поиск по умолчанию и домашняя страница. Какие расширения активны на данных браузерах и который из них установлен по умолчанию.
Программа менеджер браузеров легко устанавливает домашнюю страничку для любого браузера в вашей операционке и из предложенных может любой сделать браузером по умолчанию.
Программа менеджер что это за программа вы теперь знаете. В целом софт делает хорошую защиту вместе с установленным у вас антивирусом!
PS. Примите все мои поздравления с днем Конституции! Хотя я плохо понимаю, в чем кардинальные изменения от прошлой конституции и почему для праздника выбран именно данный день? Хотелось бы узнать ваши комментарии по данному поводу!
Всем успехов! Андрей Зимин 12.12.14 г.
НЕ ЖАДНИЧАЙ, ПОДЕЛИСЬ СТАТЬЁЙ С ДРУЗЬЯМИ В СОЦИАЛЕ!
info-kibersant.ru
Как удалить менеджер браузеров? Извлечение ненужного сервиса
 Цифровые и компьютерные технологии развиваются очень быстрыми темпами. Ежегодно появляются новые устройства, программы, которые в значительной степени способны в значительной степени облегчить жизнь пользователям.
Цифровые и компьютерные технологии развиваются очень быстрыми темпами. Ежегодно появляются новые устройства, программы, которые в значительной степени способны в значительной степени облегчить жизнь пользователям.
Но у этого, на первый взгляд, положительного процесса есть некоторые недостатки. Заключаются они в том, что разработчики ПО все чаще использую «пиратские» методы завоевания популярности. Одним из таких «нужных» софтов является менеджер браузеров.
Устанавливается эта программа вместе с браузером. Вряд ли найдется хоть один пользователь, который захочет загрузить этот софт отдельным файлом. Так что это не совсем приятный сюрприз, когда в системном лотке появляется менеджер браузеров.
Основное назначение программы
Менеджер браузеров отслеживает информацию об использовании браузера: установке определенного поисковика по умолчанию, домашней страницы. Программа также контролирует изменения системных файлов.
Первое впечатление от сервиса – поддержка уровня безопасности, контроль интернет-серфинга и прочее. Но на практике получается, что пользователи даже не знают как пользоваться этим приложением. А в это время программа попросту «съедает» системные ресурсы. Если даже менеджер браузеров отправляет сообщения, то в большинстве случаев нет никакой реакции со стороны пользователей. Это объясняется тем, что для юзера совсем не имеет значение, какой поисковик и стартовая страница установлена.
Для опытных пользователей данная утилита практически бесполезна, поскольку все действия можно выполнить самостоятельно, не используя ее, поэтому держать для этих целей совершенно необязательно. Рассмотрев все положительные и отрицательные аспекты можно с уверенностью заявить, что популярности менеджер браузеров не приобрел и его можно смело удалять, чтобы освободить место на жестком диске для более важных программ.
Удаление софта
Для выполнения процедуры извлечения менеджера браузера необходимо перейти в меню «пуск». Далее находим раздел «Панель управления» и кликаем по нему. Выбираем из предложенных вариантов программы и компоненты. Далее нужно будет просмотреть весь список имеющегося программного обеспечения на устройстве. Находим в перечне менеджер браузеров и жмем «Удалить». После этого подтверждаем выбранное действие. Теперь остается только перезагрузить устройство.
bezwindowsa.ru
Как удалить программу Менеджер браузеров от компании Яндекс
Программы от компании «Яндекс» уже установлены у 40% пользователей Интернета. Приложение «Менеджер браузеров» осуществляет мониторинг настроек всех имеющихся на компьютере обозревателей. Обнаружив утилиту у себя на ПК, пользователи нередко удивляются, откуда она там вообще появилась. Желание владельцев компьютеров удалить незнакомое приложение вполне объяснимо. В данной статье рассказывается о том, как это сделать.
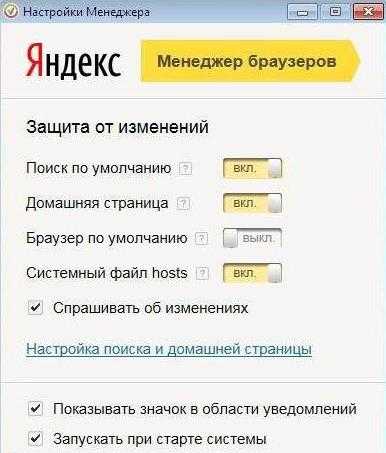
«Менеджер браузеров»: что это за программа
Данное приложение выводит на экран предупреждения при внесении изменений в настройки обозревателя. Если в компьютер проник вирус, то инфицированная утилита первым делом попытается установить другую стартовую страницу и поисковую систему. Программа «Менеджер браузеров» сразу предупредит пользователя об этом. Будет предложено принять изменения или вообще заблокировать их.
Популярность приложения нельзя объяснить функциональностью или значимостью среди аналогичных утилит. Пользователи устанавливают программу по невнимательности. Дело в том, что приложение «Менеджер браузеров Яндекс» является дополнением к другим утилитам (редактору, антивирусу, офисному пакету и т. д.). Перед установкой нужной программы на экране всплывает окно с настройками. Необходимо указать способ инсталляции, исключающий загрузку менеджера.
Однако подавляющее большинство юзеров в спешке выбирают пользовательскую (обычную) установку. Развернув меню расширенной инсталляции, можно увидеть, что вместе с основным приложением на компьютер была загружена программа «Менеджер браузеров». Стоит акцентировать внимание на проставленных по умолчанию флажках, подтверждающих установку домашней страницы и других элементов от компании «Яндекс». Если галочки не снять, то ненужные утилиты будут загружены.

Функции программы
Приложение осуществляет мониторинг настроек обозревателей, предотвращает изменение опций сторонними ресурсами, а также защищает системный файл hosts. Наибольший интерес для пользователя представляет последняя функция. В файле hosts содержатся важные данные, редактирование которых третьими лицами может подвергнуть угрозе безопасность ПК. В программу встроена опция удаления микропрограмм, вносящих изменения в пользовательские настройки. Это поможет новичкам управлять системой.
Достоинства утилиты на этом заканчиваются. Программа «Менеджер браузеров Яндекс» сжигает львиную долю ресурсов системы, забивает реестр и журнал лишними сведениями. Приложение отличается низким уровнем функциональности. После установки утилита прописывается в автозагрузке.
Приложение работает с момента включения ПК до тех пор, пока сам пользователь не выйдет из системы. Компьютер с малыми ресурсами ОЗУ и старым процессором может не выдержать подобной нагрузки. Современные программы используют много энергии. Установка ненужных утилит приводит к зависанию или торможению. Для опытных пользователей приложение не несет совершенно никакой ценности, поскольку все выполняемые программой процессы можно запустить или деактивировать вручную за несколько минут.

Как удалить «Менеджер браузеров»
Для этого нужно открыть стандартное меню, которое находится в «Панели управления». Необходимо зайти в раздел «Программы». Затем следует выбрать название утилиты и кликнуть по кнопке «Удалить». Пользователь также может стереть файлы приложения с помощью программ для очищения системы Revo Uninstaller и CCleaner. Применение оптимизаторов позволит удалить из реестра всю лишнюю информацию и увеличит производительность.
Если есть инсталляционный файл, то его следует запустить. Далее нужно выбрать в списке программу «Менеджер браузеров» и кликнуть по кнопке «Удалить». При необходимости можно выполнить чистку реестра вручную. Для этого следует вызвать диалоговое окно комбинацией клавиш Win+R. Пункт «Выполнить» также можно найти в меню, кликнув правой кнопкой компьютерной мыши по кнопке «Пуск».
Затем нужно ввести команду regedit. Откроется реестр. Далее требуется вызвать поиск, нажав на кнопки Ctrl+F. После этого необходимо ввести слово Yandex. Найденные системой данные следует стереть.
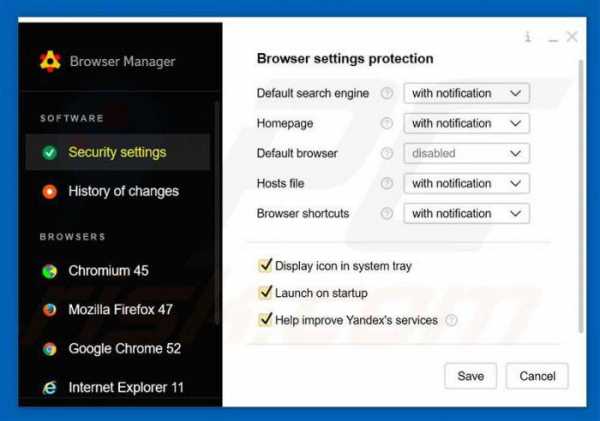
Предупреждение
Если владелец компьютера использует другие продукты компании «Яндекс», то ему следует внимательно смотреть, к каким файлам относятся найденные записи. В противном случае будет удалена нужная информация.
Источник
www.obovsyom.ru
Browser Manager что это за программа в автозагрузке?
Всем привет Browser Manager это к счастью не вирус и не опасная программа, однако при этом всем она может распространяться именно таким вирусным методом. Попадает на комп часто при установке другого софта. Browser Manager это программа от Яндекса для управления некоторыми важным настройками браузеров и в принципе неплохая.
В общем я недавно рассказывал о программе Hamster PDF Reader. Вот именно после того как я ее установил у меня и появился в автозагрузке Browser Manager. А все потому, что я при установке Hamster PDF Reader не снял такие галочки:
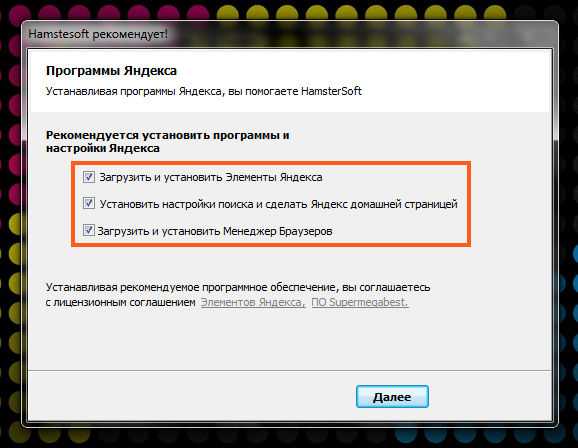
Browser Manager сейчас проникает в компы часто именно таким образом, ставясь с полезными программами. Что тут можно делать, как это остановить? А вот на этот случай у меня есть решение, вы просто не представляете какое. Это АВТОСНИМАТЕЛЬ ГАЛОЧЕК!!! Именно таких, рекламных галочек, это крутая прога! Обязательно посмотрите!
По поводу Browser Manager я уже писал, где все подробно рассказал, насколько эта программа нужна и как ее удалить, так что можете почитать
Вот как выглядит программа:
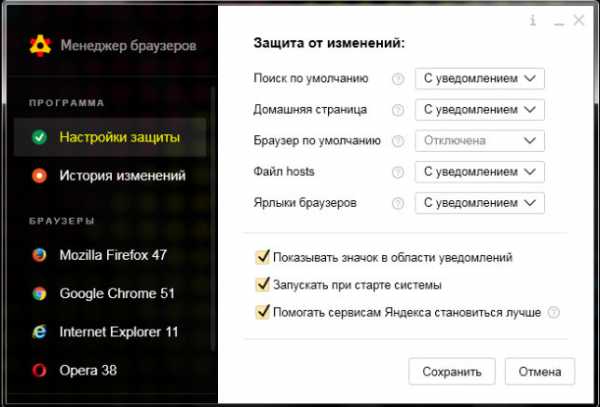
Не знаю что сказать, мне нравится интерфейс этого менеджера, и сделано в нем все удобно. Польза от нее? Вполне возможно, так как она сообщает о изменения в браузере, то есть тут я имею ввиду когда меняются важные настройки. А это первый звоночек что что-то в системе не так и может быть поселилась какая-то программа левая, которая хочет похозяйничать на компе.
Ну так вот. По поводу автозагрузки. Не знаю где вы смотрели, но я увидел записать о менеджере в окне Конфигурация системы (чтобы открыть зажмите Win + R, вставьте команду msconfig и нажмите ОК), вот она:
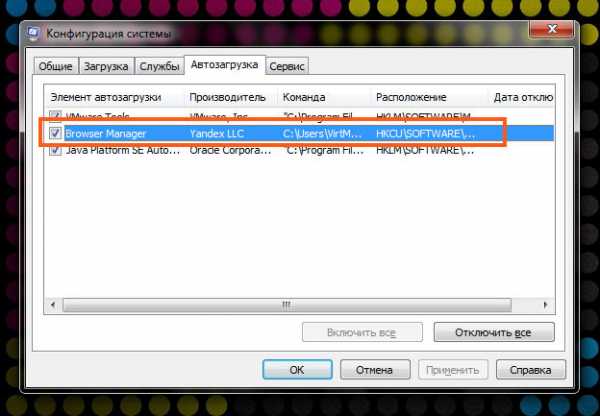
Тут конечно галочку можно и снять. Но может быть такое, что программа потом сама ее поставит. Тут лучше отключить автозапуск в настройках:
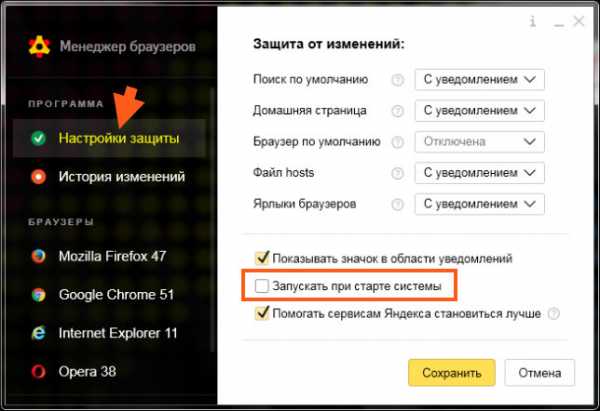
Чтобы контролировать настройки Хрома, то нужно установить для него специальное расширение:
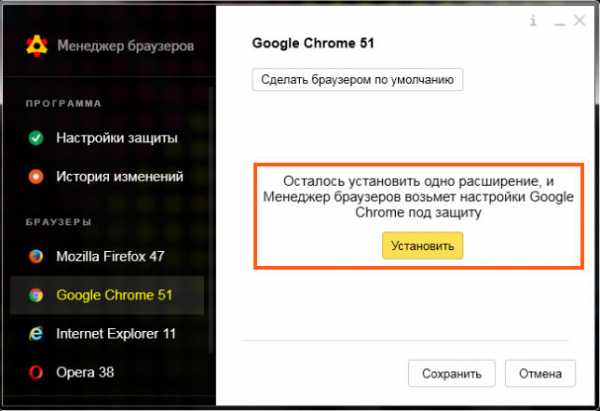
Ну, на этом все, если что дополнительная инфа по Browser Manager лежит здесь. Удачи вам и поменьше глючных прог
На главную! неизвестные программы 17.06.2016virtmachine.ru
Как удалить менеджер браузеров от Яндекс
Все больше и больше пользователей сталкиваются с проблемой Яндекс менеджера браузеров. Специально программу устанавливают не часто, обычно она появляется на компьютере без вашего на то разрешения. Хоть данный софт и создан для защиты конфигурации обозревателя, но он очень мешает работе за компьютером своими частыми сообщениями.
Эту назойливую программу удалить не так просто, ведь она оставляет после себя хвосты, с помощью которых появляется вновь. Поэтому давайте более подробно разберемся, как удалить менеджер браузеров от Яндекс.
Стандартные средства Windows
Для начала попробуем ручной стандартный способ операционной системы. Прежде чем удалять хвосты, нужно избавиться от основной части, а для этого выполнить следующее:
- зайти в “Панель управления”, это можно сделать через меню “Пуск”;
- открыть категорию “Программы и компоненты” или “Удаление программы”, смотря какой просмотр страницы у вас выставлен;
- в открывшемся списке найти “Менеджер браузеров” именно от Яндекс, можете использовать строку поиска;
- теперь нажать на него, чтобы выделить, а затем воспользоваться опцией “Удалить” над списком.
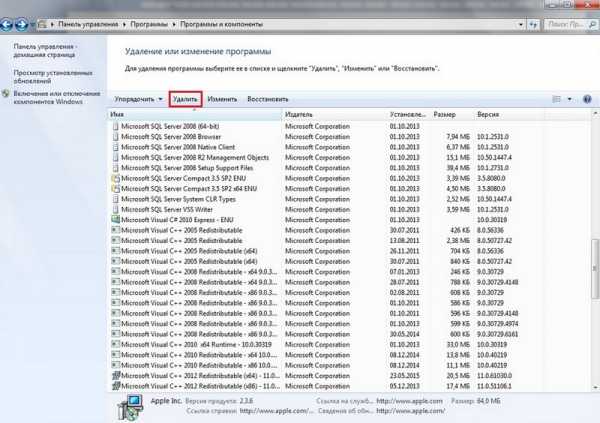
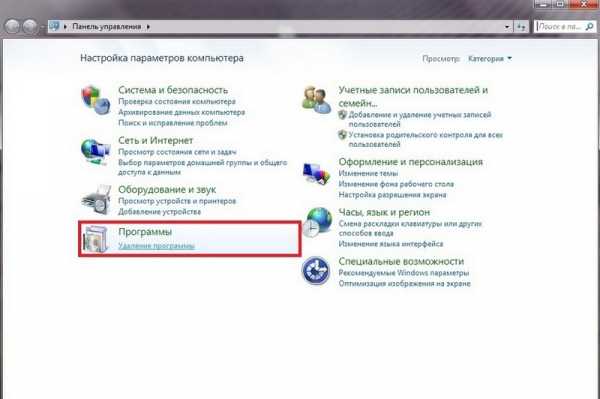
Далее необходимо стереть записи, которые остались в реестре. Но делать это следует очень осторожно, так как лишнее удаление может привести к не хорошим последствиям для других программ, а то и всей операционной системы.
- Сочетанием клавиш Win и R вызовите диалоговое окно.
- В строке окошка напишите “regedit” (без кавычек), таким образом, вам откроется редактор реестра.
- Теперь, в поисковую строку, которая вызывается сочетанием Ctrl и F, введите слово “yandex”.
- Система не выдает все результаты поиска вместе, поэтому придется использовать клавишу F3, которая означает “Найти далее”. То есть после каждого выданного и проверенного результата, продолжаем поиск. Имейте в виду, что если вы пользуетесь и другими продуктами от Яндекс (браузер, punto switcher и т.д.), то удалять файлы нужно осторожно, проверив их сначала в столбце “Значение”, нас интересуют только те, которые принадлежат к менеджеру браузеров.
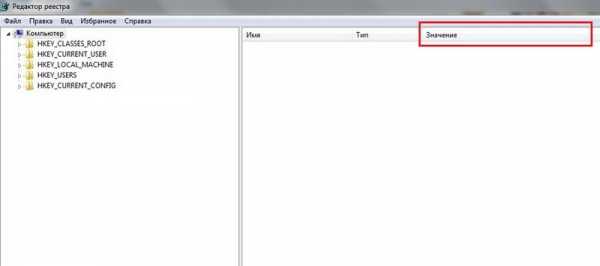

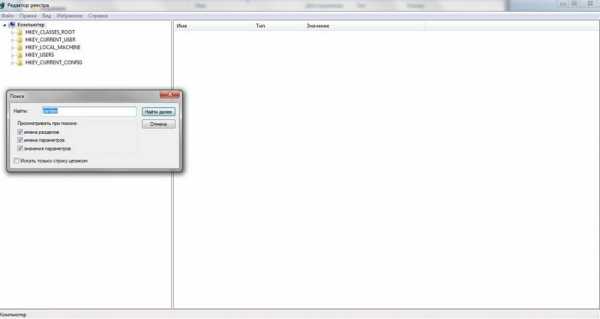
Очистка с помощью ADWCleaner
Если у вас не получается справиться с проблемой стандартным путем или хотите попробовать способ полегче, тогда воспользуйтесь специальным софтом. Мы покажем на примере программы ADWCleaner, хотя существует много аналогов, можете попробовать их.
Для начала это ПО необходимо скачать, можно с официального сайта или с другого проверенного ресурса. Главное, что приложение бесплатно, поэтому если с вас требуют смс или оплату, переходите на другой источник. Если вдруг программу вы загрузили в архиве, то воспользуйтесь разархиваторами WinRar или SevenZip.
Теперь устанавливаем ADWCleaner с помощью файла с расширением “exe”, сама установка стандартна и не вызовет трудностей. Перед началом работы с программой закройте все браузеры.
- Запустив софт, нажмите на кнопку “Сканировать” или “Scan”, на которой изображен жучок и лупа.
- Подождите немного, пока идет поиск вирусов, скриптов и вредных программ.
- По окончании процесса воспользуйтесь кнопкой “Очистить” или “Cleaning”, на ней изображен жучок с красным крестиком, и дождитесь удаления найденных файлов.
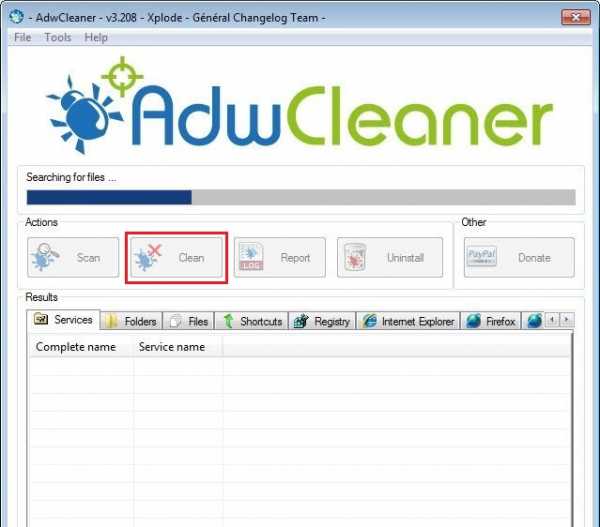
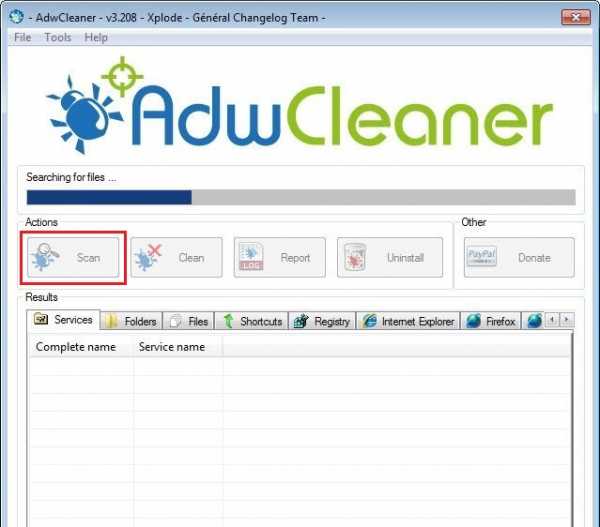
browserland.ru
Удалить Search Manager из браузера (Инструкция)
Эта инструкция поможет вам удалить Search Manager из вашего браузера. Появление этого сайта в качестве домашней страницы и поисковика является результатом проникновения на ваш ПК вредоносной программы, которая получила большое распространение в последнее время. Множество пользователей столкнулись с тем, что при запуске Internet Explorer, Google Chrome, Opera и Mozilla Firefox стал открываться Search Manager вместо их стартовой страницы и при этом возможность восстановления настроек браузера оказалась заблокирована.
Программа изменяющая настройки браузеров на Search Manager обычно поражает только Internet Explorer, Google Chrome, Opera и Mozilla Firefox. Но, возможно заражение и других браузеров, через изменение их ярлыков. Search Manager подобные инфекции могут изменять свойство объект любого ярлыка и таким образом, при каждом запуске браузера, вместо вашей домашней страницы, вы увидите совсем другой сайт.
Целью проникновения Search Manager на ваш компьютер является задача заставить вас просматривать один и тот же сайт при каждом запуске браузера, более того подобные паразиты чаще всего меняют и поисковую машину установленную по умолчанию, таким образом собирая данные о том, что вы ищите в Интернете. Кроме этого вместе с Search Manager на ваш компьютер может быть установленно рекламное ПО, которое будет показывать множество рекламны на каждом из сайтов, которые вы будете посещать. И конечно же, получив большой объем информации о ваших действиях, авторы Search Manager могут передать её третьим лицам для различных незаконных действий.
Чаще всего Search Manager инфекция попадает на компьютер в составе разных бесплатных программ, в качестве бонуса. Поэтому очень важно на этапе установки программ скачанных с Интернета внимательно просматривать правила использования и лицензионное соглашение, а так же всегда выбирать режим ручной установки. В этом режиме вы можете отключить все ненужные вам дополнения, включая Search Manager инфекцию, которые будут установлены вместе с нужной вам программой.
Чтобы полностью избавиться от Search Manager и восстановить настройки вашего браузера, мы рекомендуем внимательно следовать руководству приведённому ниже. Вам нужно будет удалить все компоненты инфекции используя стандартные возможности операционной системы Windows и нескольких проверенных бесплатных программ.
Способы очистки вашего компьютера от Search Manager
Самостоятельно выполнить пошаговую инструкциюОбратиться на форум за помощью в удалении Search Manager
Как удалить Search Manager из Хрома, Файрфокса и Интернет эксплорера (пошаговая инструкция)
Чтобы удалить эту инфекцию и восстановить настройки браузеров Google Chrome, Internet Explorer, Mozilla Firefox, выполните пошаговую инструкцию приведённую ниже. Вам понадобиться использовать стандартные возможности Windows и несколько проверенных бесплатных программ. Эта инструкция — это пошаговое руководство, которое нужно выполнять шаг за шагом. Если у вас что-либо не получается, то ОСТАНОВИТЕСЬ, запросите помощь написав комментарий к этой статье или создав новую тему на нашем форуме.
- Деинсталлировать программу, которая была причиной появления Search Manager
- Удалить Search Manager из Chrome, Firefox и Internet Explorer, используя AdwCleaner
- Удалить Search Manager с помощью Zemana Anti-malware
- Удалить Search Manager, используя Malwarebytes Anti-malware
- Удалить Search Manager в Chrome, сбросив настройки браузера
- Удалить Search Manager в Firefox, сбросив настройки браузера
- Удалить Search Manager в Internet Explorer, сбросив настройки браузера
- Защитить компьютер от сайтов подобных Search Manager и заблокировать показ рекламы
- Проверить планировщик заданий
Деинсталлировать программу, которая была причиной появления Search Manager
Очень важно на первом этапе определить программу, которая являлась первоисточником появления паразита и удалить её.
Windows 95, 98, XP, Vista, 7
Кликните Пуск или нажмите кнопку Windows на клавиатуре. В меню, которое откроется, выберите Панель управления.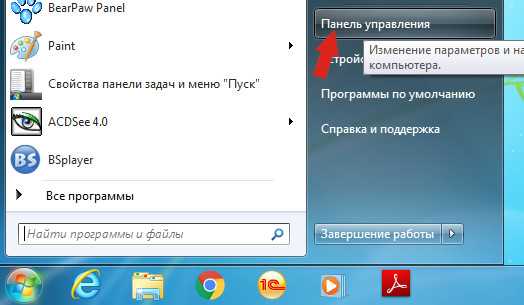
Windows 8
Кликните по кнопке Windows.В правом верхнем углу найдите и кликните по иконке Поиск.
В поле ввода наберите Панель управления.
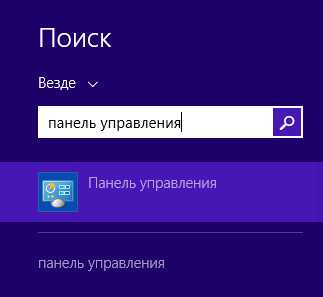
Нажмите Enter.
Windows 10
Кликните по кнопке поискаВ поле ввода наберите Панель управления.
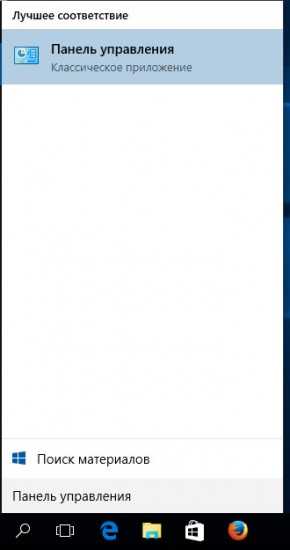
Нажмите Enter.
Откроется Панель управления, в ней выберите пункт Удаление программы.
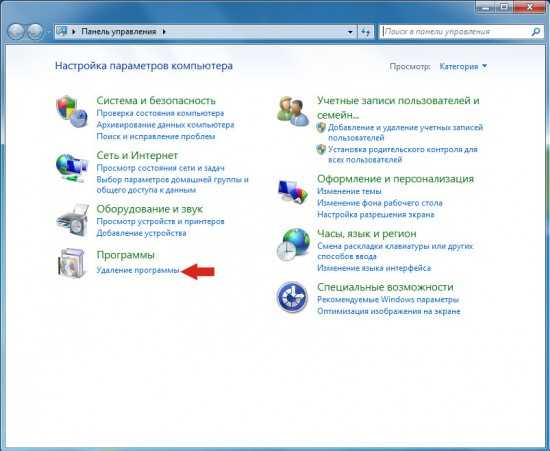
Вам будет показан список всех программ инсталлированных на вашем компьютере. Внимательно его просмотрите и деинсталлируйте программу, которую вы подозреваете в качестве причины заражения. Вероятно это последняя установленная вами программа. Так же внимательно приглядитесь к остальным программам и удалите все, которые кажутся вам подозрительными или вы уверены, что сами их не устанавливали. Для удаления, выберите программу из списка и нажмите кнопку Удалить/Изменить.
Далее следуйте указаниям Windows.
Удалить Search Manager из Chrome, Firefox и Internet Explorer, используя AdwCleaner
AdwCleaner это небольшая программа, которая не требует установки на компьютер и создана специально для того, чтобы находить и удалять рекламные и потенциально ненужные программы. Эта утилита не конфликтует с антивирусом, так что можете её смело использовать. Деинсталлировать вашу антивирусную программу не нужно.
Скачайте программу AdwCleaner кликнув по следующей ссылке.
Скачать AdwCleaner Скачано 795367 раз(а) Версия: 7.2.4 Автор: Malwarebytes, Xplode Категория: Безопасность Дата обновления: Сентябрь 24, 2018После окончания загрузки программы, запустите её. Откроется главное окно AdwCleaner.
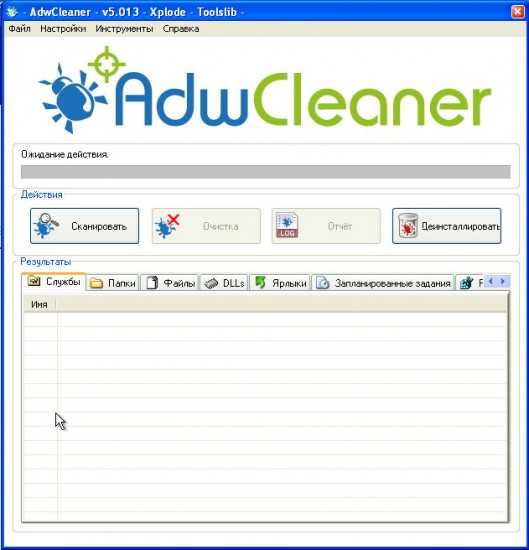
Кликните по кнопке Сканировать. Программа начнёт проверять ваш компьютер. Когда проверка будет завершена, перед вами откроется список найденных компонентов Search Manager и других найденных паразитов.
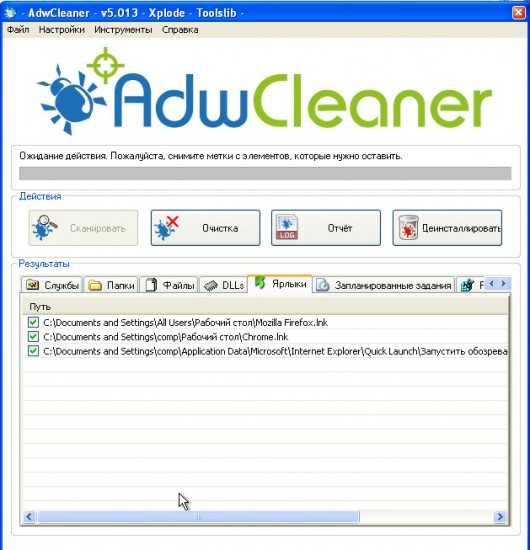
Кликните по кнопке Очистка. AdwCleaner приступ к лечению вашего компьютера и удалит все найденные компоненты зловредов. По-окончании лечения, перезагрузите свой компьютер.
Удалить Search Manager с помощью Zemana Anti-malware
Zemana Anti-malware это инструмент, который позволит вам легко найти и удалить вредоносные программы изменяющие настройки веб браузеров или показывающих большое количество всплывающей рекламы. В отличии от других утилит созданных для обнаружения и удаления вредоносных программ, Zemana Anti-malware кроме классического сканирования файлов, так же использует облачные технологии. Это позволяет обнаружить паразитов, которых не могут обнаружить другие антивирусные программы.
Скачайте Zemana AntiMalware с помощью следующей ссылки. Сохраните программу на ваш Рабочий стол.
Скачать Zemana AntiMalware Скачано 40700 раз(а) Автор: Zemana Ltd Категория: Безопасность Дата обновления: Апрель 5, 2017Когда загрузка завершится, запустите файл который скачали. Перед вами откроется окно Мастера установки, как показано на примере ниже.

Следуйте указаниям, которые будут появляться на экране. Можете в настройках ничего не изменять. Когда установка Zemana Anti-Malware закончится, откроете главное окно программы.
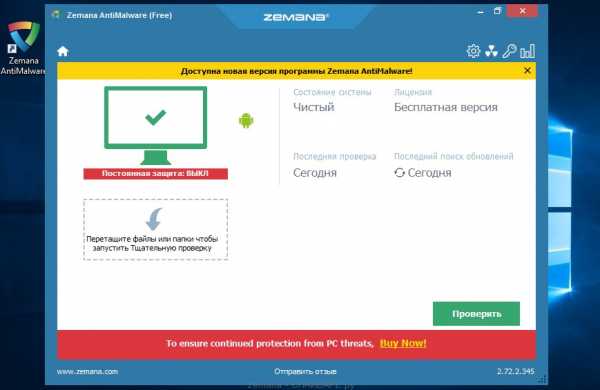
Кликните по кнопке «Проверить», чтобы запустить процесс поиска вредоносной программы, которая изменила домашнюю страницу или поисковик вашего браузера на Search Manager. Процесс сканирования происходит достаточно быстро, но может затянутся в случае большого количества файлов на вашем компьютере или в случае медленной работы системы.
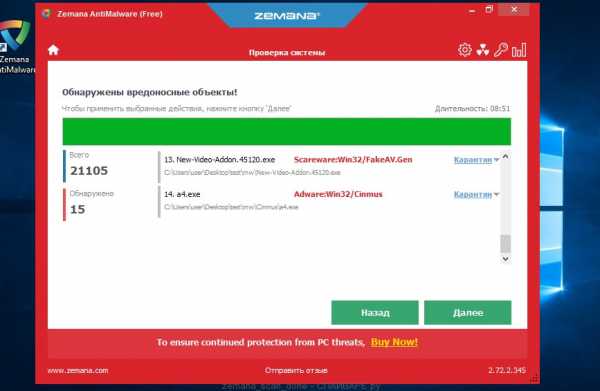
Когда сканирование будет завершено, вы увидите список найденных компонентов вредоносных программ. Здесь просто кликните кнопку «Далее», чтобы удалить найденных зловредов и переместить их в карантин.
Удалить Search Manager, используя Malwarebytes Anti-malware
Malwarebytes Anti-malware это широко известная программа, созданная для борьбы с разнообразными рекламными и вредоносными программами. Она не конфликтует с антивирусом, так что можете её смело использовать. Деинсталлировать вашу антивирусную программу не нужно.
Скачайте программу Malwarebytes Anti-malware используя следующую ссылку.
Скачать Malwarebytes Anti-Malware Скачано 321095 раз(а) Версия: 3.3.1.2183 Автор: Malwarebytes Категория: Безопасность Дата обновления: Ноябрь 9, 2017Когда программа загрузится, запустите её. Перед вами откроется окно Мастера установки программы. Следуйте его указаниям.

Когда инсталляция будет завершена, вы увидите главное окно программы.
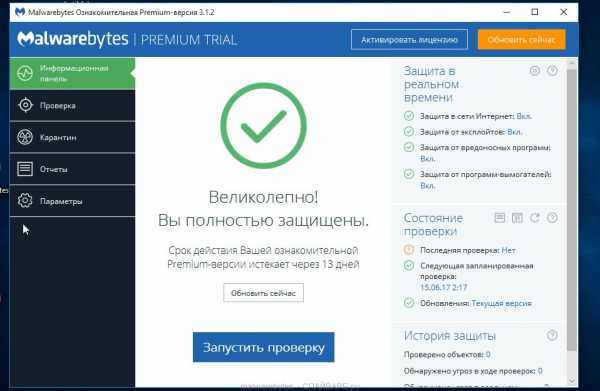
Автоматически запуститься процедура обновления программы. Когда она будет завершена, кликните по кнопке «Запустить проверку». Malwarebytes Anti-malware начнёт проверку вашего компьютера.
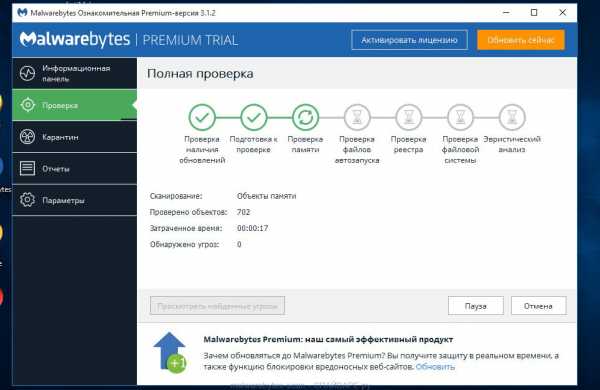
Когда проверка компьютера закончится, Malwarebytes Anti-malware покажет вам список найденных частей вредоносных и рекламных программ.
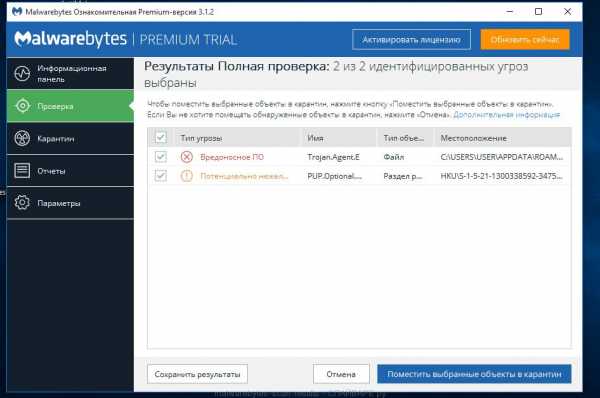
Для продолжения лечения и удаления зловредов вам достаточно нажать кнопку «Поместить выбранные объекты в карантин». Этим вы запустите процедуру удаления Search Manager паразита.
Удалить Search Manager в Chrome, сбросив настройки браузера
Сброс настроек Хрома позволит удалить вредоносные расширения и восстановить настройки браузера к значениям принятым по-умолчанию. При этом, ваши личные данные, такие как закладки и пароли, будут сохранены.
Откройте главное меню Хрома, кликнув по кнопке в виде трёх горизонтальных полосок (). Появится меню как на нижеследующей картинке.
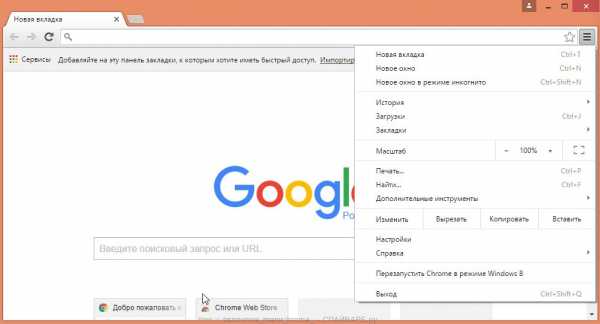
Выберите пункт Настройки. Открывшуюся страницу прокрутите вниз и найдите ссылку Показать дополнительные настройки. Кликните по ней. Ниже откроется список дополнительных настроек. Тут вам нужно найти кнопку Сброс настроек и кликнуть по ней. Гугл Хром попросит вас подтвердить свои действия.
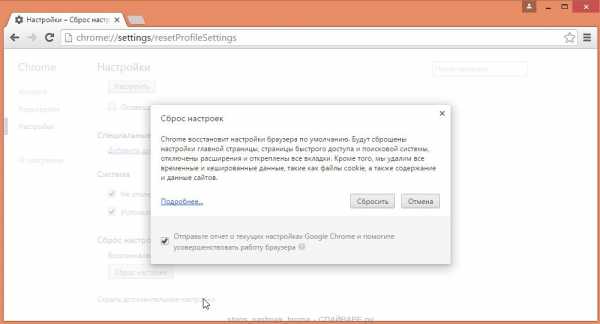
Нажмите кнопку Сбросить. После этого, настройки браузера будут сброшены к первоначальным и перенаправление на Search Manager будет удалено.
Удалить Search Manager в Firefox, сбросив настройки браузера
Сброс настроек Файрфокса позволит удалить вредоносные расширения и восстановить настройки браузера к значениям принятым по-умолчанию. При этом, ваши личные данные, такие как закладки и пароли, будут сохранены.
Откройте главное меню Хрома, кликнув по кнопке в виде трёх горизонтальных полосок (). В появившемся меню кликните по иконке в виде знака вопроса (). Это вызовет меню Справка, как показано на рисунке ниже.
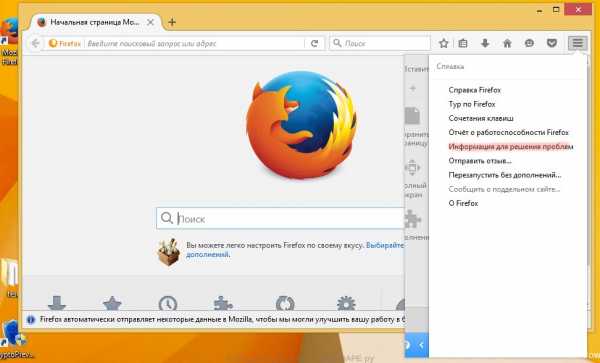
Здесь вам нужно найти пункт Информация для решения проблем. Кликните по нему. В открывшейся странице, в разделе Наладка Firefox нажмите кнопку Очистить Firefox. Программа попросит вас подтвердить свои действия.
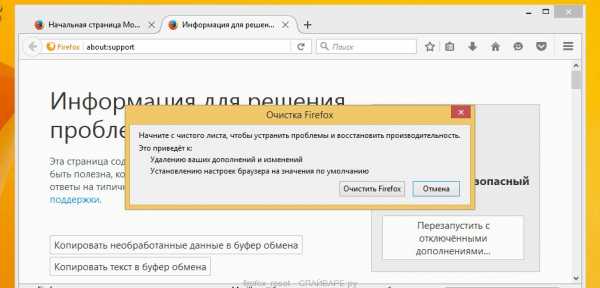
Нажмите кнопку Очистить Firefox. В результате этих действий, настройки браузера будут сброшены к первоначальным. Этим вы удалите Search Manager и сможете восстановить вашу домашнюю страницу и поисковую машину.
Удалить Search Manager в Internet Explorer, сбросив настройки браузера
Сброс настроек Интернет Эксплорера и Эджа позволит удалить вредоносные расширения и восстановить настройки браузера к значениям принятым по-умолчанию.
Откройте главное браузера, кликнув по кнопке в виде шестерёнки (). В появившемся меню выберите пункт Свойства браузера.
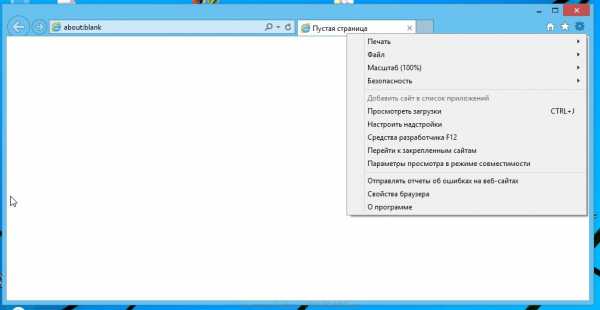
Здесь откройте вкладку Дополнительно, а в ней нажмите кнопку Сброс. Откроется окно Сброс параметров настройки Internet Explorer. Поставьте галочку в пункте Удалить личные настройки, после чего кликните кнопку Сброс.
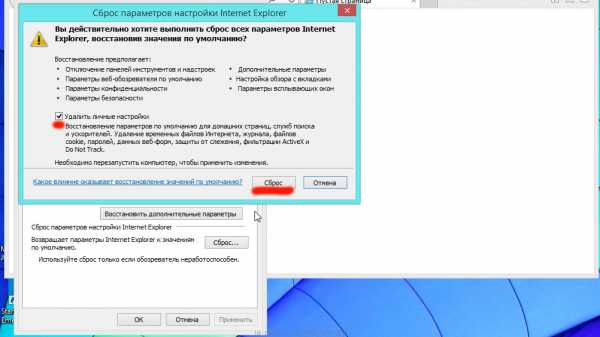
Когда процесс сброса настроек завершиться, нажмите кнопку Закрыть. Чтобы изменения вступили в силу вам нужно перезагрузить компьютер. Таким образом вы сможете избавиться от использования Search Manager в качестве вашей домашней страницы и поисковика.
Защитить компьютер от сайтов подобных Search Manager и заблокировать показ рекламы
Чтобы повысить защиту своего компьютера, кроме антивирусной и антиспайварной программы, нужно использовать приложение блокирующее доступ к разннобразным опасным и вводящим в заблуждение веб-сайтам. Кроме этого, такое приложение может блокировать показ навязчивой рекламы, что так же приведёт к ускорению загрузки веб-сайтов и уменьшению потребления веб траффика.
Скачайте программу AdGuard используя следующую ссылку.
Скачать Adguard Скачано 152289 раз(а) Автор: © Adguard Категория: Безопасность Дата обновления: Июль 17, 2018После окончания загрузки запустите скачанный файл. Перед вами откроется окно Мастера установки программы.
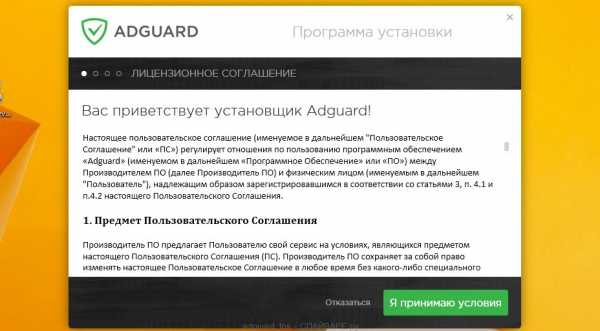
Кликните по кнопке Я принимаю условия и и следуйте указаниям программы. После окончания установки вы увидите окно, как показано на рисунке ниже.
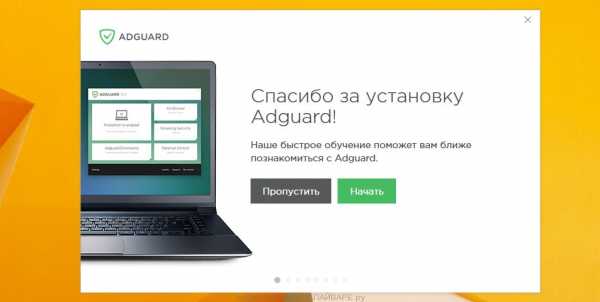
Вы можете нажать Пропустить, чтобы закрыть программу установки и использовать стандартные настройки, или кнопку Начать, чтобы ознакомиться с возможностями программы AdGuard и внести изменения в настройки, принятые по-умолчанию.
В большинстве случаев стандартных настроек достаточно и менять ничего не нужно. При каждом запуске компьютера AdGuard будет стартовать автоматически и блокировать всплывающую рекламу, сайты подобные Search Manager, а так же другие вредоносные или вводящие в заблуждения веб странички. Для ознакомления со всеми возможностями программы или чтобы изменить её настройки вам достаточно дважды кликнуть по иконке AdGuard, которая находиться на вашем рабочем столе.
Проверить планировщик заданий
Мы рекомендуем, на последнем этапе очистки компьютера, проверить Библиотеку планировщика заданий и удалить все задания, которые были созданы вредоносными программами, так как именно они могут являться причиной автоматического открытия Search Manager сайта при включении компьютера или через равные промежутки времени.
Нажмите на клавиатуре одновременно Windows и R (русская К). Откроется небольшое окно с заголовком Выполнить. В строке ввода введите «taskschd.msc» (без кавычек) и нажмите Enter. Откроется окно Планировщика заданий. В левой его части выберите пункт «Библиотека планировщика заданий», как показано на следующем примере.
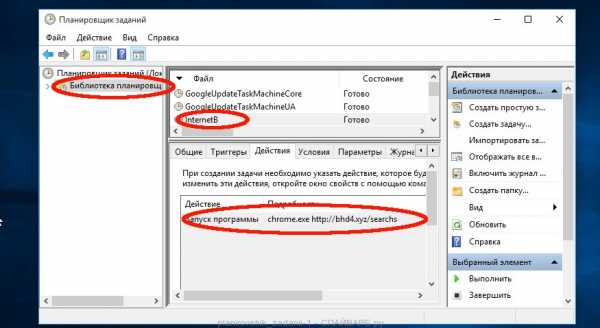
В средней части вы увидите список установленных заданий. Выберите первое заданий, а в его свойствах, которые откроются чуть ниже выберите вкладку Действия. По очереди просматривайте все задания, обращайте внимание на то, что оно запускает на вашем компьютере. Нашли что-то подобное «explorer.exe hxxp://адрес сайта» или «chrome.exe hxxp://адрес сайта», то это задание можно смело удалять. Если вы не уверены, что запускает задание, то проверьте его через наш сайт или в поисковой системе, по названию запускаемого файла. Если файл — компонент вируса или вредоносной программы, то это задание тоже смело можно удалять.
Определившись с заданием, которое нужно удалить, кликните по нему правой клавишей мыши и выберите пункт Удалить. Этот шаг выполните несколько раз, если вы нашли несколько заданий, которые были созданы вредоносными программами. Пример удаления задания, созданого рекламным вирусом показан на рисунке ниже.
Удалив все задания, закройте окно Планировщика заданий.
Выполнив эту инструкцию, перенаправление и автоматическое открытие Search Manager в Google Chrome, Mozilla Firefox, Internet Explorer и Microsoft Edge будет полностью удалено. Восстановиться ваша домашнаяя страница и поисковик. К сожалению, авторы подобных приложений постоянно их обновляют, затрудняя лечение компьютера. Поэтому, в случае если эта инструкция вам не помогла, значит вы заразились новой версией Search Manager и тогда лучший вариант — обратиться на наш форум.
Для того чтобы в будущем больше не заразить компьютер, пожалуйста следуйте трём небольшим советам
- При установке новых программ на свой компьютер, всегда читайте правила их использования, а так же все сообщения, которые программа будет вам показывать. Старайтесь не производить инсталляцию с настройками по-умолчанию!
- Держите антивирусные и антиспайварные программы обновлёнными до последних версий. Так же обратите внимание на то, что у вас включено автоматическое обновление Windows и все доступные обновления уже установлены. Если вы не уверены, то вам необходимо посетить сайт Windows Update, где вам подскажут как и что нужно обновить в Windows.
- Если вы используете Java, Adobe Acrobat Reader, Adobe Flash Player, то обязательно их обновляйте вовремя.
www.spyware-ru.com
- 16 убунту
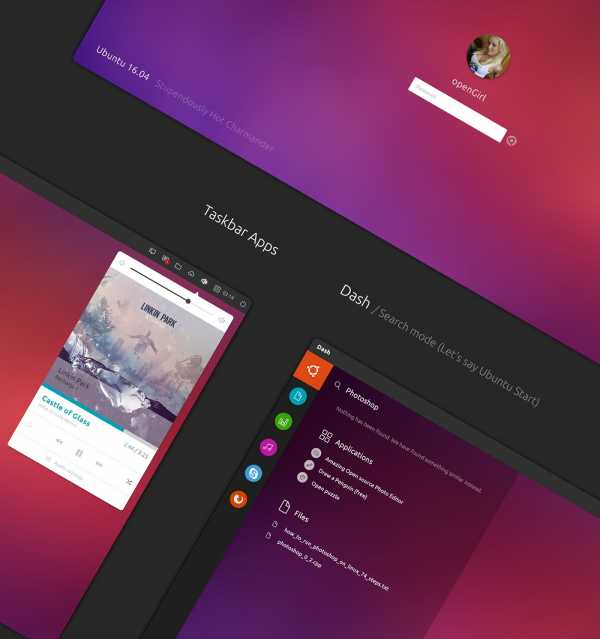
- Что делать если модем не подключается к интернету мтс
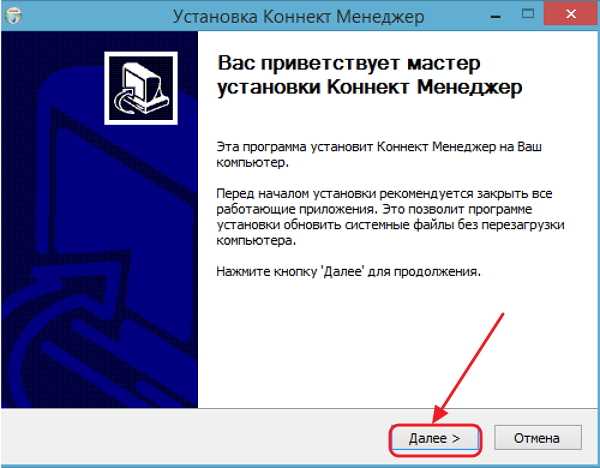
- Контакт взломали как восстановить

- Excel vba создать новую книгу

- Почистить системный блок от пыли

- Windows xp professional как сбросить пароль на

- Sql сервер бесплатный

- Как сделать чтобы ярлык открывался в определенном браузере
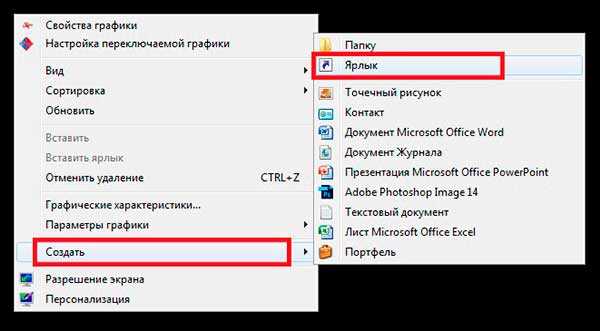
- Что делать если все большое на компьютере
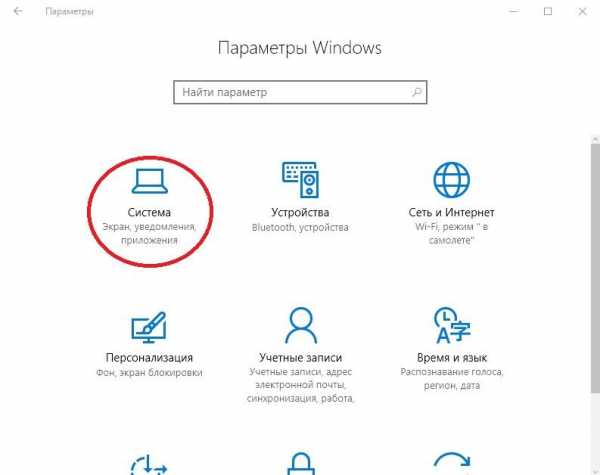
- Программирования язык примеры
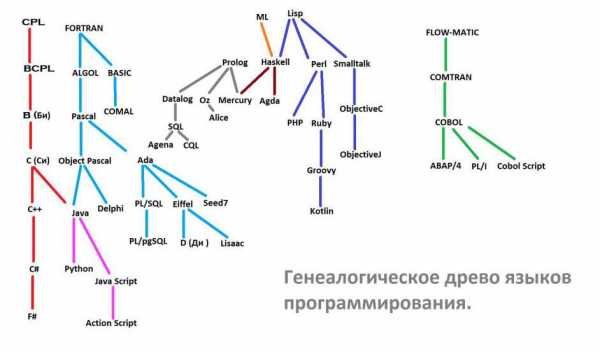
- Как создать новую папку на компьютере