Как отсканить рисунок: Как грамотно сканировать рисунки — simply miu — ЖЖ
Как грамотно сканировать рисунки — simply miu — ЖЖ
Здравствуйте, Яна.
Читаю вас журнал. Так как вы ведете рубрику типа «Вопрос-ответ», мне хочется задать один вопрос, не личного характера, как в основном это делают все, а про рисование.
Вы работаете в традиционной технике и наверняка сканируете свои работы.
Как отсканировать рисунок без потери цвета и текстуры? Возникает проблема, что при сканировании либо рисунок какой-то голубой, либо переданы не все нюансы цвета. Пробовала изменять настройки, но нужного эффекта не добилась. Если обрабатывать рисунок в фотошопе, то каким образом? При изменении яркости\контрастности и подобных параметров опять же теряется цвет, а единствееное, что кроме этого приходит на ум — заново красить.
***
Хаха!
Вообще-то это блог совсем не про личную жизнь! Просто ну… так получилось. Навалилось. 🙂
Я работаю в разных техниках. В последнее время все больше моих работ полностью нарисованы на планшете. Либо на бумаге я рисую только первый набросок, а чистовую линию сразу рисую поверх отсканированного рисунка, в фотошопе все тем же планшетом. До появления планшета я рисовала на кальке чистовые линии тушью, сканировала их в черно-белом режиме и потом заливала цветом в фотошопе.
До появления планшета я рисовала на кальке чистовые линии тушью, сканировала их в черно-белом режиме и потом заливала цветом в фотошопе.
Картины, полностью нарисованные красками, я просто фотографирую хорошей камерой при хорошем свете — результата хватает для всех моих нужд.
На самом деле хороший сканер должен передавать изображение довольно близко к тексту. Чтобы не терять текстуру, надо сканировать с очень большим разрешением. Если текстура теряется, значит разрешения мало. Попробуйте 600, уменьшить всегда можно. У меня со сканированными рисунками скорее другая проблема — зачастую техника видит гораздо больше неровностей, чем невооруженный глаз на простом листе. Как отсканируешь что-то, видишь кучу текстуры, который глаз не замечал, все кажется гораздо более беспокойным.
Так же хороший сканер по идее не должен врать в цвете. Хотя на самом деле врут, конечно. Но тут надо для начала задаваться вопросом, кто именно врет — сканер или монитор? Потому что очень возможно, что просто монитор отражает цвета не так правдоподобно, как хотелось бы. Опять же в идеальном мире это можно было бы проверить, распечатав изображение — если распечатка похожа на оригинал, и только на экране оно выглядит «не так», значит врет монитор. Но, к сожалению, и принтеры могут врать. А еще в типографии, куда вы в конечном итоге сдадите картинку, тоже могут исказить цвета, по своим каким-то причинам.
Опять же в идеальном мире это можно было бы проверить, распечатав изображение — если распечатка похожа на оригинал, и только на экране оно выглядит «не так», значит врет монитор. Но, к сожалению, и принтеры могут врать. А еще в типографии, куда вы в конечном итоге сдадите картинку, тоже могут исказить цвета, по своим каким-то причинам.
Но вернемся на минутку к варианту, при котором монитор у вас идеально откалиброван, типография не соврет, и виноват действительно сканер. Картинка приехала в фотошоп с неправильными цветами.
Тут есть несколько вариантов, в зависимости от того, какой там рисунок.
В фотошопе есть несколько видов цветокорректуры. Есть вариант сделать «автоматическую корректуру цвета». Иногда оно дает результат еще в сто раз хуже, чем было. Но иногда неожиданно попадает в точку и приводит в порядок все сдвиги.
Еще есть возможность все изображение сместить в какую-то сторону (цветовые вариации) — например сделать все более красным, более синим, более желтым. ..
..
Можно попробовать «селективную коррекртировку цветов» — она позволяет крутить только один спектр, например исправлять все зеленые участки, или все желтые и.т.д.
Если все это не помогает, и пострадало только одно конкретное цветовое пятно, либо все цветокорректуры «прихватывают» участки картинки, которые менять не хотелось, есть еще вариант завести новый слой, задать ему, например, режим «цвет», и попробовать на нем порисовать каким-то цветом. Желательно с очень маленьким нажимом, и без фанатизма. Это возможно не при любом рисунке, но на определенных изображениях срабатывает неплохо.
А еще — мой совет рисовать для печати так, чтобы небольшое смещение в цвете не было драмой. Я всегда стараюсь делать коммерческие иллюстрации так, чтобы плюс-минус небольшое съезжание не сильно портило картину, т.к. в типографиях таки тоже врут.
И еще — я знаю, что среди моих читателей есть парочка очень опытных препринтеров и цветоделильщиков, может быть они могут что-то посоветовать, чего я тут не написала?
Метки: вопрос-ответ
Скан карандашного рисунка — Хроника пикирующего хроника — ЖЖ
Меня недавно спрашивали, как правильно сканировать карандашные рисунки так, чтобы не оставалось складок и теней от бумаги.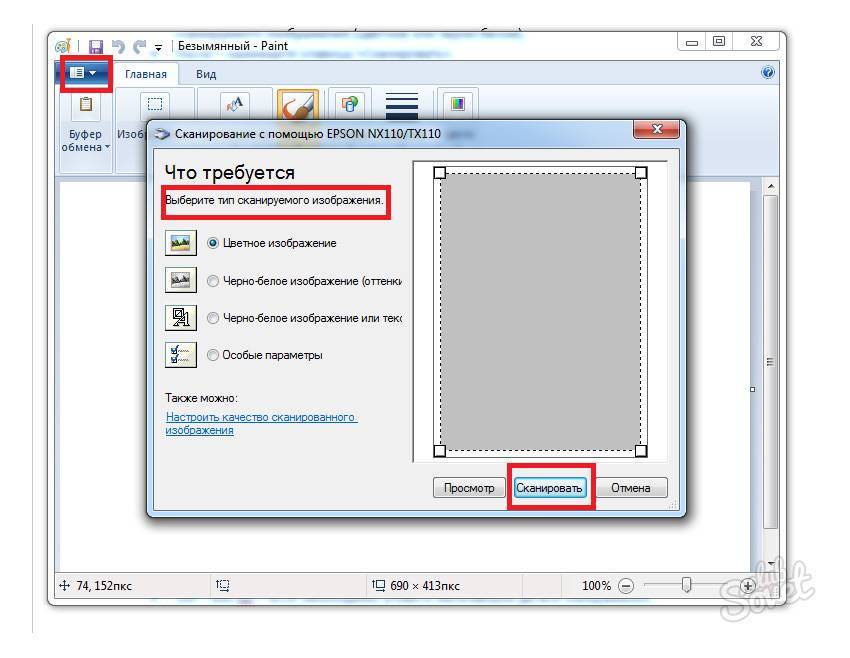 Что ж, это очень просто.
Что ж, это очень просто.
Вначале мы сканируем рисунок как полагается со всеми складками и пятнами, если таковые имеются. Можно сканировать в цвете или сразу в greyscala, т. е. ч/б, но ни в коем случае не в битмапе. Битмап — отдельная история, для простого скана карандашного рисунка она не годится. Допустим, мы сканируем в 300 dpi, хотя разрешение здесь не играет существенной роли.
Желательно, конечно, изначально позаботиться о том, чтобы лист лежал как можно ровнее, чтобы всяких складок и неровностей было поменьше. Если крышка сканера неплотно пристает к листу, можно положить на нее что-то тяжелое сверху — например, толстую книгу.
Когда сканер сделал свое черное дело, мы открываем готовый скан в фотошопе. Все складочки и пятнышки еще на месте. Если скан сделан в цвете, меняем цветовой модус на черно-белый. И тут начинается самое главное. Мы идем в «Изображение/Коррекция/Уровни», оно же «Image/Adjustment/Levels». У нас вылазит вот такая пепяка:
Это шкала уровней темного и светлого. Как мы видим, на шкале имеется пустота слева — это лишний свет и всплеск справа — сгусток теней. Иногда на шкале имеются два всплеска — темного справа и светлого слева. Посередине, где темный и светлый встречаются в районе нуля, мы имеем серый. Чем больше цветовой информации в картинке, или чем больше оттенков серого, тем меньше уровни будут походить на одну или две волны и тем больше они будут выглядеть как австралийская гора Айерс Рок.
Как мы видим, на шкале имеется пустота слева — это лишний свет и всплеск справа — сгусток теней. Иногда на шкале имеются два всплеска — темного справа и светлого слева. Посередине, где темный и светлый встречаются в районе нуля, мы имеем серый. Чем больше цветовой информации в картинке, или чем больше оттенков серого, тем меньше уровни будут походить на одну или две волны и тем больше они будут выглядеть как австралийская гора Айерс Рок.
Так вот, слева и справа находится информация об очень тонких оттенках темного и светлого, которые для наших целей является лишней. Поэтому мы ее попросту купируем. Мы подтягиваем левый бегунок примерно до начала темной полоски, убирая белый шум из темных областей рисунка и затем точно так же подтягиваем правый бегунок за границу темного всплеска, чтобы убрать весь избыточный темный шум. Лично я люблю круглые числа, поэтому всегда подтягиваю бегунки примерно до 90-100 слева и 220-210 справа.
Можно поиграться и посмотреть, как изменяется контрастность при передвижении правого бегунка на каждые 10 делений от 230 до 210:
Средний бегунок я тоже сдваигаю, причем вправо, до отметки 0,80, создавая таким образом более насыщенный оттенок в темных областях рисунка:
А вообще я советую смотреть по ситуации и экспериментировать: если видите, что одного подтягивания бегунков недостаточно — смело подтягивайте их еще чуть-чуть;)
Конечно же, если стекло сканера недостаточно чисто вымыто, всегда остаются какие-нибудь пылинки или другие нежелательные вкрапления на светлых зонах рисунка, которые уже надо убирать вручную.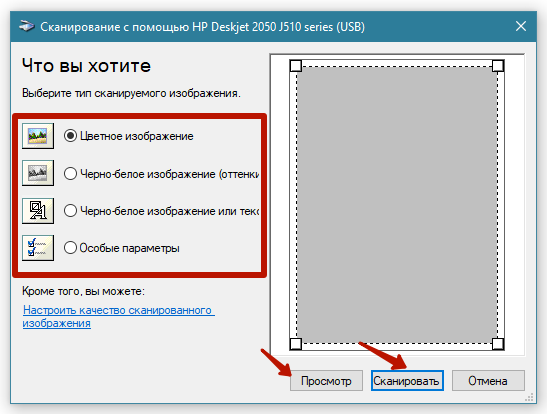 Но если вы проделаете те действия, что я описал, у вас получится достаточно чистый карандашный рисунок — без лишних шумов и складок:
Но если вы проделаете те действия, что я описал, у вас получится достаточно чистый карандашный рисунок — без лишних шумов и складок:
Метки: 2013, полезное, советы, советііік, туториал
Как отсканировать рисунок в компьютер | Small Business
By Darrin Koltow
Сканирование рисунка в компьютер позволяет сохранить ваши рисунки, которые в противном случае могут испортиться на оригинальном носителе, особенно на газетной бумаге и другой кислотной бумаге. Отсканированные рисунки также позволяют художникам, предпочитающим физические носители, делиться своими работами с другими по электронной почте или другими цифровыми средствами. Общие шаги для сканирования чертежей включают настройку параметров в программном обеспечении сканера, запуск сканирования из этого программного обеспечения и последующую очистку отсканированного изображения в программе обработки изображений.
Удалите ворсинки и пыль со стекла сканера. Поместите рисунок на стекло, совместив края бумаги с краями стекла или с направляющими на поверхности, граничащей со стеклом.
 Например, если ваш рисунок на бумаге формата Letter, поместите угол бумаги так, чтобы он совпадал со стрелкой с надписью «LTR».
Например, если ваш рисунок на бумаге формата Letter, поместите угол бумаги так, чтобы он совпадал со стрелкой с надписью «LTR».Закройте дверцу сканера, если это возможно. Если вы сканируете рисунок из книги, поместите другую книгу поверх дверцы сканера, чтобы прижать страницы книги к стеклу сканера, что минимизирует утечку света. Такая утечка снижает контрастность и резкость отсканированных рисунков.
Нажмите кнопку на сканере, чтобы открыть программное обеспечение для сканирования. Используйте элементы управления программного обеспечения, чтобы установить параметры, которые вы хотите для сканирования. Например, в вашем программном обеспечении может быть значок папки, позволяющий указать выходную папку для отсканированного изображения.
Нажмите кнопку «Сканировать» в программном обеспечении сканера, чтобы начать сканирование. Используйте Проводник Windows, чтобы перейти к папке, указанной в интерфейсе программы. Щелкните правой кнопкой мыши отсканированное изображение, а затем нажмите «Редактировать», чтобы загрузить изображение в программу редактирования изображений.

Запустите инструменты программы обработки изображений, чтобы увеличить контрастность цветных и черно-белых рисунков. Для цветных рисунков используйте элементы управления программы для настройки оттенка, насыщенности и яркости, пока рисунок не станет четким, а его цвета аутентичными.
Используйте инструмент поворота программы обработки изображений, чтобы повернуть отсканированное изображение, пока оно не примет нужную ориентацию. Используйте инструмент обрезки, чтобы обрезать холст в форме, которая создает приятную композицию.
Используйте инструмент ластика программы, чтобы удалить все лишние изображения, а затем сохраните отредактированный рисунок с новым именем файла, которое описывает содержимое рисунка. Это необходимо, поскольку программное обеспечение сканера обычно присваивает отсканированному изображению общее имя файла, например «img001.JPG». Если вы хотите иметь возможность редактировать изображение в более позднем сеансе, сохраните изображение как тип файла, который является родным для вашего программного обеспечения для обработки изображений.
 Например, для GIMP сохраните изображение с расширением XCF, для Photoshop сохраните с расширением PSD, а для Paint.NET используйте расширение PDN.
Например, для GIMP сохраните изображение с расширением XCF, для Photoshop сохраните с расширением PSD, а для Paint.NET используйте расширение PDN.
Ресурсы
- Рик Брюстер: Paint.NET
- Команда разработчиков GIMP: Загрузите Gimp
Предупреждения
- выполненный, например, рисунок из книги, соблюдать закон об авторском праве. Используйте отсканированное изображение только в личных целях.
Биография писателя
Даррин Колтоу писал о компьютерном программном обеспечении до тех пор, пока графические программы не пробудили в нем давнюю страсть стать главным дизайнером и чертежником. Теперь он взял на себя обязательство пройти обучение для должности дизайнера персонажей, существ и среды для видеоигр, фильмов и других развлекательных медиа.
Как сканировать и редактировать свои работы
Одним из пунктов манифеста городских скетчеров является возможность поделиться своими набросками со всем миром. Когда зародилось движение городских скетчей, скетчеры делились своими работами на сайте обмена/хранения фотографий Flickr, который был отличным местом для этого. Я думаю, что некоторые люди все еще используют Flickr, но со временем люди перешли на Facebook, а затем на Instagram. Instagram — отличное место для обмена скетчами, поскольку платформа полностью ориентирована на изображения, и вы можете легко общаться с другими городскими скетчерами.
Когда зародилось движение городских скетчей, скетчеры делились своими работами на сайте обмена/хранения фотографий Flickr, который был отличным местом для этого. Я думаю, что некоторые люди все еще используют Flickr, но со временем люди перешли на Facebook, а затем на Instagram. Instagram — отличное место для обмена скетчами, поскольку платформа полностью ориентирована на изображения, и вы можете легко общаться с другими городскими скетчерами.
Помимо того, что вы просто делитесь своими эскизами в Интернете с другими людьми, вы можете превратить свой эскиз в репродукцию для продажи или распечатать для себя дома.
Загрузить фотографию своего эскиза в Интернет — это одно, но как отредактировать свой эскиз, чтобы он выглядел действительно профессионально и/или для печати?
Сканирование и фотографирование
Лучший способ представить свой эскиз в Интернете — использовать сканер.
Вы можете сделать фото на телефон, но качество будет хуже. Намного больше усилий уходит на то, чтобы попытаться получить фотографию приличного качества с равномерным освещением и резкостью на телефоне.
Если вы хотите поделиться фотографией вашего эскиза вместе с художественными материалами, или вы хотите показать свой альбом для рисования перед вещью, которую вы нарисовали (популярный вариант для городских скетчеров), то, очевидно, лучше всего сделать фотографию на телефон. способ сделать это.
Однако, если вы хотите получить четкое и четкое представление своего эскиза для публикации в социальных сетях, добавления на свой веб-сайт или портфолио или для печати, вам обязательно следует использовать сканер. После того, как вы отсканировали свое произведение, вы можете использовать какое-либо программное обеспечение для редактирования, чтобы получить белый фон и немного улучшить цвета.
Как сканировать
Дома у меня есть многофункциональный принтер, в верхней части которого находится платформа для сканирования. Большинство сканеров, которые поставляются со встроенным принтером, абсолютно подходят для сканирования ваших работ.
Убедитесь, что страница вашего альбома расположена по центру стекла. При закрытой крышке попытайтесь увидеть, прилегает ли страница к стеклу. Акварельные наброски склонны мять бумагу в вашем альбоме, поэтому она не будет лежать ровно на стекле, а скан не будет таким четким и четким, каким мог бы быть.
При закрытой крышке попытайтесь увидеть, прилегает ли страница к стеклу. Акварельные наброски склонны мять бумагу в вашем альбоме, поэтому она не будет лежать ровно на стекле, а скан не будет таким четким и четким, каким мог бы быть.
Есть несколько способов обойти эту проблему.
- Положите тяжелую книгу на крышку сканера, если она не повредит или не сломает ее.
- Держите крышку поднятой и положите руку на альбом для рисования, сильно прижимая его к стеклу, пока он сканирует. Таким образом, вы можете убедиться, что бумага полностью прилегает к стеклу. Старайтесь не двигаться во время сканирования изображения, иначе оно может быть размытым — держитесь как можно неподвижнее!
Разрешение изображения
При сканировании вам может быть предложено множество различных параметров, касающихся размера бумаги, разрешения изображения, типа файла и т. д. Одним из наиболее важных параметров является разрешение, с которым будет сканироваться изображение.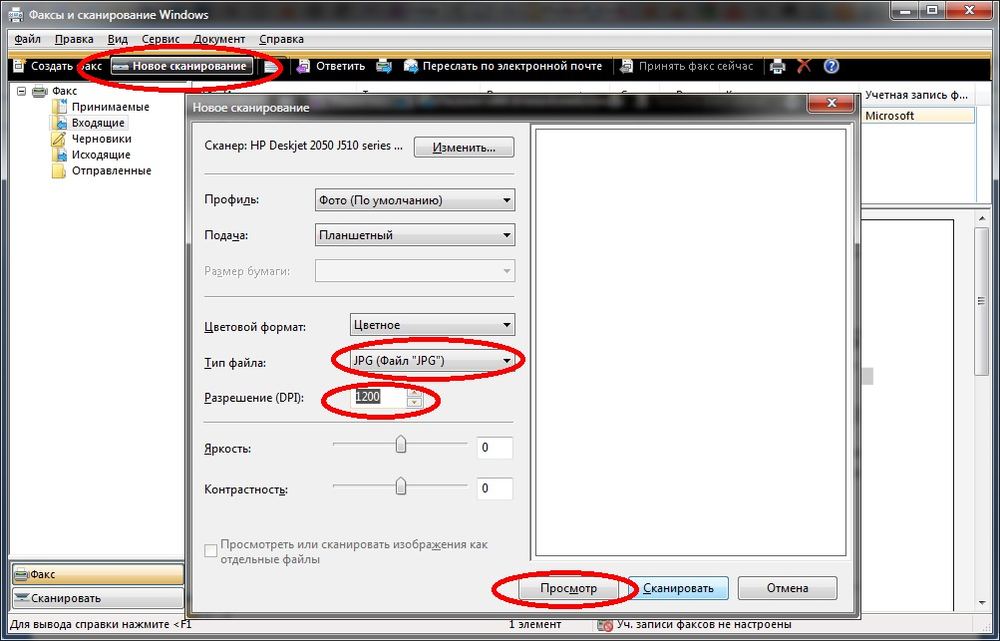
Если вы делитесь своим эскизом в Интернете и совсем не заинтересованы в его печати, то разрешение изображения, с которым вы сканируете, не будет иметь большого значения. У большинства сканеров должен быть список вариантов качества сканирования, скорее всего, от 75 dpi до 600 dpi, возможно, выше.
DPI означает количество точек на дюйм и указывает, с каким разрешением будет сканироваться ваше изображение. Я не собираюсь вдаваться в научное объяснение DPI, так как в этом нет необходимости. Все, что вам нужно знать, это то, что чем выше число, тем лучше разрешение, но тем больше размер файла, который будет создан.
Параметр 300 dpi идеально подходит для печати , особенно если вы хотите напечатать эскиз в том же размере, в котором он был нарисован. Если исходный эскиз имеет размер A5 (или 5 x 8 дюймов), и вы хотите распечатать его в том же размере, придерживайтесь разрешения 300 точек на дюйм.
Если вы хотите напечатать свой эскиз намного больше, чем в реальной жизни, вы можете увеличить dpi.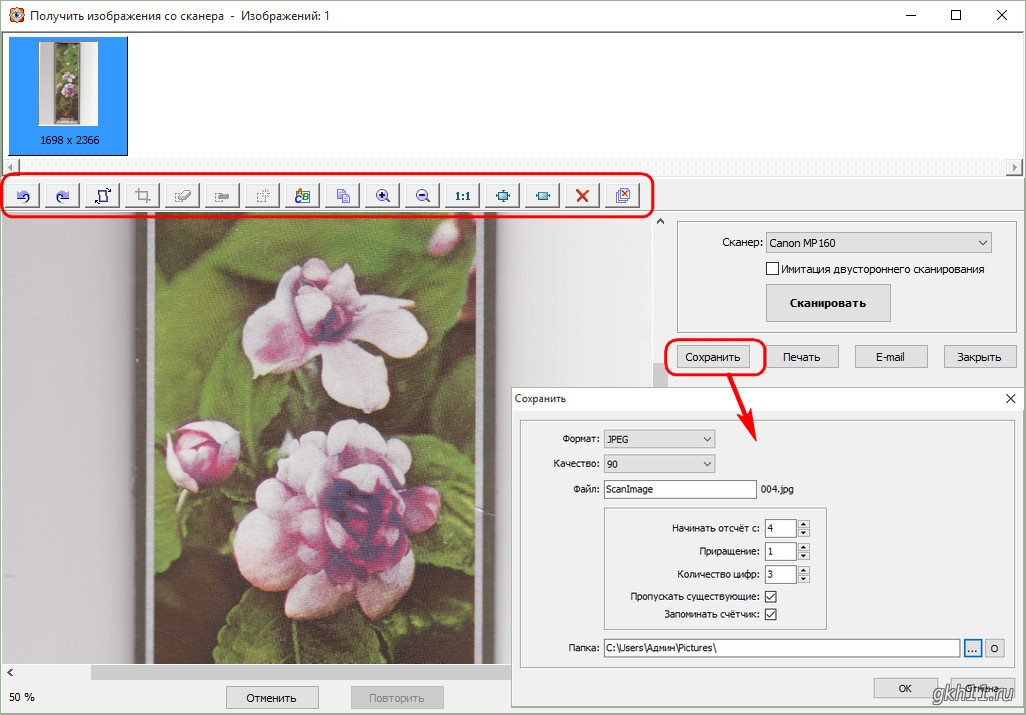 Если вы хотите, чтобы он был немного больше, тогда 300 точек на дюйм все еще в порядке. Если вы хотите, чтобы он был в два раза больше или больше, возможно, подумайте об увеличении dpi.
Если вы хотите, чтобы он был немного больше, тогда 300 точек на дюйм все еще в порядке. Если вы хотите, чтобы он был в два раза больше или больше, возможно, подумайте об увеличении dpi.
Некоторые стандартные домашние сканеры могут работать с разрешением до 1200 dpi, но установка такого высокого значения на самом деле не требуется, если только вы не хотите напечатать свой эскиз в виде огромного плаката или чего-то еще — подождите, это может быть довольно интересно иметь на стена?!
Посмотрите мои электронные книги с сотнями зарисовок тушью и акварелью о путешествиях со всего мира. Получите вдохновение для следующей поездки…
УЗНАТЬ БОЛЬШЕ
Я сканирую все свои наброски с разрешением 300 dpi , собираюсь ли я их печатать или нет. Легче отредактировать файл в программном обеспечении для редактирования фотографий после того, как вы его отсканировали и сохранили в более низком разрешении. Вы не можете увеличить разрешение после сканирования. Таким образом, лучше сканировать с более высоким разрешением, чем с более низким.
Таким образом, лучше сканировать с более высоким разрешением, чем с более низким.
Большинство изображений, которые вы видите в Интернете, имеют разрешение 72 dpi. Это связано с тем, что изображения в Интернете, как правило, намного меньше, чем в реальной жизни, поэтому им не нужно иметь столько «точек на дюйм», поскольку разница в любом случае была бы невообразимой для человеческого глаза. Цель всегда состоит в том, чтобы иметь файлы как можно меньшего размера при публикации изображения в Интернете. Большие размеры изображений действительно замедляют работу сайта. Вам не нужно беспокоиться об этом при публикации изображения в Instagram, так как при загрузке приложение все равно сожмет изображение.
Для тех из вас, кто использует Apple Mac и не знает, как проще всего подключить свой сканер, у меня есть быстрый лайфхак, который работает для подключения ЛЮБОГО сканера к вашему Mac без загрузки чего-либо специального или поиска драйверов. Посмотрите мое видео на Youtube ниже:
https://youtu.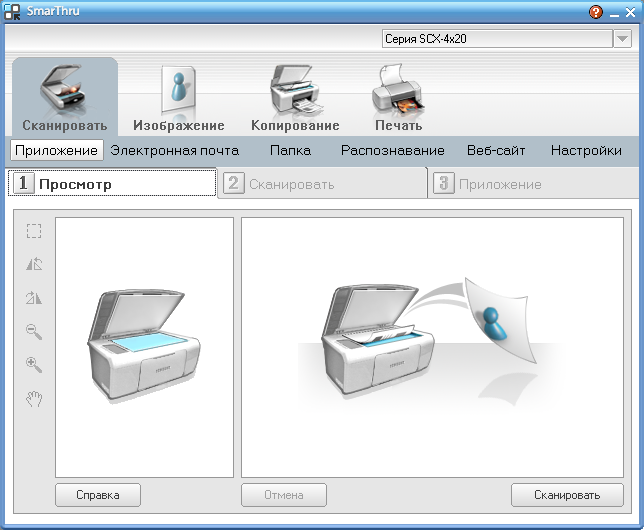 be/9Y0HLs0PzLE
be/9Y0HLs0PzLE
Тип файла
Что такое файл TIF?
Постараюсь максимально упростить объяснение, опять же, давайте избежим ненужной технической болтовни…
Файл TIF (или TIFF) — это такой же тип файла, как JPEG, PNG или PDF. Вы увидите имя вашего файла с расширением .tif после него, например, «sketch.tif».
Файл TIF — это формат высокого качества, в котором можно сохранять эскизы. Многие сканеры используют этот формат по умолчанию. Если вы сканируете свой эскиз, чтобы распечатать его однажды (самостоятельно или отправив на профессиональный принтер), я настоятельно рекомендую сканировать ваш эскиз, используя этот формат файла. Опять же, мы используем принцип сканирования в максимально возможном качестве, потому что при необходимости его можно сохранить в виде файла меньшего размера с более низким качеством. Как обсуждалось ранее, более высокое качество = больший размер файла.
Если вы сканируете свой эскиз только для того, чтобы загрузить его в Интернет, и не хотите его распечатывать, вы можете настроить свой сканер на вывод файла в формате JPG, что означает, что размер вашего файла будет намного меньше. Если у вас старый компьютер, который немного медленный или на жестком диске мало места (как у меня), то этот вариант может быть лучшим вариантом. Но ТОЛЬКО если вы не хотите его печатать.
Если у вас старый компьютер, который немного медленный или на жестком диске мало места (как у меня), то этот вариант может быть лучшим вариантом. Но ТОЛЬКО если вы не хотите его печатать.
Я всегда сканирую как файл TIF , так как я никогда не знаю, могу ли я решить, что хочу сделать эскиз доступным в моем интернет-магазине в виде художественной печати, которую люди могут купить. Мне нравится держать мои варианты открытыми.
Хотите взглянуть на отпечатки, которые у меня есть на продажу??
После того, как вы отсканировали свой эскиз и сохранили его в виде файла TIF (или JPG), вы захотите пойти и отредактировать его. Мой любимый способ сделать это — использовать Photoshop. Я использовал фотошоп много лет — я знаю, что это не самый дешевый или, вероятно, самый простой способ для тех, кто никогда им не пользовался, но ниже я перечислю несколько альтернативных более дешевых или бесплатных программ/приложений. Если вы раньше не использовали какое-либо программное обеспечение для редактирования фотографий, вам придется немного покрутиться, какое бы приложение вы ни выбрали.
Как редактировать свой эскиз в Photoshop?
Здесь я использую Photoshop, потому что он у меня есть. Я уже несколько лет являюсь участником Adobe CC. Это услуга ежемесячной подписки, которая позволяет вам получить доступ ко всем приложениям Adobe. Я использую некоторые из этих приложений для работы и личной жизни (такие как Illustrator, InDesign и Premiere Rush), поэтому для меня имеет смысл иметь полное членство. Для получения дополнительной информации о подписках Adobe Creative Cloud и о том, как получить Photoshop, проверьте здесь .
Было приятно получать студенческую подписку, пока она действовала (несколько лет), но теперь я плачу полную цену – ой. Это, безусловно, инвестиции, но я использую по крайней мере одно из приложений каждый день, поэтому для меня это стоит каждой копейки.
Вы можете получить Photoshop (+ Lightroom и мобильные приложения) всего за 10 фунтов стерлингов в месяц, что является довольно выгодной сделкой.
Если вы хотите попробовать Photoshop или любое другое их приложение, они предлагают 30-дневную бесплатную пробную версию.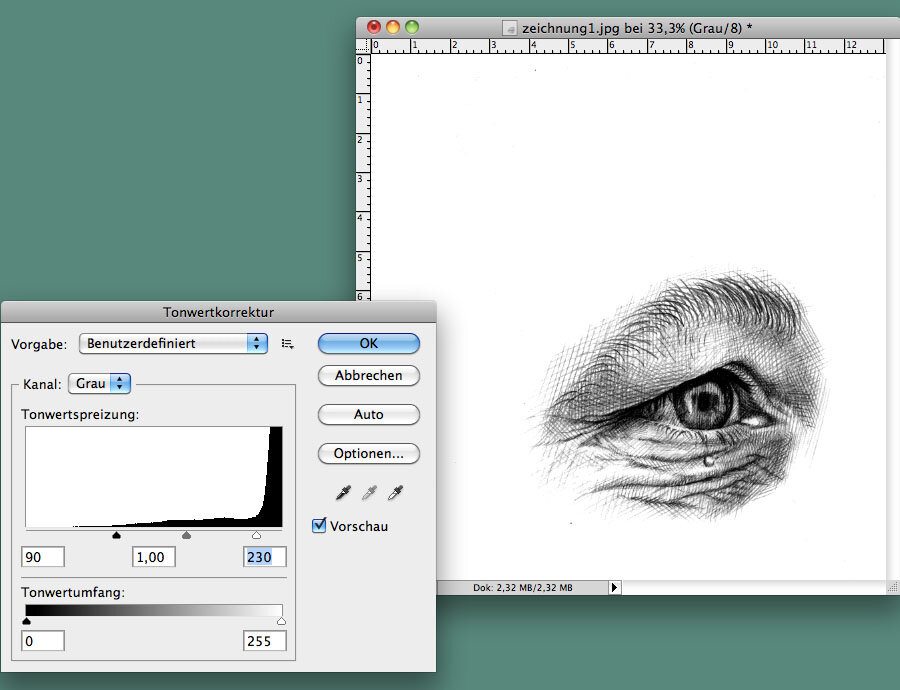
Что делать, если у меня нет Photoshop?
Существует множество альтернатив ежемесячной плате за использование Photoshop, что позволит вам контролировать редактирование эскиза. Если вам просто нужно что-то для редактирования ваших эскизов время от времени, платить ежемесячно за полную мощность Photoshop, вероятно, будет экономически невыгодно для вашего банковского баланса. Это все равно, что купить Феррари и использовать ее только для того, чтобы заскочить в магазин по воскресеньям.
Функции, необходимые для редактирования, — это инструмент обрезки (чтобы вы могли обрезать эскиз до нужного размера) и инструмент для изменения уровней эскиза — белого, черного и полутонов (позволяющий вам влиять на контраст и глубину). Почти в каждом приложении для редактирования фотографий есть эти основные инструменты. Некоторые фоторедакторы вы можете использовать онлайн в своем браузере, а другие — это приложения, которые необходимо установить на ваш компьютер.
Бесплатные альтернативы Photoshop
PicMonkey — использовать в Интернете в браузере
Pixlr Editor — использовать в Интернете в браузере
GIMP — необходимо загрузить и установить, работает на Windows и Mac
Paint.net 9 0096 – необходимо загрузить и установить, работает только на Windows
Платные альтернативы Photoshop
Pixelmator – 30 долларов США – необходимо загрузить и установить, работает только на Mac
Acorn — 50 долларов США — необходимо загрузить и установить, работает только на Mac
Serif PhotoPlus — 90 долларов США — необходимо загрузить и установить, работает только на Windows 9000 3
Корел Paintshop Pro — 70 долларов США — необходимо загрузить и установить, работает только на Windows
Adobe Photoshop Elements — 99 долларов США — необходимо загрузить и установить, работает на Windows и Mac
Я бы посоветовал поэкспериментировать с PicMonkey или Canva, чтобы узнать, сможете ли вы получить то, что вам нужно, с помощью одного из этих бесплатных сервисов, поскольку они не требуют загрузки или установки. В Pixlr Editor нет руководств или инструкций, поэтому новичку может быть сложно разобраться.
В Pixlr Editor нет руководств или инструкций, поэтому новичку может быть сложно разобраться.
Я попробовал GIMP пару лет назад и нашел его очень неуклюжим и сложным в использовании (и это исходит от человека, который знает, как использовать программное обеспечение для редактирования фотографий).
Если вы хотите заплатить за какое-то программное обеспечение, я могу порекомендовать только Adobe Photoshop Elements, так как это единственное, что я пробовал. Это урезанная и более удобная версия Photoshop. Он работает как на Windows, так и на Mac, это единоразовая плата и поставляется с помощью мирового сообщества помощи, поддержки и учебных пособий, если вы застряли.
Мой процесс редактирования
В видео ниже я делюсь своим личным процессом редактирования. Как уже упоминалось, я использую Adobe Photoshop CC, но даже если вы этого не сделаете, надеюсь, это поможет вам увидеть, что я делаю и какие инструменты использую. Я расскажу вам о процессе шаг за шагом. Для тех, кто предпочитает читать краткое изложение шагов, а затем прокручивать видеоклип вниз.
https://youtu.be/k9R0r8HNdoIВидео не может быть загружено, так как отключен JavaScript: как превратить ваш эскиз в художественную печать (https://youtu.be/k9R0r8HNdoI)
- Найдите свой эскиз и откройте его в Photoshop
- Найдите инструмент кадрирования и обрежьте эскиз, чтобы вокруг него не было ненужных серых областей.
- Отрегулируйте уровни вашего эскиза. Чтобы избавиться от участков бумаги, которые выглядят не совсем белыми, отрегулируйте «уровни белого». Перемещайте ползунок, пока не будете довольны, области, которые должны быть белыми, выглядят белыми. Отрегулируйте ползунок средних тонов и уровни черного, чтобы противодействовать увеличению белого. Цель состоит в том, чтобы сделать эскиз максимально естественным. Не поддавайтесь искушению добавить много контраста, так как это будет выглядеть чрезмерно обработанным. Тем не менее, вы хотите, чтобы ваш набросок имел немного дополнительного визуального эффекта. Поиграйте с ползунками, пока не найдете то, что вас устраивает.

- Снова используйте инструмент обрезки, чтобы сохранить эскиз в нужном размере и формате. Для Instagram лучше всего обрезать эскиз в квадратный формат (1:1). Если вы печатаете, вы можете обрезать эскиз в удобном для печати соотношении, например, 2:3, 4:5 или 5:7. Я обычно использую 5:7.
- Чтобы сохранить изображение для Интернета, нажмите «Экспортировать как». Откроется диалоговое окно, в котором вы можете настроить размер изображения в пикселях. Я обычно использую 1200 x 1200 px для Instagram. Вам не нужно менять значение dpi на 72. Параметр «Экспортировать как» (в отличие от параметра «Сохранить как») в Photoshop автоматически сжимает изображение для Интернета и сохраняет его с разрешением 72 dpi.
Какой размер изображения и разрешение лучше всего использовать?
В каком разрешении лучше всего сохранять эскиз для Instagram? Лучший размер и разрешение для сохранения эскиза для Instagram — 1200x1200px и 72 dpi.
В каком разрешении лучше всего сохранить эскиз для своего веб-сайта/блога? При редактировании эскиза для загрузки на веб-сайт я обычно сохраняю изображение с максимальным размером 1200 x 800 (или наоборот, в зависимости от ориентации вашего изображения).
 Например, если ваш рисунок на бумаге формата Letter, поместите угол бумаги так, чтобы он совпадал со стрелкой с надписью «LTR».
Например, если ваш рисунок на бумаге формата Letter, поместите угол бумаги так, чтобы он совпадал со стрелкой с надписью «LTR».
 Например, для GIMP сохраните изображение с расширением XCF, для Photoshop сохраните с расширением PSD, а для Paint.NET используйте расширение PDN.
Например, для GIMP сохраните изображение с расширением XCF, для Photoshop сохраните с расширением PSD, а для Paint.NET используйте расширение PDN.