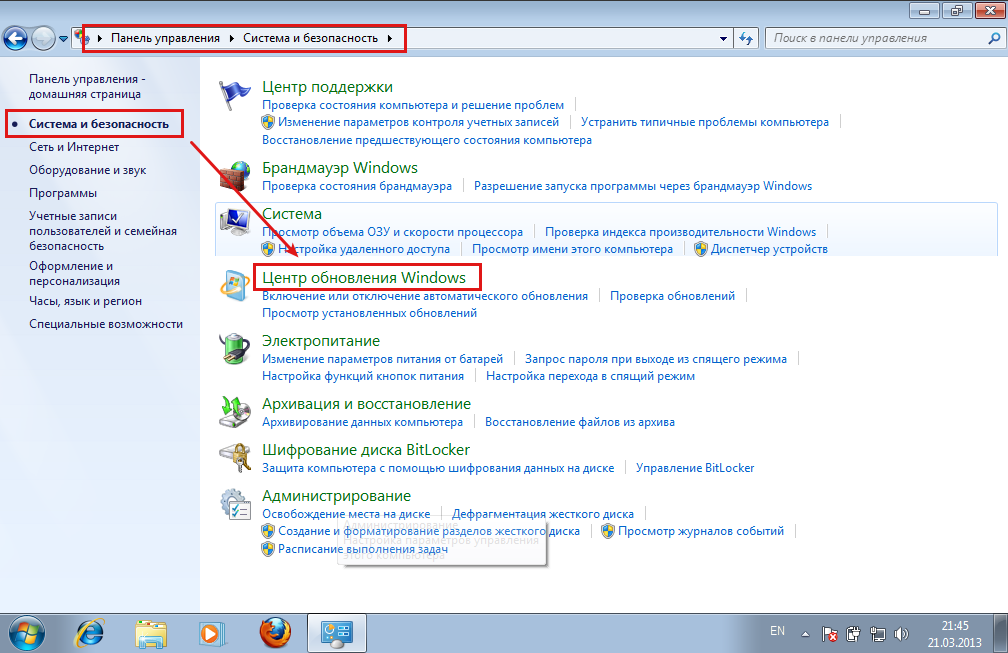Как выключить автообновление вин 7: 4 способа, как отключить обновление Windows 7 — Виктор Зверев
Как отключить автоматическое обновление Windows 8.1, 8.1rt, 8, 7
Содержание
- 1 Windows применяет настраивать обновления все время? — Вот как отключить обновление Windows или как изменить его на ручное обновление
- 2 Давайте отключим автоматическое обновление Windows! (или переключите его в ручной режим)
Windows применяет настраивать обновления все время? — Вот как отключить обновление Windows или как изменить его на ручное обновление
Это для Windows 8.1, Windows 8 и Windows 7. Мы должны сказать, что это также похоже на просроченную Windows Vista. Почти каждый раз, когда мы выключаем наш ноутбук или настольный компьютер с операционной системой Windows, мы не хотим видеть обновление 2 из 123 обновлений…. Это занимает много времени. Что нас действительно беспокоит, так это то, что мы не можем быстро выключить компьютер! Особенно, когда тебе приходится уходить с компьютера. Вы должны выключиться, но не можете. Во время обновления вы не можете выключить компьютер, и что происходит, когда вы выключаете компьютер во время обновления Windows, существует высокая вероятность того, что у вас может появиться синий экран или бесконечный сбой при запуске… при следующей загрузке. Вот почему мы делимся советом о том, как отключить автоматическое обновление Windows для Windows 8.1, Windows 8 и Windows 7. Давайте начнем!
Вот почему мы делимся советом о том, как отключить автоматическое обновление Windows для Windows 8.1, Windows 8 и Windows 7. Давайте начнем!
Давайте отключим автоматическое обновление Windows! (или переключите его в ручной режим)
Прежде всего, откройте Windows Панель управления. Если вы не знаете, как получить доступ к панели управления, в поиске Windows введите Панель управления, и она найдет ярлык для панели управления Windows. Если ваша панель управления не похожа на нашу панель управления, вы можете переключить вид в правом верхнем углу. Есть несколько разных режимов просмотра. Категория, Большие значки и Маленькие значки. Измените это на Маленькие иконки.
Следующий шаг — найти Центр обновления Windows. Смотрите картинку ниже. Мы выделены красным. Это тот, который вам нужно нажать.
Теперь здесь вы можете сделать много вещей (изменить многое), касающихся автоматического обновления Windows. Вы можете вручную проверять наличие новых обновлений, исправлений и драйверов от Microsoft. Вы также можете восстановить скрытые обновления. На центральной странице отображается такая информация, как самая последняя обновленная дата. Мы здесь, чтобы отключить это автоматическое обновление Windows! Итак, давайте нажмемИзменить настройкиВ левом меню.
Вы также можете восстановить скрытые обновления. На центральной странице отображается такая информация, как самая последняя обновленная дата. Мы здесь, чтобы отключить это автоматическое обновление Windows! Итак, давайте нажмемИзменить настройкиВ левом меню.
Здесь, нажмите первый вариант, где говорит Установите обновления автоматически (рекомендуется). Измените это на Никогда не проверять обновления (не рекомендуется) Если вы хотите обновить Windows, но вручную, измените его на Проверьте наличие обновлений, но позвольте мне выбрать, загружать ли и устанавливать их. Нажмите ОК.
Рекомендуется иметь обновления Windows, потому что когда Microsoft обнаруживает слабые места, они выпускают обновления безопасности, чтобы сделать ее более безопасной. Таким образом, вам лучше переключить обновление Windows в ручной режим, а не полностью его выключать. В режиме ручного обновления необходимо перейти к обновлению Windows, чтобы проверить наличие обновлений вручную. Это оно! Сегодняшний урок окончен. Мы надеемся, что это было полезно для вас. Не забудьте подписаться на нас в наших социальных сетях!
Это оно! Сегодняшний урок окончен. Мы надеемся, что это было полезно для вас. Не забудьте подписаться на нас в наших социальных сетях!
Поделиться с друзьями:
Твитнуть
Поделиться
Поделиться
Отправить
Класснуть
исправить сообщение о неподдерживаемом оборудовании в Windows
by Мэтью Адамс
Мэтью Адамс
Эксперт по Windows и программному обеспечению
Мэтью — фрилансер, написавший множество статей на различные темы, связанные с технологиями. Его основной задачей является ОС Windows и все такое… читать далее
Обновлено
Партнерская информация
XУСТАНОВИТЬ, НАЖИМАЯ НА ФАЙЛ ЗАГРУЗКИ
Для устранения различных проблем с ПК мы рекомендуем Restoro PC Repair Tool:
Это программное обеспечение исправит распространенные компьютерные ошибки, защитит вас от потери файлов, вредоносного ПО, аппаратного сбоя и оптимизирует ваш компьютер для достижения максимальной производительности. Исправьте проблемы с ПК и удалите вирусы прямо сейчас, выполнив 3 простых шага:
Исправьте проблемы с ПК и удалите вирусы прямо сейчас, выполнив 3 простых шага:
- Загрузите Restoro PC Repair Tool , который поставляется с запатентованными технологиями (патент доступен здесь).
- Нажмите Начать сканирование , чтобы найти проблемы Windows, которые могут вызывать проблемы с ПК.
- Нажмите Восстановить все , чтобы устранить проблемы, влияющие на безопасность и производительность вашего компьютера.
- Restoro скачали 0 читателей в этом месяце.
Некоторые пользователи были немного сбиты с толку всплывающим окном Неподдерживаемое оборудование , которое появляется в Windows 7 и 8.1. Во всплывающем окне указано: В вашем компьютере используется процессор, который не поддерживается данной версией Windows, и вы не будете получать обновления .
Это всплывающее окно появляется, когда пользователи нажимают кнопку Проверить наличие обновлений кнопка.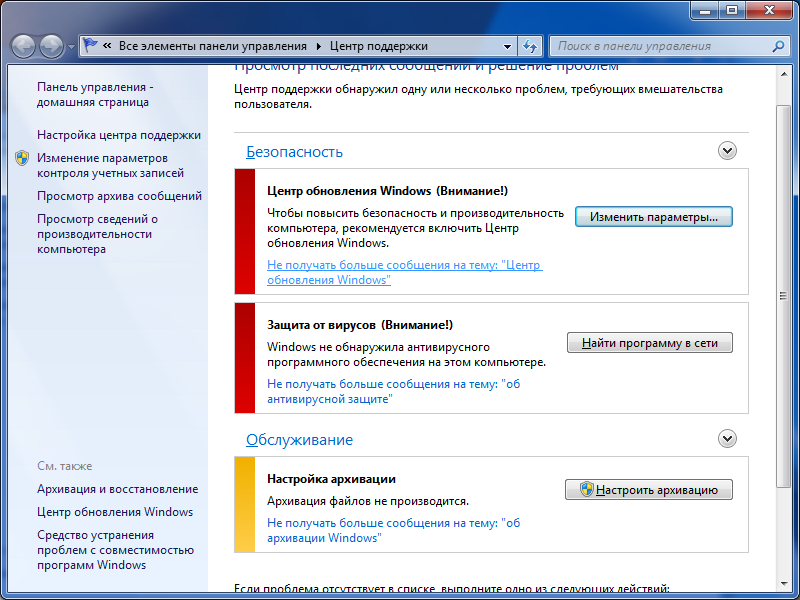 Он также может появляться более случайным образом после того, как пользователи загружают ноутбуки или настольные компьютеры седьмого поколения Intel (Kaby Lake) и AMD (Bristol Ridge).
Он также может появляться более случайным образом после того, как пользователи загружают ноутбуки или настольные компьютеры седьмого поколения Intel (Kaby Lake) и AMD (Bristol Ridge).
Во всплывающем окне Неподдерживаемое оборудование указано, что пользователи не будут получать обновления исправлений для Windows 7 и 8.1. Это связано с тем, что пользователи используют ПК Intel и AMD, которые не поддерживаются Windows 8.1 и 7. Microsoft недавно подтвердила, что Win 10 — единственная платформа, которая поддерживает Intel седьмого поколения, AMD Bristol Ridge и Qualcomm 89.96 процессоров.
Пользователи по-прежнему могут устанавливать Win 7 и 8.1 на системы с этими процессорами, но Microsoft не предоставляет никакой поддержки обновлений для этих платформ, если они установлены на компьютерах Intel седьмого поколения, AMD Bristol Ridge или Qualcomm 8996.
- Отключить Центр обновления Windows
- Выберите параметр «Никогда не проверять наличие обновлений» в Win 7
- Добавить Wufuc в Windows
- Удалить и пропустить проблемные обновления
1.
 Отключить Центр обновления Windows
Отключить Центр обновления Windows
Пользователи могут отключить всплывающее окно Неподдерживаемое оборудование , чтобы оно больше не появлялось после запуска Windows. Для этого пользователям необходимо отключить Центр обновления Windows.
На самом деле нет особого смысла поддерживать эту службу, когда она не предоставляет никаких обновлений. Вот как пользователи могут отключить Центр обновления Windows в Win 8.1 и 7.
- Открыть Выполнить с помощью клавиши Windows + сочетания клавиш R .
- Введите « services.msc » в текстовом поле «Открыть». Затем нажмите кнопку OK , чтобы открыть окно, показанное непосредственно ниже.
- Дважды щелкните Центр обновления Windows, чтобы открыть окно службы.
- Нажмите Stop , чтобы остановить службу.
- Нажмите кнопку Применить и выберите параметр OK , чтобы закрыть окно.

- Снова откройте аксессуар Run.
- Введите «cmd» в текстовое поле «Выполнить». Затем нажмите Ctrl + Shift + Enter 9Горячая клавиша 0004, чтобы открыть командную строку с повышенными привилегиями.
- Введите sc, удалите wuauserv в командной строке и нажмите клавишу «Ввод», чтобы удалить службу Центра обновления Windows.
2. Выберите параметр Никогда не проверять наличие обновлений в Win 7
- Обратите внимание, однако, что пользователи Win 7 могут отключить автоматические обновления, выбрав параметр Никогда не проверять наличие обновлений . Чтобы выбрать этот вариант, введите «Центр обновления Windows» в поле поиска меню «Пуск».
- Щелкните Центр обновления Windows, чтобы открыть этот апплет панели управления.
- Нажмите Изменить настройки в левой части панели управления, чтобы открыть дополнительные параметры.
- Затем выберите параметр Никогда не проверять наличие обновлений в раскрывающемся меню Важные обновления.

- Нажмите кнопку OK .
3. Добавить Wufuc в Windows
Совет эксперта:
, спонсируемый
Некоторые проблемы с ПК трудно решить, особенно когда речь идет о отсутствующих или поврежденных системах систем и хранилищах ваших окон.
Обязательно используйте специальный инструмент, такой как Fortect , который просканирует и заменит поврежденные файлы их свежими версиями из своего репозитория.
Однако пользователи по-прежнему могут получать обновления для Windows 8.1 и 7 на компьютерах Intel и AMD Bristol Ridge седьмого поколения с Wufuc. Wufuc — это программа, позволяющая выполнять обновления для Windows 7 и 8.1 на неподдерживаемых системах Intel и AMD Bristol Ridge седьмого поколения.
Эта программа сканирует аварийные выключатели, которые запускают Неподдерживаемое оборудование 9Всплывающее окно 0004, чтобы пользователи Win 8.1 и 7 могли получать обновления. Таким образом, Wufuc может быть более предпочтительным решением, чем удаление Центра обновления Windows для некоторых пользователей.
Таким образом, Wufuc может быть более предпочтительным решением, чем удаление Центра обновления Windows для некоторых пользователей.
- Чтобы добавить Wufuc в Windows, нажмите Assets на странице Wufuc Github.
- Затем выберите wufuc v1.0.1.201-x64.msi , чтобы загрузить программу установки для 64-разрядных платформ Windows. Нажмите wufuc v1.0.1.201-x86.msi , чтобы открыть мастер установки Wufuc для 32-разрядных платформ.
- Затем откройте проводник (или проводник Windows), нажав клавишу Windows + горячую клавишу E.
- Откройте папку с установщиком Wufuc.
- Щелкните мастер установки Wufuc, чтобы открыть его окно.
- Нажмите кнопку Далее .
- Выберите вариант Я принимаю условия .
- Щелкните Browse , чтобы выбрать папку для установки.
- Нажмите кнопки Далее и Готово .

- Перезагрузите компьютер или ноутбук после установки.
4. Удалите и пропустите проблемные обновления
Если предыдущие методы не помогли с сообщением о неподдерживаемом оборудовании, возможно, вы можете решить проблему, удалив и заблокировав проблемные обновления. Пользователи сообщили, что удаление одного из следующих обновлений устранило проблему:
- KB4048957
- КБ4054518
- КБ4095874
- КБ4015549
- КБ4012218
.
Чтобы удалить обновление, выполните следующие действия:
- Откройте Панель управления .
- Перейти к Программы и компоненты > Просмотр установленных обновлений .
- Найдите обновление, которое хотите удалить, и нажмите Удалить .
Имейте в виду, что эти обновления могут быть установлены снова, поэтому рекомендуется изменить настройки Центра обновления Windows. Для этого выполните следующие действия:
- В Панели управления перейдите к Система и безопасность > Центр обновления Windows .

- Нажмите Изменить настройки на левой панели.
- Установить Важные обновления с по Проверить наличие обновлений, но разрешить мне загружать и устанавливать . Кроме того, установите флажок Давать мне рекомендуемые обновления так же, как я получаю важные обновления и нажмите OK , чтобы сохранить изменения.
После этого вам нужно будет выбрать, какое обновление вы хотите установить, поэтому не устанавливайте в первую очередь то, которое вызвало проблему.
После этого Неподдерживаемое оборудование Окно не появляется. Обратите внимание, однако, что Microsoft прекратит поддержку Windows 7 с января 2020 года. Таким образом, пользователи Windows 7 могут также обновиться до 10 в начале следующего года (или удалить службу обновления, как указано выше).
СВЯЗАННЫЕ СТАТЬИ ДЛЯ ПРОВЕРКИ:
- Теперь Microsoft блокирует обновления Windows 7 и 8.
 1 на системах Ryzen и Kaby Lake
1 на системах Ryzen и Kaby Lake - Прекращение поддержки Windows 7 запланировано на январь 2020 г.
- Microsoft прекращает поддержку Windows 7 на процессорах Pentium III
Проблемы все еще возникают?
СПОНСОРЫ
Если приведенные выше рекомендации не помогли решить вашу проблему, на вашем компьютере могут возникнуть более серьезные проблемы с Windows. Мы предлагаем выбрать комплексное решение, такое как Fortect , для эффективного решения проблем. После установки просто нажмите кнопку View&Fix , а затем нажмите Start Repair.
Была ли эта страница полезной?
Есть 3 комментария
Делиться
Копировать ссылку
Программное обеспечение сделок
Пятничный обзор
Я согласен с Политикой конфиденциальности в отношении моих персональных данных
3 способа отключить обновления Windows в Windows 10
Microsoft изо дня в день усложняет отключение обновлений Windows 10. Нет простого способа отключить обновления Windows, как это было в предыдущих версиях Windows. Хотя это может быть хорошим вариантом для отдельных пользователей,…
Нет простого способа отключить обновления Windows, как это было в предыдущих версиях Windows. Хотя это может быть хорошим вариантом для отдельных пользователей,…
Microsoft изо дня в день усложняет отключение обновлений Windows 10. Нет простого способа отключить обновления Windows, как это было в предыдущих версиях Windows. Хотя это может быть хорошим вариантом для отдельных пользователей, предприятиям и предприятиям очень сложно справиться с этой настройкой по разным причинам.
В Windows 10 есть расписание обновления окон. Вы можете выбрать временной диапазон, и только в течение этого времени в вашей системе могут быть установлены обновления Windows.
Давайте обсудим некоторые методы, с помощью которых мы можем отключить обновления Windows в Windows 10.
Отключить автоматические обновления Windows 10
Из служб
Через панель управления можно напрямую остановить установку обновлений, вот как:
- Откройте страницу служб Windows, введя services.
 msc в поле «Выполнить».
msc в поле «Выполнить». - В списке найдите «Центр обновления Windows», щелкните его правой кнопкой мыши и выберите Свойства в контекстном меню.
- В окне Properties выберите Startup Type как Disabled , затем нажмите Apply и Ok .
Обновления Windows больше не будут работать в фоновом режиме. Однако, если вы хотите снова включить их, просто выберите Тип запуска как Автоматический из службы «Центр обновления Windows».
Кроме того, если вы хотите временно отключить обновления Windows в фоновом режиме, вы можете запустить следующие команды в командной строке с правами администратора, чтобы отключить соответствующие службы:
сетевая остановка wuauserv чистые стоповые биты net stop dosvc
Примечание: Для вступления в силу каждой из этих команд может потребоваться некоторое время.
Остановка служб с помощью командной строки
Негативные последствия остановки обновлений служб
Отключение Центра обновления Windows может негативно сказаться на вашем ПК. Это означает, что установка всех обновлений будет заблокирована. Могут быть некоторые важные обновления, которые имеют решающее значение для установки вашего ПК.
Вот почему мы предлагаем пользователю избегать полной блокировки обновлений Windows или разблокировать их, когда эта опция больше не требуется.
Если ваш компьютер работает нормально, фоновые обновления не работают. Если это создает проблему, вы можете использовать следующие альтернативные методы.
Путем настройки сети с лимитом
Вы также можете отключить автообновления, настроив для своего подключения статус «лимитный». Вот как:
- Перейдите к следующему:
Приложение настроек >> Сеть и Интернет >> Свойства (в текущей сети) - Теперь переключите ползунок на В позиции в разделе «Установить как лимитное подключение».

Эта опция теперь не будет автоматически загружать обновления Windows и поможет вам, если ваш тарифный план ограничен.
Из групповой политики
Вы также можете запретить установку обновлений Windows с помощью редактора групповой политики. Вот как:
- Откройте редактор групповой политики, введя gpedit.msc в меню «Выполнить».
- Перейдите к следующему через левую панель:
Конфигурация компьютера >> Административные шаблоны >> Компоненты Windows >> Центр обновления Windows - Дважды щелкните «Настроить автоматические обновления» на правой панели.
- Во всплывающем окне выберите Включено , а затем выберите «2 — Уведомлять о загрузке и автоматической установке» в раскрывающемся меню под Параметры . Нажмите Apply и Ok , когда закончите.
- Теперь запустите командную строку с правами администратора и вставьте следующее, чтобы изменения вступили в силу.

gpupdate /force
Центр обновления Windows теперь будет проверять наличие ожидающих обновлений. Однако они не будут загружены и установлены, если вы специально не сделаете это через приложение «Настройки » >> Центр обновления Windows .
Использование средства отключения обновлений Windows 10
Примечание. Этот метод больше не работает в последних версиях Windows 10. Кроме того, автор инструмента также удалил его, и он больше не доступен для загрузки.
Window 10 Updater Disabler — это программа, которая позволяет пользователям легко отключать или включать Центр обновления Windows. Это служба, которая работает в фоновом режиме и предотвращает установку обновлений.
Загрузите средство отключения обновлений Windows для Windows 10
Вы получите zip-папку. Извлеките его, чтобы получить файл .exe. Теперь откройте «cmd» и откройте путь к файлу, по которому вы загружаете средство отключения обновлений.
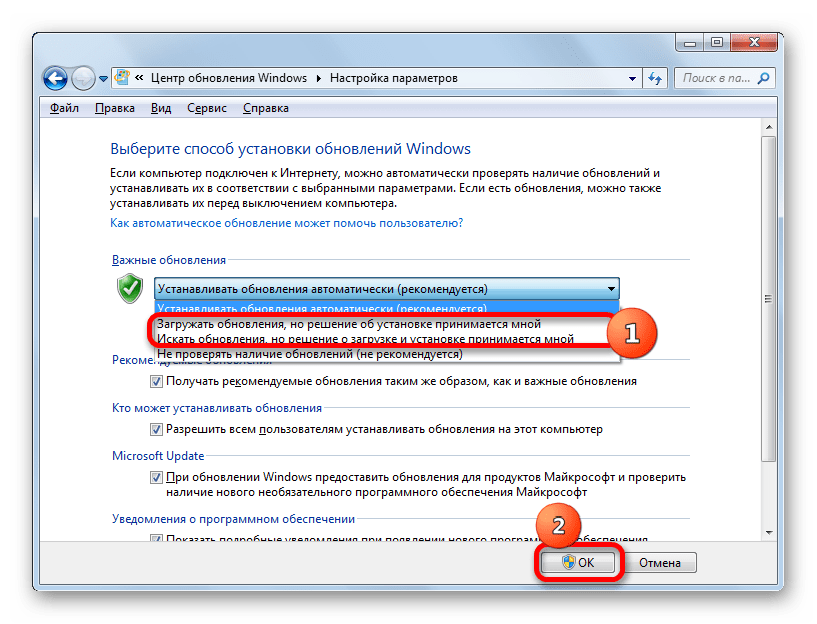



 1 на системах Ryzen и Kaby Lake
1 на системах Ryzen и Kaby Lake msc в поле «Выполнить».
msc в поле «Выполнить».