Как переключать цифры на буквы на ноутбуке? Как переключить на ноутбуке цифры на буквы
Как на клавиатуре переключить цифры на буквы |
Сегодня, для удобства работы на компьютере, ноутбуке или нетбуке поддерживается переключение цифр на клавиатуре, хотя известно это далеко не всем.
Я когда впервые с этим столкнулся лет 10 тому назад (неосознанно переключил), то первой мыслью было отнести ноутбук в сервис (пока на гарантии) – думал, накрылась.
Сами клавиатуры бывают полноразмерные и укороченные (в ноутбуках и нетбуках). Если работа связана с цифрами, то эта функция очень кстати – работа ускоряется.
В полноценных клавиатурах с правой стороны установлен цифровой блок, который можно переключить. В укороченных версиях он тоже есть, только не как отдельный элемент, а совместим с буквами. В обеих для цифр есть основной блок и продольный дополнительный, позволяющий быстро выполнять арифметические операции.
Как поменять цифры на буквы клавиатуре
Чтобы переключить (поменять) на клавиатуре цифры на буквы вам нужно в левом углу (обычно) верху кликнуть на кнопку NumLock (иногда обозначается Num Lk).
Сразу после этого засвечивается индикатор. Если кликните еще раз, вернетесь к прежнему варианту.

Выше описанное касается переключения полных версий клавиатур, в укороченных для переключения с цифр на буквы при нажатии на клавишу NumLock нужно удерживать еще одну Fn.
Чтобы переключить обратно повторите еще один раз тот же процесс. Кроме переключения с букв на цифры клавиатура имеет еще много других спрятанных полезных функций.
Например, кнопки можно переназначить – присвоить каждой из них функцию, какую хотите. Это востребовано когда одна клавиша вдруг испортиться.
Например, с буквой «а» или «о», без которых не обойтись. Тогда можно назначить ей кнопку, которой вы не пользуетесь (такие есть у всех), иначе придется бежать к мастеру.
Еще один момент поручить нажатие клавиш программе. Если вы часто кликаете по одних и тех же кнопках их можно запрограммировать и все это будет делать за вас программа.Также для ускорения работы почти все команды можно выполнять сочетанием клавиш (открыть, закрыть, переключить, запустить и так далее).
Неудобно будет только вначале, а дальше, когда немного освоитесь, увидите что работоспособность — увеличилась на 50%.
Конечно, если вы только набираете текст в контакте, то вам это незачем. Кто же хочет совершенствоваться, обязательно обратите на это внимание. Успехов.
vsesam.org
Переключение цифр на клавиатуре
Переключение цифр на клавиатуре
Подробности Обновлено 24.01.2017 11:59 Опубликовано 05.09.2013 10:14 Автор: nout-911Печатать цифры на клавишах, которые расположены в одном ряду, временами не слишком комфортно. Для облегчения печати полноразмерные клавиатуры оборудованы дополнительным цифровым блоком.
Как переключить цифры на клавиатуре ноутбука: инструкция.
1. Полноразмерная клавиатура на ПК состоит из двух блоков клавиш – основной и дополнительной панели. Основной блок оборудован продольным рядом цифровых клавиш, алфавитом, пробелом, а также функциональной и управляющей клавиатурой, такими клавишами как Shift и Enter. На дополнительном блоке располагаются только символы и цифры. Клавиши размещены , как на обычном калькуляторе. Это способствует быстрому и безошибочному набору объемных массивов цифр, а также выполнению арифметических операций.
2. Для перключения цифр на клавиатуре стандартного размера необходимо включить режим NumLock, клавиша которого находится в левой верхней части цифрового блока. На некоторых панелях клавиатур эта клавиша может располагаться в ином месте. При активном режиме NumLock загорается одна из трех светодиодных ламп на панели клавиатуры. При дублирующем нажатии происходит отключение режима, при этом кнопки цифрового блока дублируют стрелки, а также кнопки Home, End и ряд других.
3. Многие компактные ноутбуки лишены дополнительного цифрового блока на клавиатуре. Взамен предусмотрен удобный ввод цифр с алфавитной панели. Производителем нанесены обозначения цифр на клавиши основной клавиатуры совместно с буквенными обозначениями. Их расположение в целом повторяет конфигурацию цифр на NumPad'e. Их размещение имеет следующий вид: «ь» - 0; «о», «л», - 1, 2, ; «д»,«г», «ш», «щ» -3, 4, 5, 6 соответственно. Нумерация 7,8 и 9 без зависимости от режима ввода сохраняет свое единое значение.
4. Перевод алфавитной клавиатуры панели ноутбука в цифровой режим осуществляется тем же способом, как и на полноразмерной клавиатуре – включением режима NumLock. Для кратковременного перевода клавиатуры в цифровой режим, необходимо нажимать клавиши на основной панели клавиатуры клавиатуре с одновременным нажатием клавиши Fn.
nout-911.ru
Как переключить цифры на клавиатуре?
Как переключить цифры на клавиатуре?
Ответ мастера:Печатать цифрами на кнопках, расположенными в одном длинном ряду, не всегда удобно. Облегчает печать на полноразмерных клавиатурах дополнительный цифровой блок.
Полноразмерной компьютерной клавиатурой содержится основной и дополнительный блоки клавиш. В основной блок входит длинный ряд цифровых кнопок, алфавит, клавиша-пробел, функциональная клавиша Enter и управляемая Shift. В дополнительный блок входят только цифровые клавиши и символы. Расположение клавиш происходит по схеме обычного бухгалтерского калькулятора. Это дает возможность быстро и без ошибок набрать большие ряды чисел и произвести арифметические операции над ними.
Для того чтобы включить набор цифр на полноразмерной клавиатуре, нужно нажать клавишу NumLock, которой обычно предоставлен верхний левый угол цифрового блока, хотя у некоторых клавиатурах эта кнопка находится в другом месте. Когда включаем режим набора цифр, загорается один из трех светодиодов клавиатуры. Повторное нажатие кнопки дает обратное переключение и клавишами цифрового блока дублируются стрелки, в том числе клавиши End, Home и другие.
Многие компактные ноутбуки дополнительного цифрового блока на клавиатуре не имеют. Ввод цифр осуществляется с алфавитной клавиатуры. Осматриваем клавиатуру ноутбука. Производители компьютеров сумели совместить цифры с буквами на кнопках основной клавиатуры. Их размещение в целом такое же, как и расположения цифр на NumPad'e. Буквенная клавиатура представляет их следующим образом: «ь» - 0; «о», «л», «д» - 1, 2, 3; «г», «ш», «щ» - 4, 5, 6 соответственно. Цифрам 7,8 и 9, не завися от режима ввода, сохранили свое единственное значение.
Перевести алфавитную клавиатуру ноутбука в режим ввода цифр можно так же, как и полноразмерную клавиатуру – одним нажатием кнопки NumLock. Для кратковременного перевода клавиатуры в режим ввода цифр нажимаем кнопку Fn и одновременно нажимаем соответственные кнопки основной клавиатуры.
remont-comp-pomosh.ru
Как переключать цифры на буквы на ноутбуке?
Если вы являетесь владельцем ноутбука, то, возможно, сталкивались с такой проблемой, когда вместо некоторых букв печатаются цифры. Кто-то считает, что виноват вирус. Пользователи скачивают различные утилиты и запускают проверку системы. Решение задачи кроется совсем в другом, просто изучите предназначение кнопок на клавиатуре.
ИнструкцияЧтобы найти команды, отвечающие за переключение букв на цифры, нужно знать предназначение клавиш на клавиатуре. Имейте в виду, некоторые функции включаются одной клавишей, а другие нажатием нескольких кнопок. Иногда о включенном/выключенном режиме свидетельствуют специальные индикаторы.
Например, если вы нажмете клавишу «Insert» - включите режим замещения ранее набранных символов. Текст будет автоматически стираться, а новый печататься поверх существующих букв. Вы не заметите включения этой функции, так как индикаторы о нажатой клавише «Insert» не свидетельствуют.
При нажатой клавише «PageUp», содержимое страницы переместится вверх, если щелкнули «PageDown» - вниз. Используйте эти кнопки для работы с текстом - это особенно удобно при отсутствии мышки.
Итак, чтобы уметь обращаться с кнопками, знайте, что за работу малой цифровой клавиатуры на стандартных устройтвах отвечает клавиша «NumLock». Эти цифры находятся с правой стороны и похожи на обычный калькулятор, работают только при включенном режиме «NumLock». Следите за индикаторами, которые находятся справа вверху, за эту функцию отвечает первая лампочка.
Стандартная клавиатура с включенным «Numlock», подсоединенная к ноутбуку, включает цифровой режим автоматически. Малой цифровой клавиатуры на ноутбуках нет, но есть клавиши, которые обозначают и цифры, и буквы.
Чтобы отключить этот режим, достаточно нажать клавишу «NumLock» на стандартной клавиатуре. Однако если вы обнаружили тот же эффект, когда она уже отсоединена от ноутбука и недоступна, отключите функцию сочетанием клавиш fn+Insert.
imguru.ru
Как переключать цифры на буквы на ноутбуке
Если вы являетесь владельцем ноутбука, то, возможно, сталкивались с такой проблемой, когда вместо некоторых букв печатаются цифры. Кто-то считает, что виноват вирус. Пользователи скачивают различные утилиты и запускают проверку системы. Решение задачи кроется совсем в другом, просто изучите предназначение кнопок на клавиатуре.
Вам понадобится- Ноутбук;- Стандартная USB клавиатура.
Спонсор размещения P&G Статьи по теме "Как переключать цифры на буквы на ноутбуке" Как переключить клавиатуру букв на цифры Как проверить вентилятор ноутбука Как разобрать батарею ноутбукаИнструкция
1
Чтобы найти команды, отвечающие за переключение букв на цифры, нужно знать предназначение клавиш на клавиатуре. Имейте в виду, некоторые функции включаются одной клавишей, а другие нажатием нескольких кнопок. Иногда о включенном/выключенном режиме свидетельствуют специальные индикаторы.2
Например, если вы нажмете клавишу «Insert» - включите режим замещения ранее набранных символов. Текст будет автоматически стираться, а новый печататься поверх существующих букв. Вы не заметите включения этой функции, так как индикаторы о нажатой клавише «Insert» не свидетельствуют.4
Итак, чтобы уметь обращаться с кнопками, знайте, что за работу малой цифровой клавиатуры на стандартных устройтвах отвечает клавиша «NumLock». Эти цифры находятся с правой стороны и похожи на обычный калькулятор, работают только при включенном режиме «NumLock». Следите за индикаторами, которые находятся справа вверху, за эту функцию отвечает первая лампочка.5
Стандартная клавиатура с включенным «Numlock», подсоединенная к ноутбуку, включает цифровой режим автоматически. Малой цифровой клавиатуры на ноутбуках нет, но есть клавиши, которые обозначают и цифры, и буквы.6
Чтобы отключить этот режим, достаточно нажать клавишу «NumLock» на стандартной клавиатуре. Однако если вы обнаружили тот же эффект, когда она уже отсоединена от ноутбука и недоступна, отключите функцию сочетанием клавиш fn+Insert. Как простоКак на ноутбуке переключить клавиатуру
Главная » ПО » Как на ноутбуке переключить клавиатуруКак на клавиатуре переключить цифры на буквы
Сегодня, для удобства работы на компьютере, ноутбуке или нетбуке поддерживается переключение цифр на клавиатуре, хотя известно это далеко не всем.
Я когда впервые с этим столкнулся лет 10 тому назад (неосознанно переключил), то первой мыслью было отнести ноутбук в сервис (пока на гарантии) – думал, накрылась.
Сами клавиатуры бывают полноразмерные и укороченные (в ноутбуках и нетбуках). Если работа связана с цифрами, то эта функция очень кстати – работа ускоряется.
В полноценных клавиатурах с правой стороны установлен цифровой блок, который можно переключить. В укороченных версиях он тоже есть, только не как отдельный элемент, а совместим с буквами. В обеих для цифр есть основной блок и продольный дополнительный, позволяющий быстро выполнять арифметические операции.
Как поменять цифры на буквы клавиатуре
Чтобы переключить (поменять) на клавиатуре цифры на буквы вам нужно в левом углу (обычно) верху кликнуть на кнопку NumLock (иногда обозначается Num Lk).
Сразу после этого засвечивается индикатор. Если кликните еще раз, вернетесь к прежнему варианту.

Выше описанное касается переключения полных версий клавиатур, в укороченных для переключения с цифр на буквы при нажатии на клавишу NumLock нужно удерживать еще одну Fn.
Чтобы переключить обратно повторите еще один раз тот же процесс. Кроме переключения с букв на цифры клавиатура имеет еще много других спрятанных полезных функций.
Например, кнопки можно переназначить – присвоить каждой из них функцию, какую хотите. Это востребовано когда одна клавиша вдруг испортиться.
Например, с буквой «а» или «о», без которых не обойтись. Тогда можно назначить ей кнопку, которой вы не пользуетесь (такие есть у всех), иначе придется бежать к мастеру.
Еще один момент поручить нажатие клавиш программе. Если вы часто кликаете по одних и тех же кнопках их можно запрограммировать и все это будет делать за вас программа.
Также для ускорения работы почти все команды можно выполнять сочетанием клавиш (открыть, закрыть, переключить, запустить и так далее).
Неудобно будет только вначале, а дальше, когда немного освоитесь, увидите что работоспособность — увеличилась на 50%.
Конечно, если вы только набираете текст в контакте, то вам это незачем. Кто же хочет совершенствоваться, обязательно обратите на это внимание. Успехов.
vsesam.org
Как переключать клавиатуру на ноутбуке | IESERVICE.RU - Советы, знания, решения.
Переключать клавиатуру на ноутбуке нужно для изменения языка. Смена раскладки обычно производится с помощью стандартных кнопок или панели быстрого доступа. Какие кнопки нажимать при переключение зависит от марки компьютера и установленной операционной системы, а также от индивидуальных настроек пользователя. Если вы не совершали дополнительных настроек, попробуйте переключить клавиатуру нажатием сочетания клавиш.
Статьи по теме «Как переключать клавиатуру на ноутбуке»Как изменить раскладкуКак отключить клавиатуру на ноутбукеКак переключить язык на клавиатуре
Инструкция
1
Нажмите одновременно клавишу Shift и Alt, обратите внимание на значок в низу экрана с правой стороны. Ru – русский язык, En – английский. Если клавиатура не переключилась, то нажмите клавиши Ctrl и Alt, после чего клавиатура должна переключиться. Для изменения языка в обратном порядке, нажмите то сочетание клавиш, которое переключает вашу клавиатуру.
2
Если вы не можете переключить клавиатуру с помощью клавиш, то наведите курсор мышки на значок языка в панели быстрого доступа и кликните по нему. В появившемся окне выберите нужный язык и совершите второй клик. После чего язык должен измениться.
3
Для удобства переключения клавиатуры установите специальную программу Punto Switcher, которая в автоматическом режиме будет менять язык. Работает она следующим образом. Если вы начинаете вводить слово «мшкгы», то программа автоматически сменит язык на английский и точно так же в обратном порядке. Она полностью подстраивается под написание слов. Работает программа очень хорошо. Скачать ее можно в интернете или купить установочный диск.
4
Если клавиатура не переключается, то обратитесь в сервис, вам должны помочь совершив определенные настройки, либо ремонт ноутбука. Иногда проблема заключается в поломке клавиши, которая устраняется в сервисе за несколько минут. Повреждение операционной системы вирусами не лучшим образом сказывается на работе компьютера, поэтому некоторые функции перестают работать.
ieservice.ru
Как перейти на английскую клавиатуру
На первый взгляд может показаться, что рядовому русскоязычному пользователю ПК достаточно будет лишь родного языка, установленного на компьютере по умолчанию в качестве языка интерфейса и раскладки клавиатуры. Да, возможно, для большинства офисных задач этого будет достаточно, если использовать компьютер или ноутбук в качестве современного аналога печатной машинки, но пользователю интернета обязательно понадобится латиница для ввода адреса нужного вебсайта, электронной почты и прочих задач. Рассмотрим же подробнее настройки языковой панели и основные принципы работы с ней на примере ОС Windows 7.
1
Проще всего сменить язык ввода, прибегнув к интерфейсу самой языковой панели Windows, которая по умолчанию находится справа на панели задач рядом с областью уведомлений и показывает текущий язык. Так, нажимаем на пиктограмму RU, обозначающую использование русского языка в текущий момент, и видим другие языки для выбора, среди которых может быть и нужный нам английский, если языковая панель была ранее настроена соответствующим образом. Настройку языковой панели, в частности добавление/удаление языков ввода, рассмотрим в П.3 этой статьи.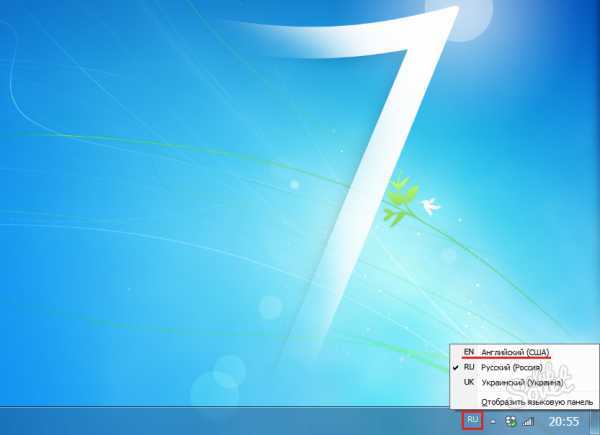
2
Другой способ перехода между языками ввода предполагает использование самой клавиатуры. Так, в зависимости от настроек, для смены языка раскладки необходимо нажать комбинацию клавиш Ctrl+Shift или Alt+Shift. Этот способ будет особо удобен во время набора текста обеими руками, так как не требует дополнительных затрат времени на манипуляции с мышкой, руки остаются на клавиатуре.
3
Относительно же настроек языковой панели, то они весьма просты и понятны. Для открытия окна настроек нажимаем правой кнопкой мыши на пиктограмму в панели задач и выбираем пункт «Параметры…».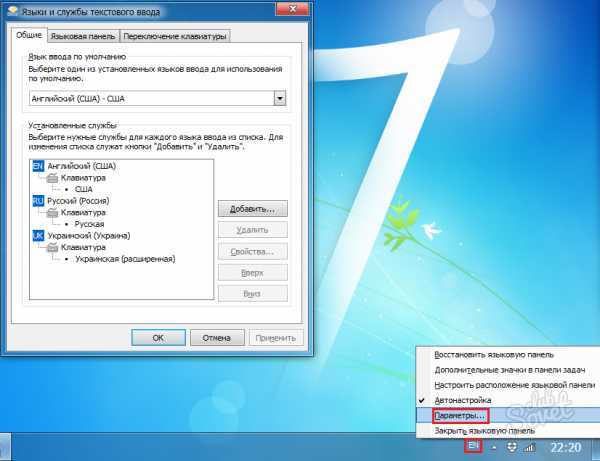
4
Во вкладке «Общие», если необходимо, настраиваем язык ввода по умолчанию, выбрав его из используемых. Ниже видим окно с используемыми языками и справа кнопки для управления ими. Так, можно удалить ненужный язык или добавить необходимый. Если английский не был установлен ранее, нажимаем кнопку «Добавить», выбираем его из списка поддерживаемых в новом окне и подтверждаем свой выбор нажатием на кнопку «ОК».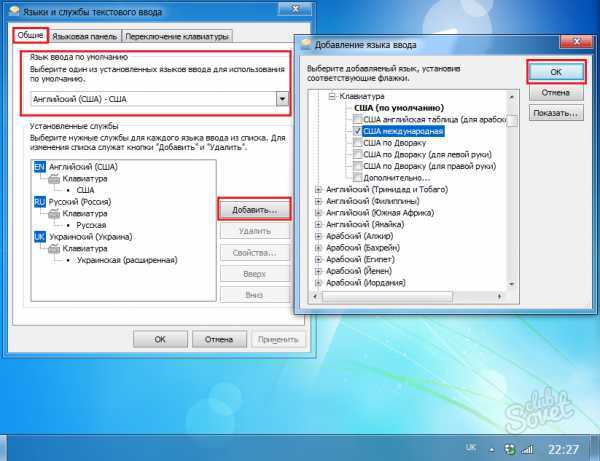
5
Не менее важные настройки, о которых шла речь в П.2 этой статьи, находятся во вкладке «Переключение клавиатуры» в том же окне настроек. Здесь, помимо управления включением/отключением режима Caps Lock, расположены настройки комбинаций клавиш для смены языков. Подсвечиваем левой кнопкой мыши параметр «Переключить язык ввода» и нажимаем внизу кнопку «Сменить сочетание клавиш». В появившемся окне выбираем наиболее удобный вариант сочетания клавиш для смены языка ввода и, если необходимо, отдельно для раскладки клавиатуры. После внесения изменений не забываем подтвердить и сохранить их нажатием на «ОК».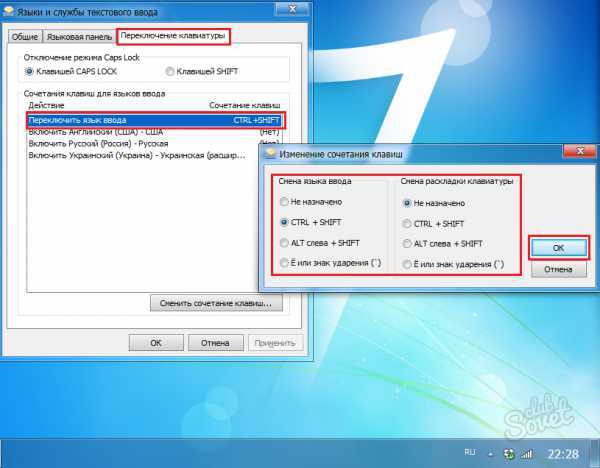
6
Кроме того, в настройках языковой панели предусмотрена возможность присвоения сочетания клавиш для перехода на тот или иной язык. Эта функция будет удобна для тех пользователей, которые периодически пользуются 3 и более языками для ввода. Присваиваем уникальное сочетание клавиш для перехода, например, на необходимый нам английский аналогично смене переключения языков с единственной разницей: в окне «Сочетание клавиш для языков ввода» подсвечиваем «Включить Английский». Дальше настраиваем сочетание клавиш и сохраняем настройки.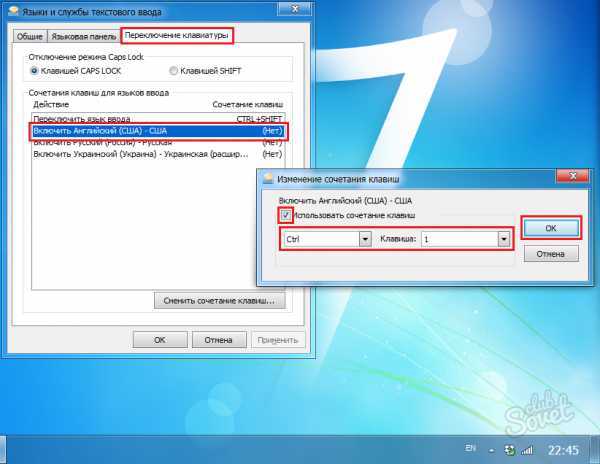
Если у вас остались вопросы по переходу на другой язык ввода или настройке языковой панели на более новой версии Windows, то в прикрепленном ниже видео вы найдете аналогичную инструкцию для Windows 8.
SovetClub.ru
htfi.ru
Как переключать цифры на буквы на ноутбуке?
Если вы являетесь владельцем ноутбука, то, возможно, сталкивались с такой проблемой, когда вместо некоторых букв печатаются цифры. Кто-то считает, что виноват вирус. Пользователи скачивают различные утилиты и запускают проверку системы. Решение задачи кроется совсем в другом, просто изучите предназначение кнопок на клавиатуре.
Вам понадобится
- - Ноутбук;
- - Стандартная USB клавиатура.
Инструкция
imguru.ru
- Настройка radius сервера
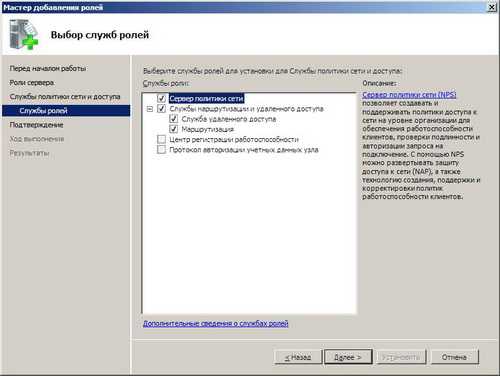
- Как включить javascript на телевизоре
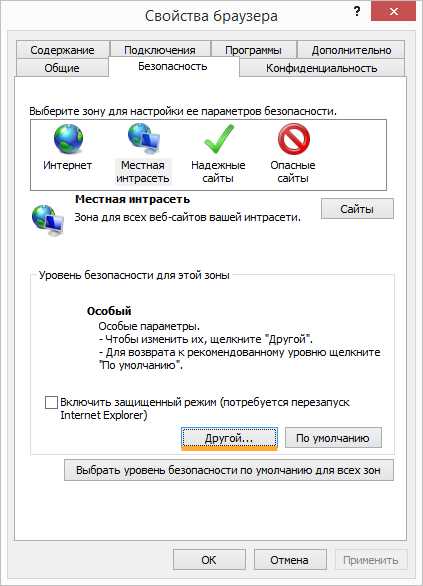
- Почему не загружается видео
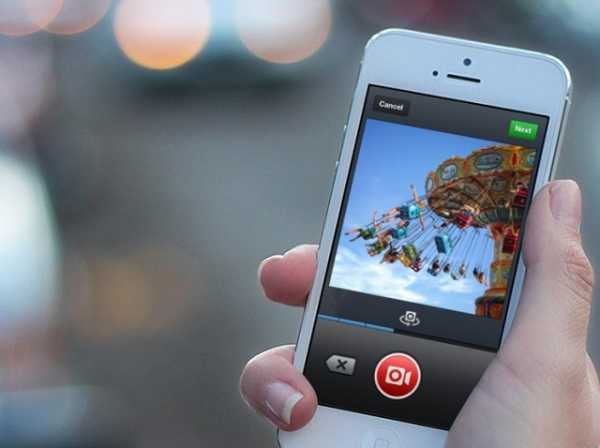
- Что в автозагрузке можно отключить

- Web серверы

- Проверка на заражение компьютера рекламным вирусом
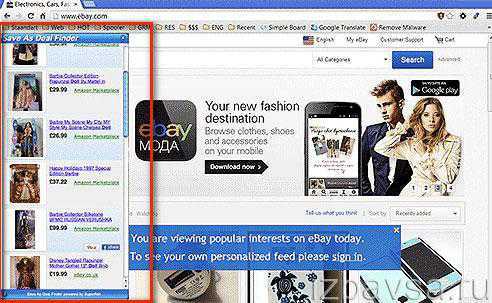
- Iis настройка ftp

- Vba цикл do while
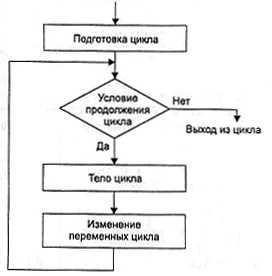
- Информатор почты россии

- Как бесплатно зарегистрировать email
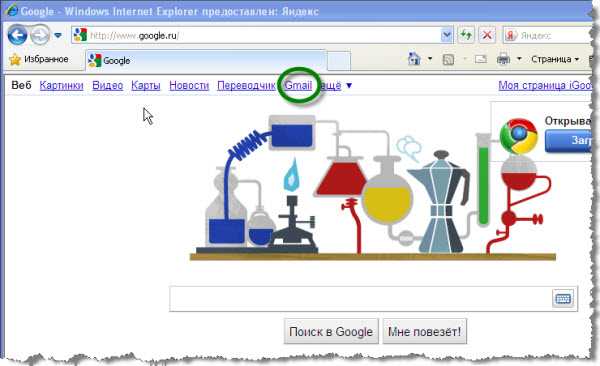
- Cmd переменные среды

