Как отключить лишние ненужные файлы в автозагрузке на windows 7. Что в автозагрузке можно отключить
настройка и отключение :: SYL.ru
Многие люди жалуются на то, что примерно 5-10 минут после включения компьютер практически не реагирует ни на что. Это особенно раздражает, когда нужно срочно найти какую-то информацию или просто скопировать файл на флешку. Выход, к счастью, довольно простой - узнать, что такое автозагрузка Windows XP, и правильно настроить ее.
Проблемы с компьютером
У всех профессионалов в сфере IT есть довольно обидная, но часто правдивая шутка насчет всех остальных (не специалистов). В ней говорится о том, что 99% проблем с компьютером генерирует пользователь. И зачастую это действительно так: плохое понимание некоторых процессов, небрежное обращение, игнорирование предупреждений и прочие не совсем разумные действия могут привести к сбоям, "зависаниям", "глюкам" и тому подобным раздражающим вещам. И дело всего лишь в невнимательности при установке программ, их настройке и т. д. Обидно, что из-за таких мелочей, накапливающихся месяцами, в один не слишком прекрасный момент можно понять, что скорость работы компьютера сильно упала.
В большинстве случаев пользователь может попытаться справиться с этим сам, особенно если он владеет некоторыми базовыми знаниями о различных настройках. В ином случае лучше воспользоваться помощью профессионала, чтобы не усугубить проблему. Но настройка автозагрузки Windows XP, 7 или 8 - настолько простая задача, что для начала можно попробовать справиться с ней все-таки самостоятельно. Таким образом можно избавиться от десятка одновременно загружающихся программ сразу после включения компьютера.

Зачем нужна автозагрузка?
В современных условиях компьютеры выполняют целый комплекс задач. Они работают не только как игровые и мультимедийные станции, телефоны, справочники и некоторые другие службы. Они могут быть также и будильниками. Некоторым людям проще и комфортнее настроить компьютер так, чтобы он включался утром в определенное время, а также загружал сразу конкретные программы или специальную музыку. Эти, а также многие другие задачи можно выполнить, если знать, как делается настройка автозагрузки. Windows XP в этом смысле успели изучить многие - данная операционная система была и остается очень популярной. Однако и более новые образцы ОС достаточно просты в установке подобных функций. Рассмотрим, как и какие программы можно добавить в автозагрузку.
Windows XP
В этой операционной системе, которая вышла на рынок в 2001 году, доступ к автозагрузке можно получить несколькими способами. Во-первых, через реестр, во-вторых, через командную строку и, наконец, просто через стандартную утилиту просмотра файлов и папок - проводник.

С момента выхода этой ОС уже прошло без малого 15 лет. Совсем недавно разработчик официально объявил об окончании поддержки данного продукта. Так что стоит немного рассказать о том, какие операционные системы выходили после указанной. Это не означает, что данная версия серьезно утратила позиции. Многие пользователи нетбуков и других не очень мощных мобильных устройств по-прежнему остаются верны упомянутой ОС. А значит, вопрос о том, что такое автозагрузка Windows XP, для них все еще актуален.
Vista
Эта ОС вышла в свет в 2006 году и очень быстро разочаровала пользователей. Поклонников у нее практически нет, но все-таки она еще может работать на некоторых компьютерах, так что важно знать, где на ней отключить автозагрузку. Windows XP хоть и была к тому времени на рынке уже 5 лет, не переставала пользоваться популярностью. Сдавать позиции она начала лишь после выхода следующей версии ОС.

Windows 7
Следующий продукт в линейке оказался гораздо более удачным. Выйдя в 2009 году, эта операционная система мгновенно завоевала любовь пользователей. Разумеется, многое было непривычным, но основные функции остались прежними. Критики считают эту версию более или менее удачной, хотя отмечается, что большинство различных программ выполняется медленнее, чем на XP. Автозагрузка в данной версии по-прежнему контролируется через специальную утилиту, которая позднее будет рассмотрена подробно.
Windows 8
Наконец, последняя на данный момент из этой линейки операционная система, которая вышла в 2012 году. Интерфейс данной ОС разительно отличается от того, что пользователи видели раньше. Неудивительно, что те, кто применял эту систему не на сенсорных устройствах, были сильно разочарованы. Кстати, в данной ОС настройка автозагрузки реализована совсем по-другому. Для того чтобы войти в нужное меню, надо в поиске на диске С ввести ключевое слово roaming и в результатах выбрать первый пункт. Но еще проще будет сделать это из диспетчера задач. Поскольку в данной версии ОС возможность изменения указанного параметра была реализована через всем знакомую утилиту. Но поскольку речь идет о том, где автозагрузка в Windows XP, это не так уж и важно.

Вход
Итак, чтобы понять, где находятся автозагрузки Windows XP, нужно знать, где искать. Сделать это можно несколькими способами.
Во-первых, можно войти в командную строку. Для этого в меню "Пуск" нужно нажать пункт "Выполнить". Откроется специальное окно, куда можно вводить команды. Написав msconfig и нажав на enter, получится вызвать особое меню. Там во вкладке "Автозагрузка" (Windows XP) можно и совершить некоторые действия, которые позволят облегчить работу с компьютером. Есть и другие утилиты, поскольку предустановленная отображает не все программы и не всегда удобна, особенно если нужна какая-то узкоспециализированная настройка.
Второй способ - через реестр. Здесь довольно легко запутаться и сделать что-то не то, поэтому следует быть осторожнее. Как правило, данный способ используется, чтобы удалить из автозагрузки зловредные программы - вирусы. И лучше это оставить специалистам, ведь через реестр можно серьезно навредить работе компьютера и проще простого довести до необходимости полной переустановки операционной системы.
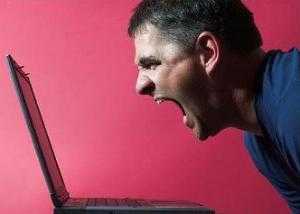
Наконец, еще один вариант - добавление ярлыков в специальную директорию. Папка автозагрузки в Windows XP всегда находится в одном и том же месте, поэтому найти ее несложно. Для этого нужно включить отображение скрытых элементов, а затем пройти по следующему пути:
C:\Documents and Settings\All Users\Главное меню\Программы\Автозагрузка
Этим способом очень удобно добавлять какие-либо программы или удалять ранее сюда вставленные ярлыки. Кстати, вместо пункта All Users может быть другое наименование, но тогда изменения будут действовать не для всех, а только для конкретного пользователя.

Приложения
Загрузку многих приложений можно отключить, покопавшись в их настройках, как правило, такая функция реализована в большинстве из них. У кое-каких отказаться от этого можно еще на одном из этапов установки, хотя и не всегда. И все-таки удобнее делать подобные изменения централизованно. И это не представляет проблемы, если знать, где автозагрузка в Windows XP и как туда попасть.
Войдя в соответствующее меню, разобраться в том, как с ним работать, несложно. Нужно лишь убрать галочки напротив тех программ, которые не надо загружать при каждом включении компьютера. Как правило, к такому ПО относятся различного рода мессенджеры, менеджеры загрузок, проигрыватели и т. д. Если они все же необходимы, можно включать их по мере надобности, а не все одновременно.
Описанным выше способом очень просто что-то убрать из автозагрузки Windows XP, однако добавление программ через данную утилиту невозможно, только возвращение ранее отключенных. Но сделать это легко, зная путь к соответствующей папке, указанный выше. В нее нужно поместить ярлык нужной программы, который создается через контекстное меню, вызываемое правой кнопкой мыши. И если все сделано правильно, то или иное приложение будет запускаться каждый раз при включении компьютера. Так что добавить в автозагрузку Windows XP любое ПО тоже совсем несложно даже для самого неопытного пользователя.
К слову, если пропустить запуск программ нужно только в этот раз, при успешной регистрации в системе надо просто нажать Shift, и тогда это будет сделано.

Меры предосторожности
Разбираясь, как отключить автозагрузку Windows XP, нельзя забывать о том, что отключать программы без раздумий не стоит. Необходимо выяснить, что это за приложения и для чего они нужны. Сделать это несложно - в соответствующей утилите есть адрес, к которому обращается ПО. Даже рабочий стол, панели запуска и прочие элементы интерфейса могут быть отображены в автозагрузке, и если их отключить, не сделав предварительно копию всех настроек, можно создать себе лишние проблемы. Так что без уверенности в назначении и нужности того или иного приложения лучше не снимать галочки. К слову, регулярное сохранение настроек системы - прекрасная привычка, которая может однажды сослужить хорошую службу.
Кроме того, стоит оставить такие программы, как антивирус и брэндмауер. Разумеется, это тормозит работу компьютера, но, прежде чем зайти в сеть, не каждый пользователь вспоминает о необходимости защитить информацию, находящуюся в его файлах. А разработчики вирусов, фишинговых и следящих программ только и ждут такой беспечности.
О нежелательном ПО
Некоторые разработчики в расчете на невнимательность и лень пользователей в смысле чтения автоматически добавляют при установке различные модули, обращающиеся к другим приложениям, показывающие рекламу, отслеживающие совершаемые действия и т. д. Помимо утечки различной конфиденциальной информации, это может также мешать нормальному функционированию компьютера, который будет заниматься обработкой подобных запросов, вместо того чтобы оперативно выполнять команды.
Разумеется, такое ПО может оказаться там же, где автозагрузка в Windows XP, и избавиться от него будет не всегда легко, хоть и возможно в большинстве случаев. Отдельная категория подобных приложений, представляющих собой большое окно поверх всего остального, например, может на время перестать беспокоить пользователя, если отключить этот процесс в уже упомянутой утилите или ее аналогах. Там же, кстати, можно отслеживать и появление новых зловредных приложений. Так что даже если работа и быстрота реагирования компьтера полностью устраивают, иногда все же полезно проверять, как "поживает" автозагрузка программ в Windows XP. Более опытные и продвинутые пользователи также могут проверять реестр, где совершенно точно отыщутся следы вирусов, если они есть в системе.
Другие меры по улучшению работы
Помимо избавления от огромного количества загружаемых программ сразу после включения компьютера, можно совершить еще некоторые действия, которые могут помочь избавиться от "тормозов" и "зависаний". Во-первых, можно избавиться от ненужных программ и файлов, занимающих много места на диске. Сделать это возможно, перенеся всю подобную информацию на подходящий внешний носитель. Во-вторых, можно попробовать ускорить работу, увеличив файл подкачки, то есть виртуальную память. Наконец, можно почистить реестр от остатков удаленных программ и приложений и временных файлов, но лучше это сделать с помощью специальных служб и под контролем более продвинутых пользователей.
Еще один популярный способ - дефрагментация памяти, но он занимает достаточно много времени и не всегда имеет очевидный эффект. Наконец, самое простое действие - не выключать каждый раз компьютер, а переводить его в спящий режим. Тогда автозагрузка Windows XP не будет серьезной проблемой, даже если там много лишних программ.
www.syl.ru
Как в Windows отключить автозапуск программ
Присутствие любого приложения в автозагрузке (autorun, англ) увеличивает ожидание того, когда вы сможете, наконец-то, приступить к работе. При работе на ПК неиспользуемая программа занимает драгоценную оперативку и отнимает время реальной отдачи нужному делу. Как в Windows отключить автозапуск программ и, таким образом, увеличить своё полезное время?
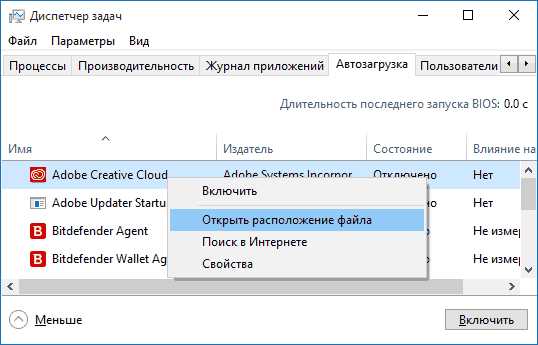
При включении компьютера в автоматическом режиме запускаются ряд приложений
Теория вопроса и что можно убрать из автозагрузки
При включении современного компьютера происходит загрузка операционной системы, рабочего стола и программ, необходимых для работы операционной системы. Кроме того, автоматически загружаются те приложения, для которых настроена автоматическая загрузка. На разных ПК они могут быть совершенно различными. Ведь у каждого из пользователей своя профессия, свои предпочтения, своё хобби и т. д.
Нужно знать, что некоторые из приложений сами себя устанавливают в автозагрузку. Это такие как: Skype (Скайп), DropBox (ДропБокс), SkyDrive (СкайДрайв) или Google Drive (ГуглДрайв), торрент-клиенты и пр.
Все из них можно спокойно убрать из начальной загрузки. Ведь они не используются постоянно. Торрент-клиент сам запустится при попытке что-то скачать, Skype можно запустить по мере необходимости, программы принтеров, сканеров, фотоаппаратов во включённом состоянии занимают существенное место.
При этом имейте в виду, что автозапуск некоторых из них можно отключить в настройках самого приложения. Однако в подавляющем большинстве из них такой опции нет.
Как из автозапуска убираются приложения?
Рассмотрим, каким образом можно отключить приложения из первоначальной загрузки в разных операционных системах Windows.
Волшебная кнопка «пуск» в XP
Чтобы отключить автоматическую загрузку приложения в Windows XP нужно в нижней левой части экрана найти кнопку «Пуск», нажать её, в раскрывшемся меню найти команду «Выполнить» и тоже её нажать. Затем в поле ввода информации набрать команду msconfig и нажать «Ввод» (Enter).
В возникшем окне перейти на вкладку «Автозагрузка» и снять галочку в чекбоксе рядом с отключаемой задачей. После этого произвести нажатие на «Применить» и «ОК».
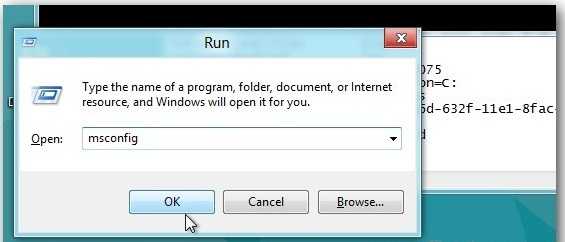
Воспользуйтесь кнопкой «Пуск» для снятия автозагрузки
Многовариантность отключения в семёрке
В семёрке существует несколько возможностей для того, чтобы убрать автозапуск приложения:
- Удаление из папки autorun. Для этого требуется пройти по пути: Пуск / Все программы / Автозагрузка. Из конечной папки удалить ярлык того приложения, которое не хотите видеть при автоматической начальной загрузке.
- Командой msconfig. После нажатия комбинации «W + R» в командном поле появившегося окна вводим команду msconfig. В следующем появившемся окне перемещаемся на вкладку «Автозагрузка». Видим на ней представление всех задач автозапуска. Находим ту, которая нас интересует, снимаем около неё галочку (можно одновременно с нескольких), нажимаем «ОК». Нам поступит предложение перезагрузиться, но делать это необязательно.
- Настройка автозапуска с внешней помощью. Отключить задачу из начального запуска можно с помощью применения программы Autoruns (Ауторанс). Она обладает исключительной возможностью найти во всех возможных местах всё, что может самовольно загрузиться. И убрать это в один клик. Нужно скачать архив, распаковать его, запустить файл autoruns.exe. Настройка и установка не нужны. Единственный минус — она на английском.
- Службы и планировщик задач. Если предыдущие попытки не увенчались успехом можно ещё поискать самозапускающуюся задачу в Службах и в Планировщике Заданий. Вкладка «Службы» открывается при наборе команды services.msc в окне, открывшемся после нажатия комбинации «W + R». Для запуска Планировщика Заданий необходимо пройти по пути: Пуск / Панель управления / Администрирование / Планировщик заданий, или в строке поиска по кнопке «Пуск» написать «планировщик».
- Ручное редактирование реестра. После нажатия комбинации «W + R» в командном поле появившегося окна набираем команду regedit. В результате по этой команде появляется окно редактора реестра (registry editor, англ.). Попадая в «Autorun» находим два подраздела: для глобальной системы) — Компьютер\HKEY_LOCAL_MACHINE\Software\Microsoft\Windows\CurrentVersion\Run, и для настоящего пользователя — Компьютер\HKEY_CURRENT_USER\Software\Microsoft\Windows\CurrentVersion\Run. Отключение приложения из любого раздела производится с помощью правой кнопки мыши.
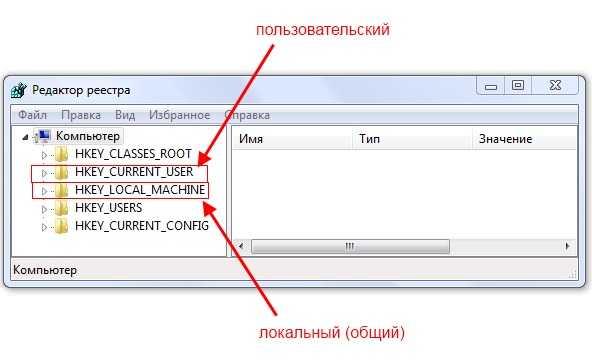
Отключите приложения правой кнопкой мышки
ВАЖНО! В безопасном режиме большинство приложений из автозагрузки не запускается.
Диспетчер задач и три клавиши в восьмёрке
Как ни были расписаны достоинства восьмёрки при её появлении, но и она, как оказалось, таит в себе множество ошибок. И как следствие — сбоев и зависаний. Зависший процесс потребляет очень много ресурсов и перегружает процессор чуть ли не на все сто процентов. Компьютер перестаёт реагировать на команды пользователя. Тогда лучшим выходом будет прервать работу зависшего процесса.
Для этого используется одновременное нажатие клавиш Ctrl + Shift + Esc. Это идеально подходит, когда зависает мышь. При этом вызывается Диспетчер задач для снятия процесса.
Также в восьмёрке программы убираются из автозапуска через Диспетчер задач через нажатие Ctrl + Alt + Del. После перехода на вкладку «Autorun» задачи можно отключить либо кнопкой внизу, либо по правой кнопке мышки.
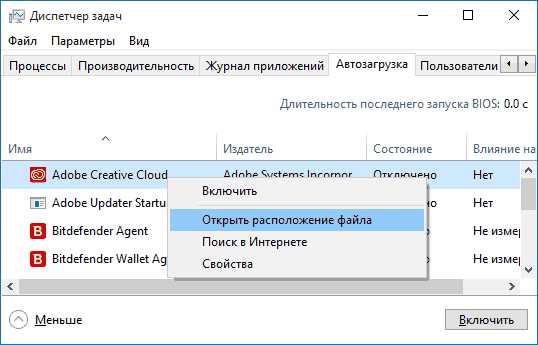
Во вкладке «Автозапуск» отключите автоматическую загрузку приложений
Виды автозагрузки, реестр и диспетчер задач в Windows 10
- Отключение из папки автозагрузки для избранного пользователя. Местоположение папки следующее — C:\Пользователи\Имя избранного Пользователя\AppData\Roaming\Microsoft\Windows\Главное_меню\Программы\ Autorun — автозапуск конкретного пользователя. Принцип работы этой папки является обычным для всех папок. Ярлык нужного приложения обычным образом в неё добавляется или удаляется. Соответственно программу можно или прикрепить в автозапуск или убрать из него удалением ярлыка.
- Отключение из папки автозагрузки для всей системы. Местоположение папки следующее — C:\ProgramData\Microsoft\Windows\Главное меню\Программы\ Autorun — для всех пользователей. Принцип выполнения отключения аналогичен тому, который указан в предыдущем пункте.
- Отключить задачу можно удалением из реестра. Это выполняется следующим образом: набираем в командном поле команду regedit (в окошке, появившемся после нажатия комбинации «W + R»). В реестре за автозагрузку ответственны две ветки: HKEY_CURRENT_USER\Software\Microsoft\Windows\CurrentVersion\Run (для теперешнего пользователя), и HKEY_LOCAL_MACHINE\Software\Microsoft\Windows\CurrentVersion\Run (для всей системы). Для удаления из реестра нужно выделить строку курсором, вызвать мышью контекстное меню, выбрать в нём «удалить» и нажать «Ввод» (Enter).
- Диспетчер задач. Настройка диспетчера задач в Windows 10 позволяет только отключить автозапуск выбранной задачи. Для этого нужно её вызвать нажатием Ctrl+Shift+Esc, перейти на вкладку «Автозагрузка» и отключить по правой кнопке мышки.
Никогда не отключайте программы, назначение которых вам не известно!

Советуем не отключать неизвестные приложения
nastroyvse.ru
Автозагрузка в Windows 7 – вход, отключение, изменение автозапуска программ
Чем больше времени проходит после установки виндовс, тем больше разнообразных программ начинает появляться на компьютере и тем дольше он начинает загружаться. Происходит это часто из-за того, что многие утилиты добавляют себя, а так же компоненты, необходимые для запуска, в автозагрузку.
Автозагрузка представляет собой список программ, которые должны запустится одновременно со стартом системы. Соответственно, чем их больше, тем дольше будет стартовать ОС и тем больше она будет загружена сразу после запуска. Если утилит очень много, то они могут съедать множество системных ресурсов сразу после запуска, тем самым замедляя не только загрузку, но и саму работу.
Убираем программы из автозагрузки
Сразу стоит отметить, что некоторым приложениям лучше запускаться сразу. К ним можно отнести программы для защиты от вирусов и фаерволл, остальные же, по большей части, не нужны сразу после старта и их можно запустить позже, когда они будут действительно необходимы.
Для управления списком запускаемых утилит есть встроенная программа. Запустить ее просто, достаточно нажать Win + R, и ввести в поле msconfig.exe и нажать «ОК». Это приложение позволяет не только редактировать автозагрузку, но и производить другие настройки, так что не стоит менять что-либо, если нет уверенности в правильности такого решения.
Для непосредственно редактирования, нужно перейти на вкладку «Автозагрузка». Здесь можно отметить галочками те утилиты, которые будут запускаться сразу и снять их с тех, которые не нужны сразу после запуска ОС.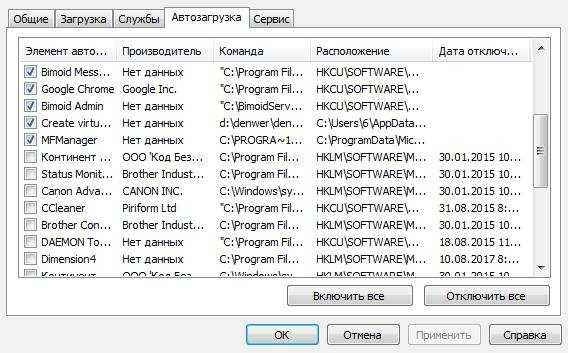
После того, как настройка будет завершена, нужно будет перезагрузить пк, чтобы изменения вступили в силу. Так же, здесь можно отредактировать и службы, которые будут загружаться автоматически, однако не стоит отключать службы, если точно не знаете за что они отвечают. Хотя здесь есть опция «Не отображать службы Майкрософт», которая позволит убрать из списка системные службы, чтобы не отключить их случайно.
Бесплатные приложения для управления автозагрузкой
Есть возможность производить редактирование и при помощи сторонних программ, например, CCleaner. Эта утилита позволяет производить очистку системы от накопившегося мусора и может помочь настроить автозагрузку. Для этого стоит лишь зайти в «Сервис» и выбрать там соответствующую вкладку, где можно будет включать и отключать приложения.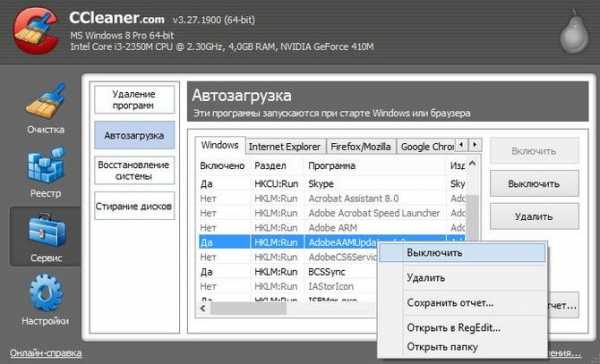
Использование редактора реестра
Так же есть возможность воспользоваться весьма оригинальным методом редактирования — через реестр. Чтобы в него попасть нужно нажать Win + R и напечатать regedit, после чего кликнуть «ОК».
После чего откроется сам реестр. Здесь, в левой части можно увидеть папка, в которых будут хранится те или иные записи реестра. Нужные в данном случае будут хранится в:
Перейдя в них, можно будет увидеть какие утилиты загружаются сразу после старта системы и удалить ненужные или что-то добавить.
composs.ru
где находится, как убрать или добавить программы

Уход за компьютером обязательно включает чистку оперативной памяти от лишних программ, расходующих ресурсы и замедляющих систему. Большинство из них запускаются пользователем, однако зачастую они начинают работу без его сознательного участия. Это касается и программ, находящихся в списке «Автозагрузки». Как настроить «Автозагрузку» в Windows 7, читайте в нашей статье.
Для чего нужна «Автозагрузка» в Windows 7
Система использует автозагрузку для запуска важных компонентов, например драйверов установленных устройств или модулей отслеживания обновлений. Кроме того, сюда же помещаются антивирусы, которые для предотвращения заражения компьютера вирусами должны запускаться одновременно с системой.
Автозагрузка является также одним из способов индивидуальной настройки компьютера. С её помощью можно запускать ежедневно используемые рабочие приложения, антивирусы, коммуникаторы и т. д. Это удобный инструмент работы фоновых программ, например торрент-агентов или эмуляторов дисков. Часто автозагрузку используют для работы с «тяжёлыми», долго запускающимися программами.
И именно сюда просятся многие приложения, при установке «на всякий случай» сохраняя галочку в пункте «Запускать автоматически», а также вредоносные программы.
Редактирование «Автозагрузки»
С помощью команды msconfig
Узнать, какие программы запускаются на компьютере при включении, можно с помощью командной строки. Для этого нажимаем одновременно клавиши Win (кнопка с флажком Windows) и R. В открывшемся окне «Выполнить» в строке ввода набираем команду msconfig и нажимаем «OK».

Введите команду msconfig и нажмите «ОК»
В открывшемся окне «Конфигурация системы» переходим на вкладку «Автозагрузка». Перед нами откроется список автоматически загружаемых приложений.
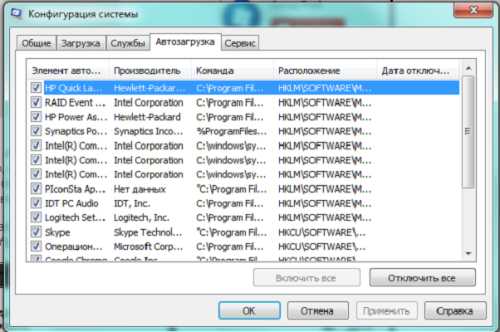
Убираем лишние галочки
Чтобы убрать лишние, достаточно снять пометку в строке с названием программы. Для сохранения изменений необходимо нажать кнопку «OK», после чего можно перезагрузить компьютер.
Меню «Пуск»
Список автоматически загружаемых программ можно посмотреть, последовательно открывая пункты меню «Пуск — Все программы — Автозагрузка — Открыть».
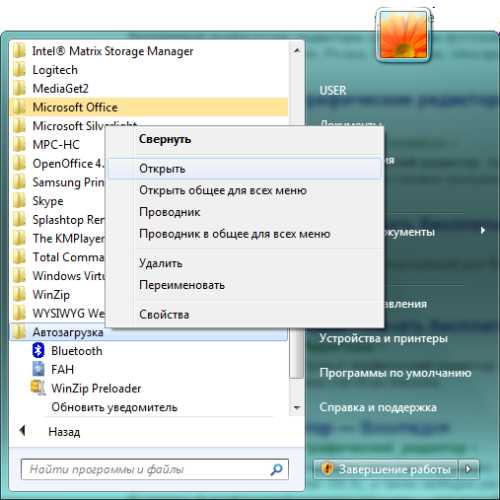
Открываем «Автозагрузку»
Приложения обозначены ярлычками, ненужные можно удалить. Остаётся лишь перезагрузиться.
Используя поисковый запрос
Открываем меню «Пуск» и в поисковой строке снизу вводим запрос shell:startup, после чего нажимаем Ввод.
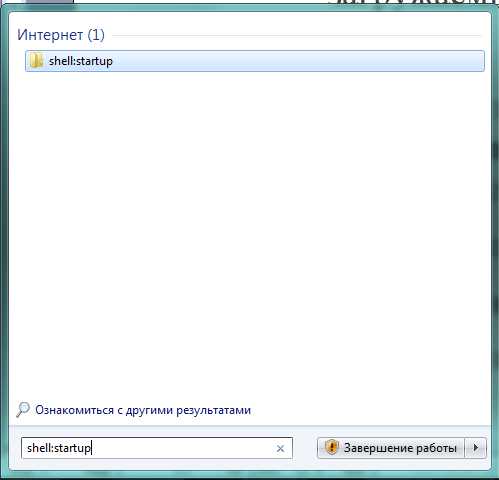
Редактируем «Автозагрузку»
Дальше действуем уже по известному нам алгоритму, удаляя лишние ярлыки.
Чтобы сделать то же для всех пользователей, следует в поисковой строке ввести C:\ProgramData\Microsoft\Windows\Start Menu\Programs\Startup.
Все внесённые изменения вступят в силу после перезагрузки.
Через реестр
Нажимаем Win + R, после чего в строке «Открыть» набираем команду regedit.

Запускаем редактор реестра
В открывшемся окне «Редактор реестра» нас интересуют разделы:
- HKEY_CURRENT_USER\Software\Microsoft\Windows\CurrentVersion\Run
- HKEY_CURRENT_USER\Software\Microsoft\Windows\CurrentVersion\RunOnce
В них хранятся ссылки на программы для текущего пользователя.
Убираем лишние приложения
Чтобы изменить список «Автозагрузки» для всех пользователей данного компьютера, редактируем разделы:
- HKEY_LOCAL_MACHINE\SOFTWARE\Microsoft\Windows\CurrentVersion\Run
- HKEY_LOCAL_MACHINE\SOFTWARE\Microsoft\Windows\CurrentVersion\RunOnce
Видеоинструкция: где находится список «Автозагрузки» и как удалить программы
Как добавить программы
Открываем список автоматически загружаемых приложений по уже известному нам алгоритму «Пуск — Все программы — Автозагрузка — Открыть», после чего нужно нажать правую кнопку мыши и в появившемся списке выбрать сначала «Создать», затем «Ярлык».
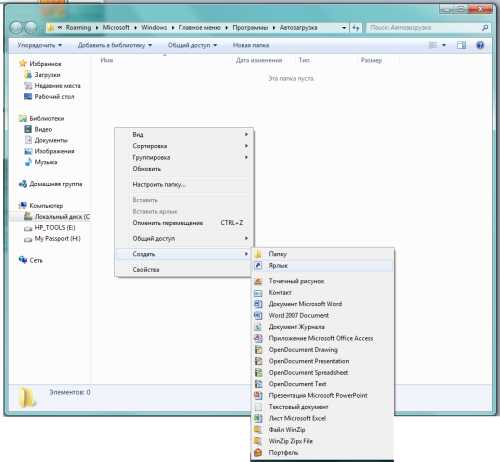
Создаём ярлык для нужного приложения
После выбора пункта меню «Ярлык» нажимаем «Обзор…», и в открывшемся списке окошка «Обзор файлов и папок» выбираем нужную программу и нажимаем «OK».

Выбираем приложение
Того же результата можно добиться через рассмотренные выше поисковые запросы в меню «Пуск». Набрав shell:startup, получаем доступ к «Автозагрузке» текущего пользователя, а Startup (C:\ProgramData\Microsoft\Windows\Start\Menu\Programs\Startup) даёт возможность сделать то же для всех, зарегистрированных на данном компьютере. Изменения вступят в силу после перезагрузки.
Видеоинструкция: как внести программу в список автозапуска
Что убрать, а что оставить?
Главное правило редактирования списка «Автозагрузки» — знать, что делаешь. Прежде чем убирать метку, нужно узнать, что делает соответствующее приложение и не навредит ли системе его удаление из автоматического запуска. Проще всего для этого воспользоваться сетевыми поисковыми сервисами.
- Опасно удалять: драйверы устройств, антивирусы, системные приложения. Это может привести к ухудшению работоспособности системы.
- Нежелательно удалять: модули проверки обновлений важных компонентов, коммуникационные приложения, основной браузер. Как правило, эти программы необходимо регулярно запускать, поэтому после удаления из «Автозагрузки» придётся это делать вручную.
- Можно удалять: ранее добавленные пользователем приложения, прикладные приложения.
Обязательно нужно оставить в списке брандмауэр. Что же касается торрентов, то всё зависит от активности пользователя в этой сети. Если загрузка и раздача файлов является одним из ежедневных занятий, то можно позволить торренту загружаться вместе с системой. В другом случае стоит его удалить, поскольку это достаточно ресурсоёмкое приложение.
В наше время редко встречаются пользователи, не пользующиеся ежедневно интернетом. Поэтому браузеры («Опера», Google Chrome и другие) лучше включить в «Автозагрузку» для удобства работы. То же касается коммуникационных программ (Skype, Viber и прочие).
Наводить порядок в «Автозагрузке» важно и полезно. Хотя это и трудоёмкий процесс, более быстрая загрузка системы и ускорение работы компьютера станут достойной компенсацией за работу.
Здравствуйте! Меня зовут Александр, 45 лет. Образование двойное - экономист, математик. Оцените статью: Поделитесь с друзьями!kompkimi.ru
3 эффективных способы удалить из автозагрузки лишние программы (как)
Как отключить автозагрузку программ windows 7? Данным вопросом все чаще задаются пользователи. Если вы загружаете большое количество утилит, то увеличивается вероятность того, что снизится скорость работы компьютерного устройства или возникнет системный сбой. Важно учесть, что часто инсталлируемые приложения добавляют себя в автоматические загрузки. Поэтому список из нескольких процессов быстро превращается в длинный перечень утилит и их компонентов, что негативно влияет на работоспособность компьютера. Это основная причина медленной загрузки системы, с которой сталкиваются пользователи.
В данной статье представлена пошаговая инструкция, позволяющая оперативно удалить из автозагрузки лишние программы даже неопытным или начинающим юзерам
Стоит отметить, что не все утилиты стоит убирать. К примеру, антивирус или же брандмауэр можно отключить в автозагрузке windows xp, но настоятельно не рекомендуется это делать, чтобы не снизить высокий порог защиты компьютера. Другие же утилиты лучше удалить, чтобы сократить время запуска ОС и более экономично расходовать системные ресурсы. Если убрать экранную лупу из автозагрузки, никаких сбоев не произойдет. Вы сможете с легкостью запустить ее при первой же необходимости. Также рекомендуется убрать ccleaner из автозагрузки, ведь вы всегда сможете его запустить с рабочего стола или же меню Пуск.
Руководство к пошаговому отключению
Чтобы эффективно управлять загружаемыми утилитами, система оснащена специальным инструментом, который называется MSConfig. Открыв его, вы увидите, что включено в автозапуск. Помимо просмотра вы сможете в считанные секунды выключить автозагрузку программ, которые вам не нужны. Данное приложение многофункционально, поэтому внимательность является важным условием при его использовании.
Чтобы отключить ненужные программы в автозагрузке, запустите MSConfig. Для этого одновременно нажмите на «Wi» и «R» и выполните следующие шаги:
- Когда на экране появится окно «выполнить», возникнет пустая командная строка.
рис.1. Пропишите следующую команду
- Нажмите на «ОК».
- Затем откроется раздел с системными конфигурациями. Зайдите во вкладку, которая называется «автоматическая загрузка». В появившемся окне вы увидите список утилит, запускающихся вместе с Виндовс при включении устройства.
- Возле каждого приложения поставлены галочки. Если вы хотите выключить программу из автозагрузки, то уберите возле нее галочку. Затем нажмите на «ОК».
рис.2. Если вы хотите выключить программу из автозагрузки, то уберите возле нее галочку и затем нажмите на «ОК»
- Когда на экране возникнет запрос о перезагрузке ОС, нажмите на соответствующую опцию, иначе изменения не вступят в силу.
Помимо возможности выключить программы при запуске компьютера MSConfig позволяет отключить службы, которые не нужны пользователю.
Для этого перейдите во вкладку под названием «службы»
Стоит отметить, что отключение служб аналогично выключению утилит. Вы можете с легкостью убрать из автозапуска службы обновления, однако службы Майкрософт и антивирус лучше оставить включенными.
Удаление с помощью специальных утилит
Существует альтернативный вариант, позволяющий отключить автозагрузку в windows xp или другой ОС. Данный способ предполагает использование дополнительного софта, в частности CCleaner. Эта утилита доступна для бесплатного скачивания в интернете. После загрузки и инсталляции откройте ее. Затем выполните следующие действия:
- Кликните на раздел под названием «Инструменты».
- Нажмите на пункт, который называется «Автоматическая загрузка».
Чтобы отключить ненужное приложение, выберите его и нажмите на опцию, отвечающую за выключение
Работа данной утилиты даст мгновенный результат. Однако некоторые приложения нельзя убрать из автоматической загрузки этим способом. В данном случае необходимо открыть настройки ненужной программы и отключить опцию, обеспечивающую автоматический запуск вместе с операционной системой.
ПОСМОТРЕТЬ ВИДЕО
pcyk.ru
Как отключить лишние ненужные файлы в автозагрузке на windows 7 |
У тех, кто интересуется производительностью своего компьютера, со временем обязательно возникнет вопрос, как убрать лишние программы из автозагрузки.
Очень многие приложений самостоятельно прописываются там, во всех версиях виндовс (XP, виста, windows 7, 8, 10) – лишние, несомненно, нужно отключить.
Ведь имея очень мощный компьютер, а если в автозагрузке будет находиться много ненужных приложений (торрент, скайп, не нужные, проги, gameharbor, hamachi (хамачи), стим), то даже не супер современные игры могут тормозить.
Что касается процессов браузера гугл, оперы, mozilla или эксплорера, то их следует отключать не в автозагрузке, а в диспетчере задач.
Убрать лишние приложения можно стандартными инструментами и скачанными с интернета.
Стандартный способ убрать ненужные программы из автозагрузки windows 7
Способ выключить лишние приложения, описанный ниже, подойдет не только для windows 7, но и виндовс 8, 8.1 и 10.
Чтобы им воспользоваться скопируйте слово: msconfig – нажмите пуск, и вставьте его в поисковую строку (в windows 8, нет кнопки пуск, но ее можно установить).
После этого, в самом верху увидите утилиту: msconfig.exe – нажмите на нее.
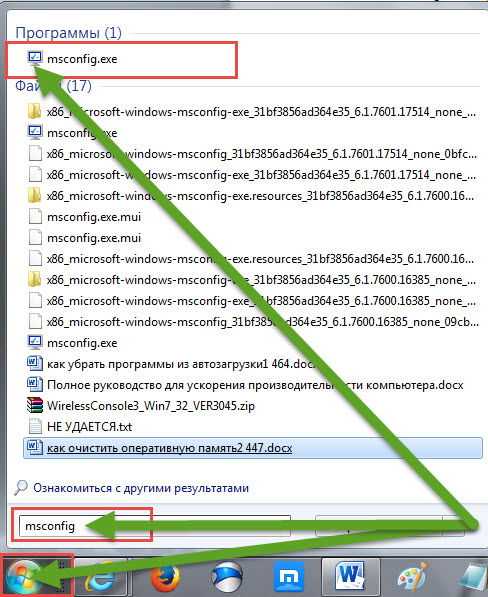
Теперь перейдите на вкладку автозагрузка и снимите галочки напротив ненужных программ.
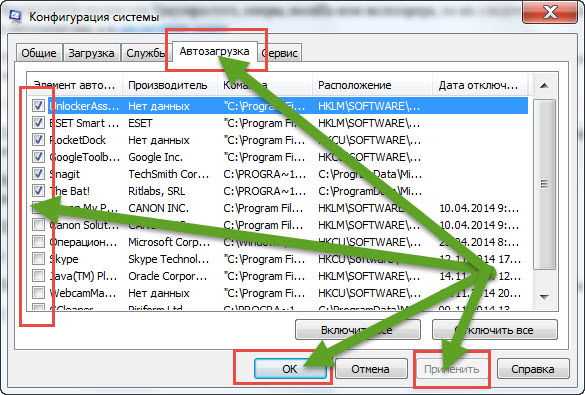
Когда определитесь с нужными вам приложениями (снимете галочки), нажмите «применить» и «ОК»
Отключить лишние ненужные файлы в автозагрузке на windows 7 программой CCleaner
Если стандартный способ вам не подходит, воспользуйтесь бесплатной программой CCleaner.
Перейдя по ссылке выше, можете ее скачать и посмотреть инструкцию как пользоваться.
В целом это далеко не единственная бесплатная программа, чтобы убрать все лишнее, но ее вполне достаточно (она считается одной из самых лучших).Можете смело отключать (снимать галочки) со всех программ, находящихся в автозагрузке.
Не бойтесь – лишнего не отключите, вам этого система сделать не позволит. Успехов.
vsesam.org
Как отключить автозагрузку программ Windows
Многие владельцы компьютерной техники не раз задавались вопросом, почему она при приобретении загружалась достаточно быстро, а спустя небольшой период загрузка Windows стала более продолжительной. Опытные владельцы ПК знают, что, инсталлируя новые программные продукты, в наличии которых просматривается острая необходимость, происходит одновременное включение файлов исполнения в реестр автозагрузки. Вследствие чего эти приложения начинают автоматически запускаться в фоновом режиме вместе с Windows. Безусловно, за счёт этого возрастает дополнительная нагрузка на ОС, в связи с этим увеличивается и время её загрузки.
Учитывая, что чаще всего пользователь совершенно не нуждается каждодневно во всех этих установленных приложениях, возникает вполне обоснованный вопрос, как убрать программу из автозагрузки.

Большой список автозагрузки программ может повлиять на работоспособность операционной системы.
Причины удаления с автозагрузки
Прежде чем приступить к изучению информации о том, как отключить автозагрузку программ Windows, важно понимать, для чего это всё осуществляется.
Зачем убирать программы с автозагрузки
Если одновременно с операционной системой стартует лишь малая часть проинсталлированных приложений, это вряд ли вызовет раздражение у владельца ПК, в отдельных случаях их автозагрузка останется для него совершенно незаметной.
Если же число таких программ возрастает, то пропорционально с ними увеличивается и время загрузки Windows. А это уже вызывает негатив со стороны владельца ПК. К сожалению, многие разработчики программного продукта даже без острой необходимости включают в него функцию автозагрузки. Вследствие чего после инсталляции оно начинает стартовать вместе с ОС.
Вместе с тем, что такие программные продукты мешают быстрой загрузки Windows, они к тому же дополнительно переориентируют на себя часть оперативной памяти, вследствие чего компьютер выполняет все обозначенные действия гораздо медленнее. Осознавая определённые неудобства, пользователь начинает активно желать узнать, как убрать программу из автозагрузки.

Однако совершенно неправильно полностью отключить приложения из автозагрузочного списка, разумнее найти и удалить только лишние. В частности, современные пользователи привыкли скачивать кинофильмы, музыку и прочие материалы через специальные программные предложения, среди которых активным спросом пользуется торрент. Он, действительно, успешно помогает производить скачивание нужных материалов.
Однако после использования торрента многие просто забывают, что он автоматически проникает в автозагрузку, оставаясь постоянно на раздаче, вследствие чего компьютер начинает сильно притормаживать.
Общаясь с родными, друзьями по Skype, также желательно проконтролировать полный выход из него, одновременно с этим не забыть отключить функцию автоматической загрузки. Иначе при последующем запуске Windows Skype будет вновь самопроизвольно загружаться.
Итак, чтобы улучшить быстродействие операционки важно первоначально разобраться, как убрать из автозагрузки лишние программы.
Способы очистки автозагрузки
Убедившись в необходимости отключить часть программных продуктов из самопроизвольной загрузки, следует ознакомиться с некоторыми способами, после чего выбрать оптимальный вариант, более близкий и понятный для того, кто решился осуществить такие действия.
Удаление при помощи служебной команды msconfig
В Windows 7 имеется возможность вызвать специальную командную утилиту msconfig, после запуска которой владелец ПК сможет просмотреть список всех программных продуктов с активированной функцией автоматической загрузки.
Чтобы запустить служебную утилиту msconfig, следует нажать «Пуск», далее в строку поиска ввести название команды, после чего на экране появится диалоговое окно «Конфигурация системы». Остаётся перейти на вкладку «Автозагрузка».

На данной вкладке отображается весь список приложений, загружаемых автоматически. Следует внимательно изучить весь список, разобраться, в каком приложении абсолютно не нуждается пользователь, и его можно отключить.
В тех случаях, когда очень сложно понять, какой конкретно программе принадлежит элемент автоматической загрузки, можно расширить поле «Команда», после чего появится вся строка и можно без проблем понять, за что отвечает этот самопроизвольно загружаемый компонент.
Специалисты настоятельно рекомендуют удалить лишь ненужные приложения, но категорически запрещают отключать антивирусники и файервол, осуществляющие защитные функции, препятствующие проникновению на компьютер вирусов.
Когда на компьютере установлена операционная система Windows XP, также первоначально вызывается служебная команда msconfig. Для этого последовательно открывают сначала «Пуск», затем «Выполнить», вводят в строку поиска слово «msconfig» и нажимают «Ок». На экране появится диалоговое окно «Настройка системы», в котором также содержится вкладка «Автозагрузка». Ей следует уделить внимание. На все остальные пять вкладок, которые содержит диалоговое окно «Настройка системы», запрещается переходить и что-то изменять новичкам, чтобы не спровоцировать сбой в системе.
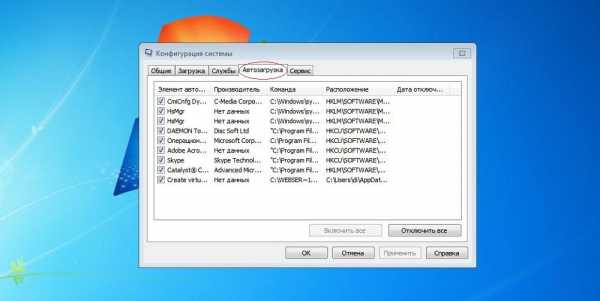
Теперь сориентироваться, как отключить автозагрузку программ, совсем просто. Напротив ненужных приложений удаляется зелёная галочка. По завершении всех действий система предложит перезагрузиться. Лучше всего это проделать сразу, тогда и результат всех действий будет сразу же налицо. Но можно отказаться от незамедлительной перезагрузки, тогда изменения вступят в силу после запланированной перезагрузки системы.
Удаление при помощи программ
Полезно также знать и альтернативный способ, как удалить программу из автозагрузки. Он осуществляется благодаря специальным программным продуктам, которые можно скачать с различных ресурсов, инсталлировать и сразу приступить к реализации задуманного.
Одним из таких программных продуктов, позволяющим легко отключить всё ненужное из автоматической загрузки, является CCleaner. Он хорош тем, что сопровождается компактностью, простотой в использовании и высокой эффективностью.

После запуска CCleaner пользователь должен перейти на вкладку «Автозагрузка», где также будет представлен полный список программных продуктов, загружающихся вместе с операционной системой.
Пользователь, желая удалить какое-то конкретно приложение, должен кликнуть по нему, строка окрасится в синий цвет. Теперь остаётся последовательно нажать две кнопки: «Выключить» и «Ок». Проделав такие нехитрые манипуляции, пользователю, несомненно, удастся отключить ненужные приложения.
Существует ещё одна успешная программа Autoruns, выступающая в качестве эффективного помощника, если возникает необходимость удалить что-либо из автоматической загрузки. Несмотря на то что Autoruns не русифицирован, интерфейс достаточно понятен, поэтому не вызывает вопросов даже у новичков. Чтобы удалить программный продукт из автоматической загрузки, достаточно только убрать галочку, установленную напротив неё.
Квалифицированные специалисты, а также те, кто имеет достаточные практические навыки, предупреждают инсталляцию программ с активированной функцией автоматического запуска, выключая её либо на этапе инсталляции, либо сразу же после установки, заходя в настройки установленного программного приложения.
Удаление ненужных приложений из автоматической загрузки является вынужденной мерой, поскольку при их значительном количестве невозможно вести речь об успешной работе операционной системы.
nastroyvse.ru
- Web серверы

- Проверка на заражение компьютера рекламным вирусом
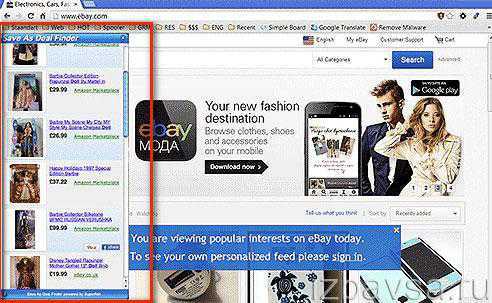
- Iis настройка ftp

- Vba цикл do while
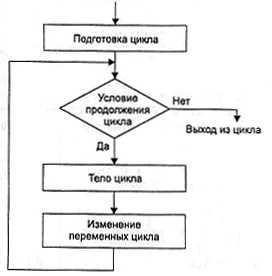
- Информатор почты россии

- Как бесплатно зарегистрировать email
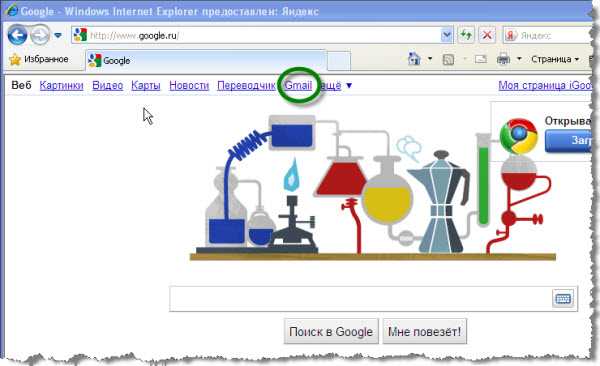
- Cmd переменные среды

- Где находится оперативная память

- Зарядить ноутбук

- От чего зависит быстродействие ноутбука

- Можно ли удалять файлы из папки загрузки

