Как переместить большой файл на флешку: Как скинуть большой файл на флешку? Преобразование флешки в файловою систему NTFS.
Содержание
8 самых быстрых способов передать файлы
Передача файлов между компьютерами
Время от времени нам необходимо переносить большие файлы с одного компьютера на другой. Как правило, это ISO, фильмы или папки с фотографиями или музыкой. Еще одна причина — переход со старого компьютера на новый.
Так как сделать это быстро?
Внешний SSD с USB 3.2 Gen2 или выше
Внешний SSD — наиболее простое и быстрое решение для передачи больших файлов. С этим заданием справятся и флешки USB 3.0, но они уступают SSD в скорости, а найти накопитель на 1 ТБ или более довольно трудно.
Сравним характеристики внешнего SSD USB 3.2 с флеш-накопителем USB 3.2 от Kingston: его скорость чтения составляет 2 тыс. Мб/с против 1 тыс. Мб/с, а скорость записи — 2 тыс. Мб/с против 900 Мб/с. Очевидно, SSD превосходит USB, что делает такие накопители удачным выбором для передачи файлов.
Они совместимы с любым портом USB-C, но чтобы получить заявленные скорости, нужно убедиться, что на компьютере установлен порт USB 3. 2 Gen 2×2 TypeC.
2 Gen 2×2 TypeC.
SSD M.2 NVMe
Если вы хорошо разбираетесь в компьютерах и знаете, что на обоих устройствах есть доступный слот M.2, рассмотрите возможность использования вместо него твердотельного накопителя M.2 NVMe. Возможно, это самый быстрый способ передачи файлов между компьютерами, особенно если файлы все равно хранятся на отдельном твердотельном накопителе M.2 NVMe.
Достаточно физически перенести диск с одного компьютера на другой, и все готово — нет необходимости вручную перемещать файлы через Проводник.
Читайте по теме:
23 полезные нейросети — сервисы для перевода, презентаций, аналитики и создания контента
Как гарантированно защитить свой Telegram-аккаунт от «угона» с помощью NFT
Как управлять доступом к местоположению на смартфонах и ПК
Это по-прежнему самый быстрый метод, даже если вы не храните свои файлы на отдельном твердотельном накопителе M.2 NVMe. Последние поколения SSD NVMe PCIe Gen4 могут достигать скорости чтения и записи до 7500 Мбит /с, что более чем в три раза превышает скорость SSD USB 3. 2 Gen2x2.
2 Gen2x2.
А после того, как файлы со старого компьютера перенесены на SSD, и он установлен на новый компьютер, можно хранить там файлы постоянно. Больше не нужно перемещать их с внешнего SSD на загрузочный диск, что в два раза сокращает время передачи.
Локальная сеть
Если вам часто требуется перемещать крупные файлы между компьютерами, стоит инвестировать в проводную локальную сеть и сетевое хранилище.
Создав высокоскоростную сеть дома или в офисе, можно быстро передавать большие файлы между компьютерами. Больше не нужно перемещаться между устройствами или отправлять их на удаленные файловые серверы, чтобы получать к ним доступ через ноутбук.
Сетевое хранилище вместит крупные файлы, а доступ к нему получит любое авторизованное устройство. Больше не придется отрываться от работы, перемещая файлы на внешний диск, когда коллега попросит копию проекта.
Кроме того, поскольку вся работа сохраняется в сетевом хранилище, файлы постоянно обновляются. Не нужно ждать, пока коллега завершит проект, чтобы убедиться, что вы работаете с корректной версией.
Не нужно ждать, пока коллега завершит проект, чтобы убедиться, что вы работаете с корректной версией.
Облачный диск
Хотя настроить собственное хранилище — идеальный вариант, это может быть очень дорого и сложно в обслуживании. Кроме того, если полагаться только на один сетевой накопитель, есть риск потерять все свои данные.
Еще один хороший вариант — подписаться на облачный сервис для хранения. Пока у вас есть высокоскоростное подключение к интернету, загрузка больших файлов в эти сервисы происходит относительно быстро. И, что самое приятное, это позволяет быстро передавать файлы практически в любую точку мира.
Кроме этого, способ избавляет от необходимости устанавливать сложное программное обеспечение или докупать дополнительное оборудование. Например, можно поделиться файлами с Google Диска с пользователем без Gmail, отправив ему письмо по ссылке «Поделиться». Все просто.
Передача файлов со смартфона
В наши дни смартфоны становятся все более сложными.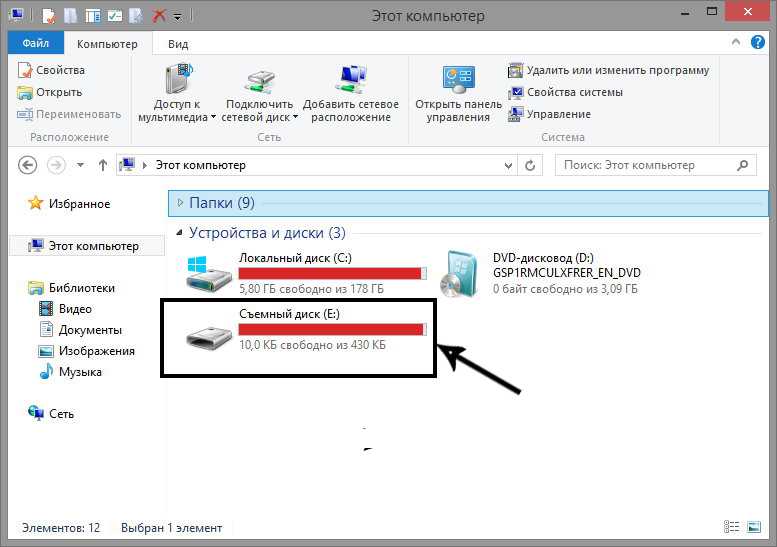 Флагманские устройства позволяют снимать видео в разрешении 8K, редактировать их и публиковать напрямую с телефона.
Флагманские устройства позволяют снимать видео в разрешении 8K, редактировать их и публиковать напрямую с телефона.
Но если вы снимаете видео на несколько устройств или вам нужен больший экран планшета или компьютера, придется переместить эти файлы. Вот как сделать это быстро. Кстати, эти способы работают в двух направлениях.
Подключение через кабель
Пока самым быстрым способом до сих пор остается прямое подключение устройств. В конце концов, сигналы (а, значит, и данные) быстрее всего передаются, когда могут беспрепятственно перемещаться по среде. Если телефон и принимающее устройство поддерживают USB 3.2 Gen2 или выше, можно рассчитывать на высокую скорость передачи данных.
Однако эта возможность есть не у всех новых смартфонов. Например, старый стандарт USB 2.0 используют все iPhone, в том числе iPhone 14 Pro Max. Вот почему они так долго передают файлы.
Apple AirDrop
Если вы передаете файлы внутри экосистемы Apple, рекомендуется AirDrop.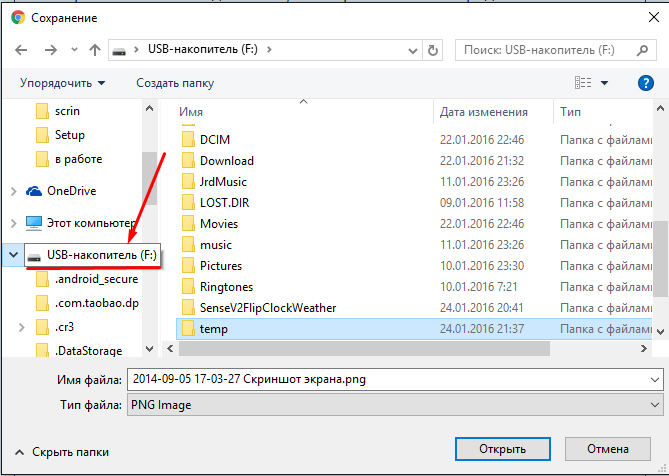 Проприетарная технология компании позволяет обмениваться файлами по беспроводной сети с относительно высокой скоростью, используя Bluetooth и Wi-Fi.
Проприетарная технология компании позволяет обмениваться файлами по беспроводной сети с относительно высокой скоростью, используя Bluetooth и Wi-Fi.
Сначала iPhone подключается к получателю через Bluetooth, чтобы установить первоначальное соединение. После создается прямое подключение по Wi-Fi для передачи файлов между устройствами Apple.
Поскольку iPhone 14 Pro Max использует Wi-Fi 6, один из новейших стандартов Wi-Fi, максимальная скорость которого в теории составляет 9,6 Гбит/с, передача файлов по воздуху между устройствами происходит невероятно быстро. Однако эта скорость зависит от условий окружающей среды, поэтому она менее надежна, чем физическое подключение.
Мобильные приложения
Если нужно передавать большие файлы, и при этом AirDrop от Apple или кабель для подключения недоступны, стоит попробовать специальное мобильное приложение для передачи файлов. Такие инструменты помогают беспрепятственно перемещать большие файлы с помощью Bluetooth и Wi-Fi.
Однако для этого придется установить приложение как на отправляющее, так и на принимающее устройства.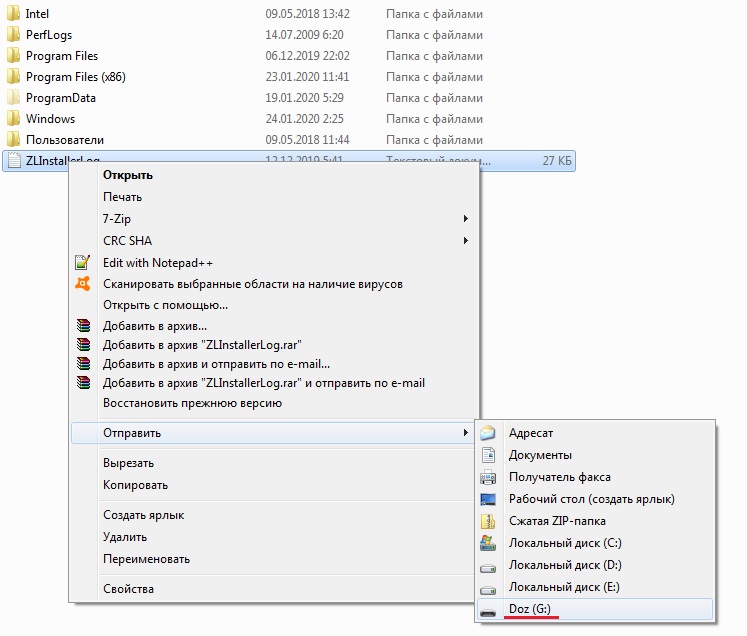 Хотя это не самый простой и быстрый метод, он пригодится тем, кто находится в затруднительном положении и ему срочно нужен большой файл.
Хотя это не самый простой и быстрый метод, он пригодится тем, кто находится в затруднительном положении и ему срочно нужен большой файл.
Карта microSD
К сожалению, во многих топовых смартфонах больше нет слота для карт microSD. Но если устройство поддерживает этот способ, то его стоит попробовать. Поскольку карта microSD устанавливается в телефон, она позволяет быстро передавать файлы.
Затем, как только вы переместите все нужное на карту microSD, вставьте ее в слот microSD устройства, чтобы прочитать и скопировать ее содержимое. С этой же целью можно использовать кард-ридер.
Тратьте меньше времени на ожидание передачи файлов
Чем больше становятся файлы, тем дольше мы будем ждать, пока происходит их передача. Впрочем, технологии стараются успевать за ними. Описанные выше методы сэкономят время.
Источник.
Обложка и изображение в тексте снегерированы нейросетью Midjourney
Подписывайтесь на наш Telegram-канал, чтобы быть в курсе последних новостей и событий!
Файл слишком велик для конечной файловой системы
Однажды я столкнулся со следующей проблемой – подключил флешку к ПК и хотел записать на неё парочку фильмов (каждый размеров более 4 Гб). Сразу после начала копирования увидел на экране ошибку «файл слишком велик для конечной файловой системы». Что делать в подобной ситуации? Ведь накопитель у меня был объемом 32 Гб, и 8-9 гигов точно должны были поместиться. Давайте попробуем разобраться, найти решение.
Сразу после начала копирования увидел на экране ошибку «файл слишком велик для конечной файловой системы». Что делать в подобной ситуации? Ведь накопитель у меня был объемом 32 Гб, и 8-9 гигов точно должны были поместиться. Давайте попробуем разобраться, найти решение.
СОДЕРЖАНИЕ СТАТЬИ:
Почему пишет, что файл слишком большой?
Стоит отметить, что подобное поведение характерно не только для USB-флешки, но и когда Вы пытаетесь перенести объекты на внешний жёсткий диск. Об этом свидетельствуют многочисленные сообщения на компьютерных форумах.
На самом деле, суть проблемы проста до безобразия. Скорее всего, Ваш носитель информации имеет файловую разметку FAT, которая не способна распознавать элементы, размер которых превышает четыре гигабайта. А иногда даже 2-3 Гб не хочет воспринимать. Ниже можете увидеть характеристики FAT32:
Как исправить флешку?
Файл слишком велик – значит необходимо преобразовать таблицу файлов в NTFS. Здесь уже практически отсутствуют ограничения на объем записываемого объекта (максимум – 16 Тб, уверен, этого Вам точно хватит).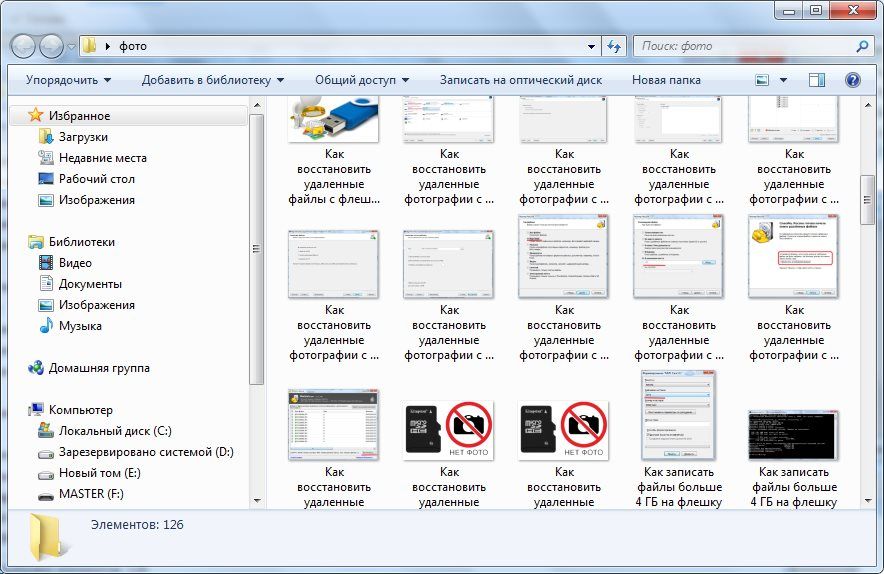
Осуществляется операция следующим образом:
- Предварительно сохраняем всю важную информацию, которая храниться на флеш-накопителе. Можно скопировать данные в папку на компьютере. Это нужно сделать для того, чтобы не потерять ценное инфо в результате преобразования;
- Теперь переходим в «Этот компьютер» с помощью ярлыка на рабочем столе или через «Проводник» Windows. Если значка нет, то посмотрите видео, как его создать:
- Когда откроете перечень дисков, найдите там подключенный USB-накопитель и кликните по нему правой кнопкой мышки, выбрав действие – «Форматировать…»:
- Отобразиться диалоговое окно, где следует вместо значения по умолчанию выбрать NTFS и ниже отметить опцию «Быстрое…»:
- После начала процесса, Вас предупредят о потере всех файлов. Если это Вас не пугает, то смело соглашайтесь и дождитесь завершения обработки. Обычно это происходит в течение одной минутки.
А теперь можно попробовать закинуть на диск большие элементы. Ошибка точно не напомнит о себе. Вряд ли Вы увидите уведомление «Файл слишком велик для конечной файловой системы».
Ошибка точно не напомнит о себе. Вряд ли Вы увидите уведомление «Файл слишком велик для конечной файловой системы».
Инструкция оказалась простой и доступной для реализации даже новичками с невысоким уровнем познания ПК. И не стоит бояться, переживать, что потеряете важные документы – ведь я Вас предупредил о необходимости резервного копирования. А по окончанию форматирования можно перенести их назад в память внешнего носителя.
Возможная проблема
Нередко при попытке осуществить вышеперечисленные действия пользователи сталкиваются с неисправностью «диск защищен от записи». Рекомендую посмотреть видео по этой теме (взято с нашего канала на Youtube), которое помогло десяткам тысяч людей:
Вроде всё. С ошибкой разобрались – что это значит, как исправить флешку. Решение элементарное. Но если возникли сложности – обязательно расскажите об этом в комментах под этой публикацией.
Вам помогло? Поделитесь с друзьями — помогите и нам!
Твитнуть
Поделиться
Поделиться
Отправить
Класснуть
Линкануть
Вотсапнуть
Запинить
Наш Youtube-канал
Канал Telegram
Сочинения на любую тему
Как перенести данные с одного внешнего жесткого диска на другой | Small Business
By C. Taylor
Taylor
Перенос данных с одного внешнего жесткого диска на другой позволяет перейти на диск большего размера, сделать резервную копию существующих данных или скопировать клиентские файлы на рабочий компьютер. Обычно это простая процедура перетаскивания, но сначала необходимо рассмотреть файловую систему, используемую на целевом диске. FAT32 ограничивает размер отдельных файлов до 4 ГБ. Само по себе это не будет проблемой, но если исходный диск использует систему NTFS, он потенциально может содержать файлы размером более 4 ГБ, которые вы не сможете скопировать.
Включите оба внешних жестких диска.
Подключите исходный диск к свободному USB-порту, подождите, пока не появится окно автозапуска, и нажмите «Открыть папку для просмотра файлов». Удерживайте клавишу «Win» и нажмите клавишу со стрелкой вправо, чтобы разместить окно проводника Windows в правой части экрана.
Подключите целевой диск к другому USB-порту, желательно к тому, который подключен к другому USB-контроллеру материнской платы, но если вы не уверены, не беспокойтесь об этом.
 Нажмите «Открыть папку для просмотра файлов». Удерживайте клавишу «Win» и нажмите клавишу со стрелкой влево. Теперь у вас должны быть оба окна проводника Windows в режиме разделения экрана.
Нажмите «Открыть папку для просмотра файлов». Удерживайте клавишу «Win» и нажмите клавишу со стрелкой влево. Теперь у вас должны быть оба окна проводника Windows в режиме разделения экрана.Щелкните правой кнопкой мыши букву целевого диска и выберите «Свойства». Найдите «Файловая система», чтобы определить используемую файловую систему. Если он говорит «FAT32», вы должны проверить исходный диск на наличие файлов размером более 4 ГБ. Кроме того, вы можете проверить файловую систему исходного диска; Если он также использует FAT32, проблем нет, но если он использует NTFS, вам все равно придется искать большие файлы.
Введите «size:>4gb» без кавычек в правой панели поиска проводника Windows для поиска файлов размером более 4 ГБ. Если файлы не найдены, вам не о чем беспокоиться. Если файл найден, диск использует NTFS и содержит файлы, которые не будут копироваться. Вы можете исключить эти файлы, сохранить их на томе NTFS или преобразовать целевой диск в файловую систему NTFS.

Найдите файлы на исходном диске. Нажмите и перетащите их в любую папку на целевом диске, чтобы начать копирование. Если места недостаточно, Windows сообщит вам об этом. Затем вы можете решить исключить файлы или выбрать дополнительное место для хранения.
Ссылки
- Microsoft: преобразование жесткого диска или раздела в формат NTFS
Советы
- Чтобы преобразовать диск в файловую систему NTFS, используйте команду «convert X: /fs: нтфс» в Командная строка с повышенными правами, где «X» — буква целевого диска. Откройте командную строку с повышенными привилегиями, нажав «Пуск», введя «cmd», щелкнув правой кнопкой мыши «cmd» в результатах поиска и выбрав «Запуск от имени администратора».
Биография писателя
К. Тейлор начала профессиональную писательскую карьеру в 2009 году и часто пишет о технологиях, науке, бизнесе, финансах, боевых искусствах и природе. Он пишет как для онлайн-изданий, так и для офлайн-изданий, включая Journal of Asian Martial Arts, Samsung, Radio Shack, Motley Fool, Chron, Synonym и другие. Он получил степень магистра биологии дикой природы в Университете Клемсона и степень бакалавра искусств в области биологических наук в Колледже Чарльстона. Он также имеет несовершеннолетние в статистике, физике и изобразительном искусстве.
Он получил степень магистра биологии дикой природы в Университете Клемсона и степень бакалавра искусств в области биологических наук в Колледже Чарльстона. Он также имеет несовершеннолетние в статистике, физике и изобразительном искусстве.
Переместите фотографии, видео или музыку на телефон или планшет Galaxy
На вашем телефоне или планшете Galaxy сохранено слишком много фотографий, видео или музыки? Не волнуйтесь, вы не одиноки. Вам доступно несколько вариантов перемещения или передачи изображений, видео или музыки с помощью карты microSD, флэш-накопителя OTG, ПК, облачных сервисов или Smart Switch.
Примечание: Доступные экраны и настройки могут различаться в зависимости от поставщика услуг беспроводной связи, версии программного обеспечения и модели устройства. Носители, хранящиеся в защищенной папке, не могут быть переданы этими методами.
Примечание: Не все модели телефонов и планшетов поддерживают карты microSD или внешние устройства хранения данных, для работы которых требуется чрезмерное количество энергии.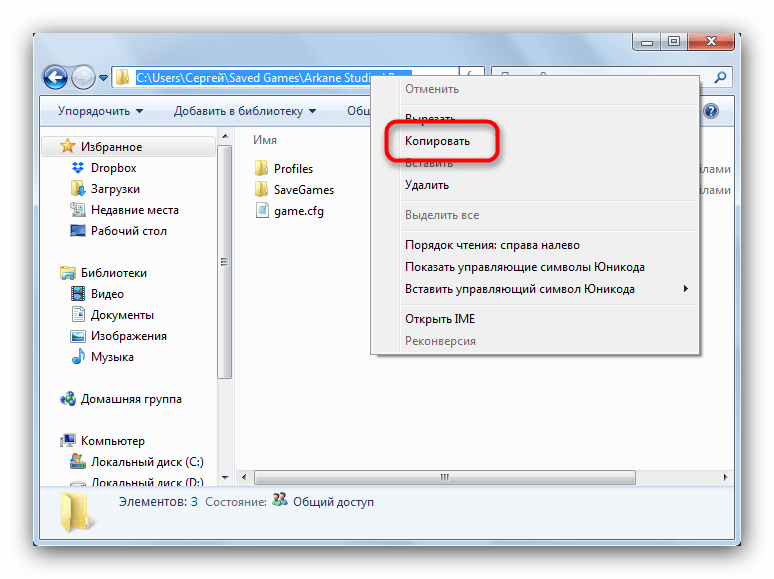 Зашифрованную музыку или другие покупки нельзя перенести на внешнее хранилище.
Зашифрованную музыку или другие покупки нельзя перенести на внешнее хранилище.
Нет необходимости нанимать подвижную бригаду; просто перенесите файлы на какую-нибудь удобную флэш-память. Вы также можете использовать параметры в разделе «Уход за устройством», чтобы освободить место.
Сначала вставьте карту microSD или флэш-накопитель USB OTG, перейдите в папку Samsung и нажмите Мои файлы .
Найдите файл, который хотите переместить, а затем нажмите и удерживайте файл.
Чтобы переместить дополнительные файлы в ту же папку, вам нужно будет выбрать ВСЕ в верхней части экрана. Или вы можете выбрать несколько файлов по отдельности.
Затем нажмите Переместить или Копировать в нижней части экрана, а затем нажмите стрелку Вернуть , чтобы вернуться на главную страницу «Мои файлы».
Коснитесь SD-карта или USB-накопитель — это будет отображаться, только если у вас вставлена флэш-память.
 Затем нажмите Переместить сюда .
Затем нажмите Переместить сюда .
Обратите внимание, что таким способом вы можете перемещать или копировать файлы только в приложении «Мои файлы». Вы не можете перемещать или копировать файлы в другие приложения, такие как Галерея.
Карты MicroSD не ограничиваются только файлами. Вы даже можете переместить определенные приложения на SD-карту!
Каждый телефон и планшет Galaxy будет поставляться с кабелем USB для зарядки и подключения к ПК . В зависимости от конкретных устройств вам может понадобиться адаптер или другой кабель для подключения к ПК.
Сначала разблокируйте телефон или планшет, а затем подключите его к компьютеру с помощью USB-кабеля.
При первом подключении этого устройства к ПК может потребоваться разрешение на подключение. Нажмите Разрешить на мобильном устройстве.
По умолчанию соединение настроено для передачи файлов. Хотя другие режимы USB доступны, если вы коснетесь уведомления USB на своем устройстве, вам нужно будет выбрать Передача файлов или MTP при передаче файлов.

Теперь вы можете использовать приложение File Explorer на вашем ПК для просмотра и копирования файлов. Windows может предложить другие установленные вами приложения; если один из них соответствует вашим потребностям, не стесняйтесь выбирать его.
Вы также можете использовать Samsung Flow для беспроводной передачи мультимедиа.
Вы также можете хранить свои файлы в облачном сервисе. Их преимущество в том, что они доступны на различных устройствах, что упрощает получение и использование ваших данных там, где они вам нужны.
Ваше устройство Samsung совместимо с рядом поставщиков облачных хранилищ.
Google Диск
Веризон Облако
Один диск
Дропбокс
Существует еще один способ перемещения файлов с телефона или планшета: он называется Smart Switch. Это приложение позволяет передавать мультимедиа на другой телефон или планшет или даже передавать файлы на компьютер. И самое приятное то, что в определенных ситуациях вы можете передавать файлы по беспроводной сети.
И самое приятное то, что в определенных ситуациях вы можете передавать файлы по беспроводной сети.
Узнайте больше о том, как работает Smart Switch .
Приложение «Галерея» теперь имеет функцию «Корзина», аналогичную корзине или папке «Корзина» на вашем компьютере. Он будет хранить ваши удаленные фотографии или видео на тот случай, если вы удалили их случайно. Но имейте в виду, что фотографии будут удалены навсегда через 30 дней.
Откройте приложение Галерея и перейдите к изображению, которое хотите удалить.
Коснитесь корзины (выглядит как корзина), чтобы удалить его, а затем нажмите Переместить в корзину для подтверждения.
Чтобы просмотреть фотографии и видео в Корзине, нажмите Назад , чтобы перейти в Галерею.
Коснитесь Меню (три горизонтальные линии), а затем коснитесь Корзина .
Чтобы удалить медиафайл навсегда, нажмите Дополнительные параметры (три вертикальные точки), а затем нажмите Пусто .
 Вас попросят подтвердить; просто нажмите Удалить .
Вас попросят подтвердить; просто нажмите Удалить .Если вы хотите вместо этого восстановить элементы, нажмите Изменить , а затем выберите элементы, которые вы хотите восстановить. Нажмите Восстановить все , и элементы будут возвращены в Галерею.
Примечание: Вы не можете передавать изображения с планшета на смарт-часы.
Знаете ли вы, что ваши смарт-часы также могут хранить музыку и изображения ? Так почему бы не перенести что-нибудь с телефона в качестве резервной копии? Это легко, и ваши фотографии всегда будут там, если они вам понадобятся.
На подключенном телефоне откройте приложение Galaxy Wearable . Нажмите Настройки часов , а затем нажмите Управление содержимым .
Нажмите Добавить изображения и выберите нужные изображения. Нажмите Готово . Ваш телефон отправит изображения на часы, где вы сможете просмотреть их в галерее.

Вы также можете автоматически синхронизировать изображения с телефона. Вернитесь в меню «Управление содержимым», а затем коснитесь , переключатель рядом с Автосинхронизация под Галереей.
Выберите лимит изображений, а затем выберите, какие фотоальбомы вы хотите синхронизировать.
Другие ответы, которые могут помочь
Управление файлами на телефоне или планшете Galaxy
SIM-карты для телефона Galaxy
Настройка умных часов Samsung с телефоном или без него
Свяжитесь с нами
Свяжитесь с нами
Мы здесь для вас.
Напишите нам
Напишите нам
начать онлайн-чат с Samsung
1-800-САМСУНГ
Пн – Вс: 8:00 – 12:00 (EST)
Помощь в заказе
Акции Samsung
Позвоните или напишите нам
Позвоните нам
Нужна помощь прямо сейчас?
Использование электронной почты в качестве способа связи было прекращено с 3 апреля 2019 г.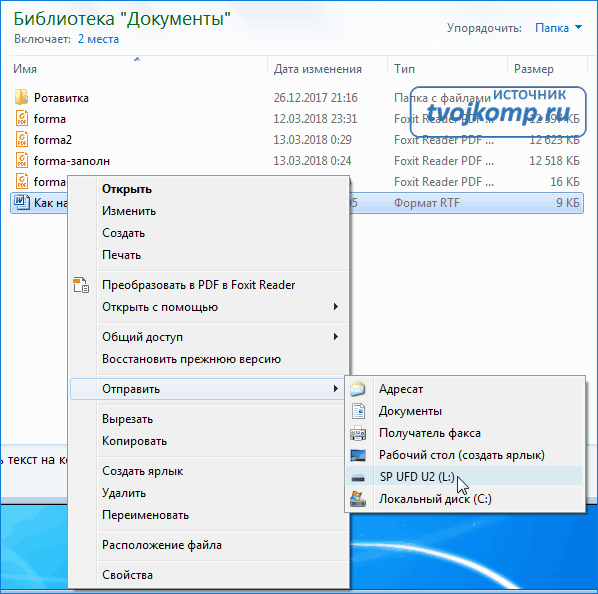 Пожалуйста, свяжитесь с нами через чат для более быстрого ответа.
Пожалуйста, свяжитесь с нами через чат для более быстрого ответа.
Позвоните или напишите нам
Позвоните нам
Чем мы можем вам помочь?
1-800-САМСУНГ
1-800-САМСУНГ
1-800-726-7864
1-800-726-7864
Мобильный
8:00–12:00 по восточному поясному времени
7 дней в неделю
Бытовая электроника и техника
8:00–12:00 по восточному поясному времени
7 дней в неделю
ИТ/вычисления
8 утра — 9вечернее время по восточному поясному времени
7 дней в неделю
Поддержка текста
24 часа в сутки
7 дней в неделю
мобильные|телефоны
© Samsung Electronics America, Inc.
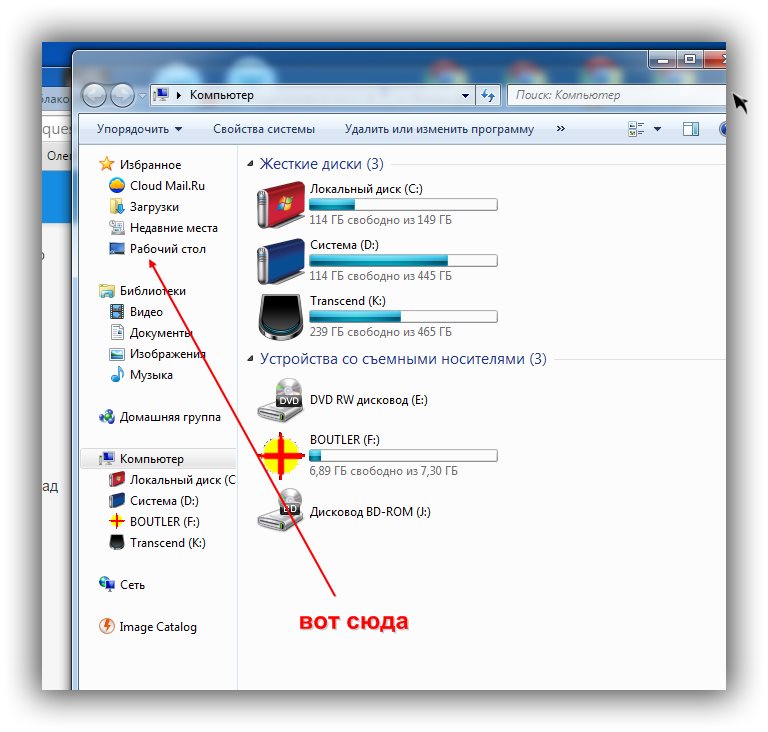 Нажмите «Открыть папку для просмотра файлов». Удерживайте клавишу «Win» и нажмите клавишу со стрелкой влево. Теперь у вас должны быть оба окна проводника Windows в режиме разделения экрана.
Нажмите «Открыть папку для просмотра файлов». Удерживайте клавишу «Win» и нажмите клавишу со стрелкой влево. Теперь у вас должны быть оба окна проводника Windows в режиме разделения экрана.
 Затем нажмите Переместить сюда .
Затем нажмите Переместить сюда .
 Вас попросят подтвердить; просто нажмите Удалить .
Вас попросят подтвердить; просто нажмите Удалить .