Как записать подготовленные для записи файлы на диск: ПК HP — Сохранение файлов на диск (Windows 10, 8)
Содержание
Как записать CD– или DVD-диск? . Компьютер от «А» до «Я» [Windows, Интернет, графика, музыка, видео и многое другое]
В операционной системе Windows 7 имеется встроенный механизм для записи компакт-дисков. Причем он поддерживает работу как с CD-, так и с DVD-дисками. Это позволяет осуществлять быструю запись информации на оптические носители без использования прочих программных средств.
Чтобы записать информацию на CD– или DVD-диск, вставьте его в дисковод, затем в окне Проводника Windows щелкните правой кнопкой мыши на объекте, который вы ходите записать, и в открывшемся контекстном меню выберите соответствующую команду в подменю Отправить (рис. 2.14).
Рис. 2.14. Выбор команды в подменю Отправить
Учтите, что эта команда не имеет универсального названия. Ее название зависит от того, какого типа привод для компакт-дисков используется на данном компьютере, а также от того, какой диск вставлен в дисковод. На рис. 2.14 эта команда называется DVD RW дисковод (F:) Taxcom_Update. Но найти эту команду в меню несложно, поскольку она в любом случае будет содержать имя, определенное для CD– или DVD-привода в системе (на рис. 2.14 он имеет имя F).
Но найти эту команду в меню несложно, поскольку она в любом случае будет содержать имя, определенное для CD– или DVD-привода в системе (на рис. 2.14 он имеет имя F).
СОВЕТ
Если вы хотите записать на диск сразу несколько объектов, выделяйте их щелчком мыши, удерживая нажатой клавишу Ctrl. Дальнейшие действия будут такими же, как и при записи одного объекта.
После активизации данной команды операционная система подготовит выбранные файлы для записи на компакт-диск. Перечень этих файлов отобразится в отдельном окне (рис. 2.15).
Рис. 2.15. Подготовка объектов для записи на компакт-диск
В верхней части данного окна приводится список уже имеющихся на диске объектов, а внизу – список объектов, подготовленных для записи на компакт-диск. Если же диск на данный момент пуст, то, соответственно, в окне отобразится только список подготовленных для записи объектов.
Чтобы записать подготовленные объекты на диск, выполните в данном окне команду Файл ? Записать на диск, или нажмите в инструментальной панели данного окна кнопку Запись на компакт-диск.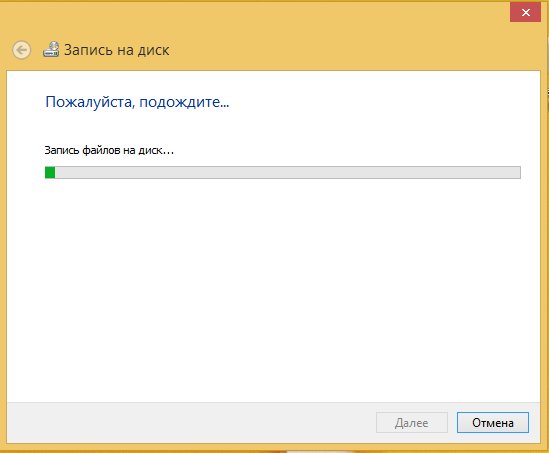 В результате на экране отобразится окно, которое показано на рис. 2.16.
В результате на экране отобразится окно, которое показано на рис. 2.16.
Рис. 2.16. Запуск процесса записи
В данном окне можно ничего не менять, а просто нажать кнопку Далее (при желании в соответствующих полях можно изменить имя диска и скорость записи). Начнется процесс записи, а на экране будет демонстрироваться информация о ходе этого процесса (рис. 2.17).
Рис. 2.17. Процесс записи диска
По окончании процесса на экране отобразится соответствующее информационное сообщение (рис. 2.18), а привод для компакт-дисков автоматически откроется для извлечения записанного диска.
Рис. 2.18. Информация о завершении записи данных на компакт-диск
Вы можете записать эти же объекты на другой компакт-диск. Для этого вставьте диск, установите в данном окне флажок Да, записать эти файлы на другой диск и нажмите кнопку Готово. Если же записывать их больше не нужно, нажмите кнопку Готово, не устанавливая данный флажок. Окно Мастера записи компакт-дисков закроется, а подготовленные к записи объекты будут автоматически удалены.
Окно Мастера записи компакт-дисков закроется, а подготовленные к записи объекты будут автоматически удалены.
Запись на оптические диски | Секреты Windows 7
CD и DVD при очень низкой стоимости позволяют хранить большие объемы данных и на сегодняшний день являются наиболее распространенными носителями информации. Windows 7 также поддерживает новейшие форматы носителей, например диски Blu-ray (BD). Просмотр, поиск, копирование и запуск файлов с этих носителей не отличаются от аналогичных операций с файлами на жестком диске. Немного сложнее лишь процедура записи, которую следует рассмотреть более подробно.
Для записи на CD/DVD можно использовать средства операционной системы или специализированные приложения, например Nero Burning ROM (www. nero. com). Windows 7 поддерживает сразу два популярных формата записи оптических дисков.
• LFS (UDF) – данный формат позволяет работать с оптическими дисками как с flash-дисками, то есть записывать, редактировать и удалять файлы в режиме реального времени. Этот формат удобен в тех случаях, когда вам нужно периодически дописывать или исправлять данные на диске. К недостаткам данного способа можно отнести более высокие требования к качеству дисков. Кроме того, такие диски могут не читаться аудио– и видеопроигрывателями, а также компьютерами с операционными системами ниже Windows ХР.
Этот формат удобен в тех случаях, когда вам нужно периодически дописывать или исправлять данные на диске. К недостаткам данного способа можно отнести более высокие требования к качеству дисков. Кроме того, такие диски могут не читаться аудио– и видеопроигрывателями, а также компьютерами с операционными системами ниже Windows ХР.
• Mastered (ISO) – данный формат поддерживается практически всеми устройствами, но для записи такого диска нужно сначала подготовить нужные файлы, а затем запустить процедуру записи. В этом формате выполняется запись видео и музыки для воспроизведения на различных проигрывателях. Если вы хотите записать за один сеанс сразу все содержимое диска с данными, также можете использовать формат Mastered.
Процедура записи диска при использовании формата LFS (UDF) будет такой.
1. Вставьте в привод чистый CD или DVD. Тип установленного диска должен поддерживаться вашим приводом.
2. В появившемся окне автозапуска выберите вариант Записать файлы на диск.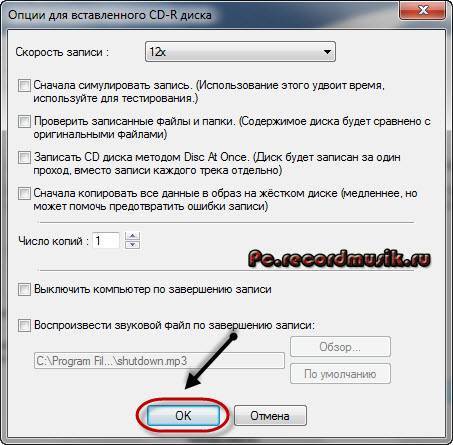 Если автозапуск на компьютере отключен, откройте окно Компьютер и дважды щелкните на значке CD/DVD-привода.
Если автозапуск на компьютере отключен, откройте окно Компьютер и дважды щелкните на значке CD/DVD-привода.
3. В окне выбора способа записи (рис. 4.36) введите название диска, выберите вариант Как флеш-накопитель USB и нажмите Далее.
Рис. 4.36. Выбор способа записи диска
4. Система предложит вам отформатировать диск. Согласитесь с этим и дождитесь завершения данной процедуры.
5. После окончания форматирования будет открыто окно диска и вы сможете копировать файлы любым доступным способом.
6. Перед извлечением диска из привода текущий сеанс записи будет автоматически завершен, на что может понадобиться несколько секунд.
7. После повторной вставки диска сразу же появится окно автозапуска. Вы можете щелкнуть на ссылке Открыть папку для просмотра файлов и продолжить работу с диском. При отключенном автозапуске откройте диск с помощью окна Компьютер.
Последовательность записи диска в формате Mastered (ISO) будет такой.
1. Вставьте в привод чистый CD или DVD. Тип установленного диска должен поддерживаться вашим приводом.
Тип установленного диска должен поддерживаться вашим приводом.
2. В окне автозапуска выберите пункт Записать файлы на диск. При отключенном автозапуске следует дважды щелкнуть на значке CD/DVD-привода в окне Компьютер.
3. В окне выбора способа записи (см. рис. 4.36) выберите вариант С проигрывателем CD/DVD, укажите название диска и нажмите Далее.
4. Скопируйте нужные файлы на компакт-диск любым удобным для вас способом. При выполнении копирования на диск файлы на самом деле помещаются во временную папку на винчестере. По окончании копирования Windows может отобразить в области уведомлений сообщение о наличии подготовленных для записи файлов.
5. Откройте папку компакт-диска, дважды щелкнув на его значке в окне Компьютер. Вы увидите список подготовленных для записи на компакт-диск файлов и папок.
6. Нажмите кнопку Запись на компакт-диск, после чего будет открыто окно Запись на диск (рис. 4.37).
Рис. 4.37. Окно записи на компакт-диск
7. Введите имя диска и установите желаемую скорость записи. При записи на высоких скоростях могут возникать ошибки, а оптимальная скорость зависит от качества как самого привода, так и носителя и подбирается опытным путем.
Введите имя диска и установите желаемую скорость записи. При записи на высоких скоростях могут возникать ошибки, а оптимальная скорость зависит от качества как самого привода, так и носителя и подбирается опытным путем.
8. Чтобы начать запись, нажмите кнопку Далее. Дождитесь окончания процесса, который может продолжаться несколько минут.
9. После окончания записи можно записать эти же файлы на другой диск, установив соответствующий флажок. Если вам это не нужно, то перед завершением работы мастер удалит все имеющиеся временные файлы.
Примечание
Встроенные мультимедийные приложения Windows 7 имеют собственные средства записи компакт-дисков (см. гл. 6).
Также может быть полезно:
- Запись компакт-дисков
- Создание диска восстановления системы и загрузка с него
- Диски
- В Windows и Nero не стираются диски DVD RW и CD RW
- Сбор данных со старого компьютера
Другие новости:
загрузка. |
Рубрика: Использование сменных носителей
Что делает форматирование жесткого диска? Вот ответы
Что дает форматирование жесткого диска? Вы когда-нибудь спрашивали себя? Первой мыслью, которая приходит вам в голову, может быть потеря данных, но это еще не все. Краткое введение в форматирование диска, цель форматирования жесткого диска, а также то, как форматировать, рассказывается в этом посте MiniTool. Чтобы узнать подробности, внимательно прочитайте статью.
Что такое форматирование
Что такое форматирование? Форматирование жесткого диска означает удаление всех данных на диске и установку файловой системы для подготовки доступного места для операционной системы. Форматирование диска — это процесс подготовки устройства хранения данных, такого как жесткий диск или твердотельный накопитель, к первоначальному использованию. Форматирование можно разделить на три части.
В некоторых случаях форматирование может создать одну или несколько новых файловых систем.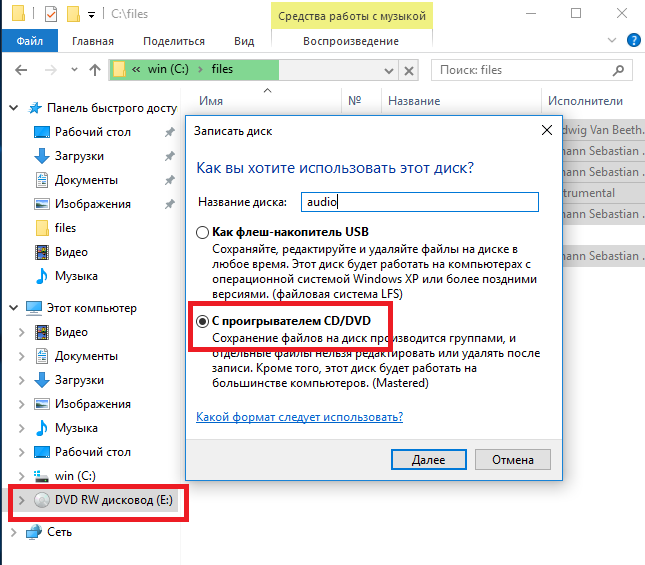 Первая часть процесса форматирования, которая выполняет базовую подготовку носителя, часто рассматривается как «форматирование низкого уровня». Разделение — это общий термин во второй части процесса, который делает устройство хранения данных видимым для операционной системы.
Первая часть процесса форматирования, которая выполняет базовую подготовку носителя, часто рассматривается как «форматирование низкого уровня». Разделение — это общий термин во второй части процесса, который делает устройство хранения данных видимым для операционной системы.
Третья часть процесса, которую часто называют «расширенным форматированием», обычно называют процессом создания новой файловой системы. В некоторых операционных системах все части или отдельные части процесса могут объединяться или повторяться на разных уровнях. Поэтому под термином «формат» следует понимать операцию нового дискового носителя для полной подготовки файла к хранению.
Если не указано иное, форматирование жесткого диска относится к форматированию высокого уровня, в то время как форматирование гибкого диска обычно содержит два формата одновременно. Стирает ли форматирование диска данные? Нет, формат — это не то же самое, что стирание. Вы не можете восстановить свои данные после их удаления, но есть шанс найти их обратно после форматирования.
Поскольку большинство жестких дисков форматируются на заводе, форматирование требуется только в случае ошибок на жестком диске. Вы хотите знать, что делает форматирование жесткого диска? Если вы не знаете, продолжайте читать.
Что дает форматирование жесткого диска
Что для вас значит форматирование? Защитить свою конфиденциальность, удалив личную информацию или вызвать потерю данных? На самом деле все не так просто, как кажется на первый взгляд. Если у вас есть какие-то преимущества благодаря операции форматирования, то каковы они? Наоборот, если это причинит вам вред, каков будет результат?
Вот некоторые вещи, которые вам нужно знать о форматировании жесткого диска. Форматирование жесткого диска имеет два наиболее прямых последствия. Во-первых, вы можете удалить все данные с вашего жесткого диска, а во-вторых, вы можете изменить файловую систему на NTFS/exFAT/EXT2,3,4.
Кроме того, существуют и другие последствия форматирования жесткого диска.
Давайте проанализируем его эффекты один за другим.
Удалить все данные с жесткого диска
Одним из наиболее непосредственных последствий форматирования диска является удаление всех данных с диска. В результате вы можете потерять важные данные. Следовательно, крайне важно убедиться, что ваши данные были скопированы перед форматированием диска.
Изменить файловую систему
Возможно, вы заметили, что при форматировании жесткого диска можно выбрать файловую систему. Это означает, что вы можете изменить файловую систему, отформатировав диск. Когда вам нужно изменить файловую систему вашего диска с NTFS на EXT2/3/4, вы можете отформатировать его.
Если вы используете это в управлении дисками Windows, вы не сможете завершить эту операцию. Здесь возникает потребность в стороннем программном обеспечении для этого. Здесь вам настоятельно рекомендуется использовать MiniTool Partition Wizard. Это программное обеспечение позволяет легко форматировать диск в NTFS/exFAT/EXT2,3,4.
Скачать бесплатно
Повышение производительности компьютера
Форматирование жесткого диска может повысить производительность компьютера. На самом деле, повышение производительности компьютера происходит в основном за счет очистки дискового пространства, очистки системных файлов и удаления вредоносных программ.
При форматировании или переформатировании жесткого диска компьютера все данные на диске будут полностью удалены, а новая копия операционной системы будет переустановлена. Несмотря на то, что все файлы операционной системы копируются на отформатированный жесткий диск, вы все равно можете заметить, что на нем достаточно много свободного места.
Лишнее пространство возникает в результате процесса форматирования, в ходе которого удаляются предыдущие ненужные системные файлы на жестком диске. Компьютер работает быстрее и работает лучше, когда на нем больше свободного места. Следовательно, форматирование жесткого диска может улучшить производительность хранения данных.
После длительного использования компьютера файлы и коды, запускающие операционную систему, могут быть повреждены, что приведет к значительному замедлению работы многих функций компьютера. Утилиты жесткого диска иногда могут очищать и удалять эти файлы, но самый простой способ повысить производительность — выполнить полное форматирование жесткого диска и переустановить все необходимые файлы, восстановив их до неповрежденного состояния.
Форматирование жесткого диска может повысить производительность компьютера за счет удаления вредоносных программ во время процесса. Вы не всегда можете заметить компьютерный вирус и другие вредоносные программы, но они могут бродить по системному жесткому диску и повредить некоторые важные файлы.
Шпионские программы и вирусы вредны для всей производительности компьютера. Хотя программа сканирования на вирусы и другие служебные программы могут помочь вам удалить эти вредоносные проекты, они не всегда успешны.
Переформатирование жесткого диска приведет к удалению всех файлов на компьютере, включая вредоносные файлы, для восстановления оптимальной производительности системы.
Совет: Перед форматированием жесткого диска рекомендуется сделать резервную копию на случай потери важных данных. Мастер создания разделов MiniTool Partition Wizard может помочь вам в выполнении этой работы с помощью функции «Копировать диск» или «Миграция ОС на SSD/HD».
Зачем нужно форматирование? Прочитав вышеприведенный текст, вы, возможно, узнаете причины.
Однако, если вы случайно отформатируете жесткий диск и потеряете все свои данные, все будет по-другому. Чтобы найти данные обратно, вам нужен профессиональный инструмент. Здесь настоятельно рекомендуется MiniTool Partition Wizard.
Совет: MiniTool Partition Wizard Free Edition позволяет восстановить только 1 ГБ данных, поэтому, если вы хотите восстановить больше, приобретите Pro Ultimate Edition.
Бесплатная загрузка Купить сейчас
Его функция восстановления данных позволяет очень легко извлекать данные, если вы не вносите никаких изменений на отформатированный жесткий диск. Невозможно восстановить данные на отформатированном жестком диске с вновь записанными данными.
Невозможно восстановить данные на отформатированном жестком диске с вновь записанными данными.
Чтобы узнать больше о восстановлении жесткого диска, используйте этот пост в качестве справочного материала: Восстановление жесткого диска — восстановление потерянных данных и восстановление потерянных разделов
Как форматировать жесткий диск
Существует три метода форматирования жесткого диска: стороннее программное обеспечение — MiniTool Partition Wizard, Disk Management и DiskPart. Все они удобны в эксплуатации и просты, поэтому просто выберите тот, который вам нравится. Конкретные шаги для каждого метода показаны ниже.
Через Мастер создания разделов MiniTool
Форматировать жесткий диск в программе MiniTool Partition Wizard достаточно удобно. Это профессиональный менеджер разделов с некоторыми мощными функциями, такими как: резервное копирование данных, тестирование диска, восстановление разделов и т. д.
Вот руководство по форматированию жесткого диска с помощью мастера создания разделов MiniTool.
Шаг 1: Запустите Мастер создания разделов MiniTool, чтобы получить его основной интерфейс. После выбора целевого жесткого диска для форматирования щелкните функцию Format Partition на панели действий.
Шаг 2: После установки метки раздела, файловой системы для раздела, нажмите кнопку OK , чтобы продолжить процесс.
Шаг 3: Наконец, нажмите Применить , чтобы выполнить отложенную операцию.
Через Управление дисками
Вы можете отформатировать жесткий диск в Windows через Управление дисками. Если вы не хотите использовать стороннее программное обеспечение, «Управление дисками» — отличный выбор. Далее я покажу вам подробные шаги по форматированию жесткого диска.
Шаг 1: Нажмите одновременно клавиши Windows и R, чтобы открыть окно «Выполнить». Введите diskmgmt.msc в окне и нажмите ОК .
Шаг 2: Если это новый жесткий диск, его необходимо инициализировать перед использованием. Так же, как показано на рисунке. Щелкните диск один раз и выберите Initialize Disk .
Шаг 3: Инициализируйте диск как MBR (главная загрузочная запись) или GPT (таблица разделов GUID). После этого нажмите кнопку OK , чтобы продолжить.
Совет: Если ваш жесткий диск больше 2 ТБ, инициализируйте диск как GPT. Доступны два варианта, если объем жесткого диска не превышает 2 ТБ. Дополнительные сведения о двух дисках см. в разделе MBR VS GPT.
Если это не новый диск, все по-другому. Выберите функцию Format , щелкнув правой кнопкой мыши целевой раздел.
Шаг 4: Установите метку тома, файловую систему и размер единицы распределения для раздела. В противном случае он будет выполнять операцию в соответствии с настройками по умолчанию. Затем нажмите OK .
Затем нажмите OK .
Совет: Если вы не выберете параметр «Выполнить быстрое форматирование» во время процесса, вы не сможете восстановить свои данные (при необходимости). Чтобы узнать разницу между быстрым форматированием и полным форматом, вы можете прочитать этот пост: Быстрое форматирование VS полное форматирование (как выбрать для защиты данных)
Шаг 5: Нажмите OK во всплывающем окне, чтобы завершить операцию форматирования.
Через DiskPart
DiskPart также позволяет форматировать жесткий диск. Это простой инструмент для форматирования жесткого диска, потому что вы можете сделать это, просто набрав несколько команд.
Шаг 1: Нажмите одновременно клавиши Windows и R, чтобы открыть окно «Выполнить». Введите diskpart в окна и нажмите OK .
Шаг 2: Введите серию команд на странице DiskPart . Нажимайте клавишу Enter после ввода каждой команды. Ниже приведены команды:
Нажимайте клавишу Enter после ввода каждой команды. Ниже приведены команды:
- list disk
- выберите диск N (N означает диск, который вы хотите отформатировать)
- список разделов
- выберите раздел N (N обозначает раздел, который вы хотите отформатировать)
- формат fs=ntfs быстрый
Для получения дополнительной информации о форматировании жесткого диска, пожалуйста, прочитайте этот пост: Как легко отформатировать жесткий диск в Windows 10/8/7?
Методами, описанными в посте, мне удалось отформатировать жесткий диск. Таким образом, производительность моего компьютера значительно улучшается. Нажмите, чтобы твитнуть
Заключение
После прочтения поста вы должны иметь глубокое представление о форматировании диска и о том, зачем вам нужно форматировать диск. Что дает форматирование жесткого диска? Возможно, теперь вы знаете ответы.
Вам также предоставлены методы форматирования жесткого диска. Итак, если вы хотите отформатировать жесткий диск для повышения производительности компьютера или по другим причинам, вы можете выбрать один из предложенных методов случайным образом.
Если вы столкнулись с какой-либо проблемой или у вас есть какие-либо вопросы и предложения по форматированию жесткого диска, отправьте электронное письмо по адресу [email protected] или оставьте комментарий ниже.
Что делает форматирование жесткого диска Часто задаваемые вопросы
Стирает ли форматирование жесткого диска все?
Нет. Форматирование не сотрет данные на жестком диске, но сотрет таблицы адресов. В этом случае у вас возникнут трудности с восстановлением отформатированных файлов. Если вы используете профессиональный инструмент — MiniTool Partition Wizard, то дело обстоит иначе. Это позволяет легко восстанавливать файлы с отформатированного жесткого диска.
Можно ли отформатировать жесткий диск без потери данных?
Да, можно. Если вы используете программное обеспечение для восстановления данных, вы можете отформатировать жесткий диск без потери данных. Кроме того, вы можете сделать резервную копию перед форматированием жесткого диска. Так что, если вы сожалеете о форматировании, вы можете получить резервную копию и не беспокоиться о потере данных.
Если вы используете программное обеспечение для восстановления данных, вы можете отформатировать жесткий диск без потери данных. Кроме того, вы можете сделать резервную копию перед форматированием жесткого диска. Так что, если вы сожалеете о форматировании, вы можете получить резервную копию и не беспокоиться о потере данных.
Когда следует форматировать жесткий диск?
Вам необходимо отформатировать диск, прежде чем вы сможете его использовать, что означает, что вы должны инициализировать жесткий диск, чтобы использовать его. В процессе форматирования основная структура каталогов будет записана на жесткий диск, чтобы можно было добавлять другие каталоги и файлы. Одним словом, вы не сможете использовать жесткий диск, если не отформатируете его.
Как удалить все с жесткого диска?
По какой-то причине вам необходимо удалить все данные на жестком диске. У вас есть несколько способов сделать это. Например, для удаления данных можно использовать встроенную в Windows программу «Очистка диска».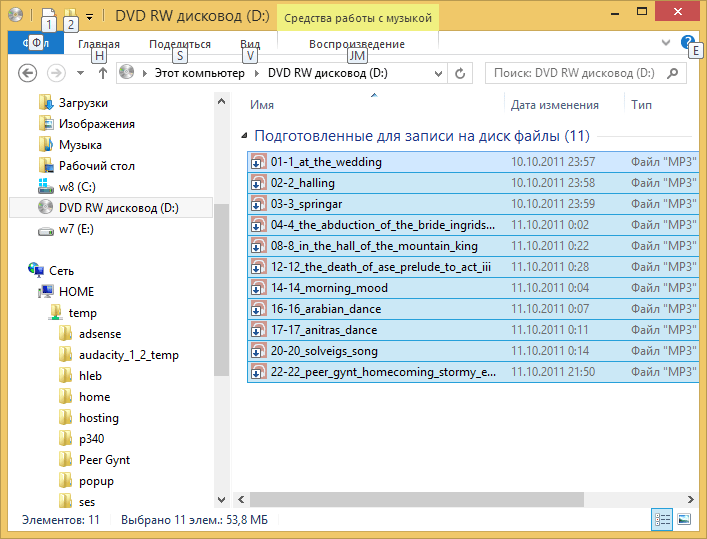 В качестве альтернативы Wipe Disk Функция мастера создания разделов MiniTool позволяет удалять элементы. Вот 6 эффективных и надежных способов безвозвратного удаления файлов.
В качестве альтернативы Wipe Disk Функция мастера создания разделов MiniTool позволяет удалять элементы. Вот 6 эффективных и надежных способов безвозвратного удаления файлов.
- Твиттер
- Линкедин
- Реддит
Запись в файл на диске с помощью SELECT
В этом примере результат выполнения оператора SELECT направляется в файл на диске. Чтобы направить вывод в выходной файл, необходимо:
idmscu
В этом примере результат выполнения оператора SELECT направляется в файл на диске. Чтобы направить вывод в выходной файл, необходимо:
- Установите переключатель доступа на
olq
Укажите ключевое слово OUTPUT и имя выходного файла в операторе SELECT
9027 4
Пример:
выходной файл OUTFILE, введите следующие операторы:
установить доступ olq выберите * из сотрудника где emp-id-0415 eq 4500выходной файл
В этом примере создается последовательный файл, содержащий отделы и имя менеджера каждого отдела:
Ввод:
НАСТРОЙКА ПОЛЬЗОВАТЕЛЯ ABC PASS ABCPASS
SIGNON SS EMPSS01 DBN=EMPDEMO DICTNAME TESTDICT
ВЫБЕРИТЕ * ОТ ОТДЕЛА, СОТРУДНИК ГДЕ –
DEPARTMENT.
 ..
..