Как перенести документы со сканера на компьютер: Как сканировать документы с принтера на компьютер. Подробная инструкция
Содержание
Подписать PDF онлайн | Электронная подпись документов.
Организовать документы:
Загрузите ваш файл и преобразуйте его.
Выбрать PDF файл
или перетащите PDF сюда
Подписание документа…
Загруженные документы:
Кто получит ваш документ?
Настройки
Задать порядок получателей
Выберите эту опцию, чтобы задать порядок подписания документа. Подписант не получит запрос, пока предыдущие участники не завершат свою работу с документами.
Изменить срок действия
Срок действия документа истекает через 15 дней.
Истекает: 2023-07-03
2023-07-03
Несколько запросов
Выбор этой опции позволяет получение каждым подписантом уникального, отдельного запроса на индивидуальную подпись.
Включить уведомления электронной почтой
Вы получите уведомление по электронной почте, когда получатель завершит работу над своими запросами.
Включить напоминания
Отправлять напоминания участникам каждые 1 дней.
Цифровая подпись
Подписанный сертифицированный хэш и квалифицированная метка времени встроены в подписанные документы, обеспечивая их целостность и подписей в будущем. Сертифицированные подписи соответствуют требованиям eIDAS, ESIGN и UETA.
Установить язык
Языком, на котором будут отправляться уведомления, будет PусскийPусский.
EnglishEspañolFrançaisDeutschItalianoPortuguês日本語Pусский한국어中文 (简体)中文 (繁體)العربيةБългарскиCatalàDutchΕλληνικάहिन्दीBahasa IndonesiaBahasa MelayuPolskiSvenskaภาษาไทยTürkçeУкраїнськаTiếng Việt
Настройте электронное письмо-запрос
Редактируйте текст, который вы хотите видеть в теме и теле запроса электронной почтой.
UUID (рекомендовано)
Показывать код уникального идентификатора подписанта, чтобы облегчить подтверждение подписи в контрольном журнале. Рекомендуется активировать, в противном случае это приведет к снижению юридического веса конечного документа.
Рекомендуется активировать, в противном случае это приведет к снижению юридического веса конечного документа.
Код подтверждения подписи
Выполняйте цифровую проверку целостности распечатанного документа с помощью QR-кода и уникального пароля, указанных в контрольном журнале.
Настоятельно рекомендуется
Брендирование электронной почты
Добавьте название компании и логотип в письмо с запросом на подпись. Они необходимы для применения настроек.
или перетащите файл сюда
Возможно использование изображений в форматах PNG, JPG и SVG.
Рекомендуемый размер 300×150.
Эта опция доступна только для подписантов. Если в вашем списке получателей есть заверители и свидетели, они будут удалены.
Это также приведет к удалению всех текущих полей в документе.
Выбор этой опции приведет к удалению всех полей, уже размещенных в документе.
Вы хотите активировать опцию «Несколько запросов»?
Вы хотите деактивировать опцию «Несколько запросов»?
Предоставьте контактный адрес электронной почты. Мы свяжемся с вами в ближайшее время, чтобы создать уникальный сертификат для вашей компании/организации.
Эл. почта
1
ПодписантПроверяющийСвидетель
Все форматы подписиТекстовая подписьНарисованная подписьЗагруженная подпись
Только эта страница
Все страницы
Все страницы, кроме последней
Предыдущая страница
Пользовательские страницы
Это поле появится только на выбранной странице. Связанные копии будут удалены со всех других страниц.
Создать связанную копию на каждой странице документа.
Создать связанную копию на каждой странице документа, кроме последней.
Переместить это поле только на последнюю страницу. Связанные копии будут удалены.
Добавьте привязанную копию этого поля для определенного диапазона страниц.
Создайте чистую простую копию этого элемента. Связанные копии недоступны, поскольку для него нет стабильных измерений страницы.
Текущий документ:
Только эта страница
Все страницы
—for link template—
Используйте это поле, чтобы попросить подписанта вручную внести информацию в документ.
Метка (*)
Показания к применению
Сохранение шаблонов запросов позволяет вам использовать их в качестве макетов для будущих запросов.
Сохранить новый шаблон.
Нажатие кнопки «Сохранить» приведет к изменениям в текущей версии шаблона:
Введите пароль, чтобы разблокировать и подписать документ.
Если у вас нет пароля доступа, свяжитесь с вашей запрашивающей стороной.
Пароли документов предоставляются частными способами. Свяжитесь с вашей запрашивающей стороной, чтобы получить пароль доступа.
Ваш запрос пароля был отправлен запрашивающей стороне. Пожалуйста, подождите, пока он/она не свяжется с вами.
Введите информацию о каждом получателе.
1. Защитите документ паролем
2. Заблокируйте подпись с помощью SMS-кода
3. Настройте формат рубрики
Перетащите поля с подписью в документ Подписантам необходимо будет заполнить эти поля.
Переместите поле на другую страницу или скопируйте его на несколько страниц. Копии будут связаны между собой, а любое изменение затронет все копии.
Это связанное поле. Любое изменение будет применено ко всем его копиям.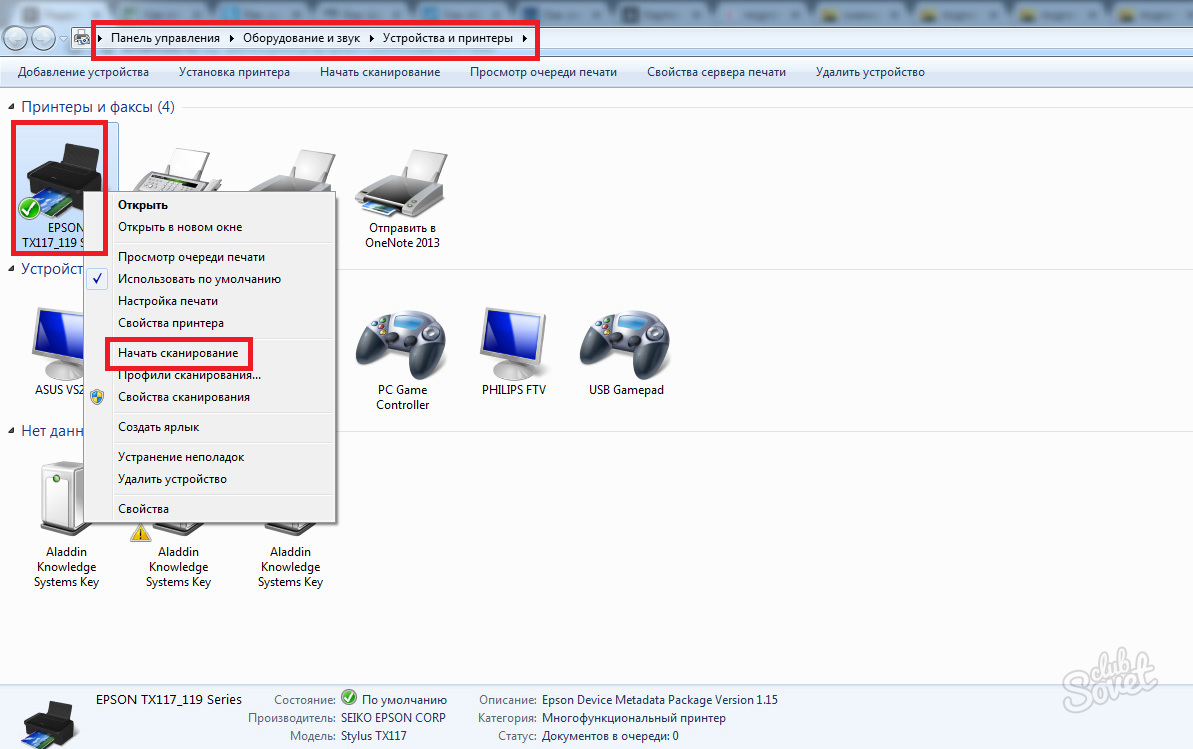
Вы можете отменить связь с полем, нажав на значок ссылки.
Вы хотите удалить этот документ?
Нет
Список доступных сочетаний клавиш для этого инструмента
| Ключ | Действие |
|---|---|
| s | Вставить поле с подписью на текущей странице |
| i | Вставить поле с инициалами на текущей странице |
| n | Вставить поле с именем на текущей странице |
| d | Вставить поле с датой на текущей странице |
| t | Вставить поле с текстом на текущей странице |
| Cmd + c Ctrl + c | Копировать выбранный элемент |
| Cmd + v Ctrl + v | Вставить скопированные элементы |
| Del / Supr | Удалить выбранные элементы |
Выбрать формат даты:
18-06-2023
18/06/2023
2023-06-18
2023/06/18
06-18-2023
06/18/2023
Электронные подписи действительны и могут использоваться в качестве доказательств в судебных разбирательствах в Европе, США и большинстве стран, в которых действуют соответствующие законы об электронной подписи.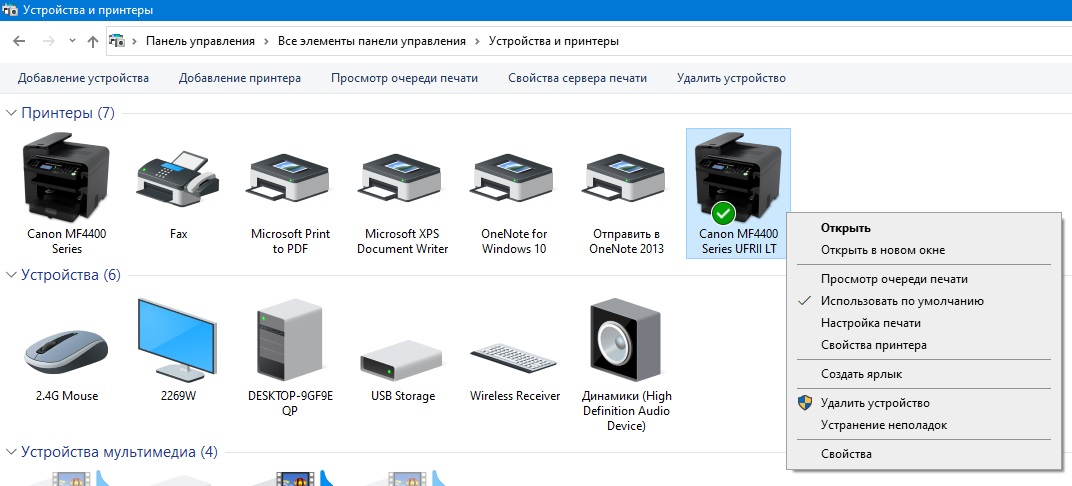 Добавьте следующие функции в процесс подписания документов для более убедительных юридических доказательств:
Добавьте следующие функции в процесс подписания документов для более убедительных юридических доказательств:
Ваш документ конвертирован в формат PDF/A для долгосрочного архивирования и более удобного чтения в будущем.
Контрольный журнал
После завершения процесса подписания документа создается журнал аудита. Этот документ регистрирует данные и действия получателя во время процесса подписания.
Цифровая подпись
Подписывайте документы с помощью цифровых подписей. Этот тип электронной подписи сертифицирован elDAS и включает встроенную в документ отметку времени. Подпись будет недействительной, если документ был подделан после подписания.
Включить
Отключить
Код доступа
Запрашивающая сторона устанавливает пароль для каждого подписанта, который сообщается им напрямую и необходим для открытия документа.
Редактирование
Закрыть
SMS-подтверждение
Код создается автоматически и отправляется подписанту в текстовом сообщении. В случае юридического спора поставщик услуг мобильной связи может предоставить информацию о местонахождении подписывающей стороны на момент подписания. Активация этого параметра превратит эту подпись в eIDAS Advanced Signature.
Редактирование
Закрыть
Подписи UUID
Повысьте достоверность своего соглашения, добавив уникальный код идентификатора подписывающей стороны, который будет отображатся под подписями.
Включить
Отключить
Проверка подписи
Усильте действительность вашего соглашения, добавив QR-код в журнал аудита. Сканируя QR-код, вы можете получить доступ к исходному документу с цифровой подписью, чтобы проверить детали документа, даже если он распечатан.
Включить
Отключить
Бесплатный онлайн инструмент OCR (Распознавание текста) — Convertio
Преобразование отсканированных документов и изображений в редактируемые форматы Word, Pdf, Excel и Txt (простой текст)
Доступно страниц: 10 (Вы уже использовали 0 страниц)
Если вам нужно распознать больше страниц, пожалуйста, зарегистрируйтесь
Загрузите файлы для распознавания или перетащите их на эту страницу
Выберите файлы
Поддерживаемые форматы файлов:
pdf, jpg, bmp, gif, jp2, jpeg, pbm, pcx, pgm, png, ppm, tga, tiff, wbmp
Выберите все языки, используемые в документе
Выберите основной язык…РусскийАнглийский—————-АфрикаансАлбанскийАрабский (Саудовская Аравия)Армянский (восточный)Армянский (западный)Азербайджанский (Кириллица)Азербайджанский (Латиница)БаскскийБелорусскийБолгарскийКаталанскийСебуанскийКитайский упрощенныйКитайский традиционныйХорватскийЧешскийДатскийНидерландскийНидерландский (Бельгия)ЭсперантоЭстонскийФиджиФинскийФранцузскийГалисийскийНемецкийГреческийГавайскийИвритВенгерскийИсландскийИндонезийскийИрландскийИтальянскийЯпонскийКазахскийКиргизскийКонгоКорейскийКурдскийЛатинскийЛатышскийЛитовскийМакедонскийМалайский (Малайзия)МальтийскийНорвежский (Букмол)ПольскийПортугальскийПортугальский (Бразилия)РумынскийШотландскийСербский (Кириллица)Сербский (Латиница)СловацкийСловенскийСомалиИспанскийСуахилиШведскийТагальскийТаитиТаджикскийТатарскийТайскийТурецкийТуркменскийУйгурский (Кириллица)Уйгурский (Латиница)УкраинскийУзбекский (Кириллица)Узбекский (Латиница)ВьетнамскийВаллийский
Выберите дополнительные языки.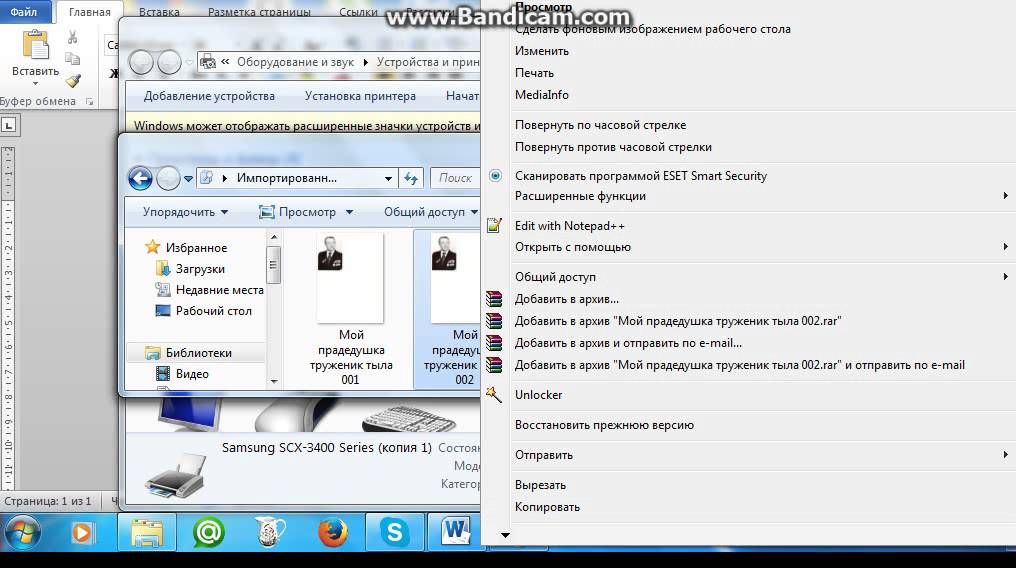 ..РусскийАнглийский—————-АфрикаансАлбанскийАрабский (Саудовская Аравия)Армянский (восточный)Армянский (западный)Азербайджанский (Кириллица)Азербайджанский (Латиница)БаскскийБелорусскийБолгарскийКаталанскийСебуанскийКитайский упрощенныйКитайский традиционныйХорватскийЧешскийДатскийНидерландскийНидерландский (Бельгия)ЭсперантоЭстонскийФиджиФинскийФранцузскийГалисийскийНемецкийГреческийГавайскийИвритВенгерскийИсландскийИндонезийскийИрландскийИтальянскийЯпонскийКазахскийКиргизскийКонгоКорейскийКурдскийЛатинскийЛатышскийЛитовскийМакедонскийМалайский (Малайзия)МальтийскийНорвежский (Букмол)ПольскийПортугальскийПортугальский (Бразилия)РумынскийШотландскийСербский (Кириллица)Сербский (Латиница)СловацкийСловенскийСомалиИспанскийСуахилиШведскийТагальскийТаитиТаджикскийТатарскийТайскийТурецкийТуркменскийУйгурский (Кириллица)Уйгурский (Латиница)УкраинскийУзбекский (Кириллица)Узбекский (Латиница)ВьетнамскийВаллийский
..РусскийАнглийский—————-АфрикаансАлбанскийАрабский (Саудовская Аравия)Армянский (восточный)Армянский (западный)Азербайджанский (Кириллица)Азербайджанский (Латиница)БаскскийБелорусскийБолгарскийКаталанскийСебуанскийКитайский упрощенныйКитайский традиционныйХорватскийЧешскийДатскийНидерландскийНидерландский (Бельгия)ЭсперантоЭстонскийФиджиФинскийФранцузскийГалисийскийНемецкийГреческийГавайскийИвритВенгерскийИсландскийИндонезийскийИрландскийИтальянскийЯпонскийКазахскийКиргизскийКонгоКорейскийКурдскийЛатинскийЛатышскийЛитовскийМакедонскийМалайский (Малайзия)МальтийскийНорвежский (Букмол)ПольскийПортугальскийПортугальский (Бразилия)РумынскийШотландскийСербский (Кириллица)Сербский (Латиница)СловацкийСловенскийСомалиИспанскийСуахилиШведскийТагальскийТаитиТаджикскийТатарскийТайскийТурецкийТуркменскийУйгурский (Кириллица)Уйгурский (Латиница)УкраинскийУзбекский (Кириллица)Узбекский (Латиница)ВьетнамскийВаллийский
Формат и настройки выбора
Документ Microsoft Word (.docx)Microsoft Excel Workbook (. xlsx)Microsoft Excel 97-2003 Workbook (.xls)Microsoft PowerPoint Presentation (.pptx)Searchable PDF Document (.pdf)Text Document (.txt)RTF Document (.rtf)CSV Document (.csv)Electornic Publication (.epub)Xml формат хранения книг (.fb2)DjVu Document (.djvu)
xlsx)Microsoft Excel 97-2003 Workbook (.xls)Microsoft PowerPoint Presentation (.pptx)Searchable PDF Document (.pdf)Text Document (.txt)RTF Document (.rtf)CSV Document (.csv)Electornic Publication (.epub)Xml формат хранения книг (.fb2)DjVu Document (.djvu)
Все страницы
Номера страниц
Как распознать текст с изображения?
Шаг 1
Загрузите изображения или PDF-файлы
Выберите файлы с компьютера, Google Диска, Dropbox, по ссылке или перетащив их на страницу
Шаг 2
Язык и формат
Выберите все языки, используемые в документе. Кроме того, выберите .doc или любой другой формат, который вам нужен в результате (поддерживается больше 10 текстовых форматов)
Шаг 3
Конвертируйте и скачивайте
Нажмите «Распознать», и вы можете сразу загрузить распознанный текстовый файл
Как загрузить документы | eFileCabinet
Итак, документ на вашем компьютере готов к работе. Или, возможно, у вас есть документ на руках, но вам нужно иметь возможность отправить его, поделиться им или добавить его на веб-сайт. Каким-то образом этот документ должен попасть от вас в Интернет, будь то для целей электронной почты, обмена или публикации. Как загрузить документ и добраться из точки А в точку Б?
Каким-то образом этот документ должен попасть от вас в Интернет, будь то для целей электронной почты, обмена или публикации. Как загрузить документ и добраться из точки А в точку Б?
Вам нужно выяснить, в каком формате вы хотите/нужно иметь документ. Это что-то, что легко может быть форматом PDF? Содержит ли он изображения с высоким разрешением/четкостью, которые могут сделать его лучше для формата файла TIF? Или ваш контент имеет другой предпочтительный формат файла? После того, как вы исправите это, вы сможете выбрать правильный вариант при загрузке документа на веб-сайт или в онлайн-форму.
Что необходимо при загрузке документа
В первую очередь документ должен быть в электронном формате на вашем устройстве. Итак, если вы начинаете с бумажного документа, вам придется отсканировать его и отправить этот отсканированный файл себе. Вы можете сфотографировать этот документ и использовать этот файл изображения.
Если у вас нет физического документа, вам необходимо связаться с человеком, у которого есть информация, и попросить электронную копию документа. Затем вы загрузите и сохраните этот файл на свой компьютер.
Затем вы загрузите и сохраните этот файл на свой компьютер.
Шаг первый, завершен. Теперь у вас есть документ на вашем компьютере, готовый к работе.
На что следует обратить внимание
Имейте в виду, что электронные файлы обычно должны быть в одном из следующих форматов для загрузки: PDF, TIF, JPG, JPEG, GIF, PNG, BMP.
Имейте в виду, что изменение формата файла может изменить макет документа. С таким количеством различных вариантов форматов файлов не стыдно искать, в каком формате ваш документ будет работать лучше всего.
Еще один важный момент: файлы не должны содержать никаких специальных символов, диакритических знаков или символов.
Как загрузить документ
Итак, у вас есть документ, вы знаете, в каком формате вы хотите, чтобы он был, и теперь пришло время его загрузить.
Обычно вы найдете вкладку или кнопку с надписью «Добавить файлы». Затем вы найдете и выберите файлы либо на своем компьютере, либо на флэш-накопителе, внешнем диске или карте памяти. Вы можете нажать кнопку «Открыть», чтобы начать процесс загрузки.
Вы можете нажать кнопку «Открыть», чтобы начать процесс загрузки.
Как использовать телефон/камеру для сканирования документов
- Установите бесплатное мобильное приложение для сканирования. Google Диск считается приложением для сканирования, которое хорошо подойдет для ваших нужд. Многие мобильные телефоны имеют высокое качество фотографий, которые можно использовать в качестве опции сканирования, просто загрузив приложение.
- Сфотографируйте документы и сохраните каждый в формате PDF.
- Сохраняйте PDF-файлы в легкодоступных местах на вашем устройстве.
Как пользоваться принтером или сканером
- Следуйте инструкциям производителя, чтобы отсканировать каждый документ и отправить его на компьютер (или загрузить на USB-накопитель). Информацию об использовании обычно можно найти в Интернете при поиске имени и типа сканера.
- Как правило, это будет так же просто, как нажать кнопку «сканировать» и выбрать, куда вы хотите отправить отсканированное изображение.

- Перед сканированием выберите формат файла PDF. По умолчанию может быть не PDF, а TIF или что-то еще. Это может привести к ухудшению качества и увеличению размера файла.
- Как правило, это будет так же просто, как нажать кнопку «сканировать» и выбрать, куда вы хотите отправить отсканированное изображение.
Убедитесь, что документ будет отправлен в нужное место, иначе вы можете немного запутаться, если не сможете найти документ. Дважды проверьте, может ли сканер отправить вам сообщение о том, что вы ввели правильный адрес электронной почты.
Загрузка документа
Как правило, на веб-сайте понятно, как загрузить документ на конкретную страницу. Вы будете искать кнопку «Загрузить» и оттуда выберете файл, который вы ищете.
Выводы
Загрузка документа представляет собой простой двух-трехэтапный процесс. Чтобы получить более простые процессы и круглосуточную помощь, откройте для себя программное обеспечение для управления документами eFileCabinet, Rubex. Мы можем сделать вашу повседневную офисную работу такой же простой, как загрузка документа. Наша система помогает упорядочивать документы для обеспечения более упорядоченного рабочего процесса, четких возможностей обмена, а также методов автоматизации бизнеса для упорядочения календарей, списков задач и ключевых контрольных дат.
Как отсканировать документ на iPhone и загрузить его на компьютер?
Вы когда-нибудь задумывались: «Как мне отсканировать документ на iPhone и загрузить его на свой компьютер?»
Ответ? Все, что вам действительно нужно, это ваш iPhone.
С 2017 года приложение Notes уже содержит изящную встроенную функцию сканера. Проще говоря, ваш iPhone — это портативный сканер.
Чтобы отсканировать документ на iPhone, просто наведите его, сделайте снимок и сделайте снимок.
Но прежде чем вы начнете, есть лучший способ сканировать документы на iPhone и легко загружать их на компьютер.
Не знаете, как отсканировать документ на iPhone и загрузить его на свой компьютер? Читай дальше, чтобы узнать больше.
Отсканируйте документ на iPhone и загрузите его на свой компьютер с помощью встроенной функции сканера
Как упоминалось ранее, приложение Apple Notes содержит удобную встроенную функцию сканера, которая позволяет сканировать документы только с вашего iPhone.
(изображение предоставлено iDownloadBlog) Приложение Notes от Apple содержит встроенную функцию сканера.
С помощью этой функции сканера вы можете:
- Сканируйте все виды документов как в цвете, так и в оттенках серого
- Редактируйте отсканированные документы прямо на вашем iPhone.
Чтобы отсканировать документ на вашем iPhone с помощью встроенной функции сканера, просто:
- Откройте приложение Notes
- Коснитесь символа «+» над клавиатурой
- Выберите «Сканировать документ»
- Нажмите кнопку спуска затвора, когда будете готовы, или держите iPhone или iPad неподвижно над документом.
После того, как вы получили отсканированное изображение, вам нужно будет перейти в медиатеку вашего iPhone (или туда, где вы решили сохранить отсканированное изображение).
Выберите отсканированное изображение и отправьте его на свой компьютер по электронной почте или через службу мгновенных сообщений.
(Изображение предоставлено: All Things How) Отсканируйте на iPhone и загрузите его по электронной почте или в службу мгновенных сообщений. приложения, если вы сканируете несколько страниц.
Проблема в том, что загрузка отсканированных изображений на компьютер не проходит гладко.
Приложение Notes не поддерживает прямую передачу отсканированных изображений, поэтому вместо этого вам придется вручную отправлять отсканированные изображения на компьютер.
Сканер PDF сканирует лучше и загружает быстрее
Встроенная функция сканера вашего iPhone работает отлично, но сканер PDF лучше.
Функция сканера вашего iPhone отлично работает. Но PDF Scanner работает еще лучше.
Когда вы используете PDF Scanner, уникальные методы распознавания изображений приложения обеспечивают стабильно более четкие и высококачественные сканы, которые не пропускают никаких деталей.
Вместе с пакетным режимом PDF Scanner также позволяет вам перемещаться по страницам и постоянно получать только кристально чистые отсканированные изображения.
Кроме того, в отличие от встроенной функции сканера, PDF Scanner позволяет отправлять отсканированные документы по электронной почте, не выходя из приложения.
Спешите ли вы уложиться в срок выполнения домашнего задания или вам нужно просмотреть сотни страниц за считанные минуты, мощные функции сканера PDF помогут вам.
Чтобы отсканировать документ на вашем iPhone и загрузить его на свой компьютер с помощью сканера PDF, все, что вам нужно сделать, это:
- Загрузите приложение бесплатно из Apple Store.
- Откройте приложение.
- Коснитесь значка сканера .
- Чтобы продолжить, выберите значок камеры .
- Нажмите синюю кнопку , как только область сканирования полностью закроет документ.
- Отредактируйте или переснимите изображение или нажмите «Подтвердить», чтобы отправить.
И все!
Сохраните отсканированное изображение на iPhone для удобства использования или выберите «Отправить PDF по электронной почте» или «Поделиться PDF» , чтобы быстро отправить отсканированное изображение на любое другое мобильное или настольное устройство.
