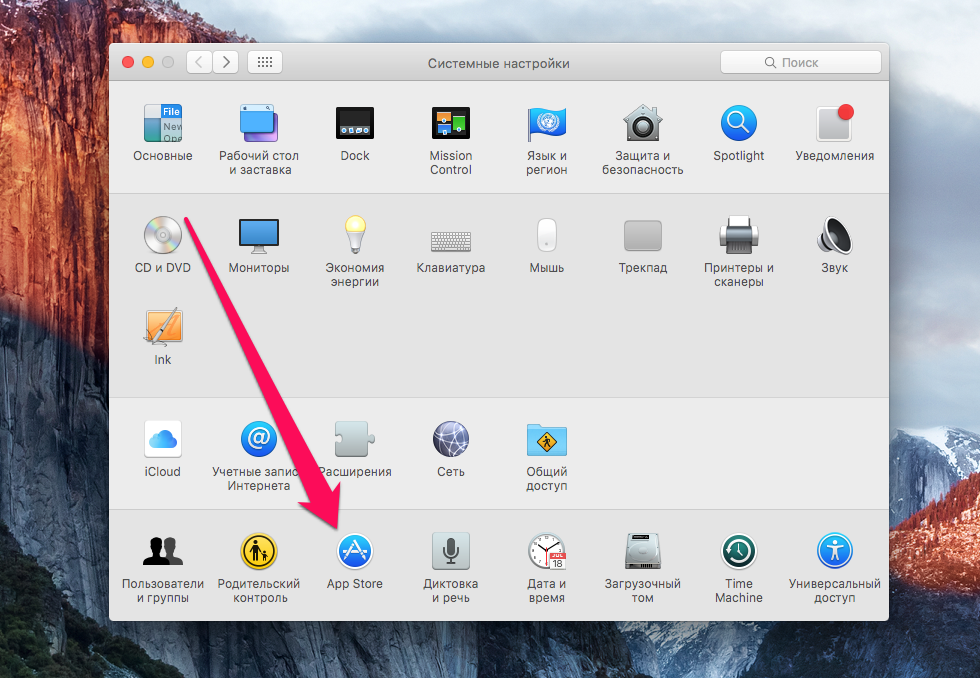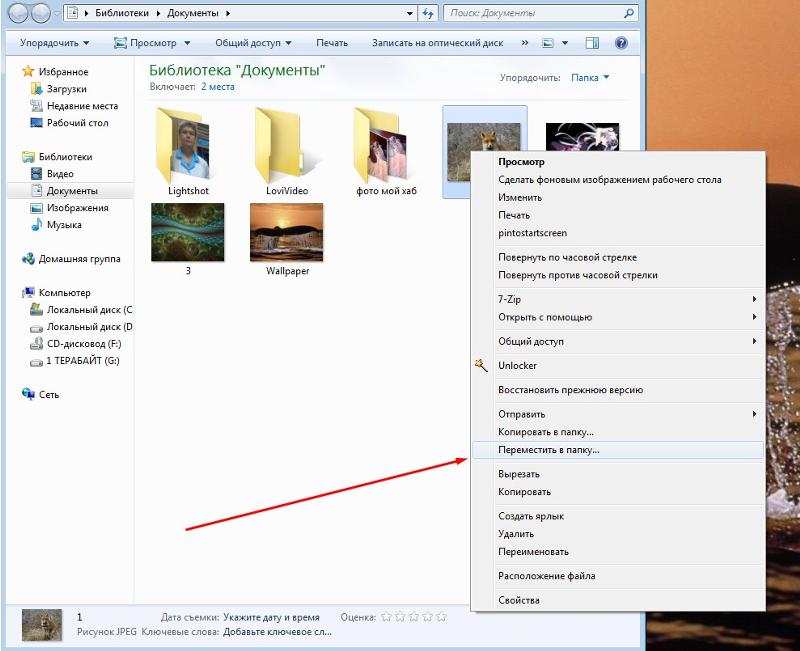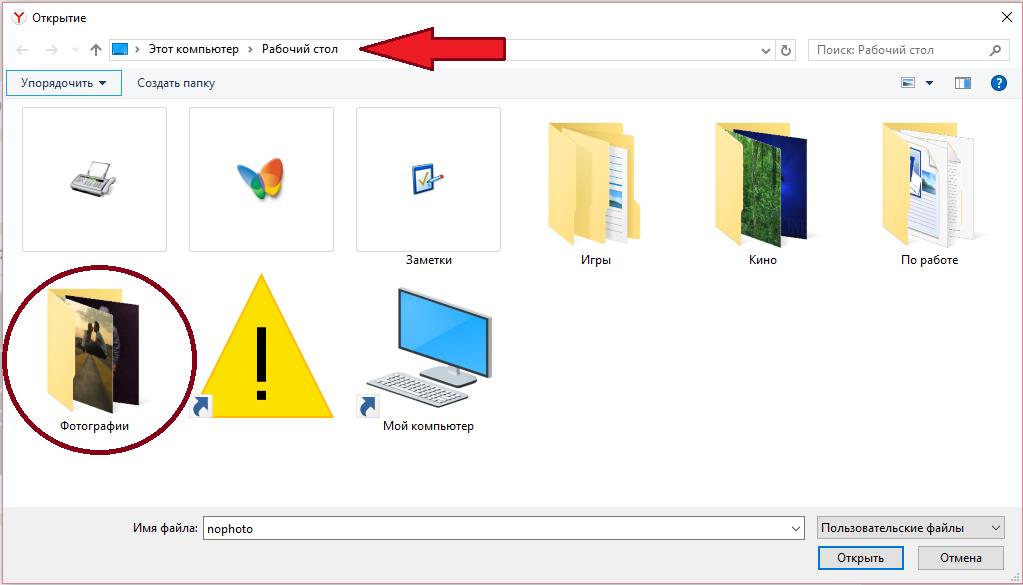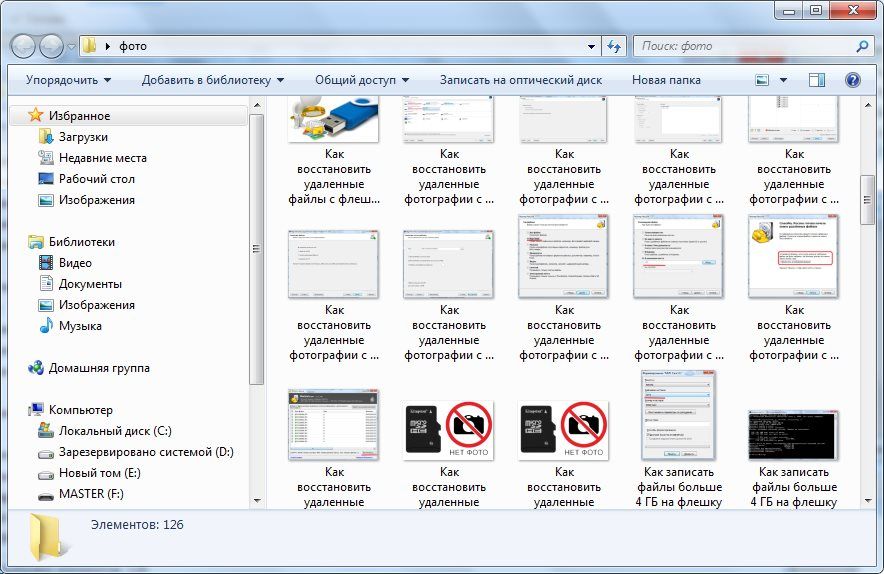Как перенести фото из интернета на рабочий стол: Как сохранить изображение
Содержание
Как сохранить изображение
Узнай, как быстро загрузить понравившуюся картинку из интернета на телефон, сделать снимок экрана и произвести другие манипуляции, связанные с сохранением изображений.
Теги:
Гаджеты
iPhone
iPhone X
как сохранить картинку
как сохранить изображение
Shutterstock
Проблемы с сохранением изображений возникают не только у пенсионерок, впервые держащих в руках электронный гаджет. Если ты не знаешь, как скачать картинку на смартфон, ноутбук или компьютер, воспользуйся полезной подсказкой от VOICE. И помни, нет ничего постыдного в том, что ты в чём-то не разбираешься: это легко поправимо. Прочти материал и запомни несколько способов, которые помогут скачивать картинки из интернета.
Как сохранить изображение экрана
Скриншот – снимок экрана. Если тебе нужно сохранить изображение с экрана компьютера, ноутбука или смартфона, достаточно сделать «скрин». Это – самый быстрый и удобный способ, благодаря которому можно зафиксировать нужную картинку, фрагмент переписки, потерянный фон для рабочего стола и многое другое.
Это – самый быстрый и удобный способ, благодаря которому можно зафиксировать нужную картинку, фрагмент переписки, потерянный фон для рабочего стола и многое другое.
- Для того, чтобы сохранить изображение на ноутбуке, воспользуйся сочетанием клавиш Fn + PrtScn. На ноутбуке нужно нажать Fn + Alt + PrtScn.
- Чтобы сделать быстрый скриншот всего экрана и моментально сохранить его в папке «Снимки экрана», которая находится в библиотеке изображений, нажми сочетание клавиш Win + PrtScn.
- Проверить наличие сохранённого изображённого изображения на компьютере или ноутбуке можно следующим способом:
- Открой графический редактор «Paint»: Пуск, Программы, Стандартные, Paint.
- Выбери в меню редактора пункт «Правка»:, затем нажми «Вставить» и нажми кнопку Вставить, которая расположена в верхнем меню программы.
- Сохранённое изображение будет вставлено из буфера обмена в графический редактор. Если понадобится, ты сможешь вставить текст, обрезать, перевернуть и изменить изображение нужным для тебя образом.

РЕКЛАМА – ПРОДОЛЖЕНИЕ НИЖЕ
- Для сохранения изображения с экрана на macOS необходимо нажать Cmd + Shift + 3, на рабочем столе макбука появится файл со снимком экрана.
- Для снимка части экрана нажми Cmd + Shift + 4. Кроме того, нужную область можно выделить курсором на экране.
- Для снимка активного окошка на макбуке нажми Cmd + Shift + 4 и затем Пробел.
- Чтобы скриншот экрана сохранился в буфере обмена, во время его создания удерживай кнопку Ctrl.
- Как сохранить изображение в JPG-файле:
Сохранить скриншот экрана можно так: «Файл», «Сохранить как».
Графические редакторы сохраняют изображения в формате JPG или PNG, это удобно для дальнейшей передачи по электронной почте и в мессенджерах. Формат файла можно выбрать в поле «Тип файла», которое расположено в нижней части окна «Сохранить как».
Как сохранить изображение на телефоне
Для прошивки IOS сохранение изображения осуществляется при помощи нажатия наружных кнопок. Изображения автоматически сохраняются в приложении «Фото». Способ сохранения скриншотов экрана на телефоне зависит напрямую от модели смартфона.
Изображения автоматически сохраняются в приложении «Фото». Способ сохранения скриншотов экрана на телефоне зависит напрямую от модели смартфона.
- iPad, iPhone SE – 8: нажми и удерживай одновременно кнопки Включение/Выключение и Домой.
- iPhone X – XR: нажми и удерживай пару секунд кнопки Включение/Выключение и Повышение яркости.
- Для платформы Android существует множество способов снятия и сохранения изображения экрана телефона. Снимки сохраняются в приложении Галерея. Чаще всего для того, чтобы сохранить фото на Android используется сочетание кнопок Уменьшение громкости и Питание.
- Для сохранения изображения экрана на Windows Phone нажми комбинацию Питание и Увеличение громкости на боковой панели телефона с правой стороны.
Как сохранить изображение в файле
- Щёлкни п рисунку, который собираешься сохранить отдельным файлом, выбери команду «Сохранить как рисунок».
- Выбери нужный формат файла в предложенных настройках.

- В диалоговом окошке «Сохранить как» введи название изображения или подтверди уже предложенное название файла.
- В окошке «Где» выбери нужную папку, в которой хочешь сохранить новый файл.
- Нажми кнопку «Сохранить».
Файлы могут быть разного формата, каждый из которых предлагает свои критерии качества сохранённого изображения.
- PNG – улучшает качество файла.
- JPEG – подходит для рисунков с разнообразной цветовой гаммой.
- PFF – переносимый формат, который подходит не только для сохранения изображений на девайсах, но и для текстовых документов.
Сохранение рисунка или другого рисунка в отдельном файле
Word для Microsoft 365 Outlook для Microsoft 365 PowerPoint для Microsoft 365 Word для Microsoft 365 для Mac PowerPoint для Microsoft 365 для Mac Word 2019 Outlook 2019 PowerPoint 2019 Word 2019 для Mac PowerPoint 2019 для Mac Word 2016 Outlook 2016 PowerPoint 2016 Word 2016 для Mac PowerPoint 2016 для Mac Word 2013 Outlook 2013 PowerPoint 2013 Word 2010 Outlook 2010 PowerPoint 2010 Word 2007 Outlook 2007 PowerPoint 2007 Еще. ..Меньше
..Меньше
Рисунки и рисунки, внедренные в файл Office, сохраняются в файле. Но вы можете сохранить рисунок в отдельном файле, чтобы его можно было использовать в другом месте.
-
В Office на macOSможно сохранить фотографию, схему, диаграмму или фигуры в отдельном графическом файле. -
На ПК, в PowerPoint,Word иExcel вы можете сохранить фотографию, фигуру или Графический элемент SmartArt в отдельном файле рисунка. Outlook на компьютере позволяют сохранить фотографию только в отдельном графическом файле.
Сохранение изображения в отдельном файле
В PowerPoint,Word и Excelописанные ниже действия применимы к фотографиям, фигурам, диаграммам, Графические элементы SmartArt, цифровым рукописному вводу и надписям.
ВOutlookописанная ниже процедура применима только к фотографиям.
-
Щелкните правой кнопкой мыши рисунок, который вы хотите сохранить в виде отдельного файла изображения, и выберите команду Сохранить как рисунок.
-
В списке тип файла выберите нужный формат.
-
В поле имя файла введите новое имя для рисунка или просто подтвердите предлагаемое имя файла.
-
Нажмите кнопку Сохранить.
org/ListItem»>
Выберите папку, в которой вы хотите сохранить изображение.
Форматы файлов изображений
|
Формат файла
|
Описание
|
|---|---|
|
GIF -файл
|
Обеспечивает поддержку 256 цветов и сохранение данных изображения при сжатии файла.
|
|
Формат JPEG
|
Лучше всего подходит для рисунков с богатой цветовой гаммой, например для отсканированных фотографий.
|
|
Формат PNG
|
Позволяет улучшать качество графических изображений на веб-сайтах благодаря возможности делать прозрачными части рисунка и регулировать яркость.
|
|
TIFF
|
Формат без потери качества при каждом исправлении и сохранении файла.
|
|
Независимый от устройства точечный рисунок
|
Рисунки, созданные в любой из программ, отображаются в другой программе точно так, как и в исходной.
|
|
Метафайл Windows
|
Графический формат «векторный» с 16 бит
|
|
Расширенный метафайл Windows
|
Графический формат «векторный» 32-bit
|
|
Формат SVG
|
Изображения можно изменять без потери качества изображения.
|
Эта функция доступна в Word, PowerPoint и Excel. Он подходит для фотографий, фигур, диаграмм, Графические элементы SmartArt, цифровых рукописных фрагментов и текстовых полей.
Сохранение рисунка или другого изображения в отдельном файле
-
Щелкните рисунок, который вы хотите сохранить как отдельный файл, и выберите команду Сохранить как рисунок.
-
В списке тип файла выберите нужный формат.
-
В поле » где » перейдите к папке, в которой вы хотите сохранить изображение.
-
Нажмите кнопку Сохранить.
org/ListItem»>
В диалоговом окне Сохранить как введите новое имя для рисунка или просто подтвердите предлагаемое имя файла.
Форматы файлов изображений
|
Формат файла
|
Описание
|
|---|---|
|
Формат PNG
|
Позволяет улучшать качество графических изображений на веб-сайтах благодаря возможности делать прозрачными части рисунка и регулировать яркость.
|
|
Формат JPEG
|
Лучше всего подходит для рисунков с богатой цветовой гаммой, например для отсканированных фотографий.
|
|
PDF-файл
|
Переносимый формат, который может включать текст и изображения.
|
|
GIF
|
Обеспечивает поддержку 256 цветов и сохранение данных изображения при сжатии файла.
|
|
BMP
|
Рисунки, созданные в любой из программ, отображаются в другой программе точно так, как и в исходной.
|
Как перенести фотографии с устройства Android на компьютер с Windows
June Wan/ZDNET
Возможно, за годы вы сделали тысячи фотографий на свой телефон Android. Может быть, вы готовитесь стереть свой старый телефон, чтобы обменять его на новый Samsung Galaxy, или просто хотите посмотреть свои фотографии на большом экране, а не на маленькой черной плите в руке. Без проблем. Вы можете перенести свои фотографии на компьютер с Windows несколькими способами.
- Вы можете подключить устройство к компьютеру через USB-кабель и получить доступ к фотографиям с телефона.
- Вы можете использовать приложение Windows Photos для импорта фотографий с телефона.
- По умолчанию ваши фотографии автоматически сохраняются в Google Фото, откуда вы можете загрузить их на свой компьютер.
- Если вы коснетесь OneDrive, вы сможете автоматически загружать новые фотографии со своего телефона в папку OneDrive Pictures.
- И вы можете использовать приложение Microsoft Phone Link для передачи ваших фотографий.
Также: Google Photo Unblur невероятен. Вот как это использовать
Каждый метод работает одинаково в Windows 10 и Windows 11. Давайте рассмотрим каждый из них.
Подключите телефон к компьютеру.
Самый простой способ передать фотографии — скопировать их прямо с телефона.
Также: Как превратить старый телефон Android в видеокамеру или камеру для домашних животных
- Сначала подключите телефон к USB-порту компьютера.

- На телефоне проведите пальцем вниз от верхней части экрана, пока не появится вариант USB-подключения. Он может сказать вам, что в настоящее время он заряжает ваше устройство через USB.
- Коснитесь этого параметра и измените его на Передача файлов.
Использовать USB для передачи файлов.
Скриншот Lance Whitney/ZDNET
4. Затем откройте Проводник на ПК с Windows и перейдите к устройству Android.
5. Разверните папку «Внутреннее хранилище» или «Внутреннее общее хранилище» до подпапки DCIM, а затем откройте папку «Камера». Вы должны увидеть все фотографии телефона здесь.
6. Откройте другое окно проводника в локальной папке на вашем ПК. Затем вы можете скопировать и вставить или перетащить фотографии с телефона на компьютер.
Копировать фотографии с телефона на ПК.
Скриншот Lance Whitney/ZDNET
Также: Как перенести фотографии с iPhone на ПК с Windows
Используйте приложение Windows Photos
Вы также можете импортировать фотографии с мобильного телефона с помощью приложения Windows Photos.
- Откройте приложение на своем ПК. Нажмите кнопку «Импорт» и выберите вариант «С подключенного устройства ».
Импорт фотографий с телефона в приложение Windows Photos.
Скриншот Lance Whitney/ZDNET
2. Выберите свой телефон Android и разрешите приложению создавать все фотографии с устройства.
3. Щелкните ссылку Изменить место назначения , чтобы выбрать другую папку для импорта фотографий.
4. Щелкните раскрывающееся меню для . Выберите и выберите параметр для Все элементы .
5. Установите флажок Удалить исходные элементы после импорта , чтобы удалить фотографии с телефона.
6. Когда будете готовы, нажмите кнопку Import .
Загрузка фотографий на ПК.
Скриншот Lance Whitney/ZDNET
Используйте Google Фото
Во-первых, убедитесь, что фотографии на вашем телефоне резервируются и синхронизируются с Google Фото.
- Откройте приложение «Фотографии».
- Коснитесь значка своего профиля и выберите Настройки фотографий .
- Выберите Резервное копирование и синхронизация и убедитесь, что переключатель включен на Резервное копирование и синхронизация .
- Убедитесь, что в облачном хранилище Google достаточно места для размещения всех ваших фотографий. Вы также можете изменить размер загрузки, чтобы загружать фотографии в сжатом формате для экономии места.
Синхронизируйте фотографии с Google Фото.
Снимок экрана: Лэнс Уитни/ZDNET
5. Найдите и войдите на веб-сайт Google Фото на своем компьютере. Там вы должны увидеть фотографии, синхронизированные с вашего телефона Android.
Также: 4 способа сделать снимок экрана на всю страницу в Google Chrome
6. Теперь предположим, что вы хотите загрузить все фотографии на свой компьютер. Выберите первую фотографию, удерживайте нажатой клавишу Shift, а затем выберите последнюю фотографию.
Выберите первую фотографию, удерживайте нажатой клавишу Shift, а затем выберите последнюю фотографию.
7. Щелкните значок с тремя точками в правом верхнем углу и выберите Загрузить. Ваши фотографии сохраняются в папке загрузки по умолчанию в виде ZIP-файла.
Загрузка фотографий из Google Фото.
Скриншот Лэнса Уитни/ZDNET
Используйте Microsoft OneDrive
Вот полезный вариант, если вы уже используете Microsoft OneDrive в Windows. Установите приложение OneDrive на телефон Android, если вы еще этого не сделали.
- Откройте приложение и войдите в свою учетную запись Microsoft.
- Коснитесь значка «Фотографии» внизу.
- Коснитесь параметра Загрузка с камеры и коснитесь кнопки Включить .
- Затем переключите переключатель Загрузка с камеры .
Настройте OneDrive на телефоне Android.
Скриншот Lance Whitney/ZDNET
5. После синхронизации фотографий откройте папку OneDrive на своем компьютере, и вы должны увидеть все фотографии.
Просмотр фото на ПК.
Скриншот Lance Whitney/ZDNET
Используйте телефонную ссылку Microsoft
Еще один вариант — использовать телефонную ссылку Microsoft, которая позволяет просматривать и получать фотографии и другие элементы с телефона Android.
- Ваш первый шаг — связать и синхронизировать телефон Android с Windows.
- После того, как ваш телефон будет подключен, выберите параметр «Фотографии» в приложении «Телефонная связь» на ПК с Windows. После этого вы увидите все фотографии с вашего телефона.
- Щелкните правой кнопкой мыши фотографию, которую хотите загрузить, и выберите Сохранить как .
Недостатком Phone Link является то, что нет возможности выбрать и загрузить несколько фотографий на компьютер за один раз. Таким образом, этот инструмент больше полезен для загрузки всего нескольких фотографий за раз.
Доступ к фотографиям в приложении Phone Link.
Скриншот Lance Whitney/ZDNET
См.
 также
также
Как переносить фотографии с мобильного телефона на ноутбук
- Вы можете передавать фотографии с мобильного телефона на ноутбук различными способами.
- Для удобной передачи фотографий можно использовать USB-кабель, электронную почту или другие беспроводные методы.
- Перенос с iPhone на ноутбук Mac относительно прост.
Advertisement
Вы можете передавать и получать доступ к фотографиям с мобильного телефона на ноутбук различными способами, в том числе с помощью USB-кабеля, по беспроводной сети, по электронной почте или с помощью Google Фото. Если вы хотите перенести фотографии с телефона с помощью USB-кабеля, вы можете использовать для зарядки тот же USB-кабель, который шел в комплекте с телефоном.
В зависимости от вашего телефона разъем USB на вашем телефоне может быть micro-USB или USB-C, а на стороне компьютера это может быть либо USB-A, либо USB-C. Если USB-кабель, прилагаемый к вашему телефону, несовместим с вашим ноутбуком, вы можете использовать адаптер для подключения телефона к ноутбуку.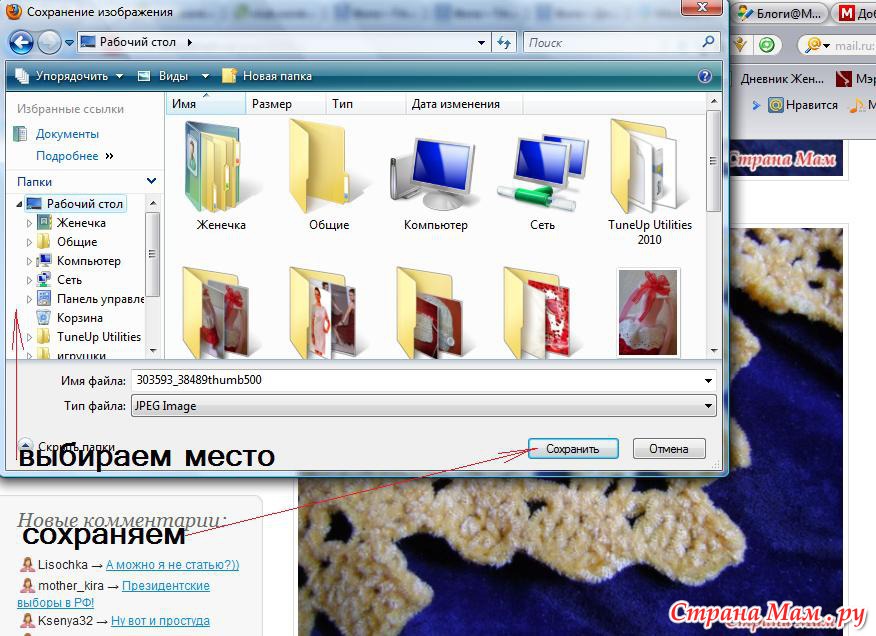
Если вы хотите выполнять работу по беспроводной сети, вы можете передавать фотографии по электронной почте или получить к ним доступ через свою учетную запись Google. Кроме того, вы можете загрузить и настроить приложения для беспроводной связи.
Вот как вы можете передавать фотографии с мобильного телефона на ноутбук различными способами:
Переносить фотографии с телефона Android на ноутбук Windows через USB-кабель:
- Вам потребуется разблокировать телефон.
- Подключите телефон к ноутбуку с помощью совместимого разъема USB.
- Затем вам нужно будет нажать на всплывающее окно «Зарядка этого устройства через USB» в нижней части экрана.
- Вы получите меню для выбора в разделе «Использовать USB для», здесь вам нужно будет выбрать опцию «Передача файлов».
- На вашем ноутбуке появится всплывающее окно, откуда вы сможете получить доступ к фотографиям на своем телефоне.
- Если окно не появилось, вы также можете получить доступ к фотографиям на своем телефоне, щелкнув проводник Windows и выбрав «Этот компьютер» в меню.

- Здесь вы можете найти подключенный телефон в устройствах.
- Вы можете выбрать его и выбрать внутреннюю память телефона.
- Вы можете получить доступ к фотографиям в папке «DCIM» или «Изображения».
- Вы можете просто копировать и вставлять любые фотографии с телефона на ноутбук.
- Когда вы закончите, вы можете извлечь телефон из ноутбука и отсоединить USB-кабель.
Перенос фотографий с телефона Android на ноутбук Apple через USB-кабель:
Для передачи фотографий с телефона Android на ноутбук MacOS необходимо использовать Mac OS X 10.5 и выше.
Advertisement
- Вам необходимо загрузить и установить «Android File Transfer» на свой ноутбук.
- Вам нужно будет открыть «Передача файлов Android».
- Разблокируйте телефон и подключите его к ноутбуку с помощью совместимого USB-кабеля.
- Затем вам нужно будет нажать на всплывающее окно «Зарядка этого устройства через USB» в нижней части экрана.

- Вы получите меню для выбора в разделе «Использовать USB для», здесь вам нужно будет выбрать опцию «Передача файлов».
- Появится окно «Передача файлов Android».
- В качестве альтернативы, если окно не появляется, вы можете найти его в Finder > Application и нажать «Android File Transfer», чтобы открыть его.
- Здесь вы можете перетащить фотографии на свой ноутбук, которые вы хотите передать.
- Отсоедините кабель USB после завершения передачи.
Перенос фотографий с iPhone на ноутбук с Windows через USB-кабель:
Для переноса фотографий с iPhone на ноутбук с ОС Windows у вас должен быть установлен iTunes.
- Подключите iPhone с помощью совместимого кабеля USB.
- Разблокируйте iPhone, и вы можете увидеть всплывающее уведомление с вопросом, доверяете ли вы компьютеру, выберите «Доверять».
- В Windows 8 и 10 вы можете нажать кнопку «Пуск» и открыть приложение «Фотографии» на своем ноутбуке с Windows.

- Нажмите «Импорт» в правом верхнем углу экрана и выберите «С USB-устройства».
- Появится окно импорта элементов.
- Вы можете использовать меню выбора, чтобы выделить все фотографии с момента последнего импорта.
- Кроме того, вы можете установить меню выбора на «Нет» и щелкнуть поля выбора рядом с каждой фотографией, которую хотите передать.
- Нажмите кнопку импорта, чтобы начать перенос, и отключите USB-накопитель после его завершения.
- В Windows 7 после подключения телефона будет предложено выполнить автозапуск.
- Здесь вам нужно будет выбрать «Импорт изображений и видео с помощью Windows».
- Выберите фотографии, которые хотите передать, и нажмите «Импорт».
- Отсоедините кабель USB после завершения передачи.
Перенос фотографий с iPhone на ноутбук Mac через USB-кабель:
- Подключите iPhone к компьютеру с помощью совместимого USB-кабеля.
- Разблокируйте iPhone, и вы можете увидеть всплывающее уведомление с вопросом, доверяете ли вы компьютеру, выберите «Доверять».

- Приложение «Фотографии» предложит автоматически. Кроме того, вы можете открыть его, щелкнув значок «Фотографии» на своем ноутбуке.
- Вы можете выбрать, куда вы хотите переместить фотографии, в меню «Импортировать в» в верхней части экрана.
- Вы также можете выбрать вариант удаления фотографий с телефона после импорта.
- Чтобы импортировать новые фотографии с телефона, выберите параметр «Импортировать все новые элементы».
- Кроме того, вы можете нажать «Импортировать выбранное», чтобы передать изображения по вашему выбору.
- Фотографии можно просматривать в приложении «Фотографии» на ноутбуке Apple.
- Фотографии можно найти позже на вкладке «Импорт».
- Отсоедините кабель USB после завершения передачи.
Передача фотографий с телефона на ноутбук по электронной почте:
- Зайдите в приложение электронной почты на телефоне и напишите письмо.
- Вы можете добавить адрес электронной почты, подключенный к вашему ноутбуку, в качестве получателя.

- Вы можете прикрепить фотографию, которую хотите передать, нажав на скрепку или кнопку прикрепления.
- Отправьте электронное письмо с соответствующим тегом темы.
- Вы можете получить доступ к электронной почте на своем ноутбуке.
- Затем нажмите кнопку загрузки, чтобы импортировать фотографию на свой ноутбук в место назначения по вашему выбору.
Существует множество способов беспроводной передачи фотографий с телефона на ноутбук.
Беспроводная передача фотографий с телефона на ноутбук:
- Вы можете получить доступ к фотографиям, которые присутствуют на вашем устройстве Android, используя учетную запись Google. Загрузите фотографии на свой телефон в свою учетную запись Google, чтобы получить к ним доступ на своем ноутбуке. Вам нужно включить резервное копирование и синхронизацию на телефоне, чтобы получить доступ к последним фотографиям на ноутбуке.
- Для беспроводной передачи данных с телефона Android на ноутбук Mac можно использовать приложение Airdroid.





 Файлы поддерживают сжатие данных без потерь.
Файлы поддерживают сжатие данных без потерь.