Как почистить диск с от мусора windows 10: Очистка диска в Windows — Служба поддержки Майкрософт
Содержание
Как очистить диск С на виндовс 10 от мусора
Во время функционирования Windows оставляет временные сведения. Они располагаются на системном разделе как файлы и элементы реестра. Идентичным образом действуют приложения. К примеру, веб-браузер сохраняет в своем кэше файлы загружаемых из интернета страниц. Одни данные сами пропадают с диска через некоторое время, а другие остаются до ручного стирания. Если не обслуживать логический раздел с меткой «C», свободный объем будет уменьшаться до тех пор, пока попытки копирования файлов на переполненный временными данными диск не закончатся появлением сообщений о недостаточном количестве места. Чтобы решить такую проблему, можно провести комплекс мероприятий по очистке.
На системной категории раздела есть много файлов, без которых нормальное функционирование Windows невозможно. Что разрешено стереть, чтобы при освобождении пространства не пострадала ОС? Все содержимое накопителя C:\ делятся на три группы:
- Первая — информация, исчезновение которой не вызовет проблем с работоспособностью системы и софта.
 Ею является содержимое корзины, директории Temp, каталога Downloaded Program Files. Безопасно стираются файлы браузерного кэша, эскизов иконок, дампов памяти, журналов Windows, старых сообщений Chkdsk, отчетов об ошибках и сформированных дебаггером данных.
Ею является содержимое корзины, директории Temp, каталога Downloaded Program Files. Безопасно стираются файлы браузерного кэша, эскизов иконок, дампов памяти, журналов Windows, старых сообщений Chkdsk, отчетов об ошибках и сформированных дебаггером данных. - Вторая — информация, которая после пропажи не повреждает Windows, но в конкретных ситуациях вызывает ошибки. К ней принадлежат точки восстановления, появившиеся при установке обновлений и расположившиеся в каталоге WinSxS. Внимания требуют и резервные копии, файлы старых версий Windows, а также каталоги деинсталлированного софта в ProgramData, Program Files и Roaming. Если гибернация выключена, можно стереть файл системного типа под названием hiberfil.
- Третья группа принадлежит объектам, при удалении которых приложения откажутся запускаться. Тогда систему придется откатывать или полностью переустанавливать.
Как произвести очистку от мусорных файлов
Для этой цели можно воспользоваться как системными, так и посторонними программами.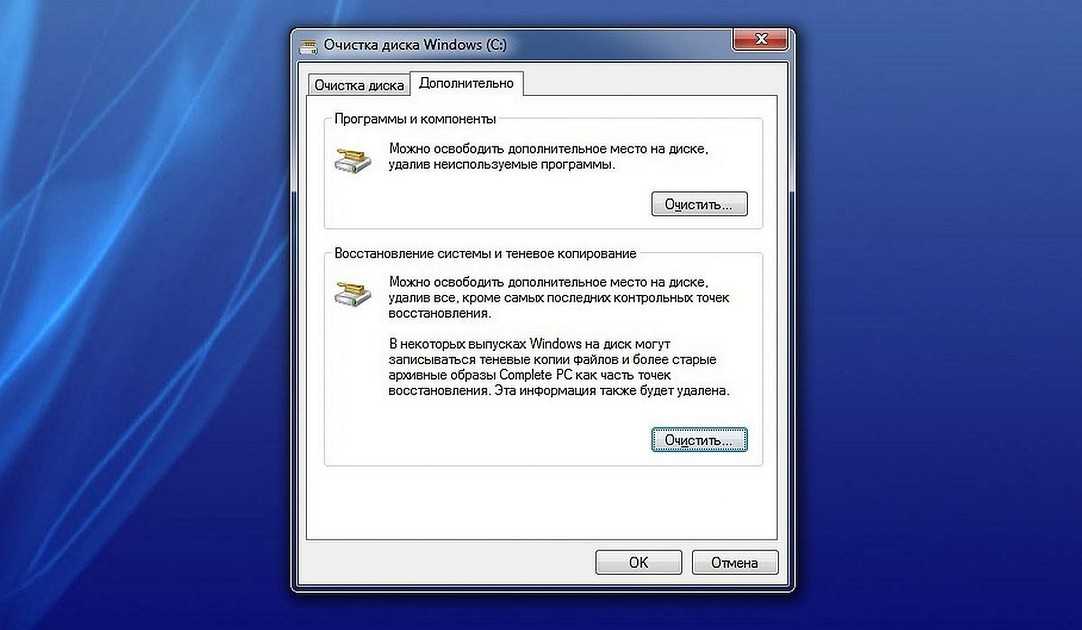
Как очистить диск от мусорных файлов штатным средством Windows
Если вы собрались освободить раздел C:\ от переставших приносить файлов в Windows 7, 8 или 10, можно воспользоваться встроенной программой под названием cleanmgr.exe. Для этой цели:
Нажмите на клавиатуре комбинацию Win+r, чтобы вызвать средство «Выполнить».
В соответствующем поле диалога наберите слово cleanmgr.exe и нажмите ввод. В окне выбора тома укажите подготавливаемый к очистке раздел на жестком диске. Подождите, пока программа будет проверять раздел на наличие старых файлов. Перейдя в «Очистку диска», с помощью галок отметьте удаляемые категории. Нажмите кнопку подтверждения, чтобы запустился процесс клининга.
Внимание! Активируемое соответствующей кнопкой удаление файлов системного типа ликвидирует отчеты, распакованные файлы инсталляторов драйверов, дампы неполадок и старые точки восстановления.
Как очистить диск вручную
Кроме универсальных программ Windows 10, весь компьютерный софт попадает в Program Files. Если нужда в конкретном приложении пропала, выполните его удаление встроенным средством деинсталляции либо специализированной утилитой, например, Your Uninstaller. Но после подобного процесса на логическом разделе остаются весящие до сотен мегабайт каталоги с файлами настроек. От этой информации лучше избавляться ручным методом.
Если нужда в конкретном приложении пропала, выполните его удаление встроенным средством деинсталляции либо специализированной утилитой, например, Your Uninstaller. Но после подобного процесса на логическом разделе остаются весящие до сотен мегабайт каталоги с файлами настроек. От этой информации лучше избавляться ручным методом.
К примеру, вы деинсталлировали пакет офисных приложений MS Office или мессенджера Skype, после чего захотели ликвидировать все записи, которые эти программы создали на томе C:\. С этой целью просмотрите содержимое каталога C:/Users/Username/AppData, а также корневых ProgramData и Program Files. Если название папки соответствует имени переставшего существовать софта, ее можно стереть безопасно для системы.
С AppData дела обстоят сложнее (Как открыть папку AppData читайте здесь). Ведь там существует подкаталог Local, где располагаются файлы, создаваемые при действии разнообразных программ. Полностью избавляться от них запрещено, так как сохраненные опции потеряются и вам придется выставлять их заново. Однако можно без вреда удалить папки, которые наполовину заполнены файлами и относились к уничтоженному посредством штатного деинсталлятора софту.
Полностью избавляться от них запрещено, так как сохраненные опции потеряются и вам придется выставлять их заново. Однако можно без вреда удалить папки, которые наполовину заполнены файлами и относились к уничтоженному посредством штатного деинсталлятора софту.
Идентичную осторожность необходимо соблюдать при клининге LocalLow и Roaming. Вам разрешено стирать из них только те папки, которые относятся к прежде удаленным приложениям. Что касается универсального софта, деинсталлируйте его под управлением встроенного средства Windows. Также вам предоставится доступ к переносу этих программ с системного тома на логический раздел D, если они поддерживают подобную функцию.
Поделиться :
Как почистить компьютер от мусора на Windows 10
Всем известно, что чистые руки — это залог здоровья. С компьютерами ситуация обстоит примерно так же, за исключением того, что в чистоте нужно держать не руки, а раздел системного диска, впрочем, рабочего тоже, а также буфер обмена. Именно по этой причине нужно регулярно проводить чистку Windows от хлама и мусора.
Именно по этой причине нужно регулярно проводить чистку Windows от хлама и мусора.
Содержание
Для чего необходимо чистить диск и буфер обмена
Очистка диска от мусора
С помощью стандартного приложения
С помощью стороннего приложения
Видео: как очистить диск от мусора и лишних данных
Очистка буфера обмена
Замена содержимого
Очистка с помощью командной строки
Видео: как очистить буфер обмена
Специальная программа для очистки буфера обмена
Для чего необходимо чистить диск и буфер обмена
Давно перестала быть секретом простая истина: Windows во время работы сохраняет слишком много информации, которая потом хранится на компьютере. Будь то временные файлы, лаги приложений, кэш браузеров и многое другое, за месяц может набраться больше гигабайта лишней информации. И все эти данные «давят» на операционную систему, заставляют ее обращать на себя внимание, вместо того, чтобы заниматься теми процессами, которые нужны пользователю. В итоге страдает быстродействие компьютера в целом, а также уменьшается срок жизни некоторых отдельных деталей. К примеру, головка винчестера вырабатывает свой ресурс быстрее из-за более частых обращений к файлам. Буфер обмена вредит аналогичным образом, только воздействует на оперативную память. После копирования информации в БО она остаётся там, пока не будет заменена или стёрта. В это время занятое данными место недоступно для использования.
В итоге страдает быстродействие компьютера в целом, а также уменьшается срок жизни некоторых отдельных деталей. К примеру, головка винчестера вырабатывает свой ресурс быстрее из-за более частых обращений к файлам. Буфер обмена вредит аналогичным образом, только воздействует на оперативную память. После копирования информации в БО она остаётся там, пока не будет заменена или стёрта. В это время занятое данными место недоступно для использования.
Очистка диска от мусора
Несмотря на все «угрозы» от мусора и лишней информации, диск очищается в несколько кликов мышки. Для этого можно использовать стороннее приложение или стандартную утилиту от Microsoft.
С помощью стандартного приложения
- В поиске Windows (значок лупы рядом с меню «Пуск») прописываем «Очистка диска» и выбираем лучшее соответствие.С помощью стандартного приложения можно освободить место на диске
- В появившемся окне выбираем диск C, нажимаем OK.Обычно ненужные файлы хранятся на диске С
- Ожидаем, пока программа просканирует диск.
 На это может потребоваться несколько минут. Затем проставляем галочки напротив категорий файлов, которые необходимо удалить, и нажимаем OK.Стандартная утилита позволяет избавиться от временных файлов
На это может потребоваться несколько минут. Затем проставляем галочки напротив категорий файлов, которые необходимо удалить, и нажимаем OK.Стандартная утилита позволяет избавиться от временных файлов - Ожидаем, пока программа удалит весь мусор, затем желательно перезагрузить компьютер.
Процесс удаления может занять длительное время. Автор однажды столкнулся со случаем, когда необходимо было удалить больше 20 ГБ информации. Тогда программа делала свою работу больше двух часов, зато результат оправдал ожидание: загрузка компьютера и общая скорость работы возросли чуть ли не на треть.
С помощью стороннего приложения
Рынок программ для очистки диска предлагает множество решений. Дело в том, что стандартное приложение очищает далеко не весь мусор. Поэтому для более полной очистки рекомендуется использовать сторонние приложения. Одна из лучших утилит для очистки и оптимизации компьютера в целом — CCleaner.
- Скачиваем и устанавливаем программу с официального сайта.

- В окне программы, в пункте «Очистка», сначала нажимаем «Анализ», затем «Очистка».Программа CCleaner является одной из лучших в сфере очистки диска от мусора
- Перезагружаем компьютер.
Автор настоятельно рекомендует не реже одного раза в 2 недели проводить чистку диска от мусора. Дело в том, что хлам имеет свойство накапливаться как снежный ком: чем дальше, тем его больше.
Видео: как очистить диск от мусора и лишних данных
Очистка буфера обмена
Бу́фер обме́на (англ. clipboard) — промежуточное хранилище данных, предоставляемое программным обеспечением и предназначенное для переноса или копирования между приложениями или частями одного приложения через операции вырезать, копировать, вставить.
Википедия
https://ru.wikipedia.org/wiki/Буфер_обмена
Как и любую другую временную информацию, данные в буфере обмена необходимо очищать. Сделать это можно двумя основными способами: удаление и замена.
Сделать это можно двумя основными способами: удаление и замена.
Замена содержимого
Этот способ, к сожалению, не является полноценной процедурой очистки, однако с его помощью можно освободить из оперативной памяти большой объем информации и оставить вместо него небольшой, буквально в несколько байт. Для этого достаточно скопировать любой ярлык на рабочем столе либо пару символов любого текста.
Также есть способ в один клик: нажмите на клавиатуре кнопку PrtSc. Она делает снимок экрана и помещает его в буфер обмена, заменяя тем самым другую находящуюся в нем информацию.
Минус этого способа в том, что это не очистка. Кроме того, при использовании некоторых приложений, в основном игр, кнопка PrtSc не заменяет содержимое БО, а делает фото экрана игры и сохраняет его в определённую папку.
Очистка с помощью командной строки
Единственный официальный способ очистки БО, который одобрен корпорацией Microsoft, это введение специальной команды в терминале командной строки.
- Открываем меню «Пуск» и находим в списке программ папку «Служебные». Щёлкаем правой кнопкой по пункту «Командная строка», и в выпадающем меню «Дополнительно» выбираем «Запуск от имени администратора».Командная строка позволяет вводить различные команды
- В появившемся окне консоли прописываем команду echo off | clip и запускаем ее клавишей Enter.С помощью командной строки можно выполнять операции, недоступные в стандартном интерфейсе
- Затем проверьте, очистился ли буфер обмена: кнопка «Вставить» должна стать неактивной.Благодаря введенной команде буфер обмена сразу же очистится
Для быстрого исполнения этой команды можно разместить в удобном месте специальный файл. На рабочем столе создаём текстовый файл с содержанием: echo off | clip. Сохраняем его, затем переименовываем его расширение из .txt в .bat. После этого двойной щелчок по файлу будет запускать командную строку с необходимой командой.
С помощью специального файла процесс очистки будет занимать секунду
Видео: как очистить буфер обмена
youtube.com/embed/njZd-oW_k5I?feature=oembed» frameborder=»0″ allow=»autoplay; encrypted-media» allowfullscreen=»»>
Специальная программа для очистки буфера обмена
Рынок программ для Windows, заменяющих стандартные средства операционной системы, огромен: можно найти утилиту для любой цели. Очистка буфера обмена не является исключением. Одной из программ, позволяющих делать это, является ClipTTL — небольшая утилита, единственной задачей которой является очистка буфера обмена с периодичностью 20 секунд. Это особенно удобно, когда пользователю приходится копировать и вставлять много данных. Это может даже спасти от непреднамеренной вставки повторной информации, если новые данные не были скопированы из-за невнимательности человека. Достаточно запустить приложение, и оно будет беспрерывно работать.
ClipTTL — утилита для автоматической очистки буфера обмена с периодичностью 20 секунд
Таким образом, произвести очистку и диска, и буфера обмена очень просто. Сделать это можно множеством способов. Взамен вы получите повышенное быстродействие операционной системы, а также продлите срок службы компьютера.
Взамен вы получите повышенное быстродействие операционной системы, а также продлите срок службы компьютера.
- Автор: Алексей Герус
- Распечатать
Здравствуйте! Меня зовут Алексей. Мне 27 лет. По образованию — менеджер и филолог.
Оцените статью:
(2 голоса, среднее: 5 из 5)
Поделитесь с друзьями!
Как полностью стереть флешку в Windows 10/8/7?
Вы хотите безвозвратно стереть USB-накопитель и гарантировать, что никто не сможет восстановить данные? Здесь есть два способа безопасно удалить данные с USB-накопителя и ничего не восстановить.
Обзор очистки USB-накопителя
Когда необходимо стирать USB-накопитель?
Как полностью стереть USB-накопитель?
Способ 1. Очистите флэш-накопитель USB с помощью встроенной функции форматирования
Очистите флэш-накопитель USB с помощью встроенной функции форматирования
Метод 2. Полностью сотрите флэш-накопитель USB с помощью Eassos DiskGenius
Обзор очистки USB-накопителя
USB-накопитель — это миниатюрное мобильное запоминающее устройство большой емкости, которое использует интерфейс USB для подключения к компьютеру. Он портативный, быстрый и простой в использовании и переноске. Как и на жестком диске, иногда вам может потребоваться стереть USB-накопитель.
Когда необходимо очистить USB-накопитель?
- Получите больше места для хранения новых данных. Стирание USB-накопителя удаляет все данные на устройстве, и вы можете повторно использовать все свободное пространство.
- Данные являются конфиденциальной информацией, которую необходимо удалить навсегда.
- Безопасное удаление всех данных с флешки перед продажей устройства.
- Удалите неизвестный вирус или вредоносное ПО с флэш-накопителя USB.

- Изменить формат файловой системы, например изменить FAT32 на NTFS, преобразовать NTFS в exFAT или Ext4.
Как полностью стереть USB-накопитель?
Вы не можете полностью стереть данные с USB-накопителя простым удалением или форматированием, потому что любой может легко восстановить их с помощью любой программы для восстановления данных. Программы восстановления USB-накопителей можно легко загрузить из Интернета, и восстановить удаленные или отформатированные данные с USB-накопителей довольно просто. Для полной очистки SD-карты, жесткого диска или USB-накопителя требуются дополнительные операции. В этой инструкции я покажу вам два способа безвозвратно стереть данные с флешки.
Способ 1: Очистка USB-накопителя с помощью встроенной функции форматирования
Все компьютеры, использующие систему Windows, имеют встроенную функцию форматирования для удаления всего содержимого с USB-накопителя. Однако многие из нас форматируют диски с помощью быстрого форматирования, которое выполняется за секунды, но не может очистить данные навсегда. На самом деле, мы можем выполнить полное форматирование на USB-накопителе, которое способно стирать данные байт за байтом, так что файлы нельзя будет восстановить каким-либо образом. Как полностью очистить данные с помощью опции полного форматирования? Давайте внимательно посмотрим на процесс:
На самом деле, мы можем выполнить полное форматирование на USB-накопителе, которое способно стирать данные байт за байтом, так что файлы нельзя будет восстановить каким-либо образом. Как полностью очистить данные с помощью опции полного форматирования? Давайте внимательно посмотрим на процесс:
Шаг 1 Вставьте флэш-накопитель USB в компьютер, подождите несколько секунд и дайте компьютеру выполнить свою работу — обнаружить флэш-накопитель USB и установить драйвер USB.
Шаг 2. Откройте Проводник, дважды щелкнув Этот компьютер, и вы увидите значок USB-накопителя.
Шаг 3 Откройте флэш-накопитель USB и переместите важные данные на жесткий диск компьютера, чтобы создать резервную копию.
Шаг 4 Нажмите правой кнопкой мыши на USB-накопителе, который вы хотите стереть, и выберите пункт «Форматировать» в контекстном меню.
Шаг 5 Выберите тип файловой системы из раскрывающегося списка и установите Размер единицы размещения. Если вы не знаете, как выбрать, вы можете следовать предложенному варианту.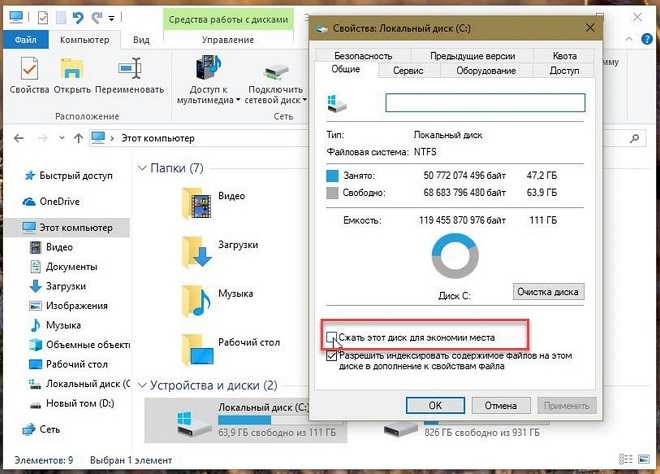
Шаг 6 Отмените выбор параметра «Быстрое форматирование» и нажмите кнопку «Пуск». Затем Windows начнет полное форматирование выбранного диска.
Примечание : Быстрое форматирование не удаляет данные навсегда, и вы можете легко восстановить потерянные данные с отформатированного диска с помощью программного обеспечения для восстановления данных, в то время как полное форматирование занимает больше времени и полностью стирает данные. Если этот диск содержит важные данные, следует заранее создать резервную копию.
Способ 2: Полная очистка USB-накопителя с помощью Eassos DiskGenius
Помимо полного форматирования USB-накопителя, вы также можете использовать стороннее программное обеспечение для очистки USB-накопителя. Здесь мы рекомендуем бесплатный менеджер разделов Windows — Eassos DiskGenius, чтобы очистить данные за вас. DiskGenius может стирать данные любого раздела, жесткого диска или USB-накопителя напрямую и легко, так что данные не могут быть восстановлены никаким программным обеспечением для восстановления данных.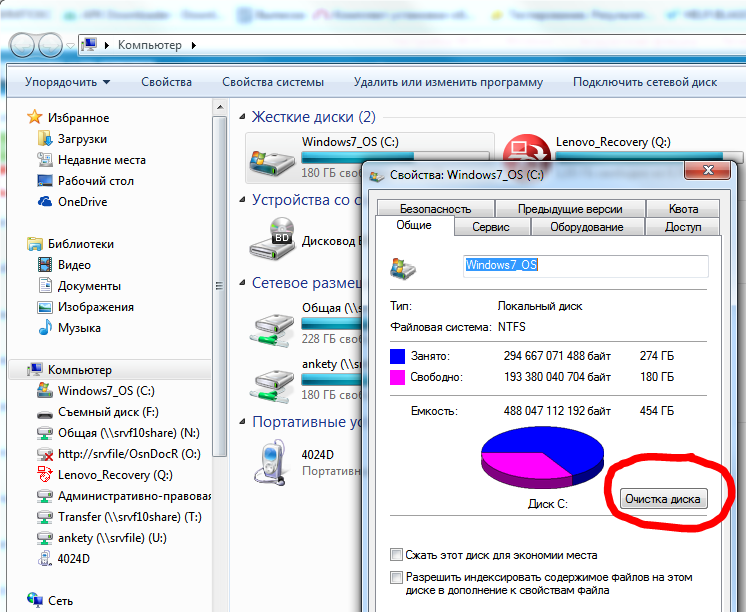 При стирании данных можно сделать некоторые другие настройки.
При стирании данных можно сделать некоторые другие настройки.
Шаг 1 Запустите программное обеспечение Eassos DiskGenius на своем компьютере.
Шаг 2 Выберите USB-накопитель, данные с которого вы хотите стереть, а затем нажмите « Инструменты » в главном меню и нажмите « Стереть секторы ».
DiskGenius откроет это окно:
В этом окне вы можете установить следующие параметры:
Шаг 3 Нажмите «Стереть». Вы можете увидеть следующее предупреждающее сообщение о том, что операционная система удаляет данные навсегда, а стертые данные не могут быть восстановлены.
Шаг 4 Нажмите кнопку «Стереть», если вы хотите стереть данные. Кроме того, вы можете отменить его, если измените свое решение.
Шаг 5 Дождитесь завершения процесса.
Если вы считаете, что это программное обеспечение удовлетворяет вашим требованиям, вы можете загрузить этот инструмент для удаления данных. Файлы, очищенные с помощью этой функции, невозможно восстановить, что является хорошим вариантом для защиты конфиденциальности.
Как выполнить чистую установку Windows 10 с USB-накопителя
Когда на наших ноутбуках или ПК с Windows 10 происходит самое худшее, последним доступным средством является процесс переформатирования. Сделать это несложно, если вы один из тех немногих опытных пользователей или землян-гиков, которые знают путь почти ко всему, что связано с ПК.
Но что, если вы являетесь частью большого числа обычных пользователей? Что вы будете делать, чтобы починить свою машину самостоятельно? Это именно то, что мы собираемся узнать здесь, но прежде всего обязательно создайте загрузочный установочный USB-носитель Windows 10.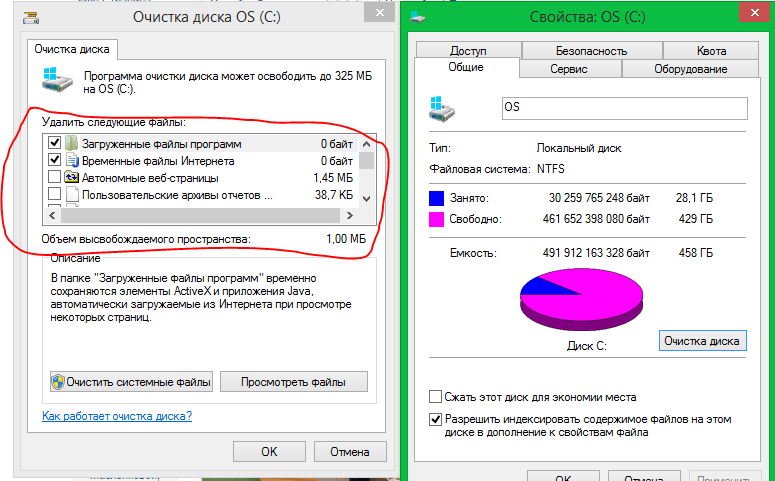
Для этого вам понадобится флэш-накопитель USB с объемом памяти не менее 3 ГБ, и как только вы его защитите, просто выполните шаги, которые мы показали в этом предыдущем руководстве . Когда у вас будет готов установочный носитель, просто выполните следующие действия, чтобы выполнить чистую установку Windows 10 на выбранном вами устройстве.
Сначала сохраните резервные копии
Процесс переформатирования или чистой установки на проблемном компьютере довольно прост. Для этого не нужен эксперт, но перед началом обязательно сохраните все важные вещи на отдельном компьютере в качестве резервной копии.
Процесс переформатирования удалит все, что хранится на жестком диске вашего компьютера, поэтому важно сохранить резервную копию всех ваших ценных данных. Вы можете легко создавать резервные копии на такие устройства, как:
- USB-накопитель большой емкости
- Внешний жесткий диск
- Другой компьютер, использующий приложение для обмена файлами, например Connect2
- Мобильное устройство, на карте памяти которого достаточно места для хранения файлов резервных копий
Другими вариантами резервного копирования, которые могут предоставить гигабайты пространства, являются облачные сервисы, такие как Google Диск , OneDrive , Dropbox и другие. Эти службы облачного хранения позволяют хранить файлы в Интернете, чтобы к ним можно было получить доступ в любое время с любого устройства, если вы подключены к Интернету. После сохранения резервных копий вы можете перейти к следующему шагу — процессу переформатирования.
Эти службы облачного хранения позволяют хранить файлы в Интернете, чтобы к ним можно было получить доступ в любое время с любого устройства, если вы подключены к Интернету. После сохранения резервных копий вы можете перейти к следующему шагу — процессу переформатирования.
Как выполнить чистую установку Windows 10
Когда у вас будет готов установочный USB-носитель и сохранены резервные копии, пора приступать к процессу. Прежде всего, вам нужно будет выключить компьютер или ноутбук. Выключение означает «Завершение работы», затем включите его и выполните следующие действия.
1. Сменить загрузочное устройство
Самое первое, что вам нужно сделать, это сменить загрузочное устройство и перед этим убедиться, что установочный USB-носитель подключен к вашему компьютеру. Вы можете сделать это, войдя в меню загрузочного устройства в настройках BIOS вашего компьютера. Просто нажмите F12, F9, F2 или любую требуемую функциональную клавишу, которая будет нажата при запуске компьютера.
Если вы не знаете, какую клавишу нажать, обязательно введите в Google марку и клавишу, которую нужно нажать, чтобы войти в меню параметров загрузки. Как только вы сможете войти в меню параметров загрузки, просто выберите «Съемный носитель» и поместите его в качестве первого элемента, чтобы ваш компьютер загружался с него.
2. Следуйте инструкциям мастера установки Windows
После загрузки компьютера с установочного USB-носителя должен запуститься мастер установки Windows. Отсюда вам просто нужно будет следовать инструкциям, потому что они помогут вам. На этом этапе вам нужно будет подготовить ключ продукта, но если у вас его еще нет, вы можете ввести его позже и просто пропустить шаг, который запрашивает его.
Это должно быть довольно просто, если вы следуете тому, что говорит мастер, но если вы новичок, вы можете следовать пошаговому процессу, показанному в видео ниже.
Как видите, для переформатирования или чистой установки не нужен эксперт, потому что вы сами можете это сделать! После установки Windows 10 вам нужно будет установить все программы, которые были на вашем компьютере до чистой установки. Помните, Google всегда готов помочь, поэтому просто введите название программы, которую нужно установить, нажмите «Поиск» , откройте страницу загрузки и загрузите установщик программы.
Помните, Google всегда готов помочь, поэтому просто введите название программы, которую нужно установить, нажмите «Поиск» , откройте страницу загрузки и загрузите установщик программы.
Их установка также проста, потому что у каждой программы есть мастер, который проведет вас через шаги. Просто обязательно загрузите версию программы, которая работает с архитектурой вашей системы Windows 10 (32-разрядная или 64-разрядная), но большинство установщиков в настоящее время предоставляют универсальный установщик, поэтому вам не нужно об этом беспокоиться.
Что насчет драйверов?
В некоторых случаях, особенно если вы стерли все с жесткого диска вашего компьютера во время чистой установки, вам потребуется установить драйверы оборудования. В этом случае вы можете просто использовать встроенную утилиту Windows под названием «Диспетчер устройств», и если вам нужна помощь в ее использовании, обязательно следите за нашим следующим руководством, которое продемонстрирует процесс автоматического поиска драйверов для вашего устройства.
 Ею является содержимое корзины, директории Temp, каталога Downloaded Program Files. Безопасно стираются файлы браузерного кэша, эскизов иконок, дампов памяти, журналов Windows, старых сообщений Chkdsk, отчетов об ошибках и сформированных дебаггером данных.
Ею является содержимое корзины, директории Temp, каталога Downloaded Program Files. Безопасно стираются файлы браузерного кэша, эскизов иконок, дампов памяти, журналов Windows, старых сообщений Chkdsk, отчетов об ошибках и сформированных дебаггером данных.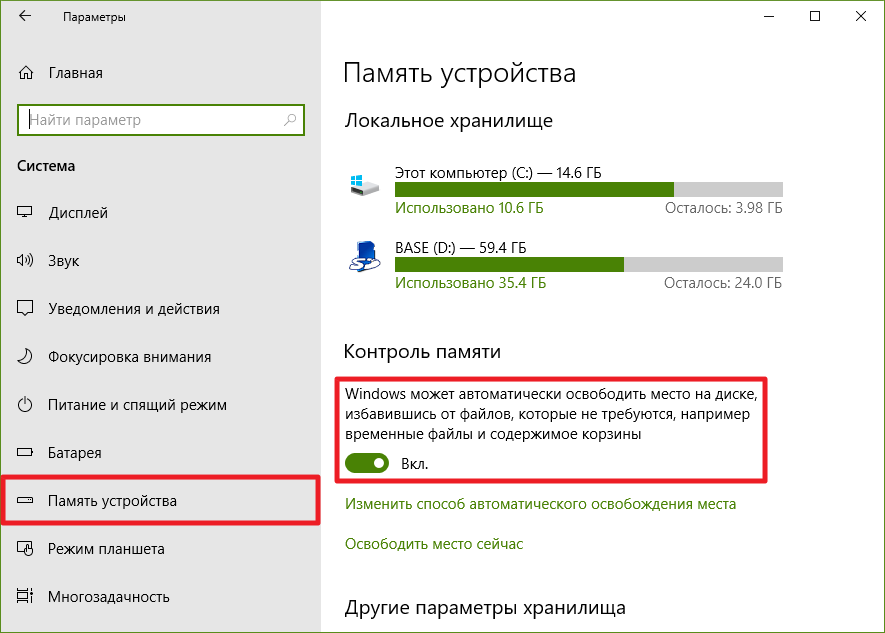 На это может потребоваться несколько минут. Затем проставляем галочки напротив категорий файлов, которые необходимо удалить, и нажимаем OK.Стандартная утилита позволяет избавиться от временных файлов
На это может потребоваться несколько минут. Затем проставляем галочки напротив категорий файлов, которые необходимо удалить, и нажимаем OK.Стандартная утилита позволяет избавиться от временных файлов
