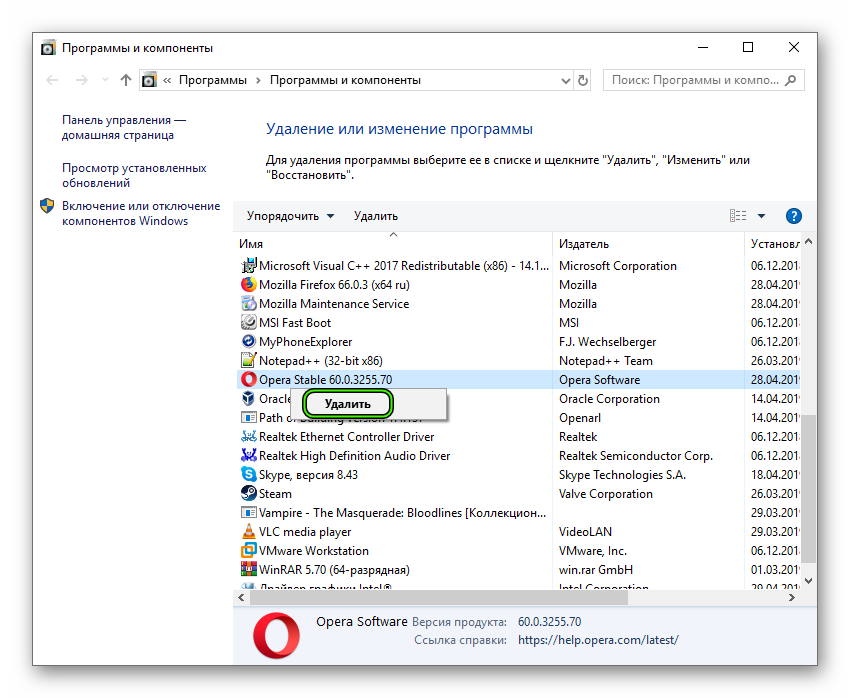Как переустановить браузер опера: 3 способа установить браузер по умолчанию на WindowsOpera Россия
Содержание
Инструкция: Как восстановить браузер Opera на компьютере
Рассказываем, как можно восстановить данные в браузере Opera.
Используем резервную копию Windows
Windows 10 время от времени создает резервные копии данных. Это некие «слепки» всех файлов и информации пользователя. Это необходимо, чтобы в экстренном случае «откатить» всю систему на тот момент, когда пропавшие файлы еще существовали. Чтобы это сделать:
- Открываем поисковую систему Windows 10.
Жмем на иконку в виде лупы рядом с кнопкой «Пуск»
- Вписываем туда название программы «Панель управления» и запускаем ее.
Система покажет нужную программу еще до того, как вы успеете ввести ее название
- Выбираем блок «Система и безопасность».
Если у вас отключена сортировка по категориям, то сразу переходим к следующему пункту
- Затем переходим в меню «Система».
Кликаем по нужной подкатегории
- Далее в боковой панели кликаем по строке «Дополнительные параметры системы».

Возможно, придется ввести пароль администратора (тот, что вы вводите, когда устанавливаете новые программы и игры)
- Переходим во вкладку «Защита системы».
- Нажимаем на кнопку «Восстановить».
Можно заранее указать диск для восстановления
- В открывшемся окне жмем на кнопку «Далее».
Заранее сохраните все критически важные данные, иначе система их удалит
- Выбираем резервную копию и снова нажимаем «Далее». Как создавать резервные копии, мы писали ранее.
Если раньше резервные копии не создавались, то список будет пустым, и ничего восстановить не получится
Используем Opera Link, чтобы в дальнейшем не пришлось использовать резервные копии
В Opera есть специальный сервис, который автоматически переносит данные в облачное хранилище и загружает их оттуда при необходимости. Если он у вас подключен, то все данные должны автоматически попадать в браузер даже после переустановки. Если нет, то стоит этим заняться:
- Открываем Opera.

- Переходим в основное меню браузера, нажав на иконку в правом верхнем углу.
Нам нужна иконка в виде трех полос справа от поисковой строки
- Листаем открывшуюся панель вниз.
Нам нужно добраться до самого нижнего пункта
- Кликаем по строчке «Перейти к настройкам браузера».
Переходим в основные настройки
- Пролистываем меню, пока не наткнемся на строчку «Синхронизация».
Ищем нужную настройку ниже
- В этом блоке ищем кнопку «Войти» и нажимаем на нее.
Если у вас нет аккаунта Opera Link, то создаем новый
- Кликаем по кнопке «Создать учетную запись!».
Кнопка «Войти» расположена ниже
- После этого вводим свои данные.
- Нажимаем на кнопку «Создать учетную запись».
Поставьте галочку напротив «Запомнить пароль», чтобы больше его не вводить
Загрузка …
Post Views: 1 087
Как установить браузер Opera или полностью удалить Оперу с компьютера
Opera — это популярный браузер норвежских разработчиков. Наибольшую популярность он имеет на постсоветском пространстве, где, по разным данным, его применяют до 15 процентов пользователей интернета, в то время как общемировые показатели примерно в два раза ниже. Тем не менее Opera всё равно входит в пятёрку самых популярных браузеров в мире.
Наибольшую популярность он имеет на постсоветском пространстве, где, по разным данным, его применяют до 15 процентов пользователей интернета, в то время как общемировые показатели примерно в два раза ниже. Тем не менее Opera всё равно входит в пятёрку самых популярных браузеров в мире.
Содержание
1 Браузер Opera: описание и возможности
2 Как скачать браузер
3 Как установить браузер Opera
3.1 Установка новой версии
3.1.1 Видео: как установить браузер Opera
3.2 Установка старой версии
4 Обновление браузера
5 Настройка браузера Opera
6 Как удалить браузер Opera с компьютера
6.1 Через «Панель управления»
6.2 Ручное удаление следов браузера Opera
6.3 Очистка реестра
6.3.1 Видео: как удалить браузер Opera
6.4 Удаление с помощью сторонних программ
Браузер Opera: описание и возможности
Начиная с версии 47. 0 браузер Opera полностью перешёл на движок Chromium, самый производительный и безопасный из всех существующих на данный момент. При этом он сохранил большинство функций, за которые его так любили пользователи. Прежде всего это встроенный VPN-сервис, один из самых стабильных в мире, к тому же совершенно бесплатный и запускаемый одним кликом мышки, а также Opera Turbo — сервис, который позволяет ускорять соединение с сайтами через серверы Opera, когда доступ к ресурсам через шлюз затруднён.
0 браузер Opera полностью перешёл на движок Chromium, самый производительный и безопасный из всех существующих на данный момент. При этом он сохранил большинство функций, за которые его так любили пользователи. Прежде всего это встроенный VPN-сервис, один из самых стабильных в мире, к тому же совершенно бесплатный и запускаемый одним кликом мышки, а также Opera Turbo — сервис, который позволяет ускорять соединение с сайтами через серверы Opera, когда доступ к ресурсам через шлюз затруднён.
У Opera есть собственный магазин небольших приложений, интегрирующихся в браузер: расширений, а также различных тем оформления. Кроме того, пользователю доступен целый ряд настроек для изменения внешнего вида обозревателя, выбора подходящей цветовой схемы и способа отображения пустых вкладок.
В браузер встроено много специальных функций для облегчения работы с ним. К примеру, боковая панель, в которой можно активировать быстрый доступ к социальным сетям, чтобы общаться с друзьями, не открывая вкладок с сайтами. Пользователь также может настроить экспресс-панель (пустую вкладку) по собственному вкусу: заполнить её сайтами для быстрого доступа или оставить пустой.
Пользователь также может настроить экспресс-панель (пустую вкладку) по собственному вкусу: заполнить её сайтами для быстрого доступа или оставить пустой.
Среди прочих стандартных функций браузера можно отметить:
- синхронизацию данных между устройствами через аккаунт Opera;
- повышенную безопасность соединения, включая встроенный блокировщик рекламы;
- экономию заряда батареи;
- разные конвертеры величин и многое другое.
Opera предлагает каждому пользователю широкий набор возможностей
Как скачать браузер
Браузер можно скачать с официального сайта. Все прочие источники потенциально опасны. Причиной этого является недобросовестное поведение пользователей в сети: в продукт, скачанный не с официального сайта, могут быть интегрированы вредоносные коды или подпрограммы, которые способны вызвать потерю личных данных или навредить операционной системе в целом, и тогда придётся бороться за безопасность и работоспособность компьютера.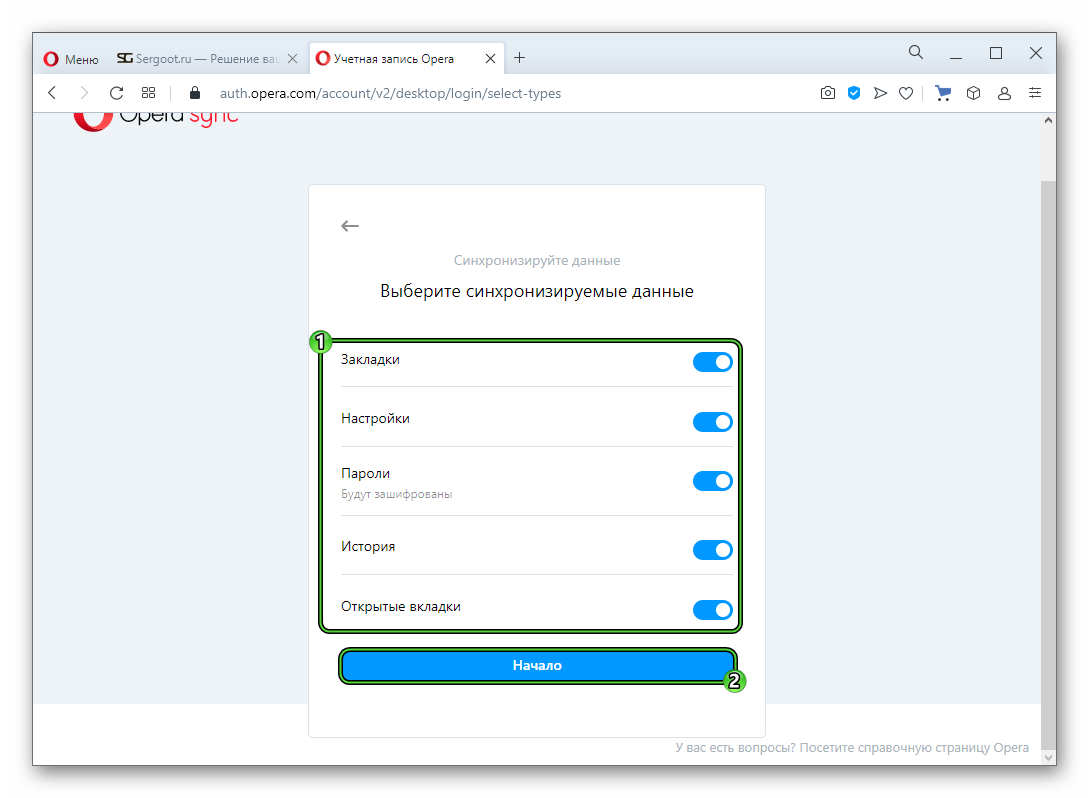
Как установить браузер Opera
Как и большинство современных браузеров, Opera устанавливается через веб-установщик. Компоненты программы передаются пакетами непосредственно с серверов корпорации, поэтому пользователь всегда устанавливает актуальную версию.
Установка новой версии
Установка последней версии занимает от нескольких секунд до примерно двух минут в зависимости от скорости подключения к интернету. Выполняется она так:
- Заходим на официальную страницу Opera.
- Нажимаем кнопку «Загрузить сейчас», а затем запускаем скачанный файл.
На официальной странице Opera нажимаем кнопку «Загрузить сейчас»
- Ожидаем, пока веб-установщик скачает необходимые файлы и инсталлирует программу на ПК.
Запускаем веб-установщик и ожидаем, пока программа скачается и установится на ПК
Видео: как установить браузер Opera

Установка старой версии
К сожалению, Opera ограничила доступ к серверам для скачивания старых версий браузера.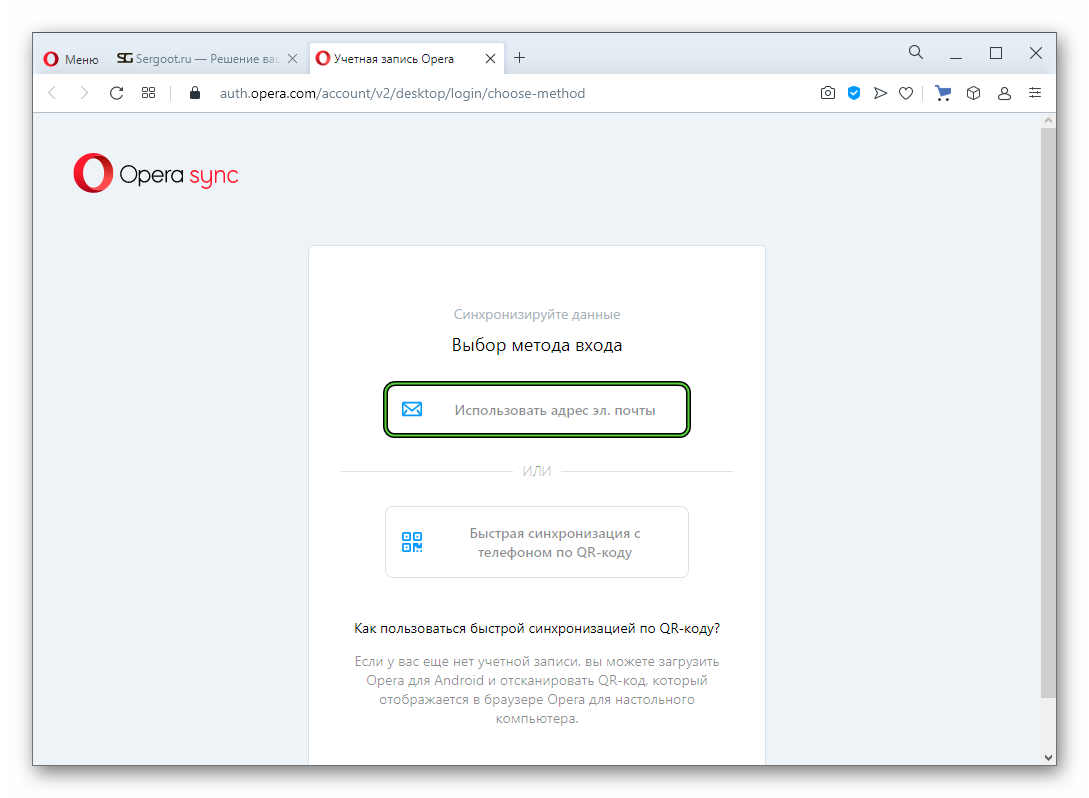 На официальном сайте осталась только одна актуальная версия, которую загружает веб-установщик. Однако на просторах интернета достаточно ресурсов, которые хранят старые инсталляторы разных программ, в том числе и браузера Opera. Рассмотрим пример установки с одного из таких ресурсов.
На официальном сайте осталась только одна актуальная версия, которую загружает веб-установщик. Однако на просторах интернета достаточно ресурсов, которые хранят старые инсталляторы разных программ, в том числе и браузера Opera. Рассмотрим пример установки с одного из таких ресурсов.
- Переходим на сайт, где хранятся старые версии установщика Opera. Выбираем нужную версию и щёлкаем по ней.
На ресурсе со старыми версиями браузера открываем информацию о программе
- На открывшейся странице нажимаем «Скачать» и сохраняем файл на жёсткий диск.
На странице загрузки установщика нажимаем «Скачать»
- Запускаем файл, ожидаем конца распаковки, а затем, пользуясь подсказками мастера, устанавливаем программу на ПК.
Запускаем скачанный файл установщика и устанавливаем браузер на компьютер
Обновление браузера
Поддержка браузера в актуальном состоянии гарантирует полную работоспособность всех API-функций и корректное отображение всех данных с сайтов. Потому обновление обозревателя — это важная составляющая его работы. Часто веб-навигаторы в автоматическом режиме отправляют запросы на сервер в поисках новых версий, но эта функция не всегда работает надёжно. Кроме того, пользователь, копаясь в настройках, может случайно её отключить. Поэтому следует иногда выполнять ручной запрос обновлений.
Потому обновление обозревателя — это важная составляющая его работы. Часто веб-навигаторы в автоматическом режиме отправляют запросы на сервер в поисках новых версий, но эта функция не всегда работает надёжно. Кроме того, пользователь, копаясь в настройках, может случайно её отключить. Поэтому следует иногда выполнять ручной запрос обновлений.
В браузере Opera предусмотрены две основные возможности проверки и обновления обозревателя.
Первый совсем простой: в адресной строке вводим слово about и нажимаем Enter.
В адресной строке браузера вводим слово about и нажимаем Enter
Второй способ буквально на пару кликов сложнее.
- Нажимаем кнопку «Меню» в левом верхнем углу экрана и выбираем пункт «Обновление и восстановление».
В меню браузера выбираем раздел «Обновление и восстановление»
- В открывшемся окне нажимаем кнопку «Проверить наличие обновлений». Если обновления есть, то браузер скачает и установит их без перезапуска программы.
На странице проверки обновлений нажимаем кнопку «Проверить наличие обновлений»
Настройка браузера Opera
Все настройки норвежского обозревателя условно можно разделить на три категории:
- основные;
- дополнительные;
- параметры экспресс-панели и пустой вкладки.

Основные настройки можно открыть комбинацией клавиш Alt+P. Они содержат:
- часть параметров оформления интерфейса;
- настройки блокировщика рекламы;
- настройки боковой панели;
- настройки синхронизации;
- установки поиска;
- настройки формата запуска браузера.
Дополнительные настройки находятся там же, где и основные, но по умолчанию они закрыты. Чтобы включить их отображение, нужно щёлкнуть по кнопке «Дополнительно» в колонке слева или в нижней части экрана основных настроек.
В настройках щёлкаем по кнопке «Дополнительно» для открытия дополнительных параметров
В дополнительных настройках можно включить и изменить:
- режимы работы функций Turbo и VPN;
- проверку правописания в формах сайтов, а также язык интерфейса;
- расположение папки для сохранения закачиваемых файлов;
- горячие клавиши;
- настройки конфиденциальности и безопасности, которые охватывают почти все плагины браузера;
- и многое другое.

Настройки экспресс-панели (простые настройки) открываются на пустой вкладке при помощи специальной кнопки в правом верхнем углу окна программы.
На пустой вкладке открываем режим «Простых настроек»
Всплывающая панель настроек предназначена, в основном, для оформления вида пустой вкладки и экспресс-панели браузера. На ней можно включить и выключить отображение:
Как удалить браузер Opera с компьютера
Если возникает необходимость удалить браузер с компьютера (из-за ошибок в приложении, переустановки в связи с обнаружением вирусов, т. п.), то одного уничтожения файлов программы недостаточно. Нужно последовательно удалить само приложение, все его временные файлы, а также почистить реестр Windows. Это можно сделать вручную или при помощи специальных программ.
Через «Панель управления»
«Панель управления» — это универсальный инструмент для внесения изменений в работу операционной системы. К ним относится и функция удаления программ.
Чтобы удалить приложение, выполняем следующие действия:
- Нажимаем комбинацию клавиш Win+R, в поле ввода прописываем control и нажимаем OK.

Нажимаем комбинацию клавиш Win+R, в поле ввода прописываем control и нажимаем OK
- Далее в апплете «Программы» нажимаем ссылку «Удаление программы».
На главной странице «Панели управления» нажимаем «Удалить программу»
- В открывшемся окне со списком программ выбираем браузер Opera, затем над перечнем приложений нажимаем кнопку «Удалить».
Выбираем программу из списка и нажимаем кнопку «Удалить»
- Пользуемся подсказками утилиты деинсталляции и удаляем приложение из системы.
Ручное удаление следов браузера Opera
Однако просто деинсталлировать обозреватель мало. Opera, как и любой другой веб-навигатор, создаёт множество файлов на компьютере: это и хранилище временных данных (истории и кэша), и данные профиля пользователя, и многое другое. Их тоже необходимо удалить.
Чтобы сделать это, выполняем следующие действия:
- Нажимаем комбинацию клавиш Win+R, вводим команду %AppData% и нажимаем OK.
Нажимаем комбинацию клавиш Win+R, вводим команду %AppData% и нажимаем OK
- В открывшейся папке находим внутренний каталог Opera Software, выделяем его и нажимаем комбинацию клавиш Shift+Delete.
 Далее соглашаемся с удалением и закрываем проводник.
Далее соглашаемся с удалением и закрываем проводник.Удаляем директорию Opera Software
Очистка реестра
Если обозреватель Opera работал на компьютере довольно долгое время и к тому же был назначен основным браузером, то в реестре Windows наверняка останутся записи, которые необходимо удалить. В противном случае они будут затруднять поиск по строкам реестра и могут даже конфликтовать с новыми записями, что приведёт к замедлению работы операционной системы. Реестр необходимо очищать.
Делаем следующее:
- В окне «Выполнить» прописываем команду regedit и нажимаем OK.
Нажимаем комбинацию клавиш Win+R, прописываем команду regedit и нажимаем OK
- В активном окне редактора реестра нажимаем комбинацию клавиш Win+F, в поле «Найти» записываем opera и щёлкаем по кнопке «Найти далее».
Нажимаем Win+F, в поле «Найти» записываем opera и щёлкаем по кнопке «Найти далее»
- Выделяем параметры, которые выдаст поиск, щёлкаем по ним правой кнопкой мыши и выбираем вариант «Удалить», после чего соглашаемся с удалением.

Выделяем записи о браузере и удаляем их
- Повторяем процедуру до тех пор, пока следов браузера Opera не останется совсем, а затем перезагружаем компьютер.
Видео: как удалить браузер Opera

Удаление с помощью сторонних программ
Деинсталляцию можно выполнить в ручном режиме, как показано выше, а можно воспользоваться специальными программами, которые призваны облегчить жизнь при использовании операционной системы путём замены стандартных функций Windows аналогичными, но более удобными.
Одной из лучших программ для удаления приложений и очистки реестра является CCleaner.
Делаем следующее:
- Запускаем приложение, открываем вкладку «Сервис», а в ней — «Удаление программ».
В программе CCleaner открываем вкладку «Сервис», а в ней — «Удаление программ»
- Выделяем строчку с Opera и нажимаем кнопку «Деинсталляция».

Выделяем строку Opera в списке программ и нажимаем кнопку «Деинсталляция»
- Пользуемся подсказками деинсталлятораа и удаляем обозреватель. Далее в CCleaner открываем вкладку «Реестр».
Открываем вкладку «Реестр»
- Нажимаем кнопку «Поиск проблем», затем, после окончания анализирующей процедуры, — «Исправить выбранное», и для подтверждения щёлкаем по строке «Исправить отмеченное».
Нажимаем «Поиск проблем», а затем исправляем все записи реестра
Кроме CCleaner, можно использовать и другие аналогичные программы:
- AusLogics BoostSpeed;
- Glary Utilities;
- Reo Uninstaller и другие.
Браузер Opera является одним из самых популярных на данный момент интернет-обозревателей. Приложение работает на движке Chromium, а это означает надёжность и лёгкость в использовании. Браузером очень легко управлять, а также, при необходимости, его совсем несложно удалить.
- Автор: Алексей Герус
- Распечатать
Здравствуйте! Меня зовут Алексей. Мне 27 лет. По образованию — менеджер и филолог.
Мне 27 лет. По образованию — менеджер и филолог.
Оцените статью:
(1 голос, среднее: 5 из 5)
Поделитесь с друзьями!
Как это исправить за 3 шага
Легко установите Opera с помощью наших быстрых исправлений
by Милан Станоевич
Милан Станоевич
Эксперт по Windows и программному обеспечению
Милан с детства увлекался технологиями, и это побудило его проявить интерес ко всем технологиям, связанным с ПК. Он энтузиаст ПК и… читать дальше
Обновлено
Факт проверен
Алекс Сербан
Алекс Сербан
Windows Server & Networking Expert
Отойдя от корпоративного стиля работы, Алекс нашел вознаграждение в образе жизни постоянного анализа, координации команды и приставания к своим коллегам. Наличие MCSA Windows Server… читать далее
Наличие MCSA Windows Server… читать далее
Партнерская информация
Перевести
- Opera — чрезвычайно надежный веб-браузер на основе Chromium, популярность которого растет.
- Справедливо возмущаться, если Opera не установилась, учитывая, что большинство пользователей не сталкиваются с такими проблемами.
- Чтобы исправить ситуацию, используйте надежный и официальный источник для загрузки браузера и проверки подключения к Интернету, среди других решений.
Проблемы с текущей версией Opera One? Убедитесь, что ваш браузер обновлен. Хотя многие возможные причины приводят к проблемам с вашим браузером Opera One, одним из самых быстрых решений является сначала переустановка вашего браузера (убедитесь, что вы загружаете версию только из проверенных источников). Вот что может сделать Opera One:
- Оптимизация использования ресурсов: Opera One использует оперативную память более эффективно, чем другие браузеры
- Повышенная конфиденциальность: интегрированная и безлимитная VPN
- Без рекламы и отслеживания со встроенными функциями
- Играть приятно: Opera GX — первый браузер, созданный специально для геймеров
- ⇒ Получить Opera One
Многие пользователи жалуются, что Opera не устанавливается без видимой причины. К сожалению, эта ошибка не редкость и может появиться при попытке обновить или установить браузер на ПК с Windows.
К сожалению, эта ошибка не редкость и может появиться при попытке обновить или установить браузер на ПК с Windows.
В некоторых случаях установщик Opera задерживается примерно на 20 минут, что приводит к тому, что Opera не загружается. Итак, никогда ничего не происходит. Несмотря на то, что разработчики не выпустили официальное исправление, мы рассмотрим некоторые решения для Opera, которые не устанавливаются в Windows.
Почему Opera не устанавливается?

Как оказалось, поврежденный установочный файл может привести к проблемам с загрузкой или установкой браузера Opera. Итак, самый быстрый способ исправить это — получить автономный установщик Opera и использовать его вместо этого.
Автономный установщик не использует подключение к Интернету для загрузки файлов, поэтому вы сможете без проблем установить браузер.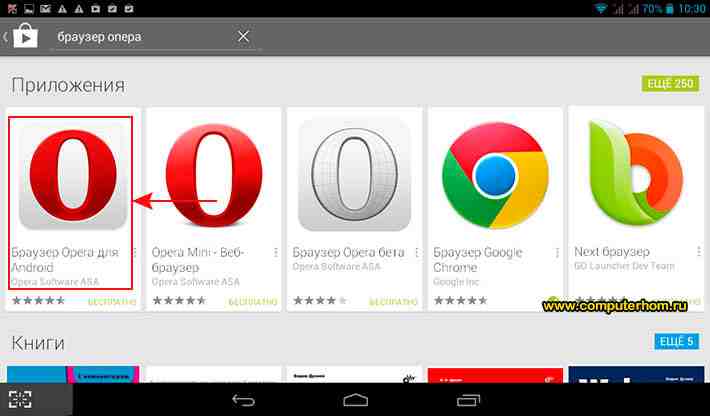
Некоторые из наших читателей также жаловались на проблему с установкой Opera GX, но, по сути, это та же проблема, которую мы решаем с Opera. Другая причина — недостаточные привилегии. В этом случае обязательно используйте учетную запись администратора.
Как исправить Opera, если она не установилась?
Прежде чем перейти к более сложным решениям, попробуйте несколько быстрых:
- Перезагрузите компьютер.
- Убедитесь, что у вас не низкая скорость Интернета. В этом случае отключите другие устройства в сети, обновите драйверы и попробуйте установить Opera.
- Удалите текущий установщик, скачайте новый с официального сайта и попробуйте установить Opera с его помощью.
Если это не сработало, перейдите к следующим решениям.
1. Установите Opera через автономный установщик
Некоторым пользователям удалось обойти ошибку установки Opera, получив официальный автономный установщик Opera и следуя инструкциям на экране, как обычно.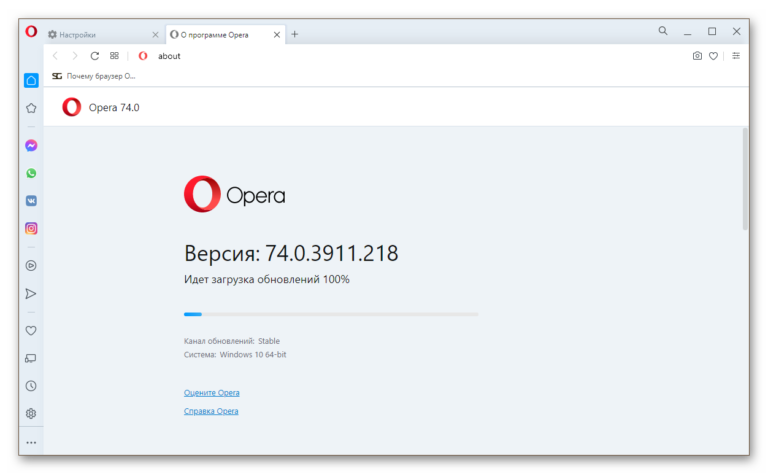
1. Загрузите установщик Opera .
2. Выберите, куда вы хотите загрузить установщик Opera, затем нажмите Сохранить .
3. После завершения загрузки щелкните исполняемый файл (.exe), чтобы запустить его.
4. Откроется программа установки. Если вы хотите настроить установку Opera на свой компьютер, нажмите Параметры .
5. Затем нажмите кнопку Установить , чтобы начать процесс. (Здесь вы можете изменить язык, место установки, а также настройки по умолчанию для вашего браузера)
6. Начнется процесс установки. Как только это будет завершено, вы сможете запустить Opera и начать работу в Интернете без каких-либо проблем.
2. Установите Opera из надежного источника
Как и любое другое программное обеспечение, Opera следует устанавливать только из надежных источников, где вам будет предоставлена прямая ссылка для скачивания с официального сайта Opera.
Не рекомендуется загружать и устанавливать установочные пакеты Opera, размещенные на стороннем веб-сайте.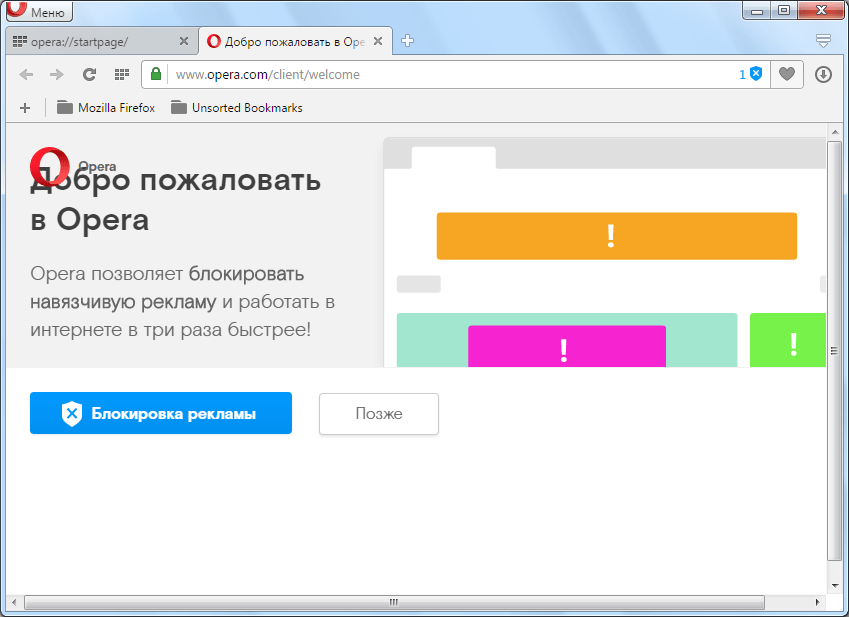
Если установщик Opera не работает, причиной может быть неполная загрузка или установщик, полученный со стороннего веб-сайта, неполный или поврежденный.
Opera
Попробуйте использовать автономный установщик, чтобы быстро получить доступ к безопасному, быстрому и безошибочному просмотру.
Бесплатно Скачать
3. Запустите несколько команд
Кончик
Это решение работает специально для пользователей Linux, которые не могут установить Opera на свой ПК.
- Откройте окно терминала на ПК Linux .
- Теперь вставьте следующие команды по одной и нажмите Введите после каждой, чтобы выполнить их отдельно:
sudo add-apt-repository ppa:ubuntu-toolchain-r/testsudo apt update 9015 6sudo apt –fix-broken install После этого вы сможете установить Opera.
В этой статье рассмотрено быстрое решение проблемы с загрузкой Opera.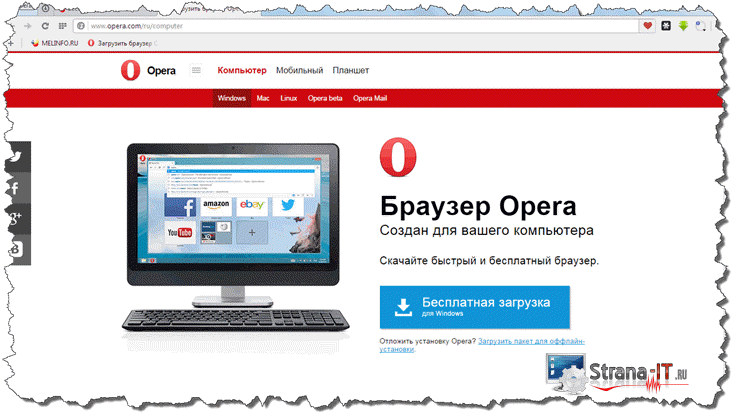 Используя этот метод, вы наверняка сможете быстро решить эту проблему.
Используя этот метод, вы наверняка сможете быстро решить эту проблему.
Более того, вы можете применить те же самые шаги, чтобы исправить проблемы с загрузкой Opera GX. Таким образом, если Opera GX не устанавливается, вы все равно можете использовать автономный установщик.
Вам также следует ознакомиться с нашим руководством по Opera GX, зависшему при установке для текущего пользователя.
Если у вас есть какие-либо предложения или вопросы, не стесняйтесь обращаться к ним в разделе комментариев ниже.
Была ли эта страница полезной?
Есть 1 комментарий
Делиться
Копировать ссылку
Новостная рассылка
Программное обеспечение сделок
Пятничный обзор
Я согласен с Политикой конфиденциальности в отношении моих персональных данных
Как установить и управлять расширениями в браузере Opera
Opera — один из самых известных браузеров. У него есть разные версии, такие как Opera Browser, браузер Opera GX Gaming, Opera Crypto Browser и другие.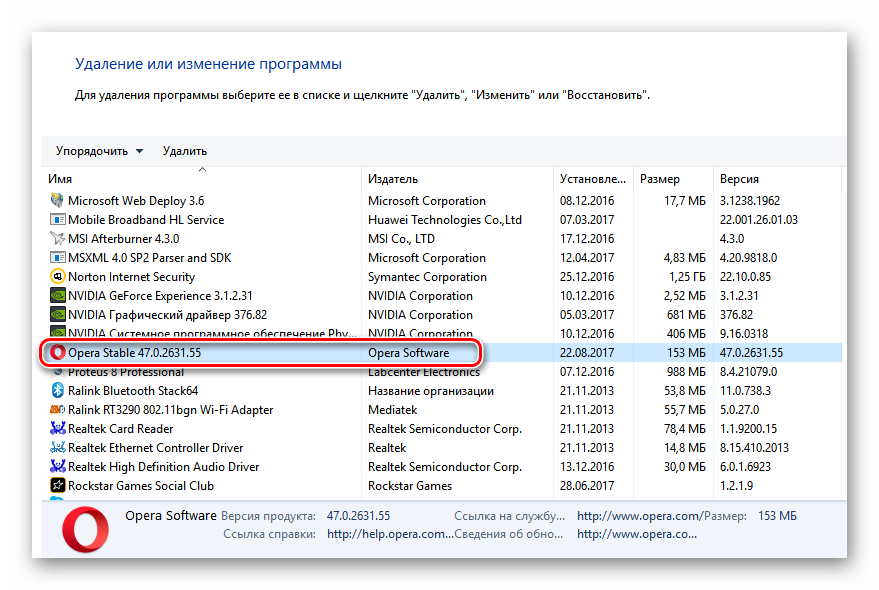 Все эти браузеры имеют множество интересных функций, таких как встроенный блокировщик рекламы и бесплатный безлимитный VPN.
Все эти браузеры имеют множество интересных функций, таких как встроенный блокировщик рекламы и бесплатный безлимитный VPN.
Если вы хотите расширить возможности просмотра Oprea, вы можете установить расширение или подключаемый модуль. Здесь, в этой статье, мы собираемся обсудить, как мы можем устанавливать и управлять расширениями в браузере Opera GX. Итак, приступим.
Содержание
Переключатель
Как установить расширения в браузере Opera
Прежде всего, давайте обсудим, как мы можем установить расширения в браузере Opera GX. Поскольку Opera GX основана на хроме, она также может поддерживать расширения и плагины из интернет-магазина хрома. Вы можете установить расширения из магазина Opera-Adds или из интернет-магазина Chrome. Здесь мы предоставим вам оба руководства.
Для этого выполните шаги, указанные ниже.
Шаг 1 : Прежде всего, вам необходимо скачать и установить Opera на Windows 11. Вы можете скачать ее с официального сайта.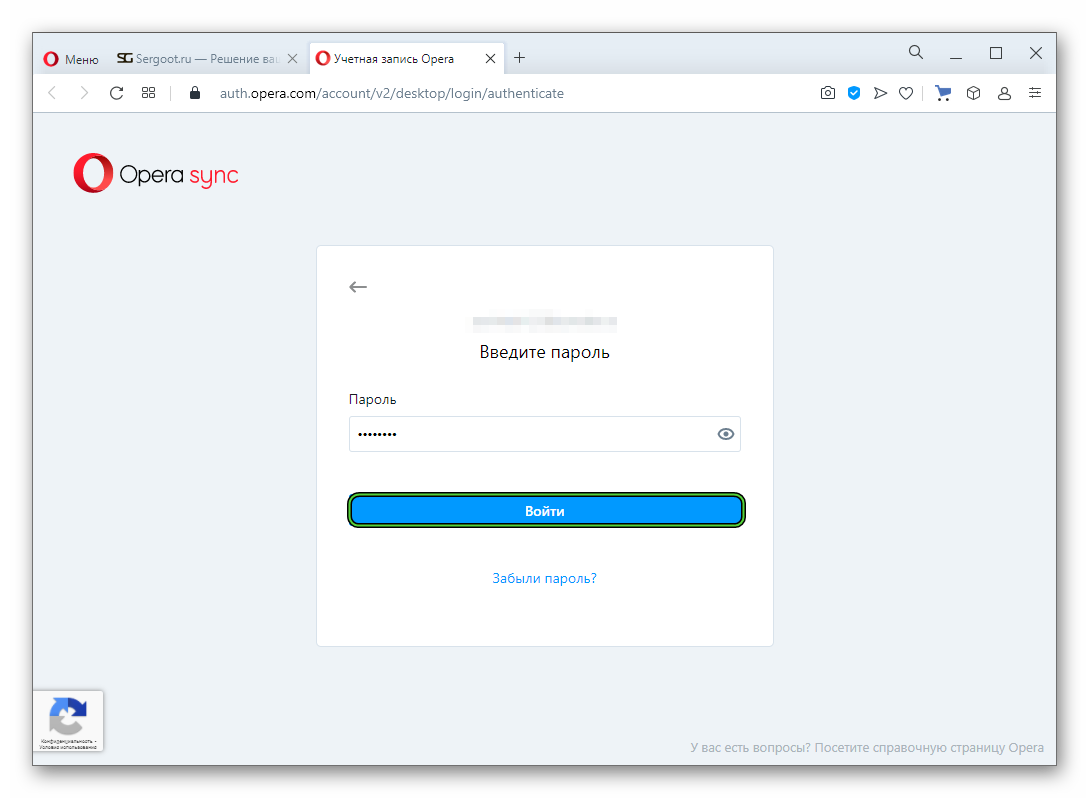
Шаг 2 : Откройте браузер Opera и перейдите на страницу дополнений, здесь найдите расширения, которые вы хотите установить в браузере Opera.
Шаг 3 : Теперь, чтобы установить расширения, нажмите на расширение и нажмите « Добавить в Opera ». Оно будет установлено в браузере, после чего вы сможете управлять расширением на странице «9».0005 Расширения ».
Шаг 4 : Если вы не нашли то, что искали, вы также можете скачать и установить расширения для Интернет-магазина Chrome. Поскольку браузеры Opera основаны на хроме, они могут поддерживать расширения хрома.
Для этого откройте «Браузер Opera» и посетите Интернет-магазин Chrome. Теперь найдите расширение, которое вы хотите добавить в браузере Opera, и нажмите « Добавить в Chrome ».
Шаг 5 : Появится всплывающее окно, нажмите ‘ Добавьте расширение ‘, чтобы добавить расширение Google Chrome в браузер Opera.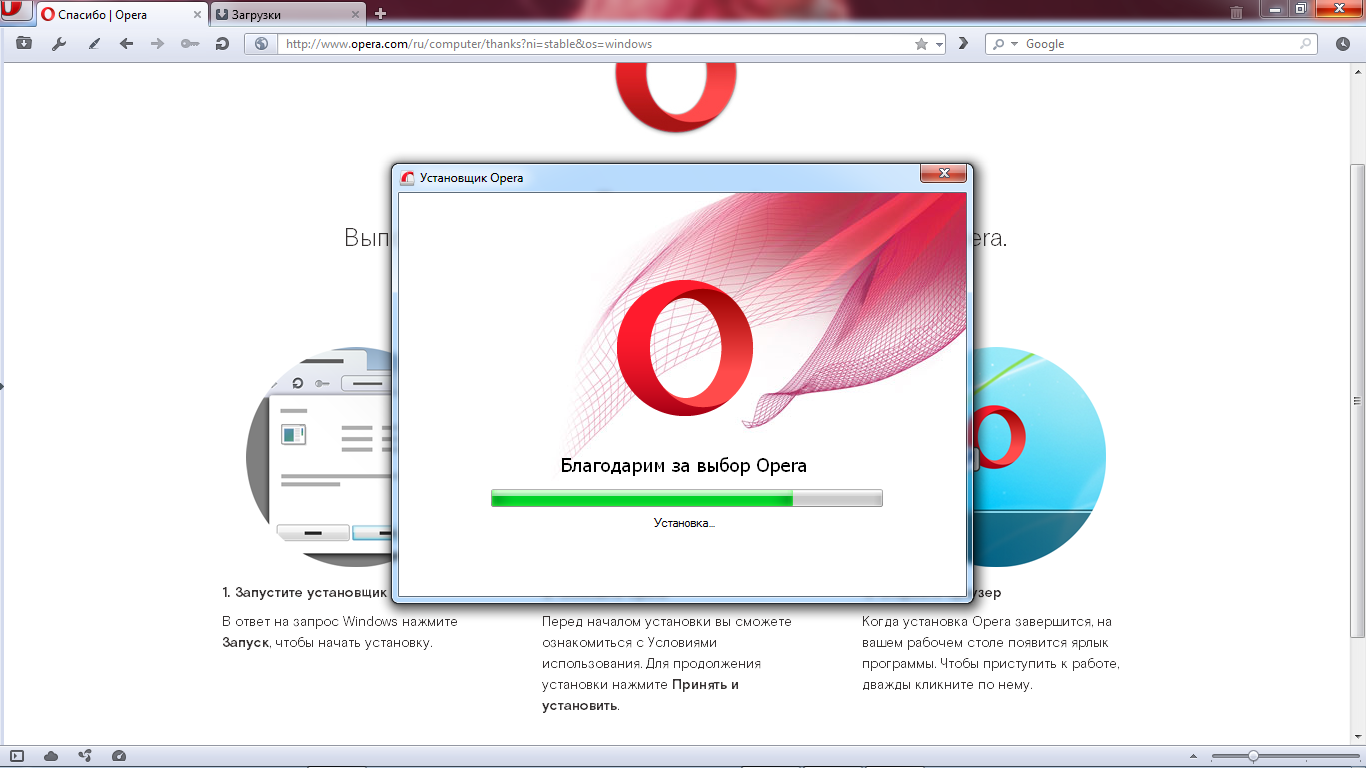
Вот и все. Вот как вы можете установить расширения из магазина надстроек Opera и интернет-магазина Chrome в браузере Opera. После завершения установки расширения вы можете управлять расширениями на странице расширения.
Как управлять расширениями в браузере Opera
Теперь давайте обсудим, как мы можем управлять этими расширениями в браузере Opera.
Шаг 1 : Откройте браузер Opera GX.
Шаг 3 : Теперь нажмите « Extensions » на панели инструментов. Если опция не включена, вы можете включить ее, щелкнув опцию « три точки » в нижнем углу.
Шаг 4 : Здесь вы найдете все расширения, установленные в вашем браузере Opera GX. Если вы хотите отключить или удалить какое-либо расширение, нажмите « Отключить ».
Заключение
Вот и все; вот как вы можете устанавливать и управлять расширениями в браузере Opera. Вы также можете ознакомиться с нашим подробным руководством; как установить и управлять расширением в браузере Google Chrome.

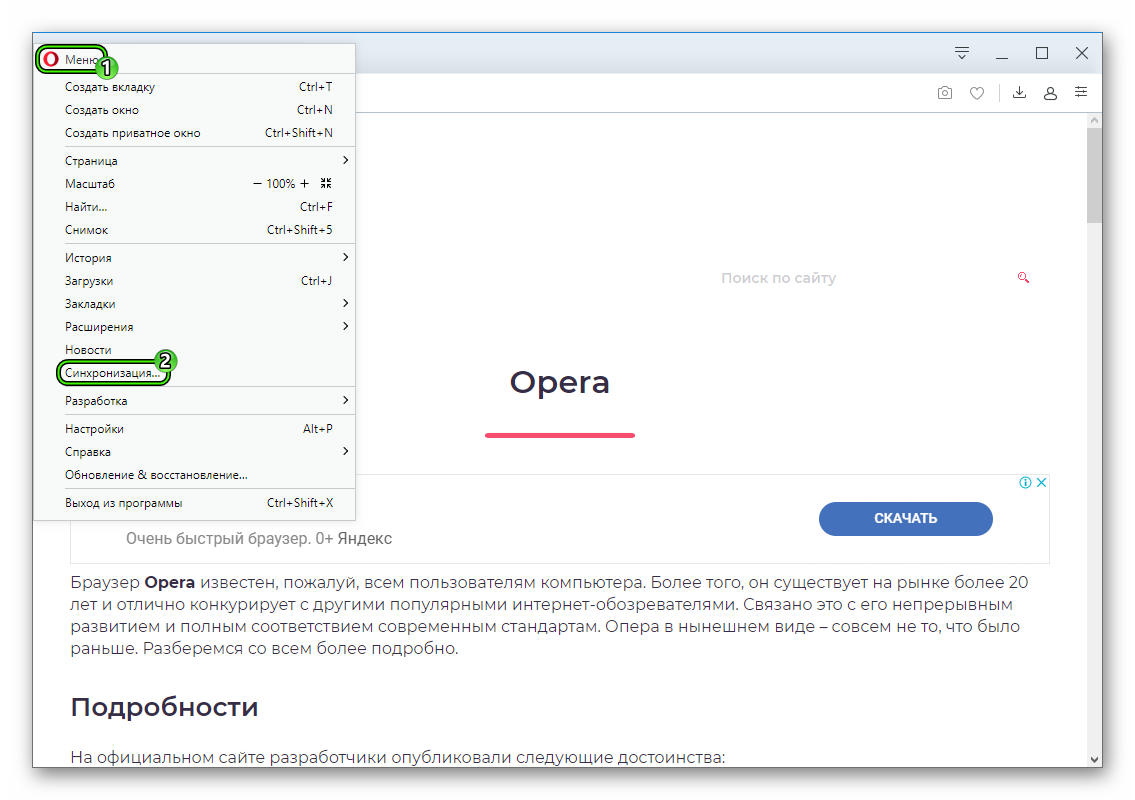


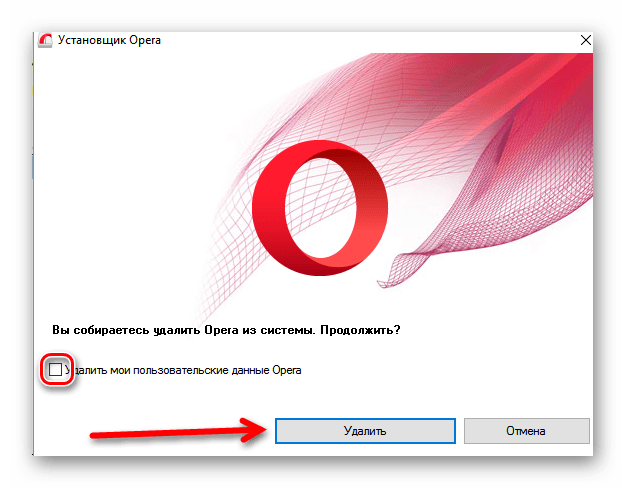
 Далее соглашаемся с удалением и закрываем проводник.
Далее соглашаемся с удалением и закрываем проводник.