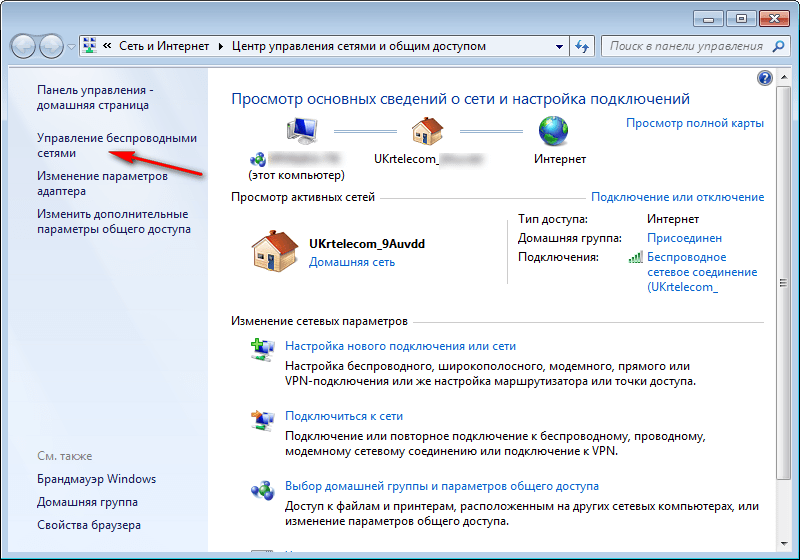На ноутбуке отключить вай фай: Руководство пользователя VAIO | Как отключить функцию Wi-Fi(R) (беспроводная сеть)?
Содержание
в Windows 7 и 10, ярлык для быстрого отключения
Как отключить вай-фай на ноутбуке — интересующий большинство пользователей интернета вопрос на специализированных форумах и сайтах. Выключение доступа происходит путем отключения сетевого беспроводного устройства, то есть модуля или адаптера. Такими устройствами комплектуются все мобильные гаджеты, персональные компьютеры и ноутбуки.
С их помощью обеспечивается получение и раздача трафика от маршрутизатора. Существует несколько различных способов отключиться от беспроводного соединения. Для этого могут использоваться специальные ярлыки, кнопки на корпусе, комбинации клавиш и другие.
Содержание
- Различные физические переключатели и наборы клавиш
- Как выключать режим средствами «Виндовс»
- Использование других методов
- Параметры системы
- Диспетчер устройств
- Центр управления
- Командная строка
- Отключение на различных моделях девайсов
Различные физические переключатели и наборы клавиш
Среди огромного количества производителей ноутбуков наиболее популярными можно назвать несколько следующих брендов:
- китайская марка Lenovo — уже давно славится хорошим уровнем качества, производительностью и функциональностью;
- бренд Dell — является одним из первых производителей лэптопов;
- компания HP (Hewlett Packard) — один из премиальных изготовителей бытовой и офисной техники.

Обратите внимание! Подавляющее большинство ноутбуков поставляется с операционной системой Windows.
На сегодняшний день все представленные девайсы имеют возможность доступа к сети интернет беспроводным путем. Для этого применяется технология подключения Wi-Fi. Некоторые пользователи предпочитают отключать сетевой модуль и доступ к сети перед отключением устройства и когда интернет не используется.
Отключаться можно несколькими способами. Старые девайсы зачастую имели специальные рычажки и кнопки, которые могли как отключить Wi-Fi соединение на ноутбуке, так и заново его активировать простым переключением или нажатием. Со временем, подобные вспомогательные системы ушли в прошлое. Сегодня практически все компании выпускают лэптопы, которые имеют специальный набор клавиш для активации и деактивации беспроводного соединения.
Чтобы не искать специальный набор клавиш для личного девайса, почти все они имеют специальные обозначения. Например, как выключить доступ Wi-Fi на ноутбуке любого бренда, — требуется зажать одновременно клавишу Fn и клавишу из ряда F1-F12. Необходимая обозначается значком с антенной или другим похожим. Одновременное зажатие — безопасный встроенный способ отключать доступ к сети.
Необходимая обозначается значком с антенной или другим похожим. Одновременное зажатие — безопасный встроенный способ отключать доступ к сети.
Как выключать режим средствами «Виндовс»
Операционная система Windows имеет несколько различных методов отключения беспроводного соединения. Для большинства способов требуется использовать параметры системы, диспетчер управления или центр общего доступа. Однако есть еще один достаточно простой способ — создание ярлыка, при помощи которого можно быстро отключить Wi-Fi в случае ненадобности.
Как узнать на телефоне свой пароль от «вай-фай»
Для этого требуется провести набор определенных действий:
- открыть папку под названием «Сетевые подключения» в «Панели управления»;
- отыскать значок пользовательского доступа с необходимым названием, на котором нужно нажать правой кнопкой мыши и выбрать «Создать ярлык»;
- для деактивации подключения требуется нажимать на ярлыке правой кнопкой мыши и выбирать «Отключить».

Важно! Для Windows 10 представленный способ не работает.
Там можно только включить интернет нажатием на ярлык и выбором соответствующей кнопки. Однако при необходимости его отключения кнопка «Включить» не превращается в «Отключить».
Есть еще второй метод. Он функционирует созданием двух специальных файлов, при помощи которых можно быстро произвести все действия. Таким образом включение точки доступа производится так:
- На рабочем столе ПК рекомендуется создать текстовый документ и назвать его любым именем, но только с применением расширения .bat.
- После этого документ следует открыть и вставить в него специальную команду запуска. Например, если сетевой модуль называется «Ethernet», тогда файл для подключения netsh interface set interface name=»Ethernet» enable. Соответственно, в файл для отключения следует прописать netsh interface set interface name=»Ethernet» disable.
- По окончании требуется сохранить введенные изменения.

Использование других методов
Существует еще несколько способов отключения вай-фая.
Параметры системы
Нестабильно работает WiFi на ноутбуке Windows 10 — причины и решение
Для отключения Интернета по Wi-Fi представленным способом, необходимо открыть меню «Пуск» и выбрать раздел «Параметры», который обозначен шестеренкой. Отыскать значок «Сеть и Интернет», зайдя в который необходимо деактивировать ползунок «Беспроводная сеть». Его следует перевести в положение «Отключить».
Обратите внимание! Алгоритм представлен для операционной системы Windows 10, для других версий набор шагов похож.
Диспетчер устройств
Поскольку адаптер для беспроводных подключений является физической деталью ноутбука, то его можно отключить в диспетчере устройств, как и любое другое устройство. Первым делом необходимо запустить соответствующий раздел. Это можно выполнить различными способами:
- при помощи значка «Мой компьютер», а точнее его свойств, в которых будет представлен искомый пункт;
- при помощи панели управления системой, где есть значок «Устройства»;
- через службу «Выполнить» и др.

Максимально простым и быстрым методом добраться до необходимого раздела является одновременное нажатие клавиш Windows+R. После этого появится специальное окно, в котором следует прописать команду mmc devmgmt.msc. После написания необходимо подтвердить действие нажатием Enter. Далее следует отыскать значок «Сетевые модули» в котором будет пользовательское устройство.
После выполнения всех представленных действий, потребуется сделать следующее:
- нажать правой кнопкой мыши на необходимом адаптере;
- откроется всплывающее меню, в котором необходимо выбрать пункт «Отключить»;
- в появившемся предупреждении необходимо подтвердить действие;
- в момент подтверждения произойдет полное отключение беспроводного модуля;
- если потребуется активация, то выполнить ее можно идентично, только необходимо будет нажать «Подключить».
Важно! Практически все бренды, производящие лэптопы, используют модули только двух изготовителей — «Броадком» или «Атерос».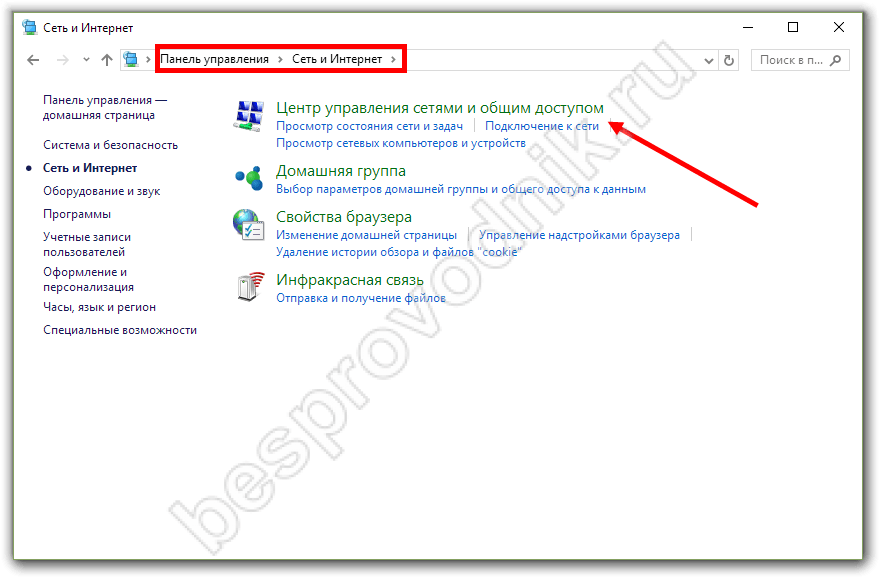 Независимо от этого, название адаптера будет иметь формат применяемого стандарта 802.11.
Независимо от этого, название адаптера будет иметь формат применяемого стандарта 802.11.
Центр управления
Раздел «Центр управления сетями и общим доступом» открывается нажатием на значок в нижнем правом углу панели на рабочем столе. Выглядит он в виде точки и трех 1/4 окружностей, исходящих от нее. Центр можно запустить нажатием правой кнопки мыши на этой иконке. После его открытия следует выполнить следующее:
- отыскать и открыть пункт «Изменение параметров адаптера»;
- в открывшемся окне следует нажать на ярлыке подключения правой кнопкой и выбрать «Отключить»;
- обратное подключение выполняется также, только нажатием соответствующей кнопки.
Однако это не будет являться гарантией физического отключения модуля, потому что произойдет деактивация только подключения по Wi-Fi.
Кроме этого, отключиться от определенной беспроводной сети можно и при помощи другого метода. Для этого потребуется на уже знакомом значке в правом нижнем углу нажать левой кнопкой. Тогда выплывет список всех доступных соединений. Одно из них будет с грифом «Подключено». На нем следует нажать левой кнопкой и выбрать пункт «Отключить».
Тогда выплывет список всех доступных соединений. Одно из них будет с грифом «Подключено». На нем следует нажать левой кнопкой и выбрать пункт «Отключить».
Обратите внимание! В случае необходимости, следует подсоединиться к другой доступной сети из этого списка или подключить старую. Можно выбрать пункт «Подключаться автоматически». В таких случаях соединение будет происходить самостоятельно при каждом включении ноутбука.
Командная строка
Представленный метод подходит только для опытных пользователей. Связано это с тем, что для быстрой работы с командной строкой требуется запомнить большое количество команд. Но не стоит сразу исключать этот метод, поскольку он достаточно прост и быстр.
Для запуска командной строки требуется нажать одновременно Windows+R или в меню пуск выбрать пункт «Выполнить», в строке которого нужно ввести cmd. После этого произойдет открытие нового окна с полностью черным фоном. Это и есть искомая командная строка.
В ней необходимо вводить определенные надписи, каждая их которых несет свою функцию.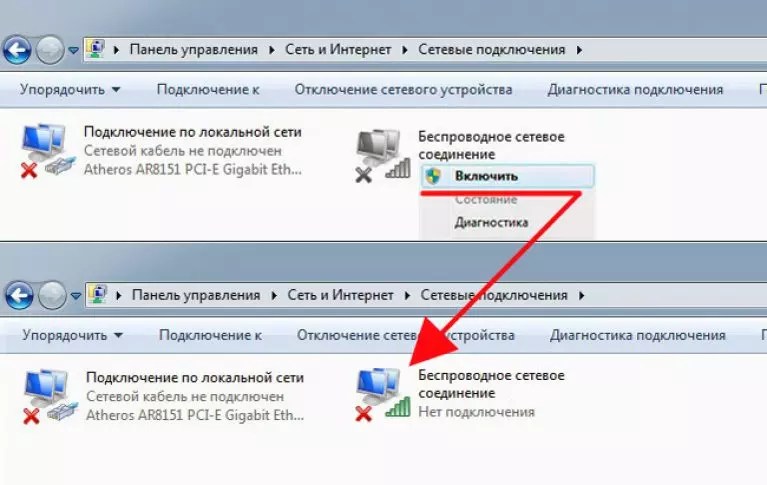 Нужно проделать такие действия:
Нужно проделать такие действия:
- Прописать строку netsh wlan show interface. После нажатия Enter система покажет список доступных для соединения беспроводных модулей.
- Команда netsh wlan show networks, в свою очередь покажет перечень доступных сетевых соединений.
- После этого можно совершить подключение к Wi-Fi соединению. Для этого требуется ввести netsh wlan connect name=ИмяСети. Вместо «Имя сети» следует ввести имя сетевого домашнего подключения.
- Чтобы отключиться от этой сети, необходимо приписать следующую команду: netsh wlan disconnect.
Обратите внимание! Этот способ поможет, как выключить вай-фай на «компе», так и ноутбуке, независимо от версии операционной системы и модели адаптера или самого лэптопа. После введения каждой из команд, необходимо подтверждать действия нажатием Enter.
Отключение на различных моделях девайсов
Как посмотреть пароли от вай фай сетей на компьютере с Виндовс 10
Каждый из производителей ноутбуков устанавливает свой набор клавиш для отсоединения от Wi-Fi. От практики физического отключения при помощи переключателей на корпусе было решено отказаться. В связи с этим сочетания клавиш для деактивации модуля в разных брендах таковы:
От практики физического отключения при помощи переключателей на корпусе было решено отказаться. В связи с этим сочетания клавиш для деактивации модуля в разных брендах таковы:
- Компания HP устанавливает набор Fn+F12;
- Оборудование Samsung отсоединяется от сети зажатием Fn+F12 или Fn+F9, в зависимости от модели;
- Компания Acer применяет клавиши Fn+F3;
- Для ноутбуков фирмы Dell используется зажатие Fn+F12 или Fn+F2;
- Toshiba использует клавиши Fn+F5 или Fn+F8.
Отключение от сети вай-фай ноутбука может выполняться несколькими способами. Пользователю необходимо выбрать наиболее удобный и быстрый. Для этого рекомендуется попробовать все и определить оптимальный.
Подгорнов Илья ВладимировичВсё статьи нашего сайта проходят аудит технического консультанта. Если у Вас остались вопросы, Вы всегда их можете задать на его странице.
«Почему вай фай на ноутбуке отключается и включается периодически?» — Яндекс Кью
Прежде всего рекомендую определить, где именно проблема: в вашем ноутбуке или с самой сетью Wi-Fi, а возможно — с роутером или со стороны Интернет-провайдера. Для этого обратите внимание на следующие моменты:
Для этого обратите внимание на следующие моменты:
Продолжает ли работать подключение по Wi-Fi и Интернет в эти же моменты на других устройствах, желательно физически расположенных там же, где и ноутбук. Если на других устройствах всё в порядке, велика вероятность, что дело все-таки в ноутбуке. Если и на других устройствах Интернет по Wi-Fi пропадает, дело либо в роутере (а также ряде других факторов), либо со стороны провайдера.
Пропадает подключение Wi-Fi (то есть требуется заново выбирать сеть и подключаться к ней) или подключение по Wi-Fi остается активным, но пропадает доступ к Интернету? Если первый вариант и на всех устройствах, явно дело в роутере, его расположении или соседских сетях. Если второй и на всех устройствах, то проблема может быть в роутере, кабеле провайдера или со стороны оборудования провайдера.
Если отключается Wi-Fi подключение — происходит обрыв связи с роутером и нужно заново подключаться к беспроводной сети
То:
- Если вы вручную не устанавливали драйверов Wi-Fi для вашего ноутбука, найдите сайт производителя вашего ноутбука и в разделе «Поддержка» скачайте драйверы беспроводного адаптера именно для вашей модели, а затем установите их.
 Если на официальном сайте есть драйверы не для той версии Windows (а только для более старой или наоборот), что у вас установлена, все равно попробуйте их установить — как правило, они работают.
Если на официальном сайте есть драйверы не для той версии Windows (а только для более старой или наоборот), что у вас установлена, все равно попробуйте их установить — как правило, они работают. - Зайдите в диспетчер устройств (для этого можно нажать клавиши Win+R на клавиатуре, ввести devmgmt.msc и нажать Enter), затем в разделе «Сетевые адаптеры» найдите ваш Wi-Fi адаптер (обычно имеет слова Wi-Fi или Wireless в названии) и дважды нажмите по нему.Wi-Fi адаптер в диспетчере устройств
- На вкладке «Электропитание» отключите пункт «Разрешить отключение этого устройства для экономии энергии» и примените настройки. Отключение экономии электроэнергии Wi-Fi
- Зайдите в Панель управления и откройте пункт «Электропитание» (либо нажмите по значку батареи в области уведомлений и выберите аналогичный пункт). Напротив выбранной схемы электропитания нажмите «Настройка схемы электропитания». Настройка схемы электропитания
- В следующем окне нажмите «Изменить дополнительные параметры питания».
 Изменение дополнительных параметров электропитания
Изменение дополнительных параметров электропитания - В параметрах адаптера беспроводной сети в пункте «Режим энергосбережения» установите «Максимальная производительность» и примените настройки. Включить максимальную производительность Wi-Fi
- Если у вас Windows 10 или 8.1, а проблема появляется только после режима сна или после «завершения работы» через меню Пуск, но не появляется сразу после перезагрузки, отключите гибернацию.
- В случае, если Wi-Fi отключается на всех устройствах при подключении какого-то одного конкретного устройства, попробуйте найти параметр WMM в дополнительных настройках беспроводной сети в веб-интерфейсе Wi-Fi роутера и отключить его.
По завершении описанных действий понаблюдайте, продолжает ли появляться проблем с отключением Wi-Fi снова.
В случае, если Wi-Fi сеть остается активной, но пропадает доступ в Интернет
В первую очередь попробуйте установить официальные драйверы Wi-Fi адаптера, как в первом пункте предыдущего раздела, затем — отключить любые сторонние антивирусы, если используются — то сервисы VPN, а также отключить прокси. Затем также наблюдаем за поведением сети.
Затем также наблюдаем за поведением сети.
Если отключения продолжаются, попробуйте скачать утилиту AdwCleaner с официального сайта https://ru.malwarebytes.com/adwcleaner/, установить в параметрах утилиты настройки как на скриншоте ниже, а затем запустить сканирование и очистку системы.
После выполнения сканирования, очистки и перезагрузки компьютера проверьте, решена ли проблема. Если на вашем компьютере установлена Windows 10, попробуйте также сбросить параметры сети.
Комментировать ответ…Комментировать…
Отключение доступа к WiFi при подключении проводного Ethernet через USB — поддержка DisplayLink
ДИСПЛЕЙССЫЛКА ФОРУМ
СКАЧАТЬ ДРАЙВЕРЫ
Может потребоваться отключить WiFi на ноутбуке при подключении к док-станции USB и при использовании корпоративного Ethernet-соединения на док-станции USB. Это не позволяет конечным пользователям создавать точку беспроводного доступа для подключения к корпоративной локальной сети, что создает потенциальную угрозу безопасности.
Это можно сделать вручную или с помощью сторонних приложений, например, в wirelessautoswitch добавлена поддержка Ethernet-соединения DisplayLink в док-станциях. Его можно загрузить с сайта wirelessautoswitch.
Шаги для выполнения этого вручную перечислены ниже:
Как отключить беспроводную связь, когда Ethernet-устройство DisplayLink подключено к ПК в Windows 10 или 8.1
- Запустить «Просмотр локальных служб»
- Дважды щелкните службу Wired AutoConfig, измените тип запуска на «Автоматически» и запустите службу, если она еще не запущена
- Запустите «Расписание задач»
- В разделе «Действия» справа выберите «Создать задачу»
- В следующем диалоговом окне на вкладке «Общие» добавьте подходящее имя, например «Connect_DisplayLink», и выберите «Выполнить с наивысшими привилегиями».
- Выберите конфигурацию для: «Windows 8.1»
- На вкладке «Триггеры» выберите «Создать», затем выберите «Начать задачу» «По событию»
- Выберите журнал: «Microsoft-Windows-Wired-AutoConfig/Operational»
- Выберите источник: «Wired-AutoConfig»
- Выберите идентификатор события: «15510»
- Выберите «30 минут» для параметра «Остановить задачу, если она выполняется дольше, чем:»
- Выберите «ОК», затем на вкладке «Действия» выберите «Создать».

- Выберите действие: «Запустить программу»
- В разделе «Программа/скрипт» перейдите к
C:\Windows\System32\cmd.exe, затем выберите «Открыть» - В разделе «Добавить аргументы» вставьте эту команду
/C netsh interface set имя интерфейса = «WiFi» admin = отключено - Выберите «ОК»
- На вкладке «Условия» снимите флажок «Запускать задачу, только если компьютер подключен к сети переменного тока» и выберите «ОК». или 8.1
- Запуск «Расписание задач»
- В разделе «Действия» справа выберите «Создать задачу»
- На вкладке «Общие» добавьте подходящее имя, например «Disconnect_DisplayLink», и выберите «Выполнить с наивысшими привилегиями».
- Выберите конфигурацию для: «Windows 8.1»
- На вкладке «Триггеры» выберите «Новый», затем выберите «Начать задачу» «По событию»
- Выберите журнал: «Microsoft-Windows-Wired-AutoConfig/Operational»
- Выберите источник: «Wired-AutoConfig»
- Выберите идентификатор события: «15513»
- Выберите «30 минут» для параметра «Остановить задачу, если она выполняется дольше, чем:»
- Выберите «ОК», затем на вкладке «Действия» выберите «Создать».

- Выберите действие: «Запустить программу»
- В разделе «Программа/скрипт» перейдите к
C:\Windows\System32\cmd.exe, затем выберите «Открыть» - При добавлении аргументов вставьте эту команду
/C netsh interface set interface name="WiFi" admin=enabled - Выберите «ОК»
- На вкладке «Условия» снимите флажок «Запускать задачу, только если компьютер подключен к сети переменного тока» и выберите «ОК».0008
- Запуск «Услуги»
- Дважды щелкните службу Wired AutoConfig, измените тип запуска на «Автоматически» и запустите службу, если она еще не запущена
- Запустить «Планировщик заданий»
- В разделе «Действия» справа выберите «Создать задачу»
- В следующем диалоговом окне на вкладке «Общие» добавьте подходящее имя, например «Connect_DisplayLink», и выберите «Выполнить с наивысшими привилегиями».
- Выберите настройку для: «Windows 7, Windows Server 2008 R2»
- На вкладке «Триггеры» выберите «Создать», затем выберите «Начать задачу» «По событию»
- Выберите журнал: «Microsoft-Windows-Wired-AutoConfig/Operational»
- Выберите источник: «Wired-AutoConfig»
- Выберите идентификатор события: « 15510 »
- Выберите «30 минут» для параметра «Остановить задачу, если она выполняется дольше, чем:»
- Выберите «ОК», затем на вкладке «Действия» выберите «Создать».

- Выберите действие: «Запустить программу»
- В разделе «Программа/скрипт» перейдите к
C:\Windows\System32\cmd.exe, затем выберите «Открыть» - В разделе «Добавить аргументы» вставьте эту команду
/C netsh interface set имя интерфейса = «Беспроводное сетевое соединение» admin = отключено - Выберите «ОК»
- На вкладке «Условия» снимите флажок «Запускать задачу, только если компьютер подключен к сети переменного тока» и выберите «ОК»
Как включить беспроводную связь, когда
Ethernet-устройство DisplayLink
отключен от ноутбука в Windows 7- Запустить «Планировщик заданий»
- В разделе «Действия» справа выбрать «Создать задание»
- На вкладке «Общие» добавить подходящее имя, например « Disconnect_DisplayLink» и выберите «Выполнить с наивысшими привилегиями»
- Выберите настройку для: «Windows 7, Windows Server 2008 R2»
- На вкладке «Триггеры» выберите «Создать», затем выберите «Начать задачу» «По событию».

- Выберите идентификатор события: «15513»
- Выберите «30 минут» для параметра «Остановить задачу, если она выполняется дольше:»
- Выберите «ОК», затем на вкладке «Действия» выберите «Создать»
- Выберите действие : «Запустить программу»
- В разделе программа/скрипт перейдите к
C:\Windows\System32\cmd.exe, затем выберите «Открыть» - В разделе «Добавить аргументы» вставьте эту команду
/C netsh interface set имя интерфейса = «Беспроводное сетевое соединение» admin = включено - Выберите « ОК»
- На вкладке «Условия» снимите флажок «Запускать задачу, только если компьютер подключен к сети переменного тока» и выберите «ОК»
Как отключить WiFi Direct в Windows 10 — TechCult
Автор
Пит Митчелл
/ 23 февраля 2023 г.
Учитывая невероятно длинный список функций, встроенных в операционную систему Windows, вполне нормально забыть о некоторых из них.
 Одной из таких функций является создание точки доступа Wi-Fi для ПК, аналогичной нашим мобильным устройствам, для совместного использования интернет-соединения с пользователями, находящимися поблизости. Эта функция называется Hosted Network и автоматически устанавливается на все настольные компьютеры и ноутбуки с поддержкой Wi-Fi 9.0253 . Впервые он был представлен в Windows 7, но теперь он включен в утилиту командной строки Netsh в Windows 10. Инструмент командной строки с ОС создает виртуальный беспроводной адаптер Wi-Fi Direct для совместного использования подключения к Интернету или довольно быстрой передачи файлов между два устройства. Несмотря на свою полезность, Hosted Network редко вызывает какие-либо действия и служит просто неудобством для большинства пользователей, поскольку может мешать вашему сетевому соединению. Кроме того, это может вызвать путаницу, поскольку он отображается вместе с другими адаптерами в приложениях и настройках конфигурации.
Одной из таких функций является создание точки доступа Wi-Fi для ПК, аналогичной нашим мобильным устройствам, для совместного использования интернет-соединения с пользователями, находящимися поблизости. Эта функция называется Hosted Network и автоматически устанавливается на все настольные компьютеры и ноутбуки с поддержкой Wi-Fi 9.0253 . Впервые он был представлен в Windows 7, но теперь он включен в утилиту командной строки Netsh в Windows 10. Инструмент командной строки с ОС создает виртуальный беспроводной адаптер Wi-Fi Direct для совместного использования подключения к Интернету или довольно быстрой передачи файлов между два устройства. Несмотря на свою полезность, Hosted Network редко вызывает какие-либо действия и служит просто неудобством для большинства пользователей, поскольку может мешать вашему сетевому соединению. Кроме того, это может вызвать путаницу, поскольку он отображается вместе с другими адаптерами в приложениях и настройках конфигурации. После отключения это приводит к повышению производительности сети. Итак, если вы редко или никогда не используете свое устройство в качестве точки доступа Wi-Fi, знание того, как отключить виртуальный адаптер Microsoft WiFi Direct на компьютерах с Windows 10, может быть весьма полезным. Итак, читайте ниже!
После отключения это приводит к повышению производительности сети. Итак, если вы редко или никогда не используете свое устройство в качестве точки доступа Wi-Fi, знание того, как отключить виртуальный адаптер Microsoft WiFi Direct на компьютерах с Windows 10, может быть весьма полезным. Итак, читайте ниже!Содержание
1
Существует два хорошо известных и простых способа отключить виртуальный адаптер Microsoft WiFi Direct в Windows 10: через диспетчер устройств, командную строку с повышенными привилегиями или окно PowerShell. Однако, если вы хотите навсегда удалить адаптеры Wi-Fi Direct, а не просто временно отключить их, вам потребуется изменить редактор реестра Windows. Чтобы узнать больше, прочитайте Что такое WiFi Direct в Windows 10? здесь.
Метод 1. Отключите Wi-Fi Direct через диспетчер устройств
Опытные пользователи Windows могут знать о встроенном приложении диспетчера устройств, которое позволяет просматривать и контролировать все аппаратные устройства, как внутренние, так и внешние, подключенные к компьютер.
 Диспетчер устройств разрешает следующие действия:
Диспетчер устройств разрешает следующие действия:- обновить драйверы устройств.
- удалить драйверы устройств.
- включить или отключить драйвер оборудования.
- проверьте свойства и сведения об устройстве.
Вот шаги по отключению WiFi Direct в Windows 10 с помощью Диспетчера устройств:
1. Нажмите одновременно клавиши Windows + X , чтобы открыть Меню опытного пользователя и выберите Диспетчер устройств , как показано на рисунке.
2. После запуска диспетчера устройств разверните метку Сетевые адаптеры , дважды щелкнув ее.
3. Щелкните правой кнопкой мыши виртуальный адаптер Microsoft Wi-Fi Direct и выберите 9.0252 Отключить устройство из следующего меню. Если ваша система содержит несколько виртуальных адаптеров Wi-Fi Direct , продолжайте и отключите все таким же образом.

Примечание: Если вы не нашли здесь виртуальный адаптер Wi-Fi Direct , нажмите View > Показать скрытые устройства , как показано ниже. Затем выполните шаг 3 .
4. После отключения всех адаптеров выберите Действие > Сканировать на предмет изменений оборудования , как показано ниже.
Примечание: Если в будущем вы захотите снова включить устройство Wi-Fi direct, просто перейдите к соответствующему драйверу, щелкните его правой кнопкой мыши и выберите Включить устройство .
Способ 2: Отключить WiFi Direct Через CMD/ PowerShell
Кроме того, вы также можете отключить Windows 10 WiFi Direct из окна PowerShell или командной строки с повышенными правами . Команды одинаковы независимо от приложения.
 Просто выполните указанные шаги:
Просто выполните указанные шаги:1. Нажмите Пуск и введите командную строку в строке поиска Windows.
2. Затем выберите Запуск от имени администратора , чтобы запустить Командную строку с правами администратора.
3. Введите заданную команду, чтобы отключить активную размещенную сеть сначала и нажмите Введите клавишу :
Netsh Wlan Stop Hostednetwork
4. Отключить виртуальный адаптуру WiFI, выполняя данный команду: 4. Отключить виртуальный адаптуру WiFI.0252
netsh wlan set hostednetwork mode=disallow
Примечание: Чтобы снова включить адаптер и перезапустить размещенную сеть в будущем, выполните указанные команды одну за другой: 900 03
нетш wlan set hostednetwork mode=разрешить netsh wlan start hostednetwork
Читайте также: Fix Device Not Migrated Error в Windows 10
Способ 3: Удалить WiFi Direct Через редактор реестра
Согласно сообщениям, описанные выше методы только временно отключают адаптеры Wi-Fi Direct, а перезагрузка компьютера вернет их к жизни.
 Чтобы навсегда удалить адаптеры Wi-Fi Direct, пользователям необходимо сбросить существующие настройки в реестре Windows и, таким образом, предотвратить автоматическое создание новых адаптеров при запуске компьютера.
Чтобы навсегда удалить адаптеры Wi-Fi Direct, пользователям необходимо сбросить существующие настройки в реестре Windows и, таким образом, предотвратить автоматическое создание новых адаптеров при запуске компьютера.Примечание: Будьте осторожны при изменении значений реестра, так как любая ошибка может вызвать дополнительные проблемы.
1. Запустите окно команды Выполнить , нажав одновременно клавиши Windows + R .
2. Здесь введите regedit и нажмите OK для запуска редактора реестра .
3. Введите следующий путь на панели навигации и нажмите Введите .
HKEY_LOCAL_MACHINE\SYSTEM\CurrentControlSet\services\Wlansvc\Parameters\HostedNetworkSettings
4. На правой панели щелкните правой кнопкой мыши HostedNetworkSettings и выберите Удалить , как показано.

5. Подтвердите всплывающее удаление файла и Перезагрузите компьютер .
Примечание: Вы можете выполнить команду netsh wlan show hostednetwork в CMD, чтобы проверить, действительно ли настройки размещенной сети были удалены. Настройки должны быть помечены как Не настроено , как показано выделенным цветом.
Если вы хотите узнать, как использовать виртуальный адаптер Microsoft WiFi Direct, прочтите статью Что такое виртуальный адаптер минипорта Microsoft WiFi и как его включить?
Часто задаваемые вопросы (FAQ)
Q1. Как отключить соединение WiFi-Direct?
Ответ. Чтобы отключить Wi-Fi Direct, откройте CommandPprompt от имени администратора. Введите данную команду и нажмите Enter: netsh wlan stop hostednetwork .
Q2. Как удалить адаптер Microsoft Virtual Wi-Fi Miniport?
Ответ.


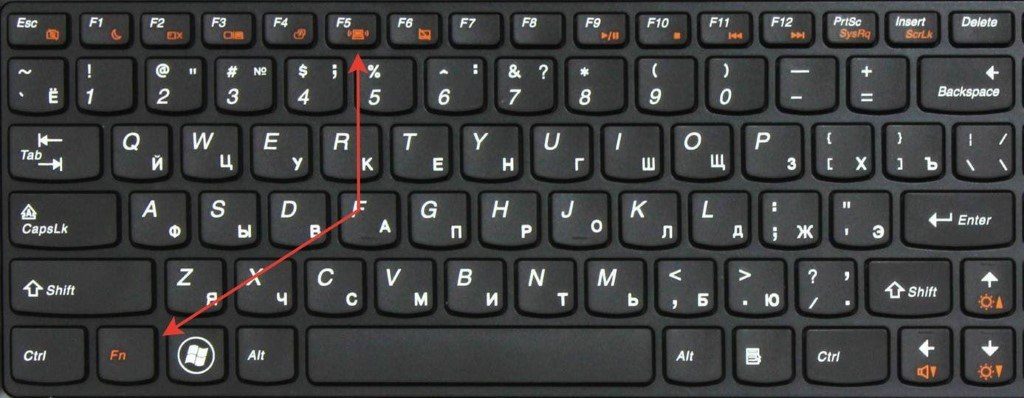


 Если на официальном сайте есть драйверы не для той версии Windows (а только для более старой или наоборот), что у вас установлена, все равно попробуйте их установить — как правило, они работают.
Если на официальном сайте есть драйверы не для той версии Windows (а только для более старой или наоборот), что у вас установлена, все равно попробуйте их установить — как правило, они работают. Изменение дополнительных параметров электропитания
Изменение дополнительных параметров электропитания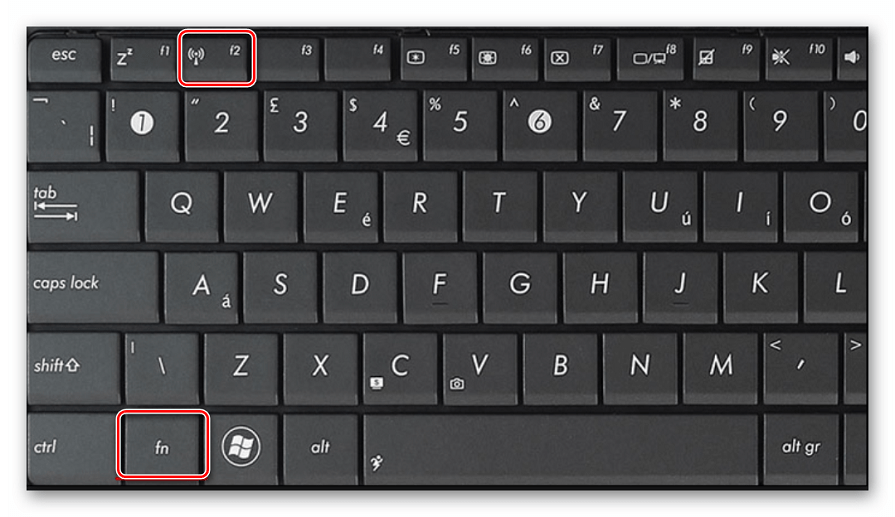



 Одной из таких функций является создание точки доступа Wi-Fi для ПК, аналогичной нашим мобильным устройствам, для совместного использования интернет-соединения с пользователями, находящимися поблизости. Эта функция называется Hosted Network и автоматически устанавливается на все настольные компьютеры и ноутбуки с поддержкой Wi-Fi 9.0253 . Впервые он был представлен в Windows 7, но теперь он включен в утилиту командной строки Netsh в Windows 10. Инструмент командной строки с ОС создает виртуальный беспроводной адаптер Wi-Fi Direct для совместного использования подключения к Интернету или довольно быстрой передачи файлов между два устройства. Несмотря на свою полезность, Hosted Network редко вызывает какие-либо действия и служит просто неудобством для большинства пользователей, поскольку может мешать вашему сетевому соединению. Кроме того, это может вызвать путаницу, поскольку он отображается вместе с другими адаптерами в приложениях и настройках конфигурации.
Одной из таких функций является создание точки доступа Wi-Fi для ПК, аналогичной нашим мобильным устройствам, для совместного использования интернет-соединения с пользователями, находящимися поблизости. Эта функция называется Hosted Network и автоматически устанавливается на все настольные компьютеры и ноутбуки с поддержкой Wi-Fi 9.0253 . Впервые он был представлен в Windows 7, но теперь он включен в утилиту командной строки Netsh в Windows 10. Инструмент командной строки с ОС создает виртуальный беспроводной адаптер Wi-Fi Direct для совместного использования подключения к Интернету или довольно быстрой передачи файлов между два устройства. Несмотря на свою полезность, Hosted Network редко вызывает какие-либо действия и служит просто неудобством для большинства пользователей, поскольку может мешать вашему сетевому соединению. Кроме того, это может вызвать путаницу, поскольку он отображается вместе с другими адаптерами в приложениях и настройках конфигурации.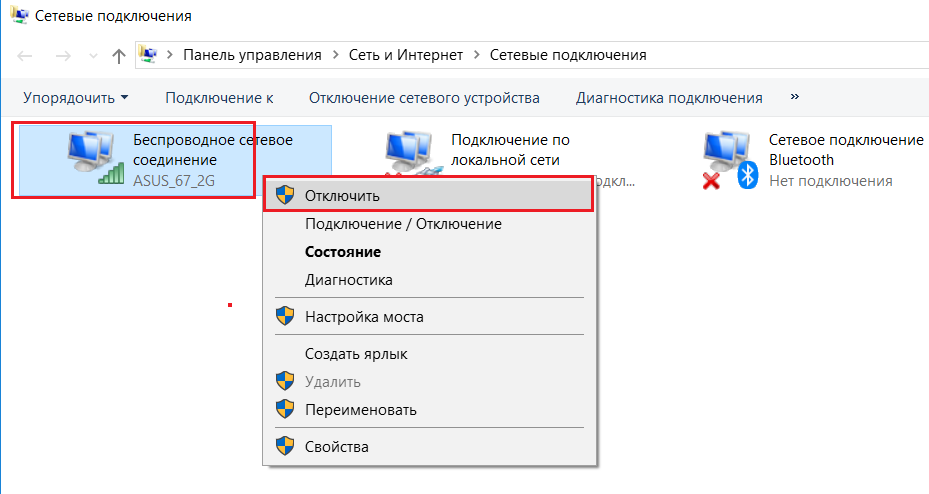 После отключения это приводит к повышению производительности сети. Итак, если вы редко или никогда не используете свое устройство в качестве точки доступа Wi-Fi, знание того, как отключить виртуальный адаптер Microsoft WiFi Direct на компьютерах с Windows 10, может быть весьма полезным. Итак, читайте ниже!
После отключения это приводит к повышению производительности сети. Итак, если вы редко или никогда не используете свое устройство в качестве точки доступа Wi-Fi, знание того, как отключить виртуальный адаптер Microsoft WiFi Direct на компьютерах с Windows 10, может быть весьма полезным. Итак, читайте ниже!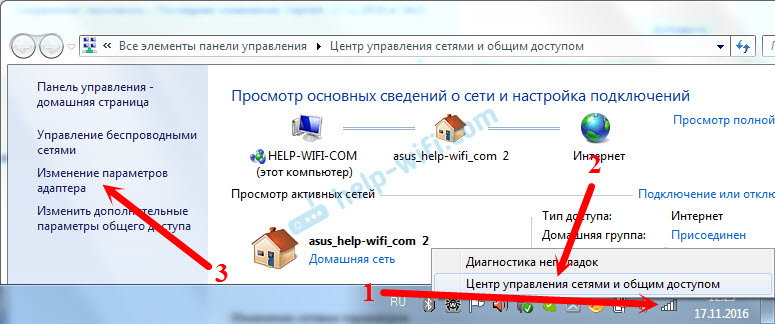 Диспетчер устройств разрешает следующие действия:
Диспетчер устройств разрешает следующие действия:
 Просто выполните указанные шаги:
Просто выполните указанные шаги: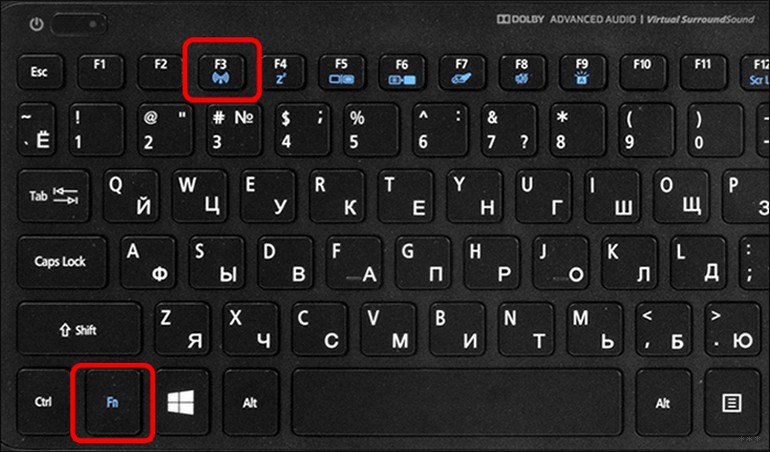 Чтобы навсегда удалить адаптеры Wi-Fi Direct, пользователям необходимо сбросить существующие настройки в реестре Windows и, таким образом, предотвратить автоматическое создание новых адаптеров при запуске компьютера.
Чтобы навсегда удалить адаптеры Wi-Fi Direct, пользователям необходимо сбросить существующие настройки в реестре Windows и, таким образом, предотвратить автоматическое создание новых адаптеров при запуске компьютера.