Как переустановить explorer на windows 7: Как переустановить Internet Explorer на Windows 7, Vista
Содержание
Что делать, если проводник на Windows 7 прекращает работу или перезапускается
Содержание:
- Прекращена работа программы проводник Windows 7 — как исправить
- Что делать, если Проводник сам перезапускается на Windows 7
- Как отключить Проводник
- Как восстановить Проводник
- Как перезапустить Проводник самому
- Как переустановить проводник на Виндовс 7, если он пропал из системной папки
- Проверка сторонних служб, блокирующих работу проводника на Windows 7
Программа под названием «Проводник» хорошо знакома даже самым неопытным пользователям компьютера. Она позволяет легко получить доступ к нужным файлам, а также помогает быстро выполнять различные манипуляции, необходимые для работы. К сожалению, в работе проводника иногда случаются сбои. Но в большинстве случаев устранить их можно без консультации со специалистом.
Прекращена работа программы проводник Windows 7 — как исправить
Работа с проводником значительно упрощает пользование компьютером и выполнение многих стандартных манипуляций. Поэтому если в функционировании программы возникает сбой, это очень неудобно для большинства пользователей. Не все знают, почему происходит прекращение работы этой утилиты.
Поэтому если в функционировании программы возникает сбой, это очень неудобно для большинства пользователей. Не все знают, почему происходит прекращение работы этой утилиты.
Проводник — важная и нужная программа.
Если прекращена работа программы проводник Windows 7, как исправить ситуацию, подскажет специалист. Но сначала можно попробовать разрешить проблему самостоятельно. Прежде всего необходимо выяснить причины происходящего.
Как утверждает статистика, самыми распространенными причинами сбоев в работе этой программы являются:
- попадание в компьютер вирусов, которые может занести в систему пользователь при скачивании игр и приложений с сомнительных источников;
- проблемы с системной памятью устройства.
Однако могут быть и другие причины. Неожиданное закрытие программы часто происходит из-за того, что на компьютере установлено устаревшее программное обеспечение. В этом случае его необходимо удалить, тогда работа проводника сразу нормализуется.
Иногда бесперебойной работе проводника препятствуют установленные на компьютер сторонние приложения. Чаще всего это расширения для интернет-браузера или компьютерные игры, которые занимают много памяти. После их удаления проблема автоматически устраняется.
Важно! Если на винчестере имеется повреждение системных файлов, даже самое незначительное, проводник в 90 % случаях не будет работать. В этом случае выполняется восстановление.
Рекомендуемый способ решения проблемы зависит от причины, которая вызвала сбой в работе. Пока неисправность не устранена, вместо пользования проводником юзер может применять для выполнения стандартных манипуляций различные комбинации горячих клавиш или командную строку. Поэтому при покупке компьютера и установке операционной системы специалисты рекомендуют в первую очередь настроить горячие клавиши для выполнения самых распространенных операций: копирование, поиск файлов и папок, перемещение информации и т. д. Тогда пользователь сможет успешно работать на компьютере даже в том случае, если проводник вдруг неожиданно даст сбой.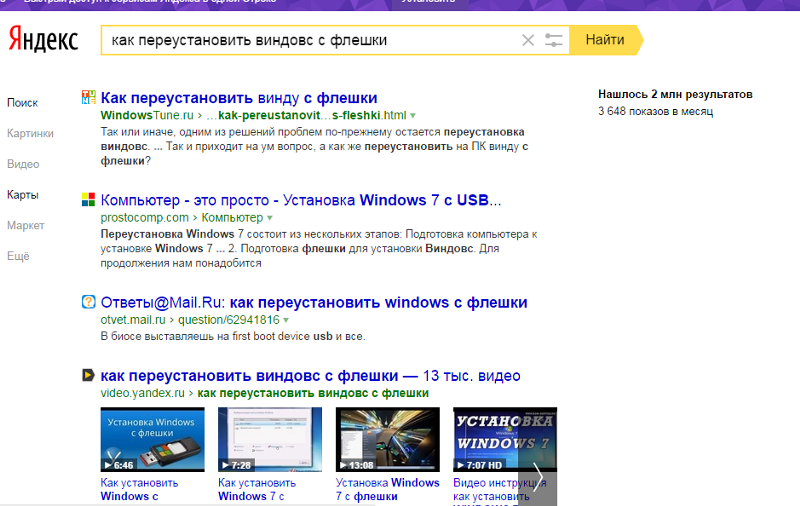
Сбои в работе — не редкость.
Также для профилактики сбоев в работе проводника, вызванных попаданием в операционную систему опасных вирусов, необходимо следить за периодическим обновлением установленного на компьютер антивирусного программного обеспечения. Желательно установить такой антивирусник, который будет обновляться систематически (например, каждый месяц или каждые две недели).
Что делать, если Проводник сам перезапускается на Windows 7
Как перезапустить проводник в Windows 10 и других версиях ОС
Пользователи часто задаются вопросом: проводник перезапускается Windows 7 – что делать. Здесь, как и при решении любой другой проблемы, главное – выявить причину неисправности. Как показывает практика, в большинстве случаев причины самостоятельного перезапуска программы следующие:
- В библиотеке DLL обнаружена ошибка, несовместимая с работой программы.
- На компьютер установлено какое-либо приложение, несовместимое с функционированием проводника (чаще всего это игры или расширения для интернет-браузеров).

- Системный файл, отвечающий за работу проводника, поврежден.
Из-за вирусов самостоятельный перезапуск проводника происходит очень редко, поэтому эту причину нужно рассматривать в последнюю очередь.
Как отключить Проводник
Проводник Windows — что это такое, как открыть
Самым простым методом дезактивации проводника является остановка процесса explorer.exe. Для этого рекомендуется воспользоваться диспетчером задач. Последовательность действий будет следующей:
- Войти в диспетчер задач, выбрав режим расширенных функций.
- Выбрать раздел меню Подробности.
- Отсортировать в алфавитном порядке список задач, чтобы было проще найти проводник.
- Поставить галку возле пункта Снять задачу.
После этого проводник автоматически деактивируется. Далее необходимо проверить, как работают другие программы. Если все нормально, можно попробовать восстановить проводник и запустить его заново. Если же другие программы тоже работают со сбоями, вероятно, системные файлы повреждены. В этом случае для решения проблемы выполняется их восстановление.
В этом случае для решения проблемы выполняется их восстановление.
Как восстановить Проводник
Зависает проводник Windows 10 — что делать, если не открывается
Для восстановления проводника можно также воспользоваться диспетчером задач. Необходимо выполнить практически те же операции, что и при блокировке проводника. Только на этот раз необходимо не снять задачу, а наоборот, запустить новую. После перезагрузки компьютера, если все выполнено верно, проводник должен снова заработать. Если этого не произойдет, можно попробовать вызвать командную строку для проверки системных файлов на наличие повреждений.
Если проводник не восстанавливается и по-прежнему вылетает, можно применить более радикальное решение — сбросить операционную систему. Но этот метод требует наличие у пользователя загрузочного диска или флешки. Также для сброса операционной системы может понадобиться время.
С восстановлением можно справиться без специалиста.
Внимание! Для того чтобы восстановить все настройки, принятые по умолчанию, можно попробовать вернуться в точку восстановления.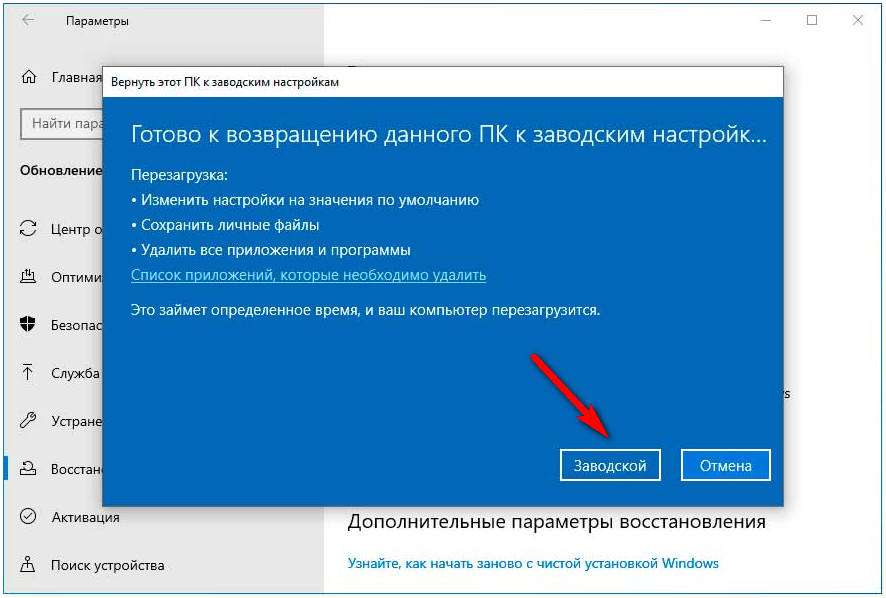 В большинстве случаев, этот метод работает.
В большинстве случаев, этот метод работает.
Как перезапустить Проводник самому
Для самостоятельного запуска проводника выполняется загрузка диспетчера задач или вызов командной строки. Однако большинство пользователей применяют для этого привычные стандартные комбинации горячих клавиш. Такой подход позволяет выполнять операцию даже в том случае, если по какой-либо причине (например, вирус) у компьютера не работает мышка.
Внимание! Для запуска программы можно использовать заранее придуманные и настроенные комбинации горячих клавиш. Пользователь может выбрать их на свое усмотрение.
Как переустановить проводник на Виндовс 7, если он пропал из системной папки
Если прекращена работа программы Windows 7 проводник, сбой в работе может быть вызван значительными повреждениями системных файлов. В этом случае другие программы тоже будут работать некорректно или вовсе прекращать свое функционирование. Для того, чтобы проверить отсутствие повреждения системных файлов, можно воспользоваться популярным и эффективным приложением Windows Repair, которое поможет выполнить проверку максимально быстро с высокой точностью.
Для того чтобы выполнить операцию, необходимо придерживаться следующего алгоритма действий:
- запустить программу Windows Repair;
- выбрать проверку системных данных;
- кликнуть ОК;
- дождаться запуска стандартной утилиты Виндовс SFC;
- оценить результаты проверки.
Если какой-либо файл из реестра поврежден, необходимо выполнить его восстановление для решения проблемы. Для этого его надо удалить, а потом переустановить. Сделать это можно с помощью специальных приложений.
Самостоятельный запуск не отнимет много времени и сил.
Также существует аналогичная программа для исправления ошибок Glary Utilities. Она работает по тому же принципу, что и предыдущая, но имеет интуитивно понятный интерфейс на русском языке, поэтому более проста в использовании. Однако проверка системных файлов и сканирование неисправностей в некоторых случаях может занять много времени.
Еще один метод проверки повреждений — вызов командной строки для исправления и выявления повреждений.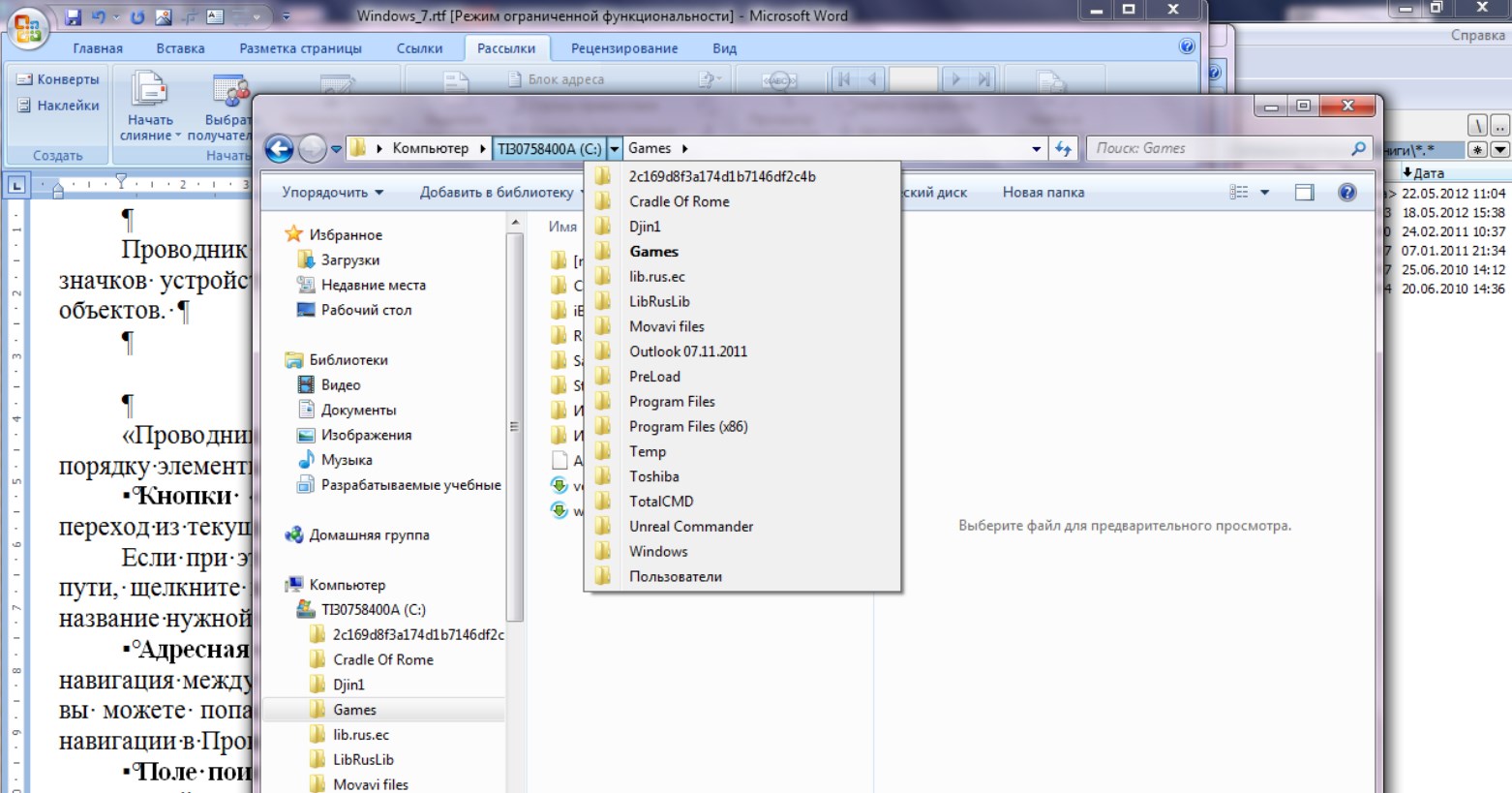 В этом случае для запуска проверки и сканирования неисправностей необходимо выполнить следующие операции:
В этом случае для запуска проверки и сканирования неисправностей необходимо выполнить следующие операции:
- Вызвать командную строку любым известным способом, например, через диспетчер задач.
- Ввести пароль и логин администратора, чтобы получить неограниченный доступ к системным данным.
- Напечатать в строке команду для запуска SFC утилиты, уточнив, что сканирование необходимо выполнить сейчас (текст scannow).
- Дождаться результатов проверки.
При запуске проверки через командную строку пользователь должен помнить о том, что до завершения операции закрывать строку категорически запрещается, потому что это означает – мгновенно прекратить обновление. В противном случае, проверка не будет доведена до конца.
Если все выполнено правильно, по завершении операции на экране появляется подробный отчет о проверке системных файлов и о найденных повреждениях.
Рисунок 5. Проводник может неожиданно исчезнуть из системной папки.
Скачивать какие-либо сторонние программы для проверки файлов не требуется, так как наличие утилиты SFC предусмотрено практически в любом устройстве.
Проверка сторонних служб, блокирующих работу проводника на Windows 7
Возможно, все приведенные выше мероприятия не помогли, и пользователь продолжает думать над вопросом: если постоянно перезапускается проводник Windows 7, что делать. В этом случае можно попробовать проверить работу сторонних служб, которые мешают правильному функционированию программы. Чтобы сделать это, необходимо загрузить компьютер в безопасном режиме. Для этого на большинстве устройств применяется горячая клавиша F8.
Однако установить комбинацию горячих клавиш можно самостоятельно:
- Нажать сочетание Win и R.
- В появившейся строке напечатать латинскими буквами misconfig и подтвердить выполнение действия.
- Выбрать вкладку Службы в открывшемся окне системных конфигураций.
- Поставить флажок возле соответствующего пункта, чтобы службы Майкрософт не отражались в поиске.
Теперь будет видна неправильная работа только сторонних приложений, которые не имеют отношения к разработчику софта Майкрософт и были загружены в систему извне. Их нужно восстановить или просто удалить. Для того чтобы удалить такие программы, предусмотрен соответствующий пункт в меню.
Их нужно восстановить или просто удалить. Для того чтобы удалить такие программы, предусмотрен соответствующий пункт в меню.
Процесс не займет много времени. Нужно выполнить сортировку по двум параметрам, чтобы службы были распределены в две группы: «Работает» и «Остановлена». После этого будет видно, какие из служб работают бесперебойно, а какие прекратили функционировать. Далее следует выбрать отключение всех сторонних приложений, нажать ОК и подтвердить получившиеся изменения.
Затем необходимо выполнить перезагрузку. Пока компьютер будет перезагружаться, произойдут необходимые обновления системы; они нужны, чтобы устранить проблемы. В большинстве случаев, проводник и Explorer после этого начинает работать нормально.
На будущее необходимо запомнить службы, вызвавшие сбой, и по возможности не выполнять их активацию в ближайшее время. После выявления всех проблемных служб они просто удаляются из памяти компьютера. Таким образом, они больше не будут препятствовать правильной и эффективной работе операционной системы.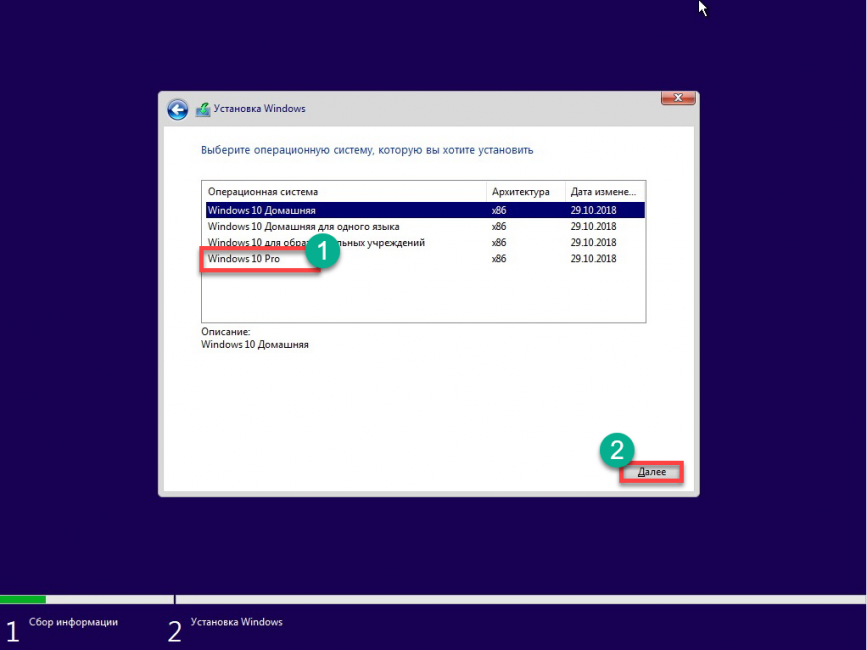
Сбои проводника — частое явление.
Использование сторонних приложений является одной из самых распространенных причин сбоев в работе проводника. Это вызвано тем, что сторонние приложения не всегда совместимы с операционной системой, а иногда они могут быть устаревшими. Поэтому они могут остановить не только работу проводника, но и выполнение других важных операций (например, значительно затруднить копирование).
В некоторых случаях сбои и серьезные ошибки в работе проводника могут возникать также из-за того, что пользователь хранит большое количество файлов и ярлыков для приложений на рабочем столе, что неизбежно дает большую нагрузку на память устройства, поэтому программа будет медленно отвечать на запросы.
В случае возникновения сбоев файлы с рабочего стола могут безвозвратно пропасть. Поэтому для профилактики возникновения проблем рекомендуется хранить все файлы на специально отведенном для этой цели диске.
К сведению! Удобнее всего использовать для этой цели стандартные папки «Документы», «Изображения», «Музыка», изначально предусмотренные системой на любом компьютере.
Если работа проводника Виндовс неожиданно прекратилась, прежде чем предпринимать какие-либо действия для решения проблемы, необходимо точно выяснить причину сбоев. Самая частая причина — использование программ и приложений, не совместимых с используемой версией операционной системы.
Как правило, разовые прекращения работы легко устраняются и не повторяются в дальнейшем. Компьютер больше не будет выдавать ошибку при запуске проводника. Если же проводник постоянно функционирует не так, как положено, возможно, придется переустановить операционную систему или почистить компьютер от вирусов. Тогда все программы начнут запускаться и работать в обычном режиме.
Автор:
Сергей Алдонин
Можно ли удалить Internet Explorer из Windows 7?
Привет ребята Если вы думаете удалить Internet Explorer то скажу сразу что это сделать в принципе можно.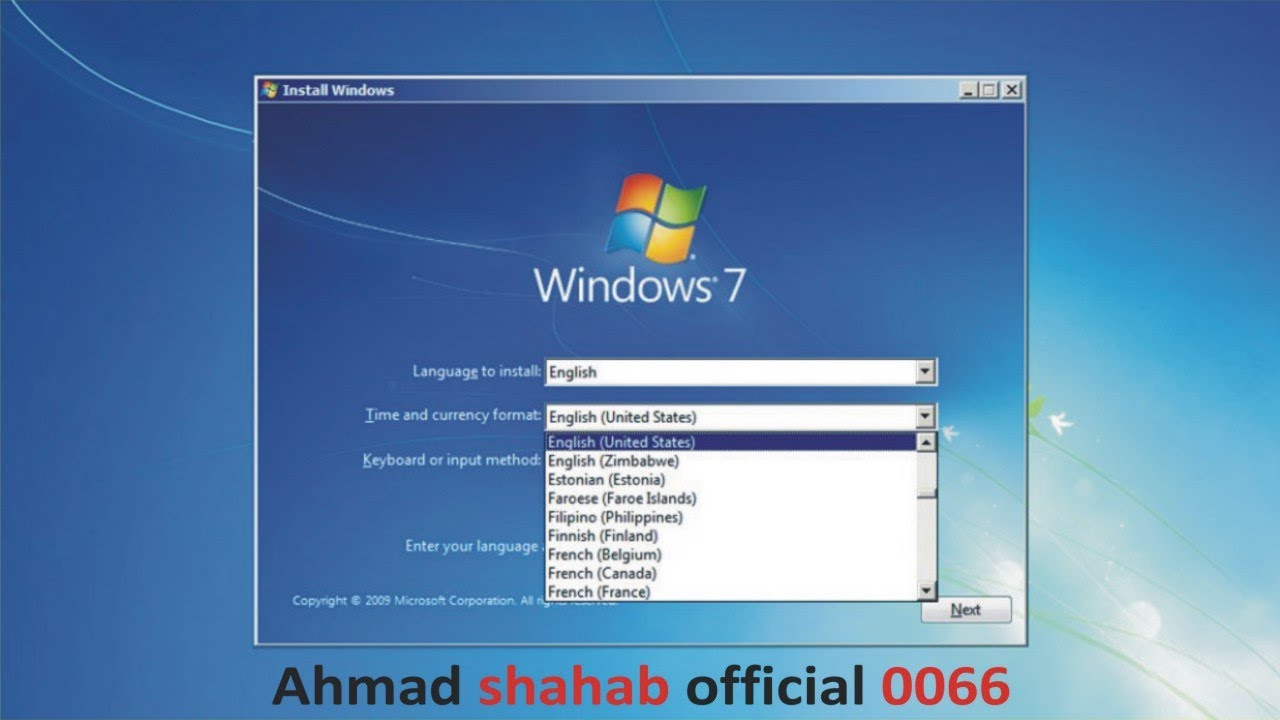 И я не имею ввиду отключение его как компонента, я о том что его можно именно уничтожить, но разумеется что штатной такой возможности нет. Нужно прибегать к бандитской программе, которая удаляет все то что не хочет удалятся
И я не имею ввиду отключение его как компонента, я о том что его можно именно уничтожить, но разумеется что штатной такой возможности нет. Нужно прибегать к бандитской программе, которая удаляет все то что не хочет удалятся
Ну а теперь давайте я напишу немного информации о том почему я бы вам не рекомендовал удалять Internet Explorer из Windows 7, да и в принципе из любой винды. Смотрите, вы наверно уже знаете что это браузер. Ну да, но вот только это больше чем просто браузер. Internet Explorer это по сути программа, которая использует обьект браузера, который в свою очередь является родным компонентом винды. Это я к тому, что этот компонент используется не только браузером, но и другими программами, например Microsoft Office. Поэтому если вы удалите IE, то проблемы у вас могут быть с другими программами.
Ну что, я надеюсь вы поняли всю так бы сказать ценность браузера IE? Но тем не менее, если хотите удалить, то вопросов нет. Я покажу как это сделать.
Итак, сперва вам нужно установить прогу Unlocker, это он умеет удалять любые папки и файлы, даже если на это стоит запрет от винды
У меня она уже установлена. Ну я думаю вы понимаете что теперь нужно делать.. в общем открываем системный диск, идем в папку Program Files. У меня 64-битная система, поэтому удалять Internet Explorer в моем случае нужно из двух папок, ну то есть просто из Program Files и из той, где стоит приставка x86. Итак, я захожу в папку Program Files, нажимаю правой кнопкой по Internet Explorer и выбираю Unlocker:
Ну я думаю вы понимаете что теперь нужно делать.. в общем открываем системный диск, идем в папку Program Files. У меня 64-битная система, поэтому удалять Internet Explorer в моем случае нужно из двух папок, ну то есть просто из Program Files и из той, где стоит приставка x86. Итак, я захожу в папку Program Files, нажимаю правой кнопкой по Internet Explorer и выбираю Unlocker:
РЕКЛАМА
Появилось такое окно, тут нужно сперва выбрать в меню Удалить и потом нажать Разблокировать все:
РЕКЛАМА
Это после этого запустится процесс удаления IE. Сразу скажу что не пугайтесь если выскочит такая ошибка:
При возникновении такой ошибки нажимайте перезапустить программу. И потом уже все было удалено удачно:
РЕКЛАМА
Это все потому что оболочка винды (процесс explorer. exe) была связана с браузером Internet Explorer, ну вот и чтобы нормально его удалить, то Unlocker прекратил работу оболочки винды (то есть проводника). В итоге выскочило такая ошибка. Но потом у меня все восстановилось, у вас думаю также все будет нормально. В любом случае Internet Explorer не является именно критически важным компонентом для винды
exe) была связана с браузером Internet Explorer, ну вот и чтобы нормально его удалить, то Unlocker прекратил работу оболочки винды (то есть проводника). В итоге выскочило такая ошибка. Но потом у меня все восстановилось, у вас думаю также все будет нормально. В любом случае Internet Explorer не является именно критически важным компонентом для винды
Потом я пошел удалять второй Internet Explorer, тот который находится в папке Program Files (x86). Нажал там правой кнопкой по папке, выбрал Unlocker, но тут уже было просто маленькое окошко:
РЕКЛАМА
После шаманства все удалилось спокойно.
Потом чтобы убедится что все нормально, я сделал перезагрузку. Винда работала нормально, браузеры запускались, папки открывались.
Но один косяк был замечен — папки открывались в новом окне. То есть какую я бы не открыл папку, она была открыта в новом окне, разумеется что мне это не понравилось. Первым делом я открыл Панель управления и запустил значок Параметры папок. Но там было все нормально, там не была включена опция открытия папок в новом окне:
Первым делом я открыл Панель управления и запустил значок Параметры папок. Но там было все нормально, там не была включена опция открытия папок в новом окне:
В общем я поставил опцию чтобы открывалось в новом окне. Потом поставил чтобы в том же окне, ну думал что если я вручную заново включу опцию открытия в том же окне, то оно заработает… Но увы, нет. В общем у меня НЕ получилось вернуть все как было. При удалении Internet Explorer у вас может быть такая же ерундовина, поэтому учтите это! Но дело в том, что я раньше тоже так удалял IE. Ну не совсем раньше.. около два года назад.. и тогда такого глюка у меня не было. Почему я не знаю, может из-за обновления какого-то такой косяк появляется, не знаю
Но я попробовал вот что сделать. Программа Unlocker то не глупая, она не просто удалила, она все поместила в Корзину. Я попробовал оттуда все восстановить… В общем все восстановил, сделал перезагрузку.. Но увы, у меня не получилось все восстановить, папка дальше открывалась в новом окне. .
.
То есть как видите, это удаление к добру не приводит. Так что не советую вам пробовать удалять IE, вот такой вывод можно сделать. Возможно что косяк с открытием папки в новом окне можно исправить при помощи каких-то правок в реестре, но в дальнейшем могут быть и другие косяки…
Так что вот такие вот дела. Надеюсь вам было все понятно. Удачи и чтобы у вас все было пучком
На главную!
Internet Explorer
18.07.2016
Ctrl+C Ctrl+V — что это значит? (контрл+ц контрл+в)
Grizzly папка — что это?
Mb3install — что за папка?
PORT. IN на музыкальном центре — что это?
Windows10UpgraderApp — что это?
scoped_dir — что это за папка?
Windows10Upgrade — можно ли удалить?
im_temp — что за папка?
Как перезапустить Windows Explorer.exe (вместе с панелью задач и меню «Пуск»)
Быстрые ссылки
- Вариант первый: перезапустить проводник из диспетчера задач
- Вариант второй: закрыть проводник из панели задач или меню «Пуск» в Windows 7, 8 или 10
- Третий вариант: перезапустите Проводник с пакетным файлом в любой версии Windows
Нажмите Ctrl+Shift+Esc, чтобы открыть Диспетчер задач, затем щелкните правой кнопкой мыши Проводник и выберите «Перезапустить». чтобы перезапустить проводник Windows. В Windows 7, 8 или 10 вы также можете щелкнуть правой кнопкой мыши панель задач, удерживая Ctrl+Shift, и выбрать «Выход из проводника», чтобы перезапустить проводник Windows.
чтобы перезапустить проводник Windows. В Windows 7, 8 или 10 вы также можете щелкнуть правой кнопкой мыши панель задач, удерживая Ctrl+Shift, и выбрать «Выход из проводника», чтобы перезапустить проводник Windows.
Если ваша панель задач, панель задач или меню «Пуск» не работают, у вас может возникнуть соблазн перезагрузить компьютер. Вместо этого обычно можно просто перезапустить проводник Windows. Windows упрощает работу независимо от того, используете ли вы Windows 11, Windows 10, Windows 8 или Windows 7.
Проводник Windows (Explorer.exe) — это процесс диспетчера программ, предоставляющий графический интерфейс, который вы используете для взаимодействия с большинством приложений Windows. — меню «Пуск», панель задач, область уведомлений и проводник. Иногда любая из этих частей, составляющих графическую оболочку Windows, может начать вести себя странно или даже зависнуть. Точно так же, как вы можете закрыть и перезапустить приложение, которое работает, вы также можете закрыть и перезапустить проводник Windows.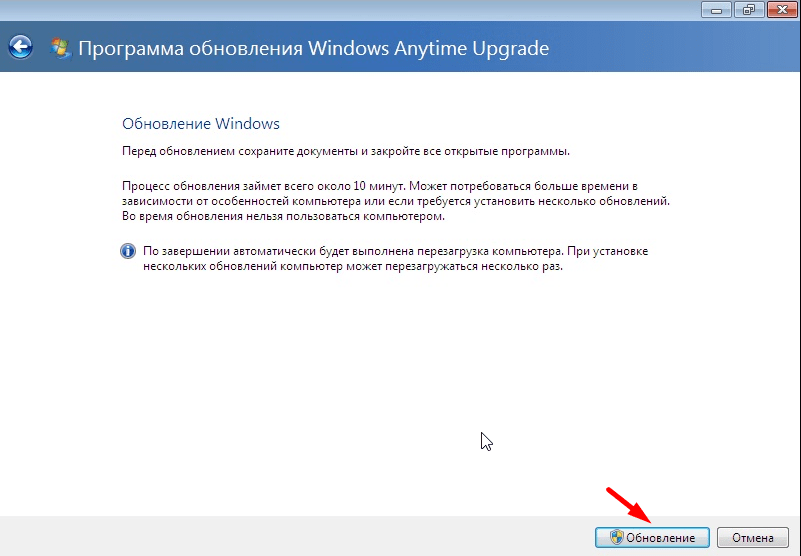 Перезапуск проводника Windows также может быть полезен, если вы только что установили новое приложение или применили настройку реестра, которая обычно требует перезагрузки компьютера. Перезапуск проводника не всегда работает в таких случаях, но достаточно просто попробовать сначала, если вы хотите избежать полного перезапуска. Вот несколько способов перезапустить проводник Windows.
Перезапуск проводника Windows также может быть полезен, если вы только что установили новое приложение или применили настройку реестра, которая обычно требует перезагрузки компьютера. Перезапуск проводника не всегда работает в таких случаях, но достаточно просто попробовать сначала, если вы хотите избежать полного перезапуска. Вот несколько способов перезапустить проводник Windows.
Вариант первый: перезапустите проводник из диспетчера задач
Диспетчер задач предлагает традиционный способ перезапуска проводника Windows. Он был переработан для Windows 8, 10 и 11, поэтому у нас есть инструкции для вас, используете ли вы их или Windows 7.
Перезапустите проводник из диспетчера задач в Windows 11
Лучший способ открыть диспетчер задач в Windows 11 — нажать Ctrl+Shift+Esc. Вы также можете нажать кнопку «Пуск», ввести «Диспетчер задач» в строку поиска, а затем нажать Enter или нажать «Открыть».
Вы также можете запустить его из Меню опытного пользователя. Вы получаете доступ к этому меню, щелкнув правой кнопкой мыши кнопку «Пуск» или нажав Windows + x. Затем нажмите «Диспетчер задач».
Вы получаете доступ к этому меню, щелкнув правой кнопкой мыши кнопку «Пуск» или нажав Windows + x. Затем нажмите «Диспетчер задач».
Перейдите на вкладку «Процессы» в диспетчере задач. Если вы его не видите, нажмите «Подробнее» в нижней части окна, чтобы открыть дополнительные параметры.
Кроме того, вы можете просто щелкнуть правой кнопкой мыши «Проводник Windows», а затем выбрать «Перезагрузить» в контекстном меню.
Перезапустите проводник из диспетчера задач в Windows 8 или 10
В Windows 8 или 10 откройте диспетчер задач, щелкнув правой кнопкой мыши любую пустую область на панели задач и выбрав «Диспетчер задач».
Связано: Диспетчер задач Windows: полное руководство
Вы также можете нажать «Пуск» и выполнить поиск «диспетчер задач», что может быть более полезным для вас, если вы смотрите на начальный экран, а не на рабочий стол в Windows 8. А если вы предпочитаете сочетания клавиш, просто нажмите Ctrl+Shift+Esc.
Если окно диспетчера задач выглядит, как в примере ниже, нажмите «Подробнее» внизу, чтобы увидеть подробный интерфейс.
На вкладке «Процесс» окна диспетчера задач отображаются приложения и фоновые процессы, запущенные в данный момент на вашем ПК. Прокрутите список запущенных программ и найдите «Проводник Windows». Если у вас в данный момент открыто окно Проводника, вы увидите его прямо вверху в разделе «Приложения». В противном случае вы найдете его в нижней части раздела «Фоновые процессы». Чтобы перезапустить, просто выберите «Проводник Windows», а затем нажмите кнопку «Перезагрузить».
Это все, что вам нужно сделать. Это может занять несколько секунд, и такие элементы, как панель задач и меню «Пуск», могут на мгновение исчезнуть, но после перезапуска все должно работать лучше, и вы можете выйти из диспетчера задач.
Перезапустите проводник из диспетчера задач в Windows 7
В Windows 7 нет простой команды перезапуска, как в Windows 8 и 10. Вместо этого вам придется завершить процесс, а затем перезапустить его в виде двух отдельных шагов. Щелкните правой кнопкой мыши любую пустую область панели задач и выберите «Диспетчер задач».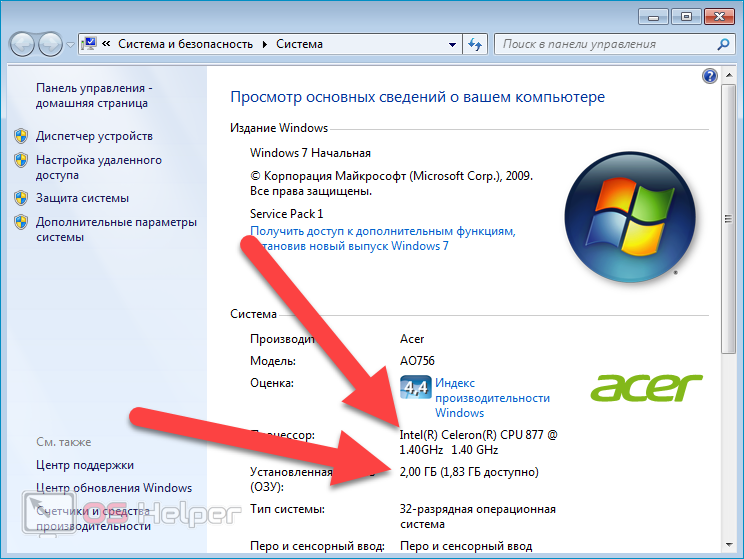
В окне диспетчера задач перейдите на вкладку «Процессы». Выберите процесс «explorer.exe» и нажмите кнопку «Завершить процесс».
В появившемся окне предупреждения нажмите «Завершить процесс».
Ваша панель задач и область уведомлений (а также любые открытые окна Проводника) должны исчезнуть из поля зрения. Иногда Windows автоматически перезапускает процесс через минуту или около того, но проще всего просто перезапустить его самостоятельно. В окне диспетчера задач щелкните меню «Файл», а затем нажмите «Новая задача (Выполнить…)».
В окне «Создать новую задачу» введите «explorer.exe» в поле «Открыть» и нажмите «ОК».
Ваша панель задач и область уведомлений должны снова появиться, и мы надеемся, что любая проблема, с которой вы столкнулись, будет решена. Вы можете закрыть диспетчер задач.
Этих меню нет в Windows 11.
Выход из проводника из панели задач в Windows 8 и 10
Также имеется удобный небольшой ярлык для завершения процесса проводника Windows. В Windows 8 и 10 вы можете удерживать Ctrl+Shift, щелкая правой кнопкой мыши любую пустую область панели задач. В измененном контекстном меню нажмите команду «Выход из проводника».
В Windows 8 и 10 вы можете удерживать Ctrl+Shift, щелкая правой кнопкой мыши любую пустую область панели задач. В измененном контекстном меню нажмите команду «Выход из проводника».
В Windows 7 нажмите «Пуск», а затем, удерживая Ctrl+Shift, щелкните любую открытую область в меню «Пуск», чтобы увидеть команду «Выход из проводника».
Когда вы выбираете эти команды, они не перезапускают проводник Windows ни в одной из версий Windows — они просто завершают процесс. Windows часто автоматически перезапускает процесс примерно через минуту или около того, но если этого не происходит, вам нужно будет сделать это вручную. Просто нажмите Ctrl+Shift+Esc, чтобы открыть диспетчер задач. Откройте меню «Файл» и выберите «Запустить новую задачу» в Windows 8 или 10 (или «Создать новую задачу» в Windows 7). Введите «explorer.exe» в поле «Выполнить» и нажмите «ОК», чтобы перезапустить проводник Windows.
Третий вариант: перезапустите проводник с пакетным файлом в любой версии Windows вы можете собрать простой командный файл, чтобы выполнить эту работу.

Запустите Блокнот или другой текстовый редактор. Скопируйте следующий текст и вставьте его в три отдельные строки в пустом текстовом документе.
тасккилл /f /IM explorer.exeзапустить explorer.exe
exit
Далее вам нужно сохранить файл с расширением «.bat» вместо «.txt». Откройте меню «Файл», а затем нажмите «Сохранить как». В окне «Сохранить как» выберите свое местоположение, а затем в раскрывающемся меню «Тип файла» выберите «Все файлы (*.*)». Назовите файл как хотите, добавьте расширение «.bat» и нажмите «Сохранить».
Связано: Как изменить меню Win+X в Windows 8 и 10
Сохраните пакетный файл в любом месте. Затем вы можете создать ярлык для пакетного файла, который вы можете разместить там, где это наиболее удобно для вас — на рабочем столе, в меню «Пуск», на панели задач или даже добавить его в меню «Опытные пользователи», которое появляется при нажатии Windows+. ИКС.
После того, как ваш ярлык будет на месте, вы сможете одним щелчком мыши перезапустить проводник Windows, когда вам это нужно.
Как переустановить проводник Windows в Windows 7? [Ответ 2023] — Droidrant
Когда ваша программа Windows Explorer перестала работать, возможно, у вас поврежден системный файл. Эту проблему можно решить, запустив средство проверки системных файлов. Чтобы запустить этот инструмент, вы должны быть администратором. Затем нажмите «Пуск», «Обновление и безопасность» или «Восстановление». Если средство проверки системных файлов не устраняет проблему, перезагрузите компьютер и попробуйте устранить неполадки. В качестве альтернативы вы можете попробовать удалить любые программы сторонних разработчиков, которые мешают работе проводника Windows.
Чтобы удалить проводник Windows, выберите «Пуск» > «Все программы» > «Обновление системы». Как только вы это сделаете, вам придется перезапустить проводник Windows. К счастью, процесс быстрый и простой. Вам нужно будет выбрать, хотите ли вы 32-битную или 64-битную версию. Нажмите «Удалить» и дождитесь завершения процесса. После перезапуска Проводника Windows у вас будет свежая копия программы на вашем ПК.
После перезапуска Проводника Windows у вас будет свежая копия программы на вашем ПК.
После удаления Проводника Windows его можно переустановить. Для этого вам необходимо следовать инструкциям Microsoft. Вам нужно знать ключ продукта. Он будет расположен на корпусе компакт-диска или на компьютере. Убедитесь, что вы сохранили ключ продукта. Это обеспечит защиту новой системы от вредоносных программ и других инфекций. Если у вас возникли проблемы с переустановкой проводника Windows, вы можете попробовать этот процесс в безопасном режиме или чистой загрузке.
Как восстановить проводник Windows в Windows 7?
Иногда системный файловый менеджер может не работать. Это может быть связано с поврежденными изображениями или файлами. В этом случае вы можете восстановить проводник Windows, изменив способ обработки файлов изображений. Вы также можете запустить антивирусную проверку на наличие вредоносных программ. Как только вы нашли источник проблемы, вы можете ее устранить.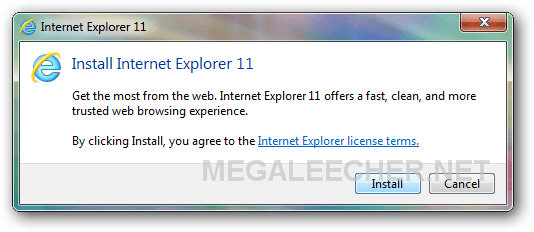 Вот некоторые из шагов, которые необходимо выполнить. Затем перезагрузите компьютер. У вас должна возникнуть та же проблема через несколько минут.
Вот некоторые из шагов, которые необходимо выполнить. Затем перезагрузите компьютер. У вас должна возникнуть та же проблема через несколько минут.
Сначала откройте Диспетчер задач. Нажмите на вкладку «Процесс». Вы увидите список запущенных процессов. Нажмите «Приложения», а затем «Фоновые процессы». Найдите процесс проводника Windows. Он находится в верхней части раздела «Приложения» и внизу раздела «Фоновые процессы». Если вы не можете найти его, перезапустите фоновый процесс, чтобы восстановить его. Этот шаг должен решить проблему.
Можно ли переустановить Internet Explorer в Windows 7?
Если вам интересно, можно ли переустановить Internet Explorer в Windows 7, попробуйте удалить его через панель управления. Но этот шаг может иметь некоторые риски. Ведь если вы удалите эту программу, вы не сможете получить доступ к веб-сайтам. И, поскольку некоторые программы требуют запуска этого программного обеспечения, это может повлиять на производительность вашего компьютера. Кроме того, вы, возможно, даже не захотите полностью переустанавливать его, потому что он занимает ценное место на вашем жестком диске.
Кроме того, вы, возможно, даже не захотите полностью переустанавливать его, потому что он занимает ценное место на вашем жестком диске.
Чтобы переустановить Internet Explorer, выполните следующие действия: перейдите в приложение «Настройки» и нажмите «Управление дополнительными функциями». Вы также можете использовать панель поиска, чтобы найти его. Щелкните Internet Explorer в списке приложений и нажмите кнопку «Установить». Дождитесь завершения процесса, и программное обеспечение вернется на ваш компьютер. Затем перезагрузите компьютер. Вы увидите только что установленный Internet Explorer в Windows 7.
Как переустановить Microsoft Explorer?
В Windows 7 для просмотра веб-страниц можно использовать Internet Explorer 9. Чтобы установить этот браузер, вам нужно установить флажок Internet Explorer и нажать OK на шаге 6. Если вам не удается установить браузер, вы можете удалить его с помощью Microsoft Fix It. Internet Explorer также импортирует избранное из меню «Файл». Если у вас возникли проблемы с использованием Internet Explorer, выполните следующие действия, чтобы избавиться от ошибки.
Если у вас возникли проблемы с использованием Internet Explorer, выполните следующие действия, чтобы избавиться от ошибки.
Если вы новичок в Windows 7, лучше загрузить последнюю версию. Это доступно как в 32-битной, так и в 64-битной версиях. Следуйте процессу установки, который должен загрузить последнюю версию автоматически. После его установки ваш компьютер будет перезагружен. Следуйте инструкциям на экране, чтобы завершить установку. После завершения щелкните значок Internet Explorer, чтобы начать просмотр веб-страниц. Нажмите «ОК», когда процесс установки завершится.
Как восстановить проводник Windows?
Если проводник Windows перестал работать, возможно, вы столкнулись с проблемами, связанными с повреждением или отсутствием системных файлов. Чтобы исправить эти проблемы, вам нужно запустить средство проверки системных файлов. Вы можете сделать это из меню «Пуск», «Обновление и безопасность» или «Восстановление». Затем перезагрузите компьютер и попробуйте снова открыть проводник. Если это не сработает, вы можете устранить проблему. А пока вот несколько советов по устранению проблемы:
Если это не сработает, вы можете устранить проблему. А пока вот несколько советов по устранению проблемы:
Во-первых, вы можете проверить оперативную память на вашем компьютере. Возможно, ваша оперативная память не работает должным образом. Чтобы проверить, есть ли у вас неисправная память, попробуйте перезагрузить компьютер в безопасном режиме или в режиме чистой загрузки. Вы также можете попробовать другие простые советы по исправлению проводника Windows. Если ничего из этого не работает, попробуйте сбросить настройки ПК до настроек по умолчанию. Если это не сработает, попробуйте следующий совет.
Если вы не можете открыть проводник, попробуйте отключить все неустановленные или ненужные программы. Вы также можете отключить любое программное обеспечение для мониторинга. Иногда отключение этих программ решает проблему. Либо удерживайте клавишу Windows и нажмите R, чтобы открыть окно «Выполнить». Введите msconfig в окно запуска. Вы должны увидеть окно с надписью «msconfig».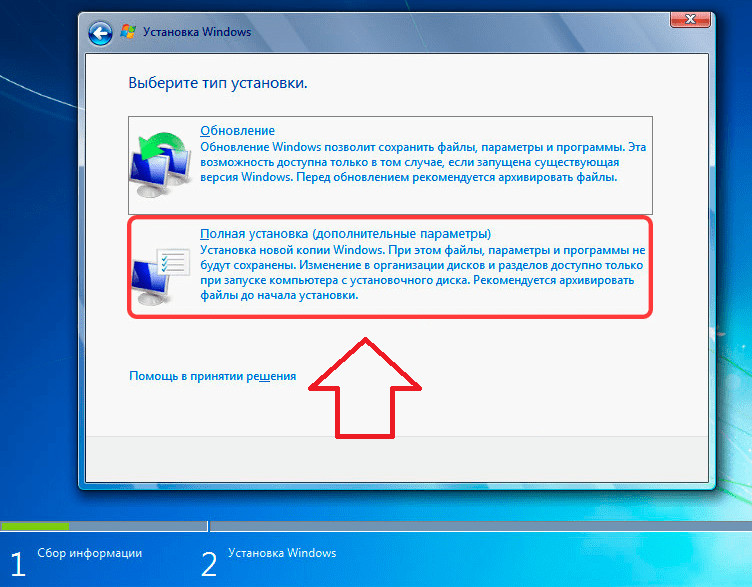 Если вы все еще видите проблему, вам нужно отключить программное обеспечение для мониторинга.
Если вы все еще видите проблему, вам нужно отключить программное обеспечение для мониторинга.
Как снова запустить проводник Windows?
Если вы заметили, что панель задач Windows стала пустой или ваш проводник какое-то время неактивен, вы можете перезагрузить компьютер, чтобы восстановить его. Для этого перейдите в диспетчер задач и нажмите «Новая задача». В открытом текстовом поле введите проводник и нажмите Enter. Если вы не можете найти проводник Windows, попробуйте отключить программы сторонних производителей, например Internet Explorer, а затем переустановите его.
Если на вашем компьютере неисправна память, вам может потребоваться запустить средство проверки системных файлов и проверить наличие повреждений. В некоторых случаях ошибка может быть вызвана неисправным видеодрайвером или другими системными файлами. Если это не сработает, вы можете попробовать запустить инструмент сканирования DISM, который просканирует и восстановит поврежденные системные файлы. Другой вариант — перезагрузить компьютер в безопасном режиме или в режиме чистой загрузки. В качестве альтернативы вы можете попробовать другие простые приемы, такие как удаление значка проводника Windows с рабочего стола.
Другой вариант — перезагрузить компьютер в безопасном режиме или в режиме чистой загрузки. В качестве альтернативы вы можете попробовать другие простые приемы, такие как удаление значка проводника Windows с рабочего стола.
Причина, по которой ваш проводник Windows продолжает падать, не сразу очевидна, но это может быть связано с повреждением системного файла. Вы можете восстановить проблемные системные файлы, запустив средство проверки системных файлов. Запустите программу от имени администратора или из меню «Пуск», «Обновление и безопасность» или «Восстановление», чтобы найти проблему. Если ваша система по-прежнему не решает проблему после переустановки проводника Windows, вы можете перезагрузить компьютер, выполнив любой из вышеперечисленных методов.
Можно ли установить Internet Explorer?
Прежде всего, поговорим о версии Internet Explorer на вашем компьютере. Чтобы определить, какая у вас версия IE, откройте меню «Справка» в левом верхнем углу окна IE. Вы увидите кнопки «Файл», «Редактировать», «Избранное», «Инструменты» и «Справка». Нажмите на любую из этих опций, чтобы увидеть, что может предложить меню справки. Меню «Справка» по умолчанию скрыто. Чтобы просмотреть его, нажмите клавишу Alt во время выполнения процесса.
Нажмите на любую из этих опций, чтобы увидеть, что может предложить меню справки. Меню «Справка» по умолчанию скрыто. Чтобы просмотреть его, нажмите клавишу Alt во время выполнения процесса.
Если вы не хотите использовать виртуальный рабочий стол, вы можете установить Internet Explorer 11 вручную. К счастью, это не ракетостроение! Вы можете просто загрузить последнюю версию Internet Explorer и после этого перезагрузить компьютер. Windows 10 и 8.1 поставляются с предустановленным Internet Explorer. Для Windows 7 вам придется искать его вручную. После загрузки следуйте инструкциям на экране, чтобы установить его. Чтобы перезагрузить компьютер после установки программы, нажмите кнопку «Reboot».
Как удалить Microsoft Explorer?
Чтобы удалить Microsoft Explorer с компьютера, достаточно выполнить несколько шагов. Для этого просто перейдите в панель управления и дважды щелкните значок «Программы и компоненты». Теперь найдите программу IE7 и нажмите «Удалить». Это удалит его из вашей системы. Теперь вы можете выбрать другой браузер или полностью отключить его, если хотите. Вот как можно удалить Internet Explorer из Windows 7.
Теперь вы можете выбрать другой браузер или полностью отключить его, если хотите. Вот как можно удалить Internet Explorer из Windows 7.
Начните с открытия панели управления из меню «Пуск». Нажмите «Программы и компоненты» и выберите «Удалить программу». Найдите папку Internet Explorer в разделе «Программы и компоненты». Снимите флажок рядом с ним и нажмите «ОК». Теперь вы можете перезагрузить компьютер. Когда вы закончите, Internet Explorer исчезнет. Надеюсь, это решение было полезным. Имейте в виду, что удаление Microsoft Explorer с вашего ПК с Windows 7 может сделать другие программы на вашем компьютере менее совместимыми.
Затем вы можете использовать панель управления для удаления любого приложения на вашем компьютере. Чтобы узнать, какие программы можно удалить, зайдите в Панель управления и выберите параметр «Удалить или изменить программу». В Панели управления вы можете найти кнопку удаления для Internet Explorer. Оттуда перейдите в «Программы и компоненты». Выберите вариант удаления для программы Microsoft Explorer.
