Как переустановить framework: Как переустановить .NET Framework в Windows 10
Содержание
Как переустановить, обновить или удалить Net Framework на Windows 10 и как узнать какая версия установлена
Сентябрь 12th, 2017 Виталий Овчинников
В настоящее время подавляющее множество распространённых программных приложений, используемых в среде Windows 10, требуют наличия продукта корпорации Microsoft под названием .NET Framework. Эта платформа позволяет операционной системе преобразовывать программные приложения, скомпилированные в иных языках программирования, сделав их доступными для понимания непосредственно в Windows 10. Иногда в работе платформы могут происходить какие-то сбои, приводящие к невозможности работы только что установленных программ. Для исправления ошибок такого рода возникает необходимость произвести переустановку .NET Framework или обновить платформу.
Содержание
1 Особенности Microsoft NET Framework в Windows 10
1.1 Какую Microsoft NET Framework устанавливать на Windows 10
2 Как установить/обновить Microsoft NET Framework на Windows 10
2.
 1 Установка с использованием панели управления
1 Установка с использованием панели управления2.2 Установка с помощью сайта Microsoft
2.3 Видео: инсталляция Microsoft NET Framework на компьютер
3 Использование дополнительных программ при работе с NET Framework
3.1 Как узнать установленную версию Microsoft NET Framework
3.1.1 Видео: определение версии Microsoft NET Framework
4 Как удалить Microsoft NET Framework
Особенности Microsoft NET Framework в Windows 10
В среде Windows 10 платформа Microsoft .NET Framework встроена по умолчанию и устанавливается одновременно с операционной системой. В некоторых случаях возникает необходимость переустановки или обновления платформы для изменения рабочей версии. Это бывает крайне редко, так как лицензионная Windows 10, инсталлированная на компьютере, обладающем выходом в интернет, содержит в себе практически все версии Microsoft .NET Framework, включая последнюю.
Наиболее распространённая проблема для компьютеров, которые не имеют доступа к глобальной сети: чтобы переустановить или обновить версию Microsoft .NET Framework на таких устройствах, понадобится её скачивание с официального сайта Microsoft и инсталляция на требуемом компьютере с помощью переносного носителя.
Какую Microsoft NET Framework устанавливать на Windows 10
Последней версией платформы Microsoft .NET Framework, представленной корпорацией Microsoft на официальном сайте и рекомендованной для работы в среде Windows 10, является версия 4.7. Она устанавливается автоматически при инсталляции операционной системы через интернет или с лицензионного носителя. Кроме того, автоматически происходит установка версии 3.5, включающая версии 2.0 и 3.0.
Таким образом, необходимость что-то менять в установках отпадает, так как все предыдущие версии включены в последнюю. Проблемы могут возникать только на компьютерах, не имеющих доступа к интернету, или на компьютерах с установленными пиратскими копиями Windows 10. В этом случае можно устанавливать версии Microsoft .NET Framework редакции 3.5.
В этом случае можно устанавливать версии Microsoft .NET Framework редакции 3.5.
Все эти вариации будут корректно работать в операционной среде Windows 10.
Как установить/обновить Microsoft NET Framework на Windows 10
Произвести переустановку или обновление платформы Microsoft .NET Framework в автоматическом режиме можно несколькими способами. После выполнения нижеуказанных действий можно быть уверенным, что на компьютере будет установлена последняя версия платформы Microsoft .NET Framework.
Установка с использованием панели управления
Раскрыть «Панель управления» системой, дважды щёлкнув по одноимённому значку на «Рабочем столе».
На «Рабочем столе» дважды щёлкаем по значку «Панель управления»
В раскрывшемся окне «Все элементы панели управления» найти и щёлкнуть по пиктограмме «Программы и компоненты».
В «Панели управления» открываем вкладку «Программы и компоненты»
В левой половине оснастки нажать на раздел «Включение и отключение компонентов Windows».

В окне «Программы и компоненты» выбираем «Включение или отключение компонентов Windows»
- В раскрывшемся окне «Компоненты Windows» найти каталоги, имеющие в названии составляющие Microsoft .NET Framework.
- Оба каталога .NET Framework должны быть активированы. Если один из них не активен, активируйте его.
В панели «Компоненты Windows» отмечаем неактивные каталоги Microsoft NET Framework
- Щёлкнуть по клавише OK и выполнить перезагрузку компьютера, чтобы приложения, использующие в работе библиотеки Microsoft .NET Framework, начали их применение.
Проводим перезагрузку компьютера
- Переустановка Microsoft .NET Framework завершена.
Установка с помощью сайта Microsoft
Если по каким-то причинам библиотеки Microsoft .NET Framework не установились, то установить их можно с сайта Microsoft.
- Для установки зайти на сайт Microsoft, найти требуемую страницу и щёлкнуть по клавише «Скачать».
На странице жмём на клавишу «Скачать»
- Установить переключатель в поле «Имя файла» и нажать клавишу Next.

В окне «Выбор загрузки» делаем выбор имени и жмём клавишу Next
Подтвердить загрузку Microsoft .NET Framework 4.7.
Подтверждаем загрузку Microsoft NET Framework, если она не началась автоматически через 30 секунд
Видео: инсталляция Microsoft NET Framework на компьютер
Использование дополнительных программ при работе с NET Framework
Даже скачанный с официального сайта дистрибутив Microsoft .NET Framework не всегда корректно работает или проходит процесс инсталляции. Это может зависеть от версии операционной системы или каких-то других системных факторов. В этом случае можно воспользоваться нетрадиционным способом инсталляции платформы с помощью сторонней программы Missed Features Installer 10, которая представляет собой сборку программного обеспечения из устаревших редакций Windows.
Для использования программной сборки Missed Features Installer 10 необходимо выполнить следующий ряд действий:
- Скачать ISO-образ пакета приложений и смонтировать его на DVD-привод с помощью программы Daemon Tools.
 Можно также записать пакет на DVD-диск или USB-носитель при помощи программы UltraISO или подобного программного обеспечения.
Можно также записать пакет на DVD-диск или USB-носитель при помощи программы UltraISO или подобного программного обеспечения.С сайта скачиваем сборку программ для Windows 10
- Запустить файл MFl10.exe и принять условия использования для запуска.
Запустите файл и примите условия использования для запуска
Щёлкнуть по пиктограмме Click me 1st! для отключения контроля учётных записей и корректной инсталляции приложений.
В окне программы щёлкаем по пиктограмме Click me 1st!
- Перезагрузить программу и выбрать вкладку Microsoft .NET Framework. В раскрывшемся справа окне выбрать версию 4.6.1 и произвести установку приложения.
В окне программы выбираем нужную версию
- До последней версии Microsoft .NET Framework программа обновится автоматически через интернет.
Как узнать установленную версию Microsoft NET Framework
Кроме способа определения установленной версии Microsoft .NET Framework существует ещё несколько вариантов, предусматривающих использование сторонних и встроенных утилит.
- Утилита ASoft.NET Version Detector — простая программа, не требующая инсталляции. Основные преимущества — это мгновенный вывод на дисплей информации о странице на официальном сайте корпорации Microsoft для скачивания инсталлятора, о странице скачивания SDK и местонахождении каталогов с инсталлированной редакцией. Недостатки — только английский интерфейс.
Просмотр инсталлированных версий Microsoft NET Framework
- Встроенная утилита Regedit — позволяет выяснить инсталлированную редакцию Microsoft .NET Framework средствами Windows 10:
Видео: определение версии Microsoft NET Framework
Как удалить Microsoft NET Framework
Для удаления платформы Microsoft .NET Framework можно применить два способа. Вместе с тем нужно иметь в виду, что система разрешит удалить только те версии, которые есть в перечне вкладки «Программы и компоненты» панели управления.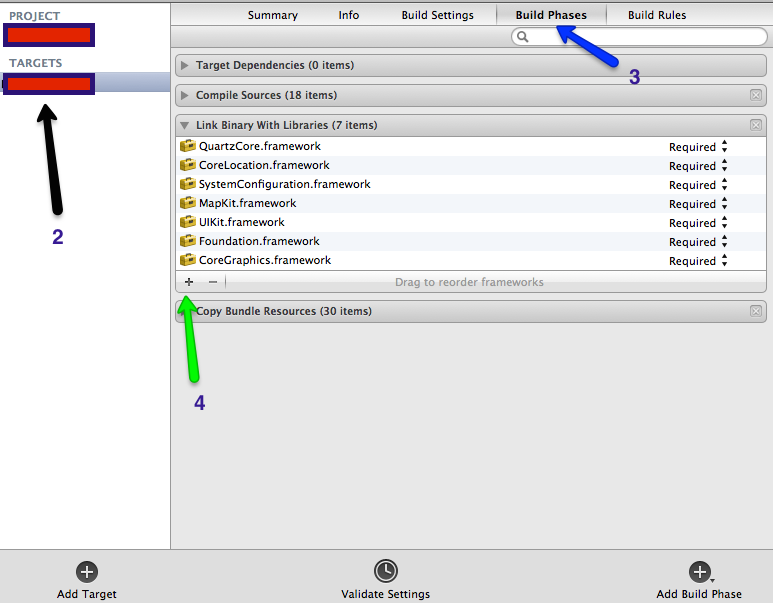 Старые редакции встраиваются в оболочку Windows 10 и не могут быть деинсталлированы. Для деинсталляции разрешённых редакций можно применить два метода:
Старые редакции встраиваются в оболочку Windows 10 и не могут быть деинсталлированы. Для деинсталляции разрешённых редакций можно применить два метода:
- С использованием встроенных средств Windows 10:
- С использованием сторонней утилиты Microsoft .NET Framework Cleanup Tool:
Версии, встроенные в Windows 10 и не подлежащие удалению, можно только отключить. Для выполнения действия необходимо перейти по цепочке «Рабочий стол» — «Панель управления» — «Программы и компоненты» — «Включение или отключение компонентов Windows» — «Компоненты Windows» и в раскрытой панели снять переключатель у той версии, которую вы хотите отключить, а затем выполнить перезагрузку компьютера.
В панели отключаем выбранную версию Microsoft NET Framework
Платформа .NET Framework значительно расширяет возможности Windows 10, позволяя работать с различными приложениями. Её присутствие в программном обеспечении компьютера — обязательное условие. Это позволит пользователю избежать трудностей, возникающих после инсталляции некоторых программных продуктов.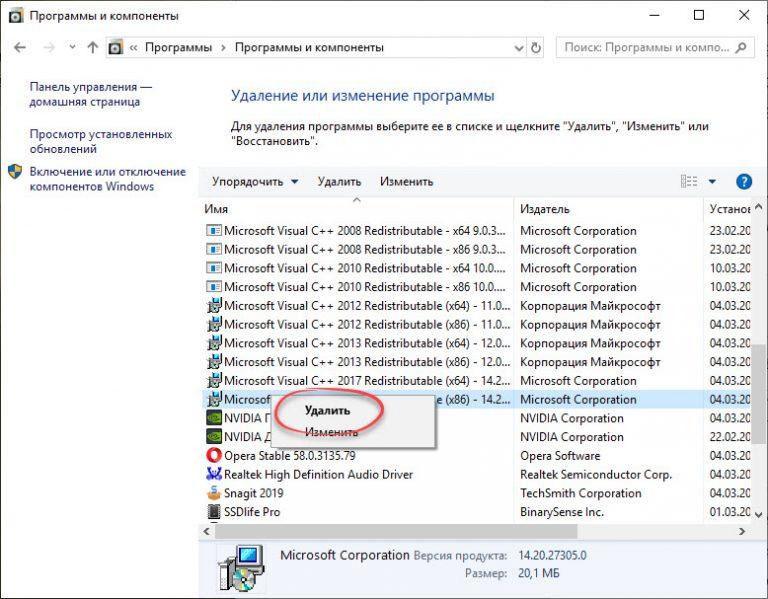 Наиболее часто встречающейся проблемой является невозможность использовать программное обеспечение принтера, так как при большом многообразии производителей печатающих устройств каждый использует тот язык программирования, который считает нужным.
Наиболее часто встречающейся проблемой является невозможность использовать программное обеспечение принтера, так как при большом многообразии производителей печатающих устройств каждый использует тот язык программирования, который считает нужным.
- Автор: Виталий Овчинников
- Распечатать
Пишу статьи на темы по информационным технологиям. Работаю в сфере ремонта компьютеров и компьютерных программ более 20 лет. Проводил информационное обеспечение банковских программ и другого, повсеместно используемого, программного обеспечения.
Оцените статью:
(4 голоса, среднее: 3.8 из 5)
Поделитесь с друзьями!
Удаление .Net Framework с компьютера на Windows 10: как переустановить платформу
Содержание:
- Что такое Microsoft .Net Framework
- Для чего нужно удаление
- Можно ли удалять .Net Framework
- Как удалить .
 Net Framework в Windows 10
Net Framework в Windows 10- Особенности удаления версий 4-4.5
- Отключение Microsoft .Net Framework версий 3.5
- Как удалить вручную
- Удаление при помощи стороннего программного обеспечения
- Устранение проблем с Фреймворк с помощью утилиты Net Framework Repair Tool
- Переустановка Нет Фреймворк на Windows 10
- Использование программного обеспечения от Microsoft
Microsoft Net Framework представляет собой системный компонент Windows. Это платформа для исполнения среды байт кода CIL. Благодаря ей пользователи могут запустить любое программное обеспечение, которое использует .Net совместимые языки программирования. В некоторых случаях пользователю необходимо произвести деинсталляцию данного компонента. И многие владельцы персональных компьютеров спрашивают, как удалить .Net Framework в Windows 10.
Что такое Microsoft .Net Framework
Одним из главных компонентов операционной системы виндовс является платформа Microsoft .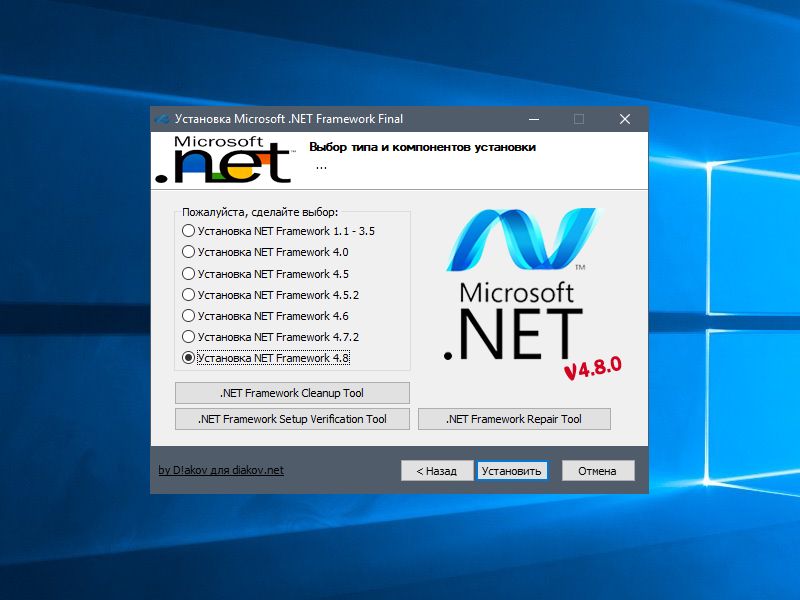 Net Framework. С ее помощью можно запускать программы и утилиты, которые написаны с помощью среды Common Intermediate Language (CIL). Платформа .Net переводит программный код с помощью компилятора в язык, который может обработать и исполнить операционная система.
Net Framework. С ее помощью можно запускать программы и утилиты, которые написаны с помощью среды Common Intermediate Language (CIL). Платформа .Net переводит программный код с помощью компилятора в язык, который может обработать и исполнить операционная система.
Microsoft .Net Framework
Установка последних версий платформы в данный момент производится через Center Update Windows. При деинсталляции компонента с новым пакетом обновлений программное обеспечение будет заново загружено на персональный компьютер.
Важно! Данная утилита должна в обязательном порядке быть установлена на устройстве. В случае отсутствия платформы приложения не смогут корректно работать.
Для чего нужно удаление
Удалять системный компонент требуется в той ситуации, когда начались ошибки при запуске приложений. Если у пользователя установлена последняя версия программы, а приложение не видит ее и требует произвести повторную установку, это значит, что были повреждены критически важные файлы и вспомогательные службы.
Можно ли удалять .Net Framework
Как удалить Скайп в виндовс 10 — описание возможных способов
Удаление .Net Framework производится через:
- параметры операционной системы;
- с помощью утилит-деинсталляторов;
- стороннего программного обеспечения;
- через системный реестр.
Обратите внимание! Когда нужно временно удалить платформу, рекомендуется просто выключать компоненты Framework. В случае необходимо можно восстановить программное обеспечение. Восстановление файлов производится путем скачивания онлайн-библиотек, а инсталляция проходит при подключении к Интернету.
Удалить можно через классическую панель управления
Как удалить .Net Framework в Windows 10
Как отключить защитник Windows 8 — описание способов
Удаление .Net Framework производится через панель управления и пункт «Программы и компоненты». После перезагрузки персонального компьютера все файлы утилиты будут полностью восстановлены.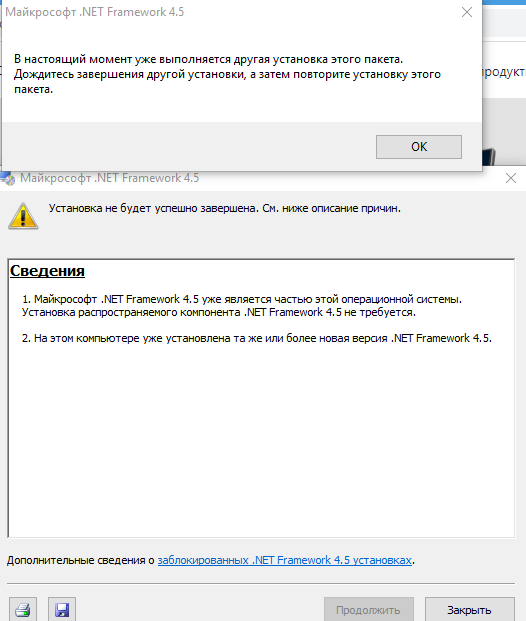 Поэтому рекомендуется выполнить именно отключение платформы.
Поэтому рекомендуется выполнить именно отключение платформы.
Особенности удаления версий 4-4.5
Данная версия поддерживает обратную совместимость, что позволяет удалить пакет через параметры системы. Делается это следующим образом:
- Необходимо перейти в стартовое окно.
- В поисковой строке набрать ключевой запрос «классическая панель управления».
- Открыть пункт «Программное обеспечение».
- Выбрать опцию «Удалить программы и компоненты».
- В списке установленного софта нужно найти «Microsoft .Net Framework 4,5».
- Щелкнуть по выбранному объекту ПКМ.
- В контекстном меню нажать на «Удалить».
- На экране отобразится мастер инсталляции, где нужно поставить чекбокс напротив параметра «Удалить пакет программ и все пользовательские настройки».
- Необходимо перезапустить ПК.
Отключение Microsoft .Net Framework версий 3.5
Многие пользователи спрашивают, как удалить .Net Framework в ОС Windows 10.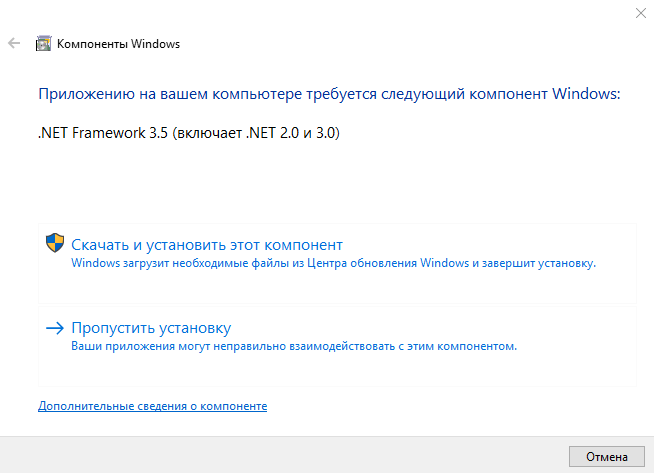 Произвести полную деинсталляцию данной версии программного обеспечения невозможно. В этой ситуации пользователю можно отключить компонентов платформы.
Произвести полную деинсталляцию данной версии программного обеспечения невозможно. В этой ситуации пользователю можно отключить компонентов платформы.
Инструкция:
- Необходимо перейти в стартовое меню и в поисковой строке прописать запрос «панель управления».
- Запустить параметры системы и выбрать пункт «Удаление программного обеспечения».
- В левой колонке нужно выбрать пункт «Активация и деактивация компонентов операционной системы».
- В списке компонентов нужно открыть вкладку «Майкрософт».
- Открыть подкатегорию «.Net Framework».
- Снять отметку с соответствующего чекбокса.
- Потребуется выполнить перезапуск операционной системы.
На Windows 10 нельзя полностью удалить Фреймворк, так как он интегрирован в систему, допускается только отключение компонентов
Как удалить вручную
Пользователи могут вручную убрать компоненты Фреймворк. Необходимо воспользоваться функционалом редактора системного реестра.
Как поменять иконку корзины в Windows 10 — описание способов
Инструкция:
- Требуется вызвать утилиту «Выполнить», нажав сочетание клавиш «Win + R».

- Далее требуется в поисковой строке прописать «Regedit».
- После загрузки консоли оснастки редактора необходимо на панели инструментов выбрать «Файл».
- В диалоговом меню выбрать опцию «Поиск». Поставить отметки в следующих чекбоксах: «Наименование категории», «Наименование настроек» и «Значение бинарных файлов».
- В пункте «Найти» прописать название программного обеспечения «Microsoft .Net Framework». Версию платформы указывать не нужно. На экране появится уведомление «Идет поиск фрагментов в системном реестре».
- Все найденные файлы программного обеспечения нужно удалить. Для этого требуется выделить все параметры и папки.
- Нажать ПКМ по выделенным объектам и щелкнуть на «Удалить».
- После этого потребуется выполнить рестарт операционной системы.
Важно! Перед тем как удалять объекты из системного реестра, необходимо создать точку восстановления файлов и параметров Windows.
Чтобы полностью очистить ПК от Фреймворк, нужно удалить все ключи системного реестра
Удаление при помощи стороннего программного обеспечения
Для этого необходимо использовать стороннюю утилиту Ashampoo Win Optimizer:
- Необходимо запустить программу с расширенными правами доступа.

- В панели инструментов необходимо выбрать пункт «Показать все доступные модули».
- Выбрать раздел «Быстродействие», а потом «Удаление программ и компонентов».
- В списке найти пункт «Net Framework» и щелкнуть по выбранному элементу ПКМ.
- В диалоговом меню нажать на «Удалить».
- Дождаться завершения процесса.
- После этого открыть пункт «Дефрагментация реестра» и нажать на «Начать».
- Будет выполнен поиск недействительных ключей реестра. Чтобы их удалить, нужно выбрать параметр «Очистить».
Устранение проблем с Фреймворк с помощью утилиты Net Framework Repair Tool
Пользователи могут без удаления программного обеспечения выполнить проверку платформы и исправить ошибки. Для этого необходимо воспользоваться фирменной утилитой от компании Microsoft.
Утилита NET Framework Repair Tool помогает исправить ошибки в работе платформы .Net
Инструкция:
- Необходимо скачать утилиту с официального сайта разработчиков программного обеспечения.

- После загрузки архив необходимо разархивировать в корень системного диска.
- Запустить исполняемые файлы с расширенными правами доступа.
- В окне мастера инсталляции принять лицензионное соглашение.
- Нажать на «Далее» и поставить отметку в чекбоксе «Полная проверка файлов и восстановление параметров».
- После этого нужно нажать на «Продолжить».
Обратите внимание! По завершению проверки персональный компьютер будет перезагружен.
Переустановка Нет Фреймворк на Windows 10
Пользователи могут выполнить переустановку программного обеспечения. Но важно помнить, что полное удаление .Net Framework в Windows 10 невозможно. Однако владельцы персональных компьютеров могут переустановить платформу с использованием онлайн-библиотек Microsoft.
Использование программного обеспечения от Microsoft
Инструкция:
- Необходимо перейти на главную страницу программного обеспечения Visual Studio.
- Далее открыть раздел «Дополнительные компоненты» и выбрать «Framework» (веб-инсталлятор).

- Скачать исполняемый файл и запустить его с расширенными правами доступа.
Обратите внимание! После запуска начнется автоматическая загрузка файлов библиотек платформы из Интернета. По окончанию будет выполнен перезапуск персонального компьютера.
Переустановка выполняется с помощью онлайн-библиотек
Полное удаление .Net Framework на компьютере под управлением Windows 10 невозможно. Пользователи могут только отключить платформу и вспомогательные службы. Убрать с компьютера можно только 3 версию Фреймворк. При изменении параметров системного реестра нужно создать точку восстановления файлов и настроек.
Автор:
Сергей Алдонин
windows 7 — не удается удалить/переустановить .NET Framework 3.
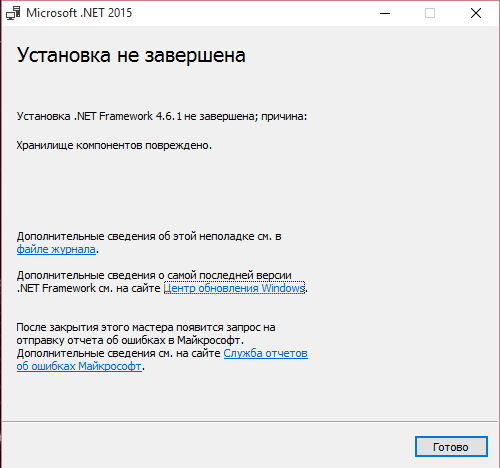 5 с помощью DISM
5 с помощью DISM
спросил
Изменено
8 лет, 4 месяца назад
Просмотрено
21к раз
Моя сетевая структура 3.5 не работает. Средство проверки (http://blogs.msdn.com/b/astebner/archive/2008/10/13/89).99004.aspx) говорит, что все в порядке, но это не так.
Net framework 3.5 нельзя просто удалить/установить в Windows 7. Но вы можете сделать это, добавив/удалив функции Windows. Для меня это не работает, поэтому я получаю (не очень полезное) сообщение об ошибке …
"Произошла ошибка. Не все обновления были успешно удалены"
Я нашел инструмент DISM, который делает то же самое, но имеет журнал. А теперь:
DISM /online /disable-feature /FeatureName:NetFx3
1603 ошибка. И лог:
http://pastebin.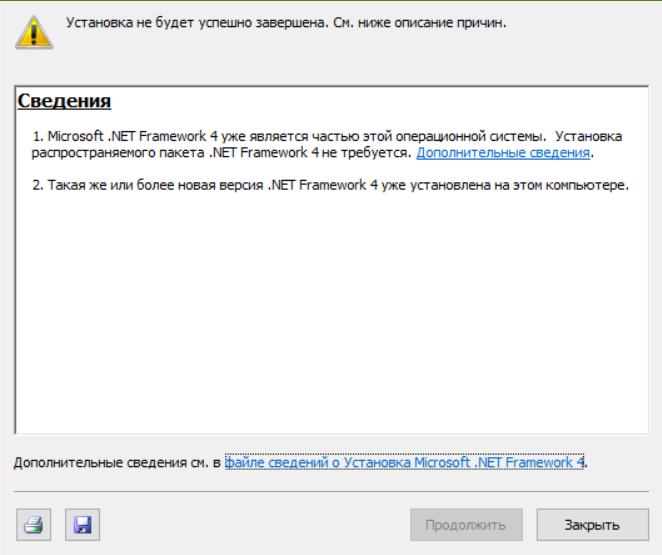 com/4jBkEiT6
com/4jBkEiT6
Есть идеи, как это сделать?
- windows-7
- удалить
- .net-framework
2
Я сделал ЭТО!
Через пару часов я случайно нашел решение своей проблемы.
Framework 3.5 почему-то использует 2.0, а для 2.0 известна проблема с «исчезающими» конфигами:
c:\Windows\Microsoft.NET\Framework\v2.0.50727\CONFIG\ c:\Windows\Microsoft.NET\Framework64\v2.0.50727\CONFIG\
Были файлы *.config.default , но нет файлов *.config .
Итак… Я использовал файлов *config.default для создания файлов .config , и все заработало.
1
Этот ответ стал началом решения моей проблемы. У меня Win7 и framework3.5. Удалил 3.5 и программы сказали: укажите ветку реестра на папку framework. 3.5 standalone вышел, ничего не сказав. 4.5 из windowsupdate тоже не помогло. Спустя 3 дня и сотни прочитанных страниц я понял. Фреймворк 3.5 основан на 2.0 Ага! Так что сначала решите это.
Спустя 3 дня и сотни прочитанных страниц я понял. Фреймворк 3.5 основан на 2.0 Ага! Так что сначала решите это.
Файл ошибки, созданный средством проверки установки http://blogs.msdn.com/b/astebner/archive/2008/10/13/8999004.aspx, содержит информацию о том, какие файлы отсутствуют в папке micro.net.
Искал недостающие файлы в папке sxs, т.к. они там есть, и вставлял их в ожидаемые места.
В файле ошибки также указано, какие ключи реестра отсутствуют, а также их значения. Сделать их.
В конце инструмент сказал, что по крайней мере фреймворк 2 был правильно установлен…
Инструмент восстановления сетевого фреймворка ничего не восстанавливает. Забудьте о галочке, которая ничего не делает во встроенном фреймворке 3.5 в optionfeatures.exe, по-видимому, равной DISM. Вы должны сделать это вручную… аутч.
Вы можете попробовать средство восстановления Microsoft .NET Framework.
Согласно аннотации:
Этот инструмент обнаруживает и пытается исправить некоторые часто возникающие проблемы
с настройкой или обновлениями Microsoft .NET Framework.
В настоящее время поддерживается восстановление .NET Framework 4 и .NET 3.5 SP1 (включая .NET 3.0 SP2 и .NET 2.0 SP2) в Windows 7, Windows Server 2003, Windows Server 2008, Windows Vista и Windows XP.
Вы также можете попробовать превосходную утилиту очистки .Net от Аарона Стебнера.
Этот инструмент предназначен в качестве последнего средства для случаев, когда установка, удаление, восстановление или установка исправления не удалась по необычным причинам. Это не замена стандартной процедуры удаления.
Средство очистки содержит логику, поэтому, если оно запускается в версии ОС, включающей .NET Framework в качестве компонента ОС, оно не предлагает вариант очистки.
4
Зарегистрируйтесь или войдите в систему
Зарегистрируйтесь с помощью Google
Зарегистрироваться через Facebook
Зарегистрируйтесь, используя электронную почту и пароль
Опубликовать как гость
Электронная почта
Обязательно, но не отображается
Опубликовать как гость
Электронная почта
Требуется, но не отображается
Нажимая «Опубликовать свой ответ», вы соглашаетесь с нашими условиями обслуживания, политикой конфиденциальности и политикой использования файлов cookie
.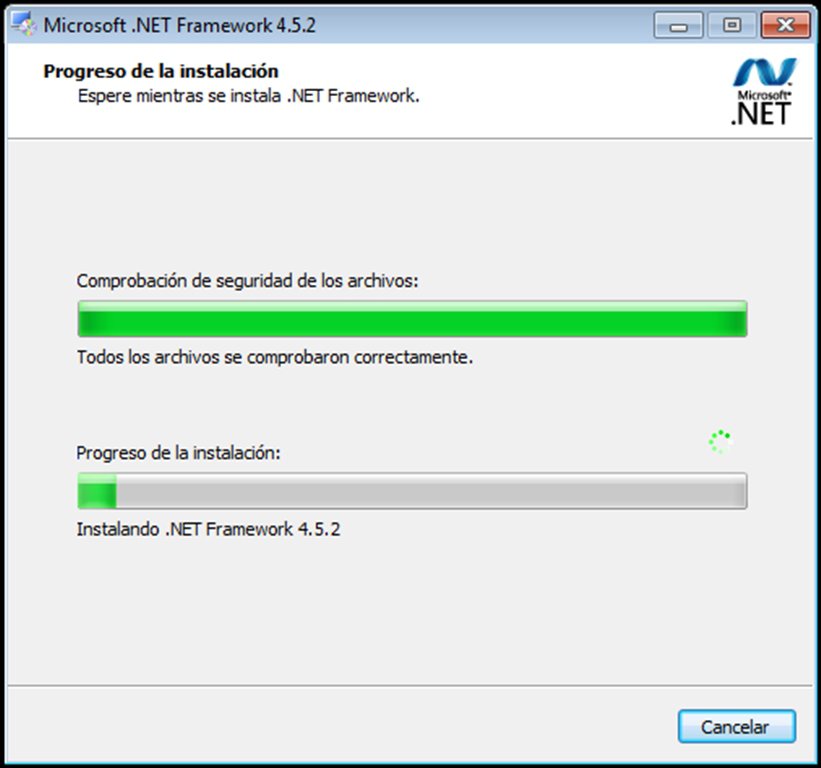
Как восстановить или переустановить .NET framework 3.5
Shane Corellian | Обновлено 12 мая 2021 г.
Разделы
- Windows 7 & Windows Server 2008 R2
- Windows XP / Windows Vista / Windows Server 2008
Разделии
Windows 7 & Windows Server 2008
. / Windows Vista / Windows Server 2008
Бывают случаи, когда .NET Framework может быть поврежден на компьютере. Поврежденный .NET 3.5 может помешать PDQ Inventory успешно сканировать компьютер или управлять им. Чтобы восстановить .NET Framework 3.5, следуйте приведенным ниже инструкциям. Рекомендуется войти на проблемный компьютер для ремонта. Таким образом, вы можете получить хорошие отзывы о том, удался ли ремонт.
Windows 7 и Windows Server 2008 R2
.NET Framework 3.5 SP1 включен в эти две ОС и не может быть установлен, восстановлен или удален с помощью установочного файла .NET Framework. Их необходимо включить или отключить как компоненты Windows. В Windows 7 и 2008R2 отключение .NET 3.5 SP1 аналогично удалению или удалению. Примечание. После отключения/удаления .NET 3.5 SP1 может потребоваться перезагрузка.
Восстановить из командной строки
Откройте cmd.exe в сеансе с повышенными правами (необходимо, если реализован контроль учетных записей).
Следующим шагом является отключение компонента .NET 3 Windows.
Запустите следующую команду в командной строке:
DISM /online /disable-feature /FeatureName:NetFx3
(обратите внимание, что при использовании DISM все имена функций — С учетом регистра .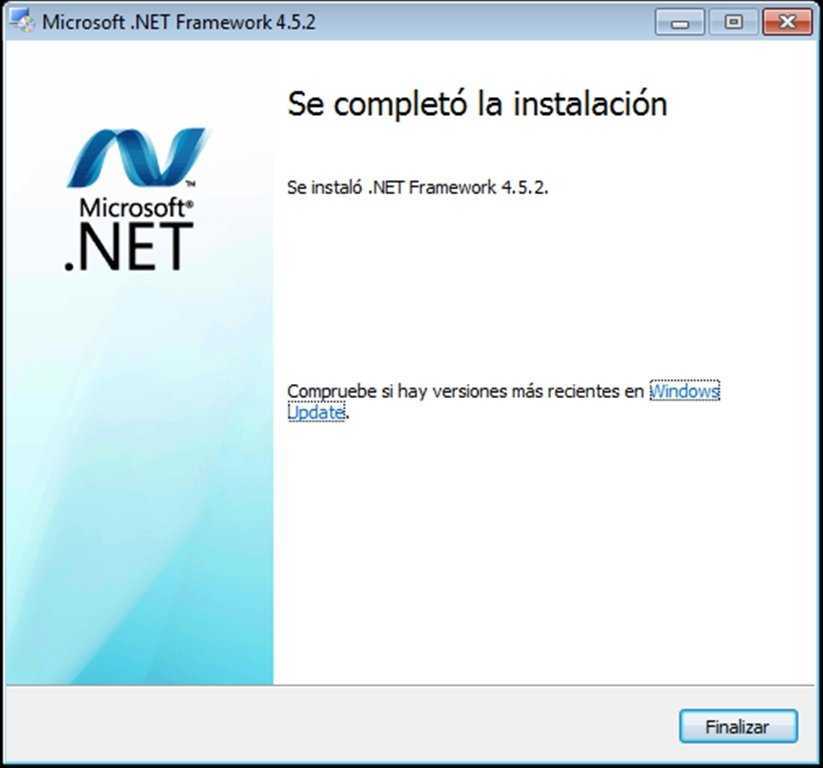 Использование будет «netfx3». приведет к сбою)
Использование будет «netfx3». приведет к сбою)
После успешного отключения функции NetFx3 вы можете снова включить ее. Повторное включение — это то же самое, что и установка.
DISM /online /enable-feature /FeatureName:NetFx3
На приведенном ниже снимке экрана показаны результаты последовательного запуска обеих команд.
Восстановление вручную из графического интерфейса
Выберите Панель управления > Программы и компоненты > Включение или отключение компонентов Windows
Снимите флажок для Microsoft .NET Framework 3.5.1. Скажи «ОК.
После того, как Windows отключит эту функцию, вам нужно вернуться и повторно включить Microsoft .NET Framework 3.5.1
Windows XP / Windows Vista / Windows Server 2008
Восстановление из командной строки
Откройте cmd.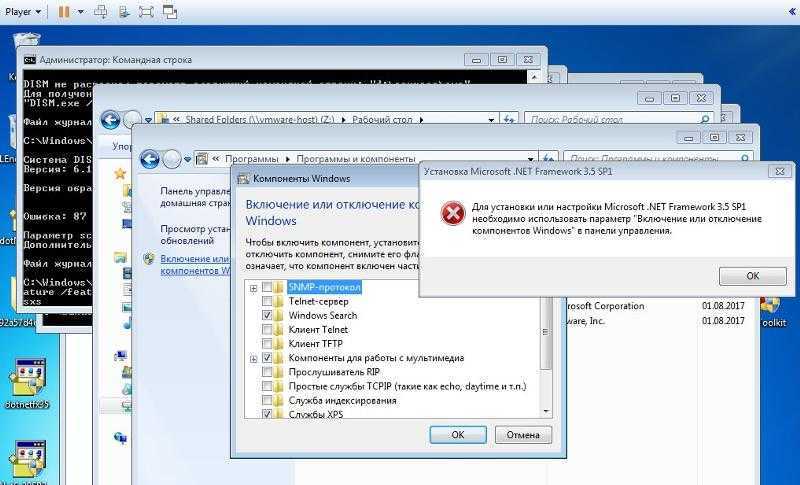 exe в сеансе с повышенными правами (необходимо, если реализован контроль учетных записей).
exe в сеансе с повышенными правами (необходимо, если реализован контроль учетных записей).
Следующим шагом является вызов Setup.exe и передача соответствующих аргументов командной строки.
Запустите в командной строке следующую команду:
"%WINDIR%\Microsoft.NET\Framework\v3.5\Microsoft .NET 3.5 SP1\setup.exe" /qb /norestart
Если вы пройдете
аргумент, вы по-прежнему будете видеть окно удаления, но вам не будет предложено ввести какие-либо данные. Не используйте /qb, если вы собираетесь развернуть установку/восстановление .NET с помощью PDQ Deploy. Вместо этого используйте аргумент
, так как это отключит все окна установки.
Восстановление вручную из графического интерфейса
Перейдите в каталог установки .NET в
%WINDIR%\Microsoft.NET\Framework\v3.5\Microsoft .NET 3.5 SP1 и запустите setup.exe.
После загрузки установочных файлов .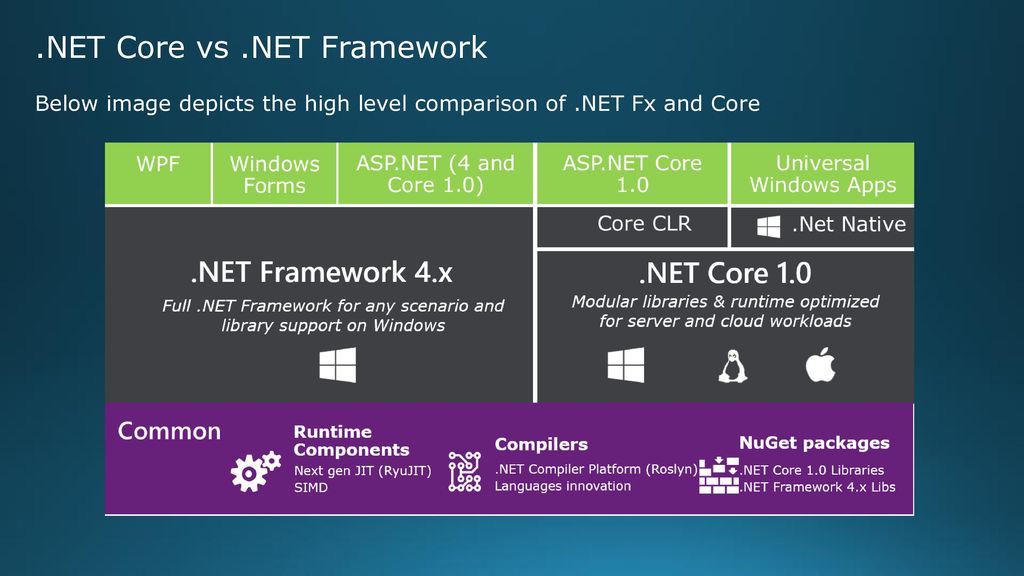
 1 Установка с использованием панели управления
1 Установка с использованием панели управления
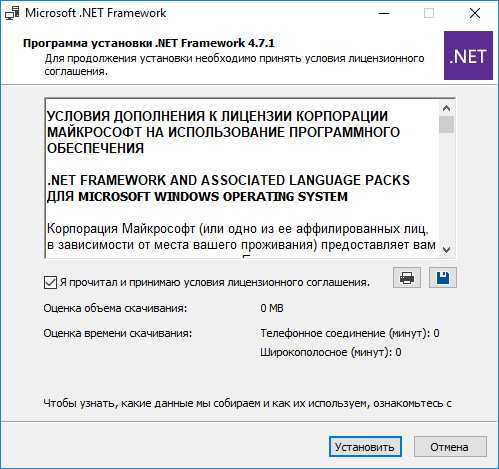
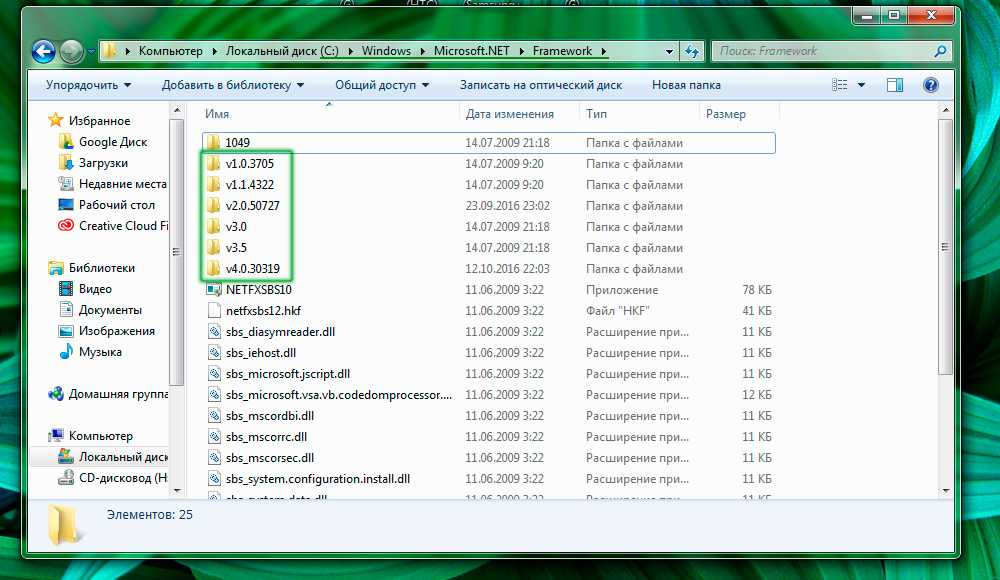 Можно также записать пакет на DVD-диск или USB-носитель при помощи программы UltraISO или подобного программного обеспечения.
Можно также записать пакет на DVD-диск или USB-носитель при помощи программы UltraISO или подобного программного обеспечения.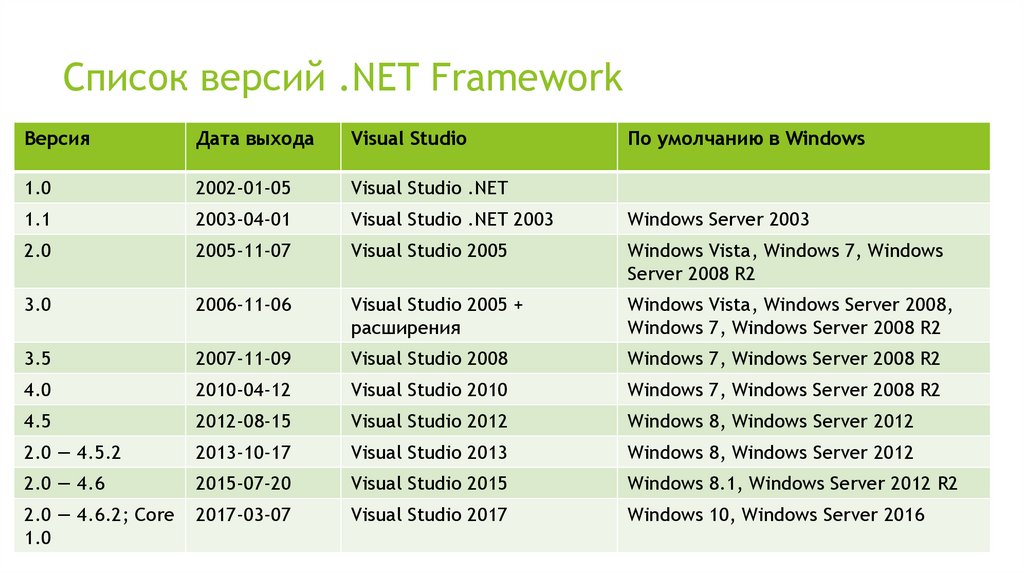 Net Framework в Windows 10
Net Framework в Windows 10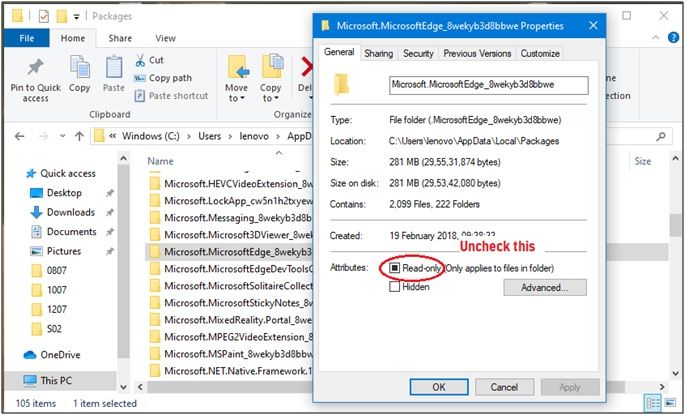

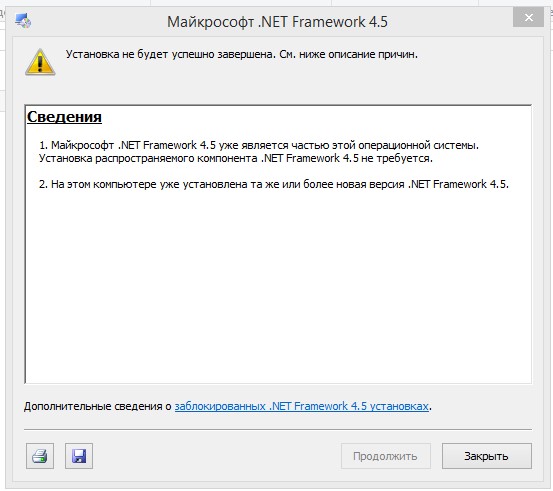
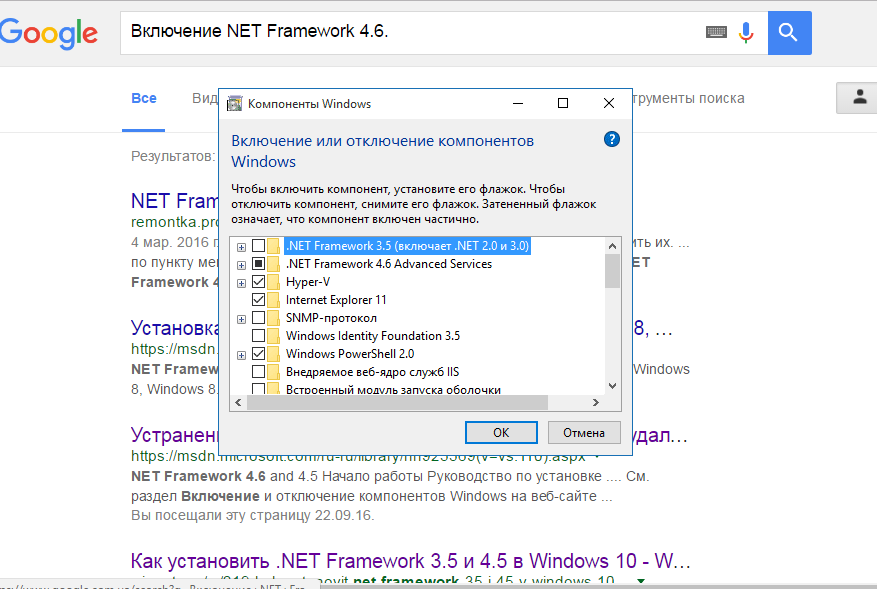
 NET Framework.
NET Framework.