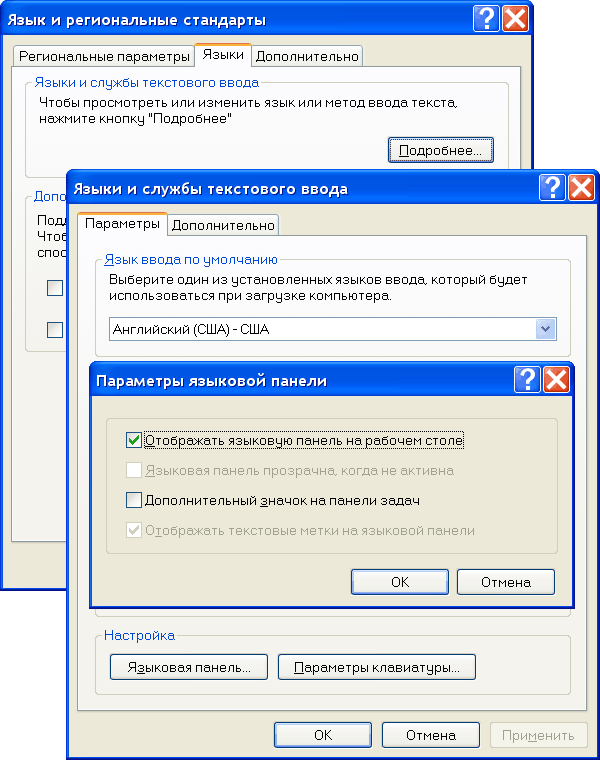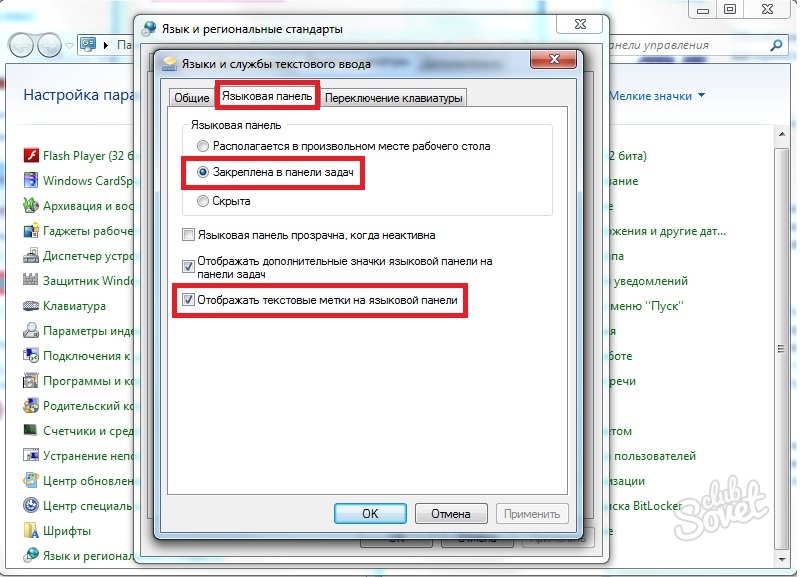Пропал значок языка на панели задач: Почему пропала языковая панель в Windows 10 и как ее вернуть
Содержание
Пропал значок смены языка на панели задач
Пропал значок смены языка на панели задач
Содержание
- 1 Пропал значок смены языка на панели задач
- 2 Восстановление языковой панели в Windows XP
- 3 Восстановление языковой панели в Windows 7
- 4 Как установить языковую панель на панель задач?
- 5 Как восстановить пропавший значок языка?
- 6 Как восстановить значок языка в панели задач Windows 7 8 10
- 7 Все решения
- 7.1 Через Панель управления
- 7.2 Как узнать количество установленных языков?
- 7.3 Восстановление планировщика задач
- 8 Инструкция для Windows 10
- 9 Восстановить значок переключения языка
- 10 Что делать, если пропал значок переключения языков ввода?
- 11 Для Windows 7.
- 12 Для Windows XP:
- 13 Языковая панель Windows 7. Восстановление языковой панели
- 14 Содержание
- 15 Способ восстановления 1
- 16 Способ 2, проверить настройки реестра
- 17 Настройка расположения на панели задач
- 18 Если не открывается панель Язык и региональные стандарты
- 19 Настройка панели задач windows 7
- 20 Как открыть окно «свойства панели задач»
- 21 Как изменить внешний вид и расположение панели задач
- 22 Просмотр рабочего стола Aero Peek
- 23 как добавить панели инструментов
Одной из распространенных проблем, с которой может столкнуться начинающий пользователь Windows является пропажа значка выбора языка расположенного на панели задач. Ничего страшного не произошло и его можно вернуть обратно. Давайте рассмотрим наиболее распространенные способы сделать это.
Ничего страшного не произошло и его можно вернуть обратно. Давайте рассмотрим наиболее распространенные способы сделать это.
Причины исчезновения языковой панели в Windows могут быть самыми разными соответственно и способы исправления несколько отличаются. Виновником пропадания значка переключения языков может быть вирус, какая-нибудь установленная программа, тулбар или сбой настроек языковой панели в результате неумелых действий пользователя и так далее. В разных версиях операционной системы Windows восстановление иконки переключения языков будет несколько отличаться.
Восстановление языковой панели в Windows XP
Для начала стоит попробовать самое простое действие. Щелчок правой кнопкой мыши по панели задач и в контекстном меню выбираете «Панели инструментов» ⇒ «Языковая панель». Если языковая панель появилась, то все отлично. Кстати, она может появиться где-нибудь в другом месте.
В случае неудачи пробуем по другому, идем по пути «Пуск» ⇒ «Панель управления» ⇒ «Язык и региональные стандарты».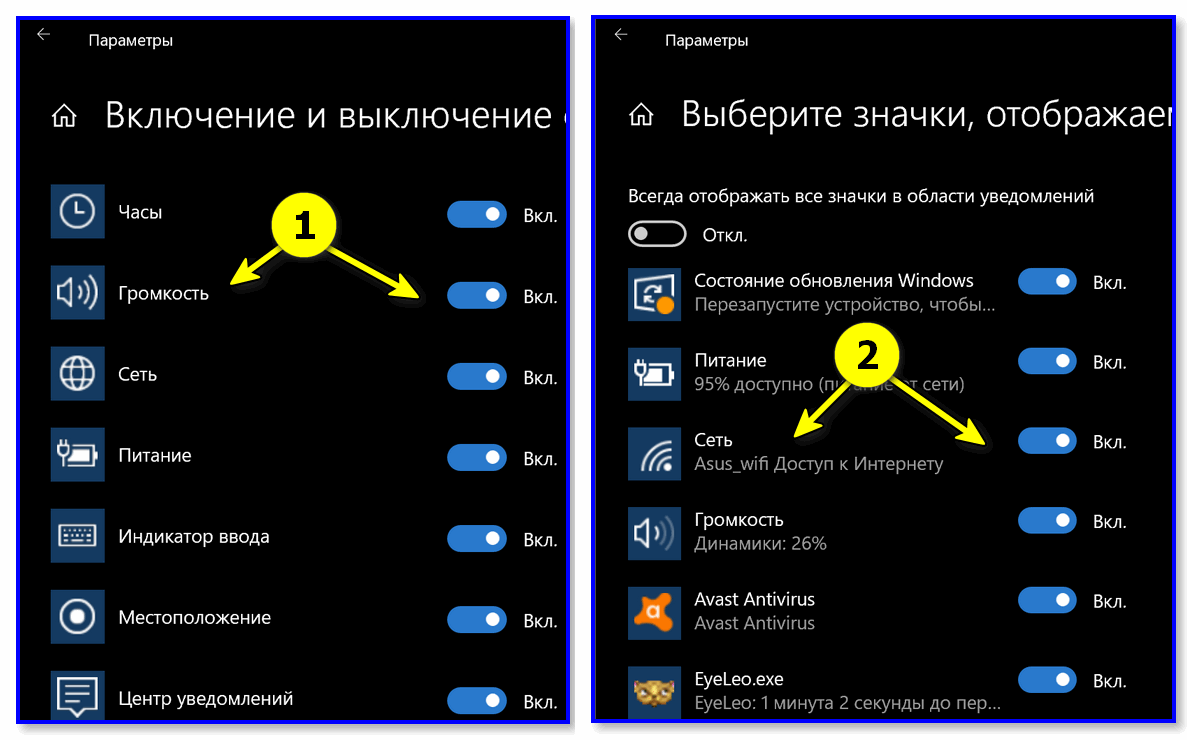 В открывшемся окне на вкладке «Языки» нажимаете кнопку «Подробнее» и затем кнопку «Языковая панель». Отмечаете галочку «Отображать языковую панель на рабочем столе» и подтверждаете внесение изменений. Стоит отметить, что кнопка «Языковая панель» может быть неактивна, тогда нужно на вкладке «Дополнительно» снять галочку с «Выключить дополнительные текстовые службы» и сохранить изменения.
В открывшемся окне на вкладке «Языки» нажимаете кнопку «Подробнее» и затем кнопку «Языковая панель». Отмечаете галочку «Отображать языковую панель на рабочем столе» и подтверждаете внесение изменений. Стоит отметить, что кнопка «Языковая панель» может быть неактивна, тогда нужно на вкладке «Дополнительно» снять галочку с «Выключить дополнительные текстовые службы» и сохранить изменения.
Возможно, что значок переключения языков пропал, так как отсутствует или поврежден файл ctfmon.exe находящийся в папке C:WindowsSystem32 или он отсутствует в автозагрузке. Оригинальный файл ctfmon.exe можно взять с установочного диска операционной системы. Добавить его в автозагрузку можно через «Пуск» ⇒ «Автозагрузка» или непосредственно через реестр.
Запускаете редактор реестра (неопытным пользователям очень не рекомендуется) «Пуск» ⇒ «Выполнить» (или WIN+R) ⇒ regedit ⇒ OK. Находите в нем HKEY_CURRENT_USERSoftwareMicrosoftWindowsCurrentVersionRun, где должен быть строковый параметр CTFMON со значением C:WindowsSystem32ctfmon.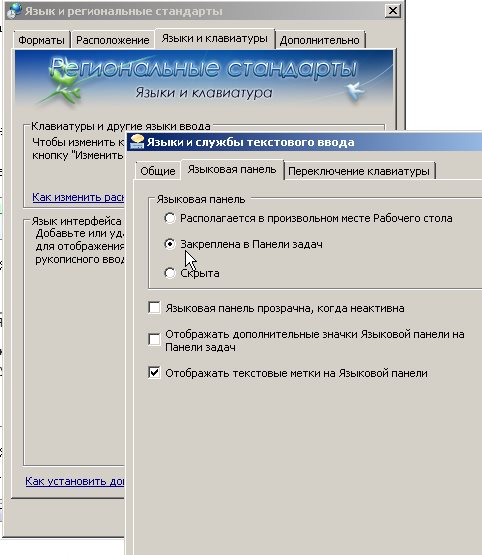 exe. Если он отсутствует, то создаете его, щелкнув правой кнопкой мыши на свободном месте редактора реестра.
exe. Если он отсутствует, то создаете его, щелкнув правой кнопкой мыши на свободном месте редактора реестра.
Восстановление языковой панели в Windows 7
Точно так же, как в Windows XP щелкаем правой кнопкой мыши по свободному месту панели задач и в меню ставим галочку напротив «Панели» ⇒ «Языковая панель».
Если языковая панель не появилась, «Пуск» ⇒ «Панель управления» ⇒ «Язык и региональные стандарты» или воспользоваться следующим методом, комбинация клавиш WIN+R, ввести в строку команду «intl.cpl» и нажать OK. Переходим на вкладку «Языки и клавиатуры» и нажимаем кнопку «Изменить клавиатуру». В открывшемся новом окне открываем вкладку «Языковая панель» и отмечаем пункт «Закреплена в панели задач», сохраняем настройки.
Мы рассмотрели основные способы восстановления значка переключения языков на панели задач Windows. Иногда он может исчезать с некоторой периодичностью, тогда необходимо установить виновника такого поведения. Например, включение поддержки азиатских языков частенько приводит к пропаданию значка смены языков. А если у вас возникли проблемы с отображением иконок ярлыков, то решить проблему вам поможет вот эта инструкция.
А если у вас возникли проблемы с отображением иконок ярлыков, то решить проблему вам поможет вот эта инструкция.
beginpc.ru
Как установить языковую панель на панель задач?
Языковая панель является очень удобным и несомненно нужным элементом любой операционной системы. Благодаря ему вы можете в любой момент времени узнать какой язык ввода сейчас активен на вашем устройстве. Но порой случаются ситуации, когда значок языка пропадает с панели задач, что вызывает определенные неудобства во время работы за компьютером.
В данной статье вы узнаете как вернуть значок языка на панель задач в windows 7.
Как восстановить пропавший значок языка?
Прежде всего первым делом нужно зайти в панель управления. Например, через меню «Пуск».
Заходим в панель управления
Далее среди всех значков нужно найти «Язык и региональные стандарты«. Выбираем его.
Выбираем язык и региональные стандарты
В открывшемся окне переходим на вкладку «Языки и клавиатуры», а на ней жмем кнопку «Изменить клавиатуру».
Выбираем «Изменить клавиатуру»
Запуститься окно «Языка и службы текстового ввода«. Здесь при желании можно добавлять и удалять различные языки ввода клавиатуры. Но для включения значка языка на панели задач нам потребуется вкладка «Языковая панель«.
Устанавливаем языковую панель на панель задач
Для ее установки на панель задач выбираете переключатель «Закреплена на панели задач«.
После этого нажимаете кнопку «Ок» во всех открытых окнах и убеждаетесь в том, что языковая панель установлена на панель задач и значок языка появился в нужном месте.
helpadmins.ru
Как восстановить значок языка в панели задач Windows 7 8 10
Уже почти два десятка лет выходят новые версии Виндовс, но за всё это время разработчики не смогли устранить одну из проблем, которая способна подпортить нервы. Как восстановить значок языка на панели задач Windows 7 – довольно распространённая ситуация, в которой пользователи оказываются не по своей вине.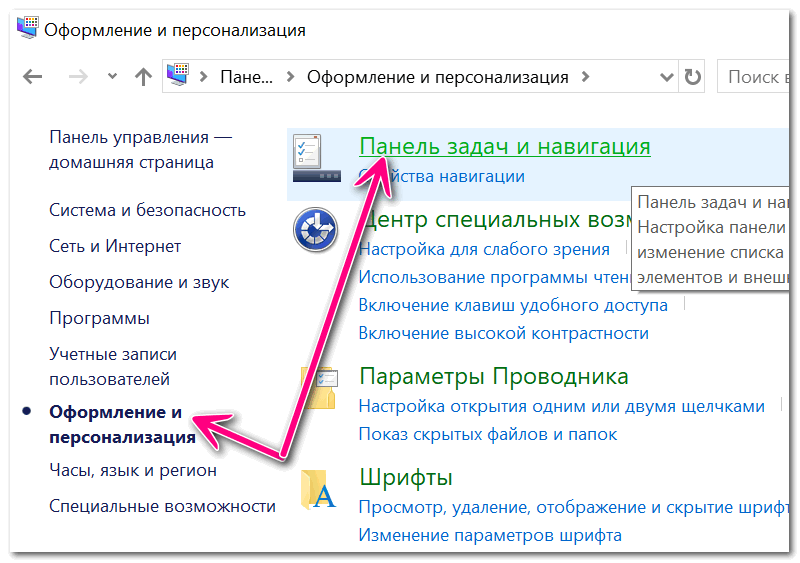 Предлагаю несколько эффективных решений.
Предлагаю несколько эффективных решений.
Очевидно, что данная «неисправность» не сильно беспокоит зарубежных юзеров и разработчиков, которые используют только один язык – английский. А вот нам приходится переключаться между двумя, а то и тремя языками.
Все решения
Рассмотрим сначала самые простые способы, которые, зачастую, помогают вернуть языковую панель Виндовс. А потом перейдем к более сложным шагам, требующих редактирования системного реестра.
Через Панель управления
- Меню «Пуск» содержит множество элементов, но нас интересует «Панель управления».
- В режиме просмотра «Категории» ищем настройки языка.
- Переходим на вкладку «Клавиатуры и языки» и там нажимаем кнопочку «Изменить…».
- Откроется небольшое окошко, где следует проверить отметку в разделе «Языковая панель». Если стоит «Скрыта», то меняем на «Закреплена…». Также стоит поставить галочку напротив опции «Отображать метки на панели». Вот наглядная демонстрация этих шагов:
Только что Вы научились, как вывести на панель задач значок языка.
Как узнать количество установленных языков?
Достаточно перейти на «Общую» вкладку из шага №3 предыдущей инструкции и посмотреть список. Вот пример:
Еще один маленький совет. Чтобы панель больше не пропадала, попробуйте установить в качестве главного (по умолчанию) английский язык. Делается это на той же вкладке «Общие» (смотрите скрин выше).
Восстановление планировщика задач
Во время загрузки ОС все службы запускаются благодаря встроенному планировщику. Он содержит перечень элементов и инструкций, согласно которым происходит загрузка. Сбой в работе этого сервиса может послужить причиной того, что пропал язык с панели задач Windows 7.
Давайте проверим, правильно ли настроено планирование.
- Если на рабочем столе есть значок «Компьютер», то вызываем на нём контекстное меню (кликнув правой кнопкой мыши) и выбираем пункт «Управление». А можно просто воспользоваться поисковой строкой «Пуск», чтобы найти нужное расположение.
- Когда отобразится окно приложения, слева находим пункт «Приложения и службы», а в нём – элемент «Службы».
 Кликаем по нему.
Кликаем по нему. - Справа должен загрузиться перечень всех системных служб. Среди них нам предстоит найти «Планировщик». В полях «Состояние» и «Тип запуска» должны быть прописаны значения «Выполняется (Работает)» и «Автоматически» соответственно. Если же там указано «Вручную», то следует двойным щелчком мыши (левой клавиши) открыть свойства элемента и активировать опцию «Автоматически»:
Осталось только перезагрузить ПК и проверить результат. Вот, как вернуть значок языка на панель задач. Если этого не произошло, значит данная задача была удалена из планировщика. Не буду углубляться в запутанные настройки, а просто дам готовое решение. Вот архив для скачивания:
В нем содержится xml файл, с которым поступаем следующим образом:
- Запускаем «Планировщик», прописав название в поиске «Пуск».
- Слева отобразиться дерево каталогов, где следует пройти по пути: «Библиотека планировщика / Microsoft / Windows / TextServicesFramework».
- Проверяем статус элемента MsCtfMonitor (как на скрине ниже).

- Если он отсутствует, то справа кликаем по ссылке «Импортировать…».
- Указываем путь к скачанному и распакованному файлу «MsCtfMonitor.xml».
- Жмём «Открыть» для завершения задачи. Вот всё показано на примере:
А вот еще один полезный файл, который добавит в автозагрузку задачу отображения языковой панели.
По умолчанию, он находиться в системной папке, но может быть поврежден (из-за вирусов, к примеру). Достаточно распаковать архив скопировать «ctfmon» в указанную папку «Windows | System32», согласившись на замену. После перезапуска компьютера проблема должна исчезнуть.
Полезный контент:
Инструкция для Windows 10
Вот и всё! Если не получилось восстановить значок языка на панели задач Windows 7 — пишите комментарии! Обязательно отвечу и помогу, чем смогу!
it-tehnik.ru
Восстановить значок переключения языка
Что делать, если пропал значок переключения языков ввода?
Иногда, когда нам нужно переключить раскладку клавиатуры, мы обнаруживаем, что панельки с переключателем языков нет на месте.
Давайте вернем этот значок обратно.
Для Windows 7.
Пробуем щелкнуть на панели задач внизу правой кнопкой и в пункте Панели найти Языковая панель.
появилась панель — тогда все ок.
Если такого пункта нет — читаем дальше.
В этой версии все намного проще. Разработчики наконец-то упростили процесс возврата панельки на место. Жмем кнопку «пуск», выбираем «Панель управления». Ищем пункт «Смена раскладки клавиатуры…»
В следующем окне во вкладке «Языки и клавиатуры» жмем кнопку «изменить клавиатуру»
В следующем окне на вкладке «Языковая панель» видим несколько вариантов расположения языковой панельки. Выбираем «Закреплена в панели задач» и жмем ОК.
Все, панелька на месте.
Если после проделанных манипуляций ничего не появилось, попробуйте сначала убрать значок (описанным выше способом) а потом восстановить его опять.
Если и это не помогло — попробуйте запустить панельку вручную. Для этого в меню Пуск-Выполнить или Пуск-Поиск (или комбинацией WIN-R) выполните команду ctfmon
Если панелька появилась — добавьте ярлык вызова автозагрузку.
Для этого запустите редактор реестра, выполнив в строке Пуск — Поиск команду regedit.
После запуска редактора реестра перейдите в раздел HKEY_LOCAL_MACHINESOFTWAREMicrosoftWindowsCurrentVersionRun
И там создайте строковый параметр (Правка-создать-Строковый параметр), который назовем CTFmon.
Затем, щелкнув на нем правой кнопкой выбираем пункт «Изменить» и введем туда значение «C:WindowsSystem32ctfmon.exe».
Сохраняем, закрываем редактор и пробуем перезагружаться.
Для Windows XP:
Попробуем самый простой путь. Щелкните правйо кнопкой по пустому месту нижней панели (на которой кнопка Пуск). Выибрайте пункт Панели — Языковая панель.
Если панель повилась на месте — отлично. Если панель появилась, но где-то вверху — прокрутите страницу чуть ниже и вы найдете как ее поставить на место.
Если такого пункта нет, панель не появилась — читаем дальше.
Заходим в панель управления и находим самый последний пункт Языки и региональные стандарты.
На вкладке «Языки» жмем кнопку «Подробнее»
В следующем окне жмем кнопку «Языковая панель».
Если кнопка «Языковая панель» неактивна.
Переходим на вкладку «Дополнительно» и снимаем галочку с пункта «Выключить дополнительные текстовые службы» и обязательно жмем Применить.
После этого возвращаемся на вкладку «Параметры» и видим уже активную кнопку «Языковая панель». Жмем ее.
И в появившемся окне ставим галочку «Отображать языковую панель…»
Жмем ОК пару раз и ищем появившуюся панельку с переключателем языков. Обычно она улетает вверх вправо. В правом верхнем углу находим ее. И жмем малюсенькую кнопочку-черточку.
Панелька возвращается на свое законное место.
2bubna.com.ua
Языковая панель Windows 7. Восстановление языковой панели
Содержание
Языковая панель — это панель инструментов, автоматически появляющаяся на рабочем столе при добавлении служб текстового ввода, таких как языки ввода, раскладки клавиатуры, распознавание ручного ввода, распознавание речи или редакторы методов ввода (IME).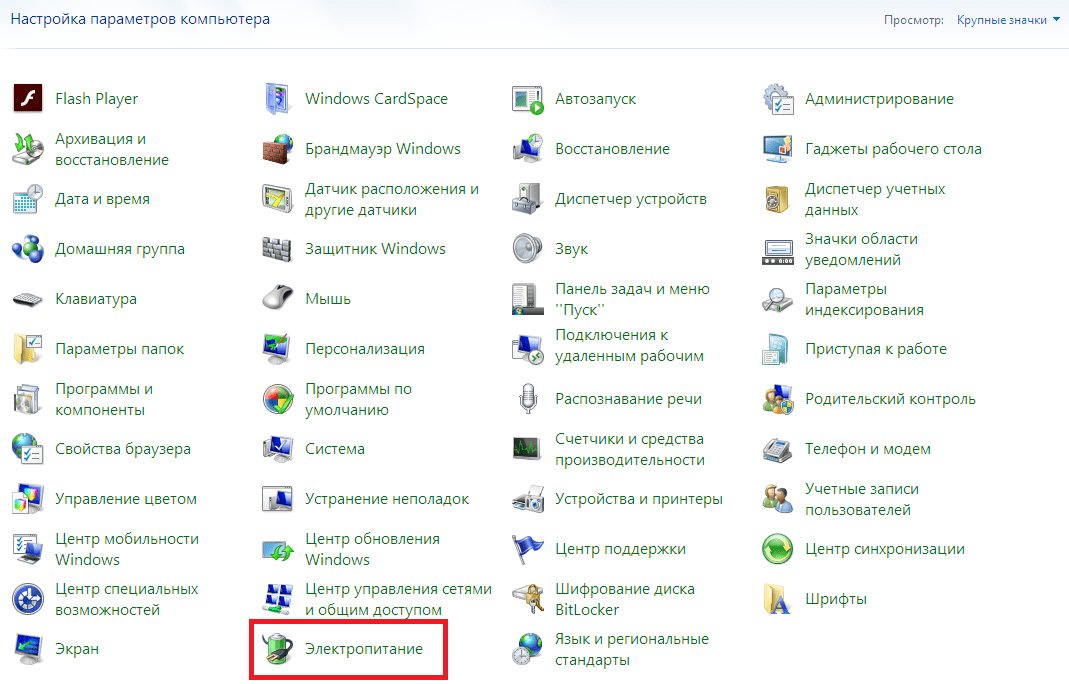 Языковая панель обеспечивает быстрый способ изменения языка ввода или раскладки клавиатуры прямо с рабочего стола. Языковую панель можно переместить в любое место экрана, свернуть на панель задач или скрыть. Состав кнопок и прочих элементов, отображаемых на языковой панели, зависит от того, какие установлены службы текстового ввода и какое приложение является активным в данный момент.
Языковая панель обеспечивает быстрый способ изменения языка ввода или раскладки клавиатуры прямо с рабочего стола. Языковую панель можно переместить в любое место экрана, свернуть на панель задач или скрыть. Состав кнопок и прочих элементов, отображаемых на языковой панели, зависит от того, какие установлены службы текстового ввода и какое приложение является активным в данный момент.
Но случаются ситуации, когда языковая панель исчезает. Но тем не менее переключение раскладки клавиатуры по прежнему это Alt + Shift или Ctrl + Shift . Причины могут быть разные, поэтому будем рассматривать способы восстановления языковой панели. Самый простой способ — это попробовать восстановить панель средствами Windows 7.
Способ восстановления 1
Для этого проделываем следующее:
- Нажмите клавишу Win + R и введите команду intl.cpl или Пуск — Панель управления — Язык и региональные стандарты.
- Откройте вкладку «Языки и клавиатуры«
- Во вкладке «Языки и клавиатуры» откройте «Изменить клавиатуру«
- В окне «Языки и службы текстового ввода» выберите «Языковая панель«
- Отметьте пункты «Закреплена в панели задач» и «Отображать текстовые метки на языковой панели» и нажмите Применить и ОК
Теперь языковая панель должна появиться в трее.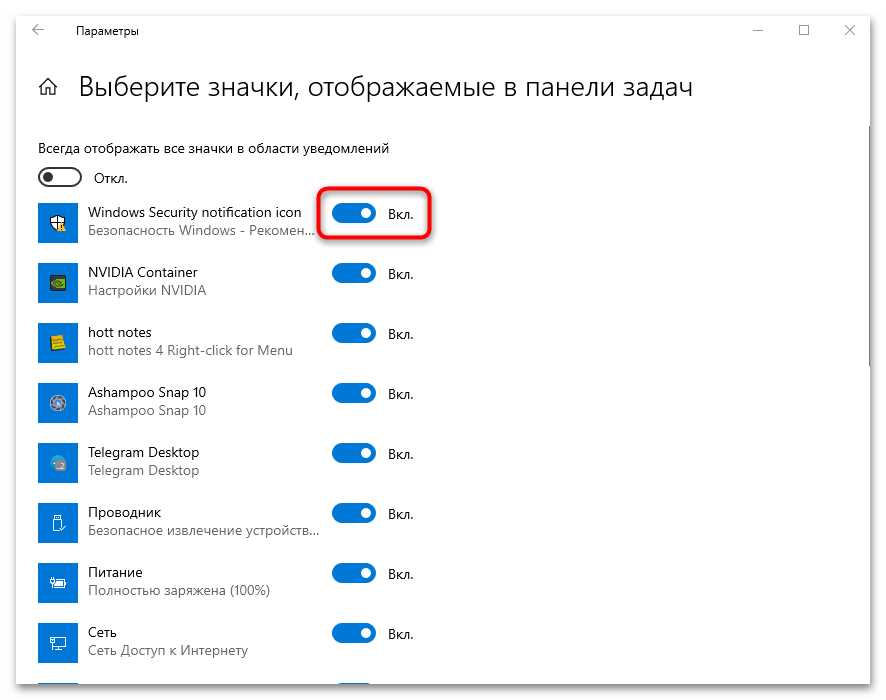
Способ 2, проверить настройки реестра
Второй способ это проверить настройки реестра. Для этого открываем редактор реестра:
- Нажмите клавишу Win + R и введите команду regedit
- Найдите ветку реестра
Перезагрузка. После перезагрузки Языковая панель должна появиться в трее.
Настройка расположения на панели задач
Если языковая панель отображается, правым щелчком мыши можно вызвать меню настроек для изменения таких параметров, как положение на панели задач или вертикальное расположение вместо горизонтального
Если надо, чтобы значок присутствовал всегда, то надо изменить настройки в Панели задач.
- Правой клавишей мышки жмем на панели задач и выбираем Свойства.
- Находим Область уведомлений и жмем Настроить.
- Ставим галку «Всегда отображать все значки и уведомления на панели задач«
- ОК
Если не открывается панель Язык и региональные стандарты
Бывают ситуации, когда не получается стандартным способом открыть Панели настроек Язык и региональные стандарты.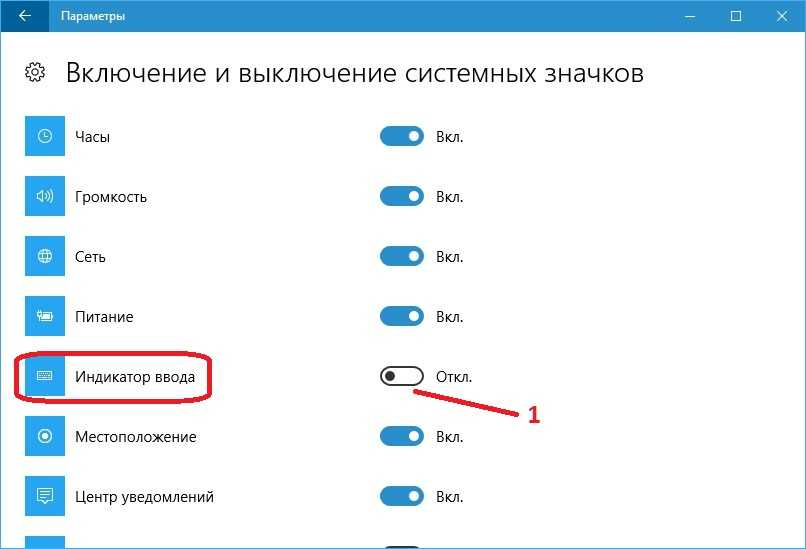
В этом случае воспользуемся командами windows:
- Нажмите клавишу Win + R и введите команду intl.cpl Откроется окно «Язык и региональные стандарты»
- При вводе команды control intl.cpl,,2 откроется вкладка «Языки и клавиатура»
- При вводе команды control intl.cpl,,3 откроется вкладка «Дополнительно«
Надеюсь, что данные способы помогут восстановить Языковую панель
www.windxp.com.ru
Настройка панели задач windows 7
Панель задач обладает отличной функциональностью в Windows 7. Она имеет несколько очень интересных функций и улучшений, которые повышают работоспособность по сравнению с другими версиями. Поэтому актуально писать серии статей на подобного рода темы. Настройка панели задач windows 7, безусловна не должна остаться без внимания. Сейчас рассмотрим, как настраивается внешний вид, размер, расположение основных инструментов.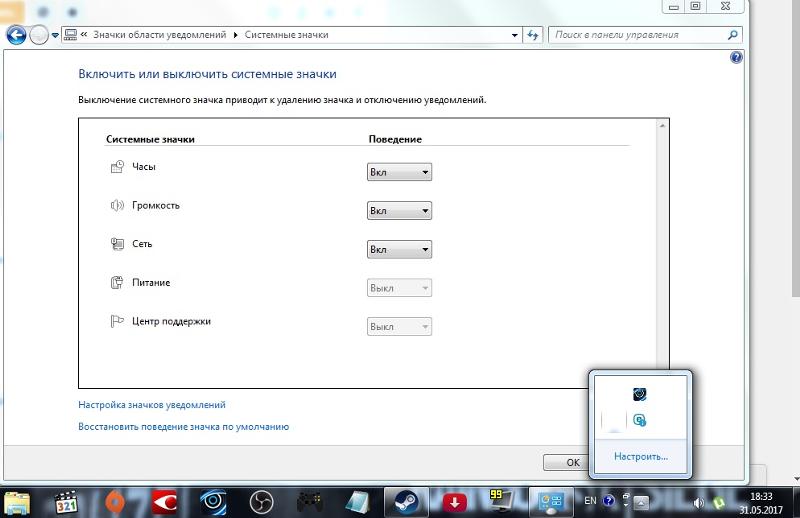
Как открыть окно «свойства панели задач»
Чтобы открыть данные настройки, нужно нажать правой кнопкой мыши на любом пустом месте панели задач и выбрать команду «свойства».
Необходимые нам параметры располагаются в первой вкладки, которая называется «панель задач». В следующих статьях рассмотрим все вкладки подробнее.
Как изменить внешний вид и расположение панели задач
Наборы настроек, в открывшемся окне, помогут изменить внешний вид и расположение. Таким образом, Вы сможите внести следующие изменения:
— Закрепить панель задач — если выбрана данная опция, то полоска меню пуск останется неподвижной. Вы не сможите переместить в другое место или изменить размеры.
— Автоматически скрывать панель задач — данная опция позволяет скрыть панель задач, когда вы ее не используете. Затем, когда наводите курсор в область ее расположения, она плавно всплывает.
— Использовать маленькие значки — если этот флажок установлен, то закрепленные значки выглядят помельче, что помогает сэкономить пространство рабочего стола.
— Положение панели задач на экране — параметры позволяющие определить расположение. Для этого кликните на выпадающее меню, как показано на изображении. Выберите позицию, какая больше нравится.
Есть другой способ перемещения. Щелкните левой кнопкой мыши на пустом месте полоски пуск, удерживая нажатой кнопку, переводим курсор в нужную сторону монитора. После того как перевели курсор, отпускаем кнопку и панель перемещается в нужную нам сторону. Если не получается перетащить, убедитесь, что опция «закрепить панель задач» отключена, снимите флажок и повторите попытку.
На самом деле настройка панели windows 7 не сложная в освоении. При правильном подходе, Вы с легкостью научитесь ей манипулировать.
— Кнопки панели задач — помогает определить внешний вид меток открытых приложений. Здесь присутствует три опции:
- Всегда группировать, скрывать метки — будут объединяться метки одного приложения и скрываться их названия.
 Применяется по умолчанию.
Применяется по умолчанию. - Группировать при заполнении панели задач — объединяет в одной метки, в том случае если открыто несколько вкладок одного приложения. Эта настройка так же показывает названия открытых элементов.
- Не группировать — будет отображать все ярлыки отдельно и никогда не будет объединять метки одного и того же приложения как одну. Если у вас открыто 15 окон браузера google chrome, то они будут показаны отдельно. Если ярлыки занимают всю длину панели задач, то в правом углу Вы увидите стрелку, при нажатии на которую откроется новое рабочее пространство, с не влезшими метками. Когда панель задач заполнена, имена меток не показываются.
Настройка панели задач windows 7 позволяет изменять ее высоту. Чтобы изменить размер, наведите курсор мыши к краю до тех пор, пока не появится курсор, имеющий две стрелки (вверх и вниз). Зажмите кнопку мыши и задайте высоту, какую необходимо.
Примечание: изменять размер можно в том случае, если не включена опция «закрепить панель задач».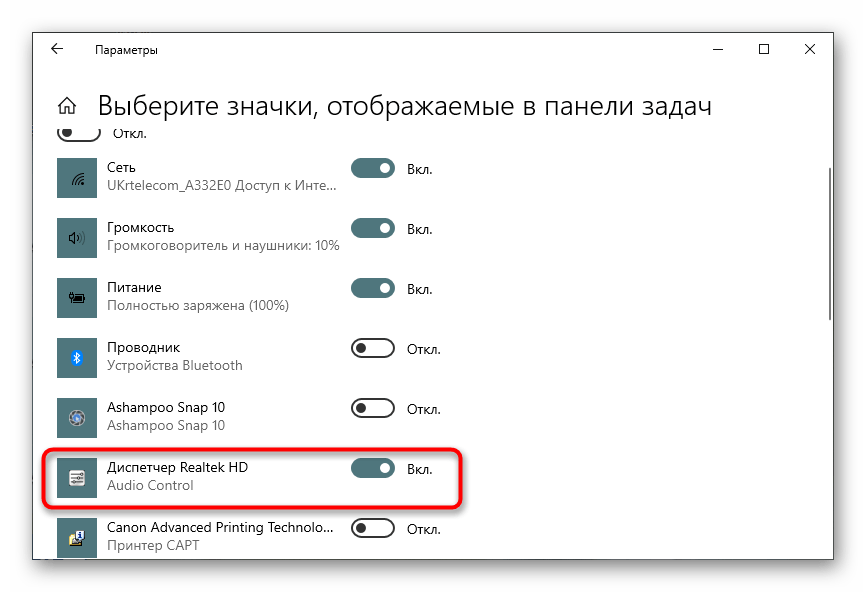
Просмотр рабочего стола Aero Peek
Когда эта опция включена, вы можете переместить курсор на кнопку предварительного просмотра рабочего стола, после чего все открытые окна сделаются полупрозрачными. Это полезно, когда Вы хотите посмотреть гаджет или другую информацию на рабочем столе, не сворачивая открытые окна. Переместите курсор с кнопки, и все вернется на свои места.
Если функция является бесполезной для Вас, снимите флажок с «Использовать Aero Peek для предварительного просмотра рабочего стола», и она отключится.
Если Вы кликните на кнопку предварительного просмотра рабочего стола, все открытые окна свернутся. Нажмете снова, и все окна будут показаны в исходном состоянии.
как добавить панели инструментов
Особенность, которая не является новой, но дает возможность добавления дополнительных инструментов. Чтобы добавить стандартные или пользовательские инструменты, щелкните правой кнопкой мыши по пустому месту на панели задач. В открывшемся меню перейдите к пункту «панели» и выберите опцию, которую желаете:
В открывшемся меню перейдите к пункту «панели» и выберите опцию, которую желаете:
— Адрес — добавит адресную строку, в которую вводятся url сайтов. При вводе адреса, ссылка будет открыта браузером по умолчанию. Данную строку можно использовать для доступа к папки или файлу, но это не очень удобно. Проще ввести искомые элементы в поиске меню пуск.
— Ссылки — это добавляет урлы на ваши любимые сайты в Internet Explorer. Если по умолчанию используете другой браузер, то это довольно бесполезно. У меня на скриншоте видно, что значки opera. Это связано с недавним косяком. Любой браузер открывается в opera. Времени не было, чтобы это устранить, поэтому пришлось такой скрин сделать.
— Панель ввода планшетного ПК — создает кнопку, которую Вы можете использовать для быстрого запуска окна ввода планшетного ПК.
— Рабочий стол — добавит панель инструментов со всеми ярлыками рабочего стола.
— Создать панель инструментов — самый полезный вариант, поскольку позволяет добавлять пользовательские панели инструментов. Когда выберите этот параметр, появится новое окно. Перейдите к той папке, которую вы хотите использовать в качестве инструмента и нажмите «выбор папки», после чего Вы получите быстрый доступ к выбранному элементу.
Когда выберите этот параметр, появится новое окно. Перейдите к той папке, которую вы хотите использовать в качестве инструмента и нажмите «выбор папки», после чего Вы получите быстрый доступ к выбранному элементу.
Еще можете увидеть такой элемент, как «языковая панель», при нажатии на который привычная панель переключения языка переместится в отдельное место. Наведите курсор на языковую панель, зажмите левую кнопку и перетащите в любое место панели задач. После чего панель установится на прежнее место. Настройка панели задач windows 7 не отнимет у Вас много времени.
nastrojcomp.ru
Пропал значок смены языка на панели задач
Пропал значок смены языка на панели задач
Содержание
- 1 Пропал значок смены языка на панели задач
- 2 Восстановление языковой панели в Windows XP
- 3 Восстановление языковой панели в Windows 7
- 4 Как восстановить значок языка в панели задач Windows 7 8 10
- 5 Все решения
- 5.
 1 Через Панель управления
1 Через Панель управления - 5.2 Как узнать количество установленных языков?
- 5.3 Восстановление планировщика задач
- 5.
- 6 Инструкция для Windows 10
- 7 Языковая панель Windows 7. Восстановление языковой панели
- 8 Содержание
- 9 Способ восстановления 1
- 10 Способ 2, проверить настройки реестра
- 11 Настройка расположения на панели задач
- 12 Если не открывается панель Язык и региональные стандарты
- 13 Как восстановить языковую панель, которая пропала в Windows
- 14 Простой способ вернуть языковую панель Windows на место
- 15 Еще один способ восстановить языковую панель
Одной из распространенных проблем, с которой может столкнуться начинающий пользователь Windows является пропажа значка выбора языка расположенного на панели задач. Ничего страшного не произошло и его можно вернуть обратно. Давайте рассмотрим наиболее распространенные способы сделать это.
Причины исчезновения языковой панели в Windows могут быть самыми разными соответственно и способы исправления несколько отличаются. Виновником пропадания значка переключения языков может быть вирус, какая-нибудь установленная программа, тулбар или сбой настроек языковой панели в результате неумелых действий пользователя и так далее. В разных версиях операционной системы Windows восстановление иконки переключения языков будет несколько отличаться.
Виновником пропадания значка переключения языков может быть вирус, какая-нибудь установленная программа, тулбар или сбой настроек языковой панели в результате неумелых действий пользователя и так далее. В разных версиях операционной системы Windows восстановление иконки переключения языков будет несколько отличаться.
Восстановление языковой панели в Windows XP
Для начала стоит попробовать самое простое действие. Щелчок правой кнопкой мыши по панели задач и в контекстном меню выбираете «Панели инструментов» ⇒ «Языковая панель». Если языковая панель появилась, то все отлично. Кстати, она может появиться где-нибудь в другом месте.
В случае неудачи пробуем по другому, идем по пути «Пуск» ⇒ «Панель управления» ⇒ «Язык и региональные стандарты». В открывшемся окне на вкладке «Языки» нажимаете кнопку «Подробнее» и затем кнопку «Языковая панель». Отмечаете галочку «Отображать языковую панель на рабочем столе» и подтверждаете внесение изменений. Стоит отметить, что кнопка «Языковая панель» может быть неактивна, тогда нужно на вкладке «Дополнительно» снять галочку с «Выключить дополнительные текстовые службы» и сохранить изменения.
Возможно, что значок переключения языков пропал, так как отсутствует или поврежден файл ctfmon.exe находящийся в папке C:WindowsSystem32 или он отсутствует в автозагрузке. Оригинальный файл ctfmon.exe можно взять с установочного диска операционной системы. Добавить его в автозагрузку можно через «Пуск» ⇒ «Автозагрузка» или непосредственно через реестр.
Запускаете редактор реестра (неопытным пользователям очень не рекомендуется) «Пуск» ⇒ «Выполнить» (или WIN+R) ⇒ regedit ⇒ OK. Находите в нем HKEY_CURRENT_USERSoftwareMicrosoftWindowsCurrentVersionRun, где должен быть строковый параметр CTFMON со значением C:WindowsSystem32ctfmon.exe. Если он отсутствует, то создаете его, щелкнув правой кнопкой мыши на свободном месте редактора реестра.
Восстановление языковой панели в Windows 7
Точно так же, как в Windows XP щелкаем правой кнопкой мыши по свободному месту панели задач и в меню ставим галочку напротив «Панели» ⇒ «Языковая панель».
Если языковая панель не появилась, «Пуск» ⇒ «Панель управления» ⇒ «Язык и региональные стандарты» или воспользоваться следующим методом, комбинация клавиш WIN+R, ввести в строку команду «intl.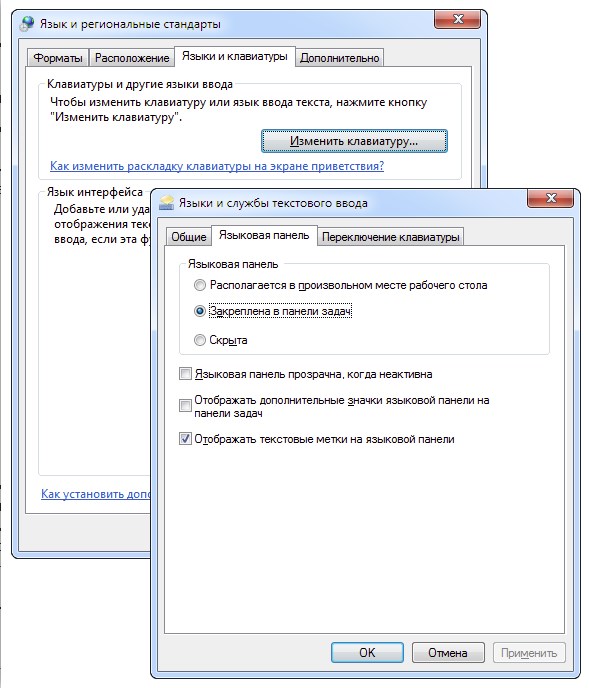 cpl» и нажать OK. Переходим на вкладку «Языки и клавиатуры» и нажимаем кнопку «Изменить клавиатуру». В открывшемся новом окне открываем вкладку «Языковая панель» и отмечаем пункт «Закреплена в панели задач», сохраняем настройки.
cpl» и нажать OK. Переходим на вкладку «Языки и клавиатуры» и нажимаем кнопку «Изменить клавиатуру». В открывшемся новом окне открываем вкладку «Языковая панель» и отмечаем пункт «Закреплена в панели задач», сохраняем настройки.
Мы рассмотрели основные способы восстановления значка переключения языков на панели задач Windows. Иногда он может исчезать с некоторой периодичностью, тогда необходимо установить виновника такого поведения. Например, включение поддержки азиатских языков частенько приводит к пропаданию значка смены языков. А если у вас возникли проблемы с отображением иконок ярлыков, то решить проблему вам поможет вот эта инструкция.
beginpc.ru
Как восстановить значок языка в панели задач Windows 7 8 10
Уже почти два десятка лет выходят новые версии Виндовс, но за всё это время разработчики не смогли устранить одну из проблем, которая способна подпортить нервы. Как восстановить значок языка на панели задач Windows 7 – довольно распространённая ситуация, в которой пользователи оказываются не по своей вине.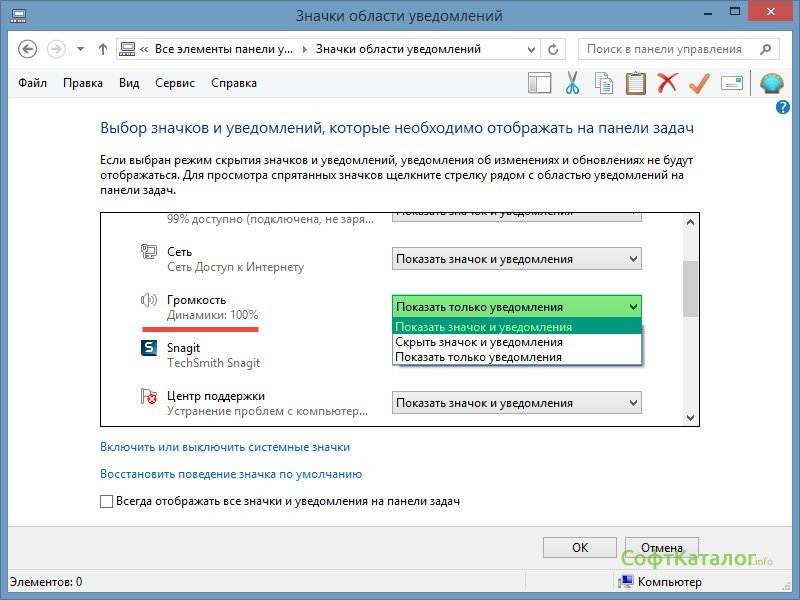 Предлагаю несколько эффективных решений.
Предлагаю несколько эффективных решений.
Очевидно, что данная «неисправность» не сильно беспокоит зарубежных юзеров и разработчиков, которые используют только один язык – английский. А вот нам приходится переключаться между двумя, а то и тремя языками.
Все решения
Рассмотрим сначала самые простые способы, которые, зачастую, помогают вернуть языковую панель Виндовс. А потом перейдем к более сложным шагам, требующих редактирования системного реестра.
Через Панель управления
- Меню «Пуск» содержит множество элементов, но нас интересует «Панель управления».
- В режиме просмотра «Категории» ищем настройки языка.
- Переходим на вкладку «Клавиатуры и языки» и там нажимаем кнопочку «Изменить…».
- Откроется небольшое окошко, где следует проверить отметку в разделе «Языковая панель». Если стоит «Скрыта», то меняем на «Закреплена…». Также стоит поставить галочку напротив опции «Отображать метки на панели». Вот наглядная демонстрация этих шагов:
Только что Вы научились, как вывести на панель задач значок языка.
Как узнать количество установленных языков?
Достаточно перейти на «Общую» вкладку из шага №3 предыдущей инструкции и посмотреть список. Вот пример:
Еще один маленький совет. Чтобы панель больше не пропадала, попробуйте установить в качестве главного (по умолчанию) английский язык. Делается это на той же вкладке «Общие» (смотрите скрин выше).
Восстановление планировщика задач
Во время загрузки ОС все службы запускаются благодаря встроенному планировщику. Он содержит перечень элементов и инструкций, согласно которым происходит загрузка. Сбой в работе этого сервиса может послужить причиной того, что пропал язык с панели задач Windows 7.
Давайте проверим, правильно ли настроено планирование.
- Если на рабочем столе есть значок «Компьютер», то вызываем на нём контекстное меню (кликнув правой кнопкой мыши) и выбираем пункт «Управление». А можно просто воспользоваться поисковой строкой «Пуск», чтобы найти нужное расположение.
- Когда отобразится окно приложения, слева находим пункт «Приложения и службы», а в нём – элемент «Службы».
 Кликаем по нему.
Кликаем по нему. - Справа должен загрузиться перечень всех системных служб. Среди них нам предстоит найти «Планировщик». В полях «Состояние» и «Тип запуска» должны быть прописаны значения «Выполняется (Работает)» и «Автоматически» соответственно. Если же там указано «Вручную», то следует двойным щелчком мыши (левой клавиши) открыть свойства элемента и активировать опцию «Автоматически»:
Осталось только перезагрузить ПК и проверить результат. Вот, как вернуть значок языка на панель задач. Если этого не произошло, значит данная задача была удалена из планировщика. Не буду углубляться в запутанные настройки, а просто дам готовое решение. Вот архив для скачивания:
В нем содержится xml файл, с которым поступаем следующим образом:
- Запускаем «Планировщик», прописав название в поиске «Пуск».
- Слева отобразиться дерево каталогов, где следует пройти по пути: «Библиотека планировщика / Microsoft / Windows / TextServicesFramework».
- Проверяем статус элемента MsCtfMonitor (как на скрине ниже).

- Если он отсутствует, то справа кликаем по ссылке «Импортировать…».
- Указываем путь к скачанному и распакованному файлу «MsCtfMonitor.xml».
- Жмём «Открыть» для завершения задачи. Вот всё показано на примере:
А вот еще один полезный файл, который добавит в автозагрузку задачу отображения языковой панели.
По умолчанию, он находиться в системной папке, но может быть поврежден (из-за вирусов, к примеру). Достаточно распаковать архив скопировать «ctfmon» в указанную папку «Windows | System32», согласившись на замену. После перезапуска компьютера проблема должна исчезнуть.
Полезный контент:
Инструкция для Windows 10
Вот и всё! Если не получилось восстановить значок языка на панели задач Windows 7 — пишите комментарии! Обязательно отвечу и помогу, чем смогу!
it-tehnik.ru
Языковая панель Windows 7. Восстановление языковой панели
Содержание
Языковая панель — это панель инструментов, автоматически появляющаяся на рабочем столе при добавлении служб текстового ввода, таких как языки ввода, раскладки клавиатуры, распознавание ручного ввода, распознавание речи или редакторы методов ввода (IME). Языковая панель обеспечивает быстрый способ изменения языка ввода или раскладки клавиатуры прямо с рабочего стола. Языковую панель можно переместить в любое место экрана, свернуть на панель задач или скрыть. Состав кнопок и прочих элементов, отображаемых на языковой панели, зависит от того, какие установлены службы текстового ввода и какое приложение является активным в данный момент.
Языковая панель обеспечивает быстрый способ изменения языка ввода или раскладки клавиатуры прямо с рабочего стола. Языковую панель можно переместить в любое место экрана, свернуть на панель задач или скрыть. Состав кнопок и прочих элементов, отображаемых на языковой панели, зависит от того, какие установлены службы текстового ввода и какое приложение является активным в данный момент.
Но случаются ситуации, когда языковая панель исчезает. Но тем не менее переключение раскладки клавиатуры по прежнему это Alt + Shift или Ctrl + Shift . Причины могут быть разные, поэтому будем рассматривать способы восстановления языковой панели. Самый простой способ — это попробовать восстановить панель средствами Windows 7.
Способ восстановления 1
Для этого проделываем следующее:
- Нажмите клавишу Win + R и введите команду intl.cpl или Пуск — Панель управления — Язык и региональные стандарты.
- Откройте вкладку «Языки и клавиатуры«
- Во вкладке «Языки и клавиатуры» откройте «Изменить клавиатуру«
- В окне «Языки и службы текстового ввода» выберите «Языковая панель«
- Отметьте пункты «Закреплена в панели задач» и «Отображать текстовые метки на языковой панели» и нажмите Применить и ОК
Теперь языковая панель должна появиться в трее.
Способ 2, проверить настройки реестра
Второй способ это проверить настройки реестра. Для этого открываем редактор реестра:
- Нажмите клавишу Win + R и введите команду regedit
- Найдите ветку реестра
Перезагрузка. После перезагрузки Языковая панель должна появиться в трее.
Настройка расположения на панели задач
Если языковая панель отображается, правым щелчком мыши можно вызвать меню настроек для изменения таких параметров, как положение на панели задач или вертикальное расположение вместо горизонтального
Если надо, чтобы значок присутствовал всегда, то надо изменить настройки в Панели задач.
- Правой клавишей мышки жмем на панели задач и выбираем Свойства.
- Находим Область уведомлений и жмем Настроить.
- Ставим галку «Всегда отображать все значки и уведомления на панели задач«
- ОК
Если не открывается панель Язык и региональные стандарты
Бывают ситуации, когда не получается стандартным способом открыть Панели настроек Язык и региональные стандарты.
В этом случае воспользуемся командами windows:
- Нажмите клавишу Win + R и введите команду intl.cpl Откроется окно «Язык и региональные стандарты»
- При вводе команды control intl.cpl,,2 откроется вкладка «Языки и клавиатура»
- При вводе команды control intl.cpl,,3 откроется вкладка «Дополнительно«
Надеюсь, что данные способы помогут восстановить Языковую панель
www.windxp.com.ru
Как восстановить языковую панель, которая пропала в Windows
По умолчанию, в Windows 7, 8 или XP языковая панель свернута в область уведомлений на панели задач и на ней вы можете увидеть используемый в настоящий момент язык ввода, сменить раскладку клавиатуры или быстро попасть в настройки языка Windows.
Однако иногда пользователи сталкиваются с ситуацией, что языковая панель пропала из привычного места — а это действительно мешает комфортной работе с Windows, несмотря на то, что смена языка продолжает работать нормально, хотелось бы еще видеть, какой язык установлен в данный момент. Способ восстановить языковую панель в Windows очень прост, но не очень очевиден, а потому, думаю, имеет смысл рассказать о том, как это сделать.
Способ восстановить языковую панель в Windows очень прост, но не очень очевиден, а потому, думаю, имеет смысл рассказать о том, как это сделать.
Примечание: вообще, самый быстрый способ сделать так, чтобы появилась языковая панель Windows 10, Windows 8.1 и 7 — нажать клавиши Win+R (Win — клавиша с эмблемой на клавиатуре) и ввести ctfmon.exe в окно Выполнить, а затем нажать Ок. Другое дело, что в данном случае, после перезагрузки она может снова исчезнуть. Ниже — о том, что делать, чтобы этого не произошло.
Простой способ вернуть языковую панель Windows на место
Для того, чтобы восстановить языковую панель, зайдите в панель управления Windows 7 или 8 и выберите пункт «Язык» (В панели управления должно быть включено отображение в виде значков, а не категорий).
Нажмите пункт «Дополнительные параметры» в левом меню.
Отметьте галочкой пункт «Использовать языковую панель, если она доступна», после чего нажмите ссылку «Параметры» напротив нее.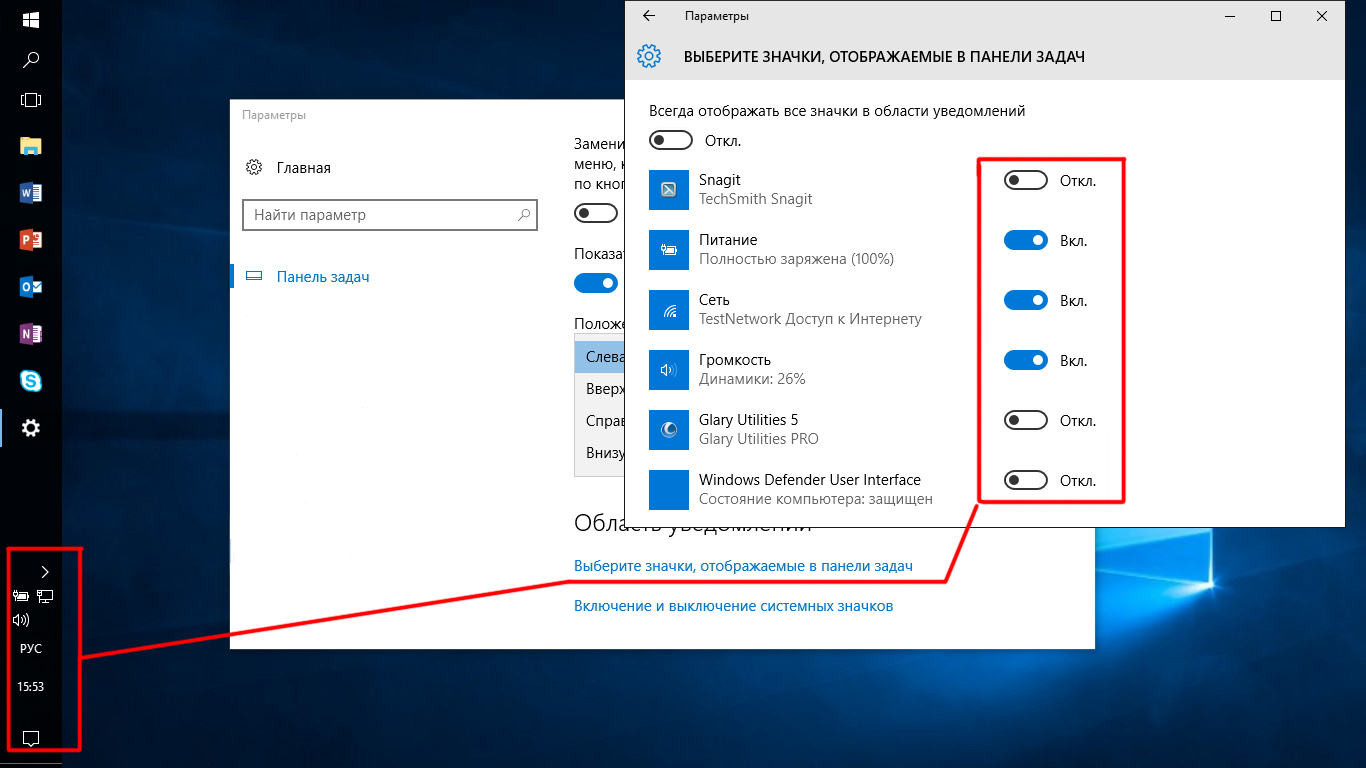
Установите необходимые опции языковой панели, как правило, выбирают «Закреплена в панели задач».
Сохраните все сделанные настройки. На этом все, пропавшая языковая панель снова появится на своем месте. А если не появилась, то проделайте операцию, описанную ниже.
Еще один способ восстановить языковую панель
Для того, чтобы при входе в Windows автоматически появлялась языковая панель, необходимо наличие соответствующей службы в автозапуске. Если ее там нет, например, вы пробовали удалить программы из автозагрузки, то ее довольно-таки легко вернуть на место. Вот как это сделать (Работает в Windows 8, 7 и XP):
- Нажмите Windows + R на клавиатуре;
- В окне «Выполнить» введите regedit и нажмите Enter;
- Зайдите в ветку реестра HKEY_CURRENT_USERSoftwareMicrosoftWindowsCurrentVersionRun;
- Кликните правой кнопкой мыши в свободном месте правой области редактора реестра, выберите «Создать» — «Строковый параметр», можете назвать его как удобно, например Language Bar;
- Кликните правой кнопкой мыши по созданному параметру, выберите пункт «Изменить»;
- В поле «Значение» введите ”ctfmon”=”CTFMON.
 EXE” (включая кавычки), нажмите кнопку Ок.
EXE” (включая кавычки), нажмите кнопку Ок. - Закройте редактор реестра и перезагрузите компьютер (или выйдите из системы и снова зайдите)
Включение языковой панели Windows с помощью редактора реестра
После этих действий языковая панель должна оказаться там, где ей положено быть. Все вышеописанное можно сделать еще одним способом: создайте файл с расширением .reg, содержащий следующий текст:
Запустите этот файл, убедитесь, что изменения в реестр были внесены, после чего перезагрузите компьютер.
Вот и вся инструкция, все, как видите, просто и если пропала языковая панель, то ничего страшного в этом нет — ее легко восстановить.
А вдруг и это будет интересно:
Почему бы не подписаться?
Рассылка новых, иногда интересных и полезных, материалов сайта remontka.pro. Никакой рекламы и бесплатная компьютерная помощь подписчикам от автора. Другие способы подписки (ВК, Одноклассники, Телеграм, Facebook, Twitter, Youtube, Яндекс.Дзен)
19. 03.2019 в 10:05
03.2019 в 10:05
Примерно, этого я и ожидал. С комментами такая-же туфта, как и везде. Процентов 90- «мертвые души» .Или-второй вариант. Жесткая фильтрация. Я, даже,знаю, чем не понравился Вам, Дмитрий, мой коммент. Но, в любом случае,еще раз.спасибо.Удачи.
19.03.2019 в 13:50
Прошу прощения… но я не вполне понимаю, о каком комменте речь идет. Я смело оставляю и нелицеприятные комментарии, если в них нет мата. И следующий ваш комментарий — «Кто бы сомневался» через 5 минут после этого тоже странный: перед вводом комментов есть примечание, что они сразу не появляются, я могу обещать лишь раз в сутки ответы и публикацию, чаще может и не получаться.
Я проверил раздел, куда автоматически комментарии со спамом отправляются, нет ничего от вас там. А вручную вроде не удалял ничего.
А… стоп… вы про тот комментарий, который вчера был? Так он опубликован на предыдущей странице комментариев к этой статье еще вчера. Ответа разве что нет, но это лишь потому, что у меня нет четкого: обычно это следствие работы всяких чистильщиков системы и реестра, иногда — просто баг Windows или проводника, иногда — следствие собственных действий каких-то по очистке автозагрузки и т.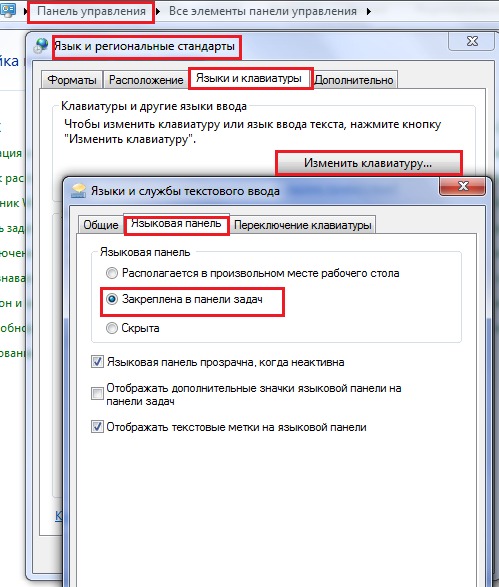 п.
п.
Ну а насчет мертвых душ… эх… если бы (не пришлось бы по сотне комментов в день читать, вдумываться, искать, отвечать). Вы думаете это я вот тут вручную набил 80 тысяч комментариев на сайте? Нет. Моих только тысяч 30 из них — ответы)
19.03.2019 в 16:57
Окей. Принято. На счет «5 минут» — каюсь — я ступил. После моего первого коммента пришло на почту письмо. «Приложение заблокировано сисадмином». Сразу не вкурил, что это тема в рассылке: «Что делать,если такое произошло».
А тут еще все комменты у Вас пропали. Ну, я и принял на свой счет. Так что-виноват, исправлюсь. И за «мертвые души»-погорячился. За 20 лет пришлось со всяким и всякими в инете столкнуться. P.S. А сайт — полезный. Спасибо. Удачи.
09.05.2019 в 14:22
Спасибо за твои труды, Дмитрий)
рил сайт оч хорош, часто им пользуюсь, если возникают какие-то проблемы. Эх, когда еще была винда доступна с оф сайта, я все ее версии скачал и тоже благодаря Вашей статье.
Конечно, коммент не по теме, но просто захотелось излить чувства)
09. 05.2019 в 14:48
05.2019 в 14:48
Спасибо за отзыв! Рад, что полезен)
14.07.2019 в 16:01
Потратил бессонную ночь на возвращение значка «РУС/ENG». Просмотрел множество сайтов. Разукрашены, как женские журналы. Но в них — банальности. Писал Вам про спесь доморощенных знатоков «из калашного ряда». Им бы гусей пасти, а не лезть в советы и комментарии. Неправильно решил, что значок в трее -мелочь, недостойная внимания REMONTKAPRO. Не мелочь! Спасибо за совет: внести запуск в Реестр.
Успехов!
Примечание: после отправки комментария он не появляется на странице сразу. Всё в порядке — ваше сообщение получено. Ответы на комментарии и их публикация выполняются ежедневно днём, иногда чаще. Возвращайтесь.
remontka.pro
Поделиться:
- Предыдущая записьКлассическое меню пуск Windows 7 в Windows 10
- Следующая записьКак делать скриншот на ноутбуке и компьютере с Windows 7
×
Рекомендуем посмотреть
Adblock
detector
Отсутствуют значки панели задач Windows 10
Перейти к основному содержанию
Кипту Санг
Кипту Санг
✔Профессиональный блогер || ✔Специалист по SEO (Sourfer SEO, Jarvis & Ahrefs) || ✔Составитель контента || ✔Специалист по вводу данных
Опубликовано 3 апреля 2023 г.
+ Подписаться
Панель задач — это важный инструмент на устройствах Windows, который отображает активные окна и позволяет легко перемещаться между ними. К сожалению, существует проблема, из-за которой пользователи не могут переключаться между окнами, т. е. отсутствуют значки на панели задач Windows 10. Хорошей новостью является то, что вы можете вернуть значки на панели задач, перезапустив проводник Windows, отобразив панель задач, отключив режим планшета и обновив драйверы дисплея. Чтобы получить индивидуальное руководство о том, как вернуть свои значки, прочитайте эту статью до конца.
Как исправить отсутствующие значки
Перезапуск проводника Windows
Перезапуск проводника
- Шаг 1: Нажмите Ctrl + Shift + Esc, чтобы открыть диспетчер задач.
- Шаг 2. Перейдите на вкладку «Процессы», затем найдите проводник Windows в разделе «Приложения».
- Шаг 3: Щелкните правой кнопкой мыши проводник и выберите «Перезапустить».

Показать панель задач
Ваш компьютер может не отображать значки панели задач, поскольку панель задач скрыта. Чтобы вернуть свои значки, вам придется отобразить панель задач.
- Шаг 1: Введите Settings в строке поиска Windows, затем нажмите Enter, чтобы перейти к настройкам Windows.
- Шаг 2: Выберите «Персонализация», затем на левой панели выберите «Панель задач».
- Шаг 3. Отключите клавиши под следующими вариантами:
- Автоматически скрывать панель задач в режиме рабочего стола
- Автоматически скрывать панель задач в режиме планшета
все еще не вижу значки, возможно, вам придется проверить, включены ли значки.
- Шаг 1: Щелкните правой кнопкой мыши пустое место на панели задач, затем выберите «Настройки панели задач».
- Шаг 2. В области уведомлений щелкните Выберите значки, отображаемые на панели задач.
- Шаг 3: В следующем окне включите клавиши рядом со значками, которые вы хотите отобразить.

- Шаг 4: Вернитесь в область уведомлений, нажмите «Включить или выключить значок системы», затем включите и отключите значки, которые вы хотите отображать на панели задач.
Переустановить панель задач
- Шаг 1. Щелкните правой кнопкой мыши меню «Пуск» и выберите PowerShell (Admin).
- Шаг 2. Нажмите «Да» во всплывающем окне UAC, вставьте следующую команду и нажмите «Ввод»: Get-AppxPackage -AllUsers| Foreach {Add-AppxPackage -DisableDevelopmentMode -Register «$($_.InstallLocation)\AppXManifest.xml»}
- Шаг 3. Перезагрузите компьютер, и на панели задач должны появиться значки.
Отключить режим планшета
Ноутбуки с сенсорным экраном имеют режим, в котором приложения отображаются в полноэкранном режиме, что упрощает взаимодействие с ними с помощью сенсорных жестов. Этот режим называется режимом планшета и иногда может работать неправильно, вызывая проблему с отсутствием значков на панели задач Windows 10. Чтобы отключить режим планшета:
Чтобы отключить режим планшета:
- Шаг 1: Нажмите клавишу Windows + I, чтобы открыть настройки Windows.
- Шаг 2: Выберите «Система», затем на левой панели выберите «Режим планшета».
- Шаг 3. Щелкните раскрывающееся меню ниже. Когда я выполню вход, выберите Никогда не использовать режим планшета.
Обновление драйвера дисплея
Драйверы дисплея выполняют важную работу… продолжить чтение
Другие также смотрели
Значок Firefox исчез с панели задач и рабочего стола, и я не могу его вернуть | Форум поддержки Firefox
Эта тема была заархивирована.
Пожалуйста, задайте новый вопрос, если вам нужна помощь.
купить это каноэ
Как говорит тема. Я все еще могу найти приложение Firefox и открыть его таким образом, или я могу запустить его со страницы START, которая появляется, когда я нажимаю клавишу Windows на клавиатуре. Но мне не разрешено перетаскивать его на панель задач, так как он говорит, что он уже там. Я думаю, это вроде как, потому что FF открыт прямо сейчас, пока я печатаю это, и эта открытая вкладка отображается на панели задач. Если бы я закрыл окно FF, на панели задач не было бы логотипа FF.
Щелчок правой кнопкой мыши по приложению Firefox в списке запуска, который появляется, когда я щелкаю левой кнопкой мыши по значку Windows в левом нижнем углу или нажимаю клавишу Windows на клавиатуре, дает мне возможность открепить FF от стартовой страницы или открепить его от панели задач. . Я не хочу этого делать.
Я что-то напутал и не могу это исправить. Я хочу, чтобы логотип FF вернулся на мою панель задач, поэтому, когда я включаю компьютер, я могу щелкнуть логотип на панели задач, чтобы вернуться в браузер со всеми моими ранее открытыми вкладками.
Последняя версия Windows 10 и ноутбук Lenovo для занятий йогой, если это имеет значение.
Спасибо
Как говорит тема. Я все еще могу найти приложение Firefox и открыть его таким образом, или я могу запустить его со страницы START, которая появляется, когда я нажимаю клавишу Windows на клавиатуре. Но мне не разрешено перетаскивать его на панель задач, так как он говорит, что он уже там. Я думаю, это вроде как, потому что FF открыт прямо сейчас, пока я печатаю это, и эта открытая вкладка отображается на панели задач. Если бы я закрыл окно FF, на панели задач не было бы логотипа FF.
Щелчок правой кнопкой мыши по приложению firefox в списке запуска, который появляется, когда я щелкаю левой кнопкой мыши значок Windows в левом нижнем углу или нажимаю клавишу Windows на клавиатуре, дает мне возможность открепить FF от стартовой страницы или открепить его от панели задач. Я не хочу этого делать.
Я сделал что-то, чтобы испортить это, и я не могу это исправить. Я хочу, чтобы логотип FF вернулся на мою панель задач, поэтому, когда я включаю компьютер, я могу щелкнуть логотип на панели задач, чтобы вернуться в браузер со всеми моими ранее открытыми вкладками.
Ноутбук Lenovo для йоги с последней версией Windows 10, если это имеет значение.
Спасибо
Выбранное решение
Все ответы (8)
Писец
Привет, попробуйте открепить его от панели задач, как вы упомянули в своем посте, затем при запущенном Firefox щелкните правой кнопкой мыши значок на панели задач> Закрепить.
купить это каноэ
Владелец вопроса
 21, во 08:25
21, во 08:25
Я открепил FF от панели задач, используя пункт меню «Пуск» FF, щелкнув правой кнопкой мыши пункт раскрывающегося меню. Видно ничего не изменилось. FF был открыт, когда я это сделал. В раскрывающемся меню приложения FF указано, что оно было успешно откреплено от панели задач. Оставив FF запущенным, я прикрепил его обратно к панели задач. Он указал, что это тоже сработало, но опять же ничего не изменилось. Например, сейчас у меня есть значок FF с названием этой вкладки, которая открыта на моей панели задач. Он оставался неизменным на протяжении всего эксперимента.
Есть еще идеи?
Надеюсь, я доходчиво объясняю.
купить это каноэ
Владелец вопроса
Я играл, и теперь я нахожусь в точке, где на моей панели задач есть пустая страница, похожая на значок, который является кнопкой для запуска FF.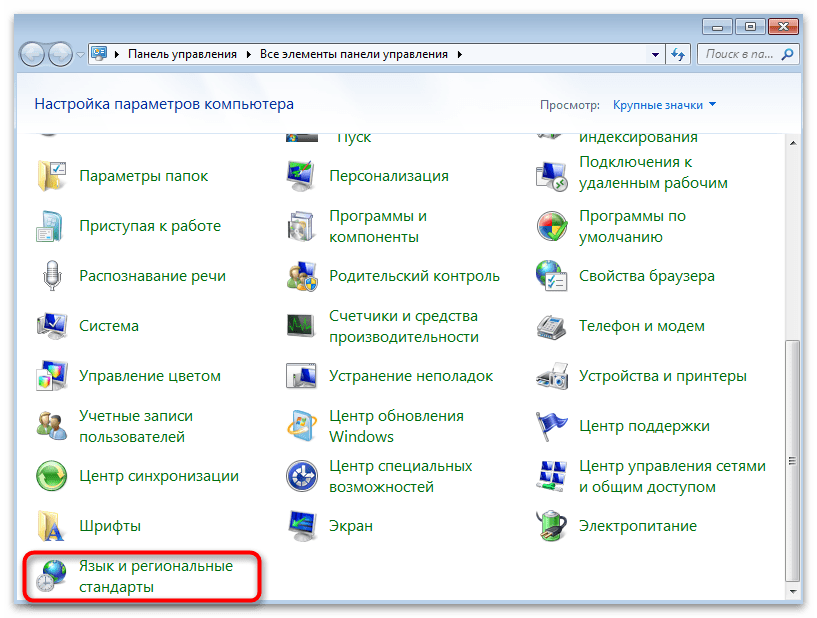 Я щелкнул правой кнопкой мыши значок пустой страницы. В появившемся всплывающем меню я щелкнул правой кнопкой мыши параметр ЗНАЧОК и в следующем всплывающем меню выбрал СВОЙСТВА. В появившемся всплывающем окне «Свойства Firefox» я выбрал вкладку «СОКРАЩЕНИЕ», а затем выбрал параметр «ИЗМЕНИТЬ ЗНАЧОК» и в появившемся всплывающем окне «Изменить значок». Я выделил птицу, как я привык видеть. ПРИМЕНЯЛА и нажала ОК.
Я щелкнул правой кнопкой мыши значок пустой страницы. В появившемся всплывающем меню я щелкнул правой кнопкой мыши параметр ЗНАЧОК и в следующем всплывающем меню выбрал СВОЙСТВА. В появившемся всплывающем окне «Свойства Firefox» я выбрал вкладку «СОКРАЩЕНИЕ», а затем выбрал параметр «ИЗМЕНИТЬ ЗНАЧОК» и в появившемся всплывающем окне «Изменить значок». Я выделил птицу, как я привык видеть. ПРИМЕНЯЛА и нажала ОК.
В итоге такой же пустой значок страницы на панели задач.
Все вышеперечисленное я проделал в режиме администратора. То же самое.
Я, кажется, помню, что было много проблем с этой проблемой значка пустой страницы, поскольку я искал свою проблему в начале. Я уверен, что в одной из этих тем это было решено. Веди меня к исправлению, и я оставлю вас, добрые люди, в покое.
Писец
 5.21, во 10:48
5.21, во 10:48
Выбранное решение
Хорошо, это похоже на обычный значок. Попробуйте переустановить Firefox: закройте Firefox, затем загрузите с помощью другого браузера с https://www.mozilla.org/firefox/all/#product-desktop-release Сохраните файл в удобное место на своем ПК, затем дважды щелкните его, чтобы установить Firefox.
Это должно просто перезаписать вашу существующую версию, и ваши данные не должны быть затронуты.
купить это каноэ
Владелец вопроса
Я могу это сделать. Но…
«Должно просто перезаписать» меня немного пугает. У меня есть десятки сгенерированных FF безопасных паролей, которые невероятно сложны. У меня есть сотня страниц в закладках. Если я потеряю эти вещи, мне конец. Можете ли вы быть более обнадеживающим?
У меня есть сотня страниц в закладках. Если я потеряю эти вещи, мне конец. Можете ли вы быть более обнадеживающим?
Может быть, я просто боюсь.
Писец
Ну, вы можете просто дождаться следующего обновления, которое сделает то же самое.
купить это каноэ
Владелец вопроса
знаете, в этом есть смысл. Мои извинения. Хорошо, я сделаю это. Спасибо.
купить это каноэ
Владелец вопроса

 Кликаем по нему.
Кликаем по нему.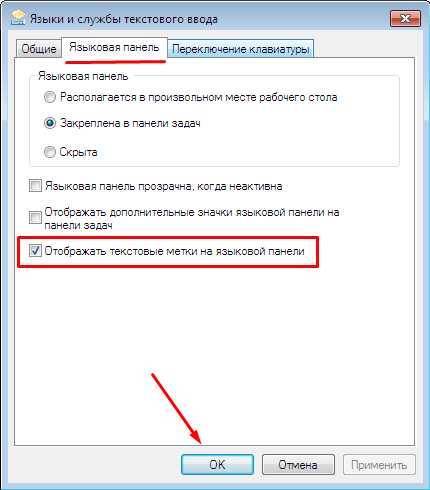
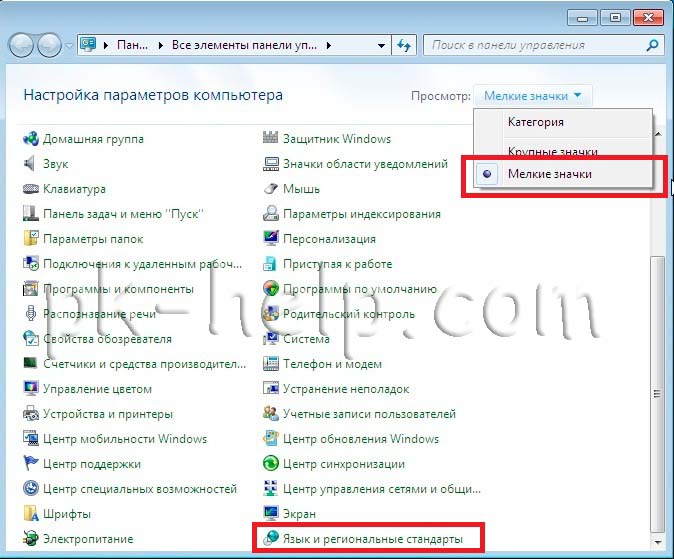 Применяется по умолчанию.
Применяется по умолчанию. 1 Через Панель управления
1 Через Панель управления Кликаем по нему.
Кликаем по нему.
 EXE” (включая кавычки), нажмите кнопку Ок.
EXE” (включая кавычки), нажмите кнопку Ок.