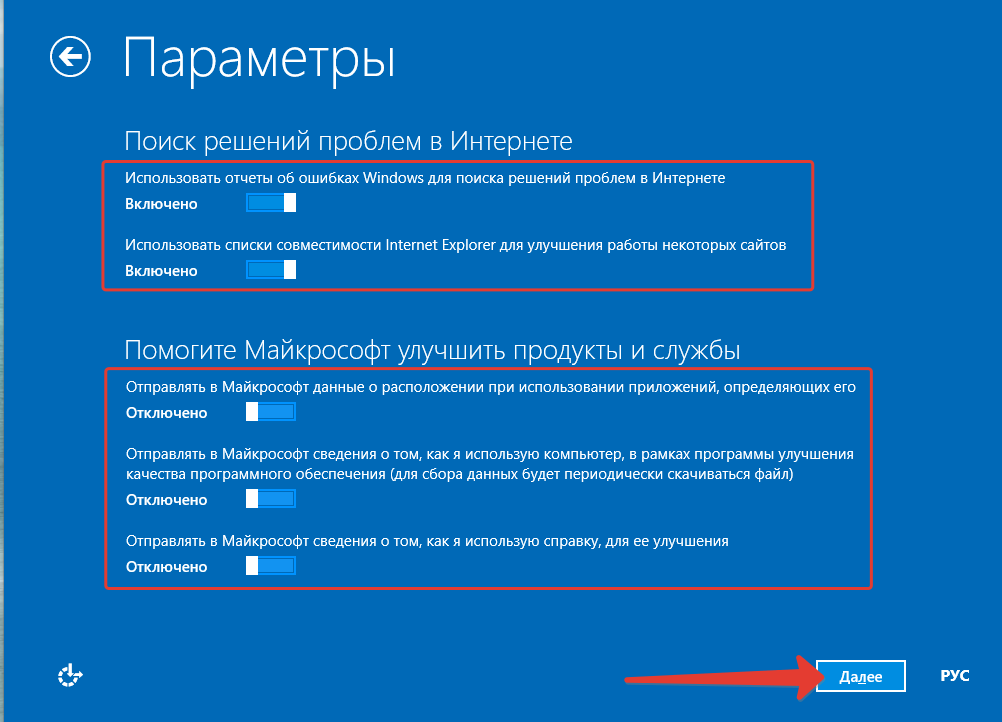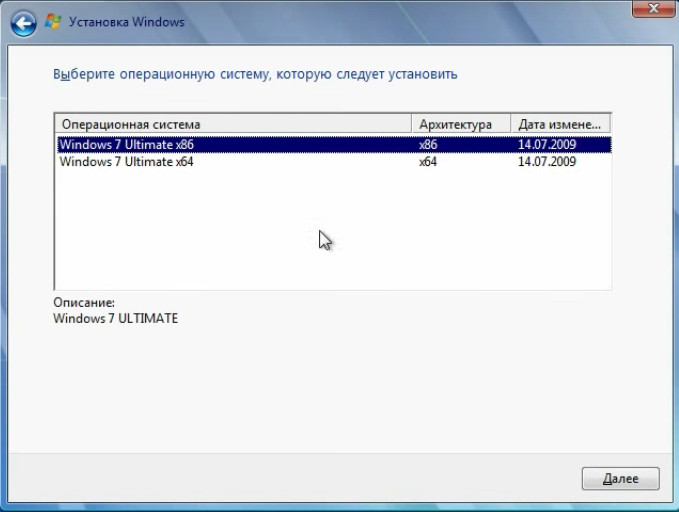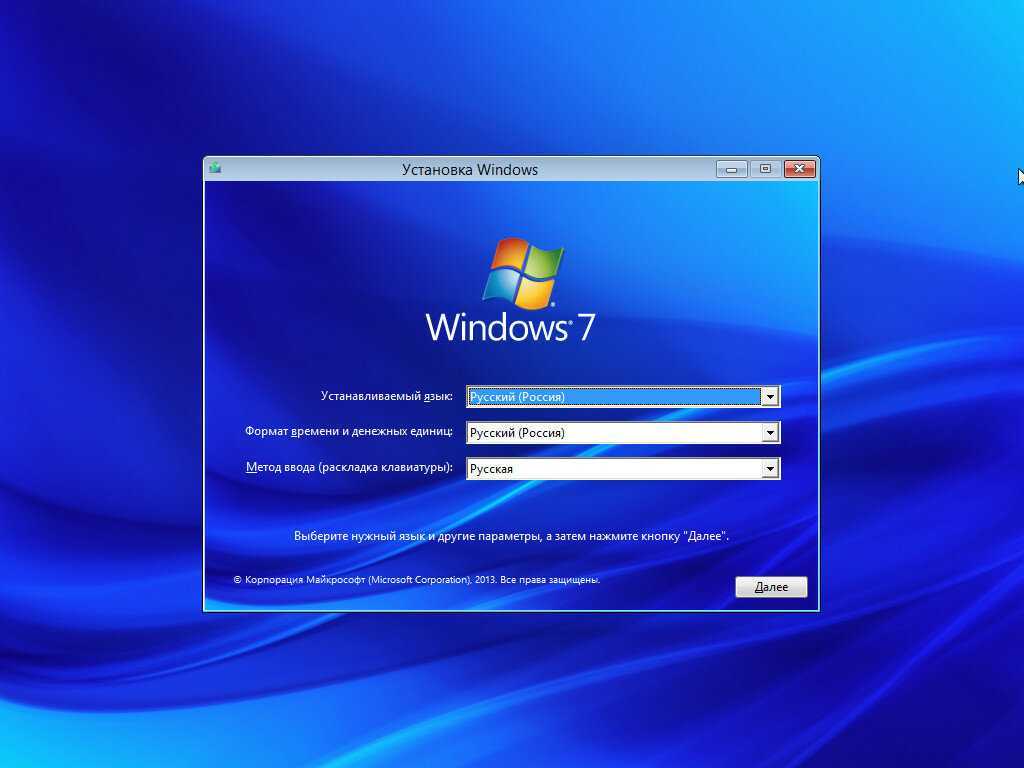Как переустановить операционную систему windows 7: Как переустановить Windows 7 на Windows 7
Содержание
Как переустановить Windows 7 на Windows 7
ПК или ноутбук есть практически у каждого, поэтому вопрос переустановки системы всегда актуален. Многие обращаются в компьютерные сервисы, которые предоставляют аналогичные услуги. Есть же вариант переустановить windows самостоятельно. На первый взгляд это может показаться трудным, но на самом деле это не так сложно, если следовать инструкциям.
Содержание
- Диск с операционной системой
- Настройка BIOS
- Установка новой ОС
- Инсталляция виндовс 7
Диск с операционной системой
Для того чтобы переустановить ОС вам потребуется дистрибутив с нужной версией windows. В данном случае это windows 7. Ее можно скачать в Интернете, а потом записать на диск или использовать флешку.
Найти windows 7 в интернете несложно. Есть масса ресурсов, которые предоставляют рабочие ссылки для скачивания. После того как вы скачаете ОС – записывайте ее на диск и приступайте к следующему этапу переустановки ОС.
Настройка BIOS
Прежде чем запустить установку, вам необходимо произвести определенные настройки в командном меню вашего компьютера – в BIOS. Это делается для того, чтобы при запуске устройства открылось окно инсталляции новой ОС. Иначе вы просто не сможете ни загрузить ее, ни переустановить.
Чтобы настроить биос во время перезагрузки системы несколько раз нажимайте функциональные кнопки. В некоторых ноутбуках или ПК это может быть «delete», но зачастую требуется нажимать F1, F2, F3 или другие клавиши этого ряда.
Если все идет правильно, то вскоре должен появиться экран синего цвета с настройками. Учтите, что в таком режиме у вас не будет работать мышка, все манипуляции нужно производить на клавиатуре, стрелками.
Переходите в раздел Advanced Bios Features – First Boot Device, затем выставляете параметр CD-Room и сохраняете изменения кнопкой F10.
После сохранения всех параметров, компьютер сам перезагрузится. Отметим, что версия биос может быть другой, однако функционал у них всех одинаковый.
Установка новой ОС
Если все было сделано правильно, то на экране появится надпись «Boot from Cd» и «Press any key to boot». Нажимайте любую клавишу, после чего запустится загрузка виндовса с диска или флешки. Далее вам нужно непосредственно переустановить виндовс. Весь этот процесс займет около 10 минут.
Далее компьютер запросит у вас выбор языка. Здесь вы уже можете использовать мышь. Сделайте нужные для вас настройки, нажимайте «Установить» и следуйте далее. Через несколько минут появится окно с лицензией. Нужно принять все условия и продолжить загрузку.
Следующий этап – форматирование старой операционной системы с диска. Для этого в разделе для установки Windows выбирайте нужный диск и нажимайте «Форматирование».
Обратите внимание!
Данные с диска будет удалены безвозвратно, поэтому прежде чем переустановить ОС нужно позаботиться о сохранность нужной вам информации.
Инсталляция виндовс 7
Следующий этап – непосредственно установка ОС.
По сути, все манипуляции на данном этапе проходят автоматически и требуют лишь минимального вмешательства. На распаковку файлов уйдет примерно 20 минут, поэтому вы можете пока заняться своими делами, так как ничего предпринимать не нужно.
После завершения установки появится окно персонализации, введите свое имя, пароль и ключ. Нажимаете кнопку «Далее» и в следующем окне устанавливаете пункт рекомендуемых параметров.
Спустя некоторое время появится привычное окно с Рабочим столом. На этом процесс установки виндовс завершается. Далее вам потребуется настроить ОС, в частности скачать драйвера для ноутбука или ПК. Рекомендуем вам скачивать их с официальных сайтов производителей.
Если вам удалось переустановить Виндовс 7 самостоятельно, то процесс настройки системы не будет для вас сложным.
Как переустановить Windows 7 на любом компьютере?
До появления Windows 10 Windows 7 была самой успешной и популярной операционной системой от Microsoft. Хотя компания в настоящее время больше не поддерживает эту версию, все еще есть много пользователей с компьютерами, на которых она установлена и которые функциональны для их деятельности. В этом смысле, мы хотим научить вас, как переустановить Windows 7 на любом компьютере без особых сложностей.
Хотя компания в настоящее время больше не поддерживает эту версию, все еще есть много пользователей с компьютерами, на которых она установлена и которые функциональны для их деятельности. В этом смысле, мы хотим научить вас, как переустановить Windows 7 на любом компьютере без особых сложностей.
Это довольно простой процесс, для которого, однако, вам необходимо знать некоторые аспекты, чтобы успешно его выполнить.
Индекс
- 1 Что нужно для переустановки Windows 7 на компьютер?
- 2 Соображения перед переустановкой Windows 7
- 3 Как переустановить Windows 7 на моем компьютере
- 3.1 Шаг 1. Загрузите образ ISO
- 3.2 Шаг 2: Создайте загрузочный USB или DVD
- 3.3 Шаг 3. Загрузите компьютер с DVD-диска или USB-накопителя.
- 3.4 Шаг 4. Следуйте инструкциям мастера.
- 3.5 Шаг 5. Установите без ошибок или сохраните файлы
Что нужно для переустановки Windows 7 на компьютер?
В первую очередь тем, кто ищет, как переустановить Windows 7, следует знать, что единственная альтернатива — чистая установка.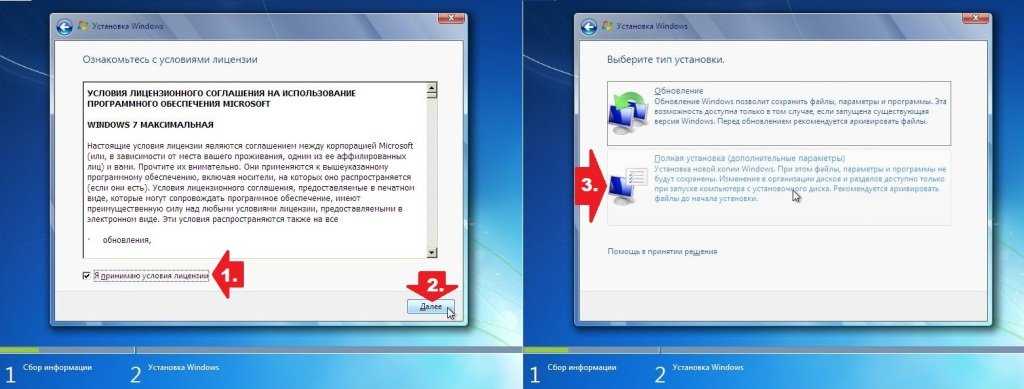 Много лет назад, когда Windows 10 делала свои первые шаги, можно было вернуться к старой операционной системе, если вы обновились с Windows 7. Сейчас это уже невозможно, так как Windows 10 получила общее количество обновлений и изменений версии, которые больше не совместимы с восстановлением.
Много лет назад, когда Windows 10 делала свои первые шаги, можно было вернуться к старой операционной системе, если вы обновились с Windows 7. Сейчас это уже невозможно, так как Windows 10 получила общее количество обновлений и изменений версии, которые больше не совместимы с восстановлением.
С другой стороны, вам понадобится USB-накопитель объемом не менее 8 ГБ или DVD-диск. Наиболее рекомендуемый вариант — первый, однако установка с диска может избавить вас от проблем, если у вас нет портов USB.
дополнительно, вам нужно будет выполнить предварительный поиск, чтобы узнать, как войти в BIOS вашего компьютера. поэтому загрузите его с установочного носителя. Обычно это достигается нажатием F2 или F1 при загрузке, однако это может варьироваться в зависимости от производителя.
Соображения перед переустановкой Windows 7
Первое, что нужно учитывать, это то, что Если компьютер, на котором вы хотите переустановить Windows 7, имеет более позднюю операционную систему, ваши файлы не будут сохранены. Таким образом, единственная альтернатива, которая у вас есть, — выполнить чистую установку, при которой все будет удалено.
Таким образом, единственная альтернатива, которая у вас есть, — выполнить чистую установку, при которой все будет удалено.
Однако, если вы ищете, как переустановить Windows 7 на компьютер, на котором уже установлена такая же операционная система, то вы можете сохранить файлы и найти их в папке Windows.Old которые будут созданы в процессе.
Как переустановить Windows 7 на моем компьютере
Шаг 1. Загрузите образ ISO
Однако основной частью этой задачи является ISO-образ Windows 7. впереди есть препятствие, и это тот факт, что Microsoft отозвала возможность загрузки со своего официального сайта. Это вынуждает нас обращаться к сторонним веб-сайтам, поэтому мы рекомендуем обратить пристальное внимание на загружаемый файл, указав, что он в формате ISO и что его вес составляет 3 ГБ.
Шаг 2: Создайте загрузочный USB или DVD
После того, как у вас есть ISO-образ Windows 7, мы должны вставить его на DVD или USB и сделать его загрузочным.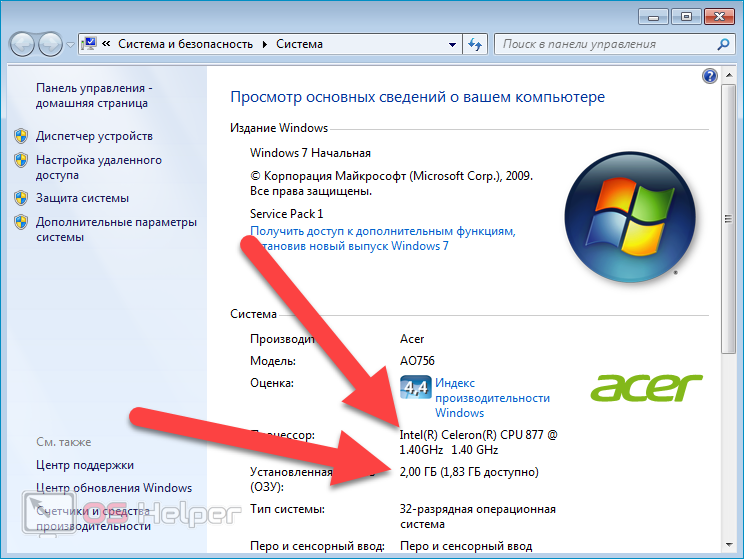 Записать образ на диск очень просто, вам просто нужно вставить чистый DVD-диск, а затем щелкнуть правой кнопкой мыши на образе ISO. Немедленно, выберите опцию «Записать образ», и появится окно, в котором вы можете начать запись диска.
Записать образ на диск очень просто, вам просто нужно вставить чистый DVD-диск, а затем щелкнуть правой кнопкой мыши на образе ISO. Немедленно, выберите опцию «Записать образ», и появится окно, в котором вы можете начать запись диска.
Со своей стороны, вариант создания загрузочного USB намного надежнее и быстрее. Для этого у нас должна быть USB-память не менее 8 ГБ и приложение Rufus.
Эта утилита позволит вам записывать ISO-образы операционных систем на любой USB-носитель для установки оттуда. Чтобы получить, перейдите по этой ссылке y как только он появится на вашем компьютере, запустите его и нажмите «Выбрать».. Оттуда вы можете выбрать ISO-образ Windows 7, который вы загрузили ранее.
Нажмите «Пуск», и в конце у вас будет USB-накопитель с ISO-образом Windows 7, готовым к переустановке.
Шаг 3. Загрузите компьютер с DVD-диска или USB-накопителя.
Как мы уже упоминали ранее, для выполнения этого шага нам необходимо выполнить предварительный поиск о том, как войти в BIOS компьютера, и что это зависит от производителя.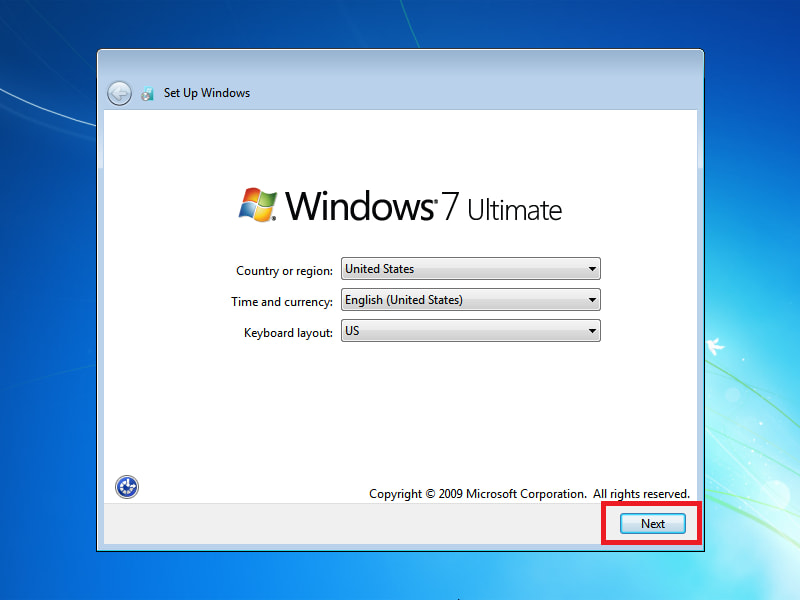 Однако при вставке загрузочного диска в DVD-привод загрузка обычно имеет приоритет над жестким диском.. Это означает, что установка, скорее всего, начнется автоматически.
Однако при вставке загрузочного диска в DVD-привод загрузка обычно имеет приоритет над жестким диском.. Это означает, что установка, скорее всего, начнется автоматически.
Тем не менее, То же самое не происходит с USB-накопителями, и в большинстве случаев вам придется выполнить два шага:
- Войдите в БИОС.
- Измените порядок загрузки, сначала с USB.
Шаг 4. Следуйте инструкциям мастера.
Указав приоритет USB при загрузке и перезагрузке, установщик Windows 7 сразу же загрузится, предлагая вам нажать клавишу для загрузки. Затем вы перейдете на экран приветствия, где вы должны нажать кнопку «Установить сейчас».
Сразу же вы окажетесь на странице условий. Примите их и нажмите «Далее».
Мастер спросит, хотите ли вы выполнить обновление или выборочную установку. Выберите второе.
Шаг 5. Установите без ошибок или сохраните файлы
При выборе выборочной установки система предложит вам выбрать диск, на который вы хотите установить Windows 7.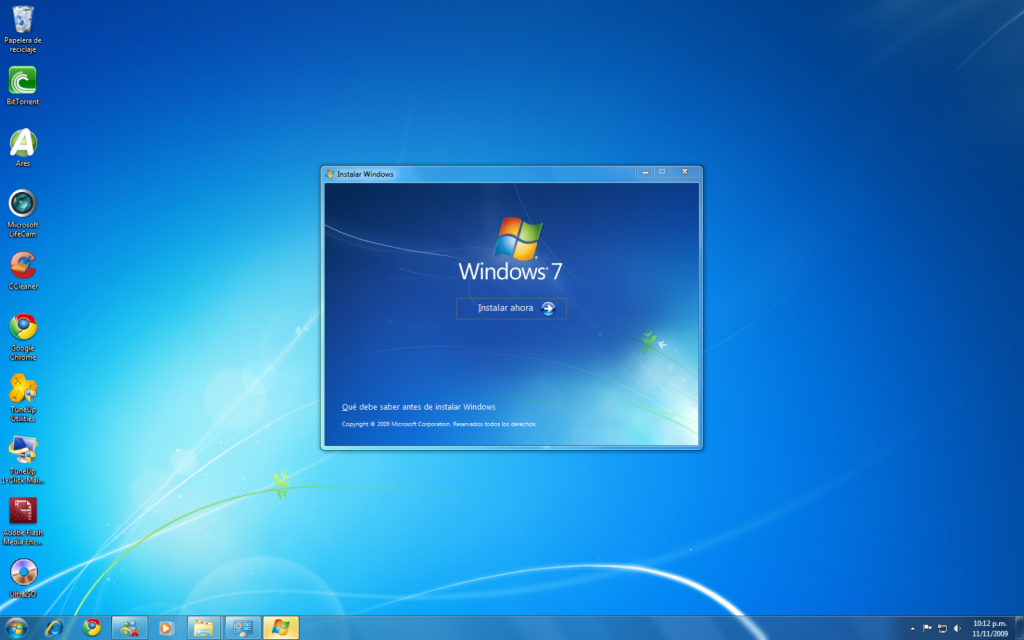 В зависимости от того, что вы здесь делаете, вы либо получите чистую установку, либо сохраните файлы, которые были у вас при старой установке.
В зависимости от того, что вы здесь делаете, вы либо получите чистую установку, либо сохраните файлы, которые были у вас при старой установке.
Чтобы выполнить чистую установку, выберите и удалите все разделы (если они есть).
Затем выберите жесткий диск и нажмите «Форматировать». Затем нажмите «Создать», а затем кнопку «Применить», чтобы создать том, на который будет установлена система. Наконец, нажмите «Далее», чтобы система начала установку.
Если вы просто хотите сохранить свои файлы, то выберите жесткий диск и сразу же нажмите «Далее».
Появится сообщение о том, что существует предыдущая установка Windows 7 и что файлы будут храниться в папке Windows.Old. Примите, после чего начнется переустановка, которая может занять около 20 минут.
Как легко переустановить Windows 7 (пошаговое руководство)
РЕКОМЕНДУЕТСЯ:
Загрузите инструмент восстановления ПК, чтобы быстро находить и автоматически исправлять ошибки Windows.
Последняя версия Windows от Microsoft, Windows 7, несомненно, является лучшей операционной системой благодаря улучшенному пользовательскому интерфейсу, функциям и общей производительности.
Одной из малоизвестных особенностей Windows 7 являются расширенные методы восстановления. Благодаря расширенной функции восстановления можно легко переустановить Windows 7 без особых хлопот.
Вы можете переустановить Windows 7 либо с образа восстановления, предоставленного производителем вашего компьютера, либо с исходного установочного диска Windows 7 или USB-накопителя Windows 7.
Шаг 1: Откройте меню «Пуск», введите Recovery в поле поиска и нажмите Enter, чтобы открыть окно восстановления.
Шаг 2: Нажмите Расширенные методы восстановления , чтобы открыть расширенные методы восстановления Windows 7.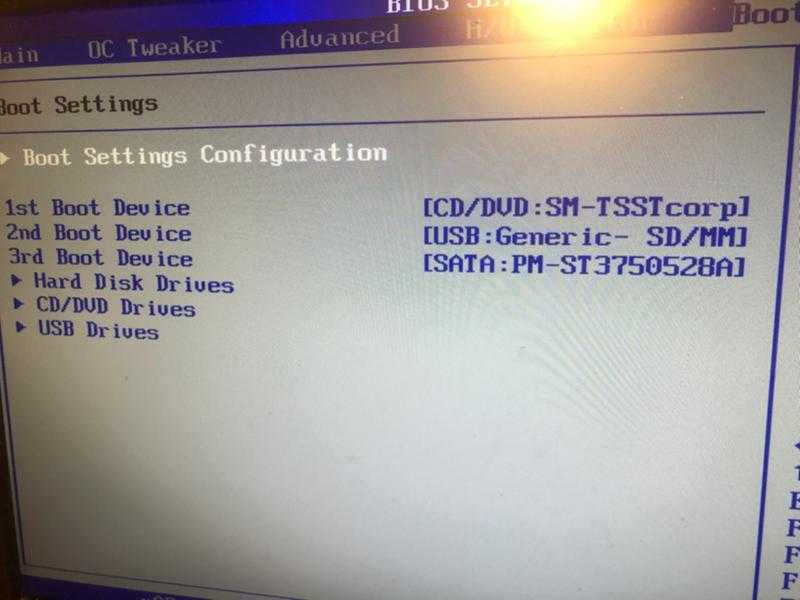
Шаг 3: В окне Advanced Recovery вы увидите две опции:
# Использовать созданный ранее образ системы для восстановления компьютера: Если вы создали образ системы, вы можете использовать его для замены всего на вашем компьютере , включая Windows, программы и все ваши файлы, с информацией, сохраненной в образе системы.
# Переустановите Windows (требуется установочный диск Windows): Эта опция переустановит Windows на вашем компьютере. После этого вы можете восстановить файлы из резервной копии. Все установленные вами программы необходимо будет переустановить с использованием исходных установочных дисков или файлов. Существующие могут остаться в папке Windows.old на жестком диске после завершения переустановки.
Шаг 4: Нажмите Переустановить Windows , чтобы начать процедуру переустановки.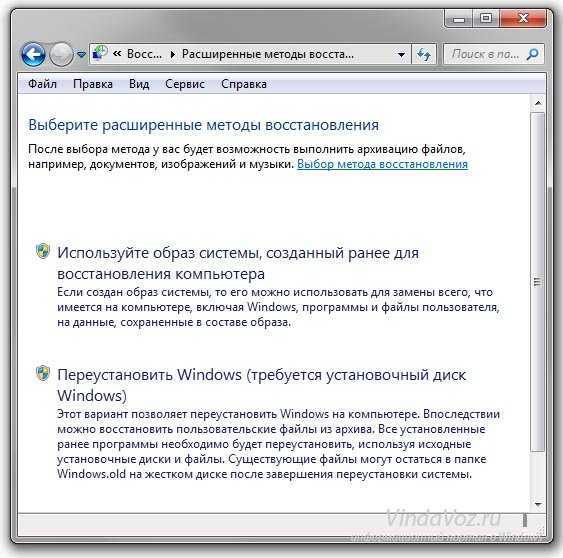 Вам будет предложено сделать резервную копию ваших файлов на следующем шаге. Нажмите «Создать резервную копию сейчас», чтобы создать резервную копию ваших файлов, таких как документы, изображения и музыка, на USB, DVD или внешний жесткий диск.
Вам будет предложено сделать резервную копию ваших файлов на следующем шаге. Нажмите «Создать резервную копию сейчас», чтобы создать резервную копию ваших файлов, таких как документы, изображения и музыка, на USB, DVD или внешний жесткий диск.
Нажмите Пропустить, а затем нажмите кнопку Перезагрузить , чтобы перезагрузить компьютер и начать процесс переустановки.
Примечание. При использовании этого метода (переустановка Windows) существующая установка Windows будет перемещена в каталог Windows.old. Вы можете получить данные из этого расположения после завершения восстановления. Все программы, которые вы установили, необходимо будет переустановить.
Шаг 5: После того, как вы нажмете кнопку перезагрузки, подождите несколько минут, чтобы увидеть следующий экран. Выберите способ ввода с клавиатуры и нажмите «Далее».
Шаг 6: На следующем экране появится окно подтверждения переустановки Windows 7. Нажмите Да , чтобы перейти к следующему шагу.
Шаг 7: Теперь вставьте установочный диск Windows 7 и нажмите Да , чтобы увидеть экран установки Windows 7. С этого момента вам необходимо следовать простой процедуре на экране, чтобы завершить процедуру переустановки (вы можете обратиться к нашей процедуре установки Windows 7).
Шаг 8: Windows потребуется несколько минут, чтобы отобразить показанный ниже экран, где вам нужно ввести имя пользователя для вашей учетной записи.
Шаг 9: Нажмите Далее, чтобы увидеть окно установки пароля. Если вы хотите установить пароль для своей учетной записи, введите, а затем повторите пароль в соответствующих полях. Нажмите Далее, чтобы продолжить.
Нажмите Далее, чтобы продолжить.
Шаг 10: На этом экране нажмите Использовать рекомендуемые настройки , а затем выберите свой часовой пояс и снова нажмите кнопку «Далее», чтобы выбрать тип сети из доступных Домашняя, Word или Общедоступная сеть.
Шаг 11: Почти готово! Вы успешно переустановили Windows 7. На рабочем столе может появиться окно Восстановить мои файлы . Нажмите кнопку Восстановить мои файлы , если вы сделали резервную копию на шаге 5.
Шаг 12: Наконец, вы можете удалить папку Windows.old во время процесса переустановки Windows, чтобы переместить старую установку. файлы. Обратитесь к нашему руководству по безопасному удалению папки Windows.old в Windows 7, чтобы освободить несколько ГБ места на жестком диске.
Шаг 13: После завершения переустановки пришло время установить все программное обеспечение и драйверы устройств.
Наше руководство по легальной переустановке Windows 7 без ввода ключа продукта также может вам помочь.
Как переустановить Windows 7 без диска
Кевин Эрроуз27 сентября 2022 г.
Чтение: 4 минуты Установочные диски Windows 7, и многие пользователи Windows 7 в конечном итоге теряют свои установочные диски Windows 7 или теряют их. В таких случаях пользователи могут оказаться в тупике, если им когда-нибудь понадобится переустановить Windows 7 на своих компьютерах. Компьютеры, которые не сопровождаются установочным диском Windows 7, когда они продаются или поставляются, часто поставляются с «дисками восстановления» или «разделами восстановления», которые предназначены для восстановления их точно так, как они были, когда они были извлечены. коробки.
К сожалению, если вы выберете путь восстановления с диска или раздела, ваш компьютер будет восстановлен в том виде, в котором он был, когда вы загрузили его в первый раз — включая вредоносные программы и программы, установленные производителем, вам не придется переустанавливать vanilla Windows 7.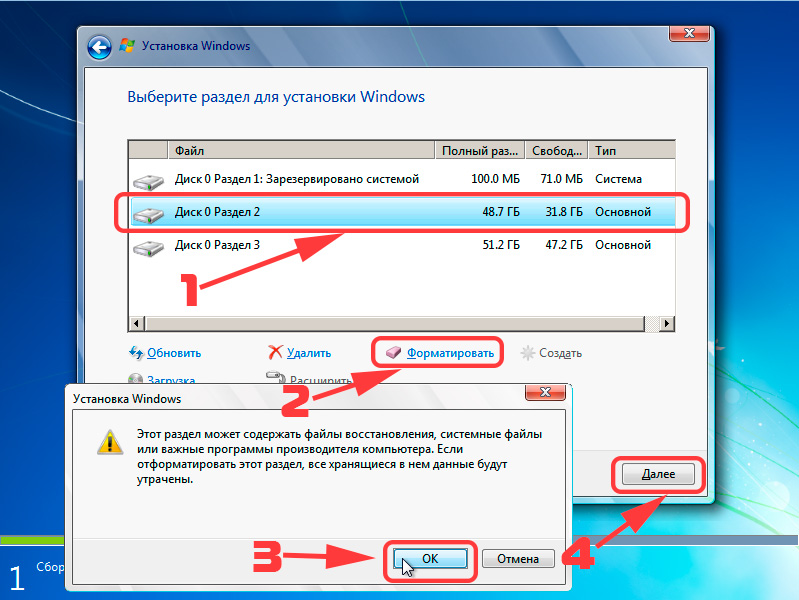 Кроме того, восстановление компьютера до того состояния, в котором он был при первом запуске, не всегда так эффективно, как полная переустановка Windows с нуля, когда речь идет об устранении проблем и проблем с Windows.
Кроме того, восстановление компьютера до того состояния, в котором он был при первом запуске, не всегда так эффективно, как полная переустановка Windows с нуля, когда речь идет об устранении проблем и проблем с Windows.
Переустановка Windows с нуля — это не только одно из лучших и наиболее эффективных решений чрезвычайно широкого круга различных проблем, связанных с Windows, но это также гарантирует, что ваш компьютер работает на стандартной, полностью стандартной установке Windows без вредоносных программ. . К счастью, отсутствие установочного диска Windows 7 далеко не конец света. Вы можете успешно и довольно легко переустановить Windows 7, даже если у вас в настоящее время нет установочного диска Windows 7. Вы спросите, как это могло бы пройти? Итак, вот что вам нужно сделать, чтобы переустановить Windows 7 на компьютер, если у вас нет установочного диска Windows 7:
- Прежде всего, вам нужно будет найти буквенно-цифровой ключ продукта Windows 7 (длина которого обычно составляет 25 символов).
 Если вы по-прежнему можете войти в Windows на своем компьютере, вы можете найти свой ключ продукта, щелкнув правой кнопкой мыши Компьютер на вашем Рабочем столе или в меню «Пуск» , щелкнув Свойства и прокрутив вниз до Раздел активации Windows . Идентификатор продукта , описанный в разделе Активация Windows. Раздел — это ваш ключ продукта Windows 7. Однако, если вы не можете войти в Windows на своем компьютере, поищите ключ продукта Windows 7 на любых наклейках на корпусе вашего компьютера или в документации, прилагаемой к компьютеру при его покупке.
Если вы по-прежнему можете войти в Windows на своем компьютере, вы можете найти свой ключ продукта, щелкнув правой кнопкой мыши Компьютер на вашем Рабочем столе или в меню «Пуск» , щелкнув Свойства и прокрутив вниз до Раздел активации Windows . Идентификатор продукта , описанный в разделе Активация Windows. Раздел — это ваш ключ продукта Windows 7. Однако, если вы не можете войти в Windows на своем компьютере, поищите ключ продукта Windows 7 на любых наклейках на корпусе вашего компьютера или в документации, прилагаемой к компьютеру при его покупке. - Создайте установочный носитель Windows 7. Очевидно, что вы не можете установить Windows 7 на компьютер, если у вас нет чего-то, с чего можно установить Windows 7. Однако, если у вас нет установочного диска Windows 7, вы можете просто создать установочный DVD-диск или USB-накопитель Windows 7, с которого вы сможете загрузить компьютер для переустановки Windows 7.
 Создайте загрузочный установочный носитель Windows 7.
Создайте загрузочный установочный носитель Windows 7. - Переустановка Windows 7 безвозвратно удалит все данные, хранящиеся на вашем компьютере (по крайней мере, в том же разделе жесткого диска вашего компьютера, на который вы будете устанавливать Windows 7), поэтому обязательно сделайте резервную копию всех файлов и данных, которые вы не хочу терять. Когда вы будете готовы приступить к установке, вставьте созданный вами установочный DVD-диск или USB-накопитель Windows 7 в компьютер и перезапустите его.
- На самом первом экране вы видите, что пока компьютер загружается, нажмите соответствующую клавишу на клавиатуре, чтобы войти в BIOS или Настройка . Клавиша, которую нужно нажать, будет четко описана на первом экране, который вы увидите во время загрузки компьютера.
- Перейдите на вкладку Boot в BIOS.
- Настройте порядок загрузки вашего компьютера, чтобы сначала загрузиться с компакт-диска (если вы используете установочный компакт-диск или DVD-диск Windows 7) или с USB-накопителя (если вы используете установочный USB-диск Windows 7).

- Сохраните изменения, внесенные в BIOS, и выйдите из него.
- Когда компьютер загрузится, он попытается загрузиться с установочного CD/DVD или USB и попросит вас нажать любую клавишу на клавиатуре для загрузки с носителя. Когда это произойдет, просто нажмите любую клавишу , чтобы продолжить.
- Примите Условия использования Microsoft , настройте язык и другие параметры на странице Установка Windows и нажмите Далее . Также следуйте любым другим инструкциям на экране, пока не дойдете до . Какой тип установки вы хотите? страница.
- На странице « Какой тип установки вам нужен?» , нажмите Custom (advanced) .
- На « Где вы хотите установить Windows?» , нажмите Параметры диска (дополнительно) , щелкните раздел жесткого диска вашего компьютера, на котором в данный момент установлена Windows 7, чтобы выбрать его, и нажмите Удалить .

- Нажмите Да в появившемся всплывающем окне, чтобы подтвердить действие. Как только вы это сделаете, Windows 7 и все остальные данные на выбранном разделе жесткого диска будут полностью и безвозвратно удалены.
- После того, как раздел жесткого диска будет успешно очищен, нажмите на него, чтобы выбрать его в качестве места назначения для новой установки Windows 7, и нажмите Далее .
- Просто дождитесь установки Windows 7. Процесс может занять от нескольких минут до более часа (в зависимости от скорости вашего компьютера), и ваш компьютер будет автоматически перезагружаться несколько раз в течение процесса установки, так что вам не о чем беспокоиться, когда это произойдет.
- После завершения предварительной установки Windows 7 вам будет предложено настроить Windows 7, создав для себя учетную запись пользователя и настроив несколько различных параметров. Просто следуйте инструкциям и подсказкам на экране, и установка начнется, как только вы это сделаете.

 Если вы по-прежнему можете войти в Windows на своем компьютере, вы можете найти свой ключ продукта, щелкнув правой кнопкой мыши Компьютер на вашем Рабочем столе или в меню «Пуск» , щелкнув Свойства и прокрутив вниз до Раздел активации Windows . Идентификатор продукта , описанный в разделе Активация Windows. Раздел — это ваш ключ продукта Windows 7. Однако, если вы не можете войти в Windows на своем компьютере, поищите ключ продукта Windows 7 на любых наклейках на корпусе вашего компьютера или в документации, прилагаемой к компьютеру при его покупке.
Если вы по-прежнему можете войти в Windows на своем компьютере, вы можете найти свой ключ продукта, щелкнув правой кнопкой мыши Компьютер на вашем Рабочем столе или в меню «Пуск» , щелкнув Свойства и прокрутив вниз до Раздел активации Windows . Идентификатор продукта , описанный в разделе Активация Windows. Раздел — это ваш ключ продукта Windows 7. Однако, если вы не можете войти в Windows на своем компьютере, поищите ключ продукта Windows 7 на любых наклейках на корпусе вашего компьютера или в документации, прилагаемой к компьютеру при его покупке. Создайте загрузочный установочный носитель Windows 7.
Создайте загрузочный установочный носитель Windows 7.