Как почистить жесткий диск на ноутбуке виндовс 7: Очистка диска в Windows — Служба поддержки Майкрософт
Как отформатировать жесткий диск с Windows 7 за 5 минут
Главная » Разные советы для Windows
Всем привет! Сегодня мы поговорим про то – как отформатировать жесткий диск на Windows 7. Мы разберем два момента: форматирование обычного раздела и раздела с самой системой – чаще всего это диск С.
Проблема в том, что через установленную систему вы можете форматнуть только те разделы, на которых не установлена текущая ОС. Если вам нужно отформатировать системный раздел с ОС или даже полностью весь компьютер, то у вас есть несколько вариантов:
- Просто действовать инструкциям первой главы – мы создадим загрузочную флешку или диск, а потом при установке все нужное и отформатируем.
- Попробовать сделать это через средства «Восстановление» – это уже вторая глава.
- Подключить жесткий диск к другому компьютеру и отформатировать разделы стандартными средствами. Эти же инструкции подходят и для очистки обычного раздела (без системы) в уже установленной винде.

Если у вас будут какие-то вопросы по ходу чтения, то пишите их в комментариях – постараюсь вам помочь.
Содержание
- Через установочный диск или флешку
- Через восстановление системы
- Через установленную ОС
- Через проводник
- Командная строка
- Управление дисками
- Задать вопрос автору статьи
Через установочный диск или флешку
- Вам нужно создать установочный диск или флешку новой операционной системы. Об этом смотрите инструкции ниже:
- Windows 7
- Windows 10
- После этого вставляем флешку или диск в компьютер, где вы хотите отформатировать жесткий диск с Windows 7. Перезагружаем компьютер и запускаем BOOT-меню, для этого нажимаем на вспомогательную клавишу на клавиатуре. В зависимости от используемой материнской платы используются клавиши: F11, F12, Esc или F9 – смотрите подсказку на загрузочном экране BIOS. Вы также можете зайти в БИОС и выставить приоритеты загрузки там – ищем BOOT раздел.

- Запустите мастер установщик в Виндовс 7 или 10, нажимаем кнопку «Установить», выбираем язык и принимаем условия соглашения. На определенном этапе вам нужно выбрать не обновление, а полноценную установку – это важно!
- Теперь вы увидите разделы дисков, нажимаем по ссылке с настройками.
- Чтобы отформатировать раздел, выбираем нужный и нажимаем по соответствующей кнопке ниже. Вы также можете отформатировать все диски, потом нажать напротив каждого раздел «Удалить». А потом «Создать» – для того чтобы разметить новые области винчестера.
- Вы можете выйти с установщика или приступить к установке новой системы, нажав «Далее».
Через восстановление системы
ВНИМАНИЕ! Если таким способов форматнуть раздел с виндой не получится, то воспользуйтесь загрузочной флешкой.
Прежде чем приступить к форматированию, посмотрите на размер раздела, который вы хотите очистить. Также данный способ подходит, если система у вас уже установлена. После процедуры вам в любом случае нужно будет устанавливать новую ОС.
Также данный способ подходит, если система у вас уже установлена. После процедуры вам в любом случае нужно будет устанавливать новую ОС.
- Перезагрузите комп и зажмите кнопку F8, и, когда вылезет вспомогательное меню, запустите «Устранение неполадок компа».
- Выбираем язык, авторизовавшись в учетке, если она у вас есть, и запускаем консоль.
Форматирование одного раздела
- А теперь вводим поочередно команды:
diskpart
list volume
- Далее вы увидите разделы, которые есть у вас в компе. Вам нужно ориентироваться не на букву (так как она может отличаться от той, что стоит в системе), а на размер раздела. Как только вы найдете нужный – выберите его с помощью команды:
select volume 3 (вместо тройки ставьте ваш раздел и смотрите на первый столбец таблицы)
- А теперь форматирование:
format fs=NTFS quick (Параметр быстрой очистки «quick» можно не указывать)
- Как только процедура закончится, обязательно введите команду выхода:
exit
Форматирование всего жесткого диска
- Вводим:
diskpart
- Далее нужно посмотреть номер физического диска, подключенного к системнику, вписываем команду:
list disk
- Если он у вас один, то вы увидите только одно устройство, выбираем его:
select disk 0
- Очищаем:
clean
Через установленную ОС
Через проводник
- Нажимаем по самой главной кнопке винды в левом нижем углу и далее выбираем ваш компьютер – вы также можете перейти в проводник, если он отображается у вас на рабочем столе.

- Как только вы выберите раздел, который хотите очистить, кликните ПКМ по нему и далее выберите соответствующий пункт.
- Файловую систему менять обычно не нужно – оставляем параметр, который и стоял ранее. Метку и кластер тоже обычно менять не нужно. По умолчанию будет стоять «Быстрое (очистка оглавления)» – я настоятельно рекомендую убрать эту галочку, если раздел большой, и вы хотите качественно его очистить.
- В самом конце нажимаем «Начать».
Командная строка
В поисковой строке вводим: «Командная строка» или «cmd». Обязательно запустите утилиту с правами админа, в противном случае вы не сможете очистить нужный раздел.
У нас есть два варианта. Указать обычную команду со значением по умолчанию – в конце пишем букву тома:
format D:
Второй вариант – мы дописываем к команде ещё два параметра.
format D: fs:NTFS /q
- fs:NTFS – здесь мы указываем файловую систему, в которую мы хотим превратить раздел.
 Если данный параметр не указать, то будет применена файловая система, которая стоит в данный момент.
Если данный параметр не указать, то будет применена файловая система, которая стоит в данный момент. - /q – быстрая очистка. Лучше ставить, если раздел небольшой.
Для запуска команды нажмите по клавише «Enter».
Управление дисками
- На клавиатуре нажмите одновременно на клавишу (Может иметь значок Windows) и английскую букву R. Как только вылезет выполняющее окошко, введите команду: diskmgmt.msc. Если этого окошка нет, то зайдите в «Пуск» и в поисковой строке введите аналогичную команду, а потом запустите утилиту.
- Тут все аналогично – выбираем раздел, заходим в раздел форматирования.
- Аналогично, как и в первом способе: выбираем метку тома, файловую систему. Размер кластера установите по умолчанию. Также убираем галочку напротив быстрой очистки. Жмем «ОК».
- Вылезет предупреждающее окошко – просто соглашаемся и ждем, пока процедура закончится.

Помогла ли вам эта статья?
5 725 3
Автор статьи
Бородач 1703 статей
Сенсей по решению проблем с WiFiем.
Обладатель оленьего свитера, колчана витой пары и харизматичной бороды.
Любитель душевных посиделок за танками.
Как полностью отформатировать ноутбук через Биос с системой Windows 7 или 8
Содержание
- Форматирование жесткого диска на ноутбуке — что это такое и чем оно поможет
- Как отформатировать жесткий диск через БИОС
- Форматирование с помощью загрузочной флешки или диска
- Как отформатировать диск C в Windows 7, 8 и Windows 10
- Способ 1:
- Способ 2:
- Форматирование внутреннего жесткого диска с помощью встроенных инструментов программного обеспечения
- Использвоание сторонних программ
В этой инструкции будет рассмотрено форматирование ноутбука — что это за процедура, зачем нужна, как и с помощью чего можно выполнить.
Форматирование жесткого диска на ноутбуке — что это такое и чем оно поможет
Форматированием называется программная разметка накопителя перед его первым или повторным использованием. Применяется к HDD, твердотельным накопителям, флешкам, RAID массивам, а также оптическим дискам и дискетам. При этом создается таблица данных, куда вносится информация о местоположении каждого файла на диске.
Применяется к HDD, твердотельным накопителям, флешкам, RAID массивам, а также оптическим дискам и дискетам. При этом создается таблица данных, куда вносится информация о местоположении каждого файла на диске.
При поверхностном форматировании удаляются только маршруты из таблицы, а файлы остаются на винчестере и стираются только тогда, когда поверх них записывается новая информация. В этом случае данные еще можно восстановить с помощью специальных утилит — например, Recuva, Puran File Recivery или Hasleo Data Recivery.
Стопроцентной гарантии восстановления всех файлов нет. При полном форматировании, на которое нужно существенно больше времени, информация стирается с накопителя полностью.
Форматирование требуется при замене жесткого диска на новый или при установке дополнительной детали. «Из коробки» новый винчестер или SSD даже не распознается как логический раздел. Сначала нужно создать новый том, затем подвергнуть его разметке.
Важно! Если вы будете выполнять форматирование по рекомендациям из этой инструкции, всегда выбирайте файловую систему NTFS.
FAT32, ее альтернатива, не дает записать на носитель файлы размером более 4 Гб.
Форматирование бывает трех типов:
- Низкоуровневое.
Базовая разметка области, где хранятся данные. Проводится на заводе-изготовителе перед отправкой девайса в продажу. При этом на носителе создаются треки, то есть дорожки, куда впоследствии буте записываться информация. В большинстве случаев такая разметка остается неизменной, так как у рядового пользователя не возникает причин менять ее. - Разбиение на разделы.
Один физический накопитель можно разделить на 2 логических том (например, диски C: и D:, что рекомендуется при использовании Windows). Форматирование ноутбука полностью эти разделы не удаляет. Чтобы потом объединить их обратно или поменять размеры без потери данных, нужна специальная утилита — например, Acronis Disc Director. - Высокоуровневое.
В процессе формируются логические структуры, которые отвечают за корректное сохранение данных, а также файловые таблицы и в некоторых случаях загрузочные сектора. При повторном форматировании битые сектора помечаются как нерабочие области и больше не используются.
При повторном форматировании битые сектора помечаются как нерабочие области и больше не используются.
Тип форматирования необходимо выбирать, отталкиваясь от ситуации.
Читайте также: можно ли поменять жесткий диск на ноутбуке
Как отформатировать жесткий диск через БИОС
В BIOS или UEFI (графической оболочке для него) нет такой опции, то есть форматирование жесткого диска через БИОС на ноутбуке не выполняется. Эта система используется для аппаратного управления всеми используемыми компонентами, но для программных решений, которым является форматирование, не походит.
Форматирование с помощью загрузочной флешки или диска
Один из доступных для пользователя способов — форматирование ноутбука загрузочным диском Windows 7 или любого другого дистрибутива. Принципиальной разницы нет: в любом из них есть инструменты для этого. Также неважно, какой именно накопитель вы будете использовать, оптический диск или флешку. Главное — корректно выбрать загрузочное устройство.
Алгоритм действий:
- Вставьте загрузочное устройство в ноутбук и перезагрузите его.
- Перед загрузкой операционной системы нажмите кнопку F8 для запуска загрузочного меню и выберите накопитель, на котором записан инсталлятор Виндовс.
- После запуска первого меню нажмите комбинацию клавиш Shift + F10, чтобы запустить командную строку.
- Для быстрого форматирования в файловой системе NTFS введите команду format /FS:NTFS X: /q, где X: — буква тома, который вы хотите отформатировать.
Обратите внимание! Если вы отформатируете диск C:, на котором может быть установлена копия Windows, то при включении компьютера операционная система больше не запустится. Потребуется ее повторная установка, а также инсталляция всех необходимых программ и драйверов.
Как отформатировать диск C в Windows 7, 8 и Windows 10
Есть пара способов, с помощью которых можно отформатировать системный диск в «Семерке», «Восьмерке» или «Десятке». Чтобы воспользоваться ими, вы должны иметь права администратора, иначе операционная система не даст это сделать. Алгоритм одинаковый независимо от версии Windows.
Чтобы воспользоваться ими, вы должны иметь права администратора, иначе операционная система не даст это сделать. Алгоритм одинаковый независимо от версии Windows.
Способ 1:
- Нажать кнопку «пуск» и перейти на Панель управления.
- Выбрать пункт «Администрирование».
- Перейти в раздел «Управление компьютером».
- В открывшемся окне выделить вкладку «Управление дисками» в левой части интерфейса.
- В списке выбрать необходимый диск и кликнуть по нему правой кнопкой мышки.
- Из предложенных опций выбрать «Форматирование».
- Выбрать размер нового логического тома, файловую систему, размер кластера, установить метку и при необходимости галочку «Быстрое форматирование».
- Нажать кнопку «Начать» и дождаться окончания процедуры.
После этого все данные с выбранного диска будут удалены. Если это был системный раздел, на которых записана Виндовс, компьютер перезагрузится и предложит загрузиться с носителя, на котором есть операционная система. Чтобы он работал нормально, потребуется повторно установить Windows.
Чтобы он работал нормально, потребуется повторно установить Windows.
Способ 2:
- Нажать кнопку «Пуск» и в строке поиска ввести cmd.
- Запустить от имени администратора найденный файл cmd.exe.
- В командной строке ввести команду format c: / FS:NTFS и нажать кнопку Enter.
Произойдет то же самое ,что описано в параграфе выше.
Форматирование внутреннего жесткого диска с помощью встроенных инструментов программного обеспечения
Служба для мониторинга состояния жестких дисков позволяет и отформатировать их. В случае с диском С: она не даст это сделать, даже если у вас есть права администратра, однако может очистить все другие диски.
Доля этого нажмите кнопку «Пуск» и перейдите в раздел «Компьютер» или «Этот компьютер», чтобы отобразился список накопителей. Кликните правой кнопкой мышки по диску, который надо очистить, и выберите опцию «Форматировать». Далее следует назначить все параметры, описанные выше, и нажать кнопку «Начать».
Рекомендуемый размер кластера независимо от выбранной файловой системы — 4096 байт. Если вы хотите безвозвратно удалить все данные, чтобы их никто не смог потом восстановить, уберите галочку «Очистка оглавлений». Читайте также: как на ноутбуке hp зайти в биос
Использвоание сторонних программ
Существует множество сенрвисных утилит, как платных, так и бесплатных, с помощью которых можно также выполнить форматирование. Среди лучших разработок стоит отметить:
- Acronis Disc Director;
- Paragon Partition Manager;
- EASEUS Partition Master;
- Aomei Partition Assistant;
- MiniTool Partition Wizard.
Все эти программы умеют создавать и изменять размеры логических разделов без форматирования, то есть с сохранением всех данных пользователя. Использовать их только для форматирования нерационально — с такой задачей прекрасно справляются и инструменты из базового набора Windows.
Полная очистка жесткого диска в Windows 7 из командной строки
Что такое командная строка?
Зачем стирать жесткий диск из командной строки?
Как стереть жесткий диск в командной строке Windows 7 соответственно?
Полная и простая очистка жесткого диска с помощью мощного инструмента
Как удалить раздел жесткого диска в Windows 7 шаг за шагом
Вердикт
Что такое командная строка?
Командная строка, также известная как cmd.exe или cmd, представляет собой интерпретатор командной строки в операционных системах Windows. Это аналог COMMAND.COM в DOS и аналог оболочек Unix, используемых в Unix-подобных системах.
Командная строка взаимодействует с пользователем через интерфейс командной строки. По сравнению с графическим пользовательским интерфейсом многие разработчики программного обеспечения, системные администраторы и опытные пользователи используют интерфейс командной строки для выполнения автоматических задач или сценариев.
По сравнению с графическим пользовательским интерфейсом многие разработчики программного обеспечения, системные администраторы и опытные пользователи используют интерфейс командной строки для выполнения автоматических задач или сценариев.
В настоящее время все больше и больше обычных пользователей предпочитают управлять жестким диском и разделом из командной строки. Принимается множество простых операций командной строки, включая очистку жесткого диска. Давайте узнаем, как применять его в деталях.
Зачем стирать жесткий диск из командной строки?
Когда дело доходит до того, почему вы что-то делаете, у 100 человек может быть 100 причин. В общем, люди хотели бы стереть жесткий диск в командной строке Windows 7 по этим причинам.
● Переформатируйте жесткий диск. Некоторые пользователи просто хотят восстановить новую структуру для выбранного жесткого диска и снова сделать его пригодным для использования. Но перед этим ему необходимо произвести вайп данных. Эту задачу обычно можно выполнить, записав нули или удалив существующие разделы.
Эту задачу обычно можно выполнить, записав нули или удалив существующие разделы.
● Полностью стереть данные с жесткого диска. При замене жесткого диска на новый диск или SSD старый может быть продан другим или выброшен. Конфиденциальные данные или информация на жестком диске могут быть использованы злоумышленниками. Лучше стереть все данные вместо форматирования или удаления, чтобы предотвратить восстановление в будущем.
Для разных решений можно использовать разные методы. Как правило, вы можете достичь своей цели с помощью следующих трех инструментов.
Как стереть жесткий диск в командной строке Windows 7 соответственно?
Внимание : Может быть несколько излишним говорить, что все данные на выбранном жестком диске будут стерты или стерты. Убедитесь, что вы сделали резервную копию важных файлов, прежде чем начать.
Ниже будут представлены три инструмента для очистки жесткого диска. Выберите наиболее подходящий для вашей ситуации.
Очистка жесткого диска с помощью командной строки
Эта команда позволяет очистить раздел жесткого диска путем форматирования. Этот метод используется для форматирования определенного раздела.
1. Введите cmd в поле поиска после нажатия кнопки «Пуск» в Windows 7. Щелкните правой кнопкой мыши cmd.exe или командную строку из списка и выберите «Запуск от имени администратора».
2. Введите в формате F: /fs:NTFS (замените F на правильную букву диска) и нажмите Enter. Он отформатирует диск F: в файловую систему NTFS. И это может занять много времени.
Советы : при необходимости повторите команду для форматирования других разделов.
Вы также можете отформатировать диск с помощью CMD из BIOS. Он нужен для форматирования диска с операционной системой. Требуется загрузочное устройство, такое как установочный диск или диск восстановления.
1. Выключите компьютер и вставьте установочный диск. Загрузитесь с диска.
2. На странице «Где вы хотите установить Windows» нажмите Shift+F10, чтобы вызвать командную строку.
3. Введите в формате C: /fs:ntfs и нажмите Enter.
Удалите все разделы, чтобы стереть данные с помощью DiskPart
Другой способ стереть жесткий диск из командной строки — воспользоваться инструментом DiskPart, который также широко используется обычными пользователями. Это быстрее в форматировании или очистке. Этот метод используется для очистки всего жесткого диска.
1. Откройте командную строку с повышенными привилегиями в соответствии с инструкциями. Введите diskpart и нажмите Enter.
2. В командной строке diskpart последовательно выполните эти команды.
● список дисков
● выбор диска n (где n — номер диска жесткого диска, который вы хотите стереть)
● очистить (или очистить все)
До сих пор выбранный жесткий диск стерты, значит все разделы и данные на диске пропали. Если у вас есть дальнейшие планы, продолжайте выполнять следующие команды, чтобы построить новую структуру.
Если у вас есть дальнейшие планы, продолжайте выполнять следующие команды, чтобы построить новую структуру.
● создать основной раздел
● выбрать раздел 1
● форматировать fs=ntfs quick (или форматировать fs=fat32 quick)
● назначить букву диска=G 900 41 ● активный (если хотите для установки операционной системы на диск)
● выход
Полная и простая очистка жесткого диска с помощью мощного инструмента
инструмент управления разделами, рекомендуется. Вот некоторые выдающиеся особенности программного обеспечения в очистке диска.
● Четыре варианта удаления данных . Чтобы быть точным, заполните сектора нулями, заполните сектора случайными данными, DoD 5220.22-M и Gutmann. Для обычной очистки данных достаточно первых двух вариантов.
● Удалить только разделы . Это позволяет вам только удалить все разделы на жестком диске вместо стирания данных. Это быстрее, чем стирание данных, и очень полезно, когда у вас есть диск для повторного использования.
Это быстрее, чем стирание данных, и очень полезно, когда у вас есть диск для повторного использования.
● Очистить жесткий диск без загрузки Windows . Программное обеспечение поддерживает создание загрузочного диска WinPE (USB или CD/DVD-диск). Вы можете выполнить удаление данных, даже если на диске установлена операционная система.
● Дополнительный бонус – безопасное стирание SSD. Это позволяет безопасно стирать данные на SSD-накопителях без ущерба для их срока службы.
● Поддерживает интерфейс командной строки и графический интерфейс пользователя. Он предлагает подходы как для новичков, так и для опытных пользователей.
Теперь установите это программное обеспечение для очистки жесткого диска из командной строки в Windows 7, 8/8.1, 10, XP и Vista. Следующая часть займет удаление всех разделов на диске, например, с помощью командной строки.
Как шаг за шагом удалить раздел жесткого диска в командной строке в Windows 7?
1. Откройте командную строку с повышенными привилегиями, введите «cd + каталог установки AOMEI Partition Assistant» и нажмите Enter. Например, введите cd C:\Program Files (x86)\AOMEI Partition Assistant и нажмите Enter.
Откройте командную строку с повышенными привилегиями, введите «cd + каталог установки AOMEI Partition Assistant» и нажмите Enter. Например, введите cd C:\Program Files (x86)\AOMEI Partition Assistant и нажмите Enter.
Советы : вы можете найти путь установки, щелкнув правой кнопкой мыши значок AOMEI Partition Assistant Professional на рабочем столе и выбрав «Свойства». На панели «Начать в» вы увидите путь. Просто скопируйте его.
2. Введите partassist.exe /hd:0 /del:all и нажмите Enter. Он удалит все разделы на диске 0. Вы можете заменить 0 правильным номером диска.
Чтобы удалить определенный раздел, вы можете ввести «partassist.exe /hd:o /del:0» (удалить по номеру тома) или «partassist.exe /del:F» (удалить по букве диска).
Описание :
● /hd: жесткий диск .
● /удалить: удалить .
Вердикт
Этот отрывок дает несколько способов очистки жесткого диска в командной строке Windows 7.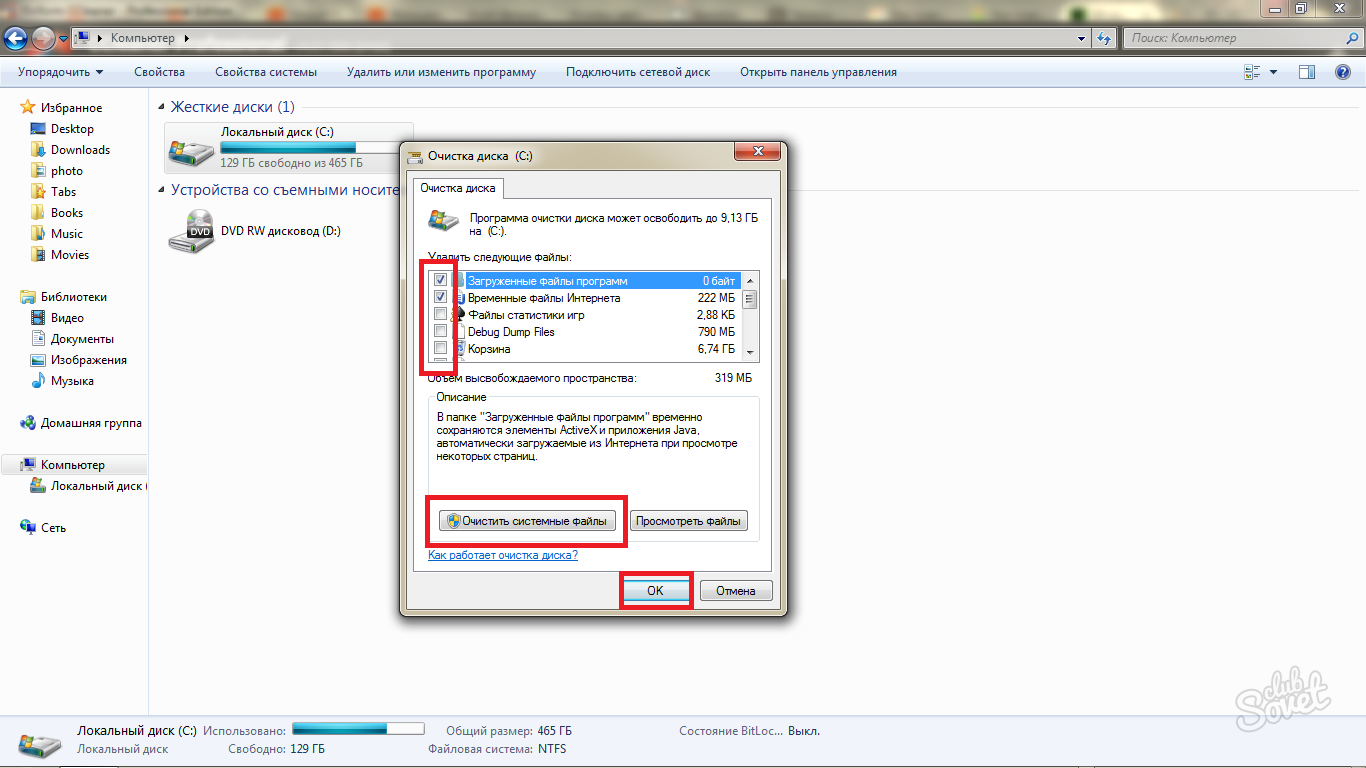 Разные цели требуют разных подходов. Выберите лучший для вашего случая. Вышеуказанные шаги также применимы для очистки жесткого диска в командной строке Windows 10 и XP.
Разные цели требуют разных подходов. Выберите лучший для вашего случая. Вышеуказанные шаги также применимы для очистки жесткого диска в командной строке Windows 10 и XP.
За исключением очистки жесткого диска, AOMEI Partition Assistant Professional позволяет восстанавливать удаленные разделы, если вы удалили их по ошибке. Подробные инструкции см. в разделе Восстановление потерянного раздела в Windows 10.
Как стереть жесткий диск в Windows 7 с помощью командной строки?
Жесткий диск — это устройство хранения, которое может помочь вам хранить все виды данных, таких как ваши фотографии, видео, музыку, документы, программы и т. д. И вы все равно можете использовать его в качестве системного диска для запуска компьютера, в этой ситуации требуются операционная система, загрузочные разделы, такие как системный зарезервированный раздел, и другие необходимые драйверы.
В большинстве случаев это очень помогает, но иногда вам нужно очистить жесткий диск в Windows 7 с помощью командной строки, что очень полезно системным администраторам для выполнения нежелательных задач или сценариев. Это может быть связано с тем, что вы хотите стереть жесткий диск ноутбука, чтобы исправить сбой, или для пожертвования или продажи и т. д. В любом случае, вы можете узнать, как сделать это с помощью командной строки в этой статье. Кроме того, будет введен более простой способ.
Это может быть связано с тем, что вы хотите стереть жесткий диск ноутбука, чтобы исправить сбой, или для пожертвования или продажи и т. д. В любом случае, вы можете узнать, как сделать это с помощью командной строки в этой статье. Кроме того, будет введен более простой способ.
Очистить жесткий диск в Windows 7 из CMD
Здесь вы будете использовать Diskpart clean all, чтобы стереть диск, оставив его нераспределенным и не инициализированным, а затем воссоздать раздел и указать файловую систему диска. После этого вы можете повторно использовать этот жесткий диск для хранения или резервного копирования важных файлов для защиты ваших данных.
Примечания:
- Diskpart clean all: Эта команда удаляет все данные на диске и указывает каждый сектор с нулевым значением. Это затрудняет восстановление данных на диске.
- Формат: позволяет указать файловую систему для жесткого диска, а затем снова отформатировать его. Таким образом, вам не нужно беспокоиться об утечке данных.

Затем давайте подробно рассмотрим шаги по очистке жесткого диска от cmd:
- Шаг 1. Запустите cmd от имени администратора. Затем введите Diskpart в окне командной строки и нажмите Enter.
- Шаг 2. Введите list disk, чтобы увидеть все доступные диски на компьютере.
- Шаг 3. Введите «выберите диск n (номер диска)», чтобы выбрать диск, который вы хотите стереть. Затем нажмите Enter, чтобы продолжить.
- Шаг 4. Введите «очистить все» и нажмите Enter, чтобы полностью удалить все файлы и папки и оставить место на диске нераспределенным.
- Шаг 5. Введите «создать основной раздел» и нажмите Enter, чтобы воссоздать раздел с нераспределенным пространством.
- Шаг 6. Введите «format fs=ntfs» и нажмите Enter, чтобы добавить файловую систему этого диска.
- Шаг 7. Теперь на диске есть раздел с файловой системой, вам просто нужно ввести assign и нажать Enter, чтобы добавить для него букву диска.
Дождитесь завершения процесса, вы можете открыть этот отформатированный диск в проводнике Windows и делать то, что хотите, например, использовать его для резервного копирования файлов, которые вы хотите защитить.
Этот метод очень полезен, если вы знакомы с командной строкой. Но если нет, вам может показаться, что это непросто понять и использовать, потому что одна простая ошибка параметра может привести к потере данных.
Тогда есть ли более простой способ стереть жесткий диск в Windows 7?
Ответ: ДА, вы можете использовать бесплатное средство для удаления данных с жесткого диска, такое как AOMEI Backupper Standard, чтобы стереть жесткий диск. Он очень гибкий, вы можете использовать его для очистки нераспределенного пространства, разделов и всего диска с помощью различных методов очистки диска. Бесплатная версия поддерживает только «Заполнить сектора нулями», но этого достаточно, чтобы стереть любые данные на диске.
Но если вам нужен более тщательный способ очистки диска, вы можете использовать его профессиональную версию и 3 других метода очистки диска, включая «Заполнение секторов случайными данными», «DOD 5220.22-M», «Gutmann». Среди них последний метод может стереть диск за 35 проходов, вы можете себе представить, насколько сложно его восстановить.
Более простой способ очистки жесткого диска в Windows 7
Здесь вы будете использовать стиратель жесткого диска AOMEI Backupper Standard для очистки диска в Windows 7 с помощью функции очистки диска. Ниже приведены подробные шаги:
- Шаг 1. Установите AOMEI Backupper Standard и откройте этот инструмент. Затем перейдите в «Инструменты» и выберите «Очистка диска».
- Шаг 2. В окне типа очистки выберите один из вариантов: Очистить раздел(ы) или нераспределенное пространство на диске или Очистить диск. Чтобы стереть все данные на всем диске, выберите «Очистить диск» и нажмите «Далее», чтобы продолжить.
- Шаг 3. Затем вам будет предложено выбрать диск, который вы хотите стереть, выберите его и нажмите «Далее».
- Шаг 4. Вот последний шаг, вы увидите 4 метода очистки диска, выберите «Заполнить сектора нулями» и нажмите «Пуск». Он начнет стирать ваш диск, и время зависит от объема данных на вашем диске.
Примечания:
- В настоящее время эта функция не поддерживает очистку динамических дисков.

- Это программное обеспечение поддерживает только очистку вашего текущего системного диска в режиме перезагрузки, и вы не можете загрузить компьютер в обычном режиме. Таким образом, предлагается вынести этот диск за пределы вашего компьютера и выполнить этот процесс на другом компьютере.
Теперь вы, возможно, уже знаете, как легко стереть диск в Windows 7 с помощью бесплатного стирателя жесткого диска AOMEI Backupper Standard. Кроме того, это программное обеспечение можно использовать для безопасного стирания жесткого диска в Windows 8/8.1/10 и предыдущих системах.
Кроме того, это программное обеспечение по-прежнему является бесплатным программным обеспечением для резервного копирования, которое поможет вам сделать точную копию ваших файлов и отслеживать изменения, сделанные позже. Чтобы обеспечить безопасность данных, вы можете сделать 3 резервные копии, хранить их в двух разных местах, предпочтительно одну копию вне офиса, например, резервное копирование файлов в OneDrive.
Облачный диск — один из самых безопасных способов защитить ваши данные, поскольку он позволяет избежать потери данных из-за сбоев компьютера, таких как вирусы, сбои системы, сбой диска и т. д. Таким образом, если у вас несколько облачных дисков, рекомендуется передавать файлы между ними, например, перемещать файлы из Dropbox на Google Drive. Для этого вам понадобится облачная служба резервного копирования, поддерживающая несколько облаков, например CBackup.
Резюме
Вот и все, как очистить жесткий диск в Windows 7 с помощью командной строки и бесплатного стирателя жесткого диска AOMEI Backupper Standard. Честно говоря, последний проще и подходит для большинства пользователей, вам просто нужно выполнить шаги, указанные выше. Кроме того, он поддерживает все виды решений для резервного копирования, помогающие защитить компьютер, такие как резервное копирование файлов, резервное копирование системы, резервное копирование диска, резервное копирование по расписанию и т.



 Если данный параметр не указать, то будет применена файловая система, которая стоит в данный момент.
Если данный параметр не указать, то будет применена файловая система, которая стоит в данный момент.
 FAT32, ее альтернатива, не дает записать на носитель файлы размером более 4 Гб.
FAT32, ее альтернатива, не дает записать на носитель файлы размером более 4 Гб. При повторном форматировании битые сектора помечаются как нерабочие области и больше не используются.
При повторном форматировании битые сектора помечаются как нерабочие области и больше не используются.
