Как переустановить ос: Переустановка Windows — Служба поддержки Майкрософт
Содержание
Создание загружаемого установщика для macOS
В качестве загрузочного диска для установки операционной системы на компьютер Mac можно использовать внешний диск или дополнительный том.
Эти расширенные инструкции предназначены в первую очередь для системных администраторов и других опытных пользователей, которые умеют вводить команды в приложении «Терминал».
Для обновления macOS или переустановки macOS не требуется загружаемый установщик, но он может быть полезен, если нужно установить ОС на несколько компьютеров, не загружая установщик заново каждый раз, или если не удается установить совместимую ОС macOS из приложения Finder или раздела восстановления macOS.
Что нужно для создания загружаемого установщика
- Флеш-накопитель USB или другой дополнительный том, на котором есть не менее 14 ГБ свободного пространства, отформатированный в Mac OS Extended
- Установщик для ОС OS X El Capitan или более поздней версии
Загрузите установщик macOS с помощью App Store или браузера
Для получения полного установщика компьютер Mac должен находиться под управлением последней версии OS X El Capitan, последней версии macOS Sierra или любой более поздней версии macOS. Выполните загрузку с компьютера Mac, совместимого с версией macOS, которую вы загружаете. Корпоративные администраторы: используйте сервер компании Apple, а не сервер обновления, размещенный в локальной сети.
Выполните загрузку с компьютера Mac, совместимого с версией macOS, которую вы загружаете. Корпоративные администраторы: используйте сервер компании Apple, а не сервер обновления, размещенный в локальной сети.
Создание загружаемого установщика с помощью приложения «Терминал»
- Подключите флеш-накопитель USB или другой том, используемый для загружаемого установщика.
- Откройте приложение «Терминал» в подпапке «Утилиты» папки «Программы».
- Введите или вставьте одну из приведенных ниже команд в приложение «Терминал», затем нажмите клавишу «Ввод» для ее выполнения. Для каждой команды предполагается, что установщик находится в папке «Программы», а имя MyVolume обозначает флеш-накопитель USB или другой используемый вами том. Если у тома другое имя, замените
MyVolumeв команде на имя вашего тома. - При появлении запроса введите пароль администратора. Вводимые символы не отображаются в приложении «Терминал». Затем нажмите клавишу «Ввод».

- При появлении запроса нажмите клавишу Y, чтобы подтвердить удаление всех данных на томе, затем клавишу «Ввод». Приложение «Терминал» показывает прогресс по мере стирания тома.
- После стирания тома может быть отображено предупреждение о том, что приложению «Терминал» требуется доступ к файлам на съемном томе. Нажмите «OK», чтобы продолжить копирование.
- Когда приложение «Терминал» сообщит о завершении процесса, имя тома будет совпадать с именем загруженного установщика, например «Установка macOS Ventura». После этого можно закрыть приложение «Терминал» и извлечь том.
Команды
В зависимости от того, какую версию macOS вы загрузили, введите одну из следующих команд в приложении «Терминал» в соответствии с приведенными выше инструкциями.
Если на компьютере Mac установлена ОС macOS Sierra или более ранней версии, команда должна завершаться аргументом --applicationpath и соответствующим путем установки, как показано в приведенной ниже команде для версии El Capitan.
Ventura
sudo /Applications/Install\ macOS\ Ventura.app/Contents/Resources/createinstallmedia --volume /Volumes/MyVolume
Monterey
sudo /Applications/Install\ macOS\ Monterey.app/Contents/Resources/createinstallmedia --volume /Volumes/MyVolume
Big Sur
sudo /Applications/Install\ macOS\ Big\ Sur.app/Contents/Resources/createinstallmedia --volume /Volumes/MyVolume
Catalina
sudo /Applications/Install\ macOS\ Catalina.app/Contents/Resources/createinstallmedia --volume /Volumes/MyVolume
Mojave
sudo /Applications/Install\ macOS\ Mojave.app/Contents/Resources/createinstallmedia --volume /Volumes/MyVolume
High Sierra
sudo /Applications/Install\ macOS\ High\ Sierra.app/Contents/Resources/createinstallmedia --volume /Volumes/MyVolume
El Capitan
sudo /Applications/Install\ OS\ X\ El\ Capitan.app/Contents/Resources/createinstallmedia --volume /Volumes/MyVolume --applicationpath /Applications/Install\ OS\ X\ El\ Capitan.app
Использование загружаемого установщика
Процессор Apple
- Подключите загружаемый установщик к компьютеру Mac, подключенному к Интернету и совместимому с устанавливаемой версией macOS. Загружаемый установщик не загружает macOS из Интернета, однако ему требуется интернет-подключение для получения прошивки и другой информации для конкретной модели Mac.
- Включите компьютер Mac и продолжайте удерживать кнопку питания, пока не отобразится окно параметров запуска, содержащее загрузочные тома.
- Выберите том, содержащий загружаемый установщик, затем нажмите «Продолжить».
- Когда откроется установщик macOS, следуйте инструкциям по установке на экране.
Процессор Intel
- Подключите загружаемый установщик к компьютеру Mac, подключенному к Интернету и совместимому с устанавливаемой версией macOS. Загружаемый установщик не загружает macOS из Интернета, однако ему требуется интернет-подключение для получения прошивки и другой информации для конкретной модели Mac.

- Включите компьютер Mac, затем сразу же нажмите и удерживайте клавишу Option (Alt).
- Отпустите клавишу Option, когда увидите темный экран, показывающий загружаемые тома.
- Выберите том, содержащий загружаемый установщик. Затем щелкните стрелку на экране или нажмите клавишу «Ввод».
Если произвести запуск с загружаемого установщика не удается, проверьте, чтобы настройки в Утилите безопасной загрузки разрешали загрузку с внешних или съемных носителей. - Если потребуется, выберите язык.
- Выберите «Установить macOS» (или «Установить OS X») в окне «Утилиты», затем нажмите кнопку «Продолжить» и следуйте инструкциям на экране.
Дополнительная информация
Для получения сведений о команде createinstallmedia и доступных аргументах убедитесь, что установщик macOS находится в папке «Программы», затем введите соответствующий путь в приложении «Терминал»:
/Applications/Install\ macOS\ Ventura.app/Contents/Resources/createinstallmedia
/Applications/Install\ macOS\ Monterey.app/Contents/Resources/createinstallmedia
/Applications/Install\ macOS\ Big\ Sur.app/Contents/Resources/createinstallmedia
/Applications/Install\ macOS\ Catalina.app/Contents/Resources/createinstallmedia
/Applications/Install\ macOS\ Mojave.app/Contents/Resources/createinstallmedia
/Applications/Install\ macOS\ High\ Sierra.app/Contents/Resources/createinstallmedia
/Applications/Install\ OS\ X\ El\ Capitan.app/Contents/Resources/createinstallmedia
Дата публикации:
Сочетания клавиш при запуске компьютера Mac
Узнайте о функциях и инструментах компьютера Mac, которые можно вызвать, удерживая нажатой одну или несколько клавиш во время запуска.
На компьютере Mac с чипом Apple
Узнайте, оснащен ли ваш компьютер Mac чипом Apple
- Включите компьютер Mac и во время его запуска продолжайте удерживать кнопку питания нажатой.

- Отпустите кнопку питания, когда увидите экран параметров запуска, на котором отображаются загрузочные диски и значок шестеренки с надписью «Параметры».
- В этом окне вы можете выбрать запуск с другого диска либо запуск в безопасном режиме, воспользоваться разделом восстановления macOS и выполнить другие действия. Узнайте больше об этих параметрах.
На компьютере Mac с процессором Intel
Если ваш компьютер Mac не оборудован чипом Apple, это значит, что у вас компьютер Mac с процессором Intel.
Рекомендации по использованию этих сочетаний клавиш
- Нажимайте и удерживайте все клавиши в сочетании вместе, а не по одной.
- Если при перезапуске компьютера Mac сочетание клавиш не срабатывает, сначала выключите компьютер. Если выключить компьютер не получается, нажмите и удерживайте кнопку питания в течение 10 секунд, пока компьютер Mac не выключится. Затем нажмите и удерживайте сочетание клавиш после нажатия кнопки питания, чтобы включить компьютер Mac.

- Возможно, вам придется подождать несколько секунд перед нажатием клавиш, чтобы компьютер Mac успел распознать клавиатуру при запуске. Некоторые клавиатуры оснащены световым индикатором, который коротко загорается при запуске, указывая, что клавиатура распознана и готова к работе.
- Если используется беспроводная клавиатура, подключите ее напрямую к компьютеру Mac, если это возможно. Либо используйте встроенную или проводную клавиатуру. Если используется клавиатура для компьютера с ОС Windows, например клавиатура с логотипом Windows, попробуйте воспользоваться клавиатурой для компьютера Mac.
- Некоторые сочетания клавиш не работают, когда для компьютера Mac установлен пароль прошивки. Сначала отключите пароль прошивки.
- Если используется Boot Camp для запуска через ОС Microsoft Windows, установите настройки загрузочного диска так, чтобы запуск выполнялся через macOS. Затем выключите или перезапустите компьютер и повторите попытку.
Сочетания клавиш для компьютеров Mac с процессорами Intel
Command (⌘)-R: запуск из встроенного раздела восстановления macOS. Для запуска из раздела восстановления macOS через Интернет используется сочетание клавиш Option-Command-R или Shift-Option-Command-R. Из раздела восстановления macOS можно устанавливать различные версии macOS в зависимости от используемого вами сочетания клавиш.
Для запуска из раздела восстановления macOS через Интернет используется сочетание клавиш Option-Command-R или Shift-Option-Command-R. Из раздела восстановления macOS можно устанавливать различные версии macOS в зависимости от используемого вами сочетания клавиш.
Option (⌥) или Alt: запуск диспетчера загрузки, который позволяет выбрать другие доступные загрузочные диски или тома.
Option-Command-P-R: сброс параметров памяти NVRAM или PRAM.
Shift (⇧): запуск в безопасном режиме.
D: запуск утилиты «Диагностика Apple». Для запуска этой утилиты через Интернет используется сочетание клавиш Option-D.
N: запуск с сервера NetBoot, если компьютер Mac поддерживает сетевые загрузочные тома. Чтобы использовать загрузочный образ по умолчанию на сервере, нажмите и удерживайте клавиши Option-N.
Command-S: запуск в однопользовательском режиме.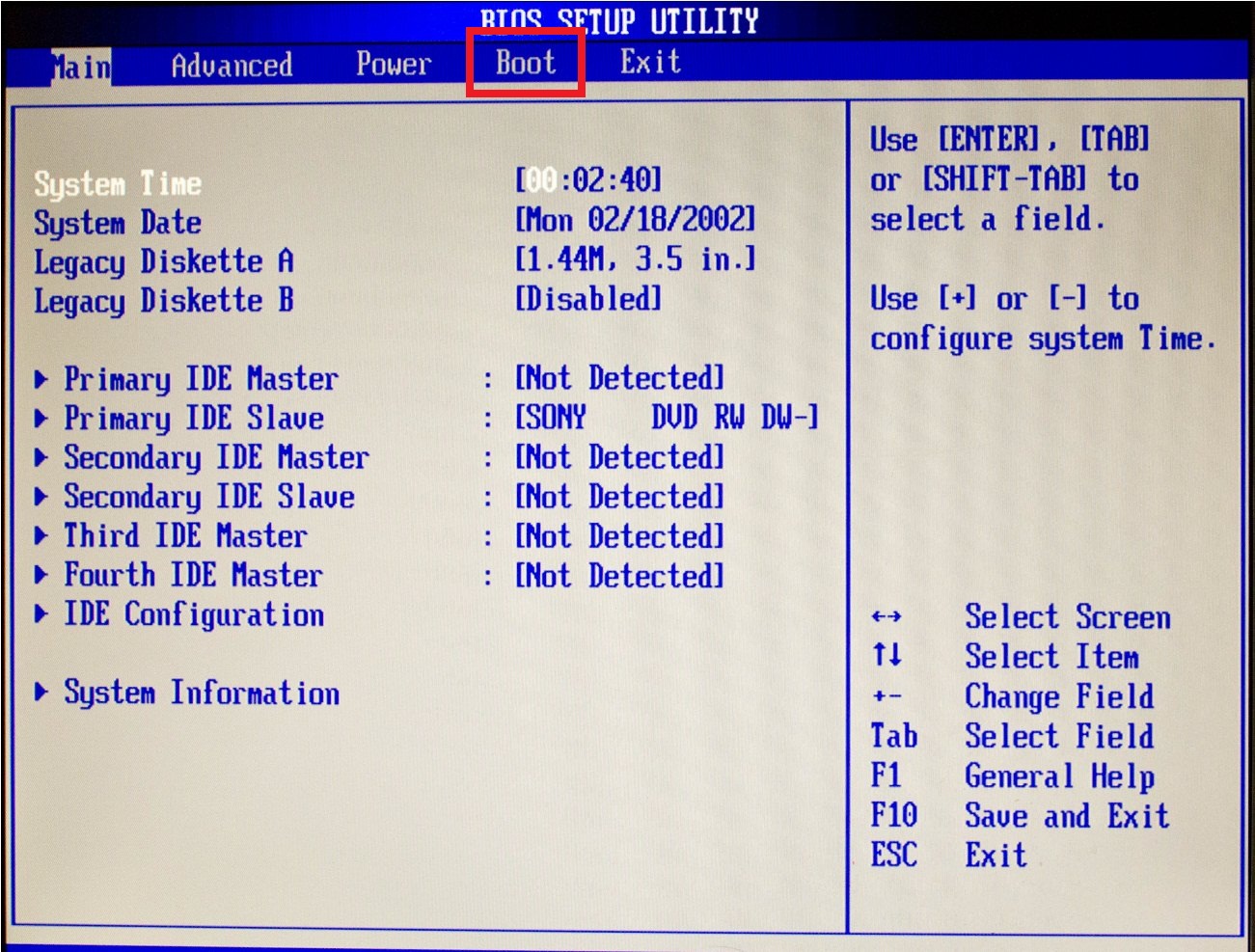 Эта возможность отключена в macOS Mojave и более поздних версий.
Эта возможность отключена в macOS Mojave и более поздних версий.
T: запуск в режиме внешнего диска.
Command-V: запуск в режиме подробного протоколирования.
Eject (⏏) или F12, или кнопка мыши, или кнопка трекпада: извлечение любых съемных носителей (например, оптического диска).
Дата публикации:
Как переустановить macOS в 2023 году
Таниш Чоудхари
в
Мак
|
Последнее обновление:
2 января 2023 г.
Поделись на:
Сканер безопасности веб-приложений Invicti — единственное решение, обеспечивающее автоматическую проверку уязвимостей с помощью Proof-Based Scanning™.
Хотите заново начать работу с Mac? Хотите установить более старую или обновленную версию macOS, но не можете найти лучший способ сделать это?
Нечего уклоняться.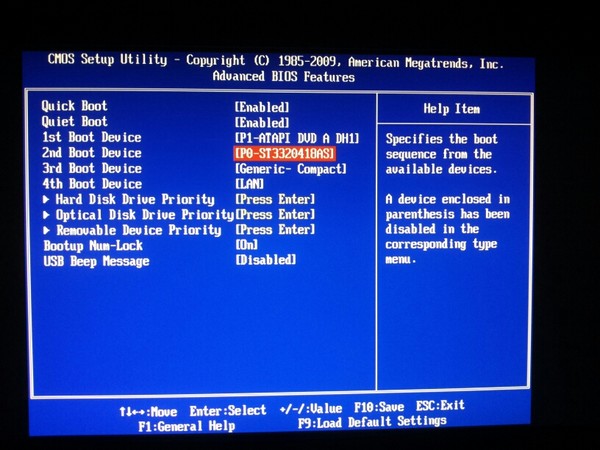 На самом деле, большинству владельцев Mac необходимо научиться переустанавливать macOS, потому что это редкость среди них, в отличие от пользователей Windows, которые часто выполняют переустановку в своих системах.
На самом деле, большинству владельцев Mac необходимо научиться переустанавливать macOS, потому что это редкость среди них, в отличие от пользователей Windows, которые часто выполняют переустановку в своих системах.
В этой статье мы обсудим ситуации, когда требуется переустановка macOS и как это сделать правильно.
Но прежде чем мы перейдем к разделу «Как сделать», давайте посмотрим, когда действительно имеет смысл переустанавливать macOS?
Зачем вам переустанавливать macOS?
MacOS — тонкая операционная система, которая самодостаточна сама по себе. Однако, будучи работой искусственного интеллекта, вы никогда не знаете, когда все может пойти с ног на голову.
Когда они это сделают, Apple предложит множество способов устранения проблем с вашим Mac. Однако, если проблема все еще существует, переустановка macOS может быть идеальным решением.
Давайте рассмотрим некоторые случаи, когда переустановка macOS стоит затраченных усилий.
№1.
 Когда ваша система запуталась
Когда ваша система запуталась
Поскольку вы уже какое-то время работаете с вашей системой, вы сразу же почувствуете, что она ведет себя странно.
Например, частое появление сообщений об ошибках, слишком частое отставание программного обеспечения или проблемы с удобством использования, влияющие на вашу повседневную работу — все, что заставляет вас чувствовать, что ваша система не работает нормально.
Как правило, никто не ожидает возникновения подобных проблем при использовании продукта Apple. И мы согласны, что эти системные ошибки редки, очень редки, но они случаются.
Они чаще возникают у опытных программистов или технических энтузиастов, которые регулярно тестируют новое программное обеспечение и вносят изменения в системные настройки.
Как говорится, любопытству нет предела. 👨🏻💻
Итак, если вы когда-нибудь почувствуете, что напортачили с системными настройками, не о чем паниковать, потому что переустановка macOS может стать вашим выходом.
№2. Когда ваша система работает медленнее, чем ожидалось
Как правило, некоторые общие факторы, такие как избыточное хранилище или использование устаревшей macOS, приводят к замедлению работы системы. 🐌
Но если ваш Mac работает как улитка даже после обновления системы, самое время попробовать переустановить macOS. Это дает новый старт и, вероятно, повысит производительность вашей системы. ⚡
Однако обязательно создайте копию или резервную копию файлов и данных перед началом переустановки.
№3. Когда вы продаете свой Mac
Конечно, вы не поставите под угрозу свои данные, продавая свой ноутбук. И вы найдете лучшие способы стереть все с вашего Mac. Но что, если некоторые конфиденциальные данные останутся незамеченными?
Возможно, вы пошли не тем путем!
Чтобы убедиться, что все сделано и вычищено, переустановка macOS может быть идеальным вариантом.
Это проверенный и испытанный метод удаления вашей конфигурации из корня и подготовки Mac для следующего человека.
№4. Когда вы хотите понизить версию своей системы
Да, люди делают это довольно часто, и вот почему.
Видите ли, обновление до новой версии всегда увлекательно и безболезненно. Но иногда эти обновления могут быть ошеломляющими.
Возможно, в последней версии есть что-то, что влияет на ваш рабочий процесс, или, может быть, она слишком тяжелая для бесперебойной работы на вашем старом компьютере.
В таких случаях возможен переход на более раннюю версию macOS.
Теперь, когда мы знаем, почему и когда переустановка macOS имеет смысл, вы можете спросить, как вы на самом деле начинаете с ней работать.
Теперь мы рассмотрим все способы переустановки macOS на Mac.
Использование загрузочного USB-накопителя
Использование загрузочного USB-накопителя для установки или обновления macOS позволяет выполнять этот процесс на нескольких системах одновременно без необходимости каждый раз загружать программу установки.
Кроме того, загрузочный диск можно использовать для чистой установки — отформатируйте все файлы и приложения, которые могли накопиться за время.
Давайте посмотрим, как можно переустановить macOS с помощью загрузочного USB.
Шаг 1. Загрузите macOS
Чтобы создать загрузочную программу установки, вам потребуются две вещи:
- Том или USB-накопитель объемом не менее 16 ГБ
- Mac, совместимый с загружаемой версией ОС
Приобретение USB-накопителя — это то, что вы можете легко сделать. Просто убедитесь, что вы покупаете его в подлинном магазине, и он не поврежден.
Теперь, чтобы получить правильный установщик, загрузите его с компьютера Mac, на котором установлена macOS Sierra 10.12.5 или более поздней версии или El Capitan 10.11.6.
Помните: Всегда загружайте macOS с официального сайта Apple и нигде больше.
После запуска файл macOS будет автоматически загружен в папку приложения с именем по умолчанию ‘macOS (название версии) . ‘
‘
Шаг 2. Создание загрузочного USB-накопителя с помощью терминала том, который вы используете в качестве загрузочного установщика для вашей системы. Затем откройте
Terminal из папки «Утилиты» и вставьте приведенный ниже код в зависимости от версии macOS, с которой вы работаете.
sudo /Applications/Install\ macOS\ Monterey.app/Contents/Resources/createinstallmedia –volume /Volumes/MyVolume
Например, замените « Monterey » на версию macOS, которую вы устанавливаете, а « Volume » на имя USB или диска, который вы используете в качестве загрузочного установщика.
Когда вы закончите редактирование кода, введите или скопируйте и вставьте его в Терминал и нажмите Верните , чтобы запустить команду.
Источник
Затем введите пароль администратора при появлении запроса и нажмите Вернуть .
Здесь вас спросят, хотите ли вы стереть том (USB).
Чтобы продолжить, нажмите Y , а затем снова нажмите Вернуть .
Вы можете увидеть индикатор выполнения « Стирание диска », показывающий процент стираемого тома. Подождите, пока он достигнет 100%.
После успешного удаления тома может появиться предупреждение с запросом разрешения на доступ к файлам на съемном USB-накопителе. Нажмите OK , чтобы продолжить копирование.
После этого USB-накопитель будет иметь то же имя, что и загруженная вами версия ОС, например, macOS Monterey или macOS Catalina.
Вот оно! Вы успешно создали загрузочный установщик. Теперь выйдите из Терминала и извлеките USB.
Шаг 3. Используйте загрузочный установщик
Теперь пришло время использовать загрузочный USB-накопитель для переустановки macOS в вашей системе. Процесс различается в зависимости от того, используете ли вы Apple Silicon или Mac на базе Intel. Но не беспокойтесь, мы получили вас отсюда:
Для Apple Silicon
Подключите загрузочный установщик к системе, на которую вы хотите установить macOS.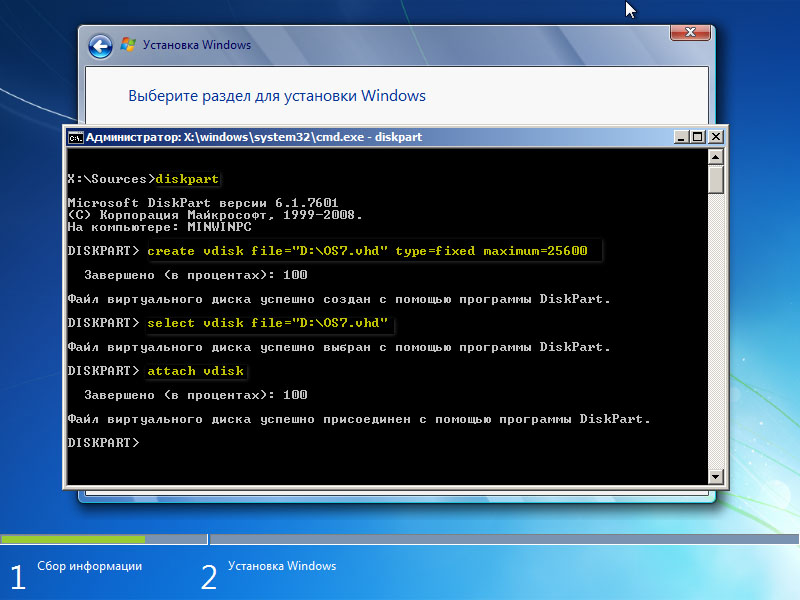 Убедитесь, что система подключена к Интернету и совместима с устанавливаемой версией macOS.
Убедитесь, что система подключена к Интернету и совместима с устанавливаемой версией macOS.
Убедившись в этих вещах, нажмите и удерживайте кнопку питания на вашем Mac, пока не появится окно «Утилиты». Затем выберите том, содержащий ОС, из предложенных вариантов и нажмите «Продолжить».
Для Mac 9 на базе Intel0084
Первоначальный процесс для Mac на базе Intel похож на Apple Silicon, подключая установщик и проверяя подключение и совместимость.
Затем нажмите и удерживайте клавишу Option, пока на экране не появится список томов. Выберите том с загрузочным установщиком и нажмите Вернуть .
Режим восстановления
Еще один эффективный способ переустановить macOS — использовать встроенный режим восстановления. Режим восстановления Mac — это специально разработанная функция, позволяющая перезагрузить систему, даже если ваш Mac не может перезагрузиться автоматически.
Этот режим можно использовать для переустановки ОС, очистки MacBook, сброса системы к заводским настройкам, восстановления данных из резервной копии Time Machine и многого другого.
Для начала включите Mac и нажмите и удерживайте Command + R (для Intel Mac) или кнопку питания (для Apple Silicon), пока не увидите логотип Apple (или вращающийся глобус).
При появлении запроса введите пароль прошивки или учетные данные администратора. Если все пойдет по плану, появится окно утилит macOS.
Теперь, если вы хотите полностью стереть Mac, прежде чем приступить к переустановке, нажмите Disk Utility .
Источник
Если вы используете macOS Catalina или более поздние версии, вам необходимо стереть два тома: сначала Macintosh HD-Data, а затем Macintosh HD.
Однако, если вы не используете указанные версии, вы можете стереть все системные данные, удалив только том Macintosh HD.
После форматирования диска нажмите Command + Q , чтобы вернуться к окну «Утилиты macOS», затем нажмите «Переустановить macOS ».
Примечание: Если вы не хотите стирать диск, вы можете просто нажать «Переустановить macOS», чтобы начать процесс.
На этом этапе вам может быть предложено ввести свой Apple ID или пароль Mac. Лучше всего следовать инструкциям на экране отсюда.
Процесс переустановки может занять некоторое время, поэтому не переводите Mac в спящий режим, не выключайте его и даже не закрывайте крышку.
После завершения переустановки вы увидите окно входа в систему. И все готово для нового старта.
Mac Internet Recovery Mode
По сути, это альтернатива, если режим восстановления Mac не отображается. Да, может случиться так, что ваш режим восстановления Mac будет поврежден, и вот несколько способов определить, когда это произойдет:
- Ваш Mac не загрузился в режим восстановления после нажатия Command + R
- Пустой экран появляется после попытки входа в MacOS Recovery
- Вы получаете код ошибки — 2003F на экране
Если вы столкнулись с каким-либо из этих инцидентов, ваш режим восстановления macOS не работает.
Но, несмотря на это, вы все равно можете использовать его режим восстановления через Интернет для устранения проблем с вашим Mac.
Как и режим восстановления, этот режим напрямую подключает вашу систему к серверам Apple и предлагает вам утилиты восстановления. Все, что вам нужно, это надежное сетевое подключение.
Режим восстановления через Интернет поддерживает только сети, использующие безопасность WEP (эквивалентная конфиденциальность Wi-Fi) и WPA (защищенный доступ Wi-Fi). Поэтому убедитесь, что у вас есть один из них.
Для компьютеров Mac с чипами M1 и M2, если режим восстановления не работает, восстановление через Интернет автоматически перезагружает систему.
Но для более старых моделей Mac вам необходимо войти в режим восстановления через Интернет вручную.
Вот как это можно сделать:
Шаг 1: Выключите Mac
Шаг 2: Нажмите кнопку питания и сразу же нажмите и удерживайте ее Command + Option + R или Command + Shift+ Вариант + R , пока не появится значок или сообщение на экране
Шаг 3: Настройка с использованием защищенного WEP/WPA соединения Wi-Fi
Шаг 4: Подождите, пока система перезагрузится
Готово!
Автоматически откроется окно утилит восстановления macOS. После этого вы можете использовать тот же процесс, описанный в предыдущем разделе, для переустановки ОС.
После этого вы можете использовать тот же процесс, описанный в предыдущем разделе, для переустановки ОС.
Можно ли переустановить старые версии macOS в режиме восстановления?
Да, режим восстановления macOS позволяет переустановить более старые или даже обновить до лучших версий macOS.
Кроме того, вы можете использовать несколько комбинаций клавиш для переустановки желаемой ОС, например:
- Command + R: Чтобы переустановить ту же ОС, которая была установлена в вашей системе
- Option + Command + R: Для обновления до последней версии macOS, совместимой с вашим Mac
- Shift + Option + Command + R: Чтобы переустановить macOS по умолчанию или ее закрытую версию
Однако в конечном итоге это зависит от того, совместима ли ваша система с версией macOS, которую вы пытаетесь установить, или нет.
Часто задаваемые вопросы
Как переустановить macOS с USB-накопителя
Чтобы переустановить macOS с USB-накопителя, выполните следующие действия:
1. Загрузите предпочитаемую macOS в существующую систему
Загрузите предпочитаемую macOS в существующую систему
2. Создайте загрузочный файл способный USB с помощью Mac Terminal
3. Подключите загрузочный установщик к системе, на которой вы хотите переустановить ОС
4. Выберите том или диск, на котором находятся файлы ОС, и нажмите Вернуться
Как переустановить macOS с помощью режима восстановления
Выключите Mac, нажмите и удерживайте Command + R , пока на экране не появится логотип или вращающийся глобус, а затем отпустите кнопки.
Дождитесь появления окна «Утилиты macOS», а затем нажмите «Переустановить macOS », чтобы начать процесс переустановки.
Во избежание осложнений не выключайте питание, не закрывайте крышку и не выполняйте никаких действий до завершения процесса переустановки.
Подведение итогов
Если вы старый пользователь Mac, придет время, когда у вас не будет другого выбора, кроме как переустановить macOS на свой рабочий стол.
Это может быть связано с низкой вычислительной мощностью Mac, необходимостью сброса настроек Mac для его продажи или из-за того, что вы хотите установить более старую версию ОС.
Какой бы ни была причина, все вышеперечисленные методы помогут вам безопасно и максимально эффективно переустановить macOS.
Вы также можете изучить некоторые лучшие программы для клонирования дисков для Mac.
Спасибо нашим спонсорам
Все способы переустановки macOS на Mac
Вам может потребоваться переустановить macOS — операционную систему на вашем Mac — если у вас возникли проблемы с программным обеспечением на вашем компьютере. Вам также может потребоваться переустановить macOS, если вы готовитесь продать или подарить свой Mac.
Переустановить macOS невероятно просто благодаря разделу восстановления macOS, который Apple включает в свои компьютеры Mac. Это означает, что вам не нужно быть компьютерным гением, чтобы выполнить работу.
Ниже мы покажем вам, что именно вам нужно сделать.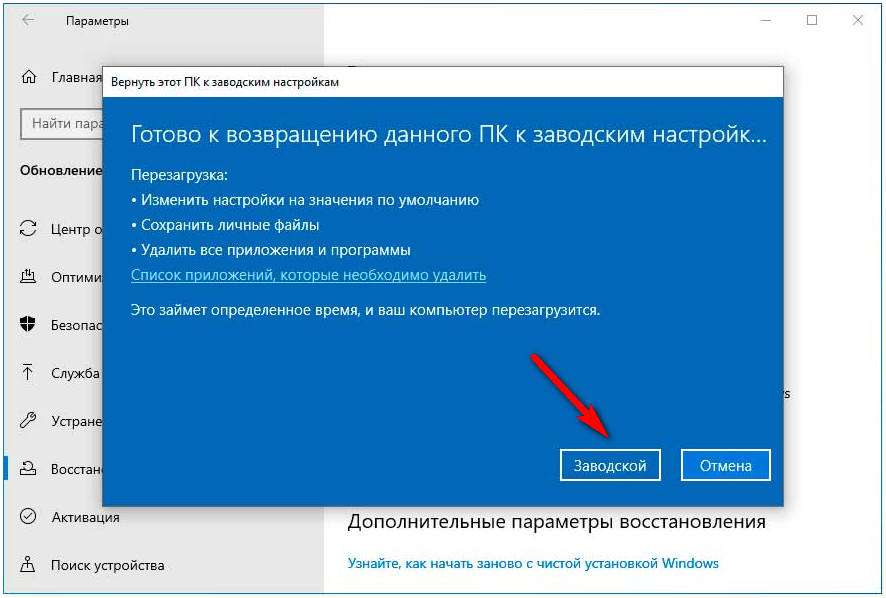
Связанный:
- Как полностью очистить жесткий диск Mac при продаже
- Как восстановить заводские настройки MacBook Air или другого Mac с macOS
- Как установить macOS или OS X на новый жесткий диск для вашего Mac
Что происходит при переустановке macOS
При переустановке macOS переписывается каждая строка кода операционной системы на вашем Mac. Это отличный способ исправить программные ошибки, поскольку ошибки, вызвавшие эти ошибки, в процессе переписываются с чистым кодом.
Как правило, при переустановке macOS версия macOS, работающая на вашем Mac, не меняется; он просто устанавливает эту версию снова с нуля.
Однако мы также покажем вам, как переустановить исходную версию macOS, поставляемую с вашим Mac, или как выполнить обновление до последней совместимой версии.
Гарантий нет, но переустановка macOS не приведет к удалению содержимого с вашего Mac. Это означает, что ваши фотографии, музыка, документы, электронные письма и все остальное должны остаться на месте после переустановки macOS.
Тем не менее, это все еще довольно сложная процедура для вашего Mac, поэтому мы настоятельно рекомендуем вам сделать резервную копию вашего Mac перед переустановкой macOS.
Если вам нужно стереть все данные на вашем Mac, чтобы отдать или продать его, вам нужно использовать Дисковую утилиту, чтобы стереть жесткий диск перед переустановкой macOS. Следуйте нашему руководству о том, как стереть Mac, чтобы продать его для получения подробных инструкций, хотя мы также укажем, что делать в этом руководстве.
Как переустановить macOS
Чтобы переустановить macOS, вам потребуется только безопасное подключение к Интернету и достаточно времени. Все остальное уже есть на вашем Mac в виде специального режима восстановления macOS, в который вы можете загрузиться.
Безопасное подключение к Интернету просто означает, что ваш Wi-Fi должен быть защищен паролем WEP или WPA, которым являются домашние сети Wi-Fi большинства людей.
Что касается того, сколько времени это займет, это зависит от множества факторов, но может составлять от 30 минут до нескольких часов, и вы не сможете использовать свой Mac в течение этого времени.
Когда вы будете готовы, выполните следующие действия, чтобы переустановить macOS на вашем Mac. Этот метод переустанавливает текущую версию macOS на ваш компьютер; перейдите в конец статьи, чтобы узнать, как вместо этого переустановить разные версии macOS.
Шаг 1. Узнайте, использует ли ваш Mac процессоры Apple Silicon или Intel
Вам необходимо загрузить Mac в режим восстановления macOS, но способ, которым вы это делаете, зависит от процессора вашего Mac.
Итак, первый шаг — выяснить, есть ли внутри вашего Mac кремниевый чип Apple, как в переработанном M1 iMac, или же он использует традиционный процессор Intel.
Для этого загрузите свой Mac и выберите Apple > About This Mac в верхнем левом углу строки меню.
В окне «Об этом Mac» вы должны увидеть технические характеристики вашего Mac.
Если указано Chip , а затем название чипа, значит, ваш Mac использует кремний Apple.
И если там написано Processor , за которым следует имя процессора, то ваш Mac использует Intel.
Шаг 2. Загрузитесь в macOS Recovery
Теперь пришло время загрузить Mac в режим восстановления macOS. Если вы еще этого не сделали, сейчас самое время сделать резервную копию вашего Mac, чтобы защитить свои данные.
Когда будете готовы, перейдите в Apple > Выключить и подождите, пока ваш Mac выключится.
Когда ваш Mac завершит выключение, выполните следующие шаги для вашего типа процессора, чтобы загрузиться в MacOS Recovery:
- Для Apple Silicon Mac: Нажмите и удерживайте кнопку Power , чтобы включить ваш Mac, затем удерживайте удерживая его до Параметры запуска Появится окно. Нажмите кнопку Параметры , которая выглядит как шестеренка, затем выберите Продолжить .
- Для компьютеров Mac с процессором Intel: Нажмите кнопку питания , затем сразу же нажмите и удерживайте клавиши Cmd + R , пока ваш Mac не начнет включаться.
 Отпустите обе клавиши, когда на экране появится логотип Apple.
Отпустите обе клавиши, когда на экране появится логотип Apple.
При появлении запроса выберите учетную запись пользователя и введите пароль администратора вашего Mac для входа.
Затем вас должен приветствовать экран восстановления macOS.
Шаг 3. Выберите переустановку macOS
На экране восстановления macOS предлагается несколько различных вариантов, в том числе вариант переустановки macOS.
Но сначала, если вам нужно стереть свой Mac, сейчас самое время сделать это: нажмите Дисковая утилита и сотрите раздел Macintosh HD — Data вашего загрузочного диска.
Если вы не хотите стирать свой Mac, нажмите кнопку Переустановите macOS , затем следуйте инструкциям на экране, чтобы загрузить и переустановить операционную систему.
Вам может потребоваться ввести пароль администратора вашего Mac, чтобы разблокировать диск или выбрать место установки для macOS — выберите Macintosh HD .
Во время переустановки macOS не выключайте компьютер Mac и не отключайте его. Это означает, что вы не должны закрывать крышку MacBook.
Кроме этого, все, что вы можете сделать, это ждать. Вернитесь к своему Mac через час или около того, чтобы посмотреть, как дела. Когда переустановка будет завершена, вы должны увидеть экран настройки для вашего Mac.
Как переустановить разные версии macOS
Приведенные выше шаги показывают, как переустановить текущую версию macOS, но вместо этого вы можете переустановить исходную версию macOS, которая была на вашем Mac, или вы можете установить последняя совместимая версия macOS.
Как установить оригинальную версию macOS
Это возможно сделать только на компьютере Mac с процессором Intel. Для этого выполните шаги, описанные выше, но нажмите Shift + Option + Cmd + R 9.0084, чтобы вместо этого загрузиться в MacOS Recovery.
После этого нажмите кнопку Переустановить macOS , и ваш Mac установит версию macOS, наиболее близкую к поставляемой.

 app
app

 app/Contents/Resources/createinstallmedia
app/Contents/Resources/createinstallmedia



 Отпустите обе клавиши, когда на экране появится логотип Apple.
Отпустите обе клавиши, когда на экране появится логотип Apple.