Как переустановить систему windows: Переустановка Windows — Служба поддержки Майкрософт
Содержание
Как переустановить Windows 10 на планшете? Инструкция
Время на чтение: 11 мин
В современном мире практически всегда есть выбор операционных систем. Вовсе не обязательно пользоваться Android на планшете. Если Windows 10 выглядит более привычно или нравятся ее функции, вполне реально ее установить на планшетный компьютер. Это действительно комфортная, функциональная и быстрая операционная система (ОС), у которой тем не менее есть определенные ограничения. Дальше рассмотрим, как переустановить Windows 10 на планшете или сделать ее дополнительной операционной системой.
На какое Android-устройство можно установить Windows 10?
Windows накладывает определенные требования к мобильному устройству, что делает невозможным инсталляцию ОС на маломощных и старых девайсах. В сравнении с Android данная платформа более требовательна, поэтому следует заранее узнать, будет ли она работать на устройстве. В противном случае уровень производительности может оказаться гораздо ниже комфортного минимума.
Основные требования:
- Процессор, основанный на архитектуре i386/ARM. Особенно хороши будут ЦП от VIA, AMD, IDT, Transmeta, так как они меньше заточены под Android и неплохо справляются с Windows 10.
- ЦП с 4 ядрами, желательно с частотой от 3 ГГц.
- Объем оперативной памяти от 2 Гб.
Перед тем, как установить на планшет Windows 10, следует сверить требования с заявленными производителем мощностями. Если устройство слабее указанных параметров, практически наверняка будут постоянные подвисания и проблемы с производительностью. Альтернативный и немного менее требовательный путь – поставить систему от Microsoft в роли дополнительной платформы посредством эмулятора.
Читайте также: Как прошить планшет на Android?
Как на планшет установить Windows 10?
Существует 3 основных варианта, как установить Windows 10 на Android планшет:
- сэмулировать ОС на Android – Windows будет в оконном режиме;
- установить в качестве дополнительной ОС;
- полностью переустановить систему.

Самый простой метод в реализации – использовать эмулятор, он же наиболее безопасный. Для этого потребуются специальные программы, в данном случае нам подойдут QEMU или BOCSH. Недостаток первого варианта – его активно не поддерживают, соответственно, самые актуальные модификации Windows 10 не будут работать. Поэтому лучше выбрать BOCSH.
Как установить Windows 10 на планшет с Android:
- Загружаем и устанавливаем BOCSH.
- Создаем на планшете папку для новой ОС.
- Скачиваем SDL архив, который потребуется для эмуляции в BOCSH BIOS и драйверов.
- Загружаем с сети подходящий образ Windows (в приоритете IMG или ISO, который легко конвертировать в IMG через UltraISO), и кладем в папку SDL.
- Включаем эмулятор и видим новую ОС.
Главный недостаток способа – низкая производительность, в качестве полноценной ОС для постоянного использования он не подойдет. Если же нужно открыть пару программ, то это лучший метод.
Альтернативный путь – установить дополнительную ОС, которая собой не заменяет Android. Это непростая и опасная задача, в процессе реализации устройство может выйти из строя. Для реализации метода потребуется планшет с UEFI прошивкой, а также планшет должен поддерживать инсталляцию пару программных ядер. Если готовы принять риски, следуем инструкции.
Это непростая и опасная задача, в процессе реализации устройство может выйти из строя. Для реализации метода потребуется планшет с UEFI прошивкой, а также планшет должен поддерживать инсталляцию пару программных ядер. Если готовы принять риски, следуем инструкции.
Алгоритм действий:
- Меняем Android Recovery на Dual Bootloader. Рекомендуем использовать тактику MultiROM.
- Создаем установочную USB-флешку или SD-карту с дистрибутивом Windows.
- Подключаем накопитель с установочным образом к планшету.
- Загружаем планшет через UEFI и устанавливаем приоритет запуска на съемный накопитель.
- Стандартным образом устанавливаем Windows 10 или другие версии.
- Скачиваем драйвера и ставим их в систему для корректной работы с Wi-Fi-адаптером, дисплеем и прочими компонентами.
Если все сделано правильно и планшет поддерживает данный режим, при запуске будет выбор между Android и Windows.
Читайте также: Как настроить планшет на Android?
Переустановка Windows 10 на планшете
Последний вариант предусматривает замену встроенной оболочки Android на Windows. Этот способ также связан с рисками, поэтому стоит следовать инструкции.
Что делать:
- Всовываем в свободный USB-разъем флешку с установочной версией Windows, а также подключаем мышку и клавиатуру. Для этого потребуется USB-хаб.
- Перезагружаем устройство и переходим в UEFI (заблаговременно установленный). Для этого нажимаем клавишу F.
- Выбираем загрузку с флешки и устанавливаем режим «Полная установка».
- Удаляем, генерируем и чистим диск C. При желании реально создать и дополнительные разделы. Во время разбивки ядро Android и оболочка будут стерты с диска.
- Выдаем разрешение на начало инсталляции.
- Перезагружаем планшет и видим на нем ОС Windows.

Большинство процедур по установке Windows 10 – это потенциально опасные действия, которые могут вывести из строя планшет и с ним придется попрощаться. Чтобы не рисковать, лучше использовать эмулятор. Тем, кто желает полной замены, придется пойти на риски.
Андрей
Остались вопросы по теме?
Задать вопрос
Оцените материал
Рейтинг статьи 2.6 / 5. Голосов: 5
Пока нет голосов! Будьте первым, кто оценит этот пост.
пошаговая инструкция для установки с флешки, диска и другими способами
Михаил Полярус
установил Windows
Стас Зверянов
переустановил Windows
Переустановка системы — несложный навык, который точно пригодится в будущем: неисправные компьютеры у друзей и родственников никогда не кончатся.
Я несколько раз переустанавливал Windows себе и друзьям, изучил статьи и поговорил с экспертами в этой теме. Советы по установке я собрал в этом материале — он будет полезен и новичкам, и продвинутым пользователям.
Вы узнаете
Что нужно знать перед установкой
Как переустановить Windows, ничего не скачивая
Где скачать и как активировать Windows
Простая переустановка Windows программой-помощником
Продвинутая установка Windows с помощью загрузочной флешки
Какие проблемы могут возникнуть при установке
Коротко: как установить Windows
Подготовка
Что нужно знать перед установкой
Версия системы. Популярных сейчас две:
Популярных сейчас две:
- Windows 10 более распространенная и не такая требовательная к комплектующим. Она поддерживает процессоры, выпущенные после 2014 года. Для установки не нужен интернет.
- Windows 11 новее и требовательнее к железу — поддерживается большинство процессоров, выпущенных после 2017 года. У системы современный дизайн, логичный и удобный интерфейс, дольше срок поддержки и больше функций. Для установки нужен интернет.
Проверить, совместим ли ваш процессор с Windows 11, можно на сайте.
Рекомендую устанавливать именно одиннадцатую версию: в ней серьезно улучшили режим многозадачности, исправили логику работы проводника и добавили встроенную поддержку андроид-приложений.
Образ системы. Образом называют файл, который нужен для установки Windows. Его скачивают из интернета и устанавливают на компьютер. Получить его можно с официального или неофициального сайта.
Образом называют файл, который нужен для установки Windows. Его скачивают из интернета и устанавливают на компьютер. Получить его можно с официального или неофициального сайта.
Если для установки вы воспользуетесь специальной программой-помощником, то скачивать образ самостоятельно не нужно — утилита сама его загрузит.
Если планируете делать загрузочную флешку, образ понадобится загрузить самому. Лучше скачивать систему с сайта Microsoft — в ней точно не будет вирусов и программ-майнеров для слежки за ПК. Но в России без VPN систему официально скачать не получится — ресурс просто не покажет ссылку на образ. Можно воспользоваться альтернативными каталогами: Allsoft или Softline.
Сам файл системы всегда бесплатный, деньги требуют за ее активацию.
Когда вы установите систему, ее нужно будет активировать ключом. Пользоваться Windows можно и без активации, но на экране будет постоянно висеть назойливый водяной знак, а доступ ко многим настройкам потеряется.
Убрать надпись можно только после активации
Способы установки. Всего их три:
- Переустановка существующей системы. Используется, когда Windows барахлит или забита вирусами, которые не получается удалить самостоятельно. Скачивать для этого метода ничего не нужно, достаточно зайти в настройки.
- Простая установка с использованием помощника Windows. Это официальная программа, которая сама загрузит нужный образ системы и безопасно установит его на компьютер.
- Продвинутая установка с созданием загрузочной флешки.
 Способ пригодится тем, кто хочет контролировать каждый шаг установки или не может воспользоваться помощником Windows.
Способ пригодится тем, кто хочет контролировать каждый шаг установки или не может воспользоваться помощником Windows.
Каждый из трех методов переустановки подразумевает, что систему ставят на чистый, отформатированный накопитель. Это нужно, чтобы от старой Windows не осталось никаких файлов и свежая система с ней не конфликтовала.
Форматирование стирает все данные с накопителя: убедитесь, что вы скопировали их на другой жесткий диск, в облако или на флешку.
Установка
Как установить Windows без флешки и диска
Такой вариант подойдет, если не хочется устанавливать новую систему, но старая начала работать медленно. Это может происходить из-за того, что на диске и в реестре скопилось много временных файлов, которые сложно найти и удалить самостоятельно.
Это может происходить из-за того, что на диске и в реестре скопилось много временных файлов, которые сложно найти и удалить самостоятельно.
При такой переустановке Windows целиком отформатируется только диск с установленной системой. Все остальные накопители останутся нетронутыми. Не нужно ни флешек, ни даже подключения к интернету — Windows может просто откатиться к первоначальному состоянию системы. Есть два способа это сделать.
Из параметров системы. Найти пункт «Восстановление» можно в «Параметрах» — «Обновление и безопасность».
Нам понадобится пункт «Удалить все»
После этого выбирайте пункт «Удалить все», чтобы система точно установилась с нуля, а не просто сбросилась к заводским настройкам.
Компьютер предложит, откуда взять образ для новой системы:
- Из облака.
 ПК скачает и установит последнюю версию системы с официального сайта Microsoft.
ПК скачает и установит последнюю версию системы с официального сайта Microsoft. - Локально. Компьютер заново установит ту же версию Windows, которая работает сейчас.
Если у вас есть доступ к интернету, лучше выбрать первый вариант — последние версии системы лучше защищены от уязвимостей и вирусов.
Подтвердите свой выбор. Компьютер перезагрузится и установит на жесткий диск чистую систему.
В зависимости от скорости накопителя переустановка займет от десяти минут до часа. Источник: answers.microsoft.com
В режиме восстановления. Иногда компьютер настолько серьезно поражен вирусами, что не получается даже зайти в настройки. В самых критических случаях не удастся дойти до рабочего стола — компьютер просто уйдет в бесконечную перезагрузку.
Для таких ситуаций в Windows есть особый режим восстановления. Это продвинутая загрузка системы, в ходе которой подгружаются не все файлы и сервисы, а только самые необходимые.
Вот как войти в режим восстановления:
- Нажмите кнопку питания и удерживайте ее десять секунд. Компьютер выключится.
- Снова нажмите кнопку питания, компьютер начнет включаться.
- После того как загорится экран, дважды повторите шаги 1—2.
Загорится синий экран с тремя кнопками: нам нужно «Устранение неполадок» — «Вернуть компьютер в исходное состояние». Осталось выбрать, сбрасывать настройки или полностью переустанавливать систему.
После этого введите свой пароль и выберите, откуда компьютеру взять образ Windows: из интернета или с компьютера. После этого система перезагрузится, а вам останется дождаться окончания процесса.
После этого система перезагрузится, а вам останется дождаться окончания процесса.
Как обновить Windows
Если хочется полностью обновить систему, а также сменить версию, например перейти с «десятки» на Windows 11, простым восстановлением не обойтись.
Нужно заново скачивать и активировать систему. Активировать — значит купить у продавца ключ и ввести его в систему.
Вот где можно скачать операционную систему:
- Официально: с сайта Microsoft. Скачивание без VPN в России недоступно.
- Неофициально: с торрентов. Не рекомендую так делать: в сборках может быть что угодно, в том числе вирусы и вредоносное ПО.

Какую версию Windows скачивать. Актуальных версий Windows всего две: 10 и 11. Но каждая из них поставляется в нескольких пакетах. Это одна и та же версия системы, но с разным набором функций:
- «Домашняя», или Home. Самая дешевая. Подходит для домашнего использования.
- «Профессиональная», или Professional. В ней работают удаленный доступ и шифрование данных. Обычному пользователю функции вряд ли понадобятся.
- «Корпоративная», или Enterprise. Позволяет работать совместно в одной сети, защищать данные и покупать подписки на компанию. Точно перебор для домашнего использования.
- «Для образовательных учреждений», или Education. Идентичная корпоративной, но продается со скидкой и только в школы и университеты.
Где купить ключ. Скачивается Windows бесплатно, но за активацию придется заплатить. В 2023 году купить лицензионный ключ Windows можно практически во всех крупных магазинах и сервисах по продаже цифровых ключей. Стоимость лицензии зависит от пакета, магазина и продавца.
Скачивается Windows бесплатно, но за активацию придется заплатить. В 2023 году купить лицензионный ключ Windows можно практически во всех крупных магазинах и сервисах по продаже цифровых ключей. Стоимость лицензии зависит от пакета, магазина и продавца.
Ключ вводится в настройках системы, пункт «Активация»
Ключи активации для Windows 10 и 11 можно купить на таких маркетплейсах:
- «Озон» — 1500—3000 ₽, но нет рейтинга продавца.
- «Вайлдберриз» — 600—5000 ₽. Есть продавцы с высокими рейтингами и хорошими отзывами. Можно брать среди тех, у кого больше продаж и отзывов.
- «Яндекс-маркет» — 4500—15 000 ₽. Продают версию с диском или электронный ключ, но продавцов мало, и у большинства нет отзывов.
- «Сбермегамаркет» — 3100—27 000 ₽. Есть несколько продавцов с высокими оценками и хорошими отзывами.

- DNS, «Ситилинк», «М-видео» и «Эльдорадо» — 14 300—27 000 ₽. Проверенные варианты, но дорогие.
- Plati.Market — 2000—3000 ₽. Есть пара продавцов с высокими рейтингами и большим количеством продаж без возвратов.
- «Авито» — 150—500 ₽. Много продавцов с высокими оценками и приятными ценами. Но происхождение этих ключей сомнительно.
Дешевле всего покупать ключ на «Авито» и маркетплейсах, но там есть высокий шанс нарваться на мошенников или получить пиратский активатор вместо бесплатного. Чтобы уменьшить риск столкнуться с этим, придерживайтесь рекомендаций:
- Смотрите на год регистрации продавца. Если аккаунт свежий и без отзывов, вероятно, это мошенник.
- Обратите внимание на рейтинг продавца: аккаунтам мошенников ставят низкие оценки. Если ниже 4 из 5, с таким лучше не связываться.

- Читайте отзывы и смотрите на их количество. Можно покупать ключ у продавца, если у него уже больше сотни хороших отзывов.
В Москве больше 700 объявлений о продаже ключей Windows 11, но регион не имеет значения — вам все равно пришлют ключ текстом. Источник: avito.ru
Как установить Windows программой-помощником
Самый быстрый и безопасный способ обновить операционную систему — воспользоваться программой от Microsoft. Она называется «Помощник по установке Windows» и скачивается с официального сайта производителя. Для этого способа нужен только доступ в интернет — никаких загрузочных флешек готовить не надо.
Windows займет на диске около 64 Гб. Убедитесь, что хотя бы на одном из накопителей в компьютере есть столько места.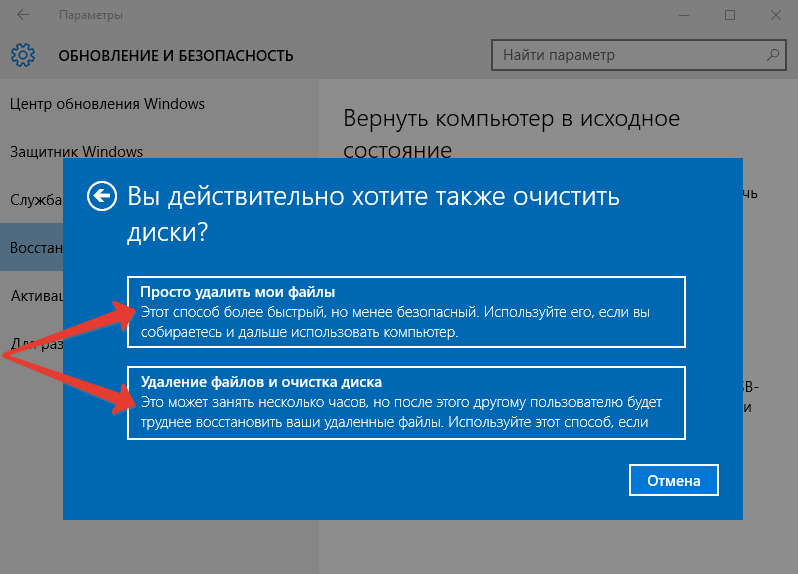 Помощник сам предложит почистить установочный диск, если поймет, что места на нем не хватает.
Помощник сам предложит почистить установочный диск, если поймет, что места на нем не хватает.
Скачайте файл, установите его и примите условия обслуживания. Больше ничего делать не нужно — программа сама скачает самую свежую версию системы, скопирует ее на компьютер и перезагрузит его, чтобы завершить обновление.
После перезагрузки системы заходите в учетную запись и пользуйтесь ПК.
Как установить Windows с помощью загрузочной флешки или диска
Продвинутая установка пригодится, если хочется удалить все данные, оставшиеся от предыдущей системы, и поставить новую начисто. Для этого метода обязательно понадобится накопитель не меньше, чем на 8 Гб, поэтому лучше использовать флешки, а не диски.
Раньше при создании загрузочного накопителя приходилось пользоваться сторонними программами с недружелюбным интерфейсом. Сейчас достаточно скачать официальную программу от Microsoft. Она называется «Создание установочного носителя Windows».
Создайте загрузочную флешку. Вот как это сделать:
- Скачайте программу с сайта Microsoft.
- Запустите ее и примите условия использования.
- Выберите язык системы и версию Windows для записи.
- Поставьте флажок в пункте «USB-устройство флеш-памяти».
- Подключите флешку и выберите ее в программе. Учтите, что с флешки сотрутся все данные, которые там были.
Откройте BIOS. Система будет устанавливаться через BIOS — особую оболочку компьютера, которая запускается до загрузки системы. В ней можно тонко настраивать работу ПК, но нас интересует только приоритет загрузки. Чтобы зайти в BIOS, во время загрузки компьютера постоянно нажимайте кнопки F2, Del или F11 — одна из них и перебросит вас в меню. Если ни одна из кнопок не подошла, обратите внимание на экран загрузки: обычно производители железа пишут, какая клавиша запускает BIOS.
Система будет устанавливаться через BIOS — особую оболочку компьютера, которая запускается до загрузки системы. В ней можно тонко настраивать работу ПК, но нас интересует только приоритет загрузки. Чтобы зайти в BIOS, во время загрузки компьютера постоянно нажимайте кнопки F2, Del или F11 — одна из них и перебросит вас в меню. Если ни одна из кнопок не подошла, обратите внимание на экран загрузки: обычно производители железа пишут, какая клавиша запускает BIOS.
Приоритет загрузки определяет, в каком порядке компьютер просматривает накопители в поисках операционной системы. По умолчанию Windows всегда загружается с жесткого диска ПК, а нам нужно изменить приоритет так, чтобы первой в списке стояла флешка, которую мы только что создали.
Внешний вид и расположение кнопок в BIOS зависит от производителя материнской платы компьютера и может различаться от модели к модели.
Чтобы установить приоритет загрузки:
- Перейдите в раздел Boot или Boot Priority.
- Выберите установочную флешку. Она будет называться так же, как и в проводнике, или иметь название вроде Removable device.
- Сохраните изменения. Обычно за это отвечает клавиша F10.
- Выйдите из BIOS и перезагрузите компьютер.
Компьютер перезагрузится. На экране появится окно с выбором языка, версии системы и лицензионным соглашением — там нужно проделать следующие шаги:
- Выберите пакет операционной системы.
- Кликните на «выборочную установку»: так вы установите новую систему, а не обновите текущую.
- Отформатируйте диск и выберите его для установки системы.
 Если целиком диск очищать не хочется, нажмите на значок солнца справа в нижней части окна, чтобы создать раздел диска, на который будет устанавливаться система. Раздел — это независимая часть накопителя, куда можно установить систему.
Если целиком диск очищать не хочется, нажмите на значок солнца справа в нижней части окна, чтобы создать раздел диска, на который будет устанавливаться система. Раздел — это независимая часть накопителя, куда можно установить систему. - Установите систему в выбранный раздел.
Какие проблемы могут возникнуть при установке
Скорее всего, никаких. Процесс переустановки системы сегодня настолько отлажен, что ошибиться в нем практически невозможно. Тем не менее иногда при установке встречаются ошибки. Вот как решить самые популярные из них.
Компьютер не видит флешки. Проблема с накопителем или с USB-портом, в который он подключен. Проверьте флешку на другом компьютере или воткните ее в другой разъем.
Запускается текущая система, а не загрузочная флешка. Проблема в BIOS — неправильно выставлен приоритет загрузки дисков либо возникли сложности с флешкой. Проверьте приоритет загрузки в BIOS или сделайте установочный накопитель на другой флешке.
Проблема в BIOS — неправильно выставлен приоритет загрузки дисков либо возникли сложности с флешкой. Проверьте приоритет загрузки в BIOS или сделайте установочный накопитель на другой флешке.
Не удалось создать новый раздел. На диске нет свободного раздела, куда можно установить систему. Очистите достаточно свободного места и создайте новый раздел на одном из дисков. Или отформатируйте диск целиком — тогда места точно хватит.
Установка идет по кругу. Из-за того, что стоит приоритет загрузки с флешки, система может повторно копировать данные Windows. Когда увидите сообщение, что компоненты скопированы и система через десять секунд перезагрузится — отключите флешку.
Не работает звук, на экране некачественная картинка, компьютер не подключается к интернету. Дело в драйверах. Чтобы найти нужные на компьютере, откройте диспетчер устройств, выберите проблемное устройство и нажмите на «Найти драйвер».
Дело в драйверах. Чтобы найти нужные на компьютере, откройте диспетчер устройств, выберите проблемное устройство и нажмите на «Найти драйвер».
Выбирайте автоматический поиск, если есть интернет. Если нужный драйвер не нашелся, придется заходить на сайт производителя и загружать вручную.
Процесс поиска занимает не больше минуты
Коротко: как установить Windows
- Определитесь, зачем вам переустановка. Чтобы избавиться от вирусов, достаточно просто восстановить систему. Для обновления версии Windows стоит воспользоваться стандартной утилитой от Microsoft. Для продвинутой установки лучше создать загрузочную флешку и установить систему с нее.
- Выберите версию: 10 или 11. Windows 11 новее и требовательнее, Windows 10 поддерживает больше приложений.

- Решите, какой пакет вам нужен. Для домашнего использования с запасом хватит домашней версии. Профессиональную и бизнес-версию можно обойти стороной, если вы не владелец компании.
- Обзаведитесь ключом активации. Купить его можно на маркетплейсах или на «Авито». Обращайте внимание на репутацию и отзывы продавца.
- Сделайте резервную копию данных. При установке придется удалить старую систему и связанные с ней файлы, чтобы не было конфликтов и ошибок. Скопируйте важные данные на флешку, в облако или на другой жесткий диск.
- Установите Windows с помощью специальной утилиты или загрузочной флешки.
- После установки проверьте, работает ли вайфай и блютус, звук и видеокарта. Если нет, загрузите драйверы и отключите ненужные службы.
Мы постим кружочки, красивые карточки и новости о технологиях и поп-культуре в нашем телеграм-канале. Подписывайтесь, там классно: @t_technocult
Как переустановить Windows 10
Windows 10, новейшая операционная система Microsoft, может похвастаться множеством улучшений и функций для пользователей. С упором на подключение, приложения и синхронизацию данных он стал полезен не только для обычных технических специалистов, но и для деловых людей.
С упором на подключение, приложения и синхронизацию данных он стал полезен не только для обычных технических специалистов, но и для деловых людей.
Но даже такая оптимизированная ОС не застрахована от ошибок, программных сбоев или вредоносных программ. Если вы это читаете, значит, по какой-то причине произошло нежелательное обстоятельство. Windows 10 находится в состоянии, которое вы считаете непригодным для использования, и теперь вам нужно ее переустановить. Это либо вы заменили какое-то оборудование, либо переносите хранилище на новую систему.
Это также отличный способ удалить вирусы из вашей системы. Windows 10 обычно поставляется с ноутбуками или совместимыми устройствами, которые содержат много программного обеспечения, которое вы не устанавливали. Обычно они не нужны, необоснованны и мало что делают, кроме как занимают место на жестком диске и вычислительную мощность.
Независимо от причин, вам необходимо переустановить ОС.
Что вам нужно
Чтобы переустановка прошла максимально гладко, важно подготовить следующее: 9
Точно так же, как вы устанавливаете программное обеспечение на новую систему, переустановка не сильно отличается. Соберите перечисленные выше вещи в организованную область, чтобы вам не приходилось карабкаться, когда вы начинаете процесс переустановки.
Соберите перечисленные выше вещи в организованную область, чтобы вам не приходилось карабкаться, когда вы начинаете процесс переустановки.
Требования Windows 10
Хотя мы предполагаем, что ваша переустановка выполняется на ноутбуке или ПК без ОС, некоторые могут решить обновиться с Windows 7/8.1. Или, в какой-то момент, вы испытали изменение оборудования. Какой бы ни была причина, это требования для Windows 10. Убедитесь, что система соответствует минимальным стандартам. В противном случае ваша система может вообще не работать.
- ЦП (процессор) 1 ГГц или выше
- 1 ГБ ОЗУ для 32-разрядных систем, 2 ГБ ОЗУ для 64-разрядных систем
- Минимум 16 ГБ свободного места на жестком диске
- Широкополосный или беспроводной доступ в Интернет (рекомендуется 3 Мбит/с)
- Видеокарта GPU с поддержкой DirectX 9 или выше
- Учетная запись Microsoft
Вопросы по переустановке могут возникнуть вопросы по поводу процесс перед переустановкой.
 Это может быть полезно знать, чтобы сэкономить время.
Это может быть полезно знать, чтобы сэкономить время.
- Я сделал бесплатное обновление с Windows 7/8, могу ли я переустановить?
- Нужен ли мне ключ продукта?
- Могу ли я снова активировать свою ОС?
Если вы бесплатно обновили свою установку Windows 7 или 8, то да, вы все равно можете переустановить Windows 10. Ваша система все равно будет признана Microsoft «обновленной» при регистрации.
Говоря о регистрации, вам понадобится ключ продукта только в том случае, если вы активируете Windows 10 в автономном режиме. В сети Windows 10 автоматически зарегистрируется в фоновом режиме. Единственная причина, по которой это не сработает, заключается в том, что ключ или регистрация не являются законными.
Чтобы ответить на последний вопрос, повторная активация также является автоматическим процессом. Однако, если вы внесли изменения в свое оборудование, например заменили материнскую плату, ваша версия может стать недействительной. К счастью, это не распространенная проблема, и для наших целей нам не о чем беспокоиться.
После того, как эти краткие ответы на часто задаваемые вопросы закончились, пришло время приступить к переустановке операционной системы. Прежде всего, убедитесь, что вы создали резервные копии всех файлов и данных (если можете).
Переустановка Windows 10 с Flash Media
В прошлом установка операционных систем обычно выполнялась с диска. Хотя это все еще вариант, другой метод, который используют люди, — это установка флэш-носителя через USB. Для этого вам понадобится совместимая флешка с оптимизированной для Windows 10.
Важно отметить, что просто установить Windows 10 на USB-накопитель недостаточно. Они должны быть подготовлены и распознаны загрузкой с флэш-памяти BIOS до того, как может быть выполнена какая-либо фактическая установка.
Подготовка USB-накопителя
Вы также можете создать установочный носитель на диске, но сейчас мы сосредоточимся на USB-накопителе. Для начала вам понадобится установочный ISO-образ от Microsoft. Эти ISO можно найти на веб-сайте Microsoft.
Но опять же, одного ISO недостаточно. Вам нужно будет подготовить ISO-образ на USB-накопителе, чтобы его можно было прочитать загружающимся ПК.
Для этого:
- Загрузите ISO-файл Windows 10 по ссылке.
- Загрузите инструмент для создания носителя Windows 10.
- На доступном ПК подключите USB-накопитель, который вы хотите использовать для переустановки. Убедитесь, что на USB-накопителе достаточно места (рекомендуется около 4 ГБ).
- Запустите средство создания носителя.
- Вам будет предложено несколько вариантов, один для обновления, а другой для подготовки USB. Выберите Создать установочный носитель для другого ПК .
- Вам будет предложено выбрать версию (64-разрядную или 32-разрядную) и язык. Выберите эти параметры по мере необходимости.
- Вам будет предложено выбрать носитель для подготовки. Выберите подключенный USB-накопитель. ПРИМЕЧАНИЕ. Все данные на USB-накопителе будут удалены, поэтому лучше использовать новый или пустой USB-накопитель.

- После завершения ваш установочный носитель должен быть готов к работе.
Важно отметить, что вам также может понадобиться загрузить файлы, чтобы полностью «собрать» ISO. Время зависит от скорости вашего интернета.
Вход в BIOS/UEFI для загрузки с USB
Теперь пришло время переустановить операционную систему с помощью USB. Для переустановки требуется загрузка с USB-носителя.
- Для этого убедитесь, что флэш-накопитель подключен, и перезапустите (или включите питание) систему, на которой вы хотите переустановить ОС.
- Затем вам нужно будет перейти на экран BIOS, чтобы сделать это, при загрузке вам нужно будет быстро нажать клавишу F8 , F10 , F12 или Del . Обычно вы можете найти, какой из них вам нужно нажать, посмотрев на углы экрана, они будут различаться в зависимости от марки вашей материнской платы.
- После этого вы попадете на экран BIOS.
 Опять же, он будет немного отличаться в зависимости от характеристик материнской платы и оборудования. Однако все BIOS имеют одни и те же параметры ядра.
Опять же, он будет немного отличаться в зависимости от характеристик материнской платы и оборудования. Однако все BIOS имеют одни и те же параметры ядра. - Найдите раздел, в котором подробно описаны варианты загрузки , которые должны предоставить вам возможность загрузки с устройства. Здесь вы выберете и загрузитесь с флешки.
Однако при переустановке более новой ОС, такой как Windows 8.1, вместо этого у вас будет набор параметров UEFI.
Вы можете получить доступ к UEFI, используя простой метод.
- Удерживая Shift при перезагрузке ПК, вы попадете в меню настроек загрузки при запуске. Вам, вероятно, потребуется найти настройки прошивки для загрузки с USB-накопителя.
- На доступном синем экране щелкните квадрат Устранение неполадок , а затем Дополнительные параметры .
- Найдите Параметры прошивки UEFI . Для выбора должна быть доступна опция перезапуска.
 Выбор перезагрузки поместит вас в отдельное меню загрузки.
Выбор перезагрузки поместит вас в отдельное меню загрузки.
Как и в случае с BIOS, аппаратное обеспечение и марка вашего ПК будут определять расположение некоторых настроек. Вы должны найти параметр «Загрузка с устройства » где-то в области настроек загрузки, но где именно он находится, это не всегда одно и то же.
Для загрузки из UEFI/BIOS:
- Найдите и выберите Boot Device .
- Прокрутите, чтобы найти подключенный флэш-накопитель.
- Нажмите Введите или Выберите и ваш компьютер должен загрузиться с USB.
- Должен начаться процесс переустановки.
Здесь вы увидите ряд параметров в зависимости от настройки. Например, при установке Windows 10 на новое оборудование вам будет предложено ввести регистрационный номер. Однако, поскольку мы переустанавливаем, вы просто выберете «У меня нет номера продукта». Активация произойдет после установки ОС.
Следующий процесс может иметь тот или иной тип в зависимости от нескольких факторов. Однако на протяжении всей установки будет появляться несколько экранов, на которых вам нужно выбрать правильные параметры.
При появлении вопроса «Какой тип установки вы хотите?» появится окно, выберите Пользовательский. Это потому, что вы не обновляете, вы делаете полную переустановку.
Также будет возможность разделения пространства. Мы предполагаем, что вы хотите перезаписать и удалить все предыдущие данные при переустановке в той же системе. Поэтому выберите вариант перезаписать текущий раздел. В противном случае вы можете разделить переустановку на оставшееся место на жестком диске.
При переустановке новой системы ОС будет установлена на доступное место на жестком диске. С этого момента процесс установки должен завершиться, пока вы не попадете на экран входа в систему. Если вы создали пароль, введите его сейчас. Если нет, вы попадете на главный рабочий стол.
На этом этапе, если вы подключены к Интернету, ваша ОС Windows 10 должна автоматически зарегистрироваться.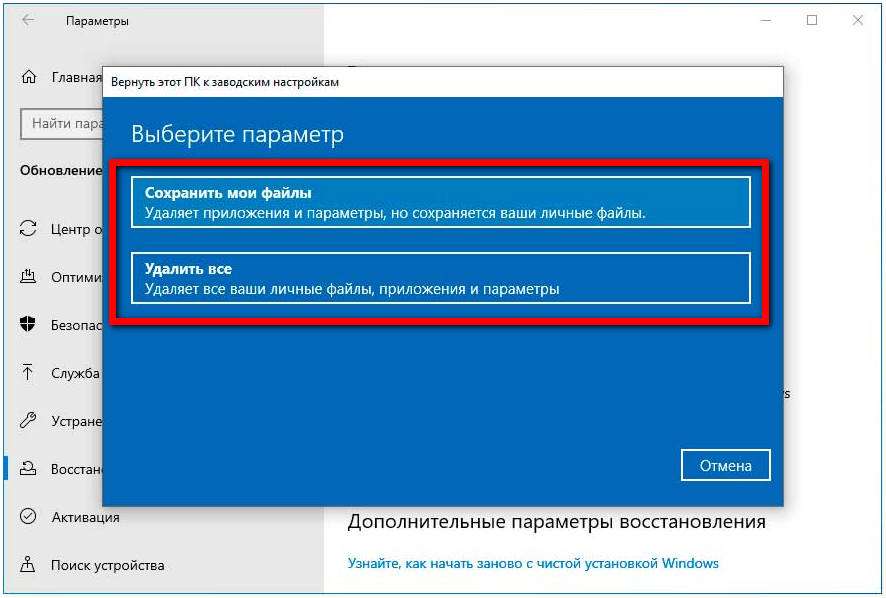 Если нет, вам нужно будет ввести ключ продукта при появлении запроса. Если вы уже сделали это или зарегистрировались ранее, но не можете проверить, возможно, вы установили программу с неправильными настройками или изменили указанное оборудование, например материнскую плату.
Если нет, вам нужно будет ввести ключ продукта при появлении запроса. Если вы уже сделали это или зарегистрировались ранее, но не можете проверить, возможно, вы установили программу с неправильными настройками или изменили указанное оборудование, например материнскую плату.
Если версия Windows правильная (Pro или Home) и вы считаете, что проблем нет, но активация не активировалась, возможно, серверы Microsoft заняты. Вы также можете перезагрузить систему, чтобы попытаться решить проблему (также хорошо проверить наличие зависаний при загрузке).
Если вы по-прежнему не можете активировать свою копию Windows 10 из-за ошибки или другого оборудования, вам может потребоваться обратиться в службу поддержки Microsoft. Вы также можете попытаться принудительно активировать, используя следующую команду в командной строке (без кавычек):
«slmgr.vbs /ato»
Это перезапускает приглашение активации, запрашивая ключи активации или что-то еще.
После активации Windows 10 вы успешно переустановили ОС, используя флешку в качестве загрузочного носителя.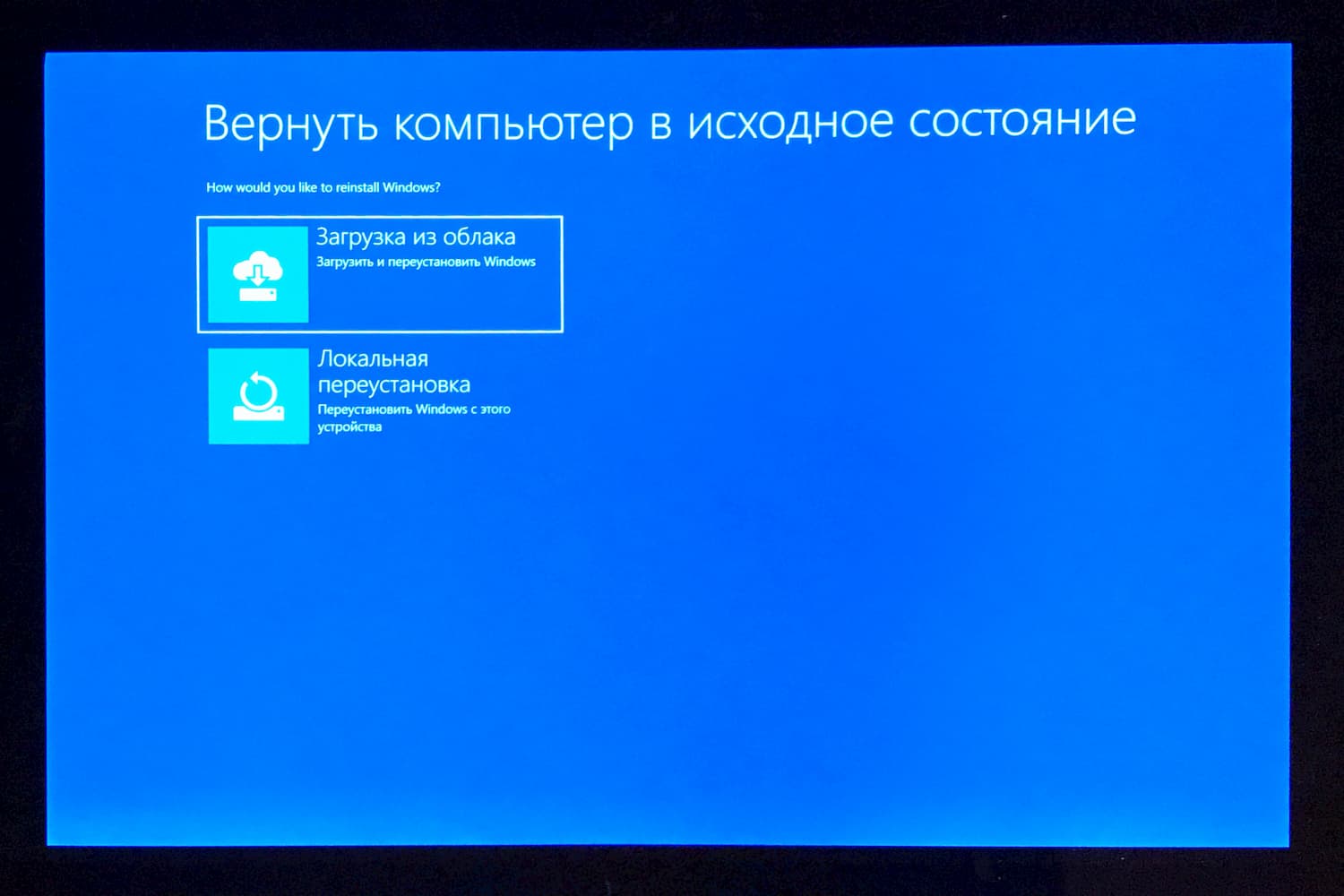
Переустановка Windows 10 с дискового носителя
В то время как флэш-накопители подходят для некоторых устройств, для других их может не быть. Или предпочтите использовать традиционные дисковые носители. Это также может быть полезно для хранения физических копий носителя для переустановки Windows 10. Какой бы ни была цель, в этом разделе мы расскажем, как переустановить ОС с помощью DVD-диска. Он следует тем же шагам, что и переустановка через USB, но вместо этого с диска.
Как и в случае с флэш-накопителем, необходимо создать загрузочный ISO-образ, чтобы система могла его распознать при настройке BIOS. Этот носитель — диск — будет содержать ISO-образ Windows 10 и файлы для установки. Однако сначала вы должны подготовить диск к процессу установки.
Подготовка диска
Снова загрузите Windows Media Creation Tool с веб-сайта Microsoft. Согласно вашим спецификациям, это создаст ISO, необходимый для записи на диск. Перейдите по ссылке и загрузите соответствующую версию: https://www. microsoft.com/en-us/software-download/windows10ISO
microsoft.com/en-us/software-download/windows10ISO
Убедитесь, что вы загружаете правильную версию, которая соответствует характеристикам вашего оборудования. Home и Pro будут иметь 32-битную и 64-битную версии. Если вы загрузите и переустановите неправильную версию, активация не будет работать, и вы столкнетесь с аппаратной несовместимостью.
Инструмент загрузит и соберет ваш файл. Это займет время в зависимости от вашего интернет-соединения. После этого вам будет предложено записать ISO-образ на диск.
Прежде чем продолжить, вам потребуется следующее:
- ПК с возможностью записи/записи DVD
- DVD-диск с достаточным объемом свободного места (минимум 4 ГБ)
- Программа, которая записывает образ на диск в качестве загрузочного носителя
Обратите внимание, что перезапись файлов займет больше времени, чем при использовании USB, поэтому будьте терпеливы во время процесса.
Когда у вас будут готовы перечисленные предметы, вы можете двигаться дальше. Первый шаг — убедиться, что ваш диск готов к работе в качестве загрузочного носителя.
Первый шаг — убедиться, что ваш диск готов к работе в качестве загрузочного носителя.
- Вставьте чистый диск в DVD-привод.
- Если вы используете Windows 10, есть встроенная программа для записи мультимедиа на DVD. Опция также доступна для Windows 7/8.1. Чтобы использовать его, найдите расположение файла, в котором был сохранен файл ISO.
- При обнаружении щелкните правой кнопкой мыши ISO, и должно появиться диалоговое окно. В поле вы должны увидеть вариант для Записать образ диска .
- Нажмите на эту опцию, и появятся другие диалоговые окна. Вам нужно будет выбрать путь к файлу для вашего устройства записи дисков (это должно быть заполнено автоматически, но если нет, это ваш DVD/диск записи). После выбора нажмите Записать .
- После выбора этой опции ваша система начнет записывать файл ISO на вставленный диск. Этот процесс может занять некоторое время и зависит от характеристик оборудования каждого пользователя.

Если у вас нет возможности для записи диска, вам необходимо скачать бесплатную программу для записи диска. Наиболее рекомендуем ImgBurn , который является бесплатным и достаточно простым, чтобы удовлетворить наши потребности.
Создание дискового носителя с помощью ImgBurn
- Загрузите программу с этого сайта: http://www.imgburn.com/index.php?act=download
- После загрузки найдите и запустите программу для установки ImgBurn. При установке выберите Выборочная установка . ImgBurn попытается установить веб-плагин, если вы используете экспресс-установку.
- Если выбрана выборочная установка, оставьте флажок снятым, затем нажмите Следующий .
- После полной установки запустите программу.
- Когда программа откроется, вы увидите множество вариантов. Выберите в левом верхнем углу опцию Подключить файл образа к диску .
- Вам будет представлен новый экран, под которым написано Source , щелкните маленькое изображение файла для поиска ISO-образа Windows 10.

- Перейдите в папку, в которой находится образ Windows 10 ISO, и выберите его.
- После выбора вы сможете записать файл на диск. Нажмите на значок в самом низу, чтобы начать.
Этот процесс займет некоторое время. Однако после завершения ваш дисковый носитель должен быть готов к загрузке.
Теперь, когда вы создали загрузочный носитель, вам нужно переустановить Windows 10 с диска. Для этого требуется доступ к BIOS или UEFI (если применимо). Как и в инструкциях по загрузке с флэш-носителя, здесь вы будете следовать аналогичному пути.
Сначала вам нужно получить доступ к экрану BIOS, если UEFI не подходит. При запуске ПК вам нужно будет быстро нажать одну из клавиш «F». Обычно это F8 или F12, хотя у всех материнских плат свои настройки.
При правильном вводе вы попадете на экран BIOS системы. Отсюда вам нужно будет искать вариант загрузки. Опять же, все материнские платы имеют немного разные интерфейсы, поэтому для их обнаружения может потребоваться некоторый поиск.
Если есть, вы должны увидеть опцию «Загрузка с устройства» или «Загрузка с носителя». Вам нужно будет выбрать дисковод с дисковым носителем. Это должно быть на диске, таком как «D» или «E».
Как только вы выберете это, система будет загружаться с диска. При правильном сжигании начнется процесс переустановки. Вы должны правильно следовать инструкциям на экране. Выберите правильный язык и настройки времени или любые другие необходимые настройки.
Во время этого процесса, если вы подключены к Интернету, активация вашей ОС должна быть автоматической. Или вам будет предложено ввести регистрационный ключ. Если это не применимо или у вас его нет, вы можете пропустить этот параметр и активировать ОС после завершения переустановки.
Если вы правильно выполнили шаги и установили правильные настройки, Windows 10 должна быть успешно переустановлена.
Этот способ занимает больше времени и немного сложнее, чем создание загрузочной флешки. Однако, если у вас нет под рукой флешки или вы просто хотите создать физическую резервную копию ОС.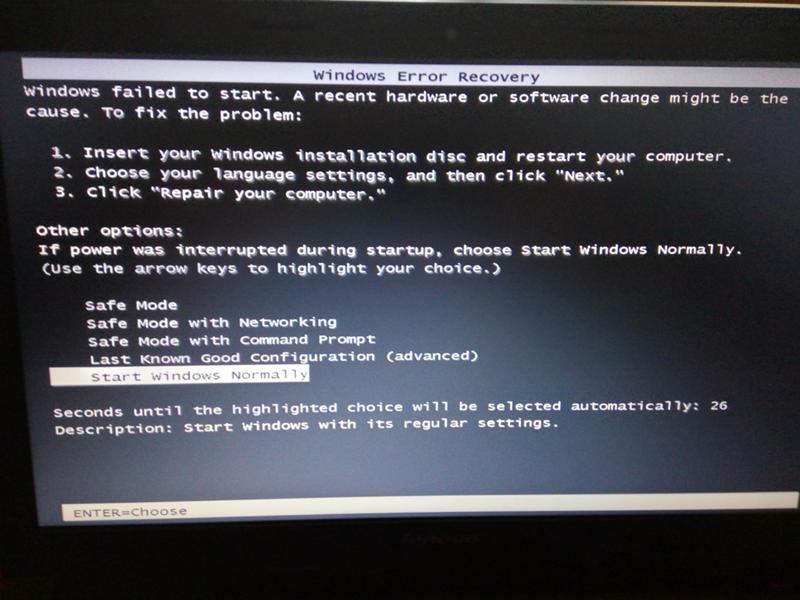
Сброс Windows 10
Еще один удобный вариант переустановки Windows 10 — перезагрузка операционной системы. Это полезно, если вы обновились с Windows 7/8.1 и хотите выполнить чистую установку. Или, если вы просто хотите обойти некоторые из более длинных процессов для более быстрого подхода.
Важно отметить, что сброс не всегда дает идеальные результаты. Сброс ОС вернет ее к определенным значениям по умолчанию. В некоторых случаях это означает, что он будет включать установленные программы, такие как вредоносные программы. Он также не может решить такие проблемы, как повреждение данных, потому что вы возвращаете систему в «состояние» вместо полного удаления данных.
Как и прежде, сделайте резервную копию всех данных, файлов и программ, которые вы хотите сохранить после сброса. Вы потеряете все, что не было частью исходного состояния установки. Когда вы будете удовлетворены, выполните следующие действия:
- Щелкните значок Windows в левом нижнем углу экрана.

- Найдите и выберите Настройки . Вы можете ввести настройки в функцию поиска, если вы не можете найти их.
- Найдите и выберите Обновление и безопасность . Должен быть вариант для Восстановление .
- Нажмите Восстановление и выберите Сбросить этот ПК .
- Под опцией Сброс вы должны увидеть Начало работы и еще одну опцию Удалить все .
- Выберите последнее. После этого ваша система начнет стирать себя. Еще раз убедитесь, что у вас есть все, что вы хотите сделать резервную копию.
Сброс Windows 10 для приобретенных устройств
Мы упоминали минуту назад; Windows 10 иногда поставляется с вредоносными программами. Эти нежелательные программы обычно являются частью покупной системы. Вы идете в магазин, покупаете ноутбук, запускаете новую систему и обнаруживаете, что в ней есть дюжина программ, которые вам не нужны. К вашему разочарованию, вы обнаружите, что не можете даже удалить их все обычным способом.
К вашему разочарованию, вы обнаружите, что не можете даже удалить их все обычным способом.
Здесь опция сброса может пригодиться для купленных устройств. Надеюсь, это должно вернуть систему в исходное состояние. Обратите внимание, однако, что вы потеряете все другие важные программы, и вам нужно будет загрузить их снова. Вам также потребуется загрузить драйверы и обновления программного обеспечения для всего установленного оборудования. Однако, если вы готовы потратить на это немного больше времени, этот шаг должен сработать для вас.
Прежде чем что-либо делать, сделайте резервную копию всех файлов (если они есть) на внешних дисках. Если они у вас есть, также возьмите и запишите ключи продукта, так как вам может понадобиться повторно активировать программное обеспечение в зависимости от того, что было в комплекте с купленным оборудованием. Дважды проверьте, чтобы убедиться, что вам не нужно «не авторизовывать» ваше программное обеспечение, чтобы у вас не возникло проблем в будущем.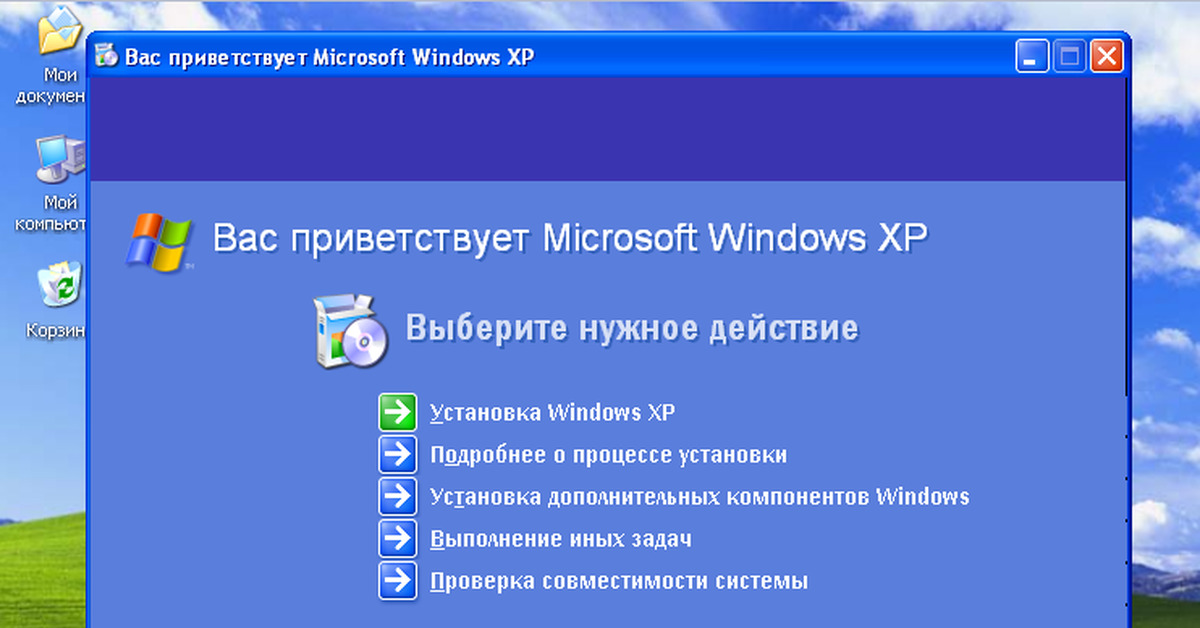
Теперь вы можете выбрать сброс Windows 10. Вы можете выполнить шаги, перечисленные ранее. Однако, если вы не можете найти вариант сброса Windows 10, необходимо загрузить инструмент обновления.
Чтобы использовать инструмент обновления:
- Загрузите инструмент чистой установки Microsoft здесь https://www.microsoft.com/en-us/software-download/windows10startfresh
- После загрузки программы вы сможете запустить это. Вам будет предложено принять лицензионное соглашение.
- Оттуда инструмент загрузит все необходимые файлы размером до 3 ГБ. Этот процесс может занять некоторое время в зависимости от скорости вашего интернета.
- Вы можете сохранить Ничего или Личные файлы . Первый удалит все текущие данные, а второй сохранит то, что вы выбрали.
- После завершения настройки и загрузки Windows 10 вернется к заводским настройкам по умолчанию. Это должно удалить все нежелательные файлы, программы и настройки.

Это хороший метод для создания новых установок на купленных ноутбуках или других устройствах, содержащих нежелательное оборудование.
Резервное копирование файлов Windows 10
Любая серьезная переустановка вернет все к значениям по умолчанию. Это удобно, когда вы хотите удалить ненужные программы, исправить поврежденные данные, спасти систему, зараженную вредоносным ПО, или просто начать с нуля. Но при этом обычно теряются все важные файлы, программы и данные.
Так что не менее важно знать, как правильно сделать резервную копию вашей информации, прежде чем использовать наши шаги для переустановки. Для этого требуются как внешние носители, так и, если применимо, использование некоторых инструментов Windows 10.
Перед этим соберите внешние носители для хранения. Это может включать что угодно, например:
- USB-накопители
- DVD-диски для записи образов
- Внешние жесткие диски
- Внешние устройства, такие как ноутбуки или планшеты
Также хорошо иметь подключение к Интернету. В некоторых случаях вы можете создавать резервные копии и хранить информацию через онлайн-хранилище.
В некоторых случаях вы можете создавать резервные копии и хранить информацию через онлайн-хранилище.
Когда вы соберете все подходящие устройства, начните перечислять файлы и программы, копии которых вы хотите сделать. Файлы, такие как видео, музыка, текстовые документы и изображения, проще, поскольку они представляют собой одиночные типы мультимедиа. Однако программы нельзя просто скопировать или перенести, поскольку их файлы имеют установленный формат. Если вы хотите сделать резервную копию программы, вы можете скопировать только ее установочный файл.
Для резервного копирования файлов выберите все применимые области, которые вы хотите скопировать на внешний диск. Чтобы упростить задачу, мы рекомендуем помещать файлы в одну папку для каждой категории. Документы для файлов Word, Изображения для изображений и т. д.
Вы можете создать резервную копию этого носителя, либо передав его, либо просто скопировав. Передача файлов означает, что вы перемещаете выбранные данные на другое подходящее устройство или место. Копирование означает, что вы реплицируете данные. Любой из них будет работать для вашей ситуации.
Копирование означает, что вы реплицируете данные. Любой из них будет работать для вашей ситуации.
Для передачи данных:
- Выберите все файлы и папки, которые вы хотите передать.
- При выделении щелкните правой кнопкой мыши. Когда появится диалоговое окно, найдите вариант с надписью Отправить на .
- Выделите Отправить на , и вы увидите, что появится еще одна серия опций. Если вы подключили внешний носитель, например внешний жесткий диск или USB-накопитель, это должно отображаться как один из вариантов.
- Выберите внешний носитель, и все файлы выделения начнут передаваться. Это займет разное время в зависимости от размера файла и скорости записи вашего жесткого диска и внешнего устройства.
Вы также можете просто скопировать/вставить все выбранные файлы на внешний носитель. При выборе файлов щелкните правой кнопкой мыши и выберите Копировать . Затем в нужном внешнем диске снова щелкните правой кнопкой мыши и выберите Вставить . Это создаст копии всех файлов, но оставит исходные файлы.
Это создаст копии всех файлов, но оставит исходные файлы.
Устранение неполадок
Во время переустановки возникают некоторые распространенные ошибки. Некоторые из них более сложны, чем другие, но если у вас возникли проблемы, вот несколько возможных проблем, с которыми вы сталкиваетесь, и советы по их устранению.
- Переустановка постоянно перезагружается или остается неизменной в течение нескольких часов
Убедитесь, что вы отключили все внешние носители и устройства, которые не применимы к процессу переустановки. Также дважды проверьте, переустанавливаете ли вы правильную версию и архитектуру (Pro или Home, 32-разрядная или 64-разрядная версия). Обычно это происходит, когда человек неправильно обновляет свою старую ОС до 10. Когда вы дважды проверили, все ли правильно, попробуйте переустановить процесс еще раз.
- Я не могу войти в меню Пуск!
Обычным явлением, от которого страдают многие люди, является их неспособность даже нажать кнопку запуска. Или для 10 значок Windows внизу. К сожалению, Microsoft официально не нашла исправления. Однако текущий обходной путь — удерживать клавишу Shift и перезагружать систему, которая загружает ее в безопасный режим. Загрузка в «безопасном режиме с поддержкой сети», а затем перезапуск после загрузки системы в безопасном режиме, по-видимому, временно решает проблему.
Или для 10 значок Windows внизу. К сожалению, Microsoft официально не нашла исправления. Однако текущий обходной путь — удерживать клавишу Shift и перезагружать систему, которая загружает ее в безопасный режим. Загрузка в «безопасном режиме с поддержкой сети», а затем перезапуск после загрузки системы в безопасном режиме, по-видимому, временно решает проблему.
- Windows 10 не зарегистрирована ИЛИ у меня нет ключа продукта!
Если вы уже регистрировались ранее в той же системе, в которой переустанавливаете Windows 10, дайте этому процессу некоторое время. Как правило, это автоматически. В этом случае вам не понадобится ключ продукта. Некоторые люди сообщают, что им приходится перезагружать систему несколько раз, прежде чем их ОС будет распознана. Если у вас все еще возникают проблемы (и это не другая машина), вам, возможно, придется обратиться в службу поддержки Microsoft, чтобы убедиться, что это не ошибка с их стороны.
Существует множество других проблем, связанных с переустановкой Windows 10, но они заслуживают отдельной статьи. Однако эти проблемы являются одними из самых распространенных.
Однако эти проблемы являются одними из самых распространенных.
Заключение
Понимание того, как переустановить операционную систему, особенно Windows 10, важно, когда распространены проблемы с повреждением данных и вредоносным ПО. Точно так же иногда сброс ОС до состояния по умолчанию дает пользователям чистую основу для работы, особенно когда приобретенные устройства загружены вредоносными программами или нежелательными программами.
Прочитав это руководство, вы теперь должны иметь общее представление о том, как переустановить Windows 10 на любом совместимом ПК с помощью загрузочного носителя или сброса Windows 10. Если внимательно следовать инструкции, проблем возникнуть не должно.
Помните, имейте в виду следующее:
- Наличие подключения к Интернету
- Наличие внешних носителей, таких как DVD, внешние жесткие диски и флэш-накопители для резервного копирования и создания загрузочных носителей
- При переустановке убедитесь, что вы выбрали правильную архитектуру (32-разрядная или 64-разрядная) и правильная версия (Home или Pro)
- При переустановке на новое оборудование убедитесь, что оно соответствует минимальным требованиям для Windows 10
- Сделайте резервную копию всех применимых файлов и поймите, что вы потеряете все установленные программы при запуске более
Если у вас есть какие-либо вопросы или проблемы, сообщите нам об этом в комментариях!
Как установить операционную систему Microsoft Windows
Обновлено: 30 декабря 2021 г. , автор: Computer Hope
, автор: Computer Hope
Каждая версия Microsoft Windows устанавливается на компьютер с помощью аналогичных действий. Несмотря на то, что этапы процесса установки различаются в разных версиях Windows, следующие общие шаги и рекомендации помогут вам установить Windows на ваш компьютер.
Примечание
Если вы заменяете жесткий диск на своем компьютере, вам нужно снова переустановить Windows.
Если вы заменяете материнскую плату на своем компьютере, вам может потребоваться приобрести новую лицензионную копию Windows и установить ее. Microsoft разработала текущие версии Windows для привязки к материнской плате компьютера при установке Windows. Поэтому, если вы поменяете материнскую плату, существующая лицензия или ключ продукта могут стать недействительными.
Кончик
Если хотите обновить до более новой версии Windows на вашем компьютере, шаги на этой странице помогут вам в процессе обновления. Процесс установки Windows должен распознать, установлена ли на вашем компьютере более старая версия Windows, и спросить, хотите ли вы обновить ее или выполнить новую установку. Процесс обновления устанавливает более новые файлы операционной системы Windows поверх старых и сохраняет ваши файлы.
Процесс обновления устанавливает более новые файлы операционной системы Windows поверх старых и сохраняет ваши файлы.
Приведенные ниже действия относятся ко всем последним версиям Windows, включая Windows 9.8, Windows ME, Windows 2000, Windows XP, Windows Vista, Windows 7, Windows 8, Windows 10 и Windows 11. Эти шаги работают даже для более ранних версий (например, Windows 95), если вы используете версию на диске. Вариант с гибким диском аналогичен, но требует дополнительных действий.
Примечание
В инструкциях по установке Windows для сервера есть дополнительные шаги в зависимости от типа сервера и версии Windows.
Проверить аппаратную совместимость
Перед установкой или обновлением Windows на своем компьютере проверьте аппаратное обеспечение компьютера, чтобы убедиться, что оно совместимо с этой версией Windows. Microsoft предоставляет список продуктов, совместимых с Windows, чтобы проверить, совместимо ли оборудование вашего компьютера с выбранной версией Windows.
Если одно или несколько устройств несовместимы с выбранной версией Windows, мы рекомендуем заменить это оборудование совместимым оборудованием или приобрести новый компьютер. Наличие совместимого оборудования на вашем компьютере помогает обеспечить успешный процесс установки или обновления Windows.
Подлинный компакт-диск, DVD-диск или USB-накопитель с Windows
Во-первых, вам потребуется подлинная копия установочного компакт-диска, DVD-диска или USB-накопителя с операционной системой Microsoft Windows. К установочному диску прилагается подлинный ключ продукта Windows, который необходим для активации Windows после установки. Если у вас есть компьютер OEM (изготовитель оригинального оборудования), ключ продукта Windows часто находится на задней или боковой панели компьютера.
Если у вас OEM-компьютер (например, Acer, Dell, HP и т. д.), на нем не будет подлинного компакт-диска, DVD-диска или USB-накопителя с Windows. Вместо этого вы должны переустановить Windows и программное обеспечение, используя скрытый раздел или набор дисков для восстановления. Шаги, упомянутые на этой странице, по-прежнему будут работать, но вам потребуется копия Windows. Вы можете взять у друга диск с Windows, если это та же версия Windows, что и на компьютере, и ключ продукта.
Шаги, упомянутые на этой странице, по-прежнему будут работать, но вам потребуется копия Windows. Вы можете взять у друга диск с Windows, если это та же версия Windows, что и на компьютере, и ключ продукта.
Примечание
В ранних версиях Windows нельзя загрузить копию Windows для установки на компьютер. Вы должны приобрести физическую копию Windows. Если вы устанавливаете Windows 10, вы можете загрузить Windows 10 Media Creation Tool, чтобы создать загрузочный диск или флэш-накопитель USB. Для Windows 11 вы можете загрузить Помощник по установке Windows 11.
Предупреждение
Microsoft предлагает Windows 10 и 11 для загрузки только со своего веб-сайта. Любому другому сайту, который утверждает, что у него есть копии других версий Windows, нельзя доверять. Эти копии Windows являются пиратским программным обеспечением и могут содержать что угодно, в том числе шпионское или вредоносное ПО.
Установка или обновление Windows
Чтобы начать процесс установки или обновления Windows, необходимо настроить компьютер на загрузку с компакт-диска или DVD перед загрузкой с жесткого диска.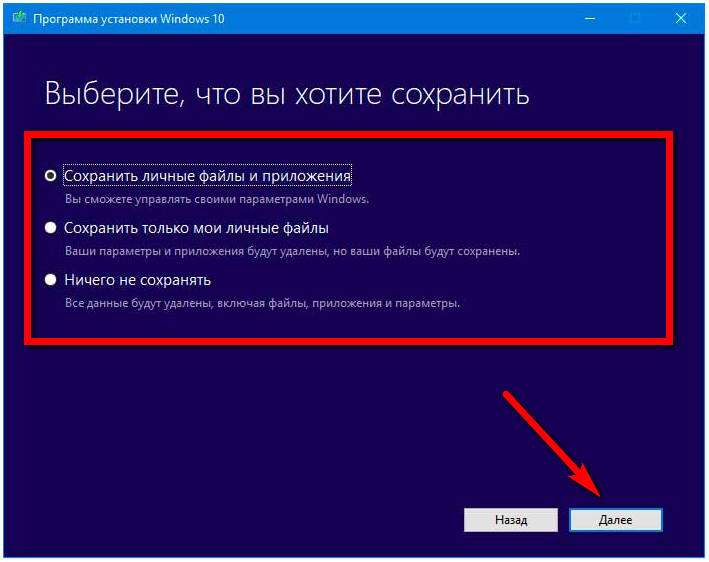 Изменение процесса загрузки заставляет компьютер искать установочный диск Windows перед загрузкой с жесткого диска.
Изменение процесса загрузки заставляет компьютер искать установочный диск Windows перед загрузкой с жесткого диска.
- Откройте настройки CMOS.
- Как войти и выйти из настройки BIOS или CMOS.
- Изменение порядка загрузки компьютера. Установите CD, DVD или дисковод в качестве первого загрузочного устройства, если вы пытаетесь загрузиться с диска. Или установите первое загрузочное устройство на USB-накопитель, если вы пытаетесь загрузиться с USB-накопителя. Если дисковод не отображается, оставьте диск вставленным и перезагрузите компьютер. Когда диск находится в приводе, BIOS должен его распознать и включить в список.
- Сохраните изменения настроек и выйдите из BIOS.
После обновления порядка загрузки можно начинать процесс установки Windows.
- Вставьте диск Windows в привод CD/DVD или флэш-накопитель USB в заднюю часть компьютера.
- Включите или перезагрузите компьютер.
 Когда компьютер запустится, он должен обнаружить установочный диск или дисковод и отобразить сообщение, подобное . Нажмите любую клавишу для загрузки с компакт-диска . Нажмите любую клавишу на клавиатуре, чтобы компьютер загрузился с диска или дисковода Windows.
Когда компьютер запустится, он должен обнаружить установочный диск или дисковод и отобразить сообщение, подобное . Нажмите любую клавишу для загрузки с компакт-диска . Нажмите любую клавишу на клавиатуре, чтобы компьютер загрузился с диска или дисковода Windows. - После начала установки Windows появится несколько запросов, на которые необходимо ответить. Выберите либо Да , либо соответствующий вариант установки Windows.
Примечание об установке
Убедитесь, что выбран параметр Полная установка , а не параметр Восстановление или Обновление .
Примечание об обновлении
Если вы выполняете обновление до более новой версии Windows, выберите параметр Обновить вместо параметра Вариант полной установки .
- Когда вас спросят, на какой раздел установить Windows, выберите основной раздел, обычно это диск C: или раздел с пометкой «Нераспределенный раздел». При обновлении Windows выберите существующую установку Windows на жестком диске.

- Вас могут спросить, хотите ли вы стереть все содержимое жесткого диска, а затем установить Windows. Мы рекомендуем вам выбрать этот вариант, так как он также форматирует жесткий диск для установки операционной системы Windows.
Кончик
Вы можете использовать параметр стереть все содержимое, чтобы удалить существующую версию Windows на жестком диске, а затем снова установить Windows.
- В процессе установки Windows может потребоваться перезагрузка компьютера несколько раз. Перезапуск нормальный, и если будет предложено перезапустить, выберите вариант Да .
- Когда процесс установки почти завершен, отображаются экраны параметров конфигурации Windows. На этих экранах вас могут попросить выбрать часовой пояс, в котором вы живете, предпочтительный язык и имя учетной записи, которую вы используете для доступа к Windows. Выберите соответствующие параметры и введите соответствующую информацию на каждом экране конфигурации.

Процесс установки Windows завершен, когда компьютер предлагает вам войти в систему или загружается в Windows.
Окончательная конфигурация Windows и компьютера
После установки Windows на компьютер необходимо установить драйверы и соответствующее программное обеспечение для оборудования компьютера. Вы можете использовать установочные диски, прилагаемые к оборудованию, или загрузить драйверы с веб-сайта производителя оборудования.
- Как установить и обновить драйвер компьютера.
Кончик
Если вы не можете загрузить драйверы из-за того, что ваша сетевая карта не работает после установки Windows, вы можете загрузить драйверы на другой компьютер. Затем скопируйте их на USB-накопитель и перенесите на компьютер.
Мы настоятельно рекомендуем установить последние версии драйверов для каждого устройства.
Чтобы определить, для какого оборудования необходимо установить драйверы, откройте Диспетчер устройств и найдите восклицательный знак «!» рядом с аппаратными устройствами.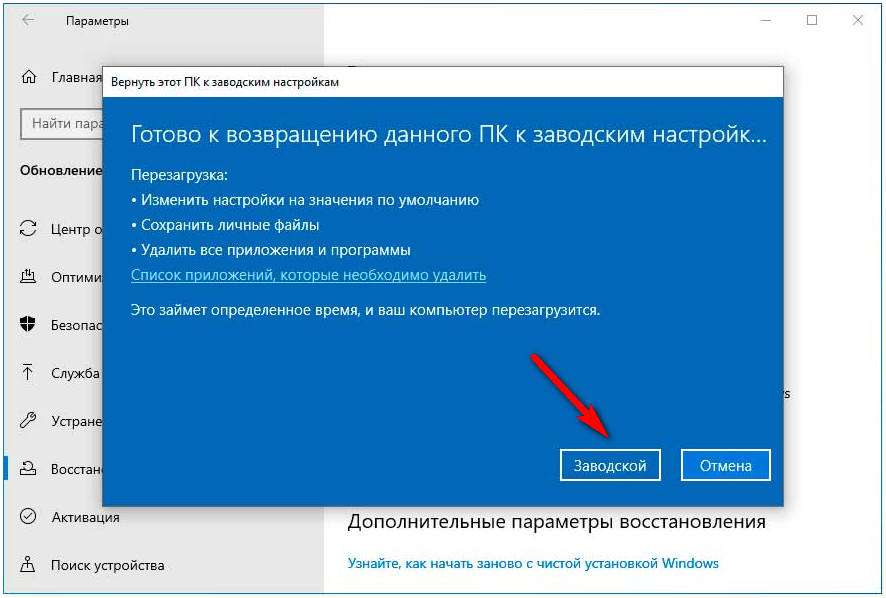 Восклицательный знак означает, что для этого устройства необходимы драйверы.
Восклицательный знак означает, что для этого устройства необходимы драйверы.
После установки необходимых драйверов аппаратных устройств установите на компьютер все необходимые программы.
Наконец, загрузите и установите все доступные обновления Windows. Обновление Windows повышает производительность операционной системы, аппаратного обеспечения компьютера и используемых программ. Это также может повысить безопасность, исправив потенциальные дыры в безопасности и недостатки в Windows.
- Как обновить компьютер Microsoft Windows.
Долгосрочное обслуживание Windows
Microsoft часто выпускает новые обновления для Windows, поэтому мы рекомендуем проверять наличие доступных обновлений и устанавливать их. Это поможет улучшить работу Windows и защитить компьютер.
Также периодически проверяйте наличие обновленных драйверов аппаратных устройств на веб-сайтах производителей. Постоянное обновление драйверов оборудования помогает аппаратным устройствам компьютера работать с максимальной производительностью и улучшает совместимость с другим компьютерным оборудованием и программным обеспечением.


 Способ пригодится тем, кто хочет контролировать каждый шаг установки или не может воспользоваться помощником Windows.
Способ пригодится тем, кто хочет контролировать каждый шаг установки или не может воспользоваться помощником Windows. ПК скачает и установит последнюю версию системы с официального сайта Microsoft.
ПК скачает и установит последнюю версию системы с официального сайта Microsoft.


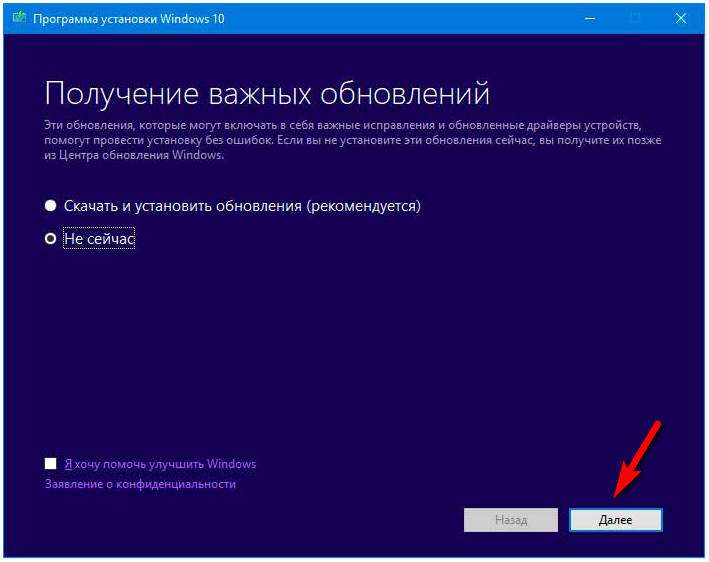 Если целиком диск очищать не хочется, нажмите на значок солнца справа в нижней части окна, чтобы создать раздел диска, на который будет устанавливаться система. Раздел — это независимая часть накопителя, куда можно установить систему.
Если целиком диск очищать не хочется, нажмите на значок солнца справа в нижней части окна, чтобы создать раздел диска, на который будет устанавливаться система. Раздел — это независимая часть накопителя, куда можно установить систему.

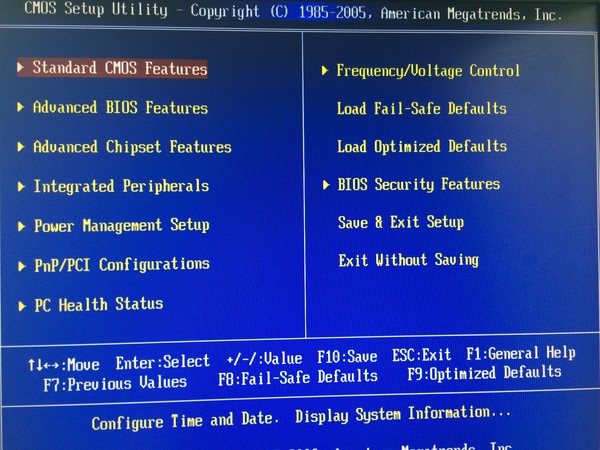 Опять же, он будет немного отличаться в зависимости от характеристик материнской платы и оборудования. Однако все BIOS имеют одни и те же параметры ядра.
Опять же, он будет немного отличаться в зависимости от характеристик материнской платы и оборудования. Однако все BIOS имеют одни и те же параметры ядра. Выбор перезагрузки поместит вас в отдельное меню загрузки.
Выбор перезагрузки поместит вас в отдельное меню загрузки.



 Когда компьютер запустится, он должен обнаружить установочный диск или дисковод и отобразить сообщение, подобное . Нажмите любую клавишу для загрузки с компакт-диска . Нажмите любую клавишу на клавиатуре, чтобы компьютер загрузился с диска или дисковода Windows.
Когда компьютер запустится, он должен обнаружить установочный диск или дисковод и отобразить сообщение, подобное . Нажмите любую клавишу для загрузки с компакт-диска . Нажмите любую клавишу на клавиатуре, чтобы компьютер загрузился с диска или дисковода Windows.
