Как зайти с телефона через компьютер в интернет: подбор и сравнение вкладов, кредитов, кредитных карт, автострахование, калькулятор ОСАГО и каско, рейтинг страховых компаний
Содержание
Как перенести фотографии с Android на Windows с помощью Wi-Fi / Информационная безопасность, Законы, Программы, ПО, сайты / iXBT Live
Вы можете задать вполне закономерный вопрос — зачем передавать фотографии на компьютер по WiFi, если для этого существует кабель? И тут напрашиваются два ответа, во-первых, у вас может не быть под рукой USB-кабеля, либо вы попросту бережете разъем на телефоне, ведь частые подключения долговечности разъему совсем не прибавляют. А во-вторых, WiFi связь бывает удобней проводной. Как бы там ни было, я хочу рассказать, какими программами можно воспользоваться для переброски фотографий с Android на Windows с помощью WiFi. А также, как их установить и настроить.
Начну, пожалуй, с самой простой программы «Связь с телефоном». Несмотря на ее ограничения, она весьма удобна, особенно если часто приходится скидывать на компьютер несколько фотографий. В отличие от других программ, она автоматически поднимает связь с телефоном, как только на компьютере запускаем приложение. Кроме просмотра и передачи фотографий, с ее помощью можно читать и отвечать на SMS сообщения, принимать звонки на компьютере (нужен Bluetooth) и просматривать уведомления. Установить ее можно из магазина приложений Microsoft. Поддерживается Windows 10 и 11. Для настройки и работы требуется учетная запись Microsoft. Компьютер и телефон должны быть подключены к одной сети.
Кроме просмотра и передачи фотографий, с ее помощью можно читать и отвечать на SMS сообщения, принимать звонки на компьютере (нужен Bluetooth) и просматривать уведомления. Установить ее можно из магазина приложений Microsoft. Поддерживается Windows 10 и 11. Для настройки и работы требуется учетная запись Microsoft. Компьютер и телефон должны быть подключены к одной сети.
Пошаговая установка
Шаг 1. Устанавливаем два приложения, одно на компьютер, другое на телефон. Ссылка на приложение «Связь с телефоном» в магазине Microsoft Store . Ссылка для телефона на приложение «Связь с Windows» Google Play.
Шаг 2. После того как установим оба приложения, запускаем на компьютере программу «Связь с телефоном» и нажимаем кнопку начать работу. Ставим галочку «Приложение Связь с Windows готово» и нажимаем связать с помощью QR кода.
Шаг 3. На телефоне запускаем приложение, нажимаем кнопку «Связывание телефона и компьютера», потом кнопку «Продолжить», даем разрешения на доступ к камере и сканируем QR код на экране компьютера. После успешного соединения, приложение на телефоне запросит разрешения на доступ к памяти, звонкам, SMS и контактам. Если вы собираетесь работать только с фотографиями, то можете запретить остальные разрешения, кроме доступа к памяти телефона. Программа будет работать и без них.
После успешного соединения, приложение на телефоне запросит разрешения на доступ к памяти, звонкам, SMS и контактам. Если вы собираетесь работать только с фотографиями, то можете запретить остальные разрешения, кроме доступа к памяти телефона. Программа будет работать и без них.
Как видим, установка и первое соединение очень простые, поэтому отложим телефон и приступим к программе на компьютере.
Так выглядит «Связь с телефоном» на компьютере, вкладка Фотографии
Интерфейс очень простой и интуитивно понятный, поэтому особо расписывать не вижу смысла. Скажу только, что на вкладке Фотографии можно просмотреть сделанные фотографии и скриншоты экрана и по необходимости сохранить их на компьютер. К сожалению, на сегодняшний день нельзя выбрать сразу несколько файлов, поэтому приходится сохранять по одному. Еще удивляют ограничения: недоступно видео и нет всей галереи. Например фотографии, сохраненные в Телеграме или Вайбере в этой программе отображаться не будут. Впрочем, несмотря на недостатки, программа удобна тем, что, запустив ее на компьютере, она сама соединяется с телефоном и мы сразу получаем доступ к последним сделанным фотографиям. Удобно, когда нужно скачать одну-две фотографии.
Удобно, когда нужно скачать одну-две фотографии.
Достоинства: стабильная работа, автоматическое соединение с телефоном
Недостатки: требуется учетная запись Microsoft и Windows выше 10й версии, нельзя выбрать и передать сразу несколько фотографий, отправка фотографий работает только с телефона на компьютер, нельзя перебросить видео, не видит всю галерею, а только папки DCIM и Скриншоты, ограничение на последние 2000 фотографий и скриншотов.
«SHAREit» – универсальный комбайн, умеет передавать как фотографии, так и видео, аудио, документы, приложения и т.д. Мобильный клиент для работы поддерживает Android 4.1+, а десктопная версия поддерживает Windows 7, 8, 10 и 11. Рекомендую на телефон устанавливать «SHAREit Lite» – упрощенную версия приложения «SHAREit», которая занимает меньше места на устройстве и потребляет меньше ресурсов. В отличие от полной версии, «SHAREit Lite» не имеет некоторых дополнительных функций, таких как магазин приложений и видеоплеер, но больше подходит для пользователей со слабыми устройствами.
Пошаговая установка
Шаг 1. Скачиваем и устанавливаем на компьютер программу с сайта https://www.ushareit.com. Либо по прямой ссылке. После устанавливаем на телефон «SHAREit Lite» из Google Play.
Шаг 2. Создаем соединение компьютера и телефона. Эту процедуру приходится делать каждый раз, когда нужно перебросить фото. Запускаем программу на компьютере. Появится QR код, который нужно отсканировать телефоном и отрываем программу на телефоне.
«SHAREit» на компьютере»SHAREit Lite» принимаем Разрешаем доступСоглашаемсяЖмем на крестик в верхнем углуВыбираем сканировать QRРазрешаем доступСтавим галочку «По Lan»В левом нижнем углу режим ФотоВыбираем фотографии и жмем Далее
Вот так просто мы установили программу «SHAREit Lite», соединили телефон с компьютером и передали наши первые фотографии. В отличие от предыдущей программы мы можем закачивать фотографии и на телефон. Да и не только фото, а и видео, музыку, файлы. Программа очень интересная в плане своих возможностей, умеет работать с компьютером без роутера, нужно только ноутбук подключить к телефонной точке доступа. Расстраивает обилие рекламы в приложении и нестабильная работа, иногда приходится перезапускать соединение. Неудобно еще, что по умолчанию все файлы сохраняются в папке на диске С, хотелось бы, чтобы перед передачей был диалог с возможностью самому выбрать куда я хочу сохранить фото. За бесплатность и функционал твердая четверка.
Расстраивает обилие рекламы в приложении и нестабильная работа, иногда приходится перезапускать соединение. Неудобно еще, что по умолчанию все файлы сохраняются в папке на диске С, хотелось бы, чтобы перед передачей был диалог с возможностью самому выбрать куда я хочу сохранить фото. За бесплатность и функционал твердая четверка.
Достоинства: функциональный мегакомбайн, возможность передавать файлы в обе стороны, видит все папки с медиафайлами на телефоне.
Недостатки: ну очень много рекламы в приложении для телефона, неудобный интерфейс, нестабильная работа.
Третий вариант отличается от прошлых тем, что нам не нужно устанавливать на компьютер дополнительных программ. Мы будем работать в проводнике, почти так, как если бы подключились с помощью USB кабеля. Правда с маленькой оговоркой — для доступа к файлам на телефоне будет запущен FTP-сервер с помощью небольшой программы «MiXplorer». «MiXplorer» не содержит рекламу и не требует оплаты для получения полноценного доступа к своим функциям. Однако, если вы хотите поддержать разработчика, вы можете скачать платную версию приложения — «MiXplorer Silver».
Однако, если вы хотите поддержать разработчика, вы можете скачать платную версию приложения — «MiXplorer Silver».
Пошаговая установка
Шаг 1. Скачиваем и устанавливаем на телефон «MiXplorer» из Google Drive или из Google Play.
«MiXplorer» на Google Drive
Шаг 2. Запускаем программу на телефоне. Даем разрешения, меняем язык для удобства на русский.
Даем разрешенияСоглашаемсяКликаем на троеточиеЗаходим в настройкиМеняем язык на русскийКликаем на троеточие и выбираем пункт СерверыНажимаем Запустить FTP(S,ES)/Общий серверЗаписываем адрес
Шаг 3. После того, как на телефоне будет запущен сервер, открываем на компьютере проводник и в строке вводим адрес ftp://192.168.0.4:2121. У вас адрес будет отличаться от моего.
В проводнике вводим адрес и для удобства закрепляем (обвел зеленым кружком)
У нас все готово. Для копирования на компьютер можно пользоваться любым удобным вам способом.
Пример. Выделить и через правую клавишу мышки «Копировать в папку. ..»
..»
Достоинства: занимает мало места, нет рекламы, очень простая в пользовании, работает если телефон настроен как точка доступа.
Недостатки: нет эскизов фотографий
Подводя итог, скажу, что в споре кто лучше кабель или WiFi, однозначно выигрывает кабель. Тут и более высокие скорости передачи данных, и подзарядка телефона, и есть эскизы фотографий. Но WiFi также заслуживает внимания. К примеру, когда нужно периодически и часто скидывать несколько фотографий, хорошо выручает приложение «Связь с телефоном», а если что-то пойдет не так, на выручку приходит многофункциональная программа «SHAREit Lite». Да, она напичкана рекламой, но есть моды без нее. Что касается файл менеджера «MiXplorer», он подойдет тем, кто привык все делать со знанием дела. Коротко говоря — какой бы путь вы не выбрали, всегда есть альтернатива.
Как передать данные с телефона на компьютер?
Содержание
- Как передать информацию без интернета?
- 1. Bluetooth
- 2.
 Дата кабель
Дата кабель - 3. Картридер
- Если есть интернет…
- 4. Электронная почта
- 5. Файловые хранилища
Ситуаций, когда нужно срочно передать данные с телефона на компьютер бесчисленное множество. Незамысловатых вариантов как это сделать чуть меньше, но и их хватит с лихвой, чтобы не нервничать и судорожно гуглить информацию в интернете. Садись в позу лотоса, мы уже всё нашли.
Если тебе кажется, что безлимитный интернет со скоростью 10Гб/сек есть в любой точке земли, то тебе кажется. Впрочем, способов расшерить данные без интернета у нас полно, поэтому нам такой кейс не страшен.
1. Bluetooth
Хороший способ, если нужно передать пару небольших файлов — практически во всех ноутбуках есть bluetooth-адаптер. С его помощью можно принять файлы, которые отправлены с телефона. Чтобы это сделать на Windows 10 из области уведомлений найдите значок Bluetooth.
Что делать владельцам стационарных ПК? У многих есть bluetooth-свистки для беспроводных клавиатур или мышек — можно использовать их. К тому же многие игровые компьютеры уже комплектуются материнскими платами со встроенным адаптером bluetooth и даже Wi-Fi (например, знаменитая серия ASUS ROG). Тоже самое и касается моноблоков — их мощности уже давно сопоставимы с топовыми сетапами десктопных аналогов (посмотрите хотя бы на HP ProOne 400).
К тому же многие игровые компьютеры уже комплектуются материнскими платами со встроенным адаптером bluetooth и даже Wi-Fi (например, знаменитая серия ASUS ROG). Тоже самое и касается моноблоков — их мощности уже давно сопоставимы с топовыми сетапами десктопных аналогов (посмотрите хотя бы на HP ProOne 400).
Наличие значка в области уведомлений зависит от настроек автозапуска системы. Запустить приём файлов через bluetooth можно и через «Панель управления» (Параметры в Windows 10) в категории «Устройства»
Предварительно включите Bluetooth на телефоне. Затем правой кнопкой щелкните по значку и выберите «Добавить устройство Bluetooth»
В открывшемся окне выбираем «Добавление устройства Buetooth или другого устройства»
При поиске найдет ваш телефон (не забываем, что на мобильном должен быть включен блютус)
И попросит ввести PIN-код на телефоне
После того как связка устройств прошла, можно отправлять файлы с телефона. С стороны ноутбука, чтобы принять файл, необходимо правой кнопкой щелкнуть по значку и выбрать «Принять файл».
2. Дата кабель
Если под рукой есть дата-кабель, то достаточно подключить телефон через дата-кабель к компьютеру, чтобы он определился как дисковый накопитель. Для этого необходимо включить отладку по USB. Для Andoid это делается так:
- Зайдите в настройки телефона, нужен пункт «О телефоне» или «Об устройстве».
- Найдите «Номер сборки» или «Версия MIUI» (зависит от модели телефона)
- На эту надпись необходимо тапнуть (нажать) около 7-10 раз, пока не появится нужное сообщение о том, что вы вошли в режим разработчика
- В этих параметрах уже можно включить отладку по USB
Сам «Дата-кабель» представляет собой ничто иное, как обычный кабель miniUSB-USB, которые в избытке продаются в салонах сотовой связи или в торговых сетях по продаже электроники.
3. Картридер
Вам повезло, если на ноутбуке есть картридер miсroSD-карт. Сам интерфейс обычно находится на нижней кромке стороне и выглядит вот так
Все картридеры в ноутбуках сделаны под SD-адаптер, в то время как в телефонах используется обычный microSD
Поэтому вам понадобится специальный адаптер, чтобы карту можно было вставить в ноутбук (они часто продаются вместе с картой памяти)
После того, как вы вставите адаптер в ПК, он определится как обычная USB-флешка.
Если есть интернет…
Когда работает передача данных или рядом есть вай-фай с доступом в интернет, то здесь совсем всё просто. Единственное условие — на компьютере тоже должен быть интернет.
4. Электронная почта
Если объем информации небольшой, то очевидный вариант — послать все данные через электронную почту. Можно даже не отправлять письмо как таковое, а просто сохранить его в черновике. Т.е. вы с телефона создаете новое сообщение, вкладываете нужные файлы и сохраняете как черновик (можно, в принципе и отправить на электронную почту, на которую вы сможете зайти). С компьютера останется лишь авторизоваться в e-mail и сохранить вложения
5. Файловые хранилища
Облачные сервисы — отличный вариант, когда необходимо передать данные на персональный компьютер. Тем более, что базовые тарифы по всех хранилищах — бесплатный. Тот же Яндекс. Диск даёт 10 Гб, но если и этого не хватит, то есть mega.nz — там уже целых 50Гб. Кроме того, у всех облачных сервисов обычно есть мобильные приложения, так что процесс заливки файлов с телефона станет еще проще
Как вам статья?
Как раздать Интернет с мобильного телефона на ПК/ноутбук
Если вам нужно подключение к Интернету для настольного компьютера или ноутбука и у вас нет доступа к Wi-Fi, вы можете использовать подключение к Интернету на своем смартфоне или планшете для предоставьте это.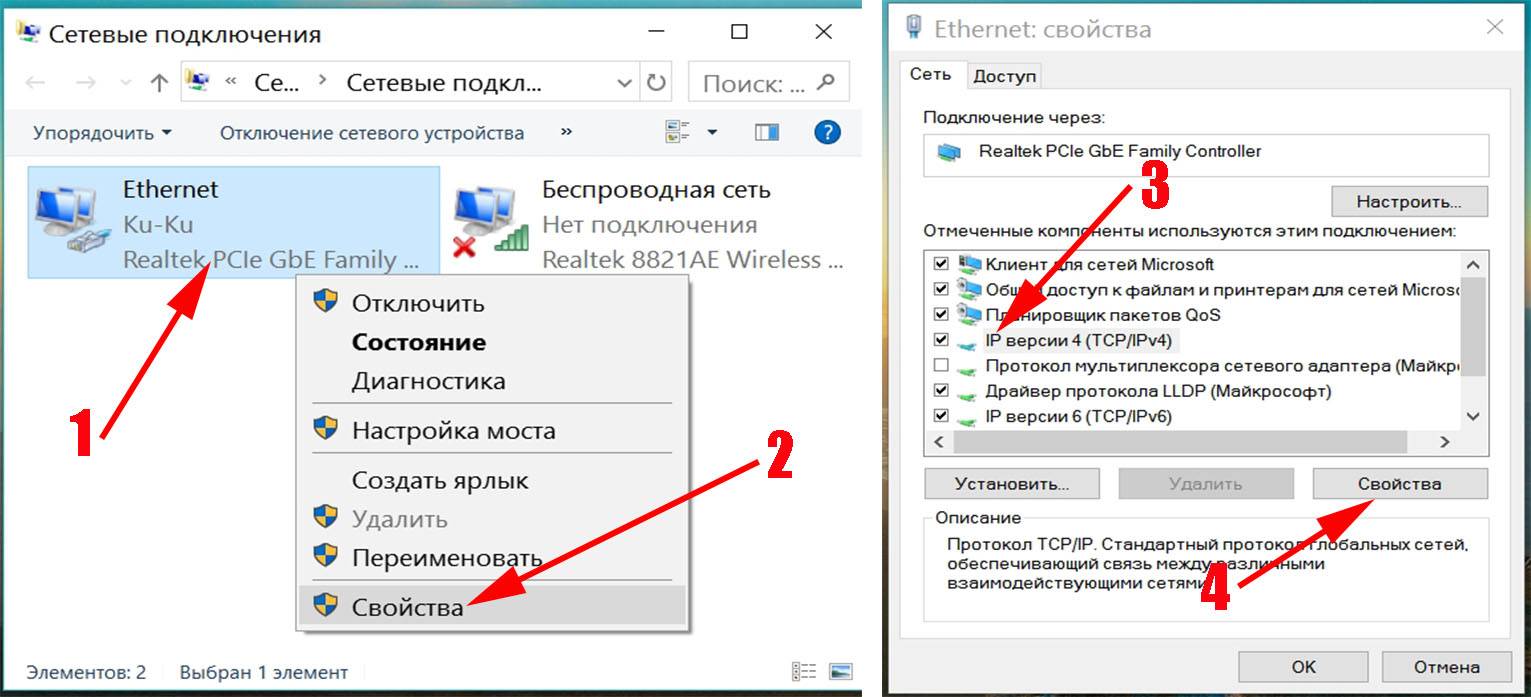 Чтобы это работало, вашему мобильному устройству потребуется подключение к Интернету с использованием тарифного плана вашего оператора мобильной связи, который обычно будет 4G.
Чтобы это работало, вашему мобильному устройству потребуется подключение к Интернету с использованием тарифного плана вашего оператора мобильной связи, который обычно будет 4G.
Процесс использования подключения к Интернету на вашем мобильном телефоне для настольного компьютера или ноутбука называется «модемом». Обычно это работает хорошо, но могут быть некоторые проблемы, о которых вам нужно знать. В этой статье мы расскажем о модеме и о том, как вы можете использовать мобильный Интернет на своем компьютере.
Поделитесь своим телефоном с Интернетом на ПК/ноутбуке через USB, точку доступа или Bluetooth
Что означает модем?
Проще говоря, модем позволяет вам использовать мобильное соединение для передачи данных, которое ваш смартфон или планшет должен обеспечить доступ в Интернет для вашего настольного или портативного ПК. Вы можете обеспечить модем с помощью USB, Wi-Fi или Bluetooth.
Несколько лет назад операторы мобильной связи взимали более высокую плату за тарифные планы на передачу данных в Интернете, в которых использовалась модем. Пользователи были очень недовольны переплатой за это, и теперь нет необходимости платить больше за модем.
Пользователи были очень недовольны переплатой за это, и теперь нет необходимости платить больше за модем.
Модем с использованием USB
Вы можете подумать, что использование USB-подключения для обеспечения доступа в Интернет к вашему настольному компьютеру или ноутбуку с мобильного устройства — это немного «старая шляпа». Такая практика существовала еще до появления на рынке первого смартфона.
Но преимущество использования USB-соединения заключается в том, что оно будет быстрее, чем варианты беспроводного модема, которые мы обсудим позже. Это будет проводное соединение, и вы не потеряете пропускную способность, как в случае с беспроводным решением.
Если у вас дома или в офисе есть WiFi-маршрутизатор, вы всегда будете получать более быстрый доступ в Интернет, если будете использовать кабель Ethernet между компьютером и маршрутизатором, а не использовать беспроводное соединение. Беспроводные соединения являются «с потерями» и, как правило, уменьшают доступную пропускную способность Интернета. То же самое и с привязкой мобильного устройства к ПК.
То же самое и с привязкой мобильного устройства к ПК.
Возможно, вы уже использовали USB-кабель для обмена данными между мобильным устройством и настольным или портативным компьютером. Теперь вы будете использовать тот же метод для доступа в Интернет с вашего мобильного устройства.
Для использования USB-модема вам понадобится USB-кабель, совместимый с вашим мобильным устройством. На одном конце кабеля будет стандартный штекер USB для вашего ПК, а на другом конце будет штекер USB меньшего размера для вашего мобильного устройства.
После того, как вы соединили два устройства с помощью USB-кабеля, вам нужно будет зайти в «Настройки» на своем мобильном устройстве и найти параметры модема. Обычно они находятся в разделе «Интернет и сеть».
Здесь вы ищете «USB-модем». Рядом с этим должен быть тумблер, где вы можете включить его. Пока доступ в Интернет включен на вашем мобильном устройстве, теперь вы сможете использовать его на своем настольном компьютере или ноутбуке.
Модем с использованием Wi-Fi
Большинство ноутбуков имеют карту беспроводного адаптера, а некоторые настольные компьютеры также имеют ее. Если у вас есть беспроводной адаптер на вашем ПК, вы можете настроить частную сеть и получить доступ к Интернету с вашего мобильного устройства, введя пароль.
Здесь вы создадите «портативную точку доступа», что означает, что любое другое устройство может совместно использовать мобильный Интернет, если у него есть пароль. Имейте в виду, что, используя метод модема WiFi, вы, вероятно, довольно быстро разрядите аккумулятор на своем мобильном устройстве.
Чтобы включить модем Wi-Fi, вам нужно использовать мобильное устройство и зайти в настройки, чтобы включить точку доступа. Обычно вы найдете эту опцию в разделе настроек сети и Интернета. Когда вы включаете точку доступа, вы можете увидеть название сети и открыть пароль, коснувшись его. Запишите это.
Теперь вам нужно подойти к своему ноутбуку или настольному компьютеру с беспроводным адаптером и открыть окно Сеть и Интернет. Найдите WiFi, а затем «Показать доступные сети». Здесь у вас есть возможность подключиться к сети мобильной точки доступа, введя имя и пароль.
Найдите WiFi, а затем «Показать доступные сети». Здесь у вас есть возможность подключиться к сети мобильной точки доступа, введя имя и пароль.
Модем с Bluetooth
Если вы хотите сэкономить на разрядке аккумулятора мобильного устройства, вы можете использовать модем Bluetooth вместо WiFi. Однако соединение будет медленнее. Конечно, ваш настольный компьютер или ноутбук должен иметь Bluetooth, чтобы это работало.
Первый шаг — перейти в «Настройки» на мобильном устройстве и найти параметры модема. Обычно они находятся в разделе «Сеть и Интернет». Вы хотите включить модем Bluetooth с помощью тумблера. Вам также необходимо включить пакет данных на вашем мобильном устройстве.
Вы собираетесь обмениваться данными между мобильным устройством и ПК с помощью Bluetooth. Теперь вам нужно включить Bluetooth на вашем настольном компьютере или ноутбуке. Вам нужно зайти в Bluetooth на вашем ПК и выбрать добавить устройство. Вы, вероятно, увидите опцию «присоединиться к личной сети», и вам нужно выбрать ее.
Все, что вам нужно сделать, это соединить два устройства с помощью Bluetooth (мобильное устройство и ПК), и вы сможете использовать мобильный доступ в Интернет на своем настольном компьютере или ноутбуке. Вам нужно будет держать мобильное устройство и компьютер достаточно близко друг к другу, чтобы поддерживать соединение Bluetooth.
Заключительные слова о модеме мобильного Интернета на ПК
Как видите, привязать мобильный Интернет к настольному компьютеру или ноутбуку очень просто. Если вы собираетесь делать это регулярно, мы рекомендуем использовать метод USB-модема, так как он быстрее и не разряжает аккумулятор вашего мобильного устройства так сильно, как методы беспроводного модема.
Как я могу использовать свой компьютер в Интернете на моем телефоне Android через USB-порт Windows 10? [Ответ 2023] — Дроидрант
Большинство пользователей Android-смартфонов полагаются на Wi-Fi и традиционные методы подключения, когда хотят использовать Интернет. Однако вы также можете использовать интернет-соединение ПК для подключения телефона к Интернету. Чтобы использовать интернет-соединение ПК на смартфоне Android, подключите телефон к ПК с помощью USB-кабеля. Затем вставьте полноразмерную USB-часть в гнездо USB-порта.
Однако вы также можете использовать интернет-соединение ПК для подключения телефона к Интернету. Чтобы использовать интернет-соединение ПК на смартфоне Android, подключите телефон к ПК с помощью USB-кабеля. Затем вставьте полноразмерную USB-часть в гнездо USB-порта.
Чтобы поделиться своим цифровым сотовым соединением с компьютером, вы должны получить root-права на своем телефоне Android. Если вы хотите включить USB-модем, подключите телефон к компьютеру с помощью USB-кабеля. Ваш компьютер должен распознать телефон как привязанное сетевое устройство, и может потребоваться дополнительная настройка. Как только вы отсоедините USB-кабель, Windows предложит вам принять новое программное обеспечение, установленное на вашем ПК.
Если вам не удается подключить телефон Android к компьютеру с Windows 10, попробуйте вместо этого использовать Bluetooth. Bluetooth — это технология беспроводной связи малого радиуса действия с достаточной пропускной способностью для маршрутизации данных.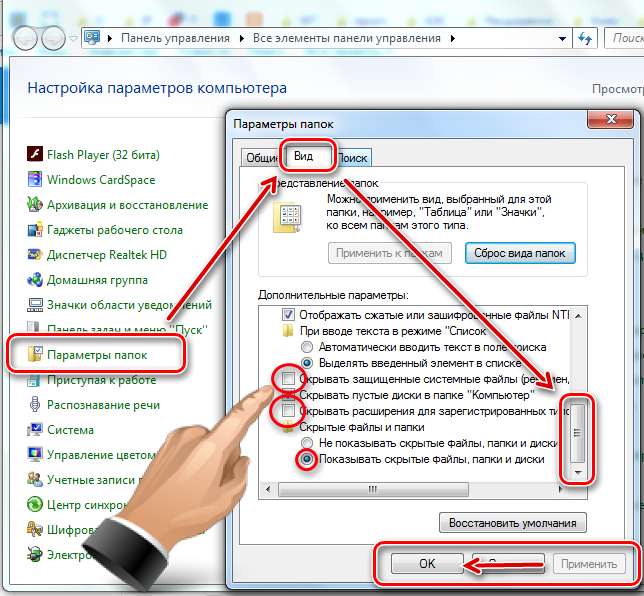 Чтобы подключить телефон Android к компьютеру, просто откройте настройки Bluetooth на телефоне Android, перейдите в раздел «Подключенные устройства» и выберите «Подключить новое устройство». Вы также можете попробовать подключить устройство Android к ПК тем же способом, но перед подключением устройства к ПК необходимо убедиться, что у вас есть USB-порт, совместимый с Bluetooth.
Чтобы подключить телефон Android к компьютеру, просто откройте настройки Bluetooth на телефоне Android, перейдите в раздел «Подключенные устройства» и выберите «Подключить новое устройство». Вы также можете попробовать подключить устройство Android к ПК тем же способом, но перед подключением устройства к ПК необходимо убедиться, что у вас есть USB-порт, совместимый с Bluetooth.
Вопросы по теме / Содержание
- Можно ли совместно использовать Интернет через USB?
- USB-модем быстрее, чем точка доступа?
- Как включить USB-модем?
- Как отменить модем на Android?
- Почему USB-модем не работает?
- Как подключить мобильные данные к Windows 10?
- Что такое USB-модем Android?
Можно ли раздавать Интернет через USB?
Вы можете поделиться Интернетом через USB-подключение вашего мобильного телефона Android к ПК. Однако сначала следует проверить требуемый драйвер устройства. Windows 10 по умолчанию отключает этот драйвер устройства, поэтому вы должны включить его вручную. Кроме того, вы можете использовать общий доступ к Интернету на основе Remote NDIS. Как только вы включите драйвер, ваш телефон сможет получить доступ к любым веб-сайтам, которые вы хотите. В этой статье содержится более подробная информация о процессе совместного использования Интернета с ПК на мобильном устройстве Android.
Кроме того, вы можете использовать общий доступ к Интернету на основе Remote NDIS. Как только вы включите драйвер, ваш телефон сможет получить доступ к любым веб-сайтам, которые вы хотите. В этой статье содержится более подробная информация о процессе совместного использования Интернета с ПК на мобильном устройстве Android.
Сначала необходимо настроить ядро и сеть вашего Mac для включения устройств USBN. Некоторые из этих функций встроены в ядро, а другие являются загружаемыми модулями. Вы должны включить отладку USB или модем, если хотите использовать этот метод. К счастью, настроить USB-модем на вашем Mac очень просто. После включения USB-модема найдите значок USB-модема в списке подключений. Он будет отображаться как «подключенный» с видимым IP-адресом. После этого все должно быть установлено.
USB-модем быстрее, чем точка доступа?
Как модем, так и точка доступа могут совместно использовать интернет-соединение между двумя разными устройствами. Для модема используется USB-кабель, а точка доступа подключает несколько устройств через Wi-Fi. В то время как при модеме используется меньше данных, точки доступа стоят дороже и используют гораздо большую батарею. Оба метода используют одно подключение к Интернету, но модем более надежен, чем точка доступа.
В то время как при модеме используется меньше данных, точки доступа стоят дороже и используют гораздо большую батарею. Оба метода используют одно подключение к Интернету, но модем более надежен, чем точка доступа.
По сравнению с Wi-Fi USB-модем работает намного быстрее. Однако по сравнению с мобильной точкой доступа USB-модем требует дополнительных настроек. USB-модем может быть полезен в ситуациях, когда Wi-Fi недоступен. Кроме того, вы можете продлить время своего пребывания в сети, не беспокоясь о разрядке аккумулятора. USB-модем работает быстрее, чем точка доступа, если у вас есть новое устройство с поддержкой USB.
Если вы хотите подключить свой смартфон к ПК, USB-модем — лучший вариант. Данные точки доступа используются для передачи данных всякий раз, когда устройство подключено к Интернету. USB-модем работает с технологиями WiFi, Bluetooth и USB. Кроме того, локальные файлы не используются. Следовательно, USB-модем — это самый быстрый способ подключения устройства к ПК.
Как включить USB-модем?
Если вам интересно «Как включить USB-модем на телефоне Android в Windows 10?» ты не один. Телефоны Android могут быть сложны в настройке. Хотя USB-модем может быть эффективным способом подключения к Интернету, он все же не соответствует скорости Wi-Fi. Чтобы исправить это, мы наметили несколько шагов, которым нужно следовать.
Чтобы включить USB-модем, вам необходимо подключение для передачи данных (проводное или через точку доступа) на вашем устройстве Android. Если ваш Android-телефон имеет встроенный Wi-Fi, лучше использовать проводное или беспроводное соединение, но если у вас нет Wi-Fi, USB-модем по-прежнему подходит. Чтобы включить USB-модем на телефоне Android в Windows 10, выполните следующие действия.
Сначала вы должны убедиться, что ваше Android-устройство подключено к компьютеру с помощью USB-кабеля. Чтобы включить USB-модем на телефоне Android в Windows 10, вы должны быть подключены к компьютеру через проводную или беспроводную сеть. После того, как вы установили соединение, значок компьютера должен появиться в правом нижнем углу панели задач. Нажмите на этот значок и дождитесь появления всплывающего окна с вопросом, хотите ли вы подключиться к другим устройствам.
После того, как вы установили соединение, значок компьютера должен появиться в правом нижнем углу панели задач. Нажмите на этот значок и дождитесь появления всплывающего окна с вопросом, хотите ли вы подключиться к другим устройствам.
Как отменить модем на Android?
Обратный модем на Android — это способ использовать интернет-соединение вашего компьютера для доступа к приложениям Android без беспроводной сети. Этот метод особенно полезен, если интернет-соединение вашего телефона нестабильно и медленно. Если вы регулярно подключаете свой телефон Android к компьютеру для отладки или зарядки приложений, возможно, вы уже привязаны к компьютеру. С помощью обратного модема вы можете использовать быстрое и стабильное подключение к Интернету вашего компьютера для доступа к Интернету вашего телефона Android.
Чтобы включить обратный модем, сначала необходимо настроить отладку по USB на телефоне Android. После того, как вы включили эту функцию, убедитесь, что вы разрешили ПК с Windows доступ к вашему устройству. Сделав это, запустите приложение. Он запросит у вас некоторую информацию о вашем устройстве, включая текущую версию пакета и услугу. Это также позволит вам совместно использовать интернет-соединение вашего ПК с устройством Android.
Сделав это, запустите приложение. Он запросит у вас некоторую информацию о вашем устройстве, включая текущую версию пакета и услугу. Это также позволит вам совместно использовать интернет-соединение вашего ПК с устройством Android.
Почему USB-модем не работает?
Почему USB-модем не работает на моем телефоне Android? USB-модем — фантастическая функция на смартфонах. Он превращает ваш телефон в адаптер Wi-Fi. Однако после обновления до Android Lollipop USB-модем больше не работает для многих людей. Надеюсь, приведенные ниже распространенные исправления помогут вам вернуться к работе. Если нет, вы можете попробовать другие варианты, такие как подключение к беспроводной сети или сброс настроек телефона.
Один из способов решить эту проблему — загрузить драйвер HoRNDIS USB для Mac OS X. Этот драйвер позволит вам использовать собственный режим USB-модема вашего телефона Android. Чтобы установить драйвер HoRNDIS, просто подключите телефон к Mac. После подключения ваш Mac должен обнаружить устройство. Затем откройте Системные настройки и установите флажок рядом с Android USB. Если вы уже используете Wi-Fi, снимите флажок «Отключить».
Затем откройте Системные настройки и установите флажок рядом с Android USB. Если вы уже используете Wi-Fi, снимите флажок «Отключить».
Если в вашем телефоне есть USB-порт, вы можете попробовать USB-модем, чтобы подключить компьютер к сети со смартфоном. Затем подключите другое устройство к компьютеру с помощью Bluetooth или USB-кабеля. Если вы подключитесь к компьютеру с помощью USB-кабеля, вы увидите на своем телефоне уведомление с надписью «модем подключен». Однако другое устройство, скорее всего, отключит точку доступа после установления соединения. Если у вас возникли проблемы с подключением телефона Android, попробуйте перезагрузить устройство.
Как мне подключить свои мобильные данные к Windows 10?
Вам может быть интересно, как подключить мобильные данные к вашему ПК с Windows 10. К счастью, сейчас многие ноутбуки оснащены встроенной SIM-картой или слотом для SIM-карты. Но иногда вам может понадобиться использовать сотовые данные за границей или в удаленном месте. Windows 10 упрощает управление тарифным планом сотовой связи. Просто откройте приложение «Настройки» и нажмите «Сеть и Интернет» — «Точка доступа и модем». Там вы должны увидеть новую опцию «Подключиться к сотовым сетям».
Windows 10 упрощает управление тарифным планом сотовой связи. Просто откройте приложение «Настройки» и нажмите «Сеть и Интернет» — «Точка доступа и модем». Там вы должны увидеть новую опцию «Подключиться к сотовым сетям».
Этот вариант лучше всего подходит для пользователей Windows 10, которым нужна мобильная точка доступа, чтобы оставаться на связи во время путешествий. Программное обеспечение может обнаруживать и исправлять устаревшие и отсутствующие сетевые адаптеры, которые являются причиной ошибки. Если вы все еще сталкиваетесь с проблемой, вы можете запустить Driver Booster, чтобы найти и обновить соответствующие драйверы для вашего сетевого адаптера. После сканирования ваша мобильная точка доступа будет подключена, и у вас будет подключение к Интернету.
Что такое USB-модем Android?
Если вам интересно, как использовать Android-смартфон в качестве мобильной точки доступа, есть несколько способов сделать это. Во-первых, вам нужно убедиться, что ваше устройство включено и подключено к Интернету.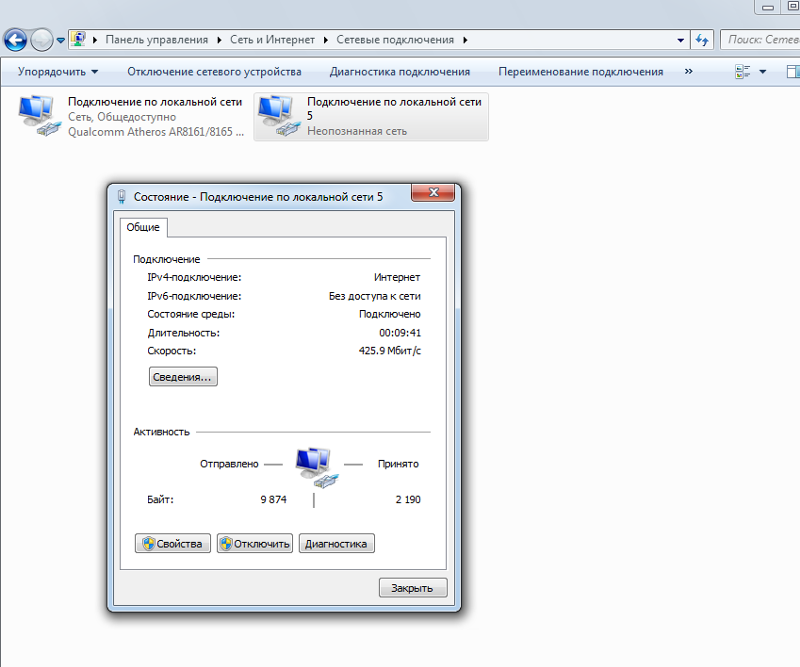 Сделав это, откройте приложение «Настройки» на своем Android-смартфоне и перейдите в раздел «Беспроводная связь и сети». Вы должны увидеть опцию с надписью «Tether».
Сделав это, откройте приложение «Настройки» на своем Android-смартфоне и перейдите в раздел «Беспроводная связь и сети». Вы должны увидеть опцию с надписью «Tether».
После установки USB-подключения вы можете использовать Android-смартфон в качестве точки доступа Wi-Fi. Поделившись своим подключением с сетью Wi-Fi, вы можете использовать одно и то же подключение к Интернету и делиться подключением с несколькими устройствами. В отличие от более ранних реализаций модема, смартфоны Android теперь могут выступать в качестве приемников Wi-Fi и усиливать слабые беспроводные сигналы. Эта функция удобна для путешествий или если вы используете Wi-Fi в отдаленных районах.
Чтобы настроить USB-модем на Android, вам необходимо подключить телефон к маршрутизатору с помощью USB-кабеля. Если ваш телефон старше версии 2.2, вы также можете загрузить приложение под названием AziLink, которое позволяет подключаться к домашней сети, не требуя root-доступа. Еще одно преимущество заключается в том, что вам не нужно модифицировать свой браузер, чтобы включить USB-модем.
 Дата кабель
Дата кабель