Переустановка Windows на примере установки Windows XP. Как переустановить виндовс хп
Как переустановить Windows xp инструкция для начинающих пользователей
Каждый пользователь компьютера рано или поздно сталкивается с проблемами, которые могут быть решены единственным методом - переустановкой операционной системы. Кроме того, умение и знание, как правильно установить windows xp, необходимы и в случае приобретения нового компьютера, особенно, когда ПК поставляется не в собранном виде, а «по комплектующим» без операционной системы, что более популярно в нашей стране ввиду меньшей конечной стоимости готового устройства. Итак, как переустановить windows xp инструкция, посредством которой это делается, изложена в данной статье.
Чтобы понять, как правильно переустановить windows xp, следует запомнить всего несколько этапов, на которые делиться процесс инсталляции. Кстати, тот пользователь, который знает, как переустановить windows xp инструкция чего изложена ниже, может смело браться за установку и других версий ОС семейства windows – этапы установки у них практически одинаковы.
Итак, как переустановить windows xp инструкция:
1. Вся ценная информация из системного раздела (в большинстве случаев - диска С) переносятся на съёмные носители, либо на логический раздел, предназначенный для хранения данных.
2. Необходимо найти загрузочный компакт-диск, либо другой носитель, содержащий windows xp. О способах поиска можно слагать легенды, но то каким путём будет раздобыта система, не имеет никакого отношения к процессу установки. Отметим лишь, что на сегодняшний день всё большей популярностью пользуется установка windows xp с накопителей, отличных от компакт-диска (флешки, внешнего винчестера и др.). Процесс установки со всех носителей одинаков, отличается лишь метод подготовки носителя, но эта тема уже для другой статьи, будем считать, что соответствующий носитель готов к использованию.
3. Самый сложный для начинающего пользователя этап – настройка БИОС ПК для осуществления загрузки с компакт-диска (другого съёмного носителя). В большинстве материнских плат современных ПК вызов настроек БИОС осуществляется посредством нажатия клавиши Del, либо F2 в момент запуска компьютера. Встречаются и другие варианты, которые описаны в инструкции к материнской плате. В общем случае, при появлении экрана с настройками БИОС, необходимо выбрать с помощью клавиш со стрелками пункт Advanced Setup (или что-то подобное), зайти в него посредством нажатия клавиши Enter. После этого найти пункт наподобие Boot Devices и в нём выставить приоритет загрузки. На первом месте должен стоять CD-ROM или другой носитель, с которого предполагается установка ОС. Подробные сведения о том, как правильно установить приоритет и какие пункты следует выбирать, можно найти в инструкции к материнской плате. После установки приоритета загрузки, настройки БИОС следует сохранить и выйти из программы настроек базовой системы ввода-вывода (чаще всего клавиша F10). После этого ПК будет перезагружен, и, в том случае, если ком пакт-диск установлен в дисковод (usb-носитель подключён к соответствующему порту) начнётся загрузка программы установки ОС.
4. После копирования файлов, необходимых для установки, пользователю предоставляется выбор сценария установки: установка поверх существующей системы с сохранением параметров, файлов и программ (клавиша Enter), восстановление системы (клавиша R) и «чистая установка» (клавиша Esc). Последний вариант является самым предпочтительным, хотя и предполагает потерю всех данных пользователя, хранимых в системном разделе (в том случае, если они не были заранее скопированы). Дело в том, что при чистой установке полностью удаляются данные, хранимые в системном разделе, но при этом удаляются все ошибки, возникшие в процессе работы, а также гарантируется избавление от вирусов, «поселившихся» в системном разделе.
5. После выбора сценария установки появляется окно с выбором раздела жёсткого диска для инсталляции. В случае «чистой» установки системный раздел необходимо отформатировать.
6. После выбора раздела и его форматирования начинается процесс копирования файлов ОС со съёмного носителя на жёсткий диск компьютера, то есть непосредственно установка, которая длиться обычно не более часа. Данный процесс не требует вмешательства пользователя, сопровождается перезагрузкой ПК, а по своему завершению «попросит» ввести персональные данные, а также языковые настройки и информацию о географическом положении и настройках временных поясов.
7. После завершения установки, ПК снова перезагрузиться и глазам пользователя предстанет интерфейс свежеустановленной ОС. Пользователю остаётся лишь установить драйвера, а также необходимые приложения.
Надеемся, что тем кто хотел узнать, как переустановить windows xp инструкция изложенная выше поможет в этом процессе.
fb.ru
Переустановка Windows на примере - установка Windows XP
Приветствую всех читателей блога. Далеко не всех устраивает Windows 7. Когда пользоваться «семеркой» надоедает, появляется идея переустановки на привычную и стабильную Windows XP.
В данной статье речь пойдет о переустановке Windows на примере установки Windows XP.
Чего делать не следует так это устанавливать операционную систему Windows XP на компьютеры оснащённые сенсорными мониторами. Хотя данные мониторы не особо пользуются спросом, но тем не менее. Не рекомендуется этого делать потому что XP не поддерживает данный тип мониторов.
В таком случае оптимальным вариантом для вас станет операционная система Windows 7. Так же отдать предпочтение семерке стоит в том случае если ОЗУ вашего компьютера выше 2 ГБ и видеокарта поддерживает DirectX 10 и более новые версии.
Подробней о Windows 7 я рассказывал в статье — как установить Windows 7.
Итак процесс установки или переустановки я бы разделил на два этапа.
Переустановка Windows — подготовительный этап
После того как вы приобрели или скачали диск с системой можно приступать к установке. Инсталляция операционной системы представляет собой копирование установочных файлов с диска установки на винчестер компьютера при помощи программы инсталлятора.
Если у вас нет инсталляционного диска то переустановить систему вам не удастся. Диск с операционной системой обычно поставляется в комплекте при покупке нового компьютера в магазине или... скачивается в виде образа с сети.
Скачанный образ необходимо будет записать на диск. Для этого рекомендую вам воспользоватся программой Nero о которой я рассказывал в статье — как записать диск.К оригинальному диску прилагается ключ «Key» — ключ, который состоит из пяти групп символов.
Ключ может быть напечатан либо на самом диске либо на коробочке в которой находится диск. Зачастую ключ может находится в текстовом файле на диске с системой. Качество установки операционной системы напрямую зависит от работоспособности DVD привода.
Помимо этого перед установкой операционной системы стоит убедиться в работоспособности самого компакт диска. В случае неисправности того или иного компонента в процессе установки операционной системы Windows может возникнуть ошибка в результате чего завершить установку не получится а старая система уже будет удалена.
Для того чтобы проверить диск на пригодность нужно провести следующие довольно простые манипуляции. Зайти в имеющуюся операционную систему и попробовать скопировать установочные файлы с компакт диска на винчестер. Если копирование файлов завершилось успешно то это означает что диск не повреждён.к меню ↑
Без драйверов никуда
Помимо установочного диска Windows вам понадобятся драйвера для каждого установленного на компьютере компонента. В частности диски с драйверами поставляются при покупке компьютера. Однако порой нужно попотеть чтобы найти драйвер для вашей звуковой карты или ТВ тюнера. Поэтому я рекомендую вам перед переустановкой системы проверить все ли драйвера имеются у вас под рукой.
Самые важные драйвера, это:
1. Драйвера на материнскую плату.
2. Драйвера на сетевую карту.
3. Драйвера на видеокарту.
4. Драйвер на звук.
5. Драйвера на дополнительные устройства.
Чтобы просмотреть список ваших устройств, зайдите в диспетчер задач и убедитесь что к каждому из выше приведенных устройств у вас имеется драйвер.
Если какого-нибудь драйвера не хватает, то почитайте статью про обновление драйверов. С помощью этой статьи вы без труда найдете любые драйвера и сможете установить их.
Специалисты рекомендуют устанавливать самые «свежие» драйверы для всех устройств компьютера. Будь то видеокарта, материнская плата, процессор или чипсет для каждого из этих элементов можно найти новый драйвер.к меню ↑
Сохранность данных на жестком диске
Данный вопрос становится актуальным лишь в том случае когда вы устанавливаете жесткий диск с уже имеющимися данными, видео, музыкой и т.п. вот поэтому то стоит позаботится о сохранении всех важных для вас файлов перед установкой или переустановкой ОС.
Обычно в компьютере может находится несколько винчестеров которые в свою очередь поделены на логические разделы. При внесении изменений только в один из разделов информация хранящаяся на других, останется нетронутой.
Поэтому все важные файлы которые расположены на диске куда вы хотите установить Windows нужно заранее переместить на другое хранилище данных, например: другой раздел диска, USB носитель, другой компьютер (посредством сети или интернета).
Оставшееся свободное дисковое пространство можно разделить между остальными логическими разделами. Обращаю ваше внимание что все файлы находящиеся на вашем рабочем столе находятся на диске с операционной системой.
Обычно это папка Documents and Settings. Именно там находятся многие важные файлы поэтому не забывайте об этом переустанавливая операционную систему.
Даже если вы забыли что-нибудь сохранить, после переустановки можно будет выполнить восстановление информации с жесткого диска при помощи программы - Mini Tool Data Recovery.
Ну что же перейдём непосредственно к установке Windows. В общем у вас есть исправный установочный диск и отлично работающий DVD привод, вся жизненно важная информация сохранена — приступаем к установке.к меню ↑
Установка Windows XP — пошаговый процесс
После того как вы сохранили все нужные файлы, разделили винчестер на разделы можно приступать к установке Windows XP, первым этапом которой станет перезагрузка компьютера.
После того как пошла перезагрузка помещаем установочный компакт диск с операционной системой в DVD-CD привод в меню «BIOS» — базовая система ввода-вывода.
Осуществить такой переход можно посредством нажатия и удержания определённых клавиш. Какую комбинация клавиш нажимать будет зависеть от производителя материнской платы и чипа с самой «BIOS». В частных случаях это клавиши: Delete, F2, F2+Esc, Esc,Ctrl+Esc+F2.
В общем самой распространённой была и остаётся клавиша – «Delete». Интерфейс данной системы может быть абсолютно разным. Сегодня интерфейсы «BIOS». Поддерживают управление мышью.
Поэтому я расскажу о «BIOS». На примере Award Phoenix. Эта версия БИОС довольно не нова. Интерфейс Award Phoenix представляет собой синий экран с белыми надписями меню. Нам понадобится пункт «Advanced BIOS Featuring». После перехода по данному пункту откроется список предоставляемых настроек.
Из них нам нужно найти «First boot devices» что отвечает за порядок загрузки оборудования и его определение БИОС’ом. Именно «First boot devices» — за первое обрабатываемое оборудование а соответственно «Second boot devices» — за второе.
Для «First boot devices» устанавливаем значение CDROM что соответствует вашему DVD/CD приводу а для «Second boot devices» устанавливаем HDD что соответствует винчестеру. Итак, настройки изменены пора их сохранить и выйти из BIOS.

Для этой операции в главном меню BIOS находим примерно следующий пункт «Save changes and exit setup», выбираем его и нажимаем «Y» что означает «YES». В общем всё BIOS настроили после сохранения компьютер вновь перезагрузился и начал считывать информацию с установочного компакт диска.
Если вы всё сделали верно то в процессе считывания на мониторе появится надпись «Press any key to boot from CD» это говорит о том, что для того чтобы начать установку нужно нажать любую клавишу.
Раз нас просят нажать, то жмём. Далее появится сини экран с бегающими надписями внизу и надписью в верху — «установка Windows». Теперь вам остаётся ждать пока программа установки не потребует вашего вмешательства.

Первое из того что потребует программа это выбор между началом установки и восстановлением предыдущей версии системы. Нам нужна установка так что не забывайте и не перепутайте. После выбора установки программа предлагает прочесть лицензионное соглашение и принять его нажав клавишу F8.
Конечно же мы его примем и нажмём данную клавишу. И вновь появится вопрос о выборе установки и восстановлением старой версии системы. Выбор не меняем.
Мы занимаемся переустановкой ОС Windows для этого выбираем раздел «С» (раздел на котором установлена старя система), после этого жмём кнопку «D»,“Enter”, затем “L”. Ну вот и всё теперь то отменить операцию нельзя. Старая операционка удалена бесследно. Далее изменяем другие разделы если же вы это планировали. Удалив ненужные разделы появляется свободное дисковое пространство – « неразмеченная область».

Выбираем этот пункт и нажимаем клавишу «С». В появившемся окне вводим число в мегабайтах которое будет соответствовать будущему объёму диска (на него мы произведем установку системы). Как я уже говорил ранее диск под установку ОС Windows должен обладать объёмом не менее 15% от объёма физического винчестера.
После того как вы ввели необходимый объём например я всегда ввожу 30000 жмём “Enter”. Появившийся в списке новый раздел нужно отформатировать в файловой системе NTFS. Так же вместе с NTFS предоставляется форматирование в режиме FAT но это вчерашний день. Именно поэтому мы выбираем для форматирования систему NTFS быстрое.
После того как программа отформатирует выбранный раздел начнётся копирование установочных файлов с диска с системой. Время копирования файлов занимает пару секунд. Здесь всё зависит от качества компакт диска и DVD/CD привода.
Будем считать что программа скопировала все нужные для установки файлы и перезагрузила компьютер. После того как компьютер перезагрузится начнётся следующий этап установки. Процесс установки в общем длится около получаса.
К концу установки программа откроет диалоговое окно где вам предоставляется выбор региональных настроек, языка, времени. Хочу отметить что здесь управление мышкой работает, поэтому провести настройки не составит труда манипулируя мышью.

Региональные стандарты и язык вы выбираете исходя из места проживания. Допустим страна – Россия, язык – Русский. Если же вы планируете работать на нескольких языках то можно выбрать нужные языки в меню и нажать клавишу «ОК».
После этого программа установки потребует ввести имя пользователя а также название организации которые вы вводите руководствуясь своими интересами. Для того что бы процесс установки продолжился нужно ввести по крайней мере имя пользователя. Теперь вводим любое понравившееся имя и нажимаем кнопку «Далее».
Следующей не отъемлимой операцией будет ввод «Ключа продукта» о котором я вам ранее говорил, который поставляется вместе с установочным диском ОС Windows. Если вы ввели ключ верно появится следующее окно установки в противном случае проверьте раскладку клавиатуры(она должна быть английской) и конечно же правильно ли вы ввели все символы.
Устанавливать на домашний компьютер пароль не имеет смысла но если вы всё таки этого хотите то можно и установить.В последующем панельном окне необходимо выбрать страну и телефонный код города, где расположен персональный компьютер.

После внесенных данных, в нужных полях, нажимаем клавишу «Далее».Следующим шагом производим настройку даты, времени, часового пояса, ставим галочку автоматического перехода на летнее время и нажимаем клавишу «Далее».

В случае, если заранее известны данные для настройки сети, вводим в возникшее панельное окно, в соответствующие поля. В случае, если это ненужно или подключение к сети понадобиться позже выбираем пункт для загрузки обычных параметров.
Настройка сети при установке операционной системы Windows не столь существенна, так как настроить сетевые параметры возможно и после полного завершения установки.
После того, как операционная система Windows закончила установку последних необходимых служб, происходит автоматическая перезагрузка с загрузкой уже установленной операционной системы Windows.
Изначально система автоматически оптимизируется под разрешение монитора. Останется, только дважды подтвердить выполненную оптимизацию дважды нажав по клавише «OK».
После этого Windows включает мастера первого запуска. Необходимо ответить на предлагаемые вопросы. Дойдя до раздела указания пользователей компьютера нужно перезагрузить систему. Систему можно перезагрузить с помощью кнопки Reset. Учетные записи желательно настраивать на уже полностью настроенную систему.
Чтобы при загрузке компьютер не опрашивал съемное оборудование, пытаясь найти инсталляционное программное обеспечение необходимо поставить в «BIOS» загрузку с жесткого диска. Или, сделать необходимый жесткий диск приоритетным по отношению к другим устройствам, способным содержать информацию.
Для внесения изменений и выхода нужно нажать F10. Если сделано все правильно, операционная система будет загружаться с нужного вам носителя информации, в частности с жесткого диска. Если инсталляция системы проводилась с диска, его нужно извлечь из привода.к меню ↑
Установка драйверов и программного обеспечения
Установленная операционная система ни в коем случае не будет корректно работать без установки необходимых драйверов на устройства, которые располагаются на борту данного компьютера.
Если нет уверенности в том, что те драйвера, которые операционная система подобрала сама для устройств, будут работать корректно, необходимо воспользоваться драйверами, идущими в комплекте с устройствами.
Зачастую база драйверов Windows имеет драйвера только на половину, имеющихся на борту компьютера устройств. Поэтому после установки «свежей» версии DirectX», устанавливаем «родные» драйвера к чипсету материнской платы. Современная установка драйверов автоматизирована.
Достаточно установить в привод соответствующий диск в режиме автозапуска. Аналогично, устанавливаются драйвера на все установленные устройства. В первую очередь – это видеокарта, звуковая карта, сетевая карта. После установки драйверов на все устройства обязательно перезагрузите компьютер. Подробней о том как настроить сетевую карту читайте в статье — сетевая карта для компьютера.
Если, устройство достаточно сложное, требуется выполнить перезагрузку компьютера для него индивидуально. Процесс установки устройств будут сопровождать комментарии, которые будут разъяснять те или иные непонятные моменты.
В случае, если драйвера к устройствам по той или иной причине утрачены их можно, найти в Интернете. Например, на сайтах производителях. Такой драйвер, устанавливается вручную. А именно, запускающийся файл имеет расширение «exe».
Достаточно, кликнуть по нему мышкой и процесс установки начнется. Если драйвер установился правильно и устройство включено, система автоматически устранит неполадки и запустит устройство в работу.Одним из вариантов установки драйверов — использование скопированных заранее драйверов из старой операционной системы.
Переходим в «Диспетчер устройств» — появится список устройств.

Проблемные устройства выделены вопросительным желтым знаком. Щелкаем правой клавишей мыши по названию проблемного устройства и во всплывающем меню выбираем обновление драйвера. Запустившейся «Мастер установки оборудования» предоставит выбор.
Выбираем «Нет, не в этот раз» и жмем «Далее». Далее «Установка из указанного места» и ставим галочку в поле «Включить следующее место поиска». Нажимаем клавишу «Обзор» и выбираем съемный носитель, с уже записанными драйверами. Из базы драйверов выбираем нужный и выделяем его. Жмем «ОК» и «Далее».
Немного терпения и если, все прошло удачно, ошибка в списке диспетчера устройств исчезнет. Остается последнее. Установка необходимого программного обеспечения.
Программное обеспечение должно быть максимально функциональным. Чем меньше в системе ненужного и «глючного» программного обеспечения, тем дольше и стабильнее будет работать операционная система Windows.
Программное обеспечение, возможно, приобрести на сайте производителе, скачать с какого-нибудь портала, одолжить диски с ПО, в конце концов, купить его в магазине. Заключительным этапом желательно произвести оптимизацию Windows XP. На этом установка Windows XP завершена. Удачи вам!
entercomputers.ru
Как переустановить и как установить Windows XP
Всем когда-то приходится устанавливать либо переустанавливать Windows XP в первый раз. Многие опасаются делать это самостоятельно и перепоручают установку специалистам, хотя с данной процедурой может легко справиться даже начинающий пользователь.
Собственно, процесс установки любой версии Windows изначально разрабатывается специалистами Microsoft именно таким образом, чтобы с ним мог справиться даже новичок. Прочтя данную статью, вы научитесь это делать и поймёте, что ничего сложного установка Windows из себя не представляет.
* Подготовка к установке Windows XP
Если вы хотите установить или переустановить Windows XP на уже не новом компьютере – перенесите с системного раздела (Обычно C) все файлы, которые хотите сохранить, на другие разделы жёсткого диска. К программам это не относится, их всё-равно придётся переустанавливать.
Желательно иметь диски с драйверами от:
- материнской платы
- видеокарты
- других устройств
В принципе, в Windows есть своя библиотека драйверов, которую она использует при установке, однако нет гарантии того, что найдётся всё нужное. Хотя всегда можно отыскать недостающий драйвер в интернете. Если вы переустанавливаете уже рабочую систему, сделайте бэкап установленных драйверов и сохраните его на любом разделе кроме системного.
Помогут вам в этом такие программы, как Double Driver и ей подобные. Найти описание процесса и скачать программу очень легко через Google.
Само собой, у вас должен быть диск с самой операционной системой. Если скачали образ установочного диска в интернете – запишите его на диск.
* Установка Windows XP
Диск с Windows XP загружаем в привод (дисковод). Теперь нам нужно выставить в BIOS загрузку с этого диска.
Для этого перезагружаем компьютер и в самом начале загрузки начинаем раз за разом нажимать клавишу DEL (для ноутбуков клавишу F2) до тех пор, пока не попадём в BIOS. Затем нам нужно будет найти вкладку, отвечающую за выставление приоритета загрузки.
В разных версиях BIOS эта вкладка может называться по разному. Один из распространённых вариантов такой: Находим сверху вкладку «Boot» (перемещаемся с помощью стрелок на клавиатуре) переходим в неё (нажимаем Enter) и выставляем стрелками или клавишами +/- на верхнюю позицию – «CD/DVD Drivers» (сейчас стоит «Hard Disk Drivers»). Подробнее об этом смотрите видео в конце статьи.

Ещё один вариант BIOS: находим вкладку «Adwanced Bios Features» и заходим в неё (Enter)

Далее нас интересует параметр «First Boot Device», который указывает системе с чего она должна грузиться в первую очередь. По умолчанию в этой строке стоит «Hard Disk» (или HDD – жёсткий диск). Опять же стрелками выделяем его, нажимаем Enter, выбираем из появившегося списка «CDROM» (даём указание системе использовать для загрузки привод CD), нажимаем «Enter», нажимаем F10 (сохранение изменений) и снова «Enter».
В разных версиях BIOS названия вкладок и параметров могут немного отличаться (например вместо CDROM может быть DVD и т.д.), но смысл действий теперь вам понятен и вы всегда сможете с этим разобраться. Можно зайти в BIOS предварительно для ознакомления перед переустановкой системы и найти все нужные параметры, чтобы потом уже ничего не искать.

После нажатия последнего «Enter» система уходит на перезагрузку и начинает грузиться уже с диска с Windows XP, который мы предварительно вставили в привод. Об этом будет свидетельствовать такой экран:

Нажимаем любую клавишу, хоть пробел, и установка начинается.

Запускается программа установки Windows XP. Нам предлагается выбор одного из трёх действий и указываются клавиши, которые им соответствуют. Так как мы хотим установить Windows XP, то нажимаем, соответственно, «Enter» (ВВод).

Появляется лицензионное соглашение, которое, обычно, никто не читает. Жмём «F8» для продолжения (кстати, все клавиши, которые вы можете использовать для действий, отображаются в подсказках, которые вы видите перед собой и в самом низу).

На следующем шаге нам предлагается выбрать раздел жёского диска, в который будет установлена операционная система. Обычно это раздел C. Выбираем его стрелками на клавиатуре и нажимаем «Enter».
Если же вы устанавливаете Windows XP на новый компьютер, то жёсткий диск у вас ещё не поделён на разделы и самое время их создать. Как и написано в подсказках, для создания раздела нужно нажать «C» на клавиатуре и выбрать размер будущего раздела в мегабайтах.
Допустим, если вы хотите отвести под системный раздел 50 Гб – это 51200 мегабайт. Раздел создан. Снова нажимаем «C» и создаём следующий раздел. Минимально, достаточно поделить жёсткий диск на два раздела: раздел C под операционную систему и программы, ёмкостью 50 ГБ, и ещё один раздел под всё остальное (на всё оставшееся свободное место).
Однако нарезаем столько разделов, сколько вам требуется. После создания разделов выделяем тот, в который будем устанавливать Windows XP, и нажимаем «Enter».

В следующем окне нам предлагается отформатировать этот раздел. Выбираем именно тот вариант, который показан на картинке ниже и никакой другой. Жмём «Enter».

Далее начинается копирование файлов Windows в выбранный раздел. В общем-то, если вы устанавливаете Windows, скачанную с интернета, то на этом всё и закончено. Дожидаемся окончания установки и пользуемся.
Скорее всего и никакие драйвера не понадобятся, так как в сборках из Сети, зачастую, всё уже включено. После этого не забываем при перезагрузке опять войти в BIOS и поменять первое загрузочное устройство с CDROM обратно на HARD DISK (HDD).

Тем же, кто устанавливает лицензионную версию, либо сборку без автоматической установки и активации, придётся пройти ещё несколько шагов. Первый из них – региональные настройки. Тут можно настроить язык и региональные стандарты под свою страну. По умолчанию стоит «Русский». Жмём «Далее».

Затем будет окно ввода имени и организации, можно ввести любое, это не важно. В следующем окошке вам потребуется ввести ключ активации Windows XP. Если лицензия – ищите на коробке от ОС. Или купите по интернету, либо найдите в любом другом месте. Вводим ключ — «Далее».

Затем вводим имя компьютера (любое) и пароль (запоминаем). Далее настраиваем под себя время и дату. Если появится окно с настройкой сетевых параметров – просто жмём «Далее». На этом всё. Windows установлена. Не забываем перезагрузиться и сменить первое загрузочное устройство в BIOS на HDD.
После запуска свежеустановленной операционной системы идём в диспетчер устройств: «Мой компьютер» – «Просмотр сведений о системе» – «Оборудование» – «Диспетчер устройств».
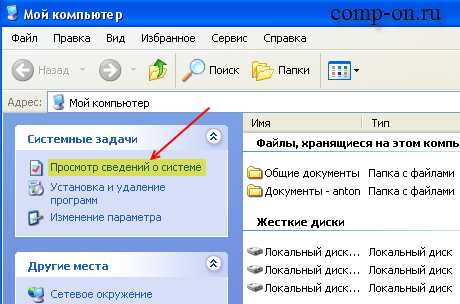


Смотрим устройства, отмеченные жёлтыми вопросительными знаками, как не имеющие драйверов. Устанавливаем на них драйвера. Если автоматически не получается, ищем драйвера в интернете по названию или коду устройства и обновляем вручную.

Щёлкнув два раза по любому устройству, получаем окошко со всеми сведениями о нём. На вкладке «Драйвер» сведения по установленному драйверу, на вкладке «Сведения» можно узнать код устройства.

На этом тему установка Windows XP закончена. Если после установки операционной системы и всего необходимого софта вы сделаете копию системного раздела программой Acronis, у вас всегда будет под рукой образ свежей рабочей операционки без багов и всего прочего, который вы можете развернуть в любой момент.
Видео о установке Windows XP
comp-on.ru
а Как | Как переустановить систему Windows XP
1 шаг
С помощью программы Driver Max (хорошая прога) сделать бэкап всех драйверов. Иначе работать будете либо без звука, либо как в безопасном режиме, после установки голой windows. НО ЕСЛИ ЕСТЬ все дрова (драйвера) от материнской платы и тд. для компьютера на дисках, этот шаг пропускаем.
Если изначально была установлена Vista, то драйвера на XP не подойдут от неё. Придётся искать в Интернете на официальных сайтах производителей оборудования или ноутбуков.
2 шаг
На съёмный диск (HDD Usb или через мобил рэк, на обычный другой жёсткий) перекачать все данные с системного диска C. Данные в основном бывают на рабочем столе, в папке мои документы (у офисников и в общих документах) кое что и в корне C, если есть, посмотреть… Некоторые копируют сразу всю папку Documents and Settings, если юзверев на компе много. Но если есть логический раздел D (или E у кого как), он избавит от этого. Папку мои документы лучше сразу перенести на D:
Как папку “Мои документы” перенести на логический диск D:
Здесь ещё одна статья Как делать профилактику Windows XP Там же говориться о том как создать логический диск
3 шаг
Удостоверяемся, что переписали все пароли от асек, квипов, скайпов, IP если сетевой компьютер, вспомним, какие ещё настройки делали специфические, что надо переписать, и, главное, сразу не торопимся… лучше чаю сходить попить и может, что ещё вспомнится… например закладки с браузера импортировать же надо!!!! Если есть пароли к сайтам то и их легко в мозиле посмотреть.
4 шаг
Всё, с данными разобрались раз и навсегда, твёрдо решили сносить всё с диска C и переустанавливать Windows. Распечатываем эту инструкцию! Нет принтера? Тогда вам сначала сюда:
Как подключиться к сетевому принтеру
Вставляем диск с виндой, перезагружаемся. Если сразу загрузка не пошла с CD дисковода, изменим порядок загрузки в bios, но об этом чуть позже. Нажимаем установку Windows, комппьютер еще раз перезагрузится, и тут надо смотреть на экран. Если скажет, для загрузки с CD нажмите любую клавишу – нажимаем, иначе опять загрузится старая Windows. (Press any key for boot from CD)
Если никак загрузка не шла с CD, то перезагружаемся опять и при включении компьютера нажимаем delete постоянно. Так чик чик чик чик.. пока не появится bios. (на многих компьютерах вместо delete заложено заходить в биос через f2 или f1 или f11 или F12 или F10). Как загрузить на вашем компьютере bios должно быть написанно при загрузке компьютера. В bios, на вкладке “Boot” ищем порядок загрузки. Версий биоса много, поэтому порядок устанавливается по-разному. Наша задача строчку “CD ROM” поставить наверх. А строчка Hard disk (HDD) желательно на второй план. порядок меняется либо клавишами F5 – F6 или “+” “-” или выбирая CD ROM устанавливаем точку наверх, в первое место. Посмотреть можно инструкцию справа, там обычно пишется, какими кнопками управлять для перемещения позиций. Затем нажимаем F10 для сохранения настроек, потом интер. После установки Windows незабываем поменять настройки обратно.
5 шаг
Затем подгрузятся новые файлы Windows, и выйдет список логических или физических дисков (если их несколько или 2). Надо выбрать на какой из них будем устанавливать Windows. Рекомендуется на C. Стрелками вверх-вниз выбираем, интером подтверждаем, затем форматируем его в системе NTFS (нужно будет нажать F). Затем еще загрузятся файлы, и произойдёт перезагрузка. Далее сообщение о том, что нажать любую клавишу (Eny key) нужно проигнорировать. Загружаемся теперь с диска C (если на него установили Windows)
6 шаг
Идёт теперь УСТАНОВКА системы. Написанно, что установка закончится через 40 минут, но фактически будет меньше. В процессе спросит как имя пользователя прописать, обновление установливать через Интернет или отложить это действие, потом может спросить как вы собираетесь подключаться к Интернет – через сеть или нет, если через сеть то какой IP адрес назначить. Я лично всё это откладываю, нажимая внизу стрелку “пропустить”.
7 шаг
Обновить драйверНу вот и установилась Windows, пора устанавливать драйвера. Если бэкап был через Driver max, то папка с дровами лежит в папке мои документы (если при экспорте не была выбрана другая папка. Напомню, что папку “Мои документы” мы перенесли на диск D). Можно снова установить Driver max и импортировать все драйвера.
Или можно вручную, через диспетчер устройств в свойствах системы (вкладка оборудование), путём “обновить драйвер” (вкладка драйвер) выбрать “установка из указанного места” нажимаем “далее”. Затем убираем галку с “поиск на сменных носителях” и ставим “установка из указанного места” нажимаем “обзор” и указываем папку на диске D “Мои документы” – “My Drivers” затем папку “медиа”, например (смотря какой драйвер устанавливаем). Прежде можно посмотреть вкладку “сведения” (ту, что возле вкладки “драйвер”) код экземпляра устройства скопировать “ctrl +с” в блокнот, например, получится строчка вида PCI\VEN_8086&DEV_2772&SUBSYS_27721849&REV_02\3&11583659&0&10По такому описанию будет легче найти нужную папку. Я так делаю если у меня не установился один или два драйвера всего и ставить лишнюю прогу неохота (это же лишние строчки в реестре).
Зачастую прокатывает снимать галки с пунктов “поиск на съёмных носителях” и “место поиска” и поставить там, где “я сам выберу нужный драйвер” вставляя в дисковод windows, которую только что поставили. Нужно указать к какому устройству требуются дрова.
8 шаг
Устанавливаем все программы, которые нужно. Делаем настройки, раскладку клавиатуры, язык ввода по умолчанию и тд. Потом делаем импорт закладок в браузер, ну и там остальные мелочи. Удачной Вам переустановки Windows!
akak.ru
Как установить Windows XP
Опубликовано: Январь 30, 2015. Автором: Игорь
С каждым днём компьютерные технологии развиваются все больше, как и программное обеспечение к ним. Но на сегодняшний день, у многих остались компьютеры, которые не соответствуют заявленным техническим требованиям. Примером такого программного обеспечения является Windows 7, где требуется как минимум 1 Гб ОЗУ для комфортной работы.
А что делать тем у кого памяти всего 512 МБ? В таком случае нам на помощь приходит наш старый добрый друг Windows Xp. Именно в этой статье Вы узнаете как установить Windows Xp. Эта операционная система является второй по популярности в линейке Майкрософт. Но это даже не странно, потому как качество и удобство работы было и есть на высоте.
Сравним Xp с его старшим братом Windows Vista, эта ОС как-то у нас не прижилась, так как там было много недостатков. И это доказали те же самые пользователи которые работали на Хр, не став переходить на новую ОС. А большинство людей купив ноутбук или компьютер уже с вистой, со временем переставляли на Хр или Windows 7.
Если Вы готовы узнать как переустановить Windows XP правильно, тогда переходим к нашей установке, начав с подготовки компьютера.
Подготовка к установке Windows Xp
Для установки в первую очередь нам нужен установочный CD-диск с Windows xp. Или как альтернатива это может быть загрузочная флешка, от 2Гб и больше. Здесь Вы можете узнать как создать загрузочную флешку. Если же Ваш выбор пал на СD – диск, тогда обязательно прочитайте как записать диск с образом Windows
Конечно же нам понадобится сохранить все наши данные на диск «D», в случае если Вы переустанавливаете Windows. И возможно Вам понадобится экспортировать закладки с браузера. К примеру у меня закладок понравившихся мне страниц, очень много, и это было бы накладно после переустановки искать всё опять. Но экспортировав, я сохранил всё избранное одним файлом, а после установки восстановил их в несколько кликов, и это довольно таки удобно.
Сохранив все данные остается последний шаг, нам нужно поставить в БИОСе загрузку с диска или флеш накопителя. Сделав все это можно переходить к самой установке.
Установка Windows Xp
Подготовив компьютер и выставив в БИОСе все как рекомендовалось, после того как вставите CD-диск в привод, должна начаться загрузка с него. Откроется окно с просьбой нажать какую либо клавишу для продолжения установки. Главное вовремя отреагировать и успеть нажать, потому что если нечего не делать компьютер начнет включатся как всегда с установленной ранее ОС.

Нажав любую клавишу, появится синий экран на котором будет проходить проверка конфигурации Вашего компьютера. Здесь придётся немного подождать.

После проверки, программа установки предложит установить новую Windows XP или восстановить существующею. Так как мы будем устанавливать чистую систему, нажимаем «Enter».

Далее нужно подтвердить принятия лицензионного соглашения, для этого нажимаем «F8».

Для установки Windows XP я использовал чистый диск и создал один раздел, нажав просто «Enter». Но если Вы хотите поделить диск на 2 раздела, нажимаем «С» и указываем размер который Вам подходит, например 20Гб диск «С:\» и подтверждаем. Снова выделив «Неразмеченная область» жмем на клавишу «С» и указывая оставшихся 20Гб, таким образом создав второй логический диск «D:\».

Закончив с распределением свободного места, выбираем «Форматировать раздел в системе NTFS <Быстрое>».

Начнется процесс форматирования, это займет несколько секунд, правда если же Вы выбрали простое форматирования, придётся подождать уже чуть дольше.

После форматирования, автоматически начнется копирования установочных файлов, опят же здесь нам ничего не нужно нажимать, просто ждём.

Скопировав все файлы, система перезагрузится и перейдет к самой установке.

Наш компьютер перезагрузился и началась установка Windows XP, с примерным временем до её завершения.

На 33 минуте, появится окно для настройки региональных параметров, изменения раскладки и добавления языка, просто нажимаем «Далее». Таким образом Вы оставите стандартный набор языков английский и русский. Как правило я выставляю дополнительные языки уже после установки.

В следующем окне нам нужно указать Имя.

Вводим Ваш ключ и нажимаем «Далее».
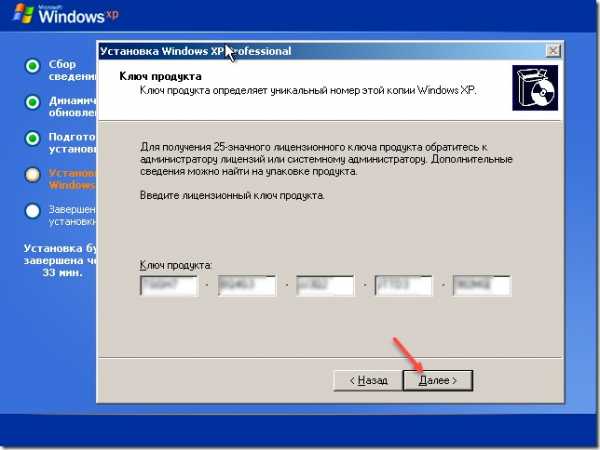
Даём имя нашему компьютеру.
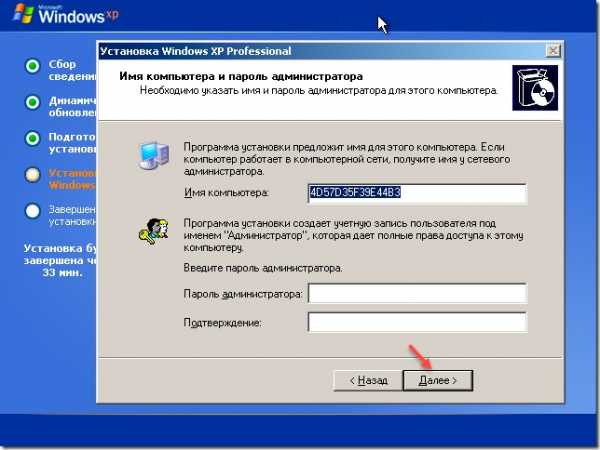
Выставляем часовой пояс и настраиваем дату и время.

Выбираем обычные параметры.
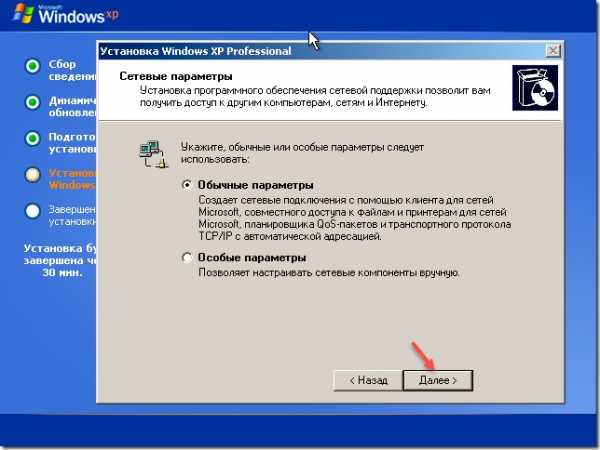
Этот шаг мы просто пропускаем ничего не меняя.

Дальше продолжится установка в автоматическом режиме. После чего компьютер перезагрузится.
Внимание!!! Если Вы выставляли загрузку с CD-привода, тогда опять появится окно с просьбой нажать какую–нибудь клавишу для загрузки с диска. Ваша задача ничего не нажимать, потому как Windows XP уже почти установился и дальше диск нам не понадобится. После перезагрузки , начнется автонастройка изображения, со всем соглашаемся нажимая «ОК».
Нас приветствует Windows и благодарит за Ваш выбор, переходим к следующему шагу кнопкой «Далее».

«Отложить это действие» вот что нам нужно выбрать. На скриншоте забил изменить выбор.

Если Windows XP удалось поставить драйвера на сетевую карту и был воткнут кабель, может начаться проверка подключения к интернету. Но нам нужно просто клацнуть на «Пропустить».

Опять же если есть подключение тогда Windows предложит зарегистрироваться в Майкрософт. Выбираем «Нет» и нажимаем «Далее».

Обязательно вводим Ваши имя для учётной записи.

Заканчиваем настройку Windows XP SP 3
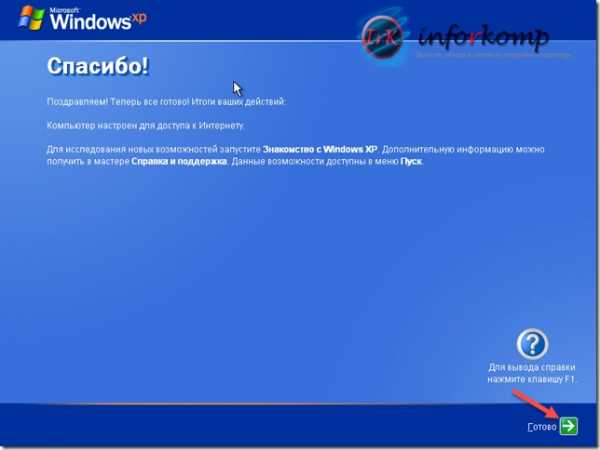
Все готово Windows Xp установлен.

Я надеюсь данное руководство помогло ответить на интересующий вас вопрос, как установить Windows XP. И в дальнейшем Вы сможете себе или своим друзьям, без проблем переустановить Windows XP. Ели Вы не знаете что делать после установки, тогда рекомендую Вам прочитать статью о том, как установить драйвера на XP, а также о настройке и оптимизации Windows XP.
Понравилась статья? Поблагодари автора! Поставь лайк!
на Ваш сайт.
inforkomp.com.ua
Переустанавливаем Windows самостоятельно
Переустанавливаем Windows самостоятельно

Зачастую появляется необходимость переустановки системы на компьютере или на ноутбуке. Но сделать это получается далеко не у всех. Именно поэтому информация ниже будет для всех желающих нужной и актуальной.
Если вы решили переустановить Windows самостоятельно, то у вас появляется отличнейшая возможность сэкономить приличную сумму, потому как переустановка системы занимает пару часов времени и, конечно же, некоторых денег.
Итак, перед тем как начать переустановку Windows, нужно сохранить всю нужную вам информацию с самого компьютера. А нужно это потому, что во время переустановки Windows удаляются все данные с жесткого диска. Имеется, конечно, возможность удобная у тех пользователей, которые имеют на своем компьютере несколько жестких дисков. Им можно просто напросто переместить все данные на тот диск, на котором не установлена система или на который вы не желаете устанавливать новую систему.
Стоит отметить еще и то, что переустановка систем Windows «XP», Windows «Vista» или Windows «7» и др. отличается, но отличается не очень сильно. Процесс, в общем, остается такой же, немного изменяется просто интерфейс.
Видео сюжет расскажет, как установить Windows 7 — пошаговое руководство
Итак, переместив все необходимые данные на другой диск, на флеш карту или же на гибкий диск, можно начать переустановку Windows.
Для переустановки вам потребуется дистрибутив операционной системы на гибком диске. Можно иметь дистрибутив и на флеш карте, но тогда нужно будет менять в параметрах загрузки старт с этой карты, но об этом в другой статье.
В этой статье же пойдет описание переустановки операционной системы с гибкого диска.

Итак, вставляем этот загрузочный диск в дисковод компьютера и перезагружаем его. После того, как компьютер выключился и начал снова включаться, нужно не упустить момент, во время которого можно войти в «BIOS SETUP». На экране зачатую обозначается информация, исходя из которой можно, нажав необходимую клавишу, войти в него. Как правило, это клавиша «Del», а иногда и другая. В ноутбуках это в основном клавиша «F2». Эту клавишу необходимо нажимать с практически момента загрузки до момента появления «BIOS». Если у вас не получилось это с первого раза, то пробуйте еще раз.


После того вы зашли в «BIOS» нужно зайти в раздел «Boot». Все манипуляции приходится осуществлять клавиатурой, мышь тут не работает, а основные клавиши будут стрелка вверх, вниз, вправо и влево. Для выбора нажимайте «Enter».
В меню «Boot» нужно отыскать раздел «Boot Device Priority», и выбрать «CD-ROM» (где-то CD/DVD), чтобы он был на первом месте в списке. Для выбора используем также клавиши вышеперечисленные и после всего нажимаем «F10», которая сохранит все внесенные изменения и после «Enter».

 После нажатия на клавишу «Enter» компьютер перезагрузится и начнет загружаться с гибкого диска. Нужно будет определенное время подождать, потому, как компьютер будет загружать все необходимые данные для установки. Далее будут появляться определенные экраны, на которых все будет на русском языке и понятно любому, даже только начинающему пользователю.
После нажатия на клавишу «Enter» компьютер перезагрузится и начнет загружаться с гибкого диска. Нужно будет определенное время подождать, потому, как компьютер будет загружать все необходимые данные для установки. Далее будут появляться определенные экраны, на которых все будет на русском языке и понятно любому, даже только начинающему пользователю.

В основном это диск «С», на нем и находится операционная система. Выбираем его и нажимаем клавишу «D», которая предполагает его удаление. Далее следуйте всем инструкциям и подтверждайте его удаление. После нужно создать новый диск и установить на него вашу систему.
Ну вот, практически и все, далее идет процесс установки автоматически, единственное вам потребуется установить дату и ввести ключ системы (что не всегда бывает).
После переустановки системы компьютер загрузится и появится рабочий стол. Иногда потребуется установить дополнительные драйвера на ваш компьютер, потому как в комплекте с операционной системой не всегда есть нужные, но это уже совсем другая история.
Видео сюжет, как установить Windows с флешки
Автор:Равиль Салихов
КОММЕНТАРИИ: (0)
www.remonto5.ru
Переустановка Windows XP
С чего начинать переустановку
Прежде чем начать переустановку, скопируйте всю необходимую информацию из папок «Мои документы», »Мои рисунки», «Избранное», другие нужные вам материалы, которые находятся на системном диске.
Для переустановки Windows, вам понадобится загрузочный диск с операционной системой Windows XP. Весь процесс займёт около часа.
А теперь поехали.
Вставляем загрузочный диск в дисковод и перезагружаем компьютер. Далее следите за экраном: в самом начале загрузки мы должны зайти в BIOS SETUP. Вы должны увидеть на черном экране, по какой клавише можно это сделать. Чаще всего это клавиша «Del» но может быть и другая. Например, в ноутбуке у меня это – клавиша «F2″. Быстренько на нее нажимаем, иначе, если пропустите момент, то придется перезагружаться снова.
Следующий этап переустановки
После нажатия попадаем в меню биоса (BIOS). Находим в меню «Boot» жмём на неё. К слову заметить, что в BIOSе мышка не работает и перемещаться надо стрелочками, клавишами «+», «-», «PageUp», «PageDown». Об этом написано с правой части экрана. В меню «Boot» находим раздел «Boot Device Priority», жмём «Enter». Нам нужно, чтобы CD-ROM (где-то CD/DVD) занял место в первой строке. Перебираем значения выше перечисленными клавишами, пока не добьёмся необходимого. Далее нажимаем клавишу «F10″ (сохранить и выйти) и «Enter». Думаю, что самая трудная часть для новичка на этом закончилась.
Подготовка к инсталляции

После этого начнется загрузка компьютера с загрузочного диска. В момент загрузки появится меню загрузочного диска. Здесь выбираем установить Windows. Теперь нужно некоторое время подождать, так как происходит подготовка к инсталляции. Ждём. Далее следуем инструкциям (там всё на русском языке кратко и понятно). Перед установкой Windows XP обязательно форматировать локальный диск, где прежде была установлена операционная система Windows.Во время переустановки выделяем раздел «С» (как показано на рисунке. Это диск, где обычно записана операционная система), дальше, чтобы удалить выбранный раздел нажимаем клавишу «D». Будьте внимательны, если у вас несколько дисков, то не удалите раздел на другом диске с нужной информацией. К каждой клавише на экране написано объяснение. Читайте внимательно. После этого нажимаем «Enter», затем «L» и старой системы больше нет.
Еще вам надо знать, что при форматировании будет предложено выбрать между форматами FAT32 и NTFS, выбираем NTFS. Далее начинается форматирование, затем копирование файлов (это всё автоматически) и компьютер перезагружается (если во время перезагрузки опять выдаёт меню диска, выбираем загрузить с жёсткого диска) далее процесс установки практически автоматизирован и понятен. Внимательно читайте и следуйте инструкциям. Вот собственно и всё. Думаю, что не так страшен чёрт, как его малюют.
Что надо знать при форматировании диска
Еще вам надо знать, что при форматировании будет предложено выбрать между форматами FAT32 и NTFS, выбираем NTFS. Далее начинается форматирование, затем копирование файлов (это всё автоматически) и компьютер перезагружается (если во время перезагрузки опять выдаёт меню диска, выбираем загрузить с жёсткого диска) далее процесс переустановки практически автоматизирован и понятен. Внимательно читайте и следуйте инструкциям. Вот собственно и всё. Думаю, что не так страшен чёрт, как его малюют.
Вот вы и знаете ответ на вопрос о том, как переустановить Windows XP. Думаю, что теперь вы не только сможете сделать переустановку Windows на своем компьютере, но также поможете это сделать своим друзьям и близким по необходимости. Для вас это будет тренировка и закрепление пройденного, а для ваших друзей неоценимой услугой. А позже вы научите их как переустановить Windows XP или порекомендуете эту статью.
antikeys.org
- Windows вирус

- Обновление windows 7 до windows 7 professional
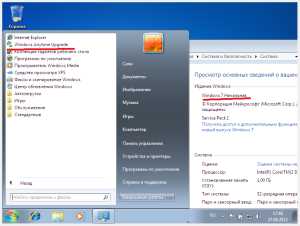
- Веб камера не работает на компьютере
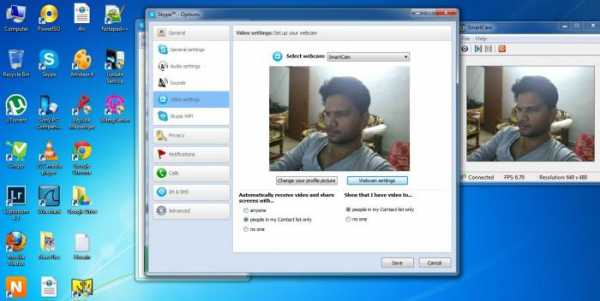
- Почему шумит системный блок во время работы компьютера

- Тренинг почтовых отправлений

- Dhcp сервера
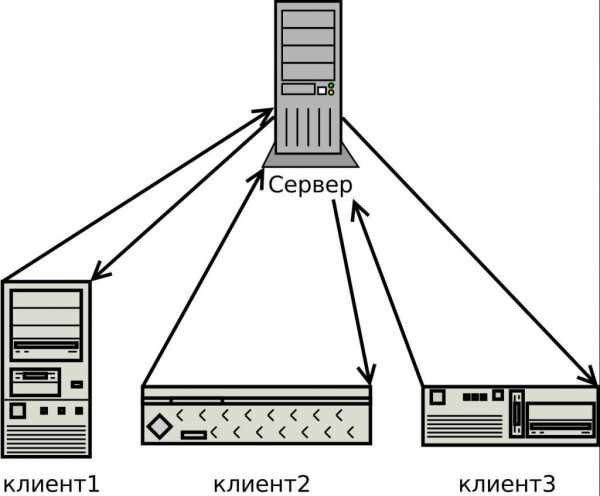
- Компьютер освоить

- Функция эксель если
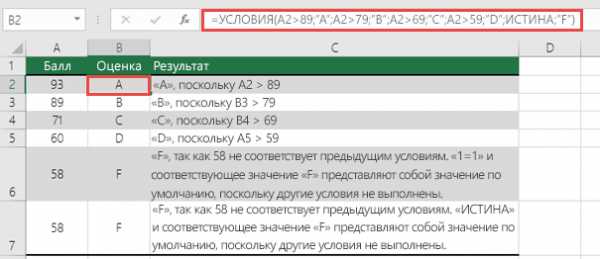
- Электронный почта зарегистрироваться бесплатно сейчас
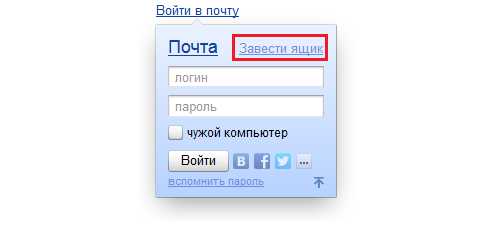
- Как windows 7 установить sp1 на windows 7

- Скайп гарнитура

