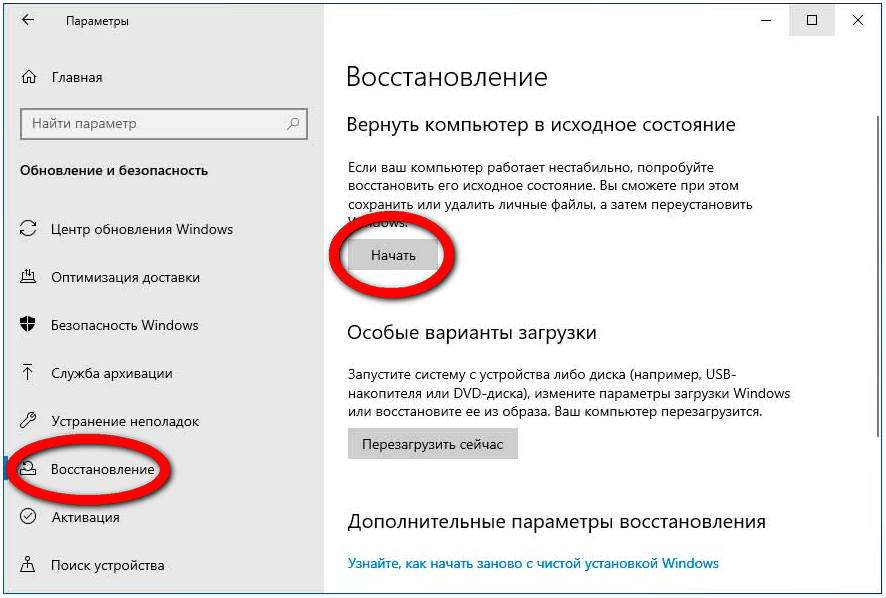Как переустановить виндовс и не потерять данные: [Windows 11/10] Как восстановить систему с сохранением личных файлов? | Официальная служба поддержки
Содержание
Как переустановить Windows 10 без потери данных
Всем доброго времени суток… Переустановка Windows — вынужденная и радикальная мера. Прибегать к которой приходится, когда другими способами восстановить работу операционной системы не удаётся. В сегодняшней статье разберём несколько способов как переустановить Windows 10 без потери данных и с сохранением личных файлов и приложений…
В ранних версиях Windows при этом терялись все данные, сохраненные на диске С. Но вот уже начиная с Windows 8, пользователи получили возможность частично сохранять личные данные в неприкосновенности.
Это достигается благодаря тому, что в процессе переустановки мастер-установщик не форматирует весь системный раздел. Как это имело место в более ранних версиях операционной системы.
Способы переустановки Windows 10 без потери данных
Возможно ли переустановить Windows без потери данных? Да, существует несколько способов переустановить Windows без потерь данных:
- Возврат компьютера в исходное состояние.

- Чистая переустановка Windows с сохранением личных данных.
- Установка Windows в Media Creation Tool.
- Переустановка Windows с помощью внешнего устройства: загрузочной флешки или DVD диска.
- Выполнение переустановки Windows непосредственно из рабочей операционной системы.
В зависимости от выбранного способа, пользователь получит следующий результат:
- будут сохранены только личные данные пользователя;
- сохранятся пользовательские данные и некоторые установленные приложения:
- на ПК сохранятся личные данные и установленные программы.
В инструкциях этой статьи рассмотрены все возможные варианты, как переустановить Windows 10 без потери активации и данных пользователя.
Для того, чтобы не иметь проблем с активацией операционной системы, создайте учетную запись Майкрософт. Войдите под учетной записью на компьютер, Microsoft сохранит ключ продукта, привязанный к вашему ПК. В процессе установки, или после переустановки Windows, введите данные учетной записи Microsoft, система будет автоматически активирована. После этого, можете снова перейти на локальную учетную запись.
После этого, можете снова перейти на локальную учетную запись.
Основные методы переустановки системы с сохранением важных данных
Сразу же стоит отметить, что выполнять так называемую чистую установку, при проведении которой предполагается форматировать системный раздел (хотя это и самый лучший способ), целесообразно не всегда. Для рядовых пользователей можно обозначить три наиболее приемлемых варианта действий, которые позволят и систему вернуть в чувство, и не потерять важные файлы или установленные программы:
- сброс до начального состояния средствами системы;
- возврат к начальным настройкам с использование съемных загрузочных носителей;
- повторная установка из дистрибутива прямо в среде работающей системы.
Возврат системы в исходное состояние
В операционной системе Windows 10 имеется встроенный инструмент для возвращения ОС в изначальное состояние. При сбросе системы, компьютер вернется в то состояние, в каком он находился сразу после установки Windows 10 на ПК.
Обратите внимание на то, что Майкрософт регулярно выпускает, так называемые «большие», «крупные» обновления, которые меняют настройки и функции Windows 10. Если инсталляция операционной системы произошла давно, то после возврата системы к заводским настройкам, придется выполнить обновление Windows до новой актуальной версии.
- Войдите в меню «Пуск», запустите приложение «Параметры».
- Откройте параметр «Обновление и безопасность».
- Войдите в раздел «Восстановление».
- В опции «Вернуть компьютер в исходное состояние» нажмите на кнопку «Начать».
- В окне «Выберите параметр» предлагаются две возможности:
- «Сохранить мои файлы» — сохранение личных файлов, удаление приложений и параметров.
- «Удалить все» — удаление личных файлов, приложений и параметров.
- Нажмите на «Сохранить мои файлы».
- В окне «Готово к возвращению данного ПК к заводским настройкам» нажмите на кнопку «Заводской».
После этого, запустится процесс переустановки Windows 10, который займет некоторое время.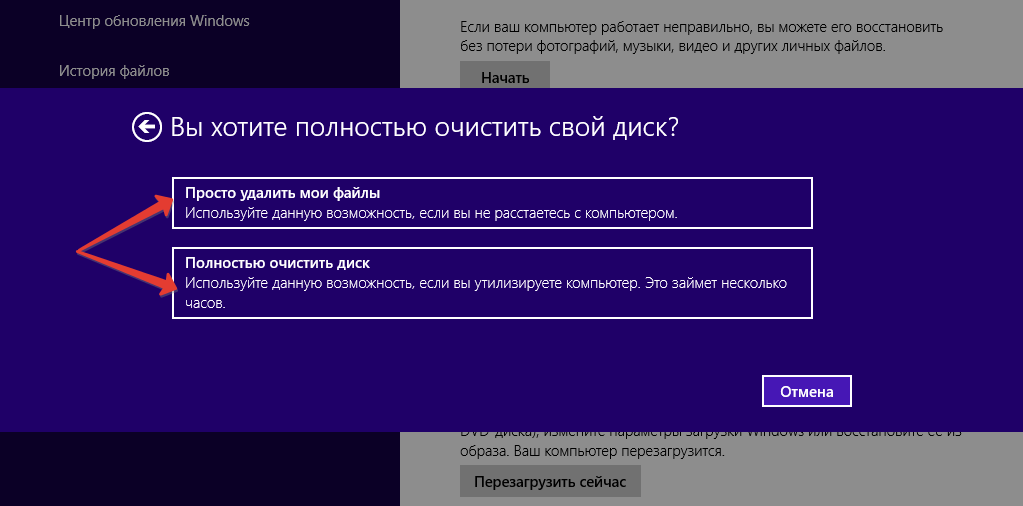
В завершении, на компьютере загрузится Windows в состоянии на момент покупки ПК, или установки операционной системы.
Откуда стоит сохранить данные?
Самые первые места, откуда стоит сохранить все данные, это «Рабочий стол», который обычно расположен по адресу c:\Users\*имя пользователя*\Desktop и «Мои документы», которые лежат по адресу c:\Users\*имя пользователя* \Documents.
Не лишним будет проверить папки c:\Users\*имя пользователя*\Videos и c:\Users\*имя пользователя*\Saved Games.
Сохранения игр обычно лежат в папке c:\Users\*имя пользователя*\Documents, но стоит проверить и саму папку игры, особенно, если она старая — в c:\Program Files (x86), а так же папки c:\Users\*имя пользователя*\AppData, где могут лежать и файлы настроек, и конфигурационные файлы игр и программ.
Еще стоит проверить папки «Загрузки» и «Изображения» на наличие ценных файлов.
Лучше сохранять файлы избыточно, то есть лучше сохранить лишнего, чем сохранить мало. Особенно на чужом компьютере. И если спустя несколько недель файлы не понадобились, их копии можно удалить.
Особенно на чужом компьютере. И если спустя несколько недель файлы не понадобились, их копии можно удалить.
Очень удобно перенести папки «Рабочий стол» и «Мои документы» на не системный диск, в этом случае они сохранятся при переустановке Windows и не будут занимать ценное место на системном диске.
Чистая переустановка Windows — Новый запуск
Следующий способ предполагает удаление предыдущей версии операционной системы и «чистую» установку самой последней версии Windows 10 с сохранением данных пользователя и некоторых программ.
В результате «чистой» установки, будут удалены все программы, кроме приложений, установленных из Магазина Microsoft (Microsoft Store, Магазин Windows), а личные данные сохранены.
- Из меню «Пуск» войдите в «Параметры».
- Откройте «Обновление и безопасность», войдите в «Восстановление».
- В параметре «Дополнительные параметры восстановления» нажмите на ссылку «Узнайте, как начать заново с чистой установкой Windows».
- В окне «Безопасность Windows», в опции Новый запуск» нажмите на кнопку «Начало работы».

- В окне «Новый запуск» ознакомьтесь с сообщением, нажмите на кнопку «Далее».
- В окне «Ваши приложения будут удалены» нажмите на кнопку «Далее».
- В окне «Давайте начнем» нажмите на кнопку «Начало».
Начнется процесс установки Windows 10 на компьютер. Об этом способе подробно рассказано в статье на моем сайте.
Вам также может быть интересно:
- Новый запуск — автоматическая чистая установка Windows 10
Штатные средства
Первое, что приходит на ум, это штатное меню. Из которого можно переустанавливать систему, сохранив свои данные или затерев все до последнего бита. То и другое в воле пользователя. Для этого заходим в настройки и выбираем Обновление и безопасность. Здесь имеется вкладка Восстановление, которая по заявлениям Майкрософт поможет быстро и без проблем избавиться от проблем с системой. Неизвестен точный алгоритм, но мы полагаем, что процесс включает в себя два этапа:
- Проверка реестра.

- Каталогизация и перезапись всех системных файлов.
Получается девственно чистая система, но можно сохранить все пользовательские данные.
Сброс системы, как это было написано можно выполнить с удалением или сохранением своих файлов. Но кроме этого Майкрософт предоставляет в наше распоряжение настоящий шреддер. За некоторое количество времени он тщательно затрёт все данные на тот случай, если где-то прописался вирус. Откровенно говоря, не верится, что создатели вредоносного ПО столь наивны, чтобы так плохо его прятать, но все может быть. Поясним, что шреддер затирает по байтам или через байт (или по другому алгоритму) всю имеющуюся область диска.
Полагаем, что дальнейшие инструкции не нужны, поскольку все и так предельно ясно. Единственная проблема может возникнуть с обновлениями. Обычно Виндоус пытается их сохранить в скрытую папку, но некоторые пользователи её удаляют, чтобы освободить свободное место. В таком случае придётся скачивать пакеты с сервера и ставить понемногу.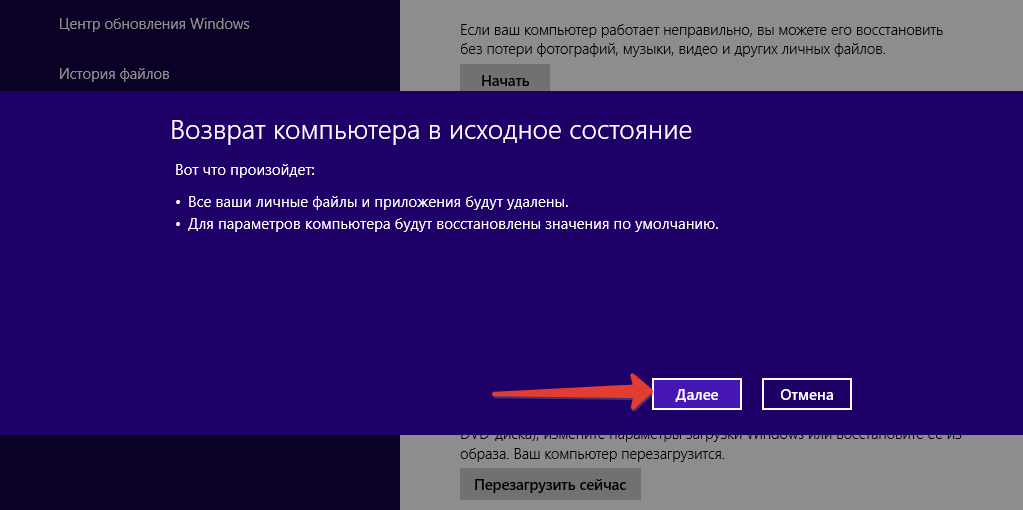 Плюс в том, что не так много обновлений на Windows 10, на Windows 7 их было гораздо больше. Обратите внимание, что лицензию шредер не затирает. Майкрософт подчёркивает, что после 29 июля 2021 года никаких проблем с чистой установкой на машину с активированной копией продукта (если это произошло однажды) не возникнет. Однако полная замена системы, разумеется, затрёт все данные пользователя.
Плюс в том, что не так много обновлений на Windows 10, на Windows 7 их было гораздо больше. Обратите внимание, что лицензию шредер не затирает. Майкрософт подчёркивает, что после 29 июля 2021 года никаких проблем с чистой установкой на машину с активированной копией продукта (если это произошло однажды) не возникнет. Однако полная замена системы, разумеется, затрёт все данные пользователя.
Установка Windows 10 с помощью Media Creation Tool
С помощью средства Media Creation Tool, разработанного в Microsoft, пользователь может установить Windows 10 непосредственно из приложения.
- Войдите на официальный сайт Майкрософт: https://www.microsoft.com/ru-ru/software-download/windows10
- Нажмите на кнопку «Скачать средство сейчас».
- Запустите утилиту Media Creation Tool на компьютере от имени администратора.
- Некоторое время в окне программы выполняется подготовка.
- В следующем окне примите условия лицензионного соглашения.
- После завершения подготовки, в окне «Что вы хотите сделать?» выберите опцию «Обновить этот компьютер сейчас».

После этого начнется загрузка Windows 10 на компьютер.
Процесс установки Windows с помощью Media Creation Tool подробно описан в этой статье.
Если система не грузится
Имеется ещё один вариант, когда система не грузится вовсе. Делаем все так же, как описано выше, до появления окна с кнопкой Установить. Именно здесь имеется в нижнем левом углу надпись Восстановление системы. Сюда и нужно кликнуть мышкой.
Многие пользователи компьютеров сегодня боятся переходить на новую операционную систему Windows 10. Страх связан с тем, что юзеры не знают, удаляются ли файлы при установке новой операционки. Windows 10 – такая же операционная система как и её предшественники. Она не может ничего удалить самостоятельно. На все действия запрашивается разрешение пользователя.
Установка Windows 10 с загрузочной флешки с помощью сторонних программ
При этом способе пользователь самостоятельно записывает загрузочную флешку с операционной системой Windows 10 при помощи сторонней программы, например, Rufus, WinSetupFromUSB или других. Затем на ПК запускается переустановка ОС: производится загрузка с USB накопителя.
Затем на ПК запускается переустановка ОС: производится загрузка с USB накопителя.
Вам также может быть интересно:
- Установка Windows 10
- Сравнение версий Windows 10: таблица
В процессе установки Windows, в окне выбора типа установки пользователю нужно выбрать «Обновление: установка Windows сохранением файлов, параметров и приложений».
В результате переустановки операционной системы все данные будут сохранены.
Как сохранить активированную лицензию
Как переустановить виндовс 7 на ноутбуке или компьютере
Пользователю необходимо заранее создать учетную запись Microsoft. Лицензия Windows 10 автоматически связывается с учетной записью Microsoft. Когда совершится вход в новую учетную запись, Microsoft сохранит ключ продукта (пользователю также рекомендуется запомнить этот ключ, т. е. сохранить его), привязанного к компьютеру. После переустановки операционной системы можно снова войти в учетную запись без потери личных данных и лицензии.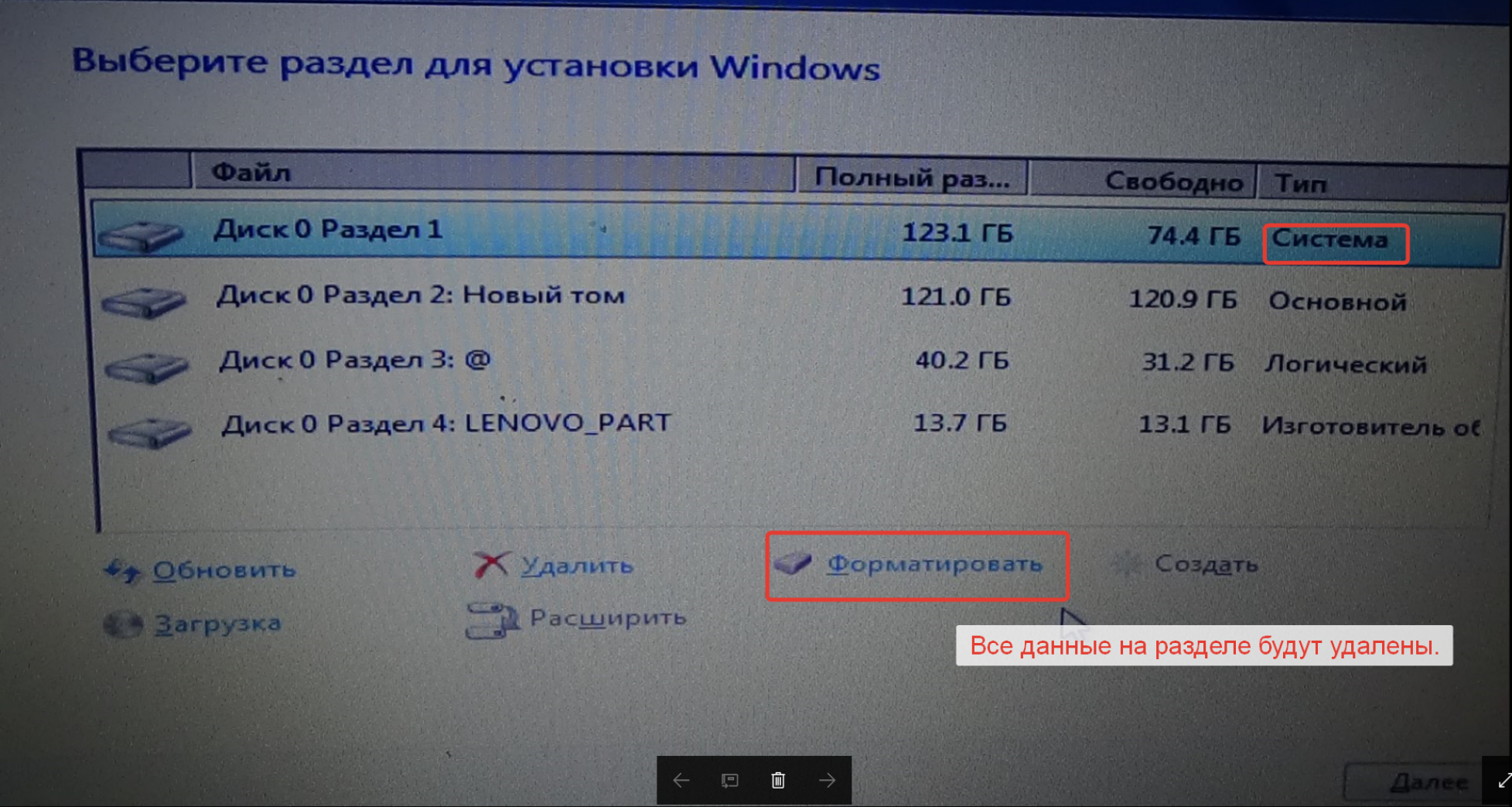
Чтобы активировать ОС, нужно нажать «Пуск» и слева в меню найти значок учетной записи или «Параметры» – «Активировать Microsoft сейчас».
Учетная запись
Если Windows 10 активирована, это значит, что ее копия связана с Microsoft, что позволит без страха переустановить систему.
Как переустановить Windows без потери данных с Рабочего стола
Если, у вас не получается воспользоваться предыдущими способами, можете установить Windows непосредственно с Рабочего стола, без входа в Boot Menu (загрузочное меню) или BIOS (UEFI). Для реализации этого способа потребуется образ Windows 10 в формате «.ISO».
Образ ОС можно получить с официального сайта Microsoft при помощи средства Media Creation Tool. В процессе создания загрузочного носителя необходимо выбрать носитель: «ISO-файл». Программа скачает Windows 10, а затем сохранит систему в виде файла образа.
Далее потребуется запустить установку Windows 10 с этого ISO-файла. Для этого нужно подключить ISO образ в виртуальный дисковод.
- Щелкните по файлу правой кнопкой мыши, в контекстном меню выберите «Подключить».
- В открывшемся окне запустите файл «setup» от имени администратора.
- Далее пройдите в приложении необходимые шаги для подготовки установки ОС.
- В одном из окон выберите то, что вы хотите сохранить на своем ПК, после переустановки системы.
- Запустите установку Windows 10.
Весь этот процесс подробно описан в статье на моем сайте.
Вам также может быть интересно:
- Переустановка Windows 10 без диска, флешки и BIOS
Процесс переустановки
Представим, что у нас имеется DVD диск с дистрибутивом. С флешки все ставится аналогичным образом. Ставим привод на первое место в списке загрузочных устройств. Вот пример настроек BIOS для типичного ПК. Напоминаем, что вход в SETUP осуществляется нажатием одной из двух клавиш, какой именно зависит от версии материнской платы:
Это важный момент, потому что (особенно на ноутбуках) изображения меняются столь быстро, что нет никакой возможности засечь надпись в нижней части экрана. Есть шанс, что придётся пробовать обе клавиши. Терпеливо щелкайте их со скоростью 2-3 раза в секунду, пока не появится окно настроек.
Есть шанс, что придётся пробовать обе клавиши. Терпеливо щелкайте их со скоростью 2-3 раза в секунду, пока не появится окно настроек.
Перемещение устройств вверх и вниз осуществляется нажатиями клавиш «плюс» и «минус» на клавиатуре. Это стандартные сочетания. Ставьте привод на самое первое место. После этого нужно выйти, сохранив настройки: F10 → Enter (выбрать Yes при выходе).
В момент перезагрузки внимательно читайте надписи. Как правило, установщик Виндоус в этот период требует нажать «любую клавишу» на клавиатуре. На это даётся примерно 5 секунд, отсчётом служат появляющиеся точки. Не упустите момент! Рекомендуется носитель создавать комбинированный (мультизагрузка) на процессоры 32 и 64 бита. Далее нужно терпеливо ждать, пока дистрибутив распакует интерактивный интерфейс и приступи к опросу нас на предмет желаемых опций. Попутно в окнах будет опция Восстановление системы, пропускайте её, у нас другие планы, жмите установить. Через какое-то время появится окно с предложением ввести ключ, прочитайте внимательно, там написано кое-что как раз для нашего случая.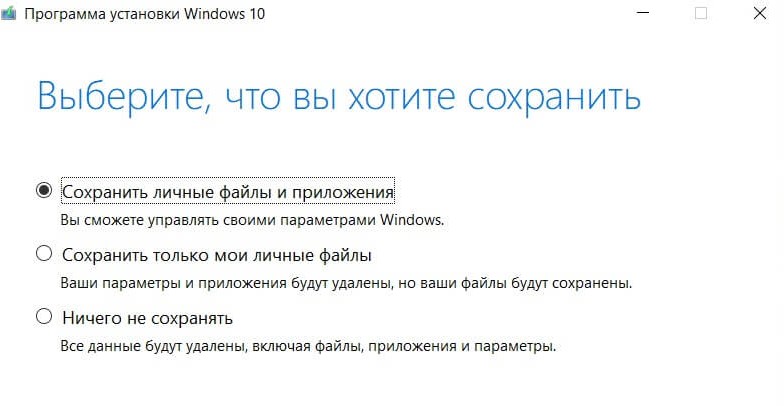
Жмём У меня нет ключа, потому что так советует корпорация. Далее появится список версий десятки. Внимательно выберите там тот, который уже стоит. Потому что в противном случае будете возвращены к самому началу. Это никому не нужно. Следующим шагом нужно принять условия лицензионного соглашения.
Переустановка Windows 10 требует выбора соответствующей опции. Она называется Обновление. Совсем как то, что мы обсуждали в начале. При этом произойдёт переустановка Windows 10 с сохранением всех пользовательских программ. В принципе выборочный тип позволяет сделать то же самое, но при этом нужно быть хотя бы немного в курсе того, что именно делается. В противном случае можно запросто снести свою операционную систему вместе с файлами, настройками программами.
Апгрейд через «Центр обновлений»
Центр обновлений нужен для своевременного улучшения системы, скачивания новых патчей, дополнений и обновлений. Обновления полезны и для защиты от вирусов. Чаще всего центр настроен на автоматическое соединение с центром Microsoft. Как правило, юзеры отключат эту опцию, но сейчас она наоборот нам нужна.
Как правило, юзеры отключат эту опцию, но сейчас она наоборот нам нужна.
Кто не знает, запустить , поисковой строки меню «Пуска» или трея.
Но прежде чем начинать процесс установки 10-ки, убедитесь что у вас установлена Windows 7 или 8.1, причём SP1.
Операционные системы предшествовавшие Windows 7 не подойдут.
Зайдя в «Центр обновлений» найдите в левом углу надпись «Поиск обновлений». Выберите эту опцию и дождитесь окончания сканирования. Компьютер просканирует наличие новых файлов для вашего компьютера. Также пользователю будут предложено проверить поддерживает ли компьютер установку операционной системы Windows 10. Обязательно пройдите этот тест.
Если результат положительный – кликните по ссылке «Давайте начнем».
Затем принимаем условия пользования новой операционкой. Во время наступает тот самый единственный случай, когда пользовательское соглашение стоит прочесть. Ведь компания Microsoft через Windows 10 будет собирать множество ваших данных: логины, пароли, данные железа вашего компьютера, список установленных программ, местоположение, историю переписки, историю передвижений и т.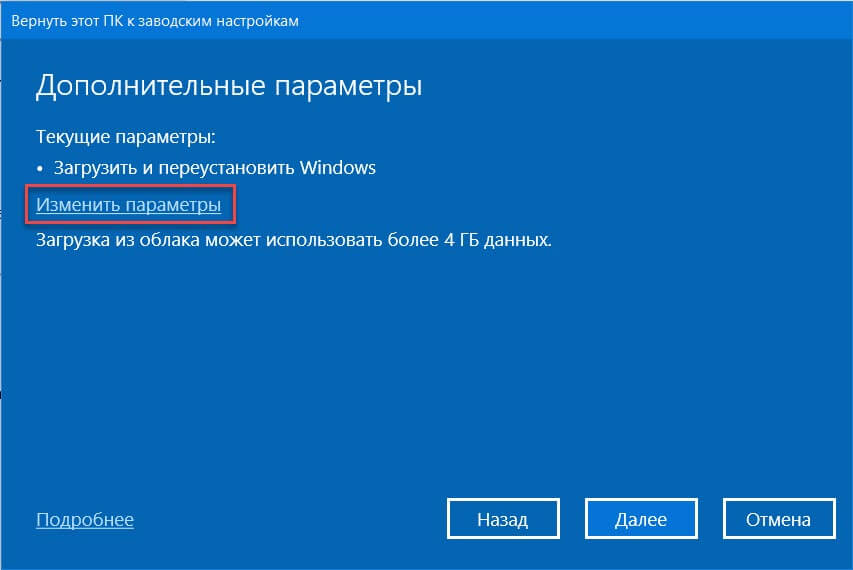 д.
д.
Сохраняем данные пользователя перед переустановкой Windows не забывая необходимого
Этот материал написан посетителем сайта, и за него начислено вознаграждение.
Думаю, многие из вас встречали пользователей, которые хранят все данные в папках на «Рабочем столе» Windows. Потерять важные данные при таком хранении файлов — элементарно. Я сталкивался со случаями, когда после переустановки Windows пользователь терял все свои фотографии за несколько лет без возможности восстановления.
рекомендации
Я и сам частенько терял данные, и в какой-то момент решил, что так дело не пойдет и нужно разработать для себя систему, как и что сохранять при переустановке Windows. Эта система помогала мне не только сохранять свои данные, но и данные пользователей, которым я переустанавливал Windows.
Если вы начнете пользоваться этой системой, вас не застанет врасплох вопрос после переустановки Windows — «А где моя дипломная работа? Она была на рабочем столе!».
Почему данные пропадают?
Потеря данных происходит потому, что переустановку Windows чаще всего делают с пересозданием или форматированием системного раздела, и все, что лежит в «Моих документах» и «Рабочем столе» пропадает практически безвозвратно. Пропадут и сохраненные логины и пароли в браузере, если он не синхронизирует их автоматически.
Пропадут и сохраненные логины и пароли в браузере, если он не синхронизирует их автоматически.
Откуда стоит сохранить данные?
Самые первые места, откуда стоит сохранить все данные, это «Рабочий стол», который обычно расположен по адресу c:\Users\*имя пользователя*\Desktop и «Мои документы», которые лежат по адресу c:\Users\*имя пользователя* \Documents.
Не лишним будет проверить папки c:\Users\*имя пользователя*\Videos и c:\Users\*имя пользователя*\Saved Games.
Сохранения игр обычно лежат в папке c:\Users\*имя пользователя*\Documents, но стоит проверить и саму папку игры, особенно, если она старая — в c:\Program Files (x86), а так же папки c:\Users\*имя пользователя*\AppData, где могут лежать и файлы настроек, и конфигурационные файлы игр и программ.
Еще стоит проверить папки «Загрузки» и «Изображения» на наличие ценных файлов.
Лучше сохранять файлы избыточно, то есть лучше сохранить лишнего, чем сохранить мало.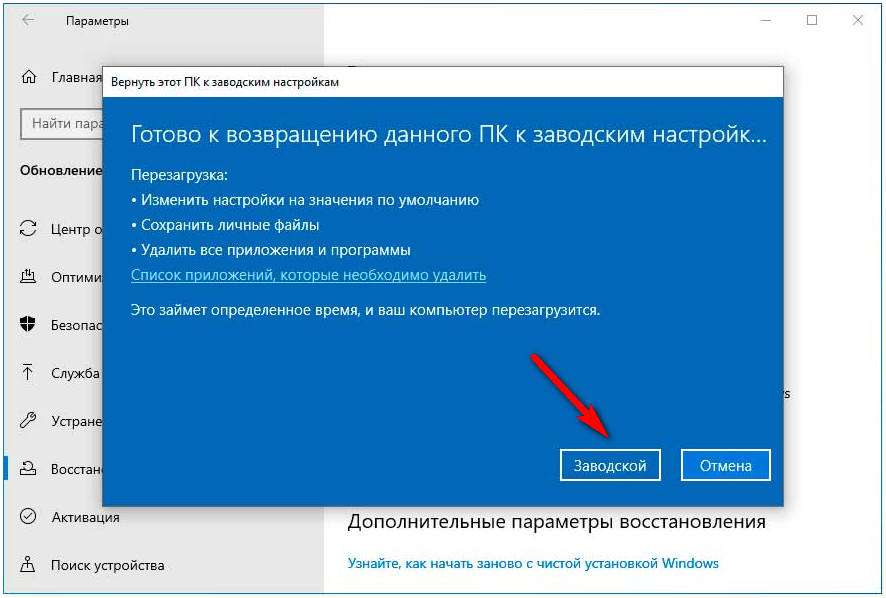 Особенно на чужом компьютере. И если спустя несколько недель файлы не понадобились, их копии можно удалить.
Особенно на чужом компьютере. И если спустя несколько недель файлы не понадобились, их копии можно удалить.
Очень удобно перенести папки «Рабочий стол» и «Мои документы» на не системный диск, в этом случае они сохранятся при переустановке Windows и не будут занимать ценное место на системном диске.
Сохраняем данные браузера
Второе, чем стоит озаботиться — сохранение данных браузера. Самый простой способ сохранить все, это подключить его синхронизацию. Но бывает, что синхронизация восстанавливает данные, особенно вкладки, некорректно, поэтому не лишним будет подстраховаться и сохранить вкладки в файлы bookmarks.html.
Если вы пользуетесь браузером Mozilla Firefox, то для вас есть еще более удобный инструмент, чем синхронизация. С помощью утилиты MozBackup-1.5.1-ru вы можете сохранить Mozilla Firefox со всеми настройками, журналом, авторизациями на сайтах и даже масштабом для каждого из ваших сайтов.
И потом восстановить в три клика на новом Windows.
Специфические данные программ и утилит
Есть много утилит даже на обычном игровом ПК, данные из которых стоит сохранить. Например, настройки MSI Afterburner. Ведь настройка кривой частот/напряжений и кривой вентиляторов — дело трудоемкое.
Лежат ее настройки по адресу c:\Program Files (x86)\MSI Afterburner\Profiles.
Точно также стоит сохранить настройки программ настройки материнской платы, идущих с ней в комплекте, например, PC Probe от ASUS.
Стоит также проверить, куда сохраняют данные мессенджеры, которые установлены на ПК, например, Viber. Viber сохраняет полученные фото и видео в папку c:\Users\*имя пользователя*\Documents\ViberDownloads.
Очень удобно будет перед переустановкой сделать образ системного диска, что сохранит сразу всю важную информацию автоматически. Минус такого решения — большой вес архива, но я стараюсь всегда сделать «слепок» системы в добавок к ручному сохранению.
А самый надежный способ обезопасить свои данные — это настроить ежедневный бэкап на отдельный диск или в облако. Для этого можно воспользоваться, к примеру, утилитами от Acronis или бесплатными Allway Sync или FreeFileSync.
Пишите в комментарии, а какими способами вы сохраняете важные данные?
Этот материал написан посетителем сайта, и за него начислено вознаграждение.
шагов по переустановке Windows 10/11 без потери данных
Если ваша система не работает идеально, вы можете переустановить Windows и исправить большинство связанных с ней проблем. Тем не менее, если вы не можете позволить себе потерять важный контент при переустановке Windows 10, не беспокойтесь. Вы можете легко узнать, как переустановить Windows 10 без потери данных. В этом информативном руководстве мы шаг за шагом научим вас, как переустановить Windows 10 без потери данных. Если вы также хотите восстановить потерянный или недоступный контент, у нас есть решение и для этого.
Как переустановить Windows 11/10 без потери данных
Никому не нравится терять важные файлы данных при переустановке операционной системы на своем компьютере. К счастью, Windows 10 упрощает сохранение контента при устранении неполадок или переустановке ОС. Прежде чем продолжить, убедитесь, что у вас есть загрузочный носитель (флэш-накопитель USB или DVD) с Windows 10. Вы можете легко узнать, как переустановить Windows 10 без потери данных, выполнив следующие простые шаги:
Во-первых, подключите загрузочный носитель к вашей системе. Если у вас есть файл изображения, вы можете выбрать его и выбрать «Монтировать».
После этого вы можете перейти в проводник и открыть подключенный диск в новом окне.
Здесь вы можете просмотреть файл «Setup». Просто запустите его, чтобы начать работу. Возможно, вам потребуется предоставить учетные данные администратора, чтобы подтвердить свой выбор.
Это запустит процесс установки. Во-первых, вам нужно выбрать, хотите ли вы загружать последние обновления или нет.
 Мы рекомендуем сделать то же самое.
Мы рекомендуем сделать то же самое.После нажатия кнопки «Далее» вам, возможно, придется немного подождать, пока программа установки загрузит доступный файл обновления.
Как только это будет сделано, вы получите следующий экран. Просто прочитайте условия и нажмите кнопку «Принять».
Таким образом, установщик Windows начнет проверку обновлений. Убедитесь, что у вас есть стабильное подключение к Интернету, чтобы ускорить процесс.
После проверки обновлений Windows подготовит вашу систему к этому.
Установщик продолжит и спросит, хотите ли вы сохранить свой контент или нет. Отсюда вы можете выбрать, чтобы ваши файлы (и приложения) были в безопасности.
Как только это будет сделано, вы получите следующий экран. Вы можете просто нажать на кнопку «Установить», чтобы продолжить.
Устройтесь поудобнее и расслабьтесь, поскольку переустановка Windows займет некоторое время. Поскольку вы решили сохранить свои данные, Windows не удалит ваш контент в процессе.

Выполнив следующие действия, вы легко узнаете, как переустановить Windows 10 без потери данных. Однако этот метод будет работать только в том случае, если ваша система загружается. После завершения установки ваша система будет перезагружена в обычном режиме, как новая.
Видеогид: Как установить Windows 10 с USB без потери данных?
Последние видео с Recoverit
Просмотреть больше >
Восстановление данных при сбое при загрузке Windows 10
Приведенное выше руководство научит вас, как переустановить Windows 10 без потери данных. Однако, когда вы не можете нормально получить доступ к Windows, для восстановления данных переустановка Windows 10 — не единственный выбор. Вы также можете использовать Recoverit. Как высоконадежный инструмент, он может помочь вам восстановить недоступный или потерянный контент, когда система не работает идеально или вышла из строя. Он поддерживает среду предустановки Windows, которая может создать загрузочный диск и выполнить операцию восстановления даже в неблагоприятной ситуации. Это лучшая программа для восстановления данных после сбоя операционной системы.
Он поддерживает среду предустановки Windows, которая может создать загрузочный диск и выполнить операцию восстановления даже в неблагоприятной ситуации. Это лучшая программа для восстановления данных после сбоя операционной системы.
Программное обеспечение для безопасного и надежного восстановления системы после сбоя
- Эффективно, безопасно и полностью восстанавливайте потерянные или удаленные файлы, фотографии, аудио, музыку, электронные письма с любого устройства хранения.
- Поддерживает восстановление данных из корзины, жесткого диска, карты памяти, флэш-накопителя, цифрового фотоаппарата и видеокамеры.
- Поддерживает восстановление данных при внезапном удалении, форматировании, повреждении жесткого диска, вирусной атаке, сбое системы в различных ситуациях.
Загрузить сейчас Загрузить сейчас
Чтобы восстановить данные из аварийной системы Windows 10, вы можете скачать и установить Recoverit, а также подготовить чистый USB-диск или CD/DVD-диск для создания загрузочного диска.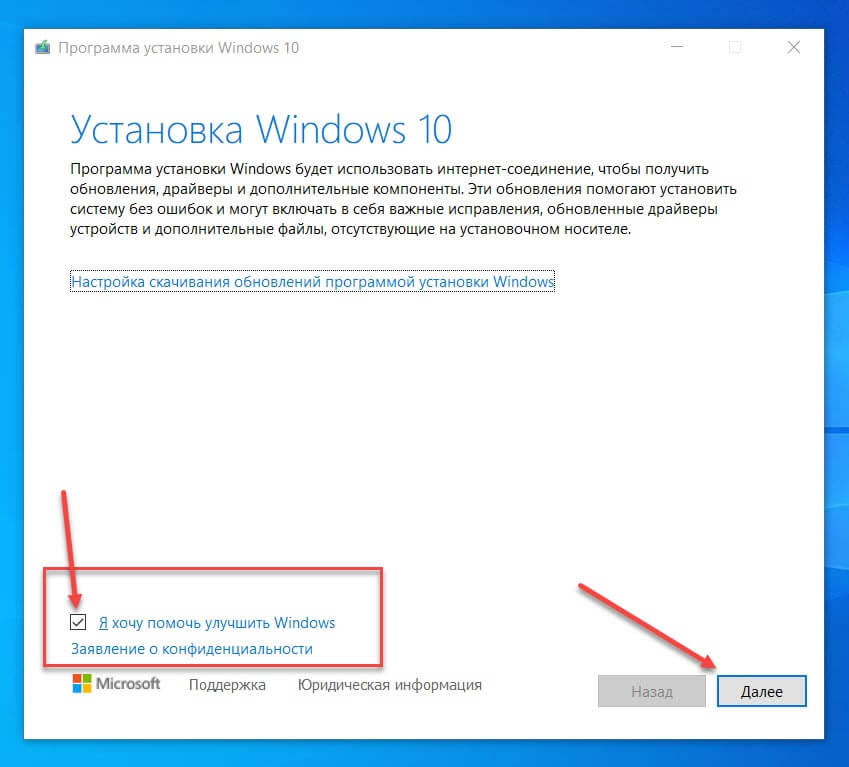
- Выберите сценарий. Чтобы получить недоступные данные с поврежденного внутреннего жесткого диска, выберите режим «Восстановить с поврежденного компьютера». Создайте загрузочный носитель. Recoverit можно использовать для создания загрузочного диска, который поможет вам извлечь данные из аварийной системы. Нажмите «Пуск», чтобы продолжить.
- Выберите режим для создания загрузочного диска USB или CD/DVD и нажмите кнопку «Создать», чтобы двигаться дальше.
- Появляется предупреждение о форматировании USB-накопителя. Обязательно сделайте резервную копию важных данных перед форматированием флэш-накопителя USB. Нажмите кнопку «Форматировать сейчас» для подтверждения.
- В процессе создания загрузочного диска не извлекайте флэш-накопитель USB и не извлекайте привод CD/DVD. Вам потребуется некоторое время, чтобы завершить процесс создания.
- После создания загрузочного USB-накопителя или CD/DVD-диска вы получите руководство по восстановлению данных.

a) Настройте BIOS для загрузки с USB/CD/DVD-привода: перезагрузите неисправный компьютер и нажмите клавишу входа в BIOS, когда появится первый экран. Вы можете посетить эту страницу, чтобы узнать, как настроить компьютер на загрузку с USB-накопителя или CD/DVD-диска.
b) Подключите флэш-накопитель USB или CD/DVD-привод к компьютеру.
c) Перезагрузите компьютер и начните восстанавливать данные из рухнувшей системы.
Если вы хотите узнать, как переустановить Windows 10 без потери данных, вы можете просто следовать первому руководству. Тем не менее, второй учебник также поможет вам восстановить потерянные данные до установки (или после, если установка пошла не так). Теперь, когда вы знаете, как переустановить Windows 10 без потери данных, вы можете поделиться этим руководством со своими друзьями и семьей, чтобы помочь им.
Загрузить | Win Скачать | Mac
Другие популярные статьи от Wondershare
Как переустановить Windows 10 без потери данных
РЕКОМЕНДУЕТСЯ:
Загрузите инструмент восстановления ПК, чтобы быстро находить и автоматически исправлять ошибки Windows.
Многие пользователи ПК могут этого не знать, но Windows 10 можно переустановить без потери документов, изображений, музыки и других данных. В этом руководстве мы увидим, как правильно переустановить Windows 10 без потери данных.
Вы можете использовать этот метод, когда ваша Windows 10 не работает должным образом, и вы получаете одну или несколько ошибок при открытии программ или приложений. Короче говоря, переходите к переустановке только в том случае, если у вас есть проблемы, которые невозможно исправить. Например, если Windows 10 работает очень медленно даже после того, как вы пробовали все решения в Интернете, вы можете рассмотреть возможность переустановки Windows 10. установить Windows 10 из статей о файле образа ISO.
Переустановка Windows 10 таким способом не требует ввода ключа продукта, то есть вы можете переустановить Windows 10 без ключа продукта.
Следуйте приведенным ниже инструкциям без каких-либо отклонений, чтобы переустановить Windows 10 без потери данных.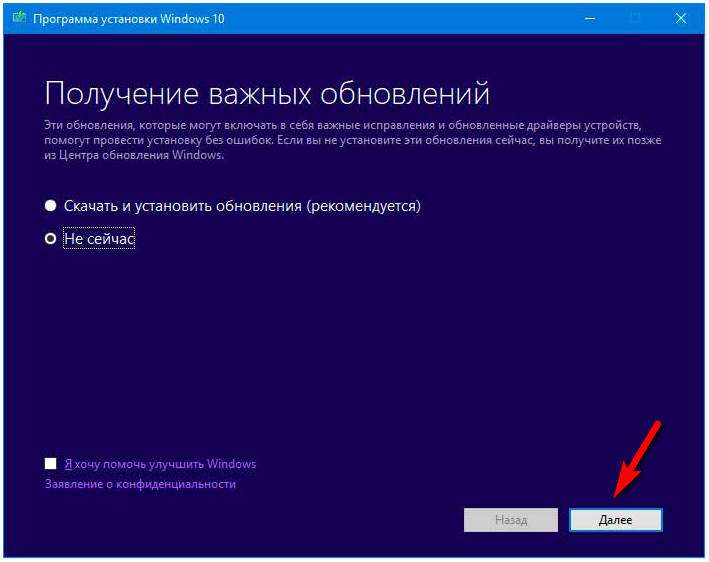
Этот метод применим только в том случае, если ваш ПК с Windows 10 является загрузочным. Если ваш компьютер не загружается, вам необходимо выполнить чистую установку Windows 10.
Шаг 1: Подключите загрузочный USB-накопитель Windows 10 к компьютеру. Если у вас есть загрузочный DVD с Windows 10, вставьте его в оптический дисковод.
И если у вас есть файл ISO-образа Windows 10, перейдите к папке, содержащей файл ISO, щелкните правой кнопкой мыши на нем, а затем выберите параметр Подключить , чтобы открыть содержимое образа ISO в проводнике (Проводник Windows ).
Те из вас, у кого нет USB-, DVD- или ISO-образа Windows 10, загрузите ISO-образ Windows 10 с веб-сайта Microsoft с помощью официального средства создания Windows 10 Media Creation Tool. Инструмент с настройками по умолчанию загружает версию и тип (32-разрядная или 64-разрядная версия) Windows 10, установленной в данный момент на вашем ПК.
Шаг 2: Откройте Этот ПК (Мой компьютер), щелкните правой кнопкой мыши на USB-накопителе или DVD-диске, выберите Открыть в новом окне вариант.
Аналогичным образом, если вы смонтировали ISO-образ Windows 10, щелкните правой кнопкой мыши на подключенном диске в этом компьютере, выберите Открыть в новом окне вариант.
Шаг 3: Дважды щелкните файл Setup.exe . Нажмите Да , когда появится диалоговое окно контроля учетных записей.
Шаг 4: Через несколько секунд вы увидите Получить важные обновления экран с двумя вариантами:
# Загрузка и установка обновлений (рекомендуется)
# Не сейчас
Если ваш компьютер подключен к Интернету, мы рекомендуем вам выбрать первый переключатель с надписью Загрузить и установить обновления (рекомендуется) .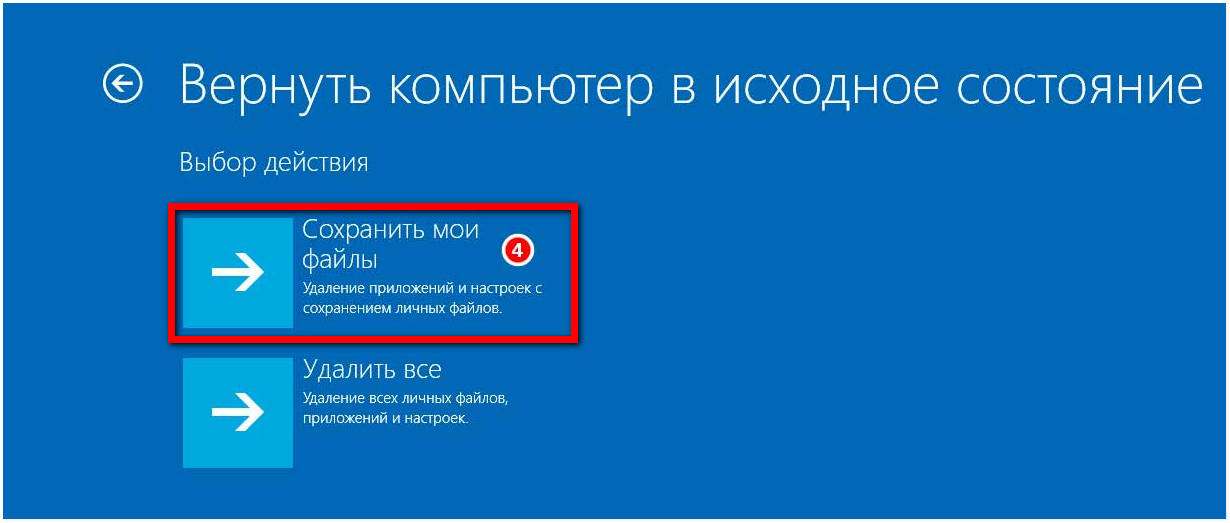
Если хотите, можете снять флажок Я хочу помочь сделать установку Windows лучше , чтобы избежать отправки анонимных данных в Microsoft об установке.
Выберите параметр и нажмите кнопку Далее .
Шаг 5: После нажатия кнопки Далее программа установки начнет проверку обновлений. Если вы выбрали вариант «Не сейчас» на предыдущем шаге, вы не увидите этот экран.
Инструменту могут потребоваться десятки минут для проверки наличия обновлений.
Шаг 6: Далее вы увидите Условия лицензии экран, где вам нужно нажать кнопку Принять , чтобы продолжить.
После нажатия кнопки «Принять» программа установки может искать обновления и загружать их, если они доступны.
Вы можете увидеть следующее Убедитесь, что вы готовы установить экран на несколько минут. На этом этапе программа установки проверяет, может ли ваш компьютер работать под управлением Windows 10, а также проверяет, достаточно ли места для работы.
Шаг 7: Наконец, вы увидите экран Выберите, что оставить или Готов к установке .
Если появится экран «Готово к установке», щелкните ссылку Изменить, что оставить , а затем выберите Сохранить только личные файлы . Нажмите кнопку Далее .
И если вы получите Выберите, что оставить экран вместо этого, вы увидите три варианта:
# Сохранить личные файлы и приложения
# Сохранить только личные файлы
# Ничего
Поскольку мы здесь, чтобы переустановить Windows 10 без удаления ваших файлов, выберите второй вариант с надписью Сохранить только личные файлы, прежде чем нажимать кнопку Далее.
Совет: Вы также можете выбрать первый вариант с пометкой «Сохранить личные файлы и приложения», если не хотите терять приложения, установленные из Магазина.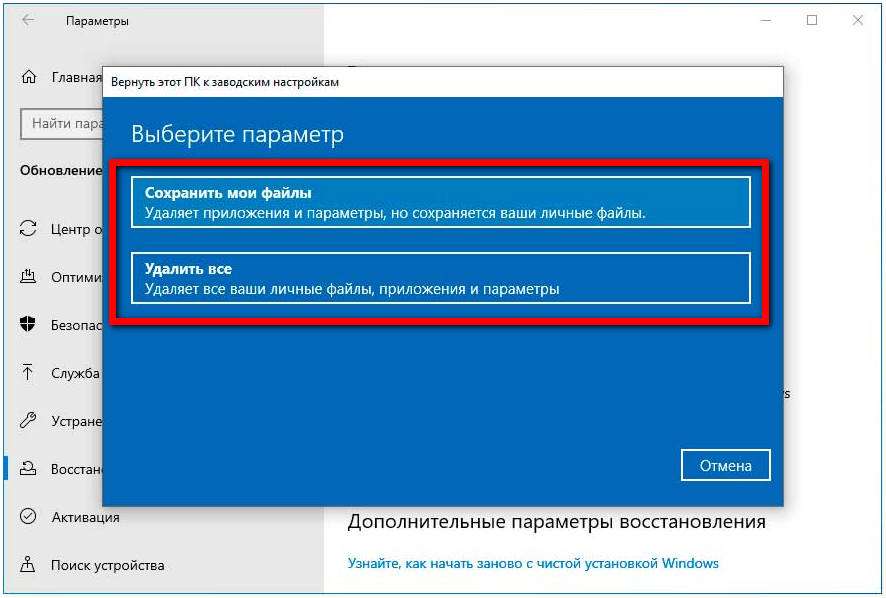 Тем не менее, если у вас есть проблемы с одним или несколькими современными приложениями, такими как Edge или Photos, выберите вариант «Сохранить только личные файлы».
Тем не менее, если у вас есть проблемы с одним или несколькими современными приложениями, такими как Edge или Photos, выберите вариант «Сохранить только личные файлы».
Выберите Сохранить только личные файлы , а затем нажмите кнопку Далее . Программа установки еще раз убедится, что вы готовы к ее установке.
Шаг 8: Наконец, вы снова увидите экран Готов к установке , на этот раз с кнопкой Установить.
Нажмите кнопку Установить , чтобы начать установку/переустановку Windows 10. В течение нескольких минут вы увидите следующий экран установки Windows 10. Ваш компьютер может перезагружаться несколько раз.
После завершения установки вы увидите варианты выбора страны, языка, раскладки клавиатуры и часового пояса.
Шаг 9: Когда вы увидите следующий экран, щелкните ссылку Customize settings вместо большой кнопки Use Express Settings, чтобы изменить настройки конфиденциальности по умолчанию.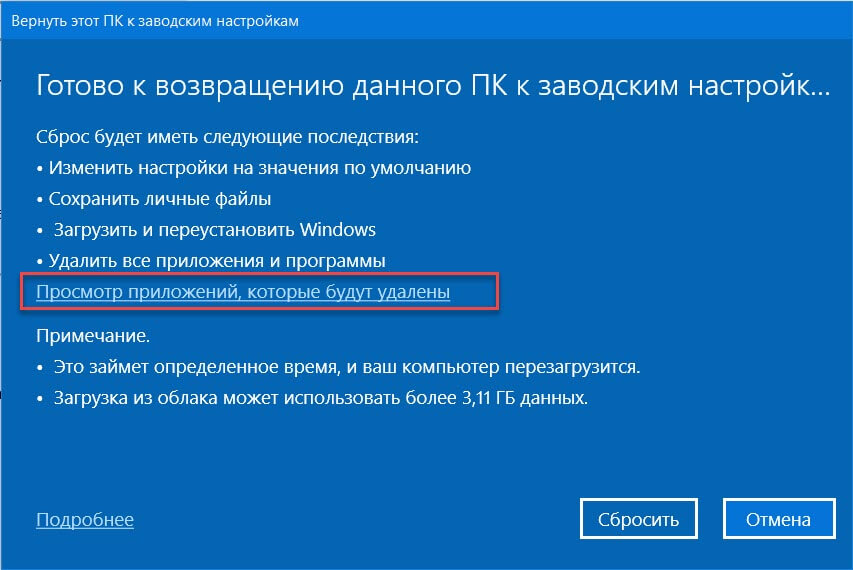

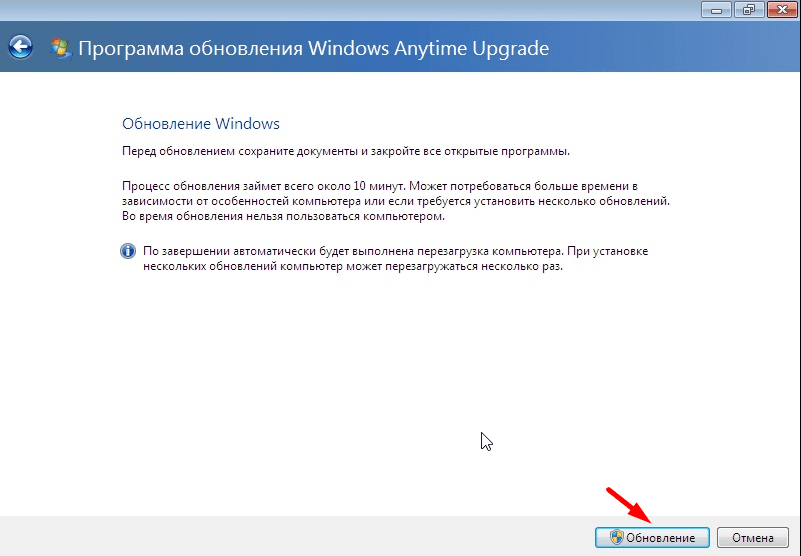


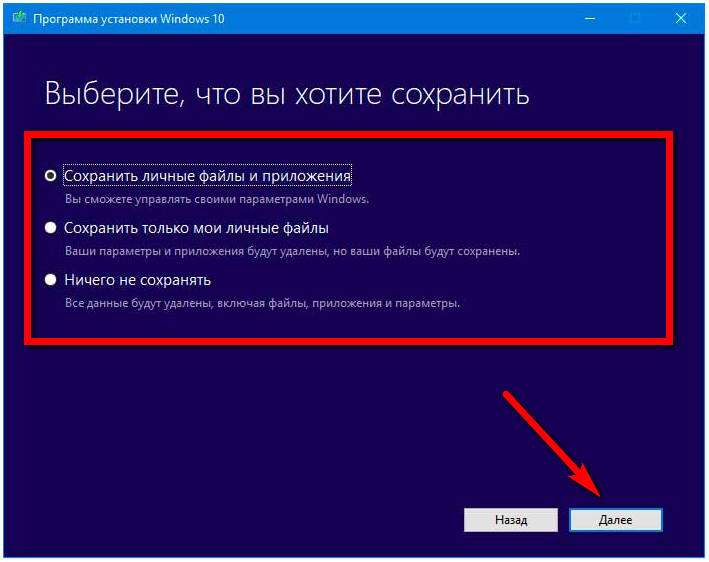 Мы рекомендуем сделать то же самое.
Мы рекомендуем сделать то же самое.