Переустановка windows xp на ноутбуке: Переустановка Windows XP на ноутбуке
Содержание
Как удалить Linux и установить Windows
Версия этой статьи для Microsoft Windows XP: 314458.
Аннотация
В этой статье содержатся инструкции по удалению операционной системы Linux с последующей установкой Windows. При написании статьи предполагалось, что операционная система Linux уже установлена на жесткий диск компьютера, используются разделы native и swap (несовместимые с Windows) и на жестком диске нет свободного места.
Windows и Linux могут совместно использоваться на одном компьютере. Дополнительные сведения об этом см. в документации к операционной системе Linux.
Дополнительная информация
Для установки Windows на компьютер под управлением Linux (с удалением Linux) разделы, которые использует эта операционная система, необходимо удалить вручную. Windows-совместимый раздел будет создан автоматически при установке Windows.
ВНИМАНИЕ! Поскольку выполнение описанных в данной статье действий приведет к полному удалению операционной системы Linux, предварительно убедитесь в наличии загрузочного носителя или компакт-диска Linux. Если впоследствии необходимо будет восстановить операционную систему Linux, создайте резервную копию всех данных, хранящихся на компьютере. Кроме того, необходимо наличие полной версии операционной системы Windows.
Если впоследствии необходимо будет восстановить операционную систему Linux, создайте резервную копию всех данных, хранящихся на компьютере. Кроме того, необходимо наличие полной версии операционной системы Windows.
В файловых системах Linux в начале каждого дискового раздела находится суперблок для определения размера, формы и состояния файловой системы.
Операционная система Linux обычно устанавливается в раздел типа 83 (Linux native) или 82 (Linux swap). Диспетчер загрузки Linux (LILO) можно настроить на выполнение загрузки из следующих мест:
Разделы можно удалить с помощью служебной программы Fdisk, которая входит в состав Linux. (Существуют аналогичные служебные программы, например Fdisk в MS-DOS версии 5.0 или выше. Кроме того, разделы можно удалить и при установке.) Чтобы удалить Linux и установить Windows, сделайте следующее.
- org/ListItem»>
-
Загрузите компьютер с установочной дискеты Linux, введите в командной строке fdisk и нажмите клавишу ВВОД.
ПРИМЕЧАНИЕ. Чтобы получить справку по использованию программы Fdisk, введите в командной строке m и нажмите клавишу ВВОД.
-
Чтобы получить информацию о разделах, введите в командной строке p и нажмите клавишу ВВОД. Вначале содержатся сведения о первом разделе первого жесткого диска, а затем — о втором разделе первого жесткого диска.
-
Чтобы записать эти данные в таблицу разделов, введите w и нажмите клавишу ВВОД. При записи данных в таблицу разделов могут появиться сообщения об ошибках. В данном случае они не имеют большого значения, поскольку следующим шагом является перезагрузка компьютера и установка новой операционной системы.
-
Чтобы завершить работу программы Fdisk, введите в командной строке q и нажмите клавишу ВВОД.
-
Установите Windows. Следуйте инструкциям по установке Windows. В процессе установки можно создать на компьютере необходимые разделы.
Удалите используемые Linux разделы native, swap и загрузочный раздел.
org/ListItem»>
Введите в командной строке d и нажмите клавишу ВВОД. Появится окно, в котором необходимо указать номер удаляемого раздела. Введите 1 и нажмите клавишу ВВОД, чтобы удалить раздел под номером 1. Повторяйте это действие, пока не удалите все разделы.
org/ListItem»>
Вставьте загрузочную дискету или компакт-диск Windows и для перезагрузки компьютера нажмите сочетание клавиш CTRL+ALT+DELETE.
Примеры таблиц разделов Linux
Один SCSI-диск
Device Boot Start End Blocks Id System
/dev/sda1 * 1 500 4016218 83 Linux native (SCSI hard drive 1, partition 1)
/dev/sda2 501 522 176715 82 Linux swap (SCSI hard drive 1, partition 2)
Несколько SCSI-дисков
Device Boot Start End Blocks Id System
/dev/sda1 * 1 500 4016218 83 Linux native (SCSI hard drive 1, partition 1)
/dev/sda2 501 522 176715 82 Linux swap (SCSI hard drive 1, partition 2)
/dev/sdb1 1 500 4016218 83 Linux native (SCSI hard drive 2, partition 1)
Один IDE-диск
Device Boot Start End Blocks Id System
/dev/hda1 * 1 500 4016218 83 Linux native (IDE hard drive 1, partition 1)
/dev/hda2 501 522 176715 82 Linux swap (IDE hard drive 1, partition 2)
Несколько IDE-дисков
Device Boot Start End Blocks Id System
/dev/hda1 * 1 500 4016218 83 Linux native (IDE hard drive 1, partition 1)
/dev/hda2 501 522 176715 82 Linux swap (IDE hard drive 1, partition 2)
/dev/hdb1 1 500 4016218 83 Linux native (IDE hard drive 2, partition 1)
Кроме того, Linux распознает более 40 типов разделов, в том числе следующие:
- org/ListItem»>
-
FAT 16 > 32 M Primary (тип 06)
-
FAT 16 Extended (тип 05)
-
FAT 32 без LBA Primary (тип 0b)
-
FAT 32 с LBA Primary (тип 0c)
-
FAT 16 с LBA (тип 0e)
FAT 12 (тип 01)
org/ListItem»>
FAT 16 с LBA Extended (тип 0f)
Следует помнить, что существуют другие способы удаления операционной системы Linux с последующей установкой Windows XP. В этой статье описан способ, который применяется в том случае, когда операционная система Linux уже функционирует и на жестком диске не осталось свободного места. Существует специальное программное обеспечение для изменения размеров раздела. Корпорация Майкрософт не поддерживает установку Windows в разделы, управляемые подобным образом.
Чтобы удалить одну операционную систему и установить другую, можно, кроме прочего, воспользоваться загрузочным диском MS-DOS версии 5.0 или более поздней, Windows 95 или Windows 98, которые содержат служебную программу Fdisk. Запустите программу Fdisk. Если на компьютере установлено несколько жестких дисков, выберите пятый пункт меню для определения диска, содержащего удаляемый раздел. После этого (или в том случае, если на компьютере имеется только один жесткий диск) выберите пункт 3 (Delete partition or logical DOS drive), а затем — пункт 4 (Delete non-DOS partition).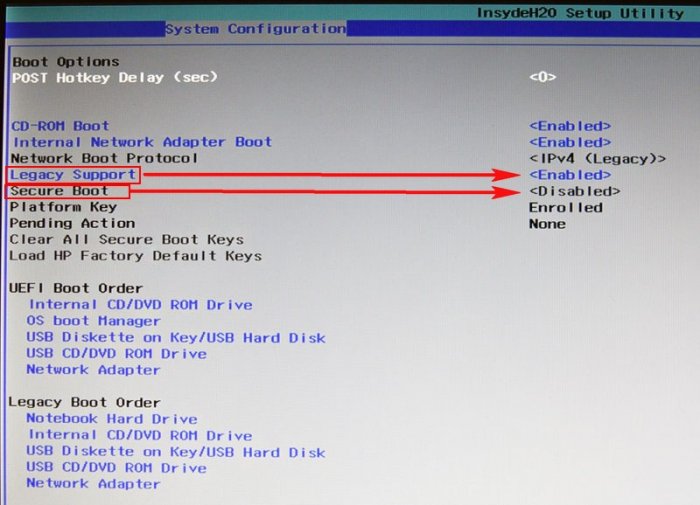 Будет отображен список разделов, отличных от DOS, которые необходимо удалить. Обычно в операционной системе Linux есть два раздела, не являющимися разделами DOS, но их может быть и больше. Поочередно удалите все разделы, которые не являются разделами DOS.
Будет отображен список разделов, отличных от DOS, которые необходимо удалить. Обычно в операционной системе Linux есть два раздела, не являющимися разделами DOS, но их может быть и больше. Поочередно удалите все разделы, которые не являются разделами DOS.
После удаления разделов можно приступать к созданию новых и установке выбранной операционной системы. При помощи служебной программы Fdisk, входящей в состав MS-DOS версии 5.0 и более поздней, Windows 95 или Windows 98, можно создать только один основной и один расширенный разделы из нескольких логических дисков. Максимальный размер основного раздела FAT16 составляет 2 ГБ. Максимальный размер логического диска FAT16 — 2 ГБ. Для получения дополнительных сведений щелкните указанный ниже номер статьи базы знаний Майкрософт:
105074 Вопросы и ответы относительно создания разделов в MS-DOS 6.2
При установке Windows NT 4.0 или Windows 2000 разделы Linux можно удалить, создать новые разделы и отформатировать их, выбрав нужную файловую систему в процессе установки.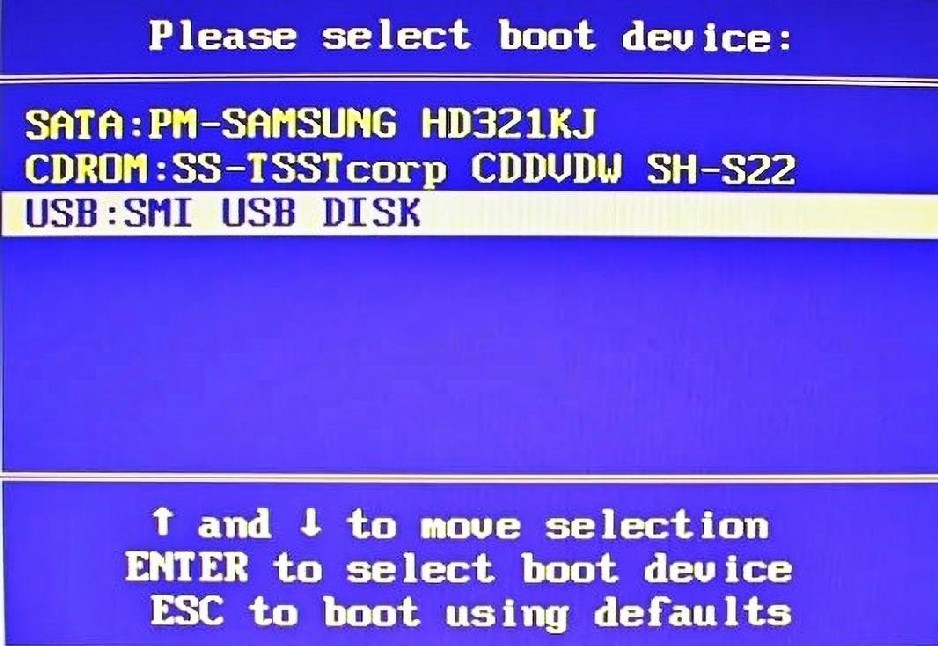 Windows позволяет создать несколько основных разделов. Максимальный размер раздела, который создается в процессе установки Windows NT 4.0, составляет 4 ГБ. Это ограничение обусловлено особенностями файловой системы FAT16. Для раздела размером 4 ГБ используется кластер 64 КБ. MS-DOS 6.x, Windows 95 и Windows 98 не поддерживают файловые системы с размером кластера 64 КБ, поэтому в процессе установки такие файловые системы обычно преобразуются в NTFS. В отличие от Windows NT 4.0, операционная система Windows 2000 поддерживает файловую систему FAT32. При установке Windows 2000 можно создать диск FAT32 очень большого размера. После завершения установки, в случае необходимости, диск FAT32 можно преобразовать в NTFS.
Windows позволяет создать несколько основных разделов. Максимальный размер раздела, который создается в процессе установки Windows NT 4.0, составляет 4 ГБ. Это ограничение обусловлено особенностями файловой системы FAT16. Для раздела размером 4 ГБ используется кластер 64 КБ. MS-DOS 6.x, Windows 95 и Windows 98 не поддерживают файловые системы с размером кластера 64 КБ, поэтому в процессе установки такие файловые системы обычно преобразуются в NTFS. В отличие от Windows NT 4.0, операционная система Windows 2000 поддерживает файловую систему FAT32. При установке Windows 2000 можно создать диск FAT32 очень большого размера. После завершения установки, в случае необходимости, диск FAT32 можно преобразовать в NTFS.
Переустановка Windows xp, 7, 8, 10 в Перми, цены низкие
Переустановка Windows xp, 7, 8, 10 в Перми, цены низкие
Заказать звонок
от 600 руб
Выполним переустановку Windows на вашем компьютере.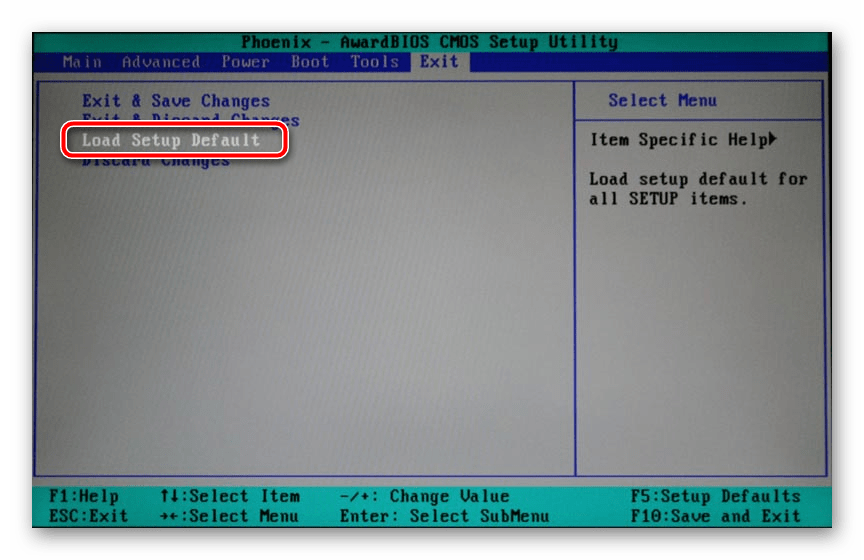
Переустановить Виндовс под силу не каждому пользователю. В неумелых руках эта операция может иметь неприятные последствия, поэтому мы рекомендуем заказать данную услугу в специализированном центре МИРА-М.
Цена на переустановку Windows у нас достаточно низкая, при этом услуга выполняется качественно и быстро.
Почему стоит обслуживать компьютер у нас?
Опыт
В нашей компании работают только профессионалы своего дела, которые много лет занимаются ремонтом компьютеров как снаружи, так и внутри него.
Стоимость переустановки
Прайс на наши услуги ниже среднего по городу, а это значит что вам не придется платить огромную сумму за переустановку Widnows.
Скорость переустановки
Переустановка Windows с учетом резервирования файлов пользователя займет не более нескольких часов.
Этапы переустановки операционной системы:
1
Диагностика
Общая диагностика устройства
2
Бэкап системы
Создание резервной точки восстановления системы
3
Сохранение данных
Перенос данных (если система находится в работоспособном состоянии)
4
Форматирование данных
Полная очистка жесткого диска
5
Переустановка системы
Переустановка windows
6
Установка программ
Установка дополнительного программного обеспечения
7
Восстановление данных
Восстановление ранее сохраненных данных
Преимущества работы с нами
400 компаний работают с нами
8000 клиентов остались довольны нашей работой
4 мастеров по ремонту
Популярные услуги
Ремонт сканеров от 300 руб Ремонт сканеров или замена его деталей.
Ремонт принтеров от 300 руб Ремонт принтеров или замена его запчастей.
Чистка компьютера от пыли от 200 руб Очищение от пыли для предотвращения перегрева и поломки компьютера.
Обслуживание компьютера от руб Замена комплектующих, установка ПО и операционной системы, чистка от пыли.
Установка программ на компьютер и ноутбук от 200 руб Установка программного обеспечения под ваши нужды или найдут для вас редкие программы.
Администрирование серверов от руб Настройка, обслуживание и администрирование серверов Linux, 1C, Windows.
Производители
Переустановка Windows 7,8,10 в Перми
Каждая операционная система требует обновления— переустановку или смену на другую— для очищения от ненужных программ, вирусов и файлов.Переустановить Windowsна компьютере под силу не каждому пользователю.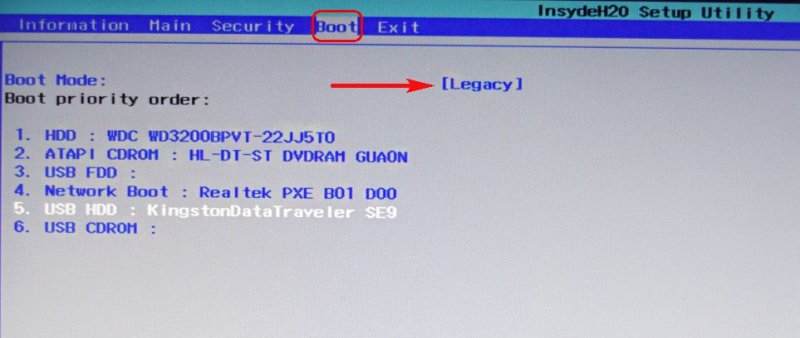 В неумелых руках эта операция может иметь неприятные последствия, о которых мы расскажем ниже.
В неумелых руках эта операция может иметь неприятные последствия, о которых мы расскажем ниже.
Почему происходят сбои в работе Windows
В основном, причинами возникновения проблем являются:
- большое количество фоновых процессов и программ;
- накопление временных и ненужных файлов;
- системные ошибки;
- вредоносные программы, вирусы.
Однако не всегда проблема в одной только операционной системе. Помехи иногда создают проблемы с железом. Если переустановка не помогает, значит нужно провести аппаратную диагностику.
Если ПК продолжает тормозить и зависать, а с железом все нормально, значит проблема кроется в захламленной системе. И решением ее зачастую выступает стандартная переустановкой Windows 7,10 или любой другой версии, которая вам необходима.
Переустановка Windows профессионалами
Самостоятельно разбираться в процессе переустановки Windows – дело непростое. Кроме того, важно понимать, как при этом не удалить нужные файлы и вернуть системе привычный вам вид и функционал.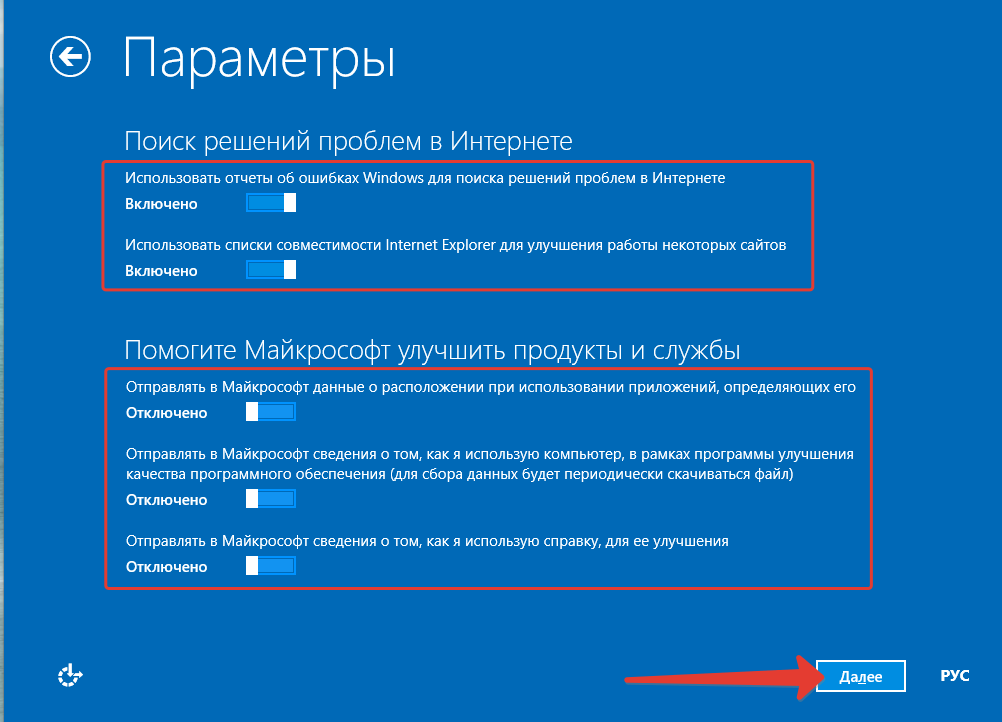 Мы заботимся о сохранности Ваших файлов, поэтому перед процедурой будет сделана резервная копия .
Мы заботимся о сохранности Ваших файлов, поэтому перед процедурой будет сделана резервная копия .
Но самое главное – определить причину возникновения неисправностей. Диагностика не занимает много времени, а после нее специалист предоставляет индивидуальный план «лечения» компьютера.
Для переустановки Windowsмы используем только официальные сборки с актуальными обновлениями и свежими драйверами. И не стоит думать о том, сколько стоит переустановка Windows, ведь эта услуга сама по себе недорогая. Но в МИРА-М она будет сделана еще и качественно и быстро. Звоните к нам по телефону +7(342)204-10-20.
Ваше имя:
Телефон:
Установка Windows XP на современной неподдерживаемой (Haswell) системе в 2016 году ) в истории Microsoft. Поддержка со стороны Microsoft закончилась 8 апреля 2014 года после рекордных 12,5 лет. Первое место технически* занимала Windows 1.0 в течение 16 лет с 1985 по 2001 год.
* Я говорю «технически», поскольку именно тогда Microsoft наконец объявила Win 1.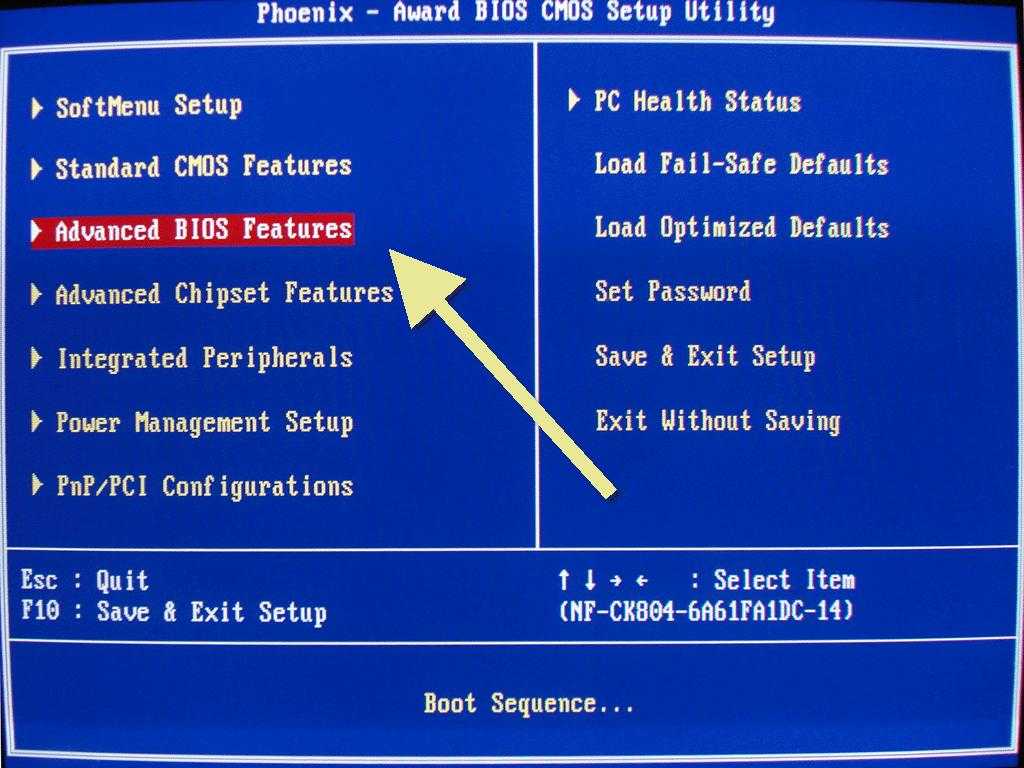 0 устаревшей, но я сомневаюсь, что Microsoft обновляла Win 1.0 в последние годы ее существования. Это отличалось от WinXP, которая была обновлена до последних моментов и даже имела экстренный патч после прекращения поддержки.
0 устаревшей, но я сомневаюсь, что Microsoft обновляла Win 1.0 в последние годы ее существования. Это отличалось от WinXP, которая была обновлена до последних моментов и даже имела экстренный патч после прекращения поддержки.
На этой странице также показана продолжительность поддержки XP в сравнении с другими операционными системами Microsoft.
Выпущен в октябре 2001 года, сегодня ему почти 15 лет. Мне было всего 11 лет, когда эта ОС была выпущена, поэтому вы можете себе представить, что я провел большую часть своих подростковых лет, используя компьютеры XP, кроме Red Hat Linux, конечно.
Несмотря на свой возраст, XP продолжает жить во встроенных системах, таких как банкоматы, заводские и медицинские машины, где стоимость замены и повторная сертификация (сроки) делают невозможным их замену в ближайшем будущем. Крайним примером является то, как 23-летняя Windows 3.1, которая потерпела крах, все еще используется во французском аэропорту по состоянию на конец прошлого года.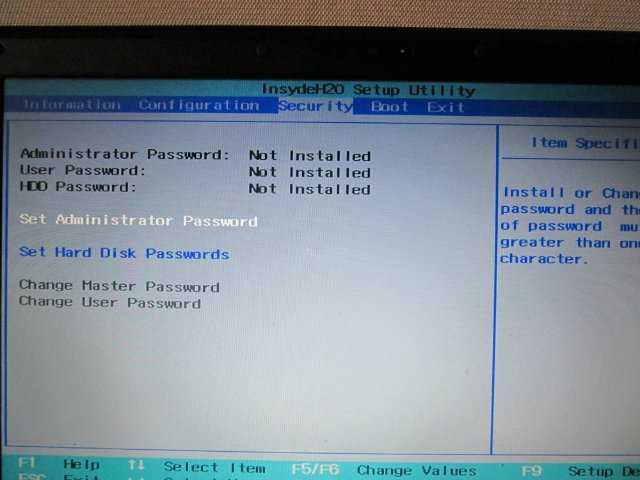
Я работаю в стартапе под названием Algoaccess, где мы занимаемся медицинскими приборами, особенно связанными с оптикой. Не вдаваясь в подробности, давайте просто скажем, что нам иногда приходится обрабатывать такие старые системы и тестировать, чтобы убедиться, что наш продукт может работать с ними. Это означает, что нам действительно нужна установка Windows XP для целей тестирования. Нет, виртуальные машины, такие как VirtualBox или VMWare, не подойдут, нам нужна нативная установка для реалистичного тестирования.
Моя компания могла легко приобрести машину более старой эпохи с полными драйверами Windows XP. Есть подобные руководства, в которых люди использовали более старую систему для установки WinXP в 2016 году.0003
Но что в этом веселого? Я увидел в этом возможность определить, действительно ли можно установить WinXP на более новую систему. Кроме того, это был хороший способ пережить немного своего детства таким образом.
Первые мысли? Это не должно быть так сложно, верно? Я знаю, что драйверы могут быть проблемой, но это не должно останавливать шоу? Оказывается не так просто поставить WinXP на современное железо.
Машина
Фотография, показывающая, что я успешно установил WinXP на эту машину с большим количеством отсутствующих драйверов.
Короткое видео для «дополнительных доказательств»
Целевой компьютер — Lenovo Ideapad U330p, выпущенный 25 июля 2014 года.
Основные характеристики: Гц процессор Haswell
ЦП/ГП Haswell был выпущен во втором квартале 2014 года, то есть примерно в то время, когда Microsoft прекратила поддержку WinXP. Хотя набор микросхем HM77 был выпущен ранее, во втором квартале 2012 года, ни процессоры, ни набор микросхем «официально» не поддерживаются Intel для WinXP.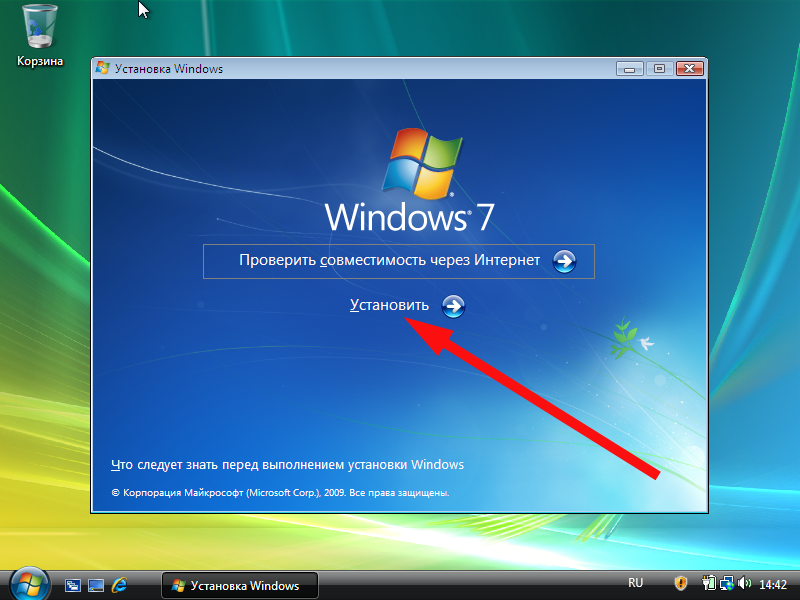 Если бы эта модель ноутбука была всего на одно поколение старше, она же Ivy Bridge, все было бы намного проще.
Если бы эта модель ноутбука была всего на одно поколение старше, она же Ivy Bridge, все было бы намного проще.
Этот портативный компьютер также не имеет порта Ethernet.
Я предпринял много шагов и методом проб и ошибок, чтобы наконец получить WinXP в системе. Таким образом, методы, которые я подробно опишу здесь, содержат окончательный набор инструкций для его работы.
Мой метод установки разделен на 9 шагов:
- Получить законную лицензию Windows XP и образ компакт-диска ISO
- Настройте BIOS
- Вставьте драйверы AHCI в установочный носитель WinXP, чтобы избежать проблемы с F6
- Преобразование таблицы разделов GPT в MBR и создание разделов
- Фактически установка Windows XP
- Установить драйверы
- Центр обновления Windows
- Установите соответствующее программное обеспечение
- Оптимизации
Шаг 1. Получите законную лицензию Windows XP и образ компакт-диска ISO
Нет лицензии, нет такой простой установки.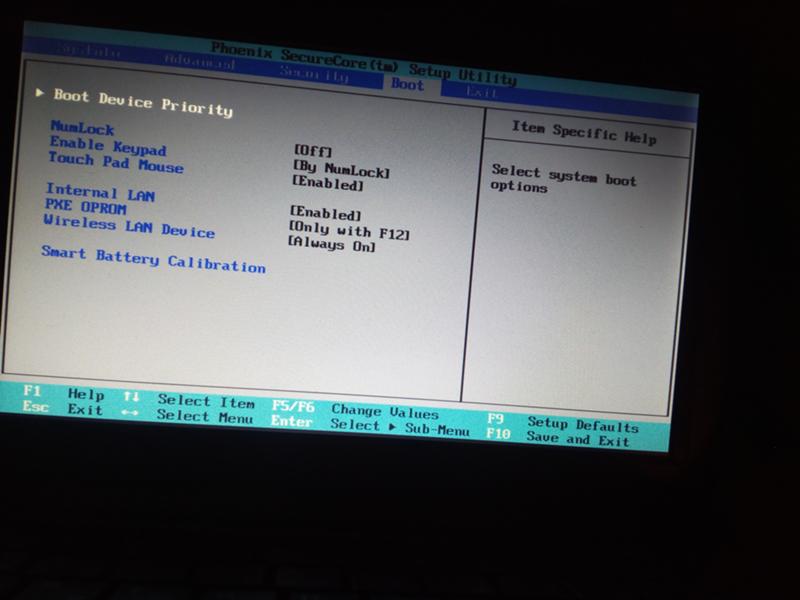 Учитывая, что я буду использовать эту машину в служебных целях, тем более я не могу использовать незаконные копии.
Учитывая, что я буду использовать эту машину в служебных целях, тем более я не могу использовать незаконные копии.
Невозможно получить WinXP через обычные розничные каналы, так как Microsoft прекратила ее продажу с 30 июня 2008 года. Вскоре после этого истек срок для OEM-партнеров. Однако есть способ: если у вашего бизнеса есть подписка на Microsoft Developer Network (MSDN), вы выиграете! Поскольку Algoaccess — это стартап, которому менее 5 лет, мы зарегистрировались в Bizspark, что дает нам 3 года бесплатного доступа к программному обеспечению Microsoft.
MSDN предоставляет законные лицензии на программное обеспечение и образы дисков практически для всех продуктов Microsoft. Сюда входят даже старые, такие как MS-DOS 6 и Windows 3.1. Поговорите о том, чтобы пойти дальше по переулку памяти, если хотите!
Данные MSDN о моей загрузке
Во всяком случае, я выбрал образ диска Windows XP Professional с пакетом обновления 3. Существует 64-разрядная версия XP Pro, но я предпочитаю не использовать ее, так как драйверы для нее сложны найти даже в его эпоху.
Этот образ диска имеет размер всего 589 МБ, что прекрасно помещается на компакт-диске, современные образы ОС сейчас далеко не такого размера.
Шаг 2. Настройте BIOS
XP была создана в эпоху, когда не было ни дисков Serial-ATA (SATA), ни SSD-накопителей, ни UEFI, ни GPT, USB начал становиться все более популярным, а дисководы для гибких дисков еще обычное дело. Ваши настройки BIOS должны учитывать эти ограничения.
Обязательно отключите загрузку UEFI.
На рисунке не показан вариант «USB Legacy». Поскольку у этого ноутбука нет дисковода для компакт-дисков, мы должны начать с USB-диска или флэш-накопителя. Оба из них потребуют включения опции USB Legacy, если она есть в вашем BIOS.
Еще один необязательный параметр — режим SATA. Если у вас есть выбор для режима IDE или AHCI, вам всегда следует выбирать AHCI, если у вас есть драйверы, или IDE для максимальной совместимости. AHCI требуется для дополнительных функций, таких как дополнительная пропускная способность, встроенная очередь команд и горячее подключение.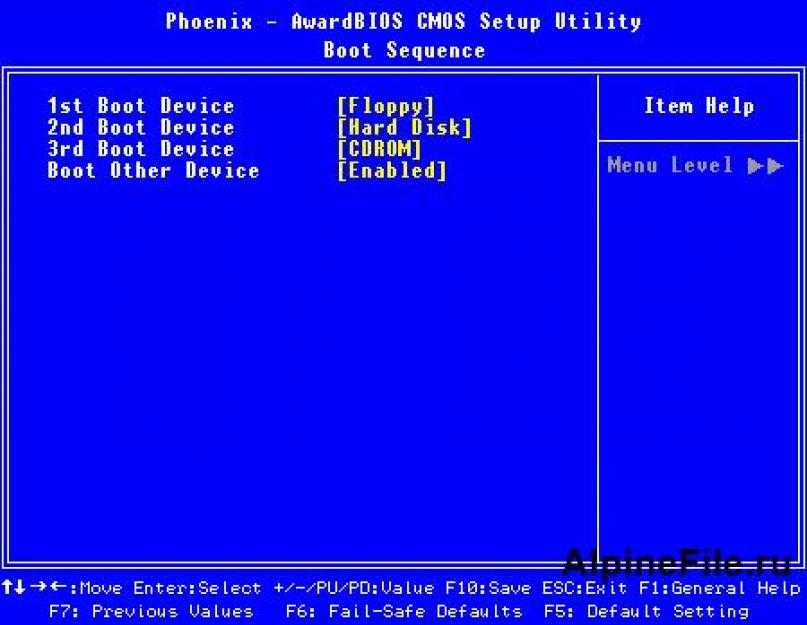 Для AHCI потребуются дополнительные драйверы, которые необходимо добавить на установочный носитель WinXP, что находится на следующем этапе.
Для AHCI потребуются дополнительные драйверы, которые необходимо добавить на установочный носитель WinXP, что находится на следующем этапе.
В моем случае в U330p в BIOS нет опции режима SATA, поэтому постоянно включен режим AHCI. Это означает, что перед установкой мне обязательно понадобятся дополнительные драйверы AHCI.
Шаг 3. Вставьте драйверы AHCI в установочный носитель WinXP, чтобы избежать проблемы с F6
Что это за проблема с F6?
Это была распространенная проблема даже во времена расцвета Windows XP. Более подробный пост об этой проблеме был написан другим блоггером здесь.
По сути, поскольку WinXP была создана в эпоху, когда не было дисков SATA, установочный компакт-диск может распознавать только диски IDE/Parallel-ATA. Windows XP также оказалась последней ОС, интерфейс установки которой, по моему мнению, похож на DOS-подобные текстовые установщики своих предшественников.
При загрузке оригинального установочного компакт-диска это сообщение будет мигать в течение примерно 3 секунд при запуске.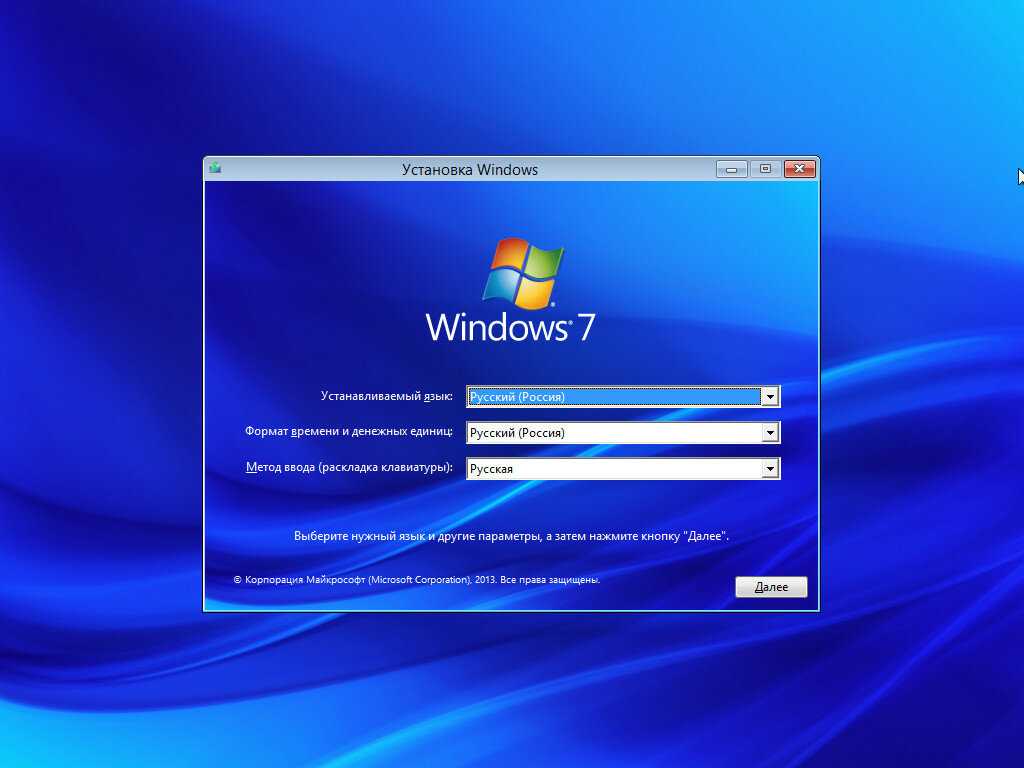 Вы можете нажать F6, чтобы сразу приступить к загрузке собственных драйверов SATA. Отсюда и название проблемы. Если вы проигнорируете это, у вас все равно будет еще один шанс позже.
Вы можете нажать F6, чтобы сразу приступить к загрузке собственных драйверов SATA. Отсюда и название проблемы. Если вы проигнорируете это, у вас все равно будет еще один шанс позже.
Если вы ранее проигнорировали нажатие клавиши F6, этот установщик не сможет увидеть диски SATA в вашей системе и запросит у вас драйверы контроллера жесткого диска, не шутя, дискету, как вы можете видеть ниже.
В контексте той эпохи дискеты вполне понятны. Если ваш контроллер жесткого диска не распознается, ваш CD-привод держит компакт-диск с Windows, а USB-накопители еще не стали обычным явлением, то что остается?
Как решить эту проблему?
Если у вас нет внутреннего дисковода для гибких дисков, правильный способ – получить дисковод USB, загрузить драйверы AHCI на дискету и продолжить работу в обычном режиме. Поверьте мне, я пробовал это решение много лет назад, и оно работает, если у вас есть правильный набор микросхем USB для гибких дисков. Более подробная информация о поддерживаемых наборах микросхем для гибких дисков находится в той же ссылке объяснения F6.
Однако более элегантным решением является установка драйверов AHCI непосредственно на установочный носитель, чтобы WinXP могла с самого начала распознать контроллер жесткого диска. Если вы используете более старую машину, получение драйверов AHCI не имеет большого значения, просто загрузите их с веб-сайта Intel. Однако сейчас мы используем более современный набор микросхем 8-й серии.
К счастью, поиск в Google выручил меня. Кто-то модифицировал свои универсальные драйвера AHCI с поддержкой новых чипсетов. Вы можете скачать драйвер здесь или по ссылке на изображение ниже.
Загрузите старую версию nLite 1.4.9.3 вместо новой NTLite, которая не работает с Windows XP. (Для следующих шагов nLite я не буду делать скриншоты каждого шага, а только важные)
Извлеките ISO-образ WinXP, откройте nLite и укажите nLite на извлеченную папку.
Вы должны увидеть это, если все сделано правильно.
Выберите параметры «Драйверы» и «Загрузочный ISO».
Просто добавьте все необходимое. Не беспокойтесь о конфликтах, программа установки XP достаточно умна, чтобы выбрать правильный драйвер для вашей системы. Если у вас действительно возникнут проблемы, вы можете обратиться к TXTSETUP.OEM в zip-архиве с драйвером, чтобы узнать, какой драйвер подходит для вашей модели южного моста и специально предназначен для слипстрима.
После этого просто запишите этот образ на диск/в файл, скопируйте на USB-накопитель в зависимости от того, как вы запускаете систему.
Шаг 4. Преобразование таблицы разделов GPT в MBR и создание разделов
Современные диски теперь поставляются с предварительно отформатированными таблицами разделов GUID (GPT) вместо устаревшей основной загрузочной записи (MBR). Если вы хотите узнать, почему GPT заменила MBR, просто обратитесь к статьям Википедии. Проблема в том, что WinXP нельзя установить на жесткие диски, использующие GPT. Мы должны преобразовать их в MBR. Обратите внимание, что MBR поддерживает только жесткие диски емкостью до 4 терабайт (ТБ).
Мы будем использовать инструмент для создания разделов под названием GParted, чтобы выполнить эту работу. Просто скачайте образ ISO и загрузитесь с него.
Преобразование в MBR
Программа GParted запустится автоматически при загрузке. Просто нажмите «Устройство» -> «Создать таблицу разделов». Выберите новый тип таблицы разделов «msdos», который на самом деле является MBR.
Создайте раздел(ы)
У вас может возникнуть соблазн просто перезагрузить компьютер и разрешить программе установки XP создать разделы на (следующем) этапе установки. Я НЕ рекомендую вам позволять XP обрабатывать разделы, особенно если вы используете SSD или современные магнитные диски. Современные диски Advanced Format 2009 годатеперь используйте размер сектора 4 КБ вместо 512 байт, который был эпохой, когда была разработана XP. Если созданный вами раздел не выровнен по размеру 4 КБ, а устаревшая ОС, такая как XP, ошибется, у вас возникнут проблемы с производительностью. Более подробную информацию можно найти здесь и здесь.
Более подробную информацию можно найти здесь и здесь.
Так что лучше позволить GParted создать раздел.
Убедитесь, что ваш первый раздел имеет свободное пространство до 1 МБ, чтобы гарантировать, что раздел выровнен по границе 4 КБ. Помните, что в макете MBR у вас может быть не более 4 основных разделов. Если вам нужно больше разделов, то один из разделов должен быть создан как «Расширенный», а затем вы поместите в него несколько «Логических» дисков.
Шаг 5: Фактическая установка Windows XP
Загрузитесь с вашего любимого установочного носителя, будь то компакт-диск, флэш-накопитель или эмуляторы CD-ISO, такие как Zalman VE-350. При необходимости измените настройки BIOS, если вы не можете загрузиться с носителя.
Этот экран приветствует вас в начале. В будущих установках Windows больше не будет этого синего фона с белой текстовой темой. Это наследие установщика Windows 3.0, выпущенного в 1990 году. Вы можете увидеть сходство в этом видео по установке Windows 3.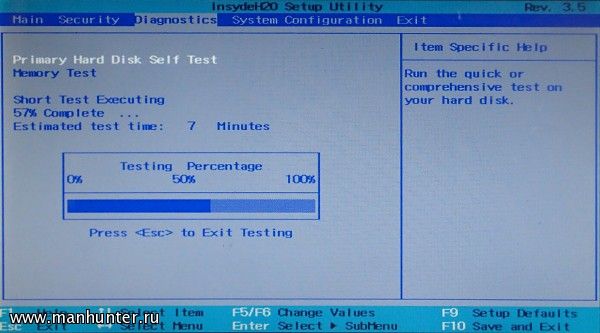 0.
0.
Теперь программа установки XP должна обращаться с вашим контроллером жесткого диска так, как будто он распознал его со дня создания образа.
Через некоторое время произойдет перезагрузка установщика с графическим интерфейсом. Самая простая Windows, а? Встроенная запись компакт-дисков тогда была таким хитом, что никто никогда не делает этого сегодня.
В какой-то момент вы можете настроить параметр диапазона дат. Значение по умолчанию — 2029 год, что уже очень близко, вы должны изменить его на что-то более отдаленное.
Это окно показывает, что процесс установки подходит к концу. Этот раздел был фактически введен в пакете обновления 2 в 2004 году, чтобы побудить больше людей обновлять Windows в ответ на серьезные угрозы безопасности. Оба варианта сегодня не имеют значения, Windows XP больше не имеет новых обновлений. На самом деле лучше отключать обновления, так как ОС не нужно постоянно опрашивать серверы Microsoft на наличие несуществующих обновлений.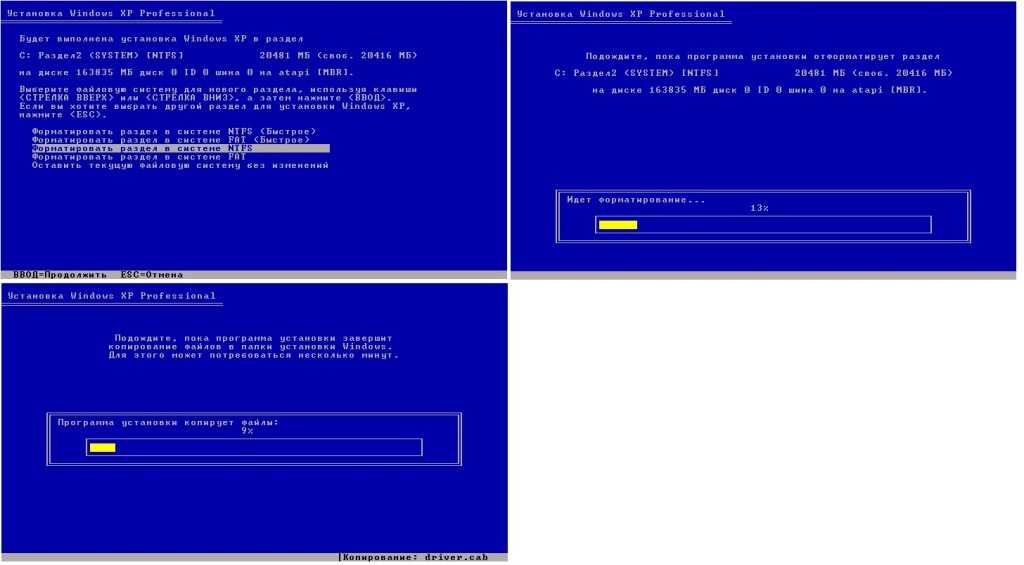
И мы почти закончили! Не совсем, но успешный выход на рабочий стол — важная веха в установке любой ОС. Посмотрите на массу пропавших без вести водителей. Я постараюсь это исправить.
Обратите внимание, что драйвер AHCI является сторонним, который я добавил ранее. Поскольку это 32-разрядная ОС, мы не можем использовать все 8 ГБ оперативной памяти, и часть ее занимает графический процессор.
Шаг 6. Установка драйверов
Я мысленно готов к тому, что мы не сможем установить все драйверы, но те, на которые я ориентируюсь, — это основные, такие как сетевые, видео и аудио.
Сеть
Внутренняя карта Wi-Fi представляет собой Intel Wireless-N 7260, для которого не установлены драйверы Windows XP. В этом ноутбуке нет сетевого адаптера RJ45. Чтобы сначала пройти свой путь, я предварительно использовал адаптер USB-Ethernet. Когда-то мне довелось приобрести этот комбинированный концентратор USB 3.0/Ethernet, поэтому я использовал его. Он основан на ASIX AX88179. который, к счастью, имеет драйвер Windows XP.
который, к счастью, имеет драйвер Windows XP.
В данном контексте USB 3.0 явно упоминается только в названии. USB 3.0 не поддерживается в Windows XP.
Позже я использовал другой USB-адаптер Wi-Fi на базе Mediatek MT7601, который также имел драйверы для Windows XP.
Видео
Без графических драйверов производительность видео ОС будет очень низкой. Экран будет время от времени мерцать, а частота кадров будет низкой, когда вы выполняете такие действия, как перетаскивание окна приложения или прокрутка в веб-браузере.
Intel HD 4400 имеет серую зону, когда речь заходит о поддержке драйверов WinXP. Многие источники в Интернете утверждают, что Intel больше не поддерживает его, но драйверы, похоже, плавают повсюду, как здесь и здесь. В любом случае эти драйверы не работали, а только вызывали у моего ноутбука BSOD. Я был на грани того, чтобы сдаться, когда наткнулся на этот универсальный драйвер видеодисплея VESA/VBE.
Имя VESA я давно не слышал.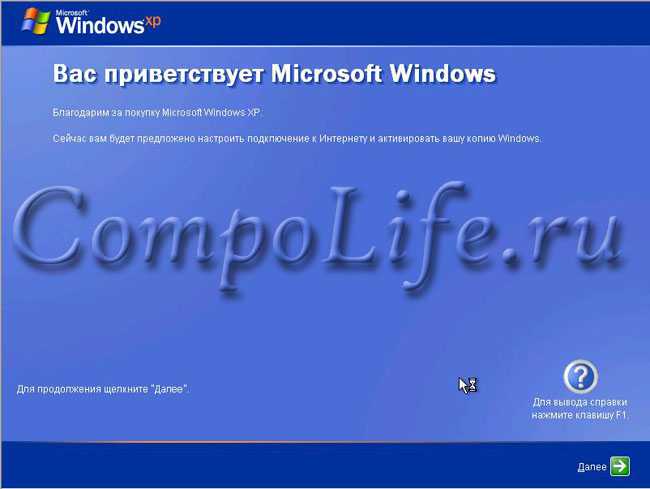 Назначение этого драйвера следующее:
Назначение этого драйвера следующее:
«Этот драйвер предназначен для использования в случае, если у вас есть новая или неизвестная видеокарта (ы) и у вас нет драйверов для нее. Лучше связаться с производителем вашей видеокарты или поискать драйверы в Интернете. ТОЛЬКО если вы окончательно не можете найти драйвер для вашей видеокарты, я рекомендую вам использовать мой (vbemp.sys). Мой драйвер очень простой и не обеспечивает никакого аппаратного ускорения 3D (DirectX и OpenGL)».
Это ТОЧНО мой вариант использования!
Я с удовольствием использовал версию VBE 3 и рад сообщить, что все значительно улучшилось. Не так хорошо, как у самого производителя, поскольку нет аппаратного ускорения, но все же производительность намного лучше, чем без драйвера. Яркость также заблокирована на максимуме, поэтому будьте осторожны, чтобы не напрягать глаза, если вы используете ноутбук. Выход HDMI ноутбука также непригоден.
Аудио
Это просто, веб-сайт Realtek по-прежнему предоставляет драйверы Windows XP для своих аудиокодеков высокой четкости, поэтому я только что получил драйверы оттуда.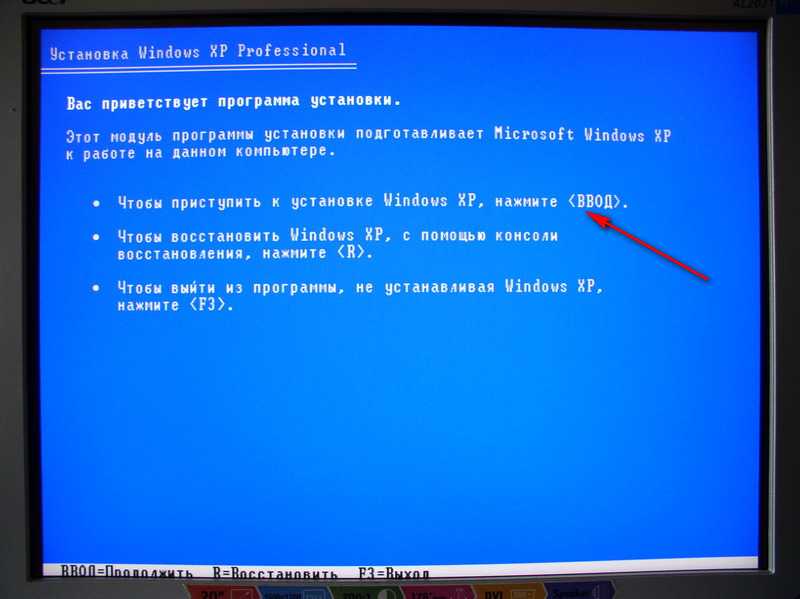
Результат
У меня все еще нет всех драйверов, но по крайней мере основные вещи работают. Отсутствующий драйвер контроллера USB не является обязательным для использования портов USB. Однако скорости USB 3.0 могут быть возможны, даже если не загружены соответствующие драйверы. Благодаря комментарию AJ ниже.
Сравните это с полной эталонной установкой в Windows 7
Шаг 7: Обновление Windows
Хотя WinXP больше не имеет новых обновлений, это не означает, что мы не устанавливаем существующие. К счастью, Microsoft не отключила серверы активации и обновления продукта. Сотни обновлений ждут. Платформы .NET, поставляемые с обновлениями Windows, также будут полезны.
Вы можете отключить автоматическое обновление. Не забывайте запускать Центр обновления Windows до тех пор, пока обновления не перестанут отображаться, так как установка некоторых обновлений «порождает» новые обновления.
Это было одно из последних обновлений Microsoft, уведомление об окончании срока службы.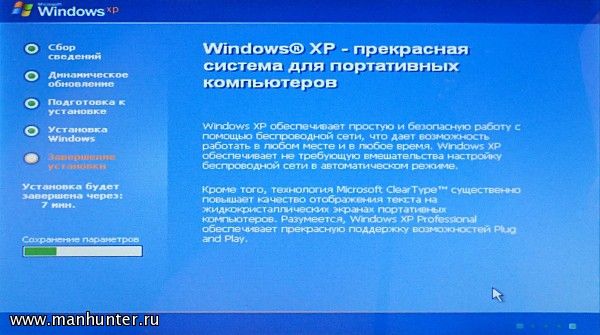
(обновление за июнь 2017 г.): я недавно переустановил новую систему Windows XP и не смог заставить работать Центр обновления Windows. Тем не менее, я обнаружил, что кто-то сделал неофициальный Service Pack 4! Проверьте это здесь.
Отдельное обновление, которое вы, возможно, захотите установить, — это обновление exFat, которое позволит вам работать с внешними дисками, отформатированными в файловой системе exFAT. Первоначально обновление было доступно здесь, но Microsoft удалила файл обновления. К счастью, другой блогер скачал копию и разместил ее.
Вы также можете установить исправление для защиты от атаки Wannacrypt, если Центр обновления Windows не сделает это за вас. Более подробную информацию можно найти в этой записи блога Microsoft.
Шаг 8: Установите соответствующее программное обеспечение
Одним из первых программ, которые вы должны установить, является современный веб-браузер. Центр обновления Windows обновит вас до Internet Explorer 8 с 6, но он все еще сильно устарел.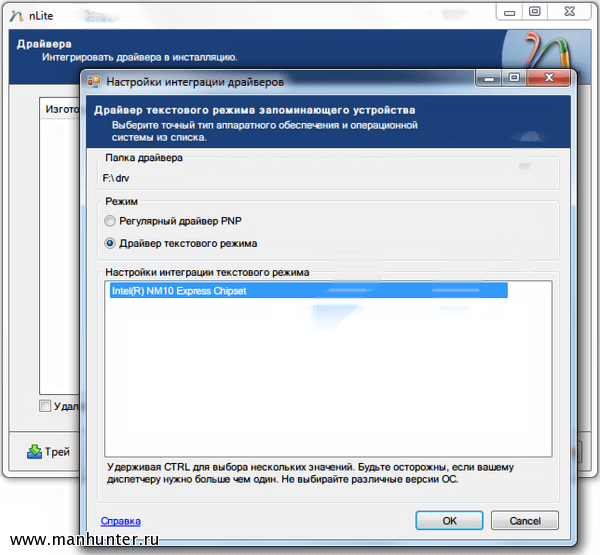 Google Chrome прекратит поддержку Windows XP с апреля 2016 года, то есть в этом месяце, поэтому я не буду его использовать. Это оставляет Mozilla Firefox, который по-прежнему поддерживается для XP.
Google Chrome прекратит поддержку Windows XP с апреля 2016 года, то есть в этом месяце, поэтому я не буду его использовать. Это оставляет Mozilla Firefox, который по-прежнему поддерживается для XP.
Вот мой рекомендуемый список, чьи последние версии все еще поддерживают Windows XP на момент написания.
- Мозилла Фаерфокс
- 7zip
- ВЛК
- Суматра Читатель PDF
При желании вы можете установить Powertoys для Windows XP. Это набор инструментов, которые мне нравились много лет назад, когда XP была моей основной ОС. Мне особенно нравится Tweak UI, Open Command Window Here, Image Resizer и Alt-Tab Замена. Вы можете скачать всю коллекцию с Majorgeeks.
Шаг 9. Оптимизация
Вы можете следовать этому руководству, написанному другим блоггером.
Вдобавок к его шагам я обычно также выполняю этот список неисчерпывающих шагов:
- Решение времени запуска службы .Net Framework 4.0
- «%systemroot%\Microsoft.
 NET\Framework\v4.0.30319\ngen.exe executequeuditems»
NET\Framework\v4.0.30319\ngen.exe executequeuditems»
- Вам должно быть интересно, что за черная тема на скриншотах выше. Это тема Royale Noir, уникальная тема, подписанная Microsoft, которая изначально не выпускалась.
- Включите Cleartype для экранных шрифтов, поскольку они лучше отображаются на ЖК-дисплеях. Помните, что XP была создана в эпоху, когда мониторы с электронно-лучевыми трубками (ЭЛТ) были более распространены, а ЖК-дисплеи были роскошью.
- Отключите Центр безопасности, чтобы вас не раздражали обновления и антивирусные предупреждения, которые больше не применяются.
- Показать скрытые файлы, папки и расширения
Конец
Вот и подошёл к концу мой пост. Я предполагаю, что большинство из вас, читатели, на самом деле не будут пытаться установить XP в наши дни, в лучшем случае вы будете делать это только на виртуальных машинах. Тем не менее, я многому научился, особенно универсальная часть AHCI и видеодрайверов, которые будут применяться и в будущем.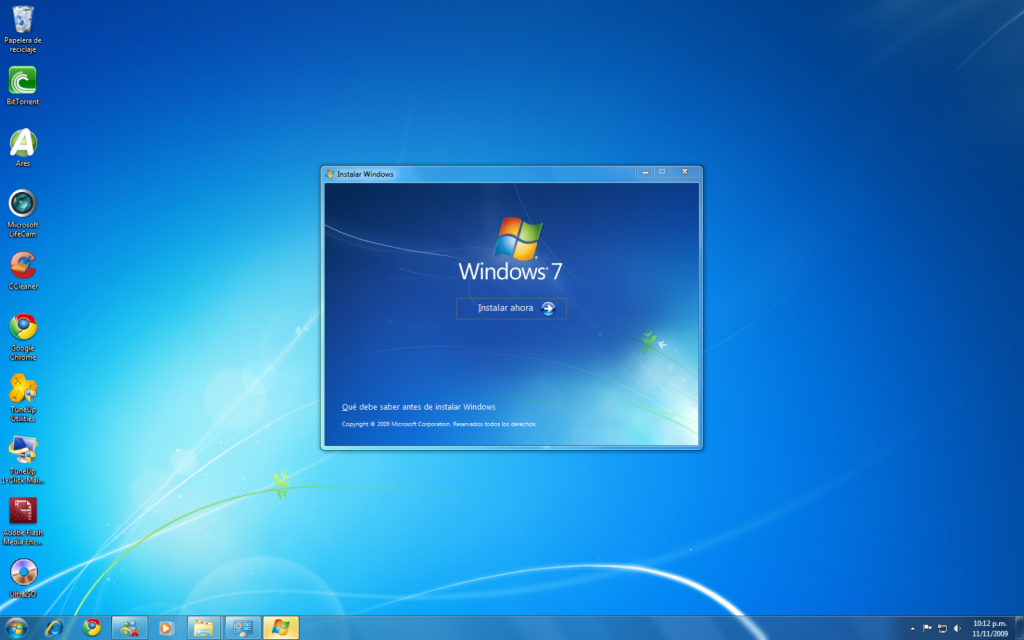
Помимо последней версии Windows 10, поддерживаемые в настоящее время операционные системы, такие как Windows 7/8, в конечном итоге постигнет судьба WinXP через несколько лет, и проблемы повторятся снова. Я не удивлен, что кто-то напишет руководство в будущем: «Как установить Win 7 на современную систему». До тех пор мне было весело писать этот пост и копаться в воспоминаниях, и я надеюсь, что вы тоже.
Если вам понравился этот пост, вы можете прочитать о том, как в 2016 году я заставил Windows 3.1 работать как на старой, так и на современной машине.
Переустановите Windows XP на ноутбуке
Недавно мне позвонил друг существующего клиента. Его ноутбук каким-то образом испортил (очевидно) все драйверы для XP. К сожалению, времени было мало и я не смог вернуть его в рабочее состояние, прежде чем он должен был вернуться в Арканзас.
Чтобы еще больше усложнить ситуацию, поврежденные драйверы включали практически все основное оборудование. Он даже не мог использовать свой CD-ROM или порты USB. Я удивлен, что эта штука вообще загрузилась.
Я удивлен, что эта штука вообще загрузилась.
Вот электронное письмо, которое я отправил ему после продолжительного телефонного разговора. Затрачивая столько времени и усилий, сколько он уже приложил к этому, он уперся в «стену убывающей отдачи». Это означает, что для него более эффективно с точки зрения времени и финансов полностью переделать свой компьютер.
Как видите, я следую своей политике открытого обмена информацией, чтобы помочь этому парню. Следующие шаги являются моим основным процессом переустановки Windows.
~~~~~~~~~~~~~~~~~~~~~~~~~~~~~~~~~~~~~~~~~~
Ваш ноутбук:
Sony Vaio PCG-7A2L VGNFS640
Windows XP
Тип жесткого диска: IDE
————————————
Восстановление/резервное копирование данных 90 339 —— ——————————-
**Всегда помните правило № 1: вы хороши настолько, насколько хороша ваша последняя успешная резервная копия, из которой вы можете восстановиться.
(1) Физически извлеките жесткий диск из компьютера.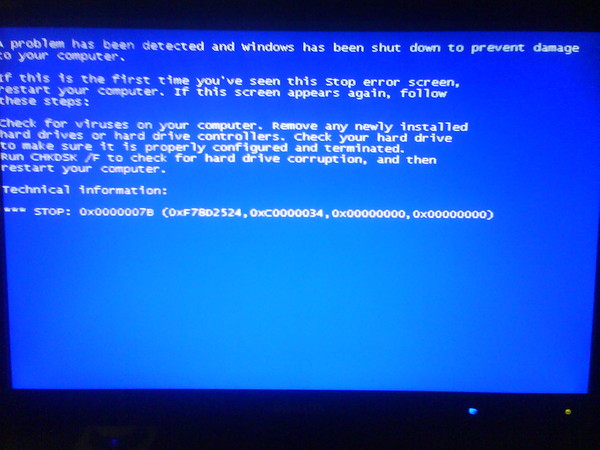 Купите корпус USB, установите жесткий диск и подключите его к работающей Windows, Linux или Mac. Скопируйте данные с диска.
Купите корпус USB, установите жесткий диск и подключите его к работающей Windows, Linux или Mac. Скопируйте данные с диска.
Пример расположения данных
(буква диска):\documents and settings\(имя пользователя)\мои документы
(буква диска):\documents and settings\(имя пользователя)\desktop
Примеры USB-корпуса:
http://www. staples.com/office/supplies/p1_External-hard-Drives_220347_Business_Supplies_10051_SEARCH
http://www.newegg.com/Product/Product.aspx?Item=N82E16817145329
ИЛИ
900 02 (2) Загрузите ISO-образ Linux, например Ubuntu, на рабочий ПК. Создайте загрузочный компакт-диск из ISO, убедитесь, что BIOS вашего ноутбука настроен на загрузку с компакт-диска, а затем загрузитесь с живого компакт-диска Linux (проверьте — не устанавливайте). Linux увидит прямо на ваш жесткий диск. Скопируйте файлы на съемную флешку и т.п.
www.ubuntu.com
——————
Очистить диск (необязательно, но рекомендуется)
——————
*Сначала сделайте резервную копию или восстановите свои данные!!!
**ВНИМАНИЕ**
После очистки диска файлы восстановления (если они есть) также будут удалены. Эти файлы восстановления представляют собой установочные файлы Windows, которые производитель поместил в скрытый раздел на жестком диске. Во многих случаях ваш CD/DVD восстановления будет работать только с этими файлами восстановления. Это означает, что производитель компьютера фактически облажался с вашими жесткими дисками — вам придется купить копию Windows, даже если вы заплатили за нее при покупке компьютера. У Сони плохо с этим.
Эти файлы восстановления представляют собой установочные файлы Windows, которые производитель поместил в скрытый раздел на жестком диске. Во многих случаях ваш CD/DVD восстановления будет работать только с этими файлами восстановления. Это означает, что производитель компьютера фактически облажался с вашими жесткими дисками — вам придется купить копию Windows, даже если вы заплатили за нее при покупке компьютера. У Сони плохо с этим.
****************
Из-за странного характера того, что произошло с вашей системой, я бы посоветовал стереть диск. По сути, вы создадите «ядерный» диск или компакт-диск, загрузитесь с него и запустите программу очистки (стирания). Обычно это занимает пару часов в зависимости от размера вашего диска.
Darik’s Boot and Nuke — используйте это для очистки диска
http://www.dban.org/download
Загрузите один для CD и DVD, так как у вас нет флоппи-дисковода.
Скриншоты DBaN
http://sourceforge.net/project/screenshots. php?group_id=61951
php?group_id=61951
Как создать загрузочный компакт-диск или загрузочный DVD-диск с файлом ISO?
http://www.dban.org/faq/burning
——————
Переустановите Windows XP
—————–
*Для дисков SATA обычно требуются драйверы и дисковод для гибких дисков (компакт-диск не подойдет) для установки WinXP. IDE дисков не будет.
(1) Приобретите копию Windows XP Home Edition (полную копию, а не обновление). Вставьте компакт-диск в дисковод и загрузите компьютер с компакт-диска. Следуйте инструкциям в программе установки. Вы можете использовать «быстрое форматирование», когда вас спросят.
WinXP Home Edition
http://www.newegg.com/Product/Product.aspx?Item=N82E16832116511
WinXP Professional
http://www.newegg.com/Product/Product.aspx?Item=N82E16832116513 900 03
ИЛИ
(2) Приобретите копию компакт-диска восстановления у производителя. Сначала смотрите предупреждение о nuking/wiping!
Sony – Как приобрести CD/DVD восстановления для компьютерных продуктов.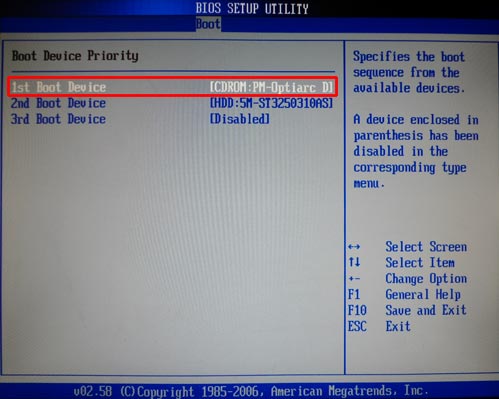
http://www.kb.sony.com/selfservice/viewContent.do?externalId=C61643&sliceId=2&mdl=null#
————————
Загрузка и установка драйверов
————————
*Иногда производитель размещает неправильные драйверы или вообще не устанавливает их. Именно тогда вы узнаете, что Google — ваш друг.
Вам необходимо посетить раздел поддержки/драйверов на веб-сайте производителя вашего компьютера. Там вы найдете драйверы для вашей модели компьютера. Обычно вам нужно будет загрузить их с помощью работающего компьютера, поскольку Windows обычно не имеет встроенных драйверов для вашей локальной сети, видео, аудио и т. д.
Скопируйте файлы драйвера на USB-накопитель, компакт-диск и т. д. и установите их на новую установку XP.
————————
Переустановка программного обеспечения
————————
Вам потребуется переустановить любое программное обеспечение, которое вы обычно используете — Firefox, Adobe Reader, MS Office, Программное обеспечение для КПК и т.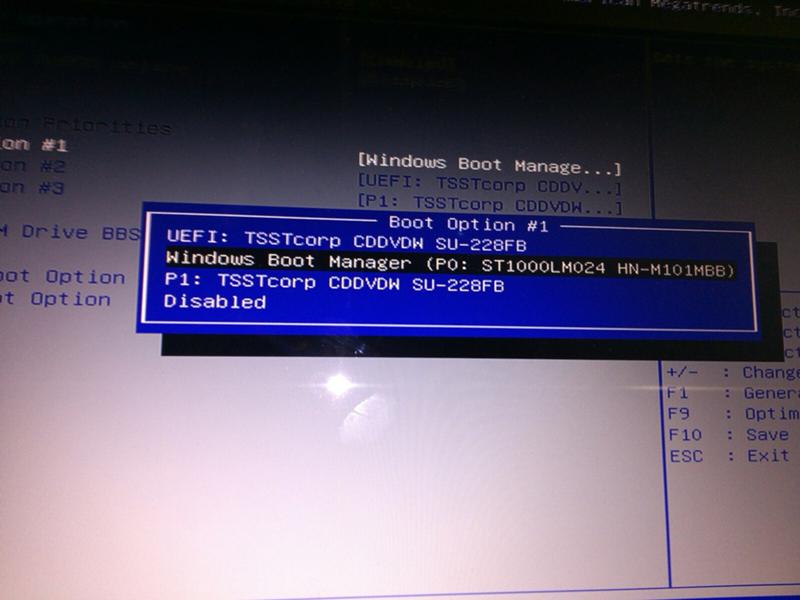
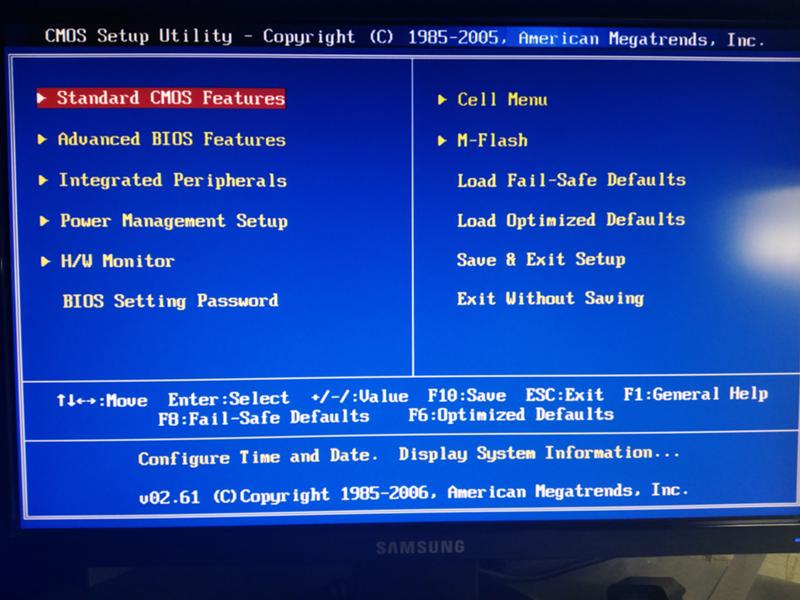 NET\Framework\v4.0.30319\ngen.exe executequeuditems»
NET\Framework\v4.0.30319\ngen.exe executequeuditems»