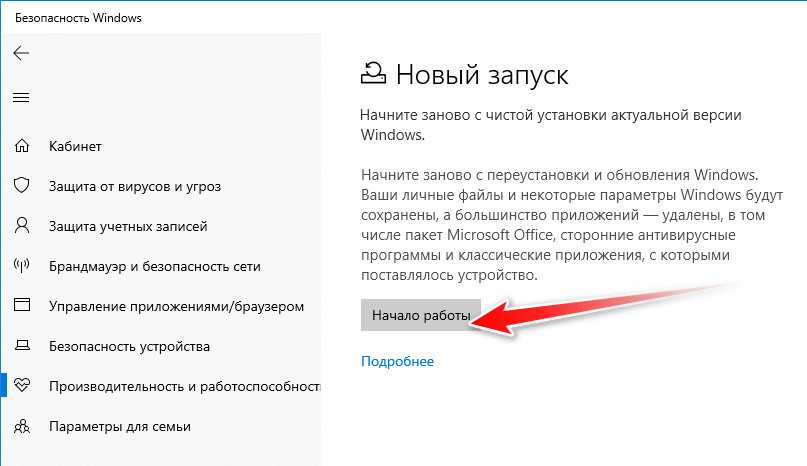Как переустановить виндовс с интернета: Как установить Windows без флешки и диска, через интернет или с Андроид мсмартфона?
Содержание
Как переустановить Виндовс 7 через интернет бесплатно
Некоторые айтишники получают неплохую прибыль услугой по переустановке Windows. Прочитав эту статью, любой пользователь сможет установить операционную систему через интернет самостоятельно и бесплатно на стационарный компьютер, лэптоп или даже на нетбук.
Данная работа по переустановке не очень сложная и состоит из нескольких этапов.
Необходимо отметить, что эти этапы возможно выполнять различными методами, каждый пользователь может выбрать себе по душе.
На первом этапе с интернета необходимо скопировать себе в компьютер образ Виндовс 7 и с помощью специальной программы записать его на лазерный диск или внешний носитель памяти через USB.
На втором этапе требуется загрузиться с этих носителей и приступить к переустановке Windows 7.
На третьем этапе приступить к инсталляции необходимого программного обеспечения (если требуется).
Содержание
- Как найти Windows 7 в глобальной сети?
- Процесс копирования образа системы с интернета
- Как сохранить образ на диск?
- Как сохранить образ на флешку
- Запуск ПК с диска или внешней памяти
- Процесс инсталляции Windows 7
- Как выполнить активацию операционной системы
Как найти Windows 7 в глобальной сети?
Рекомендуется не использовать пиратские Windows, широко представленные в интернете, так как это противоречит закону, однако редкие люди пользуются дома официальной виндовс.
Сначала необходимо подобрать в сети образ системы, соответствующий параметрам компьютера и скачать его. На подавляющем большинстве ресурсов это будет совершенно бесплатно.
В случае, если ОЗУ в ПК больше 4GB, то подойдет x64-битная Виндовс 7, иначе потребуется скачать x86. Для скачивания Windows 7 имеется несколько следующих отличных ресурсов в интернете:
- http://fost.ws/;
- http://nnm-club.me/;
- http://torrent-soft.net/torrent-windows-7/.
Процесс копирования образа системы с интернета
Скачивать рекомендуется через торренты. Небольшая видеоинструкция для тех, кто не знаком с процессом скачивания:
Вот ссылка на ресурс, откуда можно установить один из клиентов: http:/www.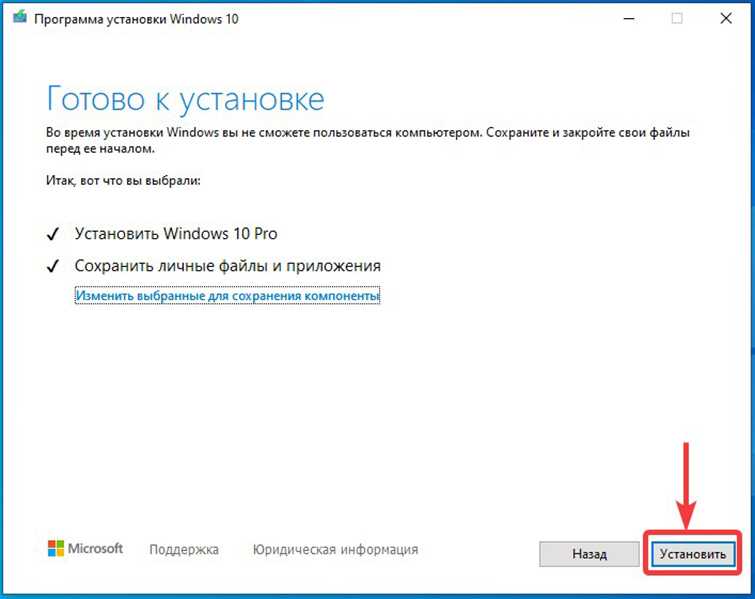 utorrent.com/intl/ru/.
utorrent.com/intl/ru/.
Существуют и друние варианты, такие как: «vipfiles», «depositfiles», «letitbit» и т.д. Но не рекомендуется брать образ Windows 7 с них, так как, не имея VIP-привилегий, потребуется значительное время для его копирования.
Как сохранить образ на диск?
Требуется воспользоваться особым программным обеспечением. Имеются свободно распространяемые утилиты, например, «Ashampoo Burning Studio 6 Free», «UltraISO», «Nero Burning ROM». Объем памяти используемого диска не должен быть ниже 4,7 Гб. Руководства по записи:
youtube.com/embed/Xo95iFPlDe8?feature=oembed» frameborder=»0″ allow=»accelerometer; autoplay; clipboard-write; encrypted-media; gyroscope; picture-in-picture» allowfullscreen=»»>Как сохранить образ на флешку
Необходимо, чтобы количество памяти флеш-накопителя было не менее 4 Gb.
Внимание! При этом вся информация на ней удалится.
Для сохранения Windows 7 рекомендуется воспользоваться бесплатной утилитой «UltraISO».
Перед записью требуется отформатировать флешку, например, используя приложение «HP Format Tool».
В случае, если применяется внешний винчестер, то форматировать его указанной программой не надо.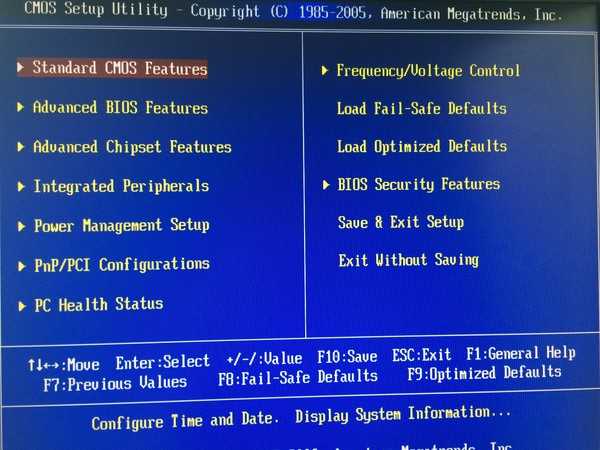
Запуск ПК с диска или внешней памяти
Для запуска компьютера с только что приготовленного диска или внешнего накопителя требуется указать ПК соответствующую опцию. Возможно, ПК сразу начнет загрузку с них, но иначе потребуется предварительно выполнить несколько манипуляций.
Необходимо войти в BIOS и указать путь загрузки, например, с DVD, с флешки и т.п. Вход в него осуществляется нажатием специальной клавиши во время загрузки системы. Для различных моделей и производителей они разные, поэтому требуется узнать способ входа в БИОС из инструкции, приложенной к компьютеру. Потом необходимо войти в закладку «Boot» и в части «Boot Option Priorities» в строке «Boot Option #1» указать путь загрузки, например, жёсткий диск, флеш-накопитель, DVD. В случае невыполнения запуска ПК с указанного устройства, требуется в закладке «Startup» установить «UEFI/Legacy Boot» на «Legacy Only». Определить требуемый путь загрузки и кликнуть клавишу «Ввод». При выходе из БИОСа требуется обязательно сохранить внесенные изменения, используя «Save and Exit».
Несколько видео в помощь:
youtube.com/embed/BbVWb0IbLYQ?feature=oembed» frameborder=»0″ allow=»accelerometer; autoplay; clipboard-write; encrypted-media; gyroscope; picture-in-picture» allowfullscreen=»»>Процесс инсталляции Windows 7
Запустившись с внешнего носителя, требуется переустановить Windows 7. Необходимые шаги, чтобы установить или переустановить систему почти одинаковые. Отличие только в том, что при переустановке не надо выполнять разметку областей на винчестере компьютера, а требуется лишь форматирование диска где выполняется переустановка. Рекомендуется прежде сохранить личные файлы на другом носителе.
youtube.com/embed/Ijf585tPLao?feature=oembed» frameborder=»0″ allow=»accelerometer; autoplay; clipboard-write; encrypted-media; gyroscope; picture-in-picture» allowfullscreen=»»>
Как выполнить активацию операционной системы
Переустановив систему, потребуется ее активация. Официальная Windows 7 эту операцию проходит с применением специально предусмотренной программы через интернет. Неофициальную виндовс потребуется активировать, воспользовавшись разработанными для этого приложениями.
Рекомендуется переустанавливать систему, не используя незаконные способы. Приведенная далее информация служит лишь для ознакомления.
Можно использовать специальное приложение «RemoveWAT». Требуется выполнять действия, указанные в прилагаемом к ней руководстве (обычно скачивается с торрента совместно с программой).
Далее нужно лишь установить требуемые для работы ПК программы.
youtube.com/embed/xNmgqrCwBTw?feature=oembed» frameborder=»0″ allow=»accelerometer; autoplay; clipboard-write; encrypted-media; gyroscope; picture-in-picture» allowfullscreen=»»>
Как установить Windows 10 — Пошаговая инструкция
Как установить Windows 10 на компьютер или ноутбук? Это делается примерно так же, как и установка предыдущих версий этой операционной системы. Правда, имеются и некоторые отличия в процессе инсталляции десятой версии операционной системы. Об этом и рассказывается в этой статье.
С чего начать? Во-первых, необходимо определиться, какую версию операционной системы — 32 или 64 разрядную следует выбрать — если ваш компьютер имеет 64-х разрядный процессор (например, Athlon 64, Athlon II и т. д), то устанавливать можно любую систему, а если процессор 32 разрядный, то на него можно будет установить только 32-х разрядную версию Windows 10. Как узнать разрядность вашего процессора описано в соответствующей статье, но этот способ годится только в случае, если на компьютере уже установлена какая-либо операционная система семейства Windows.
д), то устанавливать можно любую систему, а если процессор 32 разрядный, то на него можно будет установить только 32-х разрядную версию Windows 10. Как узнать разрядность вашего процессора описано в соответствующей статье, но этот способ годится только в случае, если на компьютере уже установлена какая-либо операционная система семейства Windows.
Необходимо отметить, что существуют два способа установки Windows 10 — без интернета и с интернетом. В первом случае, если интернет — кабель отключён или инсталлятор Windows 10 не смог найти сетевой адаптер или драйвер для него, то будет предложено создать локального пользователя. Во втором случае, если имеется интернет — соединение, то инсталлятор Windows 10 выведет окно ввода, где будет требовать залогиниться в системе hotmail.com (live.com) или создать в ней аккаунт. Без этого дальше инсталляция не пойдёт. В этой инструкции описывается процесс установки Windows 10 при отключённом интернете.
Итак, выбрав соответствующий дистрибутив (в 32-х разрядной версии обычно присутствует обозначение x86, а в 64-х разрядной — x64), переключаем BIOS компьютера на загрузку с CDROM или DVDROM диска, перезагружаем компьютер и начинаем установку операционной системы Windows 10.
Вначале появляется изображение голубого окна, под ним будет крутиться индикатор того, что компьютер не завис.
Через некоторое время появится окно, в котором следует выбрать язык, на котором будет происходить инсталляция, формат времени и валюты, и раскладку клавиатуры.
Далее нажать кнопку «Next». Появится новое окно, в котором надо нажать на кнопку «Install now».
Появится заставка, после которой всплывёт окно с лицензионным соглашением.
Приняв условия лицензии, переходим к следующему окну, в котором предлагается выбрать тип установки — «Upgrade» или «Custom».
Если на компьютере ранее была установлена какая-либо операционная система семейства Windows, то следует выбрать пункт «Upgrade», в этом случае все настройки и файлы сохранятся. Пункт «Custom» следует выбрать при установке операционной системы Windows 10 на новый жёсткий диск, или при установке на старую систему начисто, но тогда все файлы следует сохранить на внешний носитель, так как они могут быть удалены!
Мы выбрали пункт «Custom», поэтому появилось окно, предлагающее выбрать диск, на который будет установлена Windows 10.
Выбрав нужный диск, нажимаем кнопку «Next». Появится окно, отображающее ход процесса установки Windows 10.
После завершения копирования файлов системе потребуется перезагрузка.
Теперь при загрузке системы с компакт-диска появится сообщение
Press any key to boot from CD or DVD…..
Нажимать ничего не надо, загрузка системы теперь пойдёт с жёсткого диска. Попутно будет выводится сообщение о ходе инсталляции.
Произойдёт ещё одна перезагрузка. Появится меню, состоящее из трёх пунктов — «Get online», «Settings», «Sigh in».
Выбираем пункт «Settings» (настройки). Появится ещё один экран, предлагающий экспресс-настройки («Use express settings») или настройки по своему вкусу («Customize»).
Выбираем «Use express settings», Windows 10 пытается соединиться с интернетом, но поскольку интернет отключён (см. выше), то появляется экран с кнопками «Try again» (попытаться снова) и «Create a local account» (создать аккаунт пользователя на компьютере).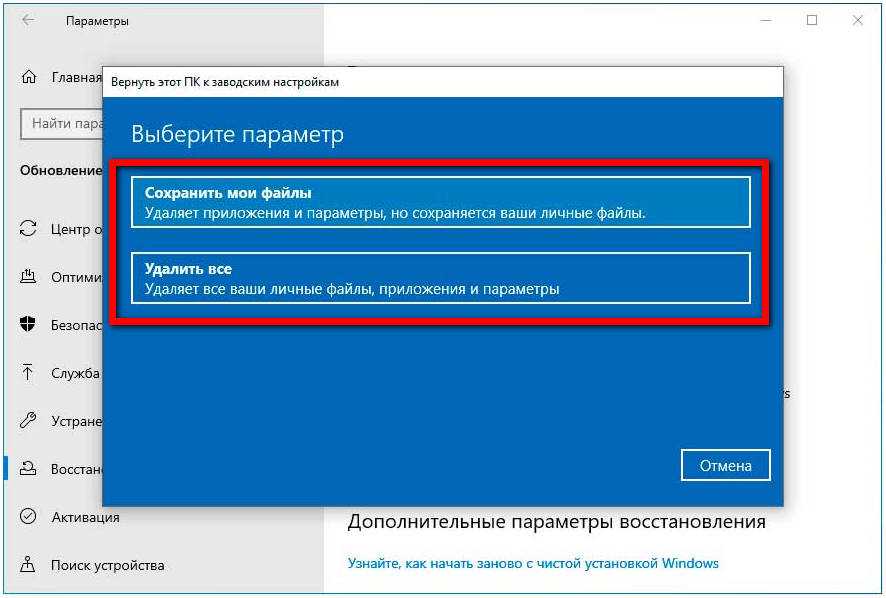
Выбираем «Create a local account». Вводим имя будущего пользователя, пароль (дважды) и подсказку. Эти данные будут требоваться при каждом входе в систему.
Внимание! Всё следует вводить английскими буквами, переключение раскладки клавиатуры осуществляется комбинацией клавиш «ALT+Shift».
Далее нажимаем кнопку «Finish», и наблюдаем психоделическое послание от Microsoft (на самом деле цвета изменяются очень плавно).
И дальше появляется рабочий стол.
Всё, на этом установка Windows 10 закончена. Теперь можно подключить интернет и система сама установит необходимые драйверы. Если Windows 10 не найдёт нужные драйверы, то их необходимо будет установить с компакт-диска, прилагаемого к оборудованию.
И в заключении статьи следует напомнить об активации этой операционной системы. Для этого надо нажать кнопку «Пуск», затем выбрать «PC settings», далее нажать «PC and devices» и выбрать «PC info». Затем нажать на кнопку «Change product key».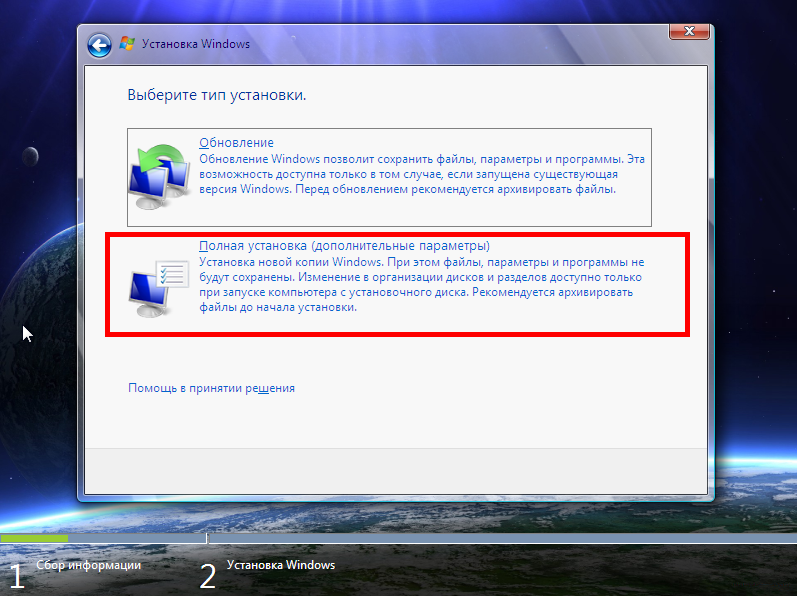 В появившемся окне и следует вводить код активации операционной системы Windows 10.
В появившемся окне и следует вводить код активации операционной системы Windows 10.
BACK
Как переустановить Windows 10 и сохранить свои файлы
Microsoft, возможно, описала Windows 10 как «последнюю версию Windows» при первом запуске, но это оказалось не так.
После планов по спин-оффу в
Windows 10X была отменена, Microsoft решила, что 2021 год — это время для настоящего преемника. Как и ожидалось, он известен как
Windows 11, хотя внесенные изменения определенно не для всех. Переработанная панель задач и меню «Пуск» вызвали споры, а новые функции многозадачности и панель виджетов требуют некоторого привыкания.
Но под поверхностью,
не большая сумма изменилась. Если вы не цените встроенную поддержку приложений Android через Amazon Appstore, возможно, вы решили придерживаться Windows 10. В конце концов, она будет поддерживаться до октября 2025 года. 8 технически еще не закончился срок службы в январе 2023 года, но мы бы никому не рекомендовали использовать устаревшую ОС.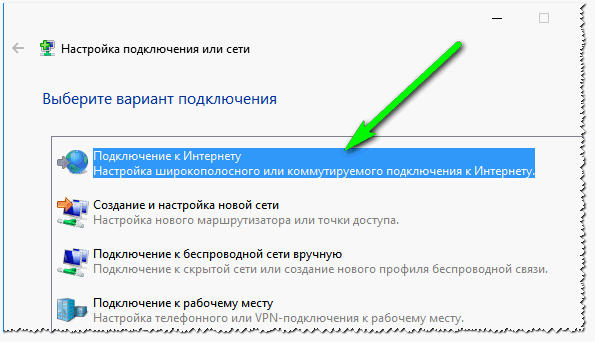 То же самое можно сказать и о Windows 7, использование которой официально считается небезопасным уже более двух лет.
То же самое можно сказать и о Windows 7, использование которой официально считается небезопасным уже более двух лет.
В этот момент большинство людей будут пользоваться
бесплатное обновление с Windows 10 до Windows 11. Его установка — относительно простой процесс, как и переустановка Windows 10. Этому посвящена эта статья, поскольку Microsoft предоставила несколько различных методов.
Что нужно знать перед запуском
Есть даже один, который может установить свежую операционную систему, не вмешиваясь в ваши файлы или некоторые настройки. Это также означает, что вы будете автоматически обновлены до последней версии Windows 10, что является хорошей новостью, если вы немного отстаете от обновлений программного обеспечения.
Как и во многих руководствах по установке, скорость этого процесса будет зависеть от оборудования, с которым вы работаете. SSD будет намного быстрее, чем механический жесткий диск для переустановки Windows 10. Учитывая, что вы будете загружать новое программное обеспечение, это также займет много времени, если у вас медленное подключение к Интернету.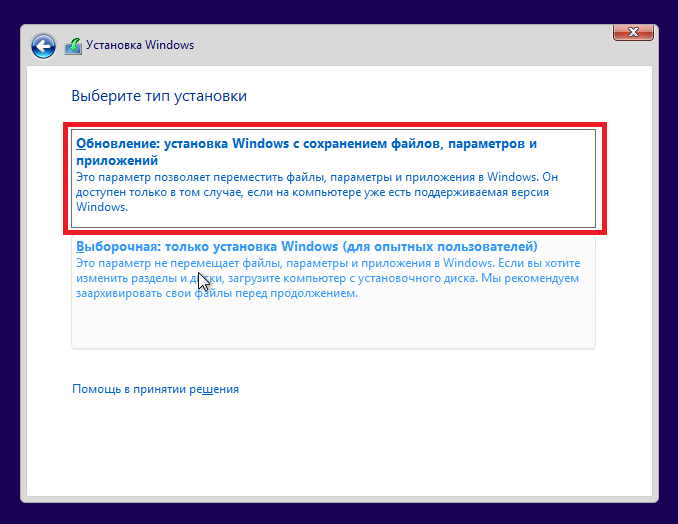 Прочтите наши советы по
Прочтите наши советы по
как ускорить ваш интернет, если вы думаете, что это может быть проблемой.
Только не рассчитывайте использовать устройство какое-то время после начала процесса переустановки — скорее всего, ваш компьютер не будет работать до двух часов.
Предупреждение: Перед переустановкой Windows с помощью приведенного ниже процесса также следует
резервное копирование всех ваших файлов, музыки, фотографий, видео, сохранение игр и веб-закладок. Хотя все они будут сохранены, слишком велик риск не сделать резервную копию каких-либо документов, которые вы не можете заменить.
Возможно, у вас уже есть их резервная копия, но начиная с все ваши приложения будут удалены , вам также следует:
- Отменить регистрацию всех приложений, которые необходимо снова активировать после их переустановки (например, более старые версии Photoshop). )
- Узнайте, как сделать резервную копию прогресса в ваших играх, чтобы вам не пришлось начинать заново
- Сохраняйте веб-закладки (или войдите в Chrome или Firefox, чтобы они сохранялись в облаке)
- Найдите любые ключи активации, которые могут вам понадобиться для переустановки приложений после переустановки Windows
- Загрузите и сохраните драйверы для вашего сетевого адаптера (Ethernet или Wi-Fi), чтобы убедиться, что вы снова подключитесь к Интернету
Прежде чем вы начнете, выполните еще одно задание.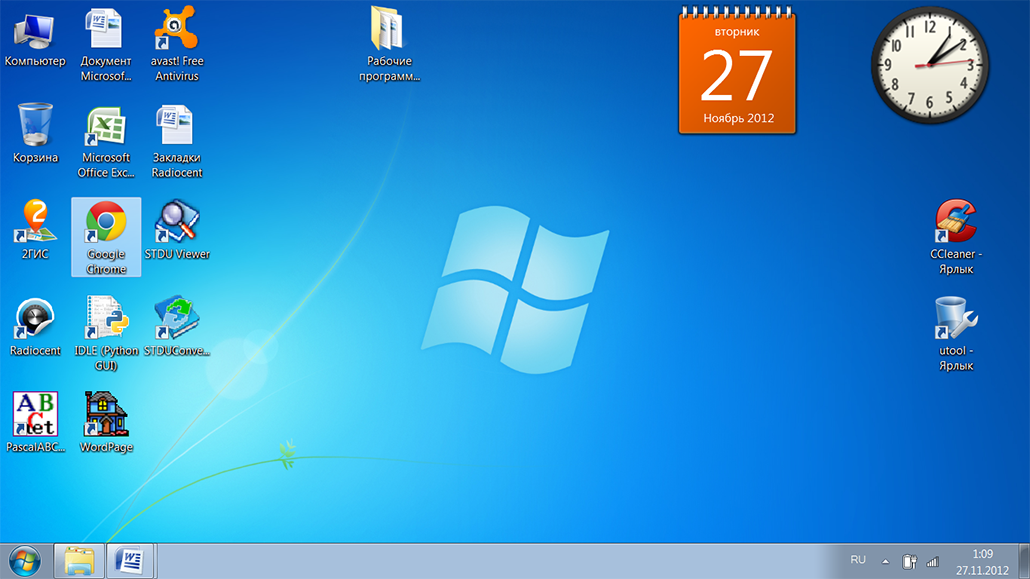 Если вы еще этого не сделали, вам следует связать ключ продукта Windows 10 со своей учетной записью Microsoft. Если вы этого не сделаете, Windows 10, возможно, не сможет повторно активироваться после переустановки. Но Windows 10 не обязательно имеет ключ продукта, и если вы ранее обновлялись с Windows 7 или 8, у вас его точно не будет.
Если вы еще этого не сделали, вам следует связать ключ продукта Windows 10 со своей учетной записью Microsoft. Если вы этого не сделаете, Windows 10, возможно, не сможет повторно активироваться после переустановки. Но Windows 10 не обязательно имеет ключ продукта, и если вы ранее обновлялись с Windows 7 или 8, у вас его точно не будет.
Независимо от того, есть у вас ключ продукта Windows 10 или нет, выберите «Настройки» > «Обновление и безопасность» > «Активация». Если в статусе указано «Windows активирована с цифровой лицензией», но больше ничего не сказано, значит, она не связана с вашей учетной записью Microsoft.
Чтобы это исправить, перейдите в «Настройки» > «Учетные записи» > «Ваша информация». Нажмите «Войти с учетной записью Microsoft» и следуйте инструкциям. После этого вы можете проверить в разделе «Активация», и теперь вы должны увидеть сообщение «Windows активирована с цифровой лицензией, связанной с вашей учетной записью Microsoft».
Однако это относится только к личным учетным записям — вы все равно можете увидеть сообщение «Windows активирована с цифровой лицензией», если ваш работодатель управляет вашим ПК. Не волнуйтесь, вы все равно сможете снова активировать Windows 10 после переустановки.
Не волнуйтесь, вы все равно сможете снова активировать Windows 10 после переустановки.
Как переустановить Windows 10
Если ваш компьютер может загружаться в Windows 10, откройте приложение «Настройки» (значок шестеренки в левом нижнем углу меню «Пуск»), затем нажмите «Обновление и безопасность». Нажмите «Восстановление», затем «Начать» в разделе «Сбросить этот компьютер».
В появившемся всплывающем окне нажмите «Сохранить мои файлы».
На следующем экране выберите, хотите ли вы загрузить и переустановить Windows 10 из облака или на основе существующих файлов с вашего устройства. Первый потребляет гораздо больше данных, но локальная установка обычно занимает больше времени.
На следующем экране выберите «Изменить настройки».
Теперь щелкните переключатель в разделе «Восстановить предустановленные приложения?», чтобы выбрать «Нет». Нажмите «Подтвердить», чтобы сохранить изменения.
Теперь вы вернетесь к предыдущему экрану, но на этот раз первый пункт списка будет гласить «Не восстанавливать приложения и настройки, поставляемые с этим компьютером». Если это так, нажмите «Далее».
Если это так, нажмите «Далее».
Через несколько секунд вы увидите сводку сброса, который собираетесь выполнить. Если вас это устраивает, нажмите «Сброс», чтобы начать процесс.
Через 20-40 минут Windows будет переустановлена, и вы увидите экран входа в систему. Опять же, следуйте инструкциям для нового ПК, чтобы выбрать свой регион, язык, раскладку клавиатуры, пароль и другую информацию, которая нужна Windows 10, прежде чем вы попадете на новый рабочий стол.
Поскольку это действительно чистая установка, никакие драйверы для вашего оборудования не устанавливаются. Это не проблема с Windows 10, так как она должна автоматически устанавливать и настраивать все автоматически — до тех пор, пока она может подключаться к Интернету.
Для проверки щелкните значок слева от значка динамика (громкости), как показано ниже. Ниже показано, подключены ли вы через Ethernet, но соединения Wi-Fi будут отображаться в виде значка рядом с «ICO Guest WiFi».
Если в списке нет сетей Wi-Fi и появляется сообщение об отсутствии доступных подключений, либо подождите и посмотрите, удастся ли Windows автоматически установить сетевые драйверы, либо установите их вручную (при условии, что вы загрузили их, как было рекомендовано ранее). ).
).
После того, как у вас будет работающее подключение к Интернету, оставьте Windows делать свою работу хотя бы на полчаса. Затем проверьте Диспетчер устройств (щелкните правой кнопкой мыши значок Windows в левом нижнем углу рабочего стола, чтобы увидеть его в меню). Если все хорошо, рядом с какими-либо устройствами не будет желтых восклицательных знаков. Здесь вы можете видеть, что отсутствует драйвер для сетевого контроллера.
Если у вас такой, дважды щелкните имя сетевого контроллера, чтобы вызвать свойства. Нажмите «Обновить драйвер» в открывшемся окне и направьте его на ранее загруженные драйверы — возможно, вам придется разархивировать файлы, если загрузка имела расширение .zip. Для этого просто дважды щелкните загруженный файл и выберите, куда извлечь содержимое.
Что делать, если я не могу получить доступ к настройкам?
Если вы не можете загрузить Windows 10 и не можете выполнить описанные выше действия, попробуйте следующее.
Сначала включите компьютер и найдите сообщения, которые появляются перед логотипом Windows.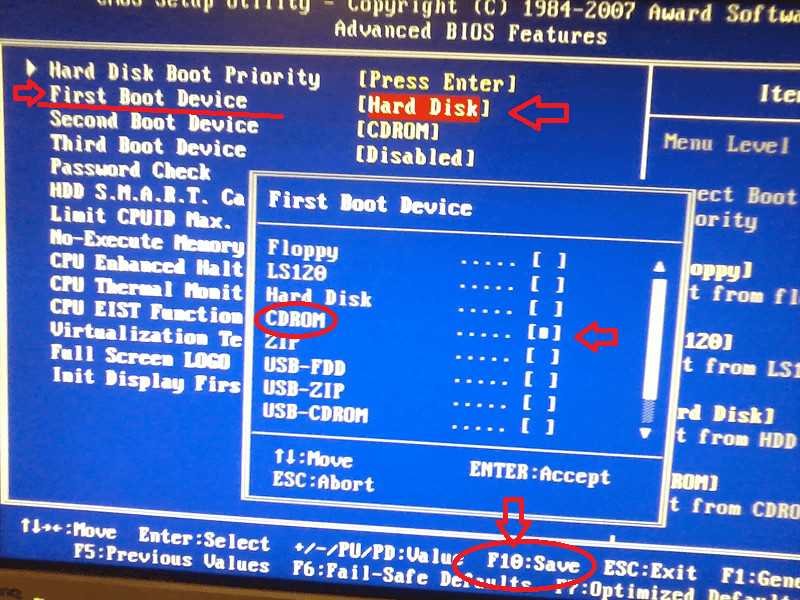 Некоторые ноутбуки и ПК поставляются со «скрытым» жестким диском, на котором находится полная резервная копия Windows. Обычно появляется сообщение, например «Нажмите F10, чтобы открыть параметры восстановления». Каждый ПК отличается, но вы можете найти вариант
Некоторые ноутбуки и ПК поставляются со «скрытым» жестким диском, на котором находится полная резервная копия Windows. Обычно появляется сообщение, например «Нажмите F10, чтобы открыть параметры восстановления». Каждый ПК отличается, но вы можете найти вариант
сбросить ПК до заводских настроек. Это удалит все на жестком диске и скопирует скрытую версию Windows обратно на жесткий диск, чтобы ваш компьютер был точно таким же, как в тот день, когда он был выпущен с завода.
Вы также можете попробовать нажать клавишу F8, чтобы получить доступ к меню дополнительных параметров загрузки, которое должно включать параметр «Восстановить компьютер».
Если ничего из этого не работает, попробуйте выполнить следующие действия:
1. Загрузить
Инструмент Microsoft Media Creation, который создаст загрузочную флешку с Windows 10. Возможно, вам придется использовать рабочий компьютер, чтобы сделать это, если ваш не загружается в Windows. Сохраните этот диск для будущих переустановок.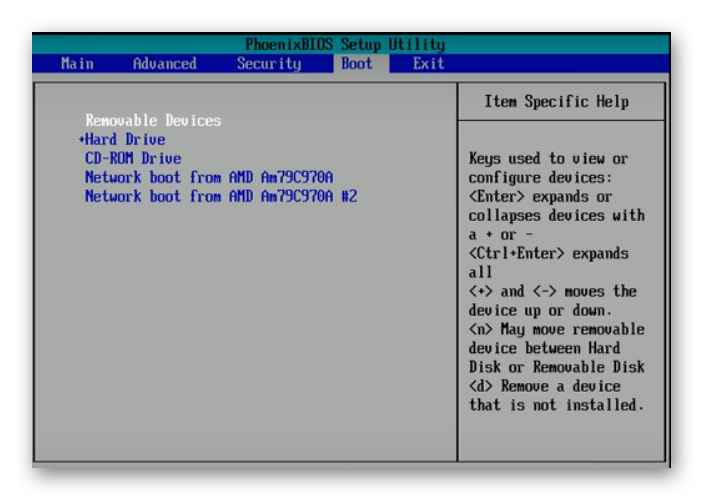 Вы также можете использовать диск для обновления существующей установки Windows, просто запустив Setup.exe с диска при работе с Windows 7 или 8.
Вы также можете использовать диск для обновления существующей установки Windows, просто запустив Setup.exe с диска при работе с Windows 7 или 8.
2. Загрузите нерабочий ПК с флешки. Но прежде чем вы это сделаете, убедитесь, что вы сделали резервную копию всего , так как процесс сотрет ваш диск C:. Если вы не создали резервные копии каких-либо файлов, возможно, вам придется извлечь жесткий диск и подключить его к работающему ПК, чтобы скопировать их.
3. Если ПК не загружается с USB-накопителя, войдите в BIOS, нажав Delete, F2 (или клавишу, показанную на экране загрузки), а затем найдите параметры «загрузка» или «запуск», где вы можно выбрать съемный USB-накопитель в качестве первого загрузочного устройства.
4. Когда компьютер успешно загрузится с USB-накопителя, вы увидите логотип Windows, а затем экран, подобный приведенному ниже, где вы выбираете свой язык. Просто следуйте инструкциям и убедитесь, что вы выбрали правильный жесткий диск и раздел для установки Windows. Если это новый диск, он будет пустым, поэтому вы выбираете единственный доступный вариант: большое нераспределенное пространство.
Если это новый диск, он будет пустым, поэтому вы выбираете единственный доступный вариант: большое нераспределенное пространство.
4. После начала установки ваш компьютер перезагрузится. Вы увидите логотип Windows и большой круглый индикатор выполнения. Следите за установкой, так как она несколько раз перезагрузит ваш компьютер и может попросить вас извлечь DVD или флешку.
Как легко переустановить Windows 10 без CD/USB (3 навыка)
Можете ли вы переустановить Windows 10 без CD или USB? Как переустановить Windows 10 без или с CD/USB на ASUS, Dell, Acer и т. п.? У вас есть разные способы сделать снимок и прочитать этот пост от MiniTool, чтобы узнать, что вам следует делать. Кроме того, изучите полезные советы о том, как предотвратить стирание файлов перед переустановкой Windows 10.
Переустановка Windows 10 необходима
ПК ASUS, Acer или Dell. Что вы будете делать, чтобы решить эту проблему?
Обычно первое, что нужно сделать, это найти решение в Интернете. Если вам повезет, вы можете успешно найти решение ваших проблем. Тем не менее, часто проблема все еще может существовать, даже если испробованы все возможные методы.
Если вам повезет, вы можете успешно найти решение ваших проблем. Тем не менее, часто проблема все еще может существовать, даже если испробованы все возможные методы.
В этом случае единственным эффективным решением является переустановка Windows 10. Это может быть вашим последним средством, чтобы вернуть компьютер в нормальное рабочее состояние.
Однако переустановка Windows может привести к потере ваших данных и приложений на вашем диске. Это также может быть немного сложно, особенно когда нет CD или USB.
Можно ли бесплатно переустановить Windows 10 без потери данных? Конечно!
В следующих разделах мы научим вас переустанавливать Windows 10 как с компакт-диском или USB-накопителем, так и без него.
- Как переустановить Windows 10 без компакт-диска или USB-накопителя
- Как переустановить Windows 10 с USB-накопителя или с компакт-диска.
Как переустановить Windows 10 без потери данных
В следующих разделах вы узнаете, как переустановить Windows 10 без компакт-диска и как переустановить Windows 10 с помощью USB-накопителя.
Корпус 1: Переустановите Windows 10 без CD или USB
Быстрое видео -гид:
① Revestall Windows 10, в то время как хранились
Windows 10 поставляется с функцией 2223,
Windows 10. с помощью которого вы можете либо сохранить свои личные файлы, либо удалить их, а затем переустановить Windows 10 без ключа. Сброс является хорошим решением для ПК, который не работает должным образом.
Достоинством этого решения является то, что Windows не требует дополнительных загрузок или установочных носителей для начала установки.
Шаг 1: Для этого перейдите в Пуск > Настройки > Обновление и безопасность > Восстановление .
Шаг 2: Нажмите Начало работы в разделе Сброс этого раздела ПК .
Примечание: Если в вашей системе возникли проблемы после обновления Windows 10, вы можете попробовать перейти с предыдущей версии или более ранней сборки вместо переустановки ОС. На вкладке Recovery нажмите Начните с соответствующей опцией, чтобы вернуться к предыдущей установке Windows.
Шаг 3: Выберите вариант, чтобы продолжить. Чтобы переустановить Windows 10 без потери данных, выберите Сохранить мои файлы .
Шаг 4 : После подготовки процесса появится всплывающее окно с сообщением, что ваши приложения будут удалены. Нажмите Далее , чтобы продолжить.
Шаг 5: In Готов к перезагрузке этого ПК , нажмите кнопку Reset , чтобы переустановить Windows 10 без компакт-диска или потери личных файлов.
Совет: Во время сброса Windows может зависнуть.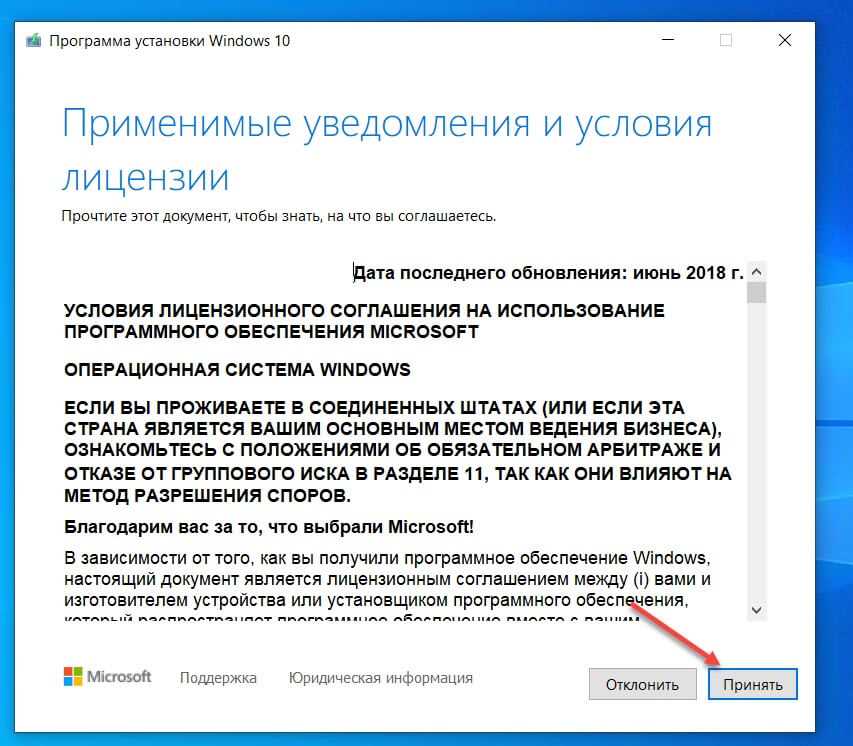 Чтобы решить эту проблему, получите решения в этом сообщении — Вот три способа исправить проблему зависания Windows 10 при сбросе!
Чтобы решить эту проблему, получите решения в этом сообщении — Вот три способа исправить проблему зависания Windows 10 при сбросе!
Как перезагрузить компьютер, который не работает должным образом?
Если система не запускается, как переустановить Windows 10 из загрузки? Пожалуйста, загрузите компьютер несколько раз, после чего Windows 10 может войти в WinRE.
Примечание: Если Windows не удается перейти в WinRE, возможно, потребуется использовать ремонтный диск. Восстановите компьютер , чтобы войти в WinRE.
Перейдите к Выберите один из вариантов > Устранение неполадок > Сбросить этот ПК . А затем начните переустанавливать Windows 10 без ключа, следуя указаниям мастера.
② Переустановите Windows 10 без компакт-диска или USB: непосредственно из файла ISO установить виндовс 10.
Если у вас нет установочного диска или флешки, как переустановить Windows 10 без потери данных? Здесь мы будем использовать ISO-файл Windows для переустановки ПК ASUS, Acer или Dell.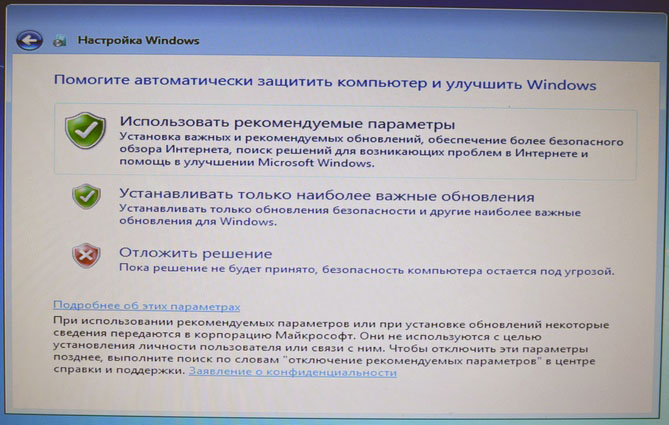
Шаг 1: Загрузите инструмент для создания мультимедиа с сайта Microsoft.
Шаг 2: Получите ISO-файл Windows 10.
1. Откройте загруженный инструмент и выберите Создать установочный носитель для другого ПК .
Совет: Если вы хотите переустановить Windows 10 на ПК, на котором уже активирована Windows 10, используйте Обновите этот ПК сейчас вариант. Таким образом вы можете помочь переустановить Windows 10 без потери данных и программ.
2. Чтобы продолжить, выберите язык, архитектуру (32- или 64-разрядную) и версию.
3. Установите флажок «Файл ISO», чтобы создать установочный ISO-образ. Обратите внимание, что этот инструмент требует, чтобы ISO был записан на DVD позже.
Шаг 3: Если вам нужно установить Windows 10 напрямую из файла ISO без USB-накопителя или DVD-диска, смонтируйте файл ISO. При этом также выполняется обновление вашей текущей ОС до Windows 10.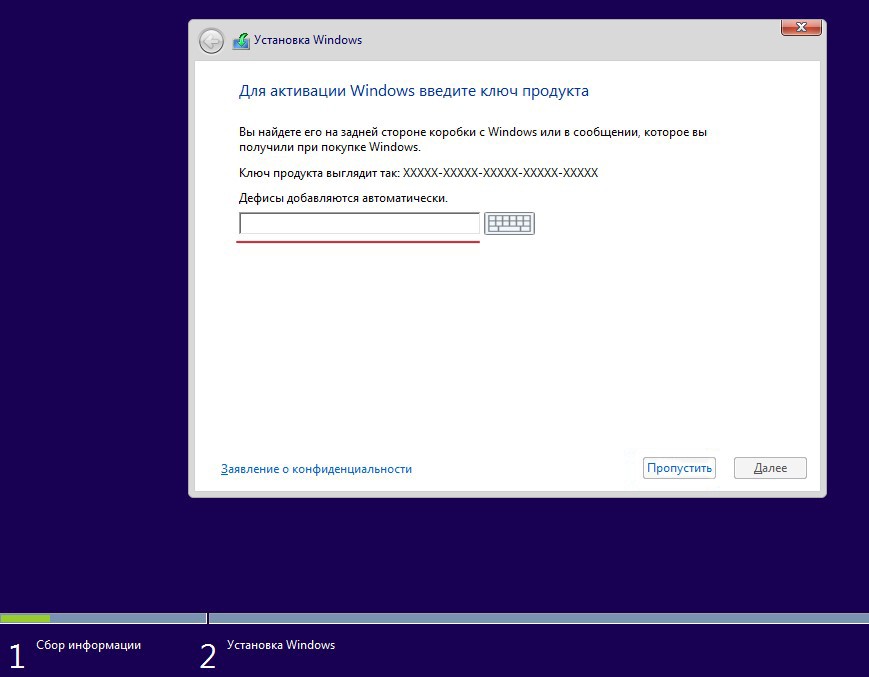
Чтобы смонтировать файл ISO:
- Найдите файл ISO и щелкните его правой кнопкой мыши, выберите Свойства .
- На вкладке Общие щелкните Изменить , выберите Проводник Windows , чтобы открыть этот файл, и щелкните OK .
- Щелкните этот файл правой кнопкой мыши и выберите Mount .
- Дважды щелкните файл ISO, чтобы просмотреть включенные файлы, и дважды щелкните файл setup.exe , чтобы запустить программу установки Windows 10.
Шаг 4: После завершения установки решите, загружать и устанавливать обновления или нет. Здесь мы предлагаем выбрать первый вариант. Эти обновления облегчат установку, включив важные исправления и обновленные драйверы устройств.
Шаг 5: Программа установки проверит наличие доступных обновлений.
Шаг 6: Нажмите кнопку Принять на экране Условия лицензии .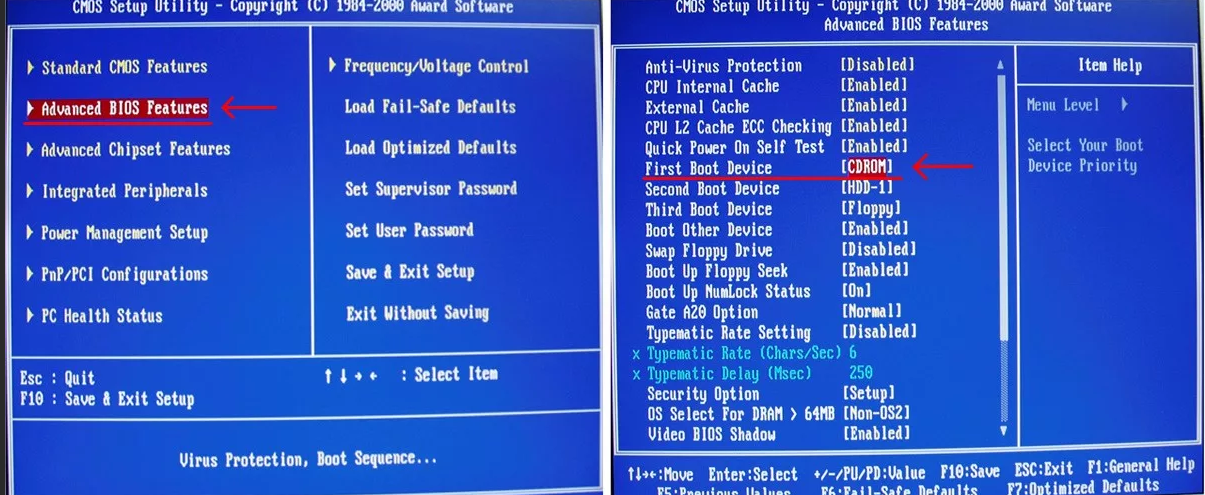
Шаг 7: Программа установки начнет искать обновления и загружать их.
Шаг 8: После того, как все будет готово, вы увидите экран Готов к установке , где вы можете щелкнуть ссылку с надписью — Изменить, что оставить .
Шаг 9: Затем предлагаются три варианта. Если вам нужно переустановить Windows 10 без потери данных и приложений, установите флажок Сохранить личные файлы, приложения и настройки Windows .
Шаг 10: Затем эта настройка вернется к экрану Готов к установке . Теперь нажмите Установить , чтобы начать переустановку Windows 10. После завершения переустановки следуйте инструкциям по настройке параметров.
③ Запустите программу установки Windows из раздела, содержащего файл ISO
Другой способ переустановить Windows 10 без компакт-диска или USB-накопителя — запустить командную строку и открыть программу установки Windows из раздела, содержащего файл ISO.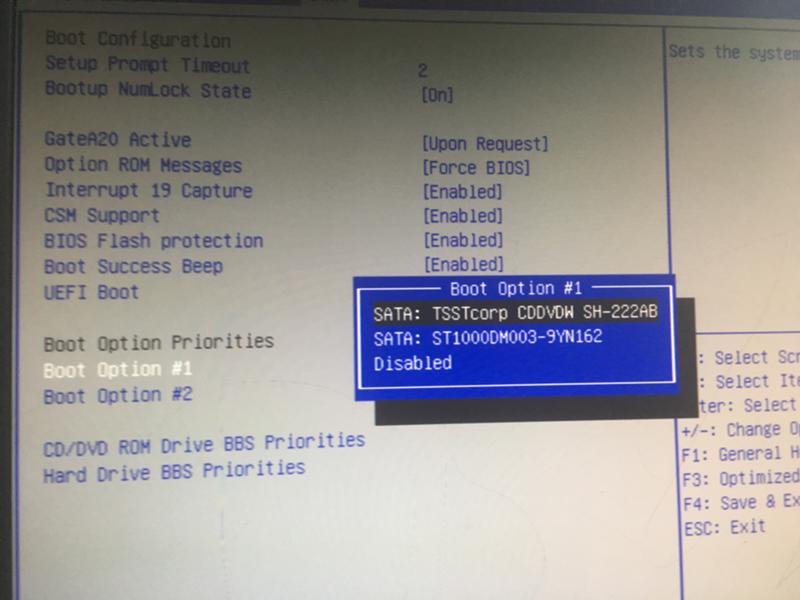 Обратите внимание, что этот метод может стереть все данные на вашем компьютере.
Обратите внимание, что этот метод может стереть все данные на вашем компьютере.
Это руководство — Чистая установка Windows 10 без DVD или USB-накопителя с сайта tenforums содержит подробную информацию.
Нажмите, чтобы твитнуть
Примечание: Метод 2 и Метод 3 работают только на компьютерах, которые все еще могут нормально запускаться. Если у вас есть рабочий компьютер, отличный от —, вам следует выбрать переустановку Windows 10 с USB-накопителя или компакт-диска.
Вариант 2. Переустановите Windows 10 с компакт-диска или USB-накопителя
Для этого метода также требуется инструмент для создания носителя Windows.
Как переустановить Windows 10 из загрузки?
- Подключите USB-накопитель или DVD-диск к другому работающему ПК.
- Загрузите инструмент для создания мультимедиа на рабочий ПК.
- Запустите средство создания носителя и выберите Создать установочный носитель для другого ПК и флэш-накопителя USB .
 Вы можете напрямую записать файл ISO на USB или диск.
Вы можете напрямую записать файл ISO на USB или диск. - Подключите USB или диск к неработающему компьютеру и измените порядок загрузки, чтобы он мог загружаться с USB или диска.
- Запустите чистую установку, следуя указаниям мастера.
Совет: Что делать, если ваш USB-накопитель не определяется в Windows? Получите решения из этого поста — исправить нераспознанный USB-накопитель и восстановить данные — как это сделать.
Обратите внимание, что этот способ сотрет ваши личные файлы на нерабочем компьютере, поэтому вам нужно будет сначала сделать резервную копию всех файлов, которые вы хотите сохранить. Используйте MiniTool ShadowMaker, как указано выше.
При поиске решения «переустановить Windows 10 без компакт-диска» вы можете найти в соответствующих результатах поиска: можно ли переустановить Windows 10 бесплатно? Как переустановить Windows 10 после бесплатного обновления?
На самом деле, можно бесплатно переустановить Windows 10.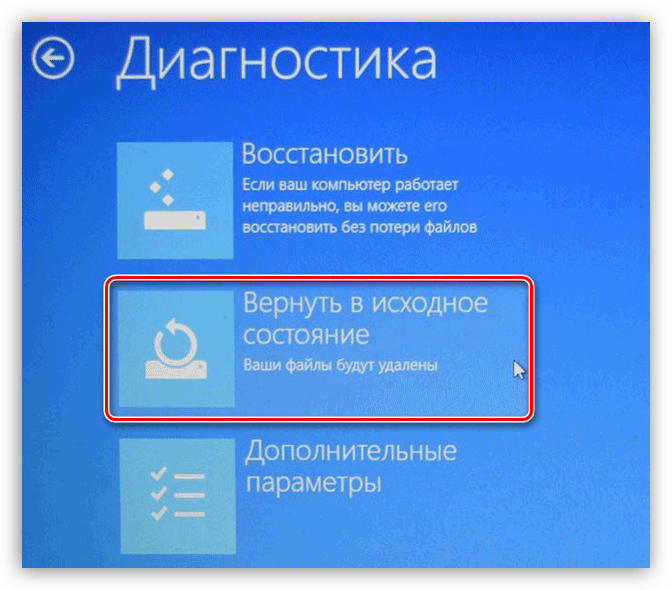 Когда вы обновите свою ОС до Windows 10, Windows 10 будет автоматически активирована онлайн. Это позволяет переустановить Windows 10 в любое время без повторной покупки лицензии.
Когда вы обновите свою ОС до Windows 10, Windows 10 будет автоматически активирована онлайн. Это позволяет переустановить Windows 10 в любое время без повторной покупки лицензии.
Чтобы переустановить Windows 10 после ее бесплатного обновления, вы можете выполнить чистую установку с USB-накопителя или с компакт-диска. Просто следуйте руководству, упомянутому выше.
Лучший способ: использовать образ системы для переустановки Windows 10
Образ системы включает все файлы ОС Windows, настройки, программы и личные файлы, поэтому это хороший вариант для восстановления Windows до нормального состояния.
Чтобы обеспечить наилучшее решение проблем с ОС, мы настоятельно рекомендуем создать резервную копию вашей ОС Windows, а затем выполнить восстановление образа системы для переустановки Windows 10.
Для этого вам поможет лучшее бесплатное программное обеспечение для резервного копирования — MiniTool ShadowMaker. Получите его сейчас, чтобы создать резервную копию образа системы.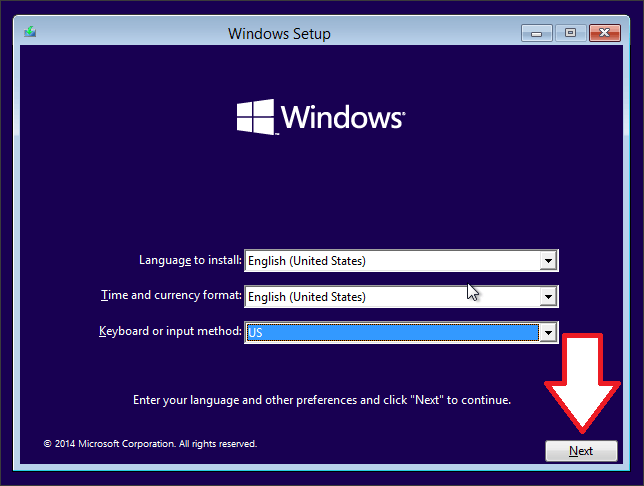
Бесплатная загрузка
Шаг 1 : После запуска MiniTool ShadowMaker нажмите Keep Trial , чтобы начать.
Шаг 2 : Под резервной копией в качестве источника резервного копирования выбраны системные разделы. Вам нужно только выбрать жесткий диск нерабочего ПК в качестве целевого пути хранения.
Шаг 3: Наконец, нажмите Резервное копирование сейчас , чтобы выполнить операцию резервного копирования.
Если Windows когда-нибудь столкнется с проблемой, используйте файл образа системы, чтобы восстановить прежнее состояние компьютера.
Для этого потребуется создать загрузочный USB-накопитель или диск с помощью Media Builder 9.0023 . После создания образа вы можете загрузить поврежденный компьютер, чтобы использовать MiniTool ShadowMaker Bootable Edition для начала восстановления.
Статья по теме: Как сделать восстановление образа системы в Windows 10?
Если у вас нет резервной копии образа системы, что делать, чтобы восстановить неработающий ПК? Используйте универсальное восстановление, предлагаемое MiniTool ShadowMaker Trial Edition.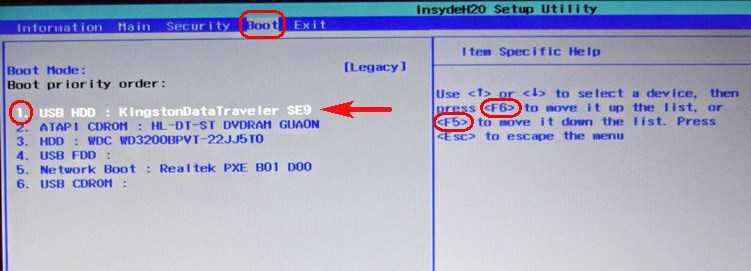
После получения Trial Edition для резервного копирования системы работающего ПК вы можете восстановить образ системы на жесткий диск неисправного ПК, а затем запустить универсальное восстановление.
Более подробная информация содержится в этом посте — Как выполнить восстановление резервной копии Windows на другой компьютер.
Внимание! Предварительное резервное копирование важных файлов
Независимо от того, какой метод вы используете, чтобы переустановить Windows 10 без потери данных, перед началом переустановки рекомендуется создать резервную копию важных файлов. Мы предлагаем использовать профессиональное программное обеспечение для резервного копирования ПК для Windows 11/10/8/7, MiniTool ShadowMaker Trial Edition, для резервного копирования файлов или папок с помощью простых шагов на рабочем столе или в WinPE.
Бесплатная загрузка
Когда ваш компьютер работает правильно, вы можете создать резервную копию файла прямо на рабочем столе
Шаг 1: Запустите MiniTool ShadowMaker.
Шаг 2: Перейдите в окно Backup и войдите в раздел Source .
Выберите раздел Папки и файлы , выберите файлы или папки, резервные копии которых хотите создать, и нажмите OK .
Далее укажите место для сохранения файла образа резервной копии. Использование внешнего жесткого диска или USB-накопителя в качестве пути назначения относительно безопаснее, чем исходный диск.
Шаг 3: Наконец, нажмите кнопку «Резервное копирование сейчас» , чтобы начать резервное копирование файла.
Если ваш компьютер ASUS, Acer или Dell не загружается, вы можете использовать MiniTool ShadowMaker Bootable Edition
Просто создайте загрузочный носитель (с помощью CD/DVD или USB-накопителя) с0022 Media Builder на работающем ПК, затем загрузите нерабочий ПК с диска или дисковода, чтобы получить Bootable Edition. После этого вы можете начать резервное копирование важных файлов.
После этого вы можете начать резервное копирование важных файлов.
Дополнительная литература: переустановите Windows 10 на новый жесткий диск
При поиске «переустановить Windows 10 без компакт-диска» вы можете обнаружить, что некоторые другие пользователи также заинтересованы в установке Windows на новый жесткий диск.
Как это сделать? Один из способов заключается в использовании диска Clone Disk 9.0023 в MiniTool ShadowMaker или Copy Disk в MiniTool Partition Wizard для клонирования Windows 10 на новый жесткий диск. Или вы также можете переустановить Windows 10 с USB или компакт-диска.
Статья по теме: Как установить Windows 10 на новый жесткий диск (с иллюстрациями)
Заключительные слова
Прочитав нашу статью, вы должны знать, как переустановить Windows 10 без компакт-диска или USB и как переустановить Windows 10 с USB-накопителя. Вы должны выбрать метод переустановки Windows в зависимости от ваших потребностей.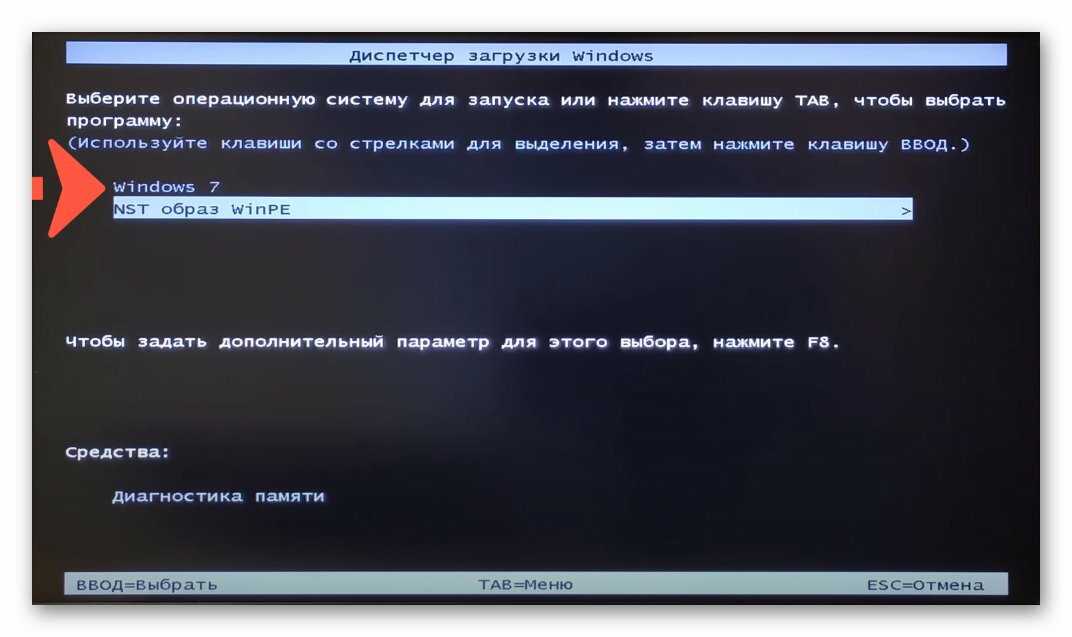
Наконец, не стесняйтесь сообщить нам, если у вас есть другие способы переустановить Windows 10 или у вас возникнут вопросы, связанные с нашим программным обеспечением MiniTool, оставив комментарий ниже или связавшись с [email protected].
Переустановите Windows 10 без компакт-диска Часто задаваемые вопросы:
Могу ли я переустановить Windows 10 бесплатно?
Вы можете переустановить Windows 10 бесплатно. Существует несколько способов, например с помощью функции «Сбросить этот компьютер», с помощью Media Creation Tool и т. д.
Как выполнить чистую установку Windows 10?
- Создайте загрузочную флешку и загрузите с нее ПК.
- В программе установки Windows нажмите Установить сейчас .
- Если у вас есть активированная копия Windows 10, выберите У меня нет ключа продукта .
- Выберите версию системы, примите условия лицензии, выберите установку только Windows и следуйте инструкциям на экране, чтобы завершить чистую установку.

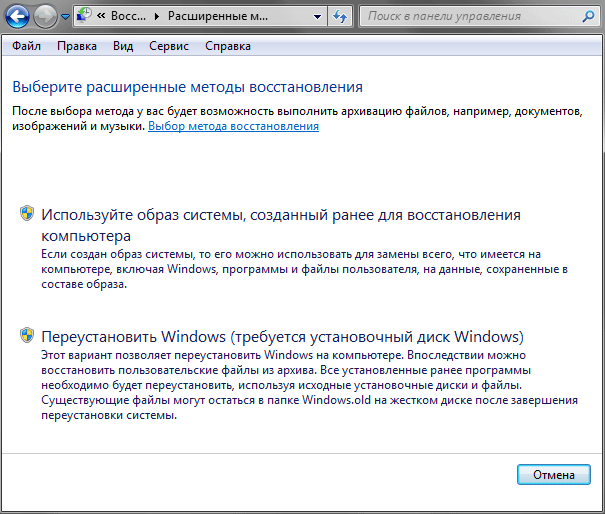 Вы можете напрямую записать файл ISO на USB или диск.
Вы можете напрямую записать файл ISO на USB или диск.