Как переустановить windows 7 на xp: Переход от Windows XP к Windows 7 | Windows IT Pro/RE
Содержание
Установка операционной системы и программ: способы, инструкции
Windows XP 1
Как установить Windows XP с флешки
Установка Windows XP с флешки на старый компьютер или ноутбук подразумевает создание специального загрузочного
Windows 8 1
Установка Windows 8 с флешки на компьютер
Чтобы установить Windows 8 с флешки через БИОС на компьютер или ноутбук, необходимо предварительно
Windows 7 1
Установка всех драйверов на Windows 7
Чтобы установить драйвера на Windows 7, необходимо воспользоваться специальной встроенной в операционную систему (ОС)
Windows 7 1
Установка Windows без диска и флешки
Чтобы установить Windows без флешки и диска, необходимо предварительно создать установочный раздел на винчестере,
Windows 10 1
Установка Windows через BIOS
Переустановить Windows через БИОС можно двумя способами: с оптического диска или флешки. В обоих
Windows 10 1
Как запустить установку Windows с флешки на ноутбуке
Чтобы установить Windows с флешки на ноутбук, потребуется предварительно подготовить инсталляционный накопитель операционной системы
Windows 7 1
Установка Windows 7 с флешки на ноутбук
Установка Windows 7 с флешки на ноутбук производится в три этапа: создание загрузочного диска,
Windows 7 1
Как с жесткого диска установить Windows 7
Установка Windows 7 с жесткого диска подразумевает выполнение предварительных мероприятий: выделение дискового пространства под
Windows 10 1
Как исправить ошибку 0x80300024 при установке Windows 10
Ошибка 0x80300024 при установке Windows 10 случается по причине неверно заданной конфигурации базовой утилиты
Windows 7 1
Пошаговая установка Windows 7 с диска на компьютер
Чтобы установить Windows 7 с диска на компьютер, необходимо предварительно подобрать оптимальный оптический накопитель,
Windows Server 1
Установка и настройка сервера терминалов Windows Server 2016
Настройка Windows Server 2016 заключается в инсталляции терминального сервера с рядом дополнительных компонентов: службы
Windows 10 1
Почему не загружается Windows с флешки через БИОС
Не загружается Windows с флешки зачастую по причине неисправности аппаратной составляющей или неверно заданной
Windows 10 1
Как переустановить предустановленную Windows 10 на ноутбуке
Чтобы переустановить Windows 10 на ноутбуке, потребуется записать образ инсталлятора на флешку, после чего
Windows 8 1
Как переустановить Windows 8 на компьютере
Переустановить Windows 8 на компьютере можно двумя способами: посредством использования загрузочного накопителя (стандартный метод)
Windows 10 1
Установка Windows 10 на SSD с флешки
Установка Windows 10 с флешки на SSD подразумевает выполнение стандартных действий, как и в
Windows 7 1
Как через БИОС установить Windows 7 с установочного накопителя на компьютер
Чтобы установить Windows 7 через БИОС, потребуется предварительно создать загрузочный диск с образом операционной
Windows 7 1
Как переустановить Windows 7 с компьютера без диска и флешки
Переустановка Windows 7 без диска и флешки подразумевает выполнение ряда действий, направленных на создание
Windows 7 1
Как правильно переустановить Windows 7
Переустановка Windows — не сложная, но необходимая процедура. Если раз в год обновлять операционную
Если раз в год обновлять операционную
Windows 7 1
Как установить Windows 7 через БИОС с помощью диска
Каждый пользователь персонального компьютера (ПК) сталкивался с тем, что операционная система начинала давать сбой.
Windows XP 1
Как переустановить Windows XP на компьютере
Операционная система (ОС) Windows XP многих привлекает своей простотой и универсальностью. По этой причине
Установка Windows XP, Vista, 7. Переустановка Windows.
- Компьютерная помощь
- О программах
- Установка и настройка Windows
- Установка Windows XP / 7 / Vista
Стабильная операционная система является основой уверенной работы компьютера и гарантией сохранности Ваших данных. Поэтому крайне важно чтобы установка Windows была выполнена правильно. Профессиональная работа наших специалистов, обеспечит надежную работу Вашего компьютера. Наши мастера имеют огромный опыт в установке Windows Linux.
Установка Windows — это ответственный шаг ив первую очередь необходимо определить, готовы ли Вы самостоятельно устанавливать Windows или предпочитаете, что бы переустановка Windows была проведена квалифицированными специалистами. Бытует мнение, чтопереустановка Windows не отличается от установки игры или какой-либо программы, на самом деле это не так! Для того чтобы все прошло успешно, а все оборудование работало корректно, нужно обладать специфическими знаниями. Ниже алгоритм установки Windows на чистый ПК:
- Включите компьютер и вставьте DVD-диск или компакт-диск Windows.
- На странице Установка Windows следуйте инструкциям на экране и затем щелкните Установить сейчас.
- На странице Получение важных обновлений для установкирекомендуется получить последние обновления для обеспечения успешной установки и защиты компьютера от угроз безопасности. Для получения обновлений установки потребуется подключение к Интернету.

- На странице Введите ключ продукта для активации настоятельно рекомендуется ввести 25-значный ключ продукта, чтобы избежать сбоев при активации.
- На странице Прочтите условия лицензионного соглашения, если условия лицензионного соглашения принимаются, щелкните Я принимаю условия лицензии.
- Следуйте инструкциям на каждой странице. На странице Выберите тип установки. нажмите Особое.
- На странице Куда требуется установить Windows? выберите раздел, в который следует устанавливать Windows.
- Нажмите кнопку Далее, чтобы начать установку. Можно просмотреть отчет о совместимости.
- Следуйте инструкциям.
Примечание: После завершения установки обязательно включите существующую или установите новую антивирусную программу.
Читать обзорную статью Windows 8.
Если Вы решили установить Linux наши мастера помогут вам. Установка Linux не такой простой процесс как может показаться на первый взгляд и требует опыта работы с этой операционной системой.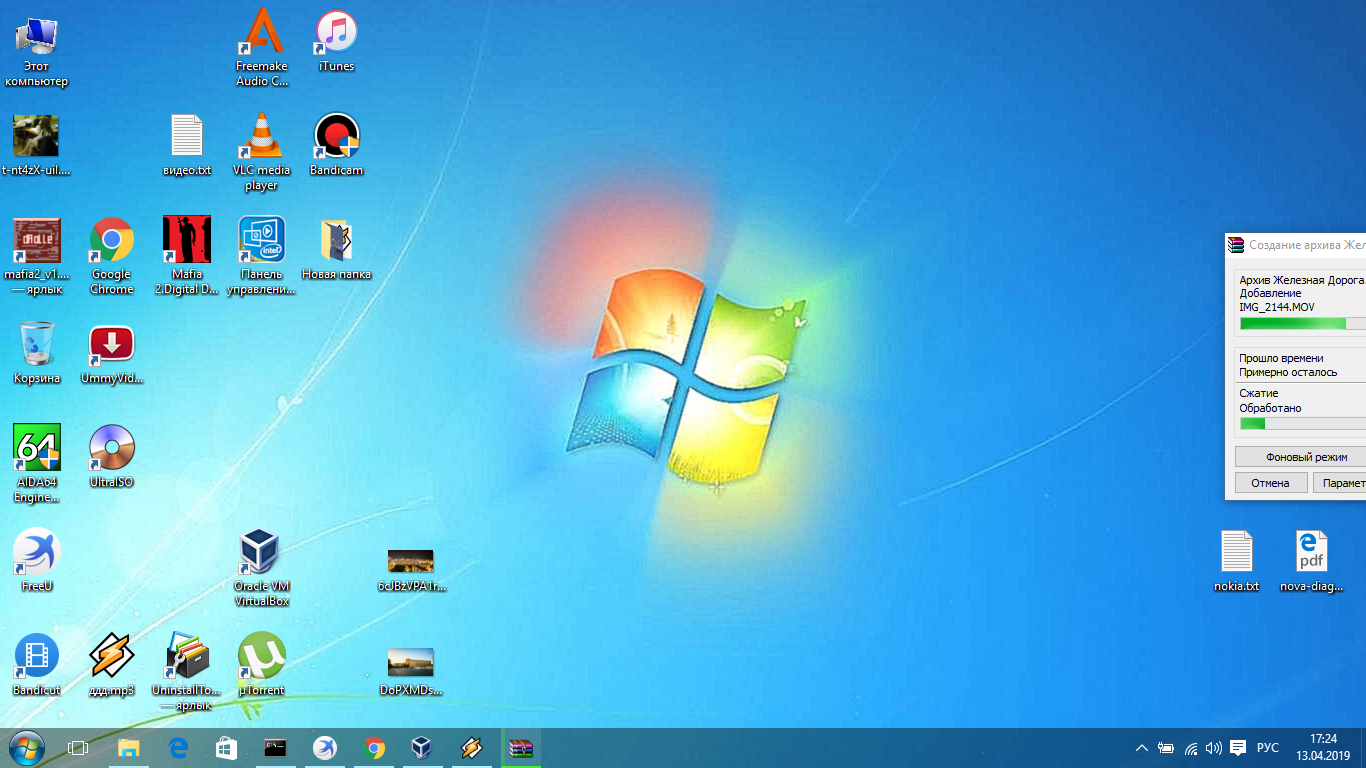 Если вы все же решили самостоятельно установить Linux — ниже приведен пример на дистрибутиве Ubuntu как осуществлять установку Linux.
Если вы все же решили самостоятельно установить Linux — ниже приведен пример на дистрибутиве Ubuntu как осуществлять установку Linux.
- Загрузились с диска выбираем русский язык меню установки.
- Выбираем пункт меню Установить Ubuntu.
- Выбираем язык установки — язык который будет использован в системе после установки — выбираем Русский.
- Выбираем город, в котором находимся нажимаем Далее.
- Выбираем раскладку клавиатуры.
- Перед вами несколько вариантов. Используйте функции автоматической разбивки диска на свой страх и риск. Рекомендуем осуществлять разбивку разделов вручную и контролировать весь процесс.
- Видим название устройства — выбираем его, нажимаем Новая таблица разделов.
- Далее пункт меню создание новых разделов. Разделов должно быть как минимум два. Один из разделов будет использоваться как обычно, на него будут скопированы файлы, он будет использоваться пользователями, также, как и обычные диски в Windows.
 Второй раздел — специфический. Это раздел подкачки, своп. Размер основного раздела по умолчанию занимает все свободное пространство, наша задача оставить свободное место под раздел подкачки. Рекомендуемый размер своп — размер равный объему оперативной памяти. но не менее 1 Гб. Для создаваемого раздела выбираем файловую систему Ext4.
Второй раздел — специфический. Это раздел подкачки, своп. Размер основного раздела по умолчанию занимает все свободное пространство, наша задача оставить свободное место под раздел подкачки. Рекомендуемый размер своп — размер равный объему оперативной памяти. но не менее 1 Гб. Для создаваемого раздела выбираем файловую систему Ext4. - Создаем раздел подкачки — в выпадающем меню выбираем Раздел подкачки.
- Основную файловую систему тоже нужно примонтировать к каталогу «/».
- Устанавливаем логин и пароль. Так же можно выбрать автоматический вход в систему.
- В окне все готово к установке нажимаем Установить.
Комментарии (2)
Все статьи раздела
- Установка и настройка Windows
- Установка Windows XP / 7 / Vista
- Установка Windows XP на ноутбук
- Оптимизация Windows XP
- Оптимизация Windows 7
- Windows Media Center
- Не загрузился Windows
- Родительский контроль Windows7
- Плюсы и минусы Windows 8
- Бил Гейтс теория клички Con
- Как установить Windows 8
- Советы по настройке компьютера
- Снова ускоряем Windows
- Автозагрузка
- Windows 10 — пицца
- Чтобы Windows было не тесно
- Активатор Windows 7
- Настройка БИОС
- Программы для ПК
- Программы для мобильных
- Сервисы on-line
Интересную идею разработали специалисты из Университета Бристоля – настольный дисплей не с экраном, а с водяным паром. Ученые надеются полностью изменить представление о взаимодействии людей с ПК. Этот дисплей состоит из мелких частиц воды, зависших над столом. На эти капли изображение, плоское и объемное,…
Ученые надеются полностью изменить представление о взаимодействии людей с ПК. Этот дисплей состоит из мелких частиц воды, зависших над столом. На эти капли изображение, плоское и объемное,…
Читать полностью
Память DDR4 SDRAM войдет в компьютерный мир в начале 2014 года. По словам производителей, как Crucial , технология памяти DDR4 будет стимулировать производительность и другие факторы по-разному.
Новая технология памяти потребляет меньше энергии — до 20% меньше — чем текущая памяти DDR3, и до 2 раза…
Читать полностью
Оригинальный смартфон со стеклянным корпусом Meizu U10, анонсированный компанией в конце лета, теперь стал доступен и российскому покупателю. Старт официальных продаж состоялся 1 ноября. По современным меркам U10 можно отнести к компактным моделям: смартфон оснащен HD-дисплеем в 5 дюймов и разрешением…
Читать полностью
Правительства Великобритании и Германии пришли к соглашению по вопросу, касающемуся развития сотовых сетей пятого поколения. Премьер-министр Британии Дэвид Кэмерон сообщил, что страны будут работать над созданием сети 5G совместно, обмениваясь опытом и внедряя все более новые технологии.
Премьер-министр Британии Дэвид Кэмерон сообщил, что страны будут работать над созданием сети 5G совместно, обмениваясь опытом и внедряя все более новые технологии.
По словам…
Читать полностью
Компания AMD представила серверный шестиядерный процессор серии Opteron, известный под кодовым названием Istanbul. Серверы на основе этого чипа партнеры AMD выпустят в ближайшее время. Об этом сообщается в пресс-релизе AMD. Шестиядерный чип Istanbul предназначен для установки в двух-, четырех и восьмипроцессорные…
Читать полностью
Есть ли в Windows 7 восстановительная установка (как в XP), т. е. загрузка до восстановительной установки, и при этом не теряются данные?
Это верно, это не так. Вы получаете сообщение об ошибке с самым близким «обновлением», если вы пытаетесь загрузиться или даже из безопасного режима.
В Windows 7 есть некоторые варианты восстановления… которых не было в XP. Помимо командной строки (лучше, чем консоль восстановления XP), которая даже распознает USB. Он имеет восстановление системы в качестве опции и восстановление при запуске в качестве опции. Однако ни один из них не похож на установку восстановления Windows XP. Восстановление при загрузке выполняется быстро, но не так эффективно, как процесс установки, который перезаписывает основные файлы Windows, приводящие вас в Windows.
Он имеет восстановление системы в качестве опции и восстановление при запуске в качестве опции. Однако ни один из них не похож на установку восстановления Windows XP. Восстановление при загрузке выполняется быстро, но не так эффективно, как процесс установки, который перезаписывает основные файлы Windows, приводящие вас в Windows.
У меня была ситуация, когда (насколько я помню) средство восстановления запуска Windows 7 не могло это исправить (оно не обнаружило проблему, возможно, из-за того, что BSOD возник довольно поздно, например, перед входом в систему). И, конечно, восстановление системы не исправило ситуацию. Если бы была ремонтная установка, возможно, это исправили бы.
Существует опция «обновления», которая, похоже, делает то же, что и ремонтная установка XP, но не запускается при загрузке и не запускается из безопасного режима! (И поскольку это называется обновлением, я полагаю, что оно не предназначено для ремонта окон). И это требует, чтобы вы могли загрузиться в обычном режиме и запускать его оттуда
Дополню скриншотами.
В XP вы загружались с компакт-диска, там было написано «Установить или восстановить», если вы выбрали восстановление на этом этапе, это было восстановление из консоли восстановления. Таким образом, вы могли бы сделать это, но ремонтная установка была другой. Вы можете нажать «Установить», а затем восстановить, и это была установка восстановления.
В Windows 7 предлагает восстановление и установку, восстановление выполняется через командную строку, а не через консоль восстановления xp, но явно не для восстановления. Если вы выберете установку, она предлагает пользовательские настройки и обновление. Custom помещает любую другую установку Windows в windows.old (и похоже, что вы можете потерять программные файлы и, возможно, другие вещи). «Обновление» — это еще один из двух вариантов, которые я до сих пор не нашел и не использовал. Это точно не ремонтная установка!
При попытке загрузиться с DVD/USB
При попытке запуска из безопасного режима (т. е. запустить E:\setup.exe, если E — это USB/DVD-накопитель с установленной на нем программой Windows).
запустить E:\setup.exe, если E — это USB/DVD-накопитель с установленной на нем программой Windows).
При запуске из нормального режима работает опция «обновление», и она может быть так же хороша, как и ремонтная установка XP. Но если вы не можете войти в обычный режим, вы не сможете его запустить.
Для полноты картины вот фото поста, где я думал, что была ремонтная установка, но kinokijuf хорошо поправил.
Пункт указан в инструкциях в этом туториале тоже
http://www.sevenforums.com/tutorials/3413-repair-install.html
Вы можете выполнить восстановительную установку только из Windows 7.
Вы не можете выполнить ремонтную установку при загрузке или в безопасном режиме.
Вы должны войти в Windows 7 под учетной записью администратора, чтобы иметь возможность выполнить восстановительную установку.
Добавлено
Восстанавливающая установка точно так же отсутствует в Windows 10.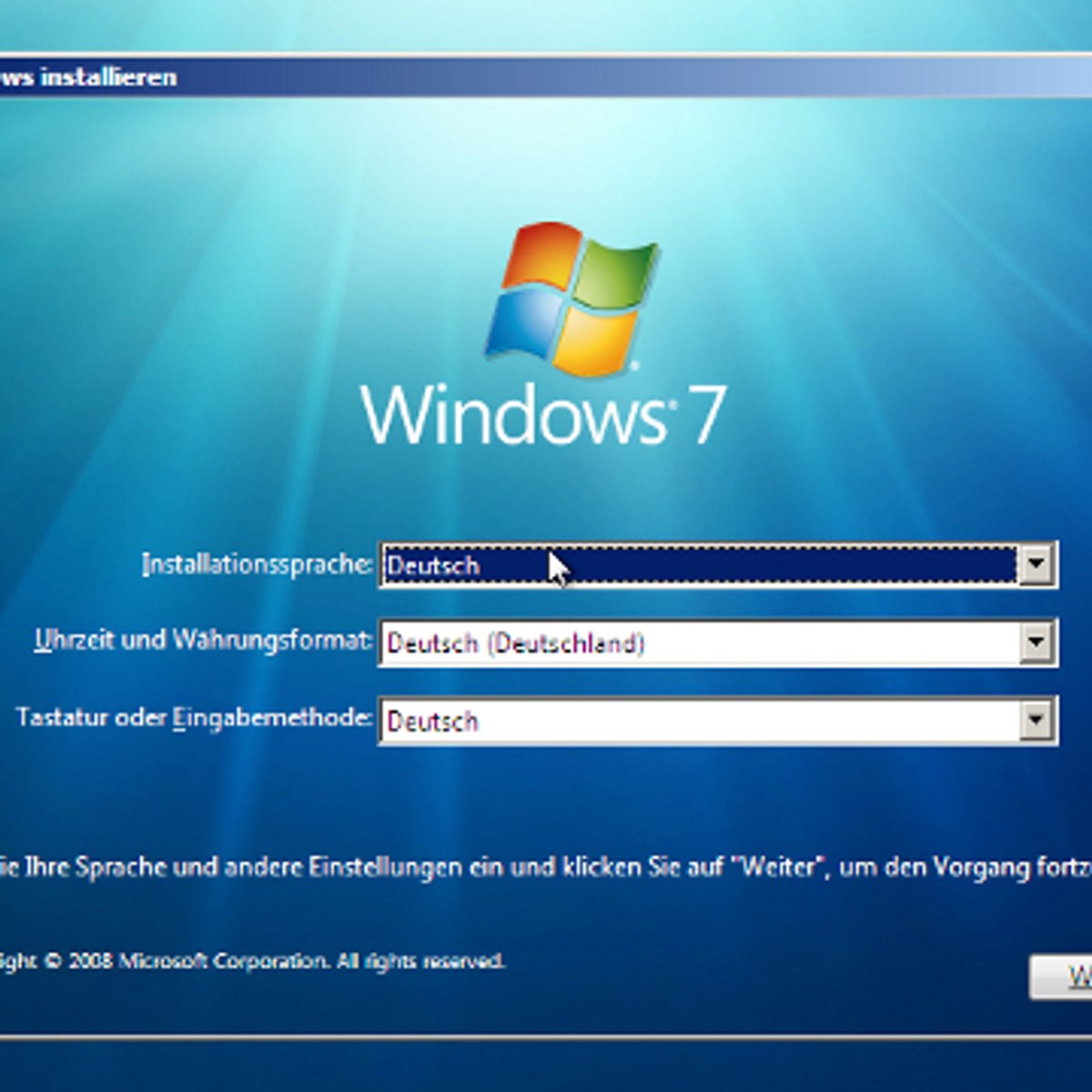 Не знаю про Висту. Но они, должно быть, удалили его из Windows Post XP.
Не знаю про Висту. Но они, должно быть, удалили его из Windows Post XP.
Если вы загружаете win10, он спрашивает вас о том, какой язык вы хотите использовать, вы нажимаете «Далее», вы нажимаете «восстановить», варианты ограничены, установка восстановления невозможна, как в XP. И если вы загрузите win10 и нажмете «Далее» (когда он спросит вас, какой язык) и «Далее» (не нажимая «Восстановить»), тогда он покажет вам варианты настройки и обновления.
Таким образом, не только в win7, но и в win10 у них есть опции «настраиваемый» и «обновление», а «обновление» работает только из Windows, поэтому работает, только если вы можете загрузиться. «обновление» не будет работать из WinPE т.е. опция «обновление» не будет работать с загрузочного USB-накопителя для установки Windows.
В качестве примера отличия. В WinXP, если вы удалите каталог Windows или каталог Windows\system32 или что-то еще, вы можете выполнить ремонтную установку с USB, и это исправит это. Вы не можете сделать это с Win7 или Win10
Как понизить версию Windows 7 до Windows XP — Джейк Лудингтон
Джейк
«Мой компьютер поставляется с Windows 7, и я хочу установить на него Windows XP. Есть ли способ легко понизить Windows 7 до Windows XP?»
Несмотря на то, что существует ряд решений, предлагающих простые способы отката Windows 7 до Windows XP, я нашел самый простой способ сделать это — просто удалить раздел Windows 7 и установить Windows XP на его место. Требуется несколько шагов, но нет ничего, с чем не справились бы даже самые новички. Хотя я описываю здесь шаги, я не рекомендую переходить с Windows 7 на Windows XP, потому что в Windows 7 есть много вещей, которые упрощают работу и делают ее более безопасной.
Следуя этим шагам, вы без особых проблем перейдете с Windows 7 на Windows XP. Вы можете посетить сайт поддержки производителя вашего компьютера, прежде чем начать, чтобы убедиться, что у вас есть все драйверы, необходимые для XP.
1) Сделайте резервную копию ваших данных.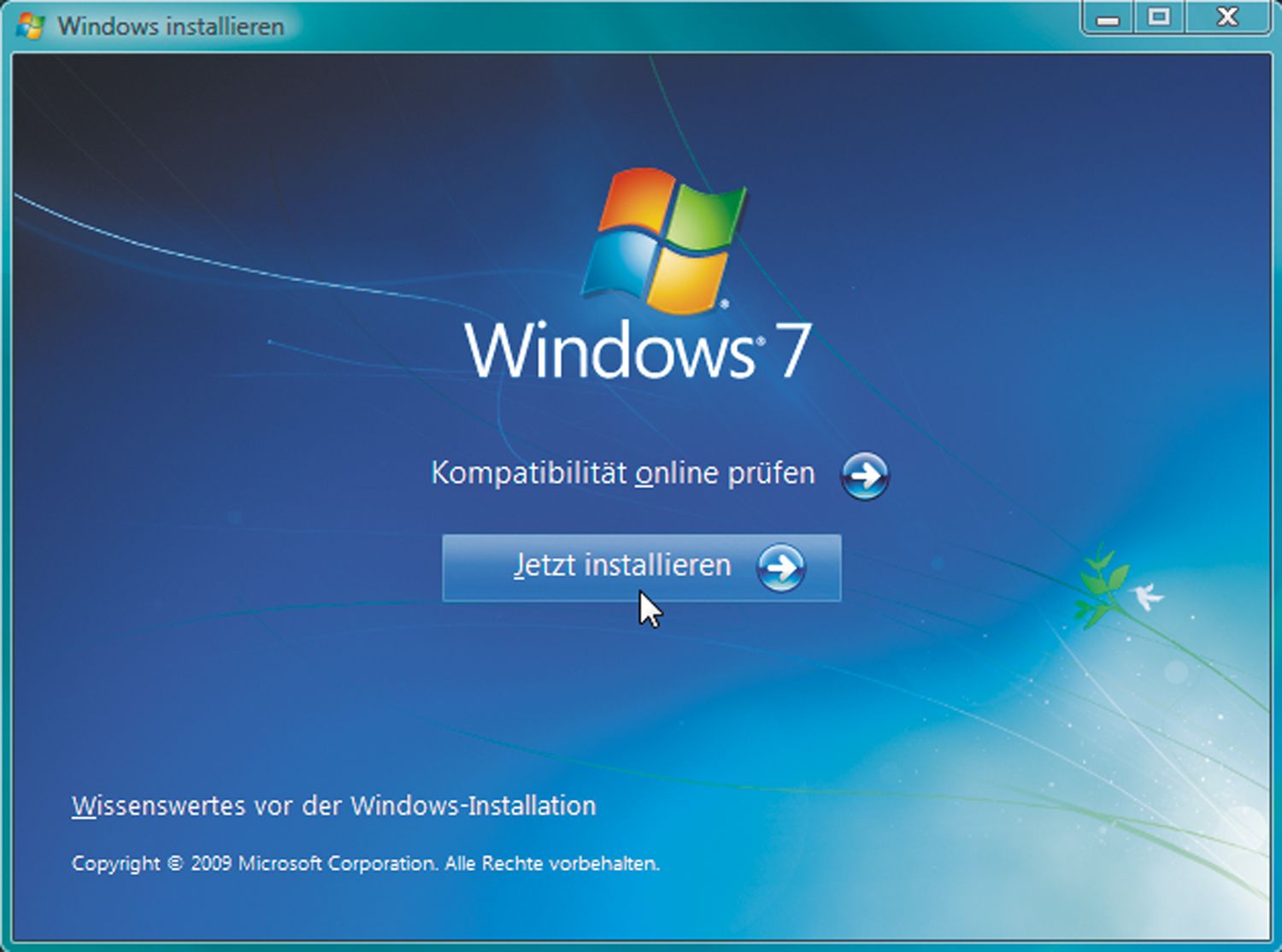 Если вам нужно сохранить какие-либо данные из установки Windows 7, обязательно сделайте их резервную копию. Для этой задачи вам понадобится какое-то стороннее программное обеспечение для резервного копирования. SyncBack — хорошая бесплатная программа резервного копирования для этой задачи.
Если вам нужно сохранить какие-либо данные из установки Windows 7, обязательно сделайте их резервную копию. Для этой задачи вам понадобится какое-то стороннее программное обеспечение для резервного копирования. SyncBack — хорошая бесплатная программа резервного копирования для этой задачи.
2) Загрузитесь с компакт-диска. Вставьте диск с Windows XP в дисковод для компакт-дисков на компьютере и перезагрузите компьютер. Убедитесь, что вы выбрали загрузку с компакт-диска при загрузке компьютера.
3) Удалить раздел Win 7. После загрузки установки Windows XP примите лицензионное соглашение и продолжите установку XP. Когда вы увидите экран с вопросом, на какой раздел установить XP, выберите раздел с Windows 7 и нажмите D, чтобы удалить раздел. Затем вам нужно нажать Enter, а затем L, чтобы подтвердить, что вы хотите удалить все данные и программное обеспечение в разделе.
4) Создайте раздел Win XP. Выберите неразделенное пространство, которое ранее содержало Windows 7. Возможно, это пространство уже было выбрано для вас автоматически. Нажмите C, чтобы создать раздел. Укажите желаемый размер раздела или нажмите Enter, чтобы принять размер по умолчанию, который является максимально возможным размером раздела. Прежде чем продолжить, выберите NTFS в качестве формата раздела.
Возможно, это пространство уже было выбрано для вас автоматически. Нажмите C, чтобы создать раздел. Укажите желаемый размер раздела или нажмите Enter, чтобы принять размер по умолчанию, который является максимально возможным размером раздела. Прежде чем продолжить, выберите NTFS в качестве формата раздела.
5) Завершите установку XP. Выполните оставшиеся шаги, чтобы завершить установку Windows XP. Весьма вероятно, что вам понадобятся некоторые из тех драйверов, которые вы загрузили, прежде чем все ваше оборудование заработает должным образом.
6) Установите приложения и восстановите данные. После установки Windows XP завершите переход с Windows 7 на Windows XP, установив все необходимые приложения. Не забудьте восстановить резервные копии данных, чтобы их можно было использовать в Windows XP.
- Windows 7
- Windows XP
Много мест в блоге Джейка на самые разные темы, включая путешествия, технологии, бейсбол и писательство.
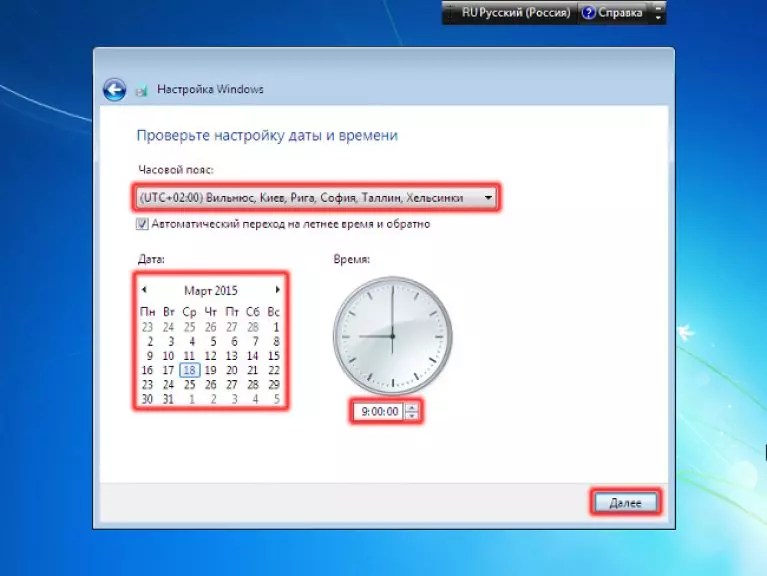
 Второй раздел — специфический. Это раздел подкачки, своп. Размер основного раздела по умолчанию занимает все свободное пространство, наша задача оставить свободное место под раздел подкачки. Рекомендуемый размер своп — размер равный объему оперативной памяти. но не менее 1 Гб. Для создаваемого раздела выбираем файловую систему Ext4.
Второй раздел — специфический. Это раздел подкачки, своп. Размер основного раздела по умолчанию занимает все свободное пространство, наша задача оставить свободное место под раздел подкачки. Рекомендуемый размер своп — размер равный объему оперативной памяти. но не менее 1 Гб. Для создаваемого раздела выбираем файловую систему Ext4.