Почему не включается пуск на виндовс 10: Не открывается меню пуск в Windows 10
Содержание
Windows 10 не работает кнопка Windows
Технический раздел
Содержимое
- Не открывается меню пуск в Windows 10
- Перезапускаем компонент explorer.exe
- Открываем меню пуск с PowerShell.
- Кнопка «Пуск» не работает в Windows 10
Не открывается меню пуск в Windows 10
Windows 10 весьма новая ОС, по этому если не работает кнопка Windows мы расскажем варианты исправлений ошибки.
С момента выхода долгожданной последней операционной системы Windows 10 прошло уже не мало времени, но некоторые пользователи до сих пор сталкиваются с такой насущной проблемой, что меню пуск в Windows 10 попросту перестает открываться и отвечать на действия пользователя (не работает или не нажимается кнопка пуск Windows 10). Помимо всего прочего перестают и отвечать другие параметры системы: не открывается окно параметры и т.д. В этой статье мы собираемся ответить, с чем это связано и как решить данную проблему и вернуть кнопку пуск для Windows 10.
В июне когда пользователи начали массово жаловаться на неработающую кнопку пуск в Windows 10, то ответ от разработчиков не заставил ждать, и они в свое время выпустили специальное обновление. Который способен решить данную проблему. Вот только некоторым пользователям данный патч все таки не решил проблему с пуском, а наоборот после некоторых изменений, в системе стали появляться другие проблемы. Но не стоит отчаиваться, если у вас в Windows 10 не работает кнопка Windows, всегда найдется решение и если данная утилита не поможет то непосредственно перейдем следующим действиям.
Перезапускаем компонент explorer.exe
Этот способ самый первый и в свою очередь простой если не работает кнопка пуск Windows 10 , это конечно же перезапуск компонента explorer.exe в операционной системе. В начале необходимо нажать на клавиши Ctrl+Shift+Esc, после этого запускается диспетчер задач, здесь идем по пути на вкладку «Подробнее», внизу или посередине вы должны будете найти этот самый процесс. Далее идем на вкладку процессы и находим процесс «Проводник» (Windows Explorer), затем смело кликаем правой кнопкой мыши по нему и пере запускаем этот компонент.
Далее идем на вкладку процессы и находим процесс «Проводник» (Windows Explorer), затем смело кликаем правой кнопкой мыши по нему и пере запускаем этот компонент.
Читайте также: Почему не работает звук на компьютере и ноутбуке?
Если в вашей Windows 10 все еще не работает кнопка Windows, то приступаем к следующему способу.
Открываем меню пуск с PowerShell.
Если не нажимается кнопка пуск Windows 10, то данный способ помог избавиться от проблем меню пуск многим пользователям, но вместе с этим некоторые пользователи жалуются, что при данном методе нарушается работа магазина которое встроено в саму операционную систему Windows 10. Перед выполнением данного способа тщательно подумайте стоит ли оно того. Те пользователи которые не пользуются магазином, смогут смело выполнять данный способ, ведь приложение магазина не только бесполезная вещь, но и тем или иным образом нагружает систему. Таким образом в Windows 10 не работает кнопка Windows.
Если же вы все таки решились и не работает кнопка пуск Windows 10, то приступаем. Заходим по такому адресу, а именно в папку с установленной программой и в конце запускаем саму программу от прав администратора.
Заходим по такому адресу, а именно в папку с установленной программой и в конце запускаем саму программу от прав администратора.
Также если по какой либо причине вы не смогли найти папку с установленной программой, то можно запустить ее в командной строке, для этого открываем командную строку и в поле вводим следующее «powershell» — без кавычек.
После того как программа запущена, набираем в ней соответствующую команду.
Ждем завершения процесса, и проверяем меню пуск.
На просторах интернета удалось найти еще два способа, которые помогут исправить проблему с пуском Windows 10.
Первый Способ (Если в windows 10 — не работает кнопка Windows):
Запускаем редактор реестра, запускаем утилиту выполнить и водим в нее следующую команду regedit.
- Заходим по следующему пути HKEY_CURRENT_USER — Software — Microsoft — Windows — CurrentVersion — Explorer — Advanced, затем кликнув на правую кнопку мыши создаем DWORD.

- Имя параметра по умолчанию задаем EnableXAMLStartMenu.
- Кликаем дважды и задаем значение цифру 0(Ноль)
Читайте также: Paladins ошибка входа, Hi Rez и другие. Как исправить ошибку при запуске Paladins?
Способ второй, создание нового пользователя для операционной системы.
Ну тут наверно проблем возникнуть не должно, создаем нового пользователя с правами администратора. Создать нового пользователя можно на панели управления или в командной строчке. Открываем командную строку и вводим Control. Этот способ также помог некоторым пользователям, но к сожалению у некоторых обладателей проблема с кнопкой пуск для Windows 10 все же остается нерешаемой.
Вывод:
Конечно есть вероятность того, что выше описанные способы не помогут избавиться от ошибок с кнопкой пуск в Windows 10, то тут есть последний вариант, а именно воспользоваться восстановлением системы. Данный способ обязательно должен помочь лишь в том случае, если у вас имеются точки восстановления.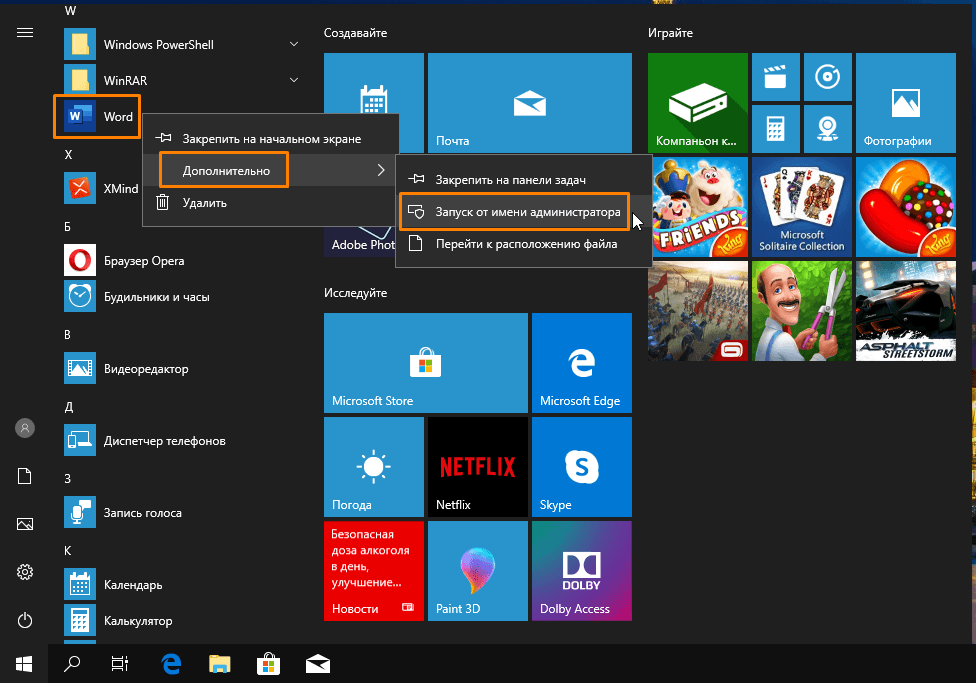 Ну и напоследок хотелось бы отметить, что если не работает кнопка пуск Windows 10 — то своевременное обновление операционной системы позволит в дальнейшем предотвращать такие критические ошибки в операционной системе, разработчики делают все, чтобы улучшать свое творение.
Ну и напоследок хотелось бы отметить, что если не работает кнопка пуск Windows 10 — то своевременное обновление операционной системы позволит в дальнейшем предотвращать такие критические ошибки в операционной системе, разработчики делают все, чтобы улучшать свое творение.
Кнопка «Пуск» не работает в Windows 10
Кнопка «Пуск» — незаменимый компонент Windows 10, без которого работа на компьютере попросту невозможна. В современных версиях Windows разработчики вернули этот компонент на свое законное место. В Windows 8 разработчики в начале забрали кнопку пуск, но потом по просьбам пользователей они решили вновь включить его в операционную систему. Теперь же в Windows 10 кнопка пуск находиться на своем законном месте, вот только дизайн компонента очень сильно изменился. Благодаря этой кнопки мы можем попасть к одноименному меню, где находятся все программы и компоненты, которые установлены на нашем компьютере. Помимо всего прочего, если нажать правой кнопкой мыши по нему, то можно открыть называемое меню, благодаря которому можно открыть и другие приложения на компьютере.
Читайте также: Код ошибки 10 — как исправить
Все бы хорошо, вот только с момента выхода новой версии операционной системы многие из пользователей начали жаловаться, что не работает кнопка пуск Windows 10 и реагировать. Вследствие чего, пользователь не может попасть в основное меню, ну а про стартовый экран можно забыть. Данная проблемы была сперва замечена в ранних версиях Windows, сами разработчики чтобы исправить данную проблему выпустили не мало обновлений и патчей, но к сожалению некоторые из пользователей сталкиваются с данной проблемой и по сей день.
Если же вы по какой-либо причине столкнулись проблемой когда в windows 10 не работает кнопка windows, то в первую очередь нужно проверить целостность файлов. Для этого запускаем командную строку от имени самого администратора и вводим следующую команду sfc /scannow, после чего начнется проверка, а с результатами проверки вы можете ознакомиться в том же окне.
Если после проверки система уведомит вас, что в ходе проверки никаких проблем обнаружено не было, то пробуем следующий метод. Открываем команду выполнить, вписываем команду regedit и нажимаем ок.
Открываем команду выполнить, вписываем команду regedit и нажимаем ок.
После чего открывается реестр Windows и в открывшемся окне переходим по следующему пути HKEY_CURRENT_USER-Software-Microsoft-Windows-CurrentVersion-Explorer-Advanced
Далее на нужно перейти в правое окно реестра и нажать на опцию создать, создаем параметр DWORD.
Смотрим на начальное имя параметра, и если имя будет присвоено EnableXAMLStartMenu то ничего не меняем, если же имя будет другое то меняем на это значение. Далее меняем качество на 0(ноль).
Ну вот и все, после всех этих манипуляций сохраняем все ранее проделанные изменения и перезагружаем операционную систему. Данный метод помог многим пользователям, и кнопка пуск должна работать и выполнять свои основные функции.
Не работает пуск Windows 10
26 Авг 2015
Home » Windows • Настройка ОС » Не работает пуск Windows 10
Содержание
- 1 Почему не работает «Пуск» в windows 10?
- 1.
 1 Причины неработающего меню «Пуск» в Windows 10
1 Причины неработающего меню «Пуск» в Windows 10 - 1.2 Что делать если не работает кнопка «Пуск»?
- 1.
Нерабочий пуск в Windows 10 — распространенная проблема пользователей. Особенно актуальна она была в начале 2015 года, когда операционная система была очень сырой. Тем не менее, вопрос о восстановлении работоспособности пуска остаётся актуальном до сих пор.
Причины неработающего меню «Пуск» в Windows 10
Чаще всего такое неудобство возникает в версиях Windows 10 Technical Preview. Существует всего две главные причины возникновения проблемы:
- Пиратская версия Windows 10, плохая сборка.
- Ошибка в реестре
Первая причина вызывает, как правило, множество других неудобств. Во втором случае всё менее печально: достаточно изменить некоторые значения параметров реестра и всё заработает. Однако, для начала, нужно понять, какие параметры отвечают за работоспособность меню Пуск.
Что делать если не работает кнопка «Пуск»?
Даже в случае, когда нерабочий пуск — следствие ошибки реестра, возможно несколько вариантов решения проблемы.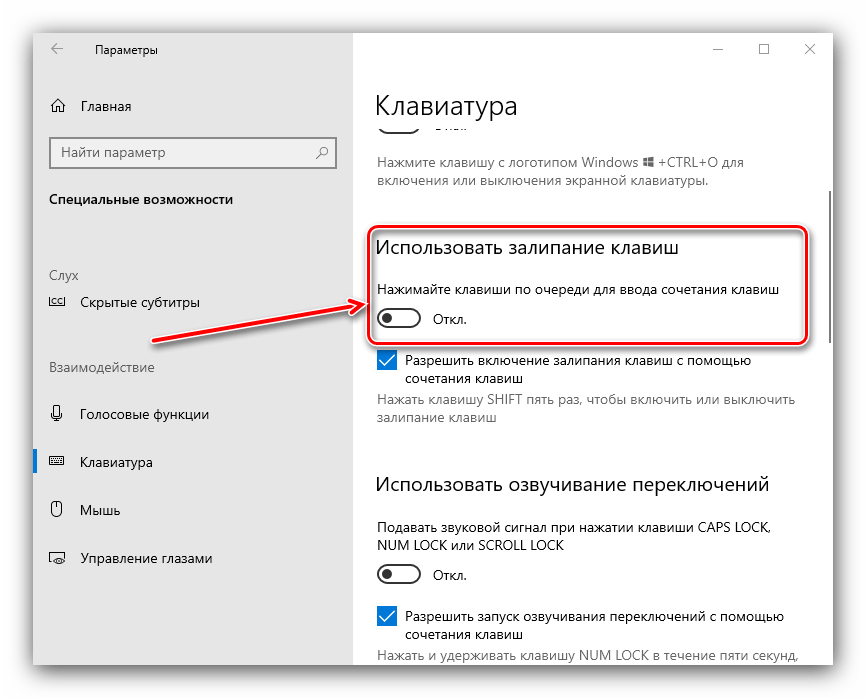
Восстановление системы
Откат до более ранней версии — самый крайний и не совсем надежный вариант. Стоит сказать, что восстановление вовсе не поможет, если причина проблемы — неудачная сборка операционной системы.
Восстановление гарантировано решит проблему лишь в том случае, когда проблема возникла не сразу же после установки Windows 10, а спустя некоторое время.
Сканирование системных файлов
В первую очередь, необходимо позволить системе самой найти поврежденные системые файлы, ошибки в реестре и т.д. Для этого открываем командную строку (Win+R, вводим cmd) и вводим следующую строку:
sfc/ scannow
Команда для сканирования системы
После чего начнется сканирование системы, которое может занять от 30 минут до часа. Если данный способ не помог и проблема осталась, значит, присутствует ошибка в реестре системы.
Исправление ошибки в реестре
Наиболее оптимальный вариант решения проблемы, идеально подходящий для тех случаев, когда проблема возникла сразу же. Есть два варианта применения этого способа: правка реестра вручную и через командную строку. Разберёмся с каждым из них.
Есть два варианта применения этого способа: правка реестра вручную и через командную строку. Разберёмся с каждым из них.
Правка реестра с помощью команды
Используем сочетание клавиш Win+R, в поле открывшегося окна вставляем следующую команду и жмём ОК:
REG ADD «HKCU\Software\Microsoft\Windows\CurrentVersion\Explorer\Advanced» /V EnableXamlStartMenu /T REG_DWORD /D 0 /F
Создание параметра с помощью команды
Готово!
Данный способ наиболее прост в реализации. Эта длинная строка должна создавать новый параметр в указанной директории. Но иногда это не срабатывает. В таком случае, стоит перейти к следующему способу, который гарантирует создание нужного нам параметра.
Правка реестра вручную
Снова используем сочетание клавиш Win+R, после чего вводим команду regedit, жмём ОК.
Открытие реестра
Перед нами откроется редактор реестра.
Редактор реестра Windows 10
Идём по следующему пути:
HKEY_CURRENT_USER\Software\Microsoft\Windows\CurrentVersion\Explorer\Advanced.
Директория в реестре
Далее жмём правую кнопку мыши -> Создать -> Параметр DWORD (32 бита). После чего переименовываем параметр в EnableXAMLStartMenu.
Создание параметра реестра
Дважды кликаем на созданный нами параметр, убеждаемся в том, что его значение равно нулю.
Просмотр свойств параметра
На этом создание параметра, отвечающего за отображение меню Пуск закончено. Как правило, вышеописанные способы гарантировано решают проблему нерабочего пуска в Windows 10.
Если же вы являетесь обладателем лицензионной Windows и ни один из способов не помогает, обратитесь в службу поддержки на сайте Microsoft.com и вам гарантировано ответят.
Admin
IT-cпециалист с высшим техническим образованием и 8-летним опытом системного администрирования. Подробней об авторе и контакты. Даю бесплатные консультации по информационным технологиям, работе компьютеров и других устройств, программ, сервисов и сайтов в интернете. Если вы не нашли нужную информацию, то задайте свой вопрос!
Как исправить, что служба Защитника Windows не запускается в Windows 10
- org/ListItem»> Главная
- Windows
Защитник Windows — это больше, чем антивирусное приложение. Он также обеспечивает множество других средств защиты, таких как защита от программ-вымогателей, защита на основе браузера от вредоносных веб-сайтов и сканирование файлов по требованию.
Для всего этого он запускает несколько базовых служб. Эти службы запускаются автоматически, если включен Защитник Windows. Пользователю обычно не нужно вмешиваться.
Исправить, служба Защитника Windows не запускается
Защитник Windows — это важная служба, работающая в Windows 10. Если вы хотите использовать Защитник Windows, вы не можете остановить эту службу. Если служба не запустится, Защитник Windows также не запустится. Вот что вы можете сделать, если служба Защитника Windows не запускается.
1. Отключите сторонние антивирусные приложения
Одна из основных причин, по которой Защитник Windows может не запускаться или не запускаться его службы, заключается в том, что в вашей системе запущено другое антивирусное приложение. Обычно Защитник Windows не запускается, когда работает другой антивирус.
Обычно Защитник Windows не запускается, когда работает другой антивирус.
Отключите сторонний антивирус и перезагрузите систему. Если служба и Защитник Windows не работают, удалите сторонний антивирус и снова перезагрузите систему.
2. Проверьте параметры запуска службы Защитника Windows
Служба Защитника Windows должна запускаться автоматически при загрузке системы. Однако если служба настроена на запуск вручную, Защитник Windows не будет запускаться автоматически.
- Коснитесь сочетания клавиш Win+R, чтобы открыть окно запуска.
- В поле запуска введите services.msc и нажмите клавишу Enter .
- Найдите службу брандмауэра Защитника Windows и дважды щелкните ее.
- В раскрывающемся списке Тип запуска выберите Автоматически.
- Нажмите кнопку Пуск.
3. Изменить параметры реестра
Защитник Windows можно отключить из реестра. Если он был отключен в реестре, служба Защитника Windows не запустится. Вам нужно сначала включить его из реестра.
Если он был отключен в реестре, служба Защитника Windows не запустится. Вам нужно сначала включить его из реестра.
- Коснитесь сочетания клавиш Win+R, чтобы открыть окно запуска.
- В поле «Выполнить» введите
regeditи нажмите клавишу Enter. - Перейдите к этому ключу:
HKEY_LOCAL_MACHINE\SYSTEM\CurrentControlSet\Services\SecurityHealthService - Дважды щелкните начальное значение и установите его на 2.
- Перезагрузите систему.
- Включить Защитник Windows.
4. Проверьте переменные среды
Пользователи могут свободно редактировать свои переменные среды, однако пользователи не должны удалять какие-либо пути, добавленные к ним по умолчанию. Проверьте, правильно ли указан путь к переменной %ProgramData%. Если это не так, это помешает работе Защитника Windows.
- Откройте проводник .
- Вставьте эту оболочку проводника
:::{BB06C0E4-D293-4f75-8A90-CB05B6477EEE}в адресной строке и нажмите клавишу Enter. - Нажмите Дополнительные параметры системы в столбце слева.
- Перейдите на вкладку Дополнительно и щелкните Переменные среды.
- Выберите %ProgramData% , и он должен указывать на C:ProgramData . Если это не так, отредактируйте его и обновите путь.
- Нажмите «ОК» и перезапустите систему.
5. Изменить разрешение для ProgramData
Папка ProgramData является важной системной папкой. Если права доступа к папке были изменены, это повлияет на Защитника Windows.
- Открыть проводник .
- Откройте диск C или любой другой диск Windows.

- Щелкните правой кнопкой мыши папку ProgramData и выберите свойства в контекстном меню.
- Перейдите на вкладку Безопасность.
- Нажмите Дополнительно внизу
- Отключить все унаследованные разрешения.
- Нажмите «Применить» и перезапустите систему.
Примечание. ProgramData — это скрытая папка. Вы должны включить скрытые элементы, чтобы получить к ним доступ.
6. Запустите сканирование системы
Если файлы в Windows 10 повреждены, Защитник Windows не запустится. Вы можете использовать инструмент сканирования SFC для проверки и восстановления поврежденных файлов.
- Откройте командную строку с правами администратора.
- Запустите эту команду :
scf /scannow. - Разрешить выполнение команды и включить Защитник Windows.

7. Установите ожидающие обновления
Защитник Windows получает регулярные обновления описаний вирусов. Если эти обновления не установлены, у вас могут возникнуть проблемы с запуском антивируса.
- Откройте приложение «Настройки » с помощью сочетания клавиш Win+I.
- Перейти к Обновление и безопасность.
- Выберите вкладку Центр обновления Windows.
- Щелкните Проверить наличие обновлений.
- Установите доступные обновления и перезагрузите систему.
8. Создать нового пользователя
Возможно, файлы текущего пользователя повреждены и не подлежат восстановлению. Самый простой способ проверить это — создать нового пользователя и включить Защитник Windows. Если он включен, вы можете переключиться на нового пользователя, сделать его системным администратором и удалить старую учетную запись.
- Откройте приложение «Настройки » с помощью сочетания клавиш Win+I.
- Перейти к учетным записям .
- Выберите Семья и другие люди.
- Нажмите Добавить кого-то еще на этот компьютер.
- Настройте новую локальную учетную запись .
- Войдите в новую учетную запись и включите Защитник Windows.
9. Сброс Windows 10
Если создание нового пользователя не работает, пришло время для ядерного варианта; сбросьте Windows 10. Вы сохраните все свои файлы, но приложения будут удалены.
- Откройте приложение «Настройки » с помощью сочетания клавиш Win+I.
- Перейти к Обновление и безопасность.
- Выберите вкладку Восстановление.
- Нажмите «Начать» в разделе «Сбросить этот компьютер».

- Выберите вариант, который позволит вам сохранить ваши файлы.
- Следуйте инструкциям на экране , и ПК будет сброшен.
Заключение
Компьютер не должен быть без антивируса. Если Защитник Windows не запущен и у вас нет другого антивирусного приложения, вашей системе угрожает опасность заражения. Вышеупомянутые исправления должны запустить Защитник Windows.
1 комментарий
OneDrive не запускается в Windows 10 (решено) • Восстановление Windows™
В этом руководстве по устранению неполадок содержатся инструкции по устранению следующей проблемы в Windows 10: OneDrive никак не запускается и не отображается ошибка. Проблема может возникнуть с OneDrive для личного использования, а также с OneDrive для бизнеса без видимой причины, и обычно ее нельзя устранить, удалив и переустановив приложение OneDrive.
В этом руководстве содержатся инструкции по устранению следующих проблем с OneDrive:
- OneDrive не запускается (OneDrive не открывается)
- OneDrive не синхронизирует файлы.
- Вы не можете добавить свою учетную запись в OneDrive.
Как исправить: OneDrive не открывает или не синхронизирует файлы в Windows 10.
Способ 1. Включите приложение OneDrive через реестр или политику.
A. Включите OneDrive через реестр.
1. Откройте редактор реестра и перейдите к этому разделу: *
- HKEY_LOCAL_MACHINE\Software\Policies\Microsoft\Windows\OneDrive
* Примечание. Если ключ не выходит, попробуйте включить OneDrive с помощью политики (если у вас Windows 10 Pro) или перейдите к следующему способу.
2. На левой панели удалите значение DisableFileSyncNGSC. или установите значение данных равным 0.
3.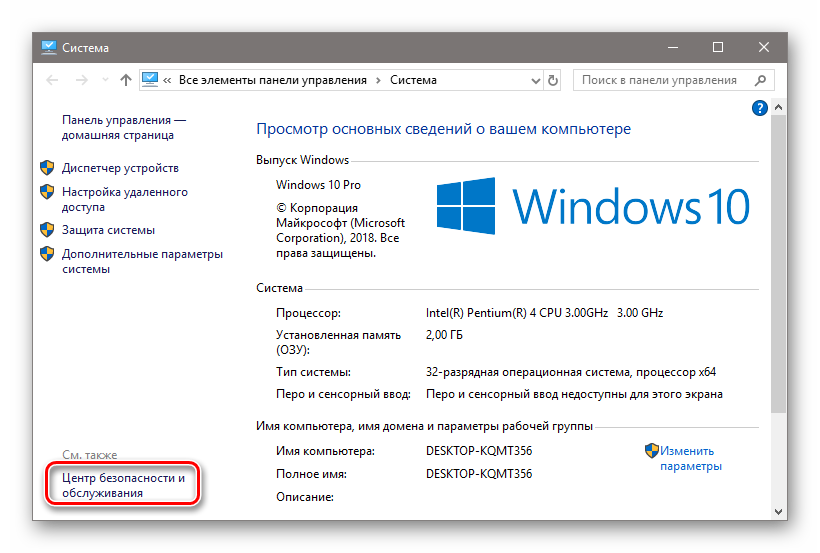 Перезагрузите компьютер и попробуйте открыть OneDrive.
Перезагрузите компьютер и попробуйте открыть OneDrive.
B. Включите OneDrive с помощью политики в версиях Windows Pro и Server.
1. Откройте редактор локальной групповой политики. gpedit.msc 31
3. Откройте Предотвратите использование политики OneDrive для хранения файлов и установите для нее значение «Отключено» .
4. Перезагрузите компьютер и попробуйте запустить OneDrive.
Способ 2. Сброс приложения OneDrive.
1. Нажмите клавиши Windows + R , чтобы открыть окно команды запуска.
2. В поле «Открыть» введите следующую команду и нажмите OK: *
- %localappdata%\Microsoft\OneDrive\onedrive.exe /reset
* Примечание. Если вы видите сообщение «Windows не удается найти…», скопируйте и вставьте вместо этого эту команду:
- C:\Program Files (x86)\Microsoft OneDrive\onedrive.
 exe /reset
exe /reset
Способ 3. Удаление и повторная установка OneDrive
Шаг 1. Удаление OneDrive из Windows.
1. Откройте командную строку от имени администратора . Для этого:
- В поле поиска введите: командная строка или cmd
- Щелкните правой кнопкой мыши результат Командная строка и выберите Запуск от имени администратора.
2. В командной строке введите следующую команду, чтобы закрыть OneDrive:
- taskkill /f /im OneDrive.exe
3. Продолжайте и удалите приложение OneDrive из вашей системы с помощью приведенной ниже команды в зависимости от версии вашей ОС (32- или 64-разрядной):
- Для 64-разрядная версия Windows:
- %Systemroot%\SysWOW64\OneDriveSetup.
 exe /удалить
exe /удалить
- %Systemroot%\SysWOW64\OneDriveSetup.
- Для 32-разрядная версия Windows:
- %Systemroot%\System32\OneDriveSetup.exe /удалить
Шаг 2. Загрузите и переустановите OneDrive с веб-сайта Microsoft.
1. Загрузите последнюю версию OneDrive.
2. Откройте загруженный файл (OneDriveSetip.exe) и установите OneDrive на свой компьютер.
3. Наконец, войдите в свою учетную запись и начните синхронизацию.
Вот и все, ребята! Это сработало для вас?
Пожалуйста, оставьте комментарий в разделе комментариев ниже или даже лучше: поставьте лайк и поделитесь этим сообщением в социальных сетях, чтобы помочь распространить информацию об этом решении.
Если эта статья была вам полезна, поддержите нас, сделав пожертвование. Даже $1 могут иметь для нас огромное значение.
ИСПРАВИТЬ
: Ошибка Центра обновления Windows 0x80092004 в Windows 7, Server 2008 (решено) ИСПРАВИТЬ: Не удается подключиться к общей папке, поскольку она небезопасна и требует устаревшего протокола SMB1.

 1 Причины неработающего меню «Пуск» в Windows 10
1 Причины неработающего меню «Пуск» в Windows 10


 exe /reset
exe /reset exe /удалить
exe /удалить