Как переустановить windows хр с диска: Как установить Windows XP? Руководство с картинками
Содержание
Установка Windows XP | У Совы
Windows XP (кодовое название при разработке — Whistler; внутренняя версия — Windows NT 5.1) — операционная система (ОС) семейства Windows NT корпорации Microsoft. Она была выпущена 25 октября 2001 года и является развитием Windows 2000 Professional. Название XP происходит от англ. eXPerience (опыт).
В отличие от предыдущей системы Windows 2000, которая поставлялась как в серверном, так и в клиентском вариантах, Windows XP является исключительно клиентской системой. Её серверным аналогом является Windows Server 2003. Хотя Windows Server 2003 и построен на базе того же кода, что и Windows XP, почти всецело наследуя интерфейс её пользовательской части, Windows Server 2003 всё же использует более новую и переработанную версию ядра NT 5.2; появившаяся позже Windows XP Professional x64 Edition имела то же ядро, что и Windows Server 2003, и получала те же обновления безопасности, вследствие чего можно было говорить о том, что их развитие шло «параллельно».
По данным веб-аналитики от W3Schools (англ.) с сентября 2003 по июль 2011 года Windows XP была самой используемой операционной системой для доступа к сети Интернет в мире. По состоянию на декабрь 2011 года, Windows XP находится на втором месте с долей ▼32.6%. Максимум этого значения составлял 76,1 % и был достигнут в январе 2007 года.
Установка Windows XP с компакт диска или флешки и установка параметров BIOS программы – если, включив компьютер, нажать и держать клавишу Del или F2 для ноутбуков (лучше уточнить в инструкции), то скоро увидим панель управления BIOS.
Двигаясь стрелками, помечаем строку Advanced BIOS Features.
Потом Enter.
В открывшемся окне, находим маркером строку First Boot Device,
несколько раз нажимая Page Up или Page Down.
Потом Enter.
Внимание – значение строки Second Boot Device должно быть HDD.
В открывшемся окне, находим маркером строку CD ROM, или если windows устанавливаем с флешки, то USB-ZIP. Несколько раз нажимая с помощью стрелок вниз и Enter.
В открывшемся окне, нажимаем Esc.
И снова возвращаемся в основное окно BIOS.
С помощью стрелок помечаем строку Save and Exit Setup и Enter или нажимаем F10.
На экране появится вопрос – точно ли мы хотим сохранить изменения – Save To CMOS and EXIT(Y/N)?, пишем Y и Enter, компьютер перезагрузится уже с CD или флешку.
Внимание – перед этим компакт должен быть уже вставлен или флешка.
Внимание – после процесса – установка windows xp – для быстрой загрузки компьютера необходимо вернуть значение строки First Boot Device с CDROM на HDD.
Начинается установка Windows XP -когда появится надпись Press any key to boot from CD,
Должна запуститься программа установки «Windows» (синий экран с надписью «установка Windows»). Вмешиваться в её работу не нужно, пока она сама об этом не «попросит».
Вмешиваться в её работу не нужно, пока она сама об этом не «попросит».
Первым вопросом программы установки будет выбор между продолжением установки, восстановлением старой системы Windows XP (если производится переустановка) и отказом от продолжения работы. Жмем ввод («Enter»).
Затем программа предложит принять лицензионное соглашение Windows XP, жмем F8.
Дальше опять будет вопрос о восстановлении старой ОС (при переустановке). Жмем “Esc” и приступаем к разделению (переразделению) дискового пространства винчестера на логические разделы.
Если производится переустановка, выделяем раздел С, жмем кнопку “D”, затем “Enter”, затем “L”. Все, обратно дороги нет – старая операционная система «снесена» бесповоротно. (Внимание!!! Не удалите случайно разделы, которые не планировались к изменению, особенно, если на этапе подготовки на них была скопирована ценная информация с диска С и других изменяемых разделов).
Дальше разделяем неразмеченную область винчестера на логические диски.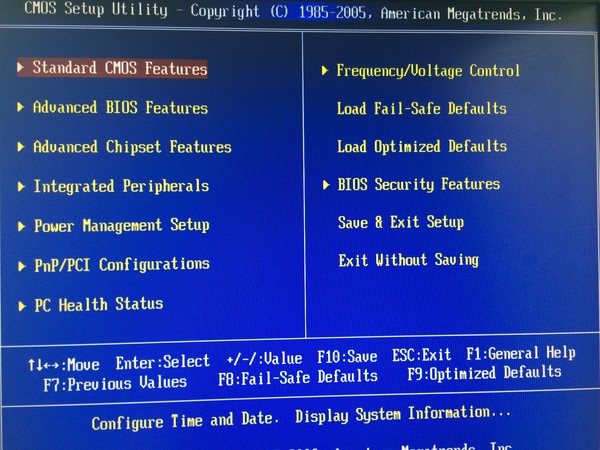 С помощью клавиш «Вверх» и «Вниз» перемещаем курсор на «Неразмеченная область», жмем кнопку «С». В появившемся сером окошке вводим объем будущего логического диска С в мегабайтах (на него мы будем устанавливать операционную систему). Оптимальный размер логического раздела, в который будет установлена ОС Windows XP, составляет 10-15 гигабайт (10000-15000 мегабайт). Вводим необходимый размер будущего диска и нажимаем кнопку «Enter».
С помощью клавиш «Вверх» и «Вниз» перемещаем курсор на «Неразмеченная область», жмем кнопку «С». В появившемся сером окошке вводим объем будущего логического диска С в мегабайтах (на него мы будем устанавливать операционную систему). Оптимальный размер логического раздела, в который будет установлена ОС Windows XP, составляет 10-15 гигабайт (10000-15000 мегабайт). Вводим необходимый размер будущего диска и нажимаем кнопку «Enter».
Затем выделяем раздел С, в который будем ставить операционную систему, и нажимаем кнопку «Enter». Программа установки предложит 4 варианта его форматирования. Выбираем «Форматировать раздел в системе NTFS» (файловая система FAT – уже вчерашний день) и нажимаем «Enter».
Дальше программа установки Windows XP отформатирует выбранный раздел и скопирует в него с инсталляционного диска нужные файлы. Затем компьютер перезапустится и программа установки продолжит свою работу. Пользователю ничего делать не нужно.
Через определенное время откроется окно «Язык и региональные стандарты». Нажимаем верхнюю кнопку «Настроить» (кстати, мышка уже работает). На вкладке «Региональные параметры» в соответствующих полях указываем подходящий язык и страну расположения компьютера, нажимаем кнопку «ОК».
Нажимаем верхнюю кнопку «Настроить» (кстати, мышка уже работает). На вкладке «Региональные параметры» в соответствующих полях указываем подходящий язык и страну расположения компьютера, нажимаем кнопку «ОК».
Дальше нажимаем нижнюю кнопку «Настроить», в открывшемся окне настраиваем языки ввода. Если на компьютере будут работать с текстовой информацией на английском, русском, украинском, белорусском или других языках, проследите чтобы все они отображались в окне «Установленные службы». Чтобы добавить язык, необходимо нажать кнопку «Добавить», в списке «Язык ввода» выбрать нужный язык и нажать кнопку «ОК». Удалить лишний язык можно, выделив его мышкой и нажав кнопку «Удалить». Дальше в списке «Язык ввода по умолчанию» выбираем язык, чаще всего используемый на компьютере, жмем кнопку «Применить», затем «ОК», затем «Далее».
Дальше программа установки Windows попросит ввести имя пользователя и название организации. Заполнить нужно хотя бы поле «Имя», иначе процесс инсталляции не продолжится. Вводим любое имя в указанное поле, нажимаем кнопку «Далее».
Вводим любое имя в указанное поле, нажимаем кнопку «Далее».
Откроется окно «Ключ продукта», в которое нужно ввести код устанавливаемой копии Windows XP (о нем говорилось на этапе подготовки, см.выше), и нажать кнопку «Далее» (если вместо латинских букв печатаются русские, переключите раскладку клавиатуры – удерживая кнопку “Alt” нажмите “Shift”).
Должно появиться окно «Имя компьютера и пароль администратора». Если система устанавливается на домашнем компьютере, доступ к которому защищать паролем нет необходимости, ничего не меняя нажмите кнопку «Далее». В противном случае перед этим введите одинаковый пароль в поля «Пароль администратора» и «Подтверждение» (обязательно запомните этот пароль).
В следующем окне указываем страну и телефонный код города, в котором находится компьютер, жмем «Далее».
Дальше настраиваем дату, время, в списке выбираем часовой пояс, в котором находится компьютер, отмечаем галочкой «Автоматический переход на летнее время и обратно», нажимаем «Далее».
После этого программа начнет установку сети и через некоторое время попросит пользователя указать сетевые параметры. Отмечаем окошко «Обычные параметры», жмем «Далее». В следующем окне ничего не меняя жмем «Далее» (изменить настройки сети при необходимости можно и после завершения установки Windows), дожидаемся завершения установки Windows.
В конце установки компьютер перезагрузится, начнется первый запуск Windows. Система автоматически оптимизирует разрешение монитора (дважды нужно будет нажать кнопку «ОК»), после чего откроется мастер первого запуска. Нужно будет отвечать на вопросы компьютера и нажимать кнопку «Далее». Когда дойдете до раздела «Пользователи компьютера», просто перезагрузите систему, нажав кнопку «Reset» на системном блоке – учетные записи лучше настроить позже.
Во время перезагрузки зайдите в “Bios”, измените значение «First Boot Deviсе» с “CDROM”на “HDD0”, нажмите F10, затем “Enter”.
После запуска компьютера извлеките инсталляционный диск из привода. Установка операционной системы Windows XP завершена.
Установка операционной системы Windows XP завершена.
Как установить Windows XP на SSD диск, что нужно настроить
Установка Windows XP на SSD по большому счету мало чем будет отличаться от установки системы на HDD. При этом доля несовместимости все же присутствует, поэтому нужно будет немного «поколдовать» перед инсталляцией XP на SSD.
Многие пользователи знают, что SSD при работе в компьютерах во многом выигрывают у традиционных HDD. Во-первых, улучшается производительность системы. Особенно это заметно, когда дело касается работы с мелкими файлами. Однако SSD-технология пришла к нам относительно недавно, чего не скажешь про операционную систему Windows XP. ХР в свое время была очень популярной системой, но это было так давно, что от ее поддержки уже давно отказалась компания Майкрософт. Но это не отменяет того факта, что часть пользователей до сих пор «сидит» на легендарной Windows XP и не хочет от нее избавляться. Тем не менее эти же пользователи не прочь перейти на более скоростные SSD, чтобы их компьютер работал быстрее.
В общем, сегодня мы расскажем, как происходит установка Windows XP на SSD и какие особенности сопровождают этот процесс.
Установка Windows XP на SSD
Проблема установки Windows XP на SSD заключается в простой особенности операционной системы — в ней не поддерживается команда TRIM, которая так нужна SSD. TRIM — это команда, которую система отправляет на SSD, чтобы проинформировать диск о том, что блоки диска не содержат данных, поэтому их можно удалить из SSD. Простыми словами, команда TRIM позволяет очистить SSD от мусора. Современные версии Виндовс эту команду поддерживают, а ХР — нет, так как в тот момент, когда создавалась эта операционная система, о SSD никто даже и не думал.
Из-за отсутствия команды TRIM в Windows XP со временем ваш SSD заполнится всяким мусором и его производительность упадет. Поэтому, если есть возможность выбирать SSD для XP, важно остановиться на дисках под управлением контроллеров Marvell. В таких дисках отсутствие команды TRIM не считается ошибкой, так как в них налажен собственный алгоритм контроля внутренней работы SSD.
Если нет возможности выбирать SSD для Windows XP, тогда придется искать программы, которые организуют поддержку TRIM в ХР, например «О&О Defrag».
Из всего сказанного можно обобщить следующее: для установки Windows XP на SSD диск должен содержать систему самоочистки. Если такой диск используется, тогда после установки системы нужно первым делом отключить функцию дефрагментации диска, так как это может только навредить системе.
Алгоритм установки Windows XP на SSD
Нужно зайти в BIOS и включить режим AHCI. Там по умолчанию установлен режим IDE. Если оставить режим IDE, тогда невозможно будет почувствовать скорость работы SSD, так как он в этом режиме работает очень медленно. Это пункт предварительной подготовки. Если режим изменен, тогда можно идти дальше по алгоритму.
Далее вставляете загрузочную флешку и устанавливаете Windows XP на свое устройство. С загрузочной флешкой у вас не должно возникнуть проблем, но важно отметить, что желательно сделать флешку с «голой» Windows XP, а не из авторских сборок.
Авторские сборки могут быть очень удобными, но в нашем случае сборка может только навредить и вызвать конфликт между операционной системой и SSD. А вообще, установка Windows XP на SSD на этом шаге ничем не отличается от установки любой другой Виндовс на SSD или HDD. Активируете загрузочную флешку и следуете инструкциям по установке.
Оптимизация после установки.
На оптимизации системы после ее установки мы остановимся немного подробнее. Ее важно провести, чтобы в дальнейшем не возникали проблемы с эксплуатацией системы. Как мы уже писали, Windows XP появилась намного раньше, чем SSD, поэтому часть функций, направленных на работу с дисками в этой системе, просто не нужны. Если не выполнить оптимизацию, тогда ничего критичного не произойдет, но риск возникновения конфликтов возрастает. Что нужно сделать:
Отключить индексирование. Для этого откройте «Мой компьютер» и найдите жесткий диск.
Откройте его «Свойства» и снимите активацию с пункта «Разрешить индексирование диска для быстрого поиска».
Разрешите кэширование. Для этого откройте «Панель управления» и найдите там пункт «Система». Там нужно открыть пункт «Оборудование» и нажать в нем кнопку «Диспетчер устройств». Найдите в «устройствах» ваш диск и откройте его «Свойства». В разделе «Политика» активируйте пункт «Разрешить кэширование записи на диск», не забудьте сохранить изменения.
Отключите дефрагментацию. Дефрагментация не нужна в SSD, тем более если вы выбрали диск со встроенной системой самоочистки. По умолчанию дефрагментация не активирована на компьютере с Windows XP, и активировать ее не нужно. В дальнейшем, когда вы будете устанавливать программы для очистки системы, в них может присутствовать пункт «Активировать дефрагментацию». В таких программах нужно будет отключать автоматическую дефрагментацию.
Отключите Prefetcher.
Это специальная технология в Windows XP для ускорения загрузки жесткого диска. Для загрузки SSD эта технология не нужна, поэтому ее можно просто отключить. Для этого откройте редактор реестра и найдите там процесс «EnablePrefetcher». Кликните по нему двойным кликом, и вам откроется окно редактирования. В этом окне нужно выставить значение «0» и сохранить настройки.
Если оптимизация системы Windows XP кажется вам трудной, тогда есть одно простое решение. Сразу после того, как закончится установка Windows XP на компьютер с SSD, установите небольшую программку «SSD Mini Tweaker XP». Эта программа поможет быстро и просто настроить взаимодействие между Windows XP и SSD. Благодаря данной программе вам не нужно будет копаться в настройках системы, чтобы ее оптимизировать.
Заключение
Установка Windows XP на компьютеры с SSD мало чем отличается от обычной установки Виндовс. Особенность этого процесса в том, что нужна небольшая подготовка перед инсталляцией системы, а также необходимо провести небольшую оптимизацию после инсталляции системы.
Если отнестись к этому процессу ответственно, тогда проблем работы Windows XP на SSD не будет.
Slipstream Service Pack 3 на установочный компакт-диск Windows XP
В следующий раз, когда вы очистите жесткий диск вашего ПК и переустановите Windows со старого установочного диска, вы не захотите подключать свою свежую, неисправленную и уязвимую систему к Интернету только для того, чтобы загрузить 176 новых обновлений от Microsoft. Если ваш установочный компакт-диск XP старше 2004 года, как только ваша система подключится к сети, вам придется ждать загрузки здоровенных пакетов обновления, привязываясь к мыши, нажимая кнопку «Далее», наблюдая за индикаторами выполнения и перезагружаясь несколько раз. Не лучше ли начать установку, отправиться по делам или выпить кофе и вернуться к современной системе до ваша система подключается к сети? Это возможно, используя бесплатное программное обеспечение и чистый диск. После скачка я покажу вам, как создать автоматизированный настраиваемый установочный компакт-диск или DVD XP, который включает официальный, но еще не выпущенный Microsoft пакет обновлений 3 для Windows XP.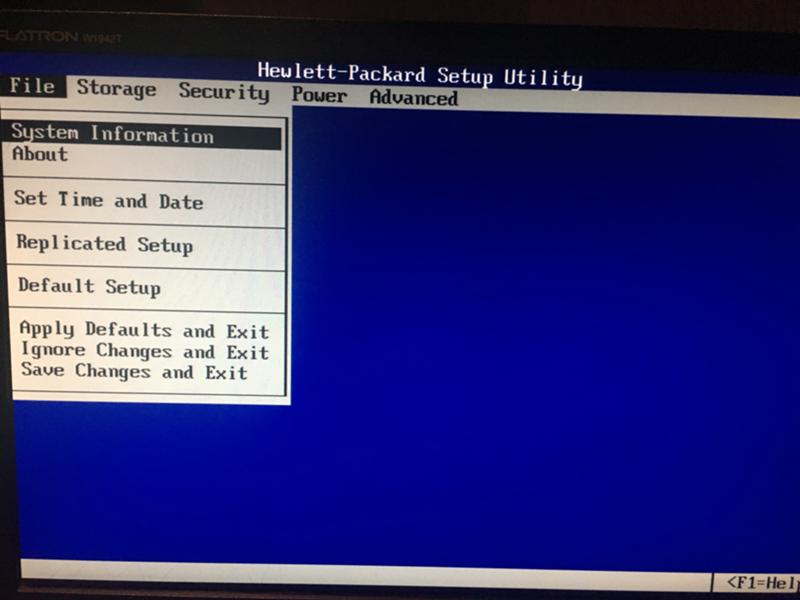
Примечание о текущем статусе пакета обновления 3: 2 мая 2008 г. корпорация Майкрософт выпустила пакет обновления 3 для Windows XP для производителей ПК, но из-за обнаруженной в последний момент ошибки, связанной с программным обеспечением для предприятий ( не домашние пользователи), они отложили «выпуск в сеть». значит их , а не , еще не отправили его пользователям через Центр обновления Windows, и они еще не опубликовали для него страницу Центра загрузки Microsoft. Однако официальный файл SP3 доступен для загрузки на серверах Microsoft. Вот прямая ссылка на английскую версию. О том, когда SP3 появится в Центре обновления Windows, не сообщается, но, без сомнения, это произойдет в ближайшее время. Чтобы узнать больше о том, что вы получаете с новым пакетом обновлений, ознакомьтесь с нашим полным руководством по использованию SP3.
Зачем делать диск с пропускной способностью?
Возможно, вы относитесь к тому типу людей, которые не могут представить себе отсутствие во время установки Windows, отсутствие возможности удалить все ненужные приложения и функции, настроить рабочий стол, настроить учетные записи пользователей и установить необходимые драйверы. Что ж, у нас с вами много общего, но мы оба можем наслаждаться тем, что может сделать nLite, бесплатная утилита для слипстриминга:
Что ж, у нас с вами много общего, но мы оба можем наслаждаться тем, что может сделать nLite, бесплатная утилита для слипстриминга:
- Предварительная настройка и настройка Windows — почти все настройки опытного пользователя, от показа скрытых файлов до глубоких взломов реестра, могут быть установлены с самого начала.
- Предварительная установка драйверов и принтеров — больше не нужно искать нужный пакет на сайтах Nvidia, ATI или производителей принтеров после установки.
- Обрежьте вашу систему для повышения скорости — Адам уже показал нам, как nLite может помочь вам урезать Windows до самого необходимого, что не только экономит место на диске и освобождает память, но и экономит ваше время на отключение и удаление лишнего позже. (и нажимая «Да» в каждом запросе «Вы уверены…»).
Что вам понадобится
- Установочный диск Windows
- nLite (и .
 NET 2.0)
NET 2.0) - Копия пакета обновлений 3 (SP3) для XP (32-разрядная), загруженная с серверов Microsoft
- A Система Works Windows, с не менее 1 ГБ бесплатно на жестком диске
- Blank CD или DVD
- WinUpdateslist (рекомендуется)
Примечание для пользователей Vista: есть аналогичная утилита для создания Slipstreamed Vista DVD, VLITE VLITE VLITE VLITE VLITE VLITE VLITE VLITE VLITE .0004 , который получил пошаговую обработку от Digital Inspiration . Однако этот инструмент не позволяет настраивать и вполовину меньше — во всяком случае, пока.
Приступая к работе
После установки nLite загрузите установочный компакт-диск в дисковод и убедитесь, что 25-значный ключ продукта находится под рукой. Запустите nLite, перейдите к следующему экрану «Поиск установки Windows». Прежде чем идти дальше, создайте новую папку где-нибудь на своем компьютере, в корне жесткого диска (например, «C:\»), если это возможно. Нажмите «Обзор», выберите дисковод для компакт-дисков, и вам будет предложено скопировать компакт-диск в папку. Выберите созданную папку и дождитесь завершения копирования.
Нажмите «Обзор», выберите дисковод для компакт-дисков, и вам будет предложено скопировать компакт-диск в папку. Выберите созданную папку и дождитесь завершения копирования.
На следующем экране NLite спросит, что вы хотите настроить на установочном диске. Если вы хотите обновить только до SP3, просто нажмите кнопку «Пакет обновлений». Но если вы не любите отвечать на вопросы и никогда не трогаете настройки в Windows XP, вам нужно переключить все переключатели в зеленый цвет и нажать «Далее».
Теперь nLite запросит файлы слипстрима или пакеты, которые вы хотите интегрировать в программу установки. Вы всегда захотите иметь последний доступный пакет обновления, поскольку, например, пакет обновления 3 включает в себя исправления, внесенные в SP1 и SP2, что делает их ненужными. Если вы скачали последнюю бета-версию nLite, вы увидите, что Service Pack 3 уже предлагается для интеграции, но это более старый кандидат на выпуск. Нажмите кнопку «Выбрать», выберите исполняемый файл, загруженный с сайта Microsoft, с очень длинным именем файла и дайте nLite несколько минут для его реализации. Когда вы увидите изменение номера версии, нажмите «Далее» и продолжайте.
Когда вы увидите изменение номера версии, нажмите «Далее» и продолжайте.
«Исправления и пакеты обновлений» предназначены для всех крошечных обновлений Windows между пакетами обновлений. Если вы включаете SP3, вы можете пропустить эту часть. Но в будущем и для тех, кто не переходит на SP3, я рекомендую запускать WinUpdatesList. Вы увидите список всех обновлений, которые вы установили, и сортировка по дате и типу должна показать вам, что вы установили с момента последнего пакета обновлений. Щелкните правой кнопкой мыши обновление, и вы получите ссылку на соответствующую статью базы знаний Microsoft, где вы сможете напрямую загрузить исправление и исправить его в nLite. Вы также можете записать на диск исполняемые файлы для обновлений Windows, например Internet Explorer 7, который (по-прежнему!) не устанавливается по умолчанию.
Нажмите «Далее», и вы увидите такой же экран для драйверов. Если вы знаете, где найти файлы .INF, которые подключают ваше оборудование к Windows, вы можете вставить их в свой установочный диск, но будьте осторожны: небольшой INF-файл принтера увеличил окончательный размер моего ISO как минимум на 200 МБ — я все еще пытаюсь понять почему, но если вы столкнетесь с подобными проблемами, просто киньте файлы установки драйвера в свободное место на диске (подробнее об этом позже).
Настройка установки
На следующем экране вы действительно начинаете делать свою систему XP самостоятельно. Всплывающее «окно совместимости» может защитить вас от самого себя; если вы не уверены, что можете обойтись без элемента, оставьте его отмеченным. За ним находится раздел «Удалить компоненты», где вы можете вытащить все, что вы никогда не используете или у вас нет. Большая часть экономии заключается в небольшом размере жесткого диска, но она не засоряет вашу систему службами и драйверами, которые ей не нужны. Среди почти гарантированно безопасных изъятий: «Портфель» из Аксессуары; большинство некрасных предметов в Hardware; Клавиатуры и языки, которые вы никогда не планируете использовать; «Планшетный ПК» от «Мультимедиа»; и MSN Explorer и Windows Messenger из сети.
Далее следует раздел «Автоматический», если вы его отметили, и он требует внимания к деталям. Если вы хотите установить и забыть об установке XP, измените «Автоматический режим» на «Полностью автоматизированный», но затем медленно перемещайтесь по каждой вкладке, заполняя каждый раздел, который вы ожидаете получить во время установки.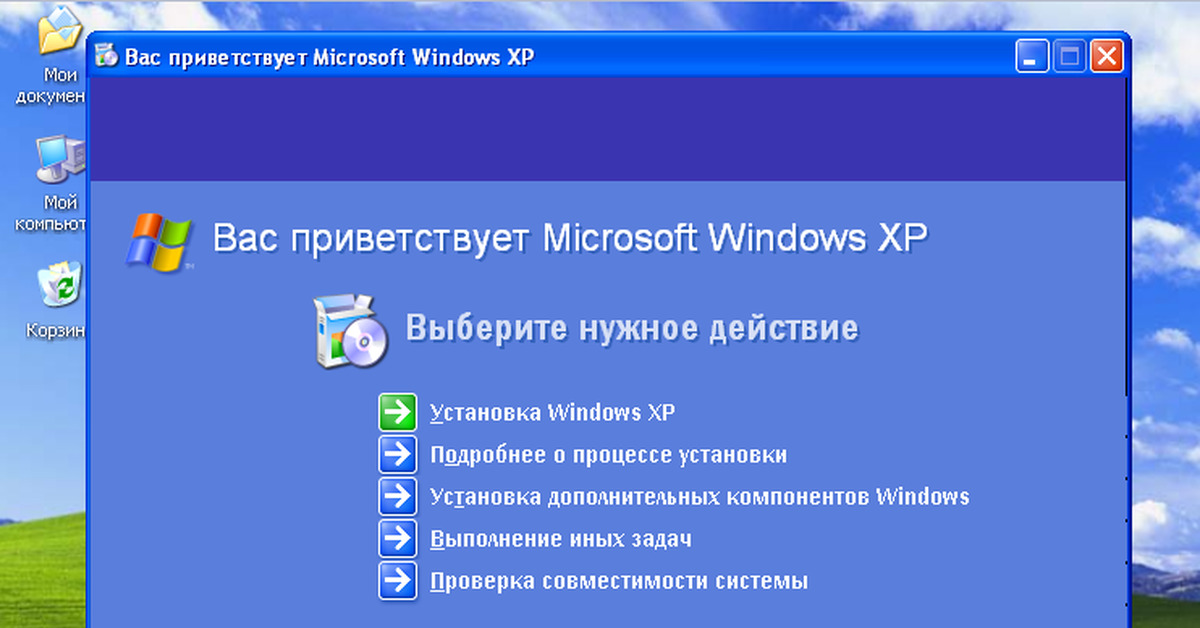 Вы можете заранее заполнить свой ключ продукта здесь, и вы также захотите проверить «Пропустить OOBE» (Out Of Body Experience или ознакомительный тур). Заполните все поля имен в полях «Пользователи» и «Владелец и сетевой идентификатор» и обязательно установите время в «Региональный». После того, как вы удовлетворите свой установщик, нажмите «Далее».
Вы можете заранее заполнить свой ключ продукта здесь, и вы также захотите проверить «Пропустить OOBE» (Out Of Body Experience или ознакомительный тур). Заполните все поля имен в полях «Пользователи» и «Владелец и сетевой идентификатор» и обязательно установите время в «Региональный». После того, как вы удовлетворите свой установщик, нажмите «Далее».
Вы можете оставить панель «Параметры» в покое, хотя я включаю параметр «объединить», надеясь на меньший пакет. Далее идут параметры «Tweaks», и хотя я не могу рассказать вам, как настроить свой рабочий стол, отмечу, что вы можете в основном настроить свой рабочий стол, меню «Пуск», Internet Explorer и множество других настроек Windows из этих подсказок. . Проверьте нижнюю панель на наличие описаний и не бойтесь — все это можно отменить, и мы разместили немало здесь, в Lifehacker.
Нажмите «Далее», и вы почти закончили — нажмите «Да», чтобы начать процесс объединения. Как только это будет сделано (около 7-10 минут на более быстром компьютере), вы можете щелкнуть, чтобы создать или записать файл ISO. Прежде чем сделать это , соберите все файлы, которые вы хотите сохранить на диске, например, этот привередливый драйвер принтера или ваши любимые установщики приложений, и поместите их в отдельную папку в каталоге, куда вы скопировали исходный компакт-диск XP. Теперь нажмите «Создать ISO», выберите место для сохранения образа, а затем запишите его на CD или DVD с помощью вашей любимой утилиты, например бесплатной программы записи ISO.
Прежде чем сделать это , соберите все файлы, которые вы хотите сохранить на диске, например, этот привередливый драйвер принтера или ваши любимые установщики приложений, и поместите их в отдельную папку в каталоге, куда вы скопировали исходный компакт-диск XP. Теперь нажмите «Создать ISO», выберите место для сохранения образа, а затем запишите его на CD или DVD с помощью вашей любимой утилиты, например бесплатной программы записи ISO.
Теперь у вас есть полностью обновленный компакт-диск, который устанавливается сам по себе (то есть после того, как вы пройдете первые сине-белые загрузочные экраны). Возможно, вам придется запустить nLite несколько раз, если ваши образы окажутся больше, чем вы хотите, но при необходимости вы всегда можете создать загрузочный DVD.
Какие изменения, обновления или дополнительные функции вы записали на диск Windows? Что вы все еще хотели бы загрузить на свой Ultimate No-Touch Install CD? Давайте послушаем их обоих в комментариях.
Кевин Пурди , заместитель редактора Lifehacker, больше не будет проводить ночную экстренную переустановку XP ни себе, ни отчаявшимся друзьям. Его еженедельная статья Open Sourcery появляется каждую пятницу на Lifehacker.
РЕШЕНО: Компакт-диск Windows XP треснул во время установки внутри DVD-ROM Что дальше — Dell OptiPlex GX260
Выпущен в мае 2002 г., определяется по маркировке GX260 вокруг кнопки питания.
5 вопросов
Посмотреть все
Джонс Дилмит
@jhonesdilmit
Рем: 13
2
1
Опубликовано:
Опции
- Постоянная ссылка
- История
- Подписаться
Здравствуйте, ребята, у меня настольный компьютер Dell Optiplex Gx260. По некоторым причинам мне приходится переустанавливать Windows XP в процессе установки, мой компакт-диск треснул внутри DVD-ROM. Мне не удалось установить на него ОС, теперь у меня остался только серийный ключ. Есть ли какой-либо выход, что MS предлагает загрузку ISO для Windows XP, тогда я создам загрузочный DVD или USB из данного образа. Я не хочу тратить деньги на покупку новой ОС от MS. Пожалуйста, помогите мне переустановить Windows XP на моем компьютере Dell.
Ответил!
Посмотреть ответ
У меня тоже есть эта проблема
Хороший вопрос?
Да
№
Оценка
1
Отмена
Выбранное решение
Дэн
@данж
Репутация: 464.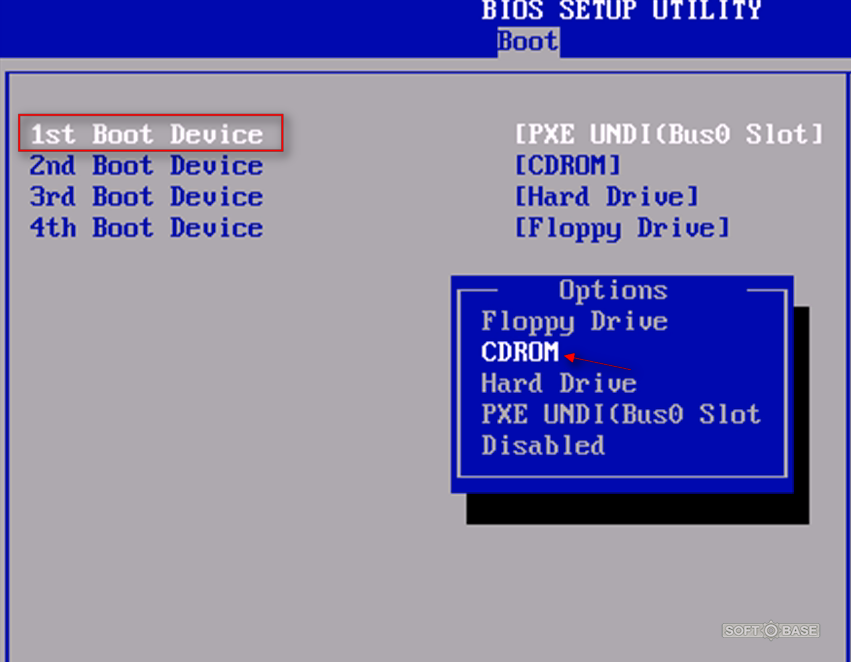 8k
8k
Самозанятый по контракту
35
312
967
Опубликовано:
Опции
- Постоянная ссылка
- История
Вам необходимо обратиться в Microsoft для замены диска. Это при условии, что это диск с логотипом MS, в противном случае вам нужно будет обратиться в Dell для замены. Если они не предложат замену, вам нужно будет купить ее на eBay.
Если они не предложат замену, вам нужно будет купить ее на eBay.
Был ли этот ответ полезен?
Да
№
Оценка
3
Отменить
Итан Чоу
@этанчоу00
Респ: 2.1k
14
9
4
Опубликовано:
Опции
- Постоянная ссылка
- История
Если у вас все еще есть ключ продукта/лицензионный ключ, просто загрузите образ winXP из любого места и запишите его.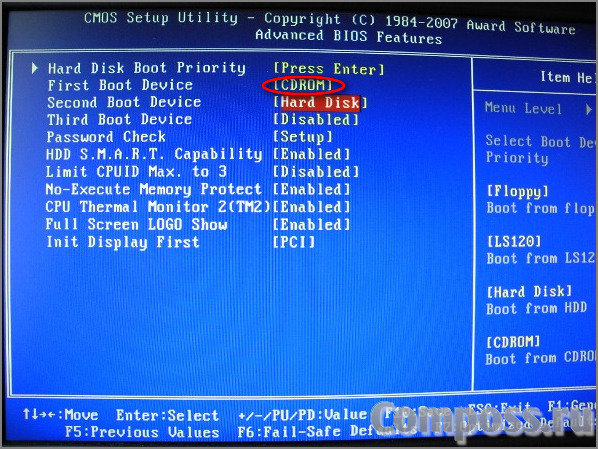
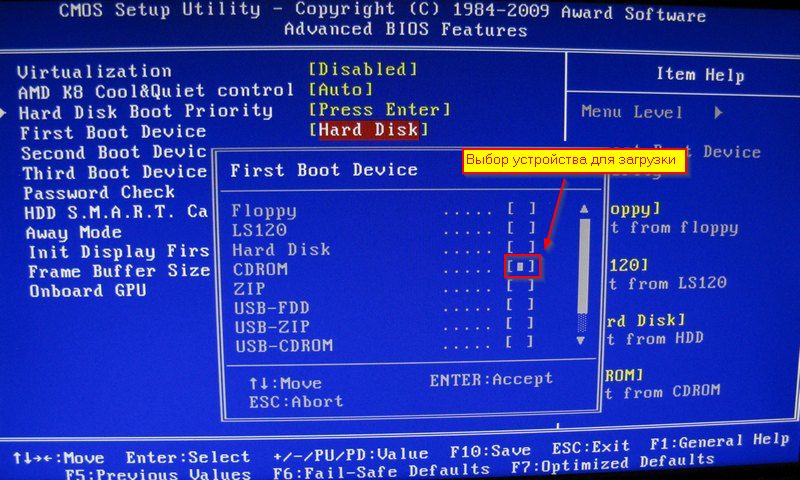 В общем, сегодня мы расскажем, как происходит установка Windows XP на SSD и какие особенности сопровождают этот процесс.
В общем, сегодня мы расскажем, как происходит установка Windows XP на SSD и какие особенности сопровождают этот процесс. Если нет возможности выбирать SSD для Windows XP, тогда придется искать программы, которые организуют поддержку TRIM в ХР, например «О&О Defrag».
Если нет возможности выбирать SSD для Windows XP, тогда придется искать программы, которые организуют поддержку TRIM в ХР, например «О&О Defrag». Авторские сборки могут быть очень удобными, но в нашем случае сборка может только навредить и вызвать конфликт между операционной системой и SSD. А вообще, установка Windows XP на SSD на этом шаге ничем не отличается от установки любой другой Виндовс на SSD или HDD. Активируете загрузочную флешку и следуете инструкциям по установке.
Авторские сборки могут быть очень удобными, но в нашем случае сборка может только навредить и вызвать конфликт между операционной системой и SSD. А вообще, установка Windows XP на SSD на этом шаге ничем не отличается от установки любой другой Виндовс на SSD или HDD. Активируете загрузочную флешку и следуете инструкциям по установке.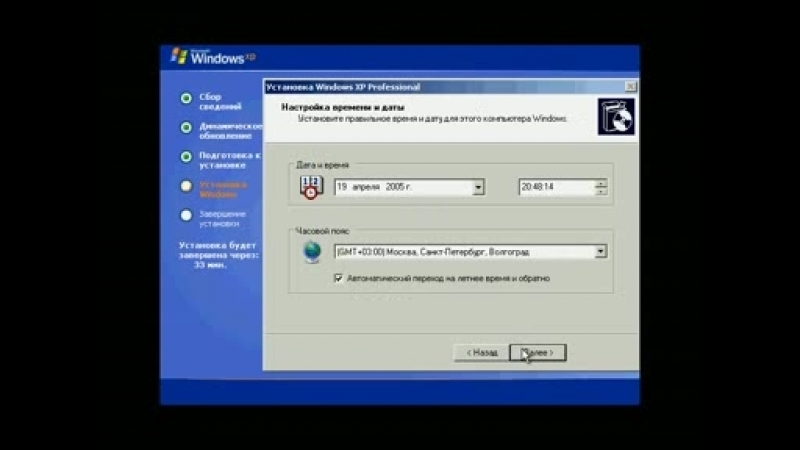 Откройте его «Свойства» и снимите активацию с пункта «Разрешить индексирование диска для быстрого поиска».
Откройте его «Свойства» и снимите активацию с пункта «Разрешить индексирование диска для быстрого поиска». Это специальная технология в Windows XP для ускорения загрузки жесткого диска. Для загрузки SSD эта технология не нужна, поэтому ее можно просто отключить. Для этого откройте редактор реестра и найдите там процесс «EnablePrefetcher». Кликните по нему двойным кликом, и вам откроется окно редактирования. В этом окне нужно выставить значение «0» и сохранить настройки.
Это специальная технология в Windows XP для ускорения загрузки жесткого диска. Для загрузки SSD эта технология не нужна, поэтому ее можно просто отключить. Для этого откройте редактор реестра и найдите там процесс «EnablePrefetcher». Кликните по нему двойным кликом, и вам откроется окно редактирования. В этом окне нужно выставить значение «0» и сохранить настройки. Если отнестись к этому процессу ответственно, тогда проблем работы Windows XP на SSD не будет.
Если отнестись к этому процессу ответственно, тогда проблем работы Windows XP на SSD не будет.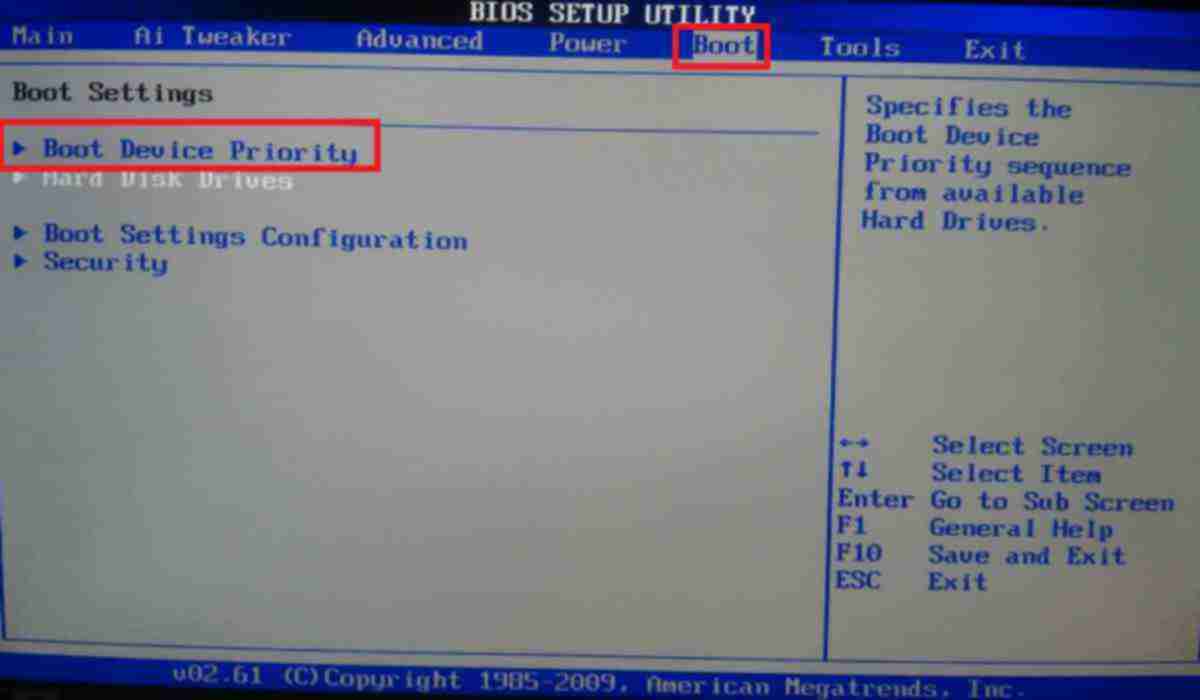 NET 2.0)
NET 2.0)