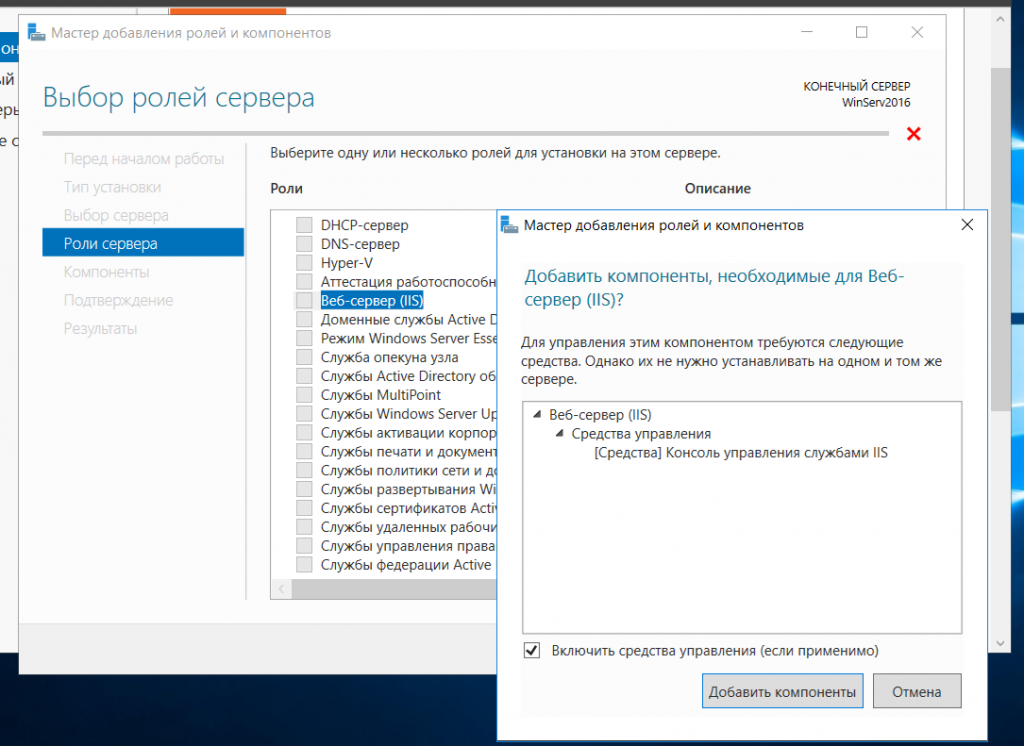Server ftp windows server 2018: Как настроить FTP-сервер на Windows Server 2019
Содержание
Как установить и настроить FTP-сервер на Windows Server 2016
Загрузите этот инструмент для восстановления удаленных фотографий
Протокол передачи файлов (FTP) — это стандартный сетевой протокол, используемый для передачи компьютерных файлов между клиентом и сервером на компьютерная сеть.
FTP построен на архитектуре модели клиент-сервер и использует отдельные соединения для управления и передачи данных между клиентом и сервером. Пользователи FTP могут аутентифицировать себя с помощью открытого протокола входа в систему, обычно в виде имени пользователя и пароля, но могут подключаться анонимно, если сервер настроен на это.
Для безопасной передачи, которая защищает имя пользователя и пароль и шифрует содержимое, FTP часто защищается с помощью SSL/TLS (FTPS). Вместо этого иногда также используется протокол передачи файлов SSH (SFTP); это технологически другое.
В этом руководстве мы шаг за шагом объясним процесс установки и настройки роли FTP-сервера в Windows Server 2016.
Установка FTP-сервера
1. Сначала нам нужно установить роль FTP для этого откройте диспетчер серверов и нажмите «Добавить роли и функции» и дважды нажмите «Далее».
2. Выберите свой сервер из пула серверов и нажмите Далее.
3. В списке ролей разверните «Веб-сервер (IIS)», установите флажок «FTP-сервер» и нажмите «Далее».
4. Никаких дополнительных функций добавлять не нужно, просто нажмите Далее.
5. На этой странице мастера установки он подтвердит, что вы хотите установить «FTP-сервер», нажмите «Установить», чтобы начать процесс установки.
6. После завершения установки FTP-сервера мы перейдем к этапам его настройки.
Настройка FTP-сервера
1. Откройте «Internet Information Services IIS» на панели управления работающего сервера.
2. Щелкните правой кнопкой мыши сайты и выберите «Добавить FTP-сайт…».
3. Дайте имя вашему FTP-сайту, а также настройте папку, в которой будут храниться все данные, и нажмите Далее.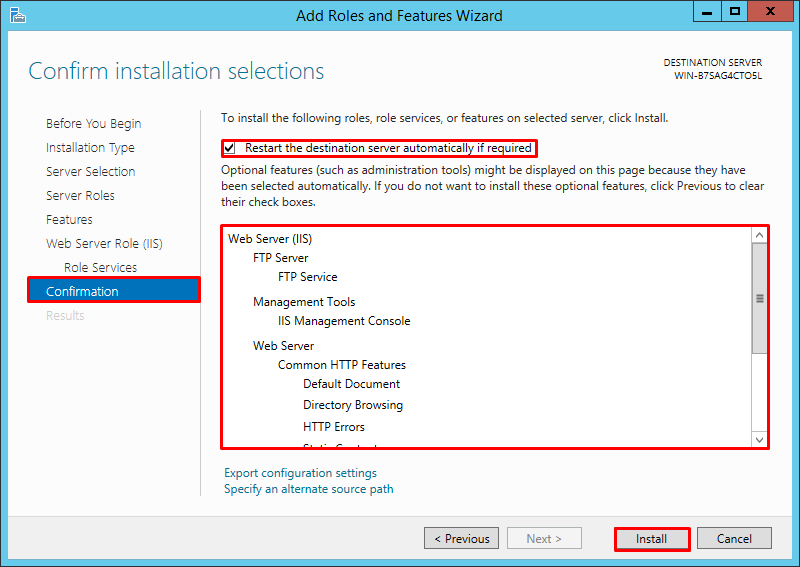
4. На этом этапе настройки IP-адрес должен совпадать с адресом, настроенным в сетевом адаптере вашего сервера. Этот IP-адрес будет использоваться клиентами, которые хотят получить доступ к FTP-серверу, установите флажок «Автоматически запускать FTP-сайт», выберите «Без SSL» и нажмите «Далее».
5. На странице аутентификации конфигурации выберите «Basic», эта аутентификация не использует механизм шифрования, поэтому имя пользователя/пароль отправляются открытым текстом, вы можете создавать пользователей в IIS после установки Management Server в разделе «Инструменты управления», который находится в Интернете. Роль сервера (IIS).
При авторизации выберите всех пользователей, чтобы разрешить доступ по FTP всем пользователям домена. Проверьте права «чтение и запись» и нажмите «Готово».
6. Теперь вы закончили настройку, но давайте проверим ее, открыв веб-браузер и введя IP-адрес вашего сервера, добавив перед ним «ftp://».
После того, как вы войдете в систему с учетными данными вашего сервера, вы сможете получить доступ к FTP-серверу и проверить все, что на нем содержится, из файлов и папок.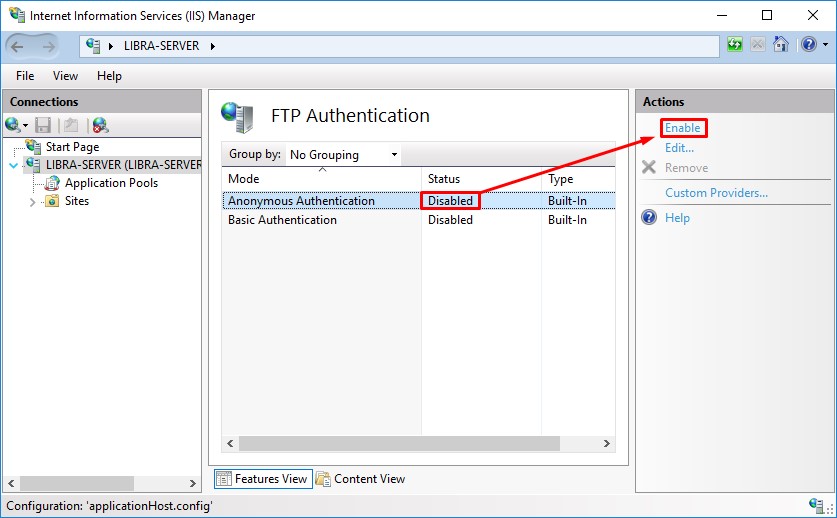 и как вы можете настроить его, если у вас есть какие-либо вопросы относительно этого руководства, пожалуйста, прокомментируйте ниже, и я постараюсь ответить как можно скорее.
и как вы можете настроить его, если у вас есть какие-либо вопросы относительно этого руководства, пожалуйста, прокомментируйте ниже, и я постараюсь ответить как можно скорее.
Скачать VNC-сервер | VNC® Connect
Загрузите сервер VNC® на устройства, которыми вы хотите управлять.
Для получения наилучших результатов установите VNC® Viewer на устройство, с которого вы хотите управлять.
Рабочий стол
Мобильный
EXE x86/x64 Установщики MSI
DEB x64RPM x64Generic script x64
armhfarm64
iOS
Отсканируйте меня для App Store
Android
Отсканируйте меня для Play Store
Получите все возможности VNC® Connect
Средство просмотра VNC и сервер VNC созданы для оптимальной совместной работы.
Используйте их оба, чтобы повысить безопасность, повысить надежность соединений и получить доступ к эксклюзивным функциям VNC Connect.
VNC-сервер ссторонним клиентом | VNC-сервер сVNC Viewer Загрузить VNC Viewer | |
|---|---|---|
| Подключение к настольным и мобильным устройствам | № | Да |
| Полное сквозное шифрование сеанса | № | Да |
| Запись сеанса | № | Да |
| Расширенная многофакторная аутентификация | № | Да |
| Облачное и прямое подключение (LAN) | № | Да |
| Детальный контроль доступа и разрешений пользователей | № | Да |
| Удаленная печать, чат в реальном времени и обмен файлами | № | Да |
Начните работу в три простых шага
1. Загрузите
Установите VNC Server на удаленные устройства.
2. Войдите/зарегистрируйтесь
Войдите или создайте учетную запись (и получите бесплатную 14-дневную пробную версию).
3. Настройка и подключение
Установите VNC Viewer на свое устройство и подключитесь.
«>»>Узнайте, как легко использовать VNC Connect
Как начать
Связанные загрузки
Часто задаваемые вопросы
Не нашли нужный ответ? Посетите наш Справочный центр, чтобы найти ответы на часто задаваемые вопросы, техническую документацию и практические руководства.
Контрольные суммы загрузки VNC Connect
Посетите наш Справочный центр для получения списка контрольных сумм SHA256
Что такое VNC® Connect?
VNC® Connect — это последняя версия нашего программного обеспечения удаленного доступа для личного и коммерческого использования. Он состоит из приложения VNC® Server для компьютера, которым вы хотите управлять, которое должно быть лицензировано, и приложения VNC® Viewer, которое вы можете бесплатно загрузить на все устройства, которыми вы хотите управлять.