Как переустановить Windows XP — инструкция для новичков. Как переустановить xp на windows 7
Как переустановить Windows xp, 7, 8, 10
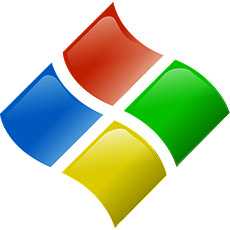 С переустановкой или просто установкой Windows xp, 7, 8, 10 у Вас проблем возникнуть не должно, тем более пользуясь подробной инструкцией. Так как процесс переустановки начиная с семерки даже гораздо легче. Если же вы никогда прежде не устанавливали операционку, то наша статья поможет вам в этом.
С переустановкой или просто установкой Windows xp, 7, 8, 10 у Вас проблем возникнуть не должно, тем более пользуясь подробной инструкцией. Так как процесс переустановки начиная с семерки даже гораздо легче. Если же вы никогда прежде не устанавливали операционку, то наша статья поможет вам в этом.
Для начала, определимся с системными требованиями для переустановки Windows 7, 8, 10:
- Объем оперативки должен составлять более от 1 гб (x32) и 2 гб (x64).
- Свободное место на жёстком диске 16 гб (x32) и 20 гб (x64).
- Графическое устройство DirectX 9.
- После установки самой Windows, потребуется примерно 2 Гигабайта свободного места на установку различных программ и файла подкачки
Узнать об этих характеристиках можно из вкладки «Мой компьютер».
Не забывайте о том, что редакций у Windows 7 сразу шесть. Вы можете установить максимальную, корпоративную, профессиональную, домашнюю расширенную, домашнюю базовую или начальную версию. Какая лучше? Зависит от ваших потребностей. Мы бы порекомендовали максимальную, как наиболее полную.
Процесс переустановки на примере Windows 7
- Непосредственная переустановка Windows 7 не требует настройки БИОСа или перезагрузки компьютера. Вставьте загрузочный диск с семеркой в диковод и ждите появления первого установочного окна, после чего жмите на «Установить».
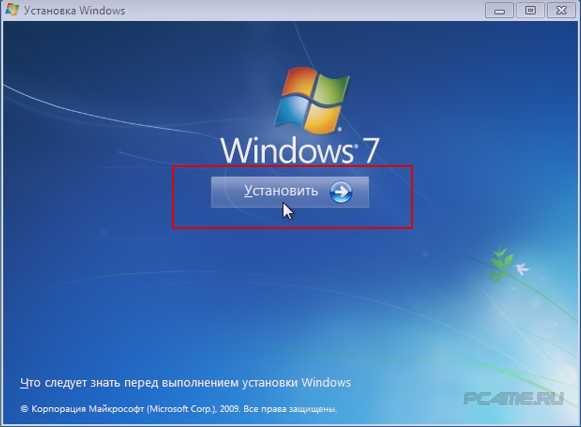
- После этого начнется процесс копирования временных файлов и начало инсталляции операционки.

- На этом этапе происходит сбор данных. Выберите, необходимо ли системе в дальнейшем скачивать обновления с официального веб-сайта. В случае с лицензионной версией стоит кликнуть по варианту номер 1. При установке «пиратки» рекомендуем выбрать вариант номер 2 — «Не загружать последние обновления».
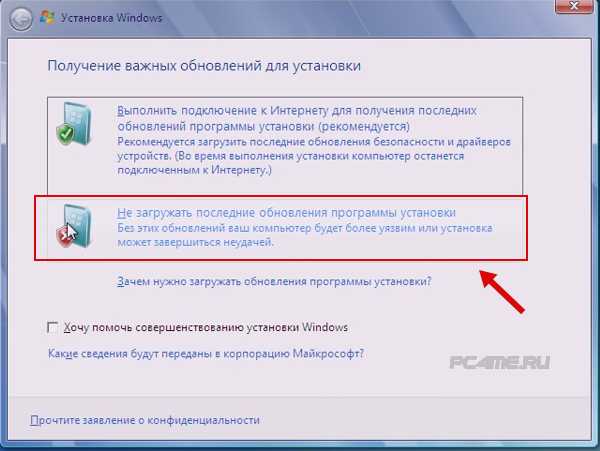
- Установите флажок на «Я принимаю условия…» и жмите «Далее»
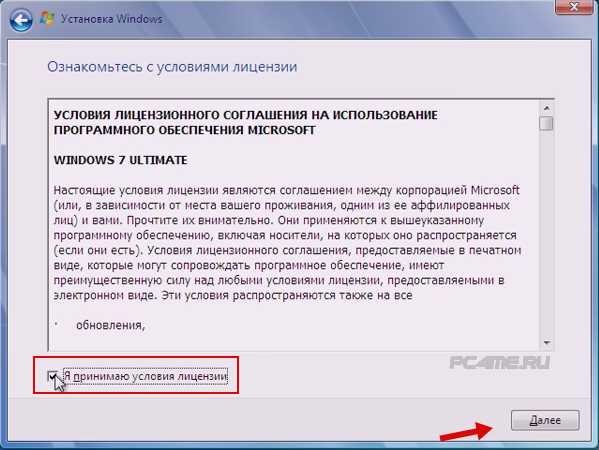
- Выберите тип установки. Выбирайте «Полную установку», вне зависимости от того, какая система у вас стояла прежде – XP или также семерка. Ведь нас интересует переустановка.
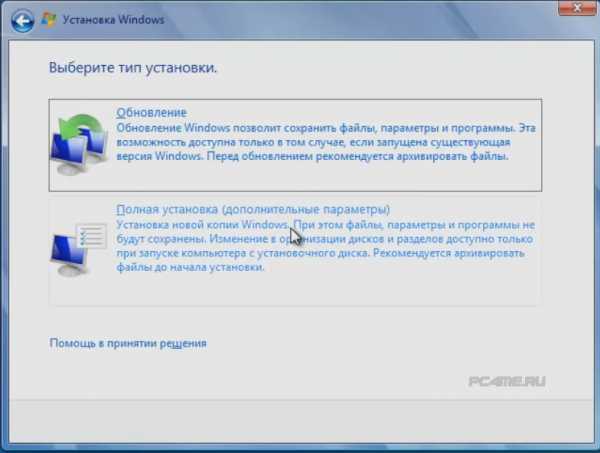
- Выберите место для установки операционки. Как правило, выбирают раздел -диск C (если вы уже установили на нем другую систему, к примеру, XP, то семерку можно установить в другой пустой раздел), и нажмите «Далее».
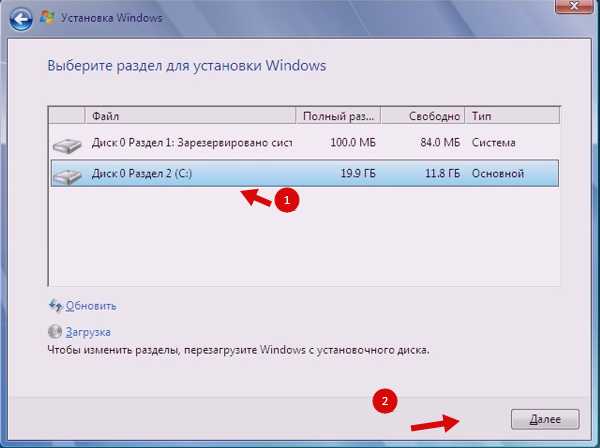
- После этого появится окно с информацией о том, что старая система, установленная на выбранном диске будет сохранена в папке windows.old и уже не будет активной, нужно подтвердить кнопкой «ОК«
- Процесс установки наступил. Здесь вы сможете наблюдать пять этапов. Сначала происходит копирование/распаковка файлов, установка компонентов/обновлений, окончание установки.
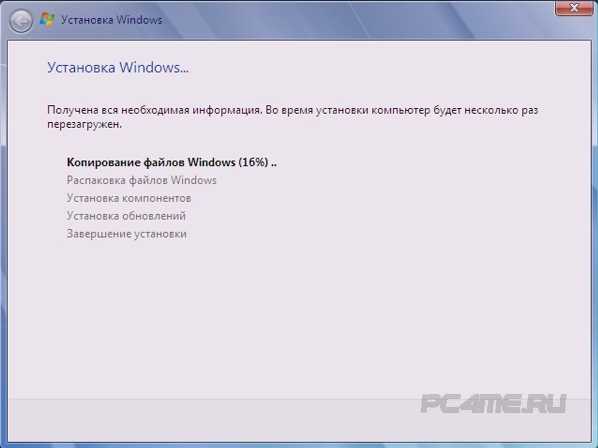
- В процессе переустановки ПК будет перезагружаться несколько раз. Первая перезагрузка сопровождается появлением синего окна с надписью «Установка Windows».
- После этого идет процесс «Распаковки файлов» семерки. В целом на все процессы потребуется примерно полчаса.
- Завершающий этап, после нескольких перезагрузок ПК — «Завершение установки».
Если вы устанавливаете Виндовс xp, 7, 8, 10 как вторую систему, по окончанию установки вам необходимо будет отметить систему для запуска Windows.
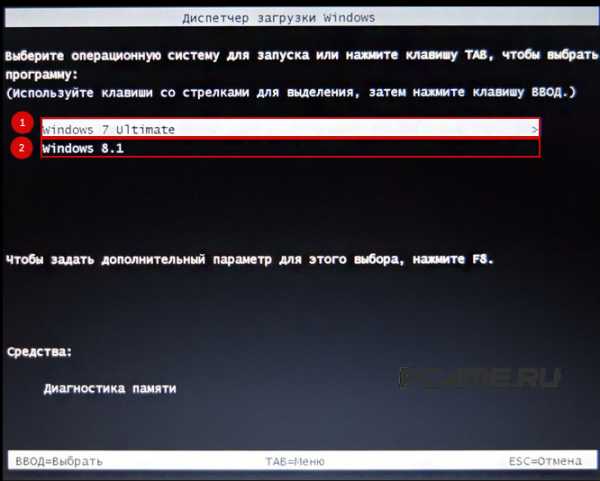
При переустановке Виндовс xp, 7, 8, 10 поверх прежней операционки, это окно будет отсутствовать, произойдет автоматическая установка Windows.
- Выберите необходимые языки. К примеру, русский.
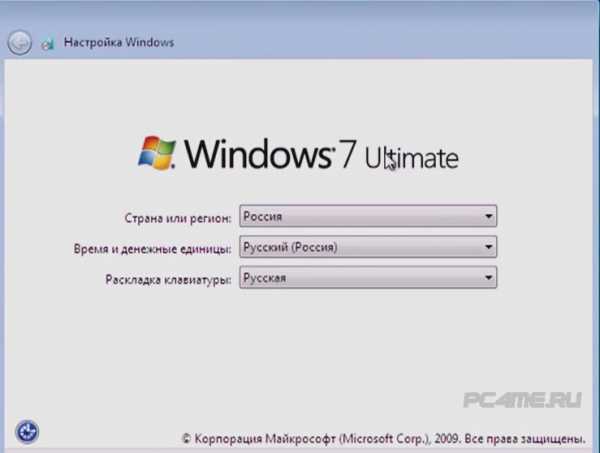
- Укажите имя для своего ПК

- Если вам не требуется пароль, оставьте соответствующий раздел пустым и жмите «Далее».
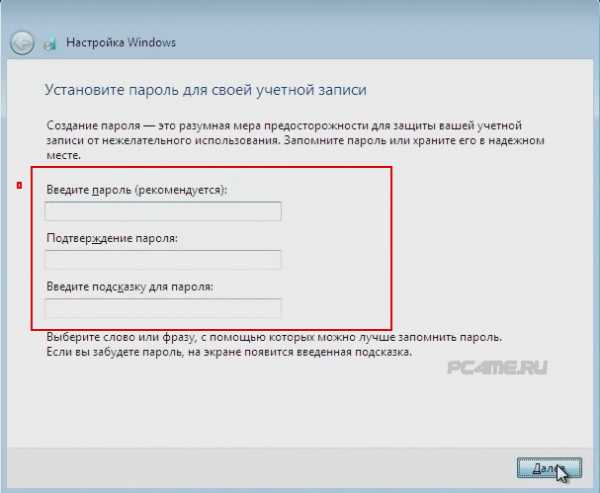
- После этого введите активационный ключ или нажмите «Пропустить» .
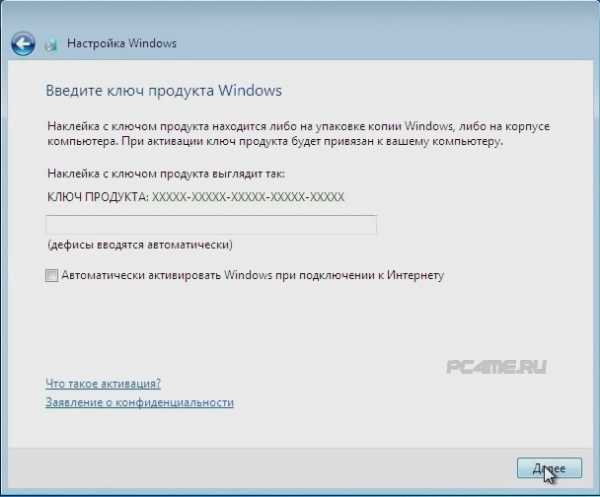
- Выберите дату и часовой пояс.
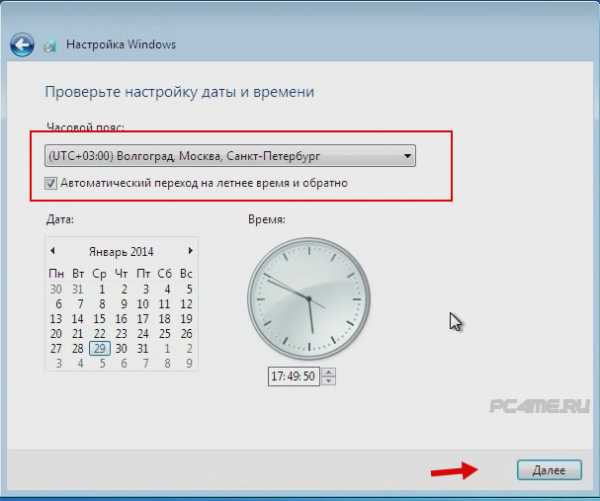
- Далее определитесь с автоматическим обновлением – нужно ли оно вам? Если вы установили лицензионный продукт, то отказываться от «рекомендуемых параметров» не стоит — выбирайте первый пункт.
- А вот«Отложите решение» в случае когда Вы установили пиратку, так после нескольких обновлений и обмена данными с сервером виндовс о сбоях, система определит не лицензионную копию и будет вынуждать купить лицензию (отключением фона рабочего стола или постоянными сообщениями).
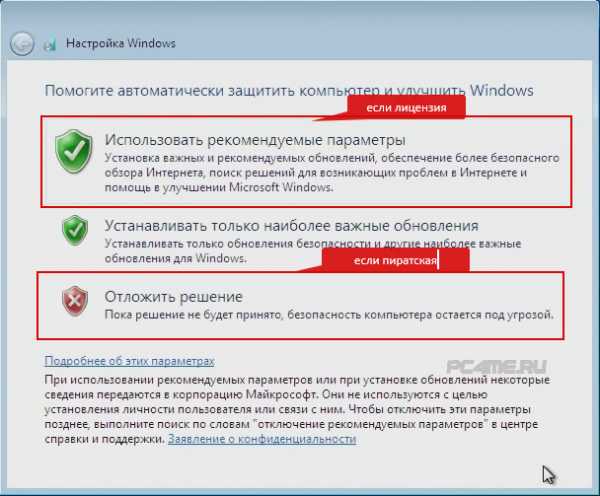
- После прохождения всех этих настроек включится новая Виндовс 7 (с другими версиями 8, 8,1, 10 всё практически такое же).
Мы надеемся, что с помощью нашей статьи у Вас получилось разобраться в переустановке Виндовс xp, 7, 8, 10. Если это у Вас первая переустановка или просто установка операционной системы, то в дальнейшем будет проще и будите верить в свои силы в этом деле.
pc4me.ru
Download & Streaming : Как переустановить windows xp на windows 7 без диска : Internet Archive
DESCRIPTION
Как...,Переустановить...,Windows...,Xp...,На...,Windows...,7...,Без...,Диска..., Как переустановить windows xp на windows 7 без диска Далее скачиваем программу для автоматической установки драйверов, подойдёт DriverGenius. Семерка требует дополнительный раздел на 15 гигов для откатов. Вы знаете, как правильно переустановить Windows XP? Чтобы восстановить систему нам необходимо перезагрузить ноутбук и до загрузки windows нажать на специальную клавишу. BIOS у вас может быть другой! Скопируйте скачанные драйвера на переносной жесткий диск или флешку для тех, у кого нет оптического приводалибо запишите их на диск. Делается это клавишами D и В процессе установки Виндовс весь системный диск будет отформатирован и ваши данные потеряны. Если при перезагрузке компьютера открылось меню загрузки, выберите в нем DVD-диск или флешку. Этот процесс может занять довольно много времени. Общие характеристики Тип: Wi-Fi точка доступа Стандарт беспроводной связи: 802. Типичный выход в неё, это нажатие какой-то клавиши, зашитой производителем. Это полезно в том случае, если ваш жесткий диск разбит на несколько локальных дисков, от которых вы хотите избавиться в процессе переустановки системы. Давайте вместе сделаем всю переустановку Windows 7 по шагам. Измените языковые и клавиатурные настройки. Более того, вы не сможете воспользоваться установочным диском, если владеете нетбуком, так как на нетбуках оптического привода нет. И разобраться с разделами на диске. Давайте вместе сделаем всю переустановку Windows 7 по шагам. Задайте часовой пояс и установите время и дату. В этом случае вы сможете удалить текущий системный раздел и установить Windows 7 на новый раздел. Вариант с установкой с флешки достаточно надежен. Как переустановить windows xp на windows 7 без диска Сюда входит принятие лицензионного соглашения, ввод серийного номера, настройки языка, даты, времени, сетевых подключений, пароля администратора, создание учетной записи пользователя и активация системы. Если на ноутбуке имеется лишь один диск, то файлы можно сохранить на флешку, внешний жесткий диск или в облачные сервисы. В процессе установки Виндовс весь системный диск будет отформатирован и ваши данные потеряны. Главное запомните ключевое слово Boot! По завершении копирования образа на носитель его можно использовать. Download Now | Перейдите по ссылке если скачивание не началось автоматическиWindows XP Windows 7
Windows XP Windows 7 ? Windows Windows 7, , Windows , . EasyBCD 2.0.2, , , , MBR , .
Windows XP Windows 7
, , .
, . Windows XP, Windows 7.
Windows 7 Windows , Windows . Windows.
, Windows Windows 7, , , -Windows . , . .
Windows 7, Windows , , , .
EasyBCD 2.0.2, , , , .
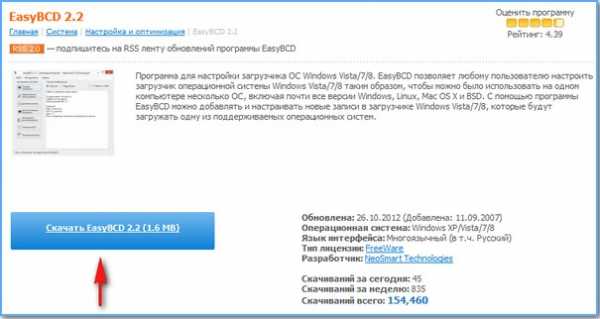
Net Framework 2.0, ,
https://www.microsoft.com/ru-ru/download/details.aspx?id=16614
, Windows XP Windows 7 , Windows , EasyBCD 2.0.2 . ,View Settings-> , EasyBCD 2.0.2 Windows ,
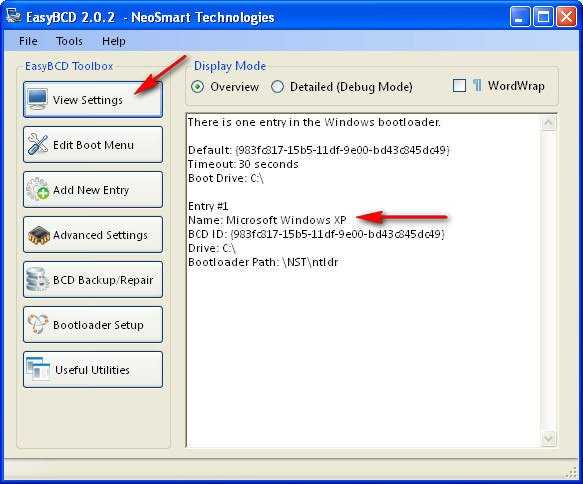
Edit Boot Menu , Windows
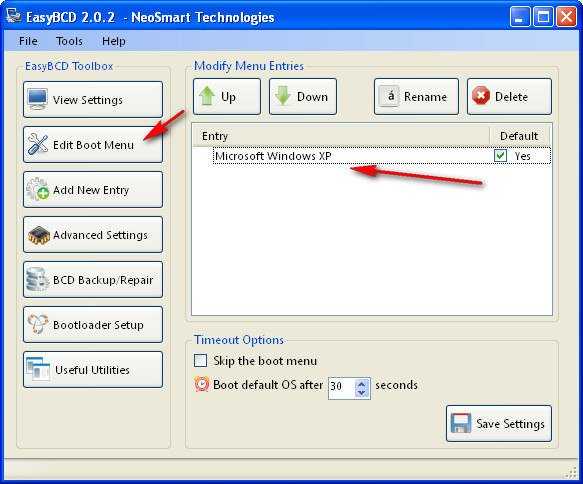
Add New Entry Windows Vista/7 Add Entry Edit Boot Menu Windows 7.
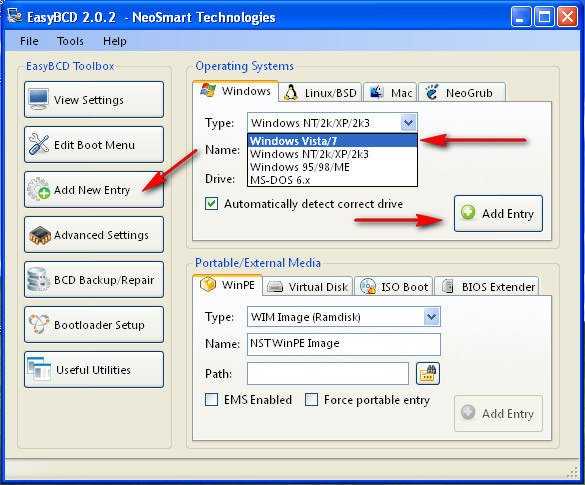
: , Add New Entry Automatically detect correct , Windows 7.
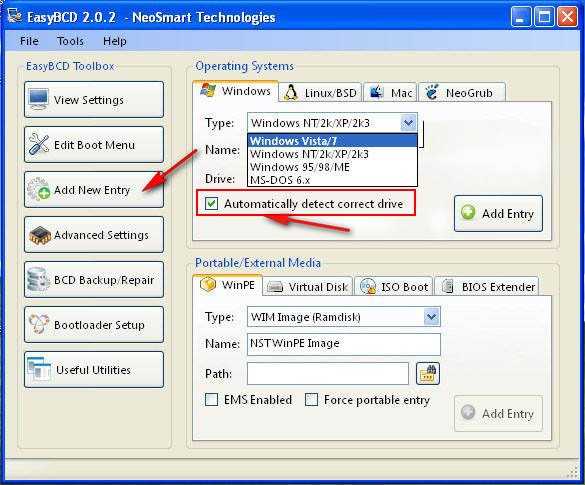
Windows 7 EasyBCD Windows 7 . . Add New Entry Type: ( ) Windows Vista/7/8. Name: ( ) Microsoft Windows 7.
Drive ():, , . Windows 7 D:, - : D Add Entry ().
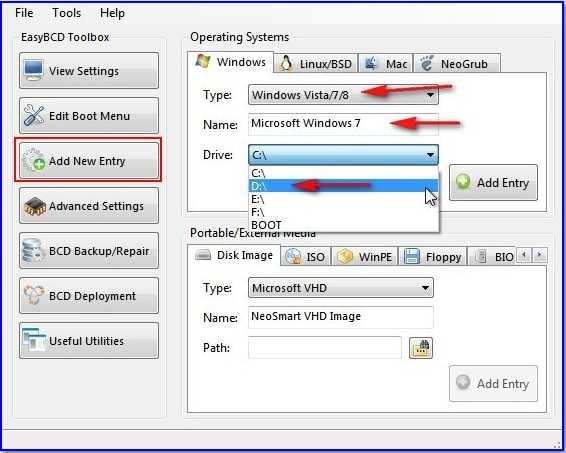
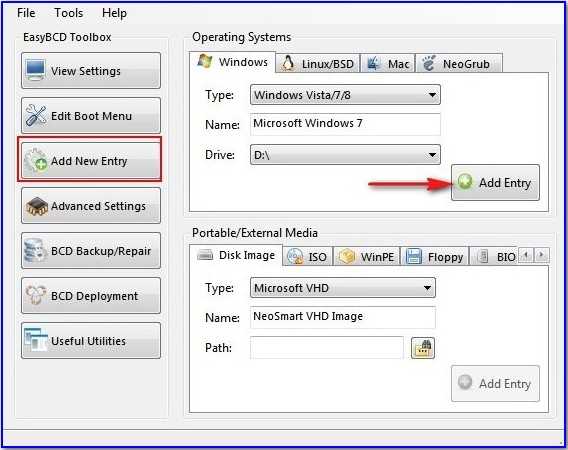
, : Windows 7 Windows 8, EasyBCD Windows 8.
View Settings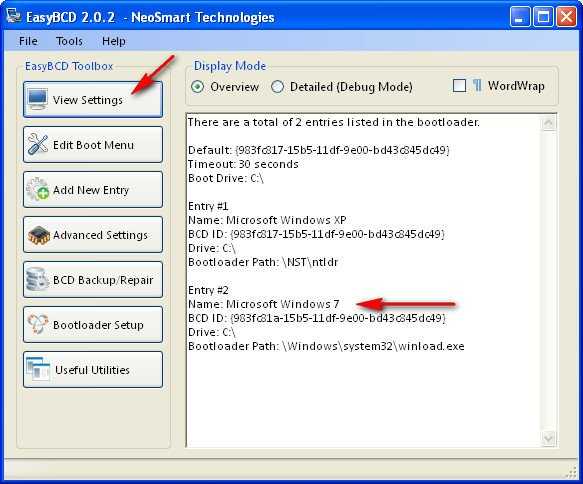
Edit Boot Menu, Windows 7
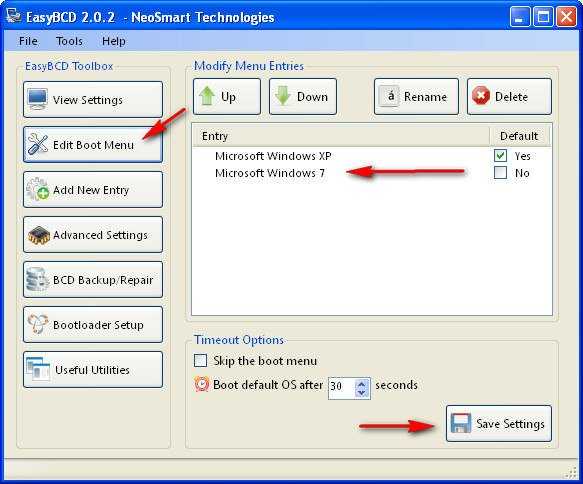
Edit Boot Menu , Windows , Windows 7, 30 . Bootloader Setup MBR Configuration Options Install the Windows Vista/7 bootloader to the MBR , Write MBR, MBR , Windows 7.
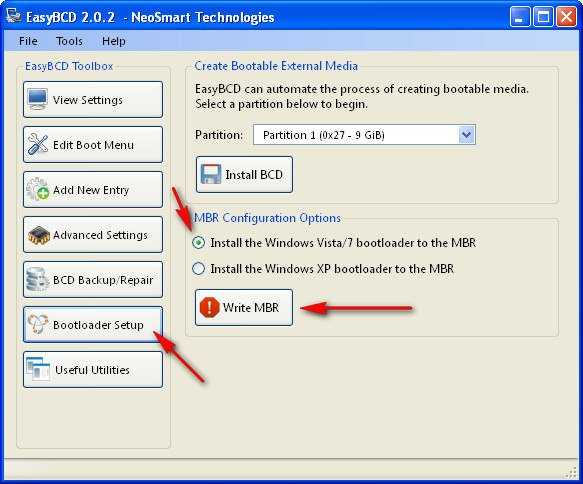
EasyBCD 2.0.2, Windows 7. Edit Boot Menu Windows , , Windows 7 .
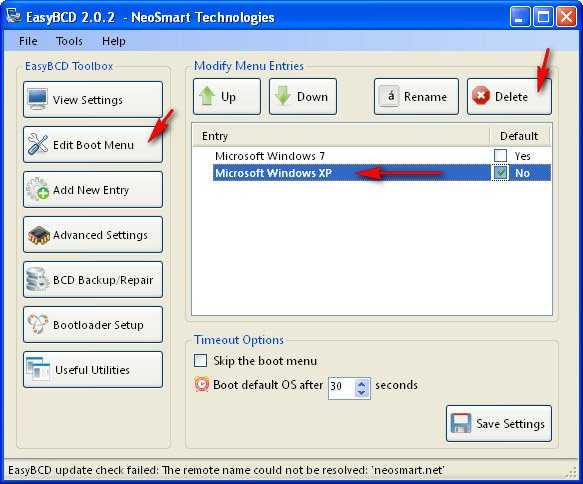
: Bootloader Setup , MBR Install the Windows bootloader to the MBR, Windows XP, . Windows 7 Windows 7. Windows XP , : Windows XP Windows XP . Windows XP Windows 7 , .
remontcompa.ru
как переустановить систему не потеряв программ, настроек и драйверов
Опубликовано: 22.08.2012
Установить Windows XP на компьютер можно не только “с нуля” (т.е. полная установка), но и поверх старой операционной системы. Такой тип установки называется обновлением Windows.В отличие от полной установки, обновление позволяет сохранить ваши документы, программы и настройки в рабочем состоянии. Когда производится обновление, Windows устанавливается в ту же папку, где размещается текущая ОС (тем самым обновляя ее). Какой бы вариант установки вы не выбрали, у вас обязательно должен быть загрузочный диск с нужной версией Windows.
Существует мнение, что все проблемы в работе ОС можно решить ее обновлением. На самом деле, это не всегда так. При переустановке “поверх” есть вероятность, что ошибки в системном реестре, накопленные старой ОС за время ее “жизни”, могут перейти и в новую операционную систему.Кроме того, нельзя со стопроцентной уверенностью говорить, что после обновления абсолютно все программы будут работать как и прежде. Возможно, что с какой-то прогой возникнут проблемы.
Обновление (переустановка) Windows является крайним способом устранения неполадок. После него – только полная установка (с форматированием жесткого диска). Поэтому, если в работе вашей системы возникают сбои, не спешите решать их таким радикальным методом. Существуют и другие варианты восстановления здоровья вашей Windows.
Перед обновлением системы, я бы настоятельно посоветовал создать резервную копию важных для вас данных на другом локальном диске или внешнем носителе (к примеру, если у вас установлена бухгалтерская программа “1С” — обязательно скопируйте каталоги с базой данных). Оптимальным вариантом было бы сделать образ всего системного раздела при помощи программы Acronis True Image.
Итак, о возможных последствиях переустановки я вас предупредил; теперь приступим непосредственно к обновлению Windows. Такую установку можно запускать прямо из операционной системы.
1. Включите компьютер и дождитесь окончания загрузки ОС.2. Отключите установленный у вас антивирус.3. Вставьте установочный диск с Windows XP в DVD-привод компьютера. Если после этого на экране не появится окно приветствия, то откройте диск и запустите файл setup.exe.4. В появившемся окне необходимо выбрать пункт “Установка Windows XP”. 5. В следующем окошке выбираем тип установки “Обновление (рекомендуется)” и жмем кнопку “Далее”.
5. В следующем окошке выбираем тип установки “Обновление (рекомендуется)” и жмем кнопку “Далее”.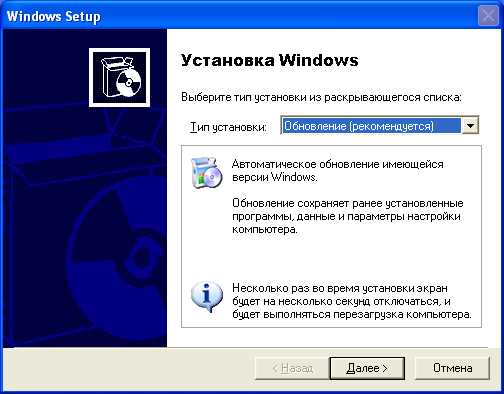 Если бы мы выбрали тип установки “Новая установка”, то была бы запущена полная установка, и тогда наши программы и настройки не сохранятся. Они могут остаться в папке Program Files (если мы откажемся форматировать диск в процессе установки), но в новой системе работать не будут.
Если бы мы выбрали тип установки “Новая установка”, то была бы запущена полная установка, и тогда наши программы и настройки не сохранятся. Они могут остаться в папке Program Files (если мы откажемся форматировать диск в процессе установки), но в новой системе работать не будут.
6. Затем мы принимаем лицензионное соглашение и жмем “Далее”.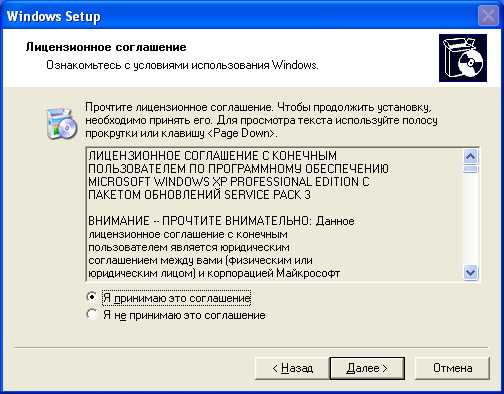 7. В следующем окне вводим лицензионный ключ.
7. В следующем окне вводим лицензионный ключ.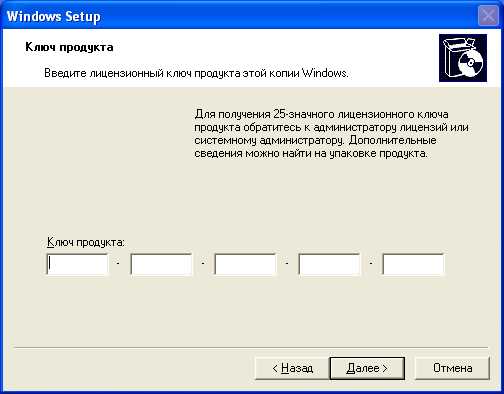 8. В окне “Динамическое обновление” можно поставить маркер напротив “Загрузить обновленные файлы установки” если наш компьютер подключен к интернету. В противном случае выбираем “Пропустить этот шаг и продолжить установку Windows”. Жмем “Далее”.
8. В окне “Динамическое обновление” можно поставить маркер напротив “Загрузить обновленные файлы установки” если наш компьютер подключен к интернету. В противном случае выбираем “Пропустить этот шаг и продолжить установку Windows”. Жмем “Далее”.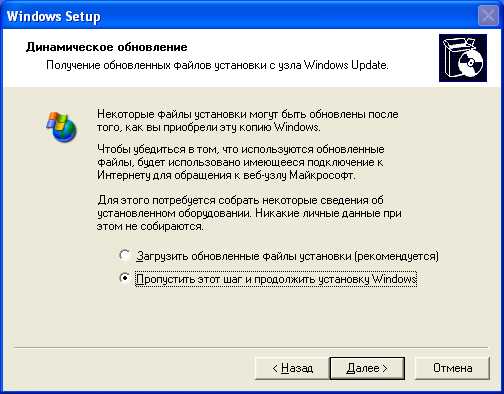 9. В следующем окне мы увидим слева индикатор копирования установочных файлов. Если не возникнет никаких непредвиденных проблем, то компьютер сам перезагрузится. И нам останется только спокойно наблюдать за дальнейшим процессом обновления. Кстати, оно проходит намного быстрее, чем установка с нуля.
9. В следующем окне мы увидим слева индикатор копирования установочных файлов. Если не возникнет никаких непредвиденных проблем, то компьютер сам перезагрузится. И нам останется только спокойно наблюдать за дальнейшим процессом обновления. Кстати, оно проходит намного быстрее, чем установка с нуля.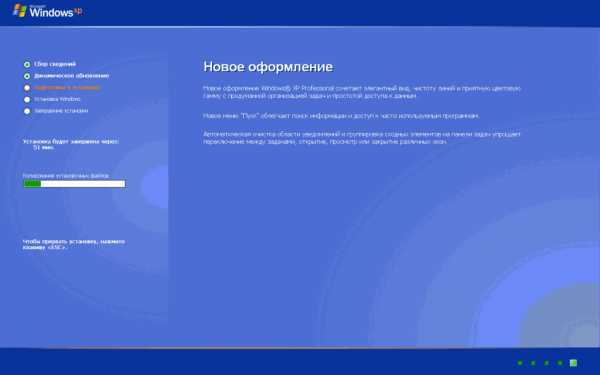 10. Наконец, наш ПК перезагрузится в последний раз и запустится обновленная Windows XP. В случае, если настройки интернета и локальной сети собьются – настройте их заново.
10. Наконец, наш ПК перезагрузится в последний раз и запустится обновленная Windows XP. В случае, если настройки интернета и локальной сети собьются – настройте их заново.
____________________________________________________________________________________
Выше я описал процесс установки, каким он должен быть в идеале. Но иногда во время инсталляции могут возникнуть какие-либо неполадки. Например, при выполнении 9 пункта нашей инструкции, может неожиданно появиться окно “Ошибка при копировании файлов”: Однозначно ответить, почему оно появилось, нельзя. Ниже рассмотрены возможные причины возникновения этой неполадки и некоторые способы решения:
Однозначно ответить, почему оно появилось, нельзя. Ниже рассмотрены возможные причины возникновения этой неполадки и некоторые способы решения:
1. Перед началом установки не было отключено антивирусное ПО.2. Установочный диск с Windows XP поцарапан.3. Неисправен ваш CD или DVD-привод.4. На компьютере имеется вирус. Перед началом установки проведите полное сканирование системы антивирусом (например, DrWebCurelt).5. Неисправность оперативной памяти или жесткого диска.6. Имеется несовместимость какой-либо программы или устройства. Чтобы это проверить, вставьте в привод установочный диск с Windows XP – выберите пункт “Проверка совместимости системы” – “Автоматическая проверка системы”.7. Попробуйте скопировать все содержимое установочного CD-диска в папку на локальный жесткий диск и запустите установку с него (через файл setup.exe).8. В начале процесса установки в окне “Динамическое обновление” выберите пункт “Загрузить обновленные файлы установки” (если у вас, конечно, есть интернет на компьютере).
Как видите, вариантов может быть довольно много и докопаться до сути не так то просто. По этой (и не только) причине, я считаю что оптимальная переустановка Windows – это полная установка “с нуля” с форматированием системного раздела. Естественно, что предварительно необходимо скопировать все важные для вас файлы, а также настройки и драйвера.
Просмотров: 75 267            blogsisadmina.ru
Как переустановить Windows 7 на Windows XP.
    В этой статье я расскажу вам как переустановить Windows 7 на Windows XP.
    Итак, если у вас домашний ПК, тогда проблем нет: Заходим в BIOS, ставим загрузку с внешнего носителя, перезагружаем комп и… Начинается установка Windows XP. Форматируем нужный нам раздел и устанавливаем Windows.
    Однако, на ноутбуке может оказаться всё не так просто… Вы начали устанавливать Windows, но через некоторое время, установка прерывается, появляется синий экран… И больше ничего не остаётся, как перезагрузить компьютер. Или, если пробовали зайти через Acronics, то программа пишет, что не найдено ни одного жёсткого диска, хотя ваш HDD работает исправно. Всё дело в отсутствующих SATA/RAID драйверах, которые необходимы для установки Windows.
    Будте внимательны, не на все новые ноутбуки есть драйвера для Windows XP, так что перед установкой лучше проверить.
    
Для установки Windows требуется пройти следующие шаги:
1)Скачать SATA/RAID драйвера. (Их можно скачать с сайта производителя)
2)Установить программу nLite. (Её можно скачать тут.) Имейте ввиду, что данная программа не будет работать без установленного Microsoft .NET Framework.
3)Добавляем драйвера к дистрибьютиву Windows XP.
4)Создаём загрузочный диск.
5)Устнавливаем Windows XP.
Теперь подробно:
1)Скачиваем SATA/RAID драйвера, как я уже говорил, их можно скачать с сайта призводителя или с сайта где есть драйвера для вашего ноута.
2)Кидаем дистрибьютив Windows XP в любую папку на жестком диске, например: D:\WINDOWS_XP
3)Скачиваем nLite... Устанавливаем... Запускаем... (если программа выдаёт ошибку, то значит у вас не установлен Microsoft .NET Framework.)
Итак, перед вами окно программы:
         1)Устанавливаем параметры языка.
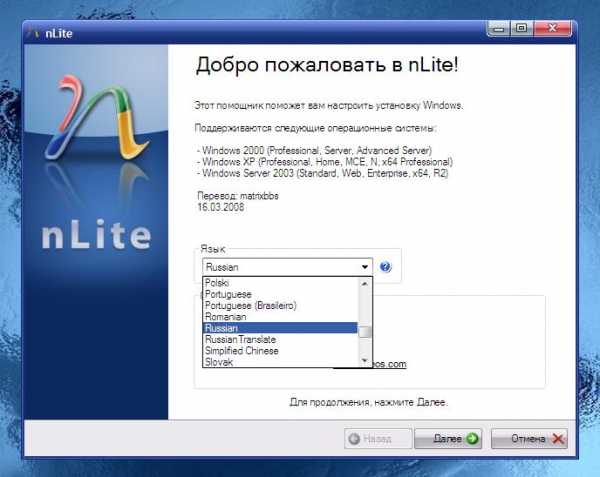
         2)Выбираем папку с дистрибьютивом.
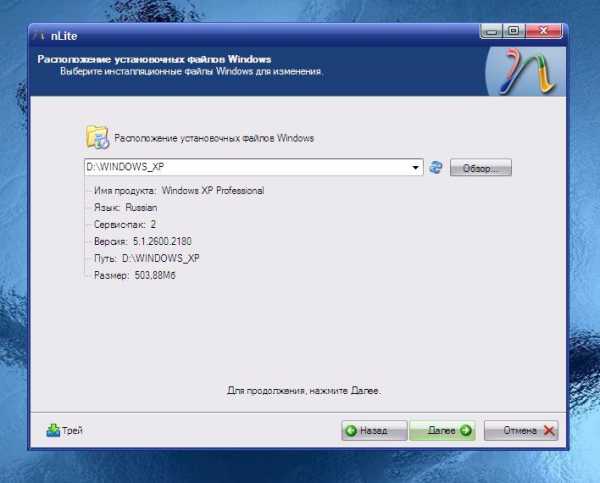
         3)Шаг "Предустановки" пропускаем и нажимаем "Далее". Перед вами "Выбор задач", ставим "Драйвера" и "Создать загрузочный ISO". Нажимаем "Далее".
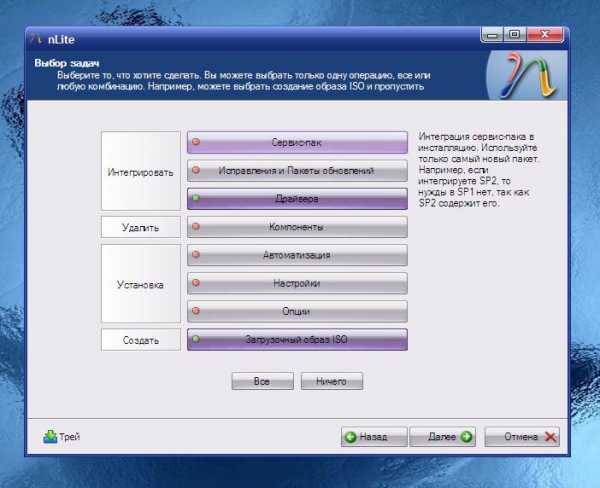
         4)Итак, теперь мы перешли к шагу "Драйвера". Нажимаем "Добавить", "Папка драйверов" выбираем папку со скачанными раннее драйверами. Самое главное в этом пункте помнить о том, для какой системы вам нужны драйвера 32bit или 64bit. В зависимости от этого выбираем папку с драйверами.
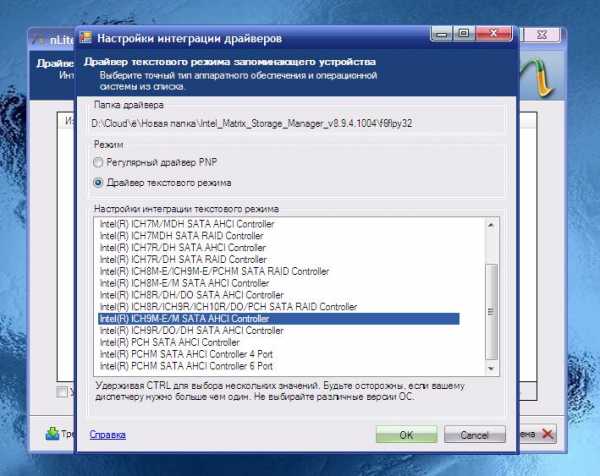
         Из списка драйверов выбираем нужный, какой именно вам нужен можно посмотреть в свойствах компьютера: Диспетчер устройств, IDE ATA/ATAPI контроллёры. Однако, если такой возможности нет, добавляйте все драйвера, но в этом случае могут возникнуть проблемы. Нажимаем "Далее", ждём пока программа интегрирует драйвера, опять "Далее"...
         5)Мы перешли к пункту записи. Выбираем "Burn Image" и записываем диск.
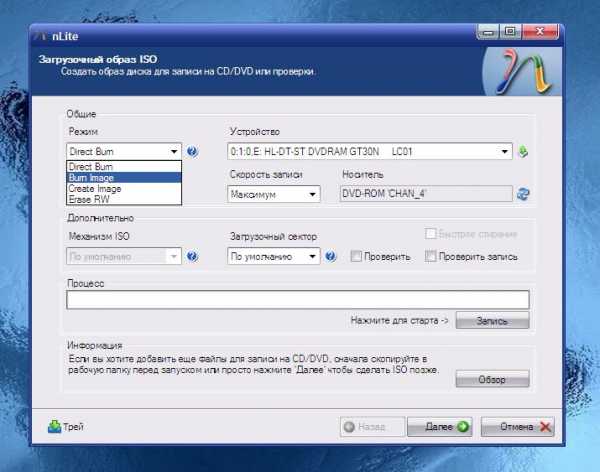
     Ну вот и всё, если вы сделали всё правильно, то должно получиться. Ну а если не получилось уж извините. Вообще Windows 7 имеет много преимуществ перед XP, так что перед переустановкой надо подумать: стоит ли? Если вы неоднократно пытались переустановить Windows но всё неудачно, то советую скачать Windows ZVER с поддержкой всех драйверов для вашего компьютера.
vexillex.narod.ru
Как переустановить Windows XP - инструкция для новичков
Ноя 1 2014
Как переустановить Windows XP? Именно такой вопрос меня тоже интересовал несколько лет назад! Скорей всего, у каждого современного пользователя компьютера рано или поздно возникает потребность в переустановке Windows XP.
Постоянная установка и удаление различных программ, скачивание новых файлов, хождение по Интернету – все это приводит к тому, что в скором времени компьютер начинает работать медленно, на нем появляется много непонятных нам файлов, места на системном диске по каким-то причинам тоже практически не осталось. Постоянные ошибки, возможно еще и вирусы, просто достали!

Все эти причины говорят о том, что пришла пора переустановить систему. В этом уроке я вам расскажу и на картинках покажу, как переустановить Windows XP.На самом деле это не так сложно, многих начинающих пользователей пугает сама фраза переустановка Windows XP самому, но уверяю Вас, попробовав один раз, Вам больше не придется никого просить или вызывать мастера, чтобы Вам переустановили систему!
Подготовка к переустановке Windows XP
Во-первых, перед тем как начинать, переустановку обязательно убедитесь, что на системном диске нет важных файлов, переместите свои фото, видео и остальные нужные данные на другие диски.
Если у вас только один диск, и он не разбит на логические, то перенесите все что нужно соханить, на флешки, запишите на диски и т.д. В общем, позаботьтесь об этом заранее, чтобы не потерять нужную информацию.
Во-вторых, нам нужно сделать так, чтобы наш компьютер загружался не так как всегда с жесткого диска, а так чтобы он грузился с обычного DVD диска из привода.
Ведь когда мы вставим в привод диск с операционной системой, то именно оттуда будет считываться информация и копироваться файлы необходимые для установки Windows XP. Чтобы поставить загрузку с обычного диска, нужно зайти в BIOS и поставить на первое место загрузку с CDROM.
Для этого перезагружаем компьютер и сразу жмем несколько раз клавишу DELETE до тех пор, пока не попадем в BIOS. В зависимости от материнской платы это может быть клавиша F2, так что если при нажатии DELETE не заходит в БИОС, тогда снова перезагружаетесь и жмете F2, несколько раз пока не загрузиться BIOS.
На компьютере я захожу в БИОС, нажимая клавишу DELETE, а на ноутбуке через F2.
В БИОСЕ нам нужно зайти на вкладку Boot и дальше выбрать Boot Device Priority.
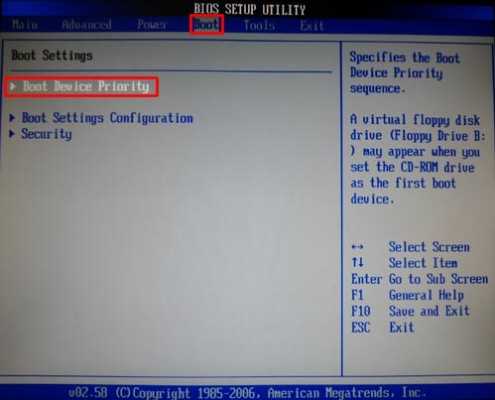
И уже там на первое место поставить загрузку с обычного диска. Для выбора используйте стрелки и клавишу «Enter» на клавиатуре, так как мышкой там работать нельзя.
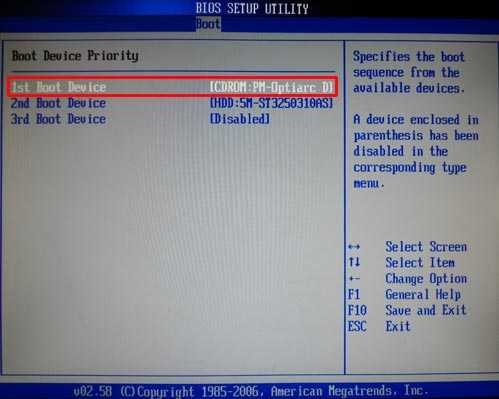
BIOS у вас может быть другой! Я показал на примере своего, у меня и на компьютере и на ноутбуке одинаковый. У своих друзей я видел другой, даже приходилось около получаса искать, где там поставить загрузку с диска!
Главное запомните ключевое слово Boot! Ищите эту вкладку, там может быть словосочетание и в нем слово Boot. Найдите, заходите и устанавливайте на первое место загрузку с диска.
Вот так у меня на ноутбуке:
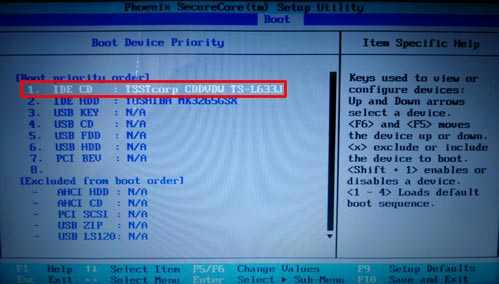
После того как все готово, загрузка с диска поставлена на первое место, нажимаем клавишу «Esc» и сохраняем выполненные настройки нажав «ОК».
Переустановка Windows XP
После установки в БИОСЕ загрузки диска, пора уже приступать непосредственно к переустановке Windows XP.
Вставляем в привод диск с операционной системой и перезагружаем компьютер.
Ждем... Первое, что мы должны увидеть – синий экран в левом углу, которого будет текст «Установка Windows».
Через несколько секунд появляется программа установки. Для начала установки Windows XP нам нужно нажать ввод, то есть нажимаем на клавиатуре «Enter».

Идет начало установки.
Далее нам нужно принять условия лицензионного соглашения нажав клавишу «F8».

Если вам на данный момент нужно переустановить Windows XP, то есть это не первая установка системы на новый жесткий диск и у вас есть старая операционная система.
То в таком случае у нас программа установки предложит восстановить старую копию Windows. Но так как нам это не нужно мы просто нажимаем клавишу «Esc», мы будем устанавливать Windows по-новому.
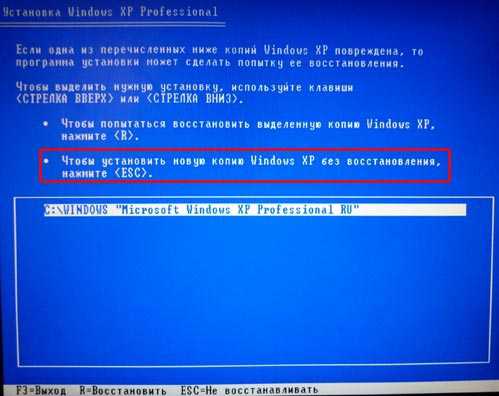
На следующем этапе нам нужно выбрать раздел жесткого диска, куда будет установлена Windows XP. Обычно это диск «C». Выделяем нужный нам раздел, используя стрелки на клавиатуре, и нажимаем клавишу «Enter».

Далее нам говорят, что не рекомендуется устанавливать несколько систем в один раздел. Но далее мы будем удалять старую систему, так что здесь нажимаем клавишу «С», для продолжения установки.

Теперь у нас есть несколько вариантов для продолжения! Мы можем продолжить процедуру и не форматировать диск, тогда у нас будет две системы, старая и новая! Но для успешной установки Windows XP я рекомендую форматировать системный жесткий диск, чтобы все с него было удалено!
Также тут есть два способа форматирования, быстрое и обычное. Рекомендую выбрать обычное, хоть оно и не много дольше идет по времени, но оно лучше. Выделяем стрелками и нажимаем продолжить – клавиша «Enter».
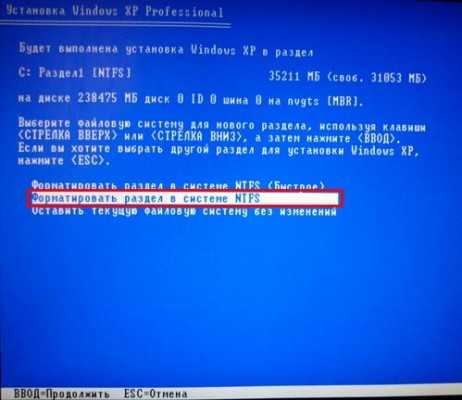
Подтверждаем форматирование диска, нажав английскую клавишу «F».
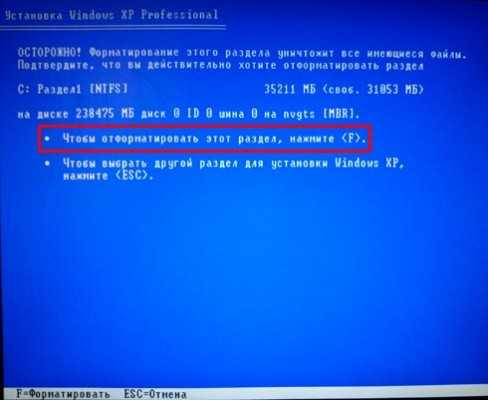
Ждем, пока идет форматирование диска. При выборе быстрого форматирования оно длится около минуты, а обычного – минут 10.

После форматирования, программа установки начнет копировать нужные файлы для установки Windows XP.

Потом произойдет перезагрузка компьютера.
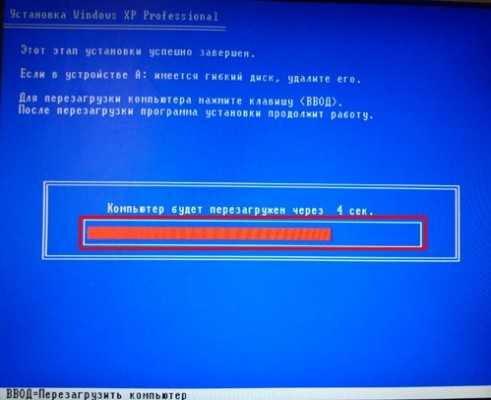
И тогда уже начнется основная установка операционной системы.

В процессе у нас будут появляться некоторые окна. Через кнопку «Настроить» можно изменить язык клавиатуры по умолчанию и региональные стандарты.
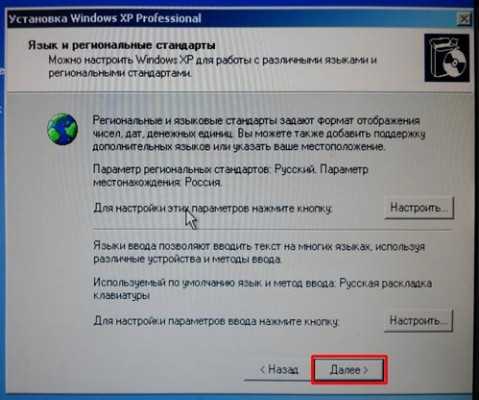
Далее нам нужно ввести имя главного пользователя компьютера.
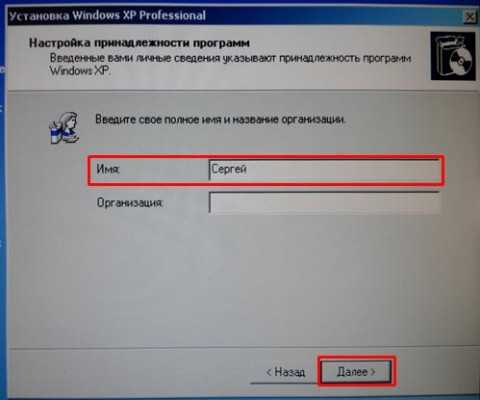
И также имя компьютера.

Ввести дату, часовой пояс. Во всех окнах мы нажимаем кнопку «Далее».

После основной установки, начнется «Завершение установки».

Когда переустановка Windows XP будет завершена, компьютер перезагрузиться и запуститься новенькая только что установленная система! Вот так она выглядит после первого запуска:
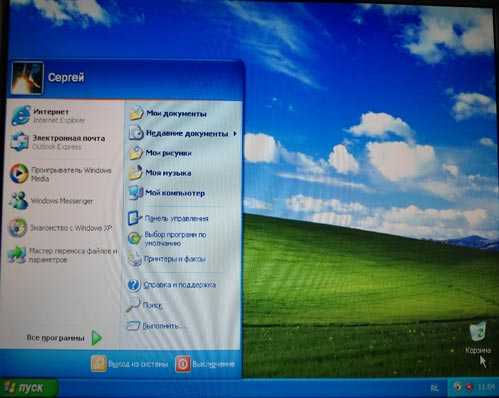
Вот и все у нас готово! Вот таким образом можно переустановить Windows XP на любом компьютере. На самом деле это не сложно. Инструкция по переустановке операционной системы подходит к концу.
А мне остается лишь Вас поздравить! Вы научились переустанавливать Windows XP.
После переустановки операционной системы, первое, что нужно сделать – изменить разрешение экрана, а также установить необходимые драйвера! Благо на сайте по этой теме уроки есть!
Похожие записи из раздела
kompiklava.ru
Как Переустановить Систему Windows XP? — Kompsekret
Постоянная установка и удаление программ, которые постепенно «замусоривают» компьютер, поражение вирусами, замена жесткого диска, материнской платы и множество других факторов рано или поздно ставят перед пользователем задачу переустановки Операционной Системы.
Многие считают что это достаточно сложная процедура и везут компьютер в мастерскую или вызывают мастера на дом. Однако на самом деле все не так уж и сложно. Практически любой пользователь может это сделать самостоятельно, сэкономив при этом приличную сумму денег.
Подготовка к Переустановке.
Во-первых, что нужно сделать, прежде чем переустановить систему Windows XP, это найти и приготовить все драйвера устройств для Вашего компьютера. Найдите диски с драйверами или скачайте их с Интернета. Вы так же можете воспользоваться программой DriverMax, которая создаст копию Ваших драйверов. Когда система будет установлена, надо будет лишь запустить программу и указать путь к сохраненным драйверам.
Во-вторых, нужно сохранить все свои данные, чтобы не потерять ничего важного. На какие файлы и папки следует обратить внимание? Это Ваши документы, фотографии, видео и музыка, хранящиеся на системном диске (обычно это диск С). Если у Вас имеются логические разделы диска ( С и D), можно перенести всю информацию на дискD. Если раздел жесткого диска всего один или диска D недостаточно, запишите информацию на CD и DVD диски или воспользуйтесь флеш накопителями.
Переустановка Windows XP.
Шаг 1. Для начала установки нужно сделать так, чтобы компьютер загружался не с жесткого диска, а CD/DVD привода. Для этого нужно войти в настройки BIOS. В момент включения нажмите клавишу Delete или F2. На разных материнских платах клавиши могут отличаться, но в момент включения внизу экрана ненадолго появляется надпись типа «press F2/delete to run SETUP”. Нажав соответствующую клавишу попадаете в BIOS. Возможен и такой вариант: при загрузке нажать F12 и выбрать загрузку с DVD.
Настройки BIOS на разных компьютерах разные, но в принципе все то же самое. Ищите надписи типа Boot (загрузка) или Boot Device Priority (порядок загрузки устройств) или Boot Sequence (последовательность загрузки)
Установите приоритет загрузки 1st Boot Device [CDROM] и 2st Boot Device [Hard Drive].
Чтобы сохранить настройки и выйти, жмите клавишу F10.
Шаг 2. Вставьте в привод CD/DVD диск с Операционной Системой и загрузитесь с него. Подождите пока загрузятся файлы и примите лицензионное соглашение клавишей F8. В списке логических разделов (если их два или больше) нужно выбрать куда будете устанавливать Windows. Обычно это диск C.
Если необходимо разметить жесткий, удалите все ранее созданные разделы клавишей D. Затем клавишей С создайте новый раздел для Операционной Системы и программ (например, половина объема всего жесткого диска). Еще раз выбрав «неразмеченную область», создайте раздел на все оставшееся место.
Для продолжения установки выберите раздел «С». Выберите «Форматировать раздел в системе NTFS».
Подождите, пока программа установки скопирует файлы.
Шаг 3. После копирования файлов перезагрузите компьютер и загрузитесь с диска С. начнется непосредственно процесс установки.

В процессе установки, Вам необходимо будет ввести ключ, указать регион и другие параметры. Минут через 30 Вы получите «девственно» чистую Операционную Систему.

Шаг 4. Теперь наша задача «как переустановить систему windows XP» решена и система установлена, но для ее полной работоспособности необходимо установить все драйвера устройств и необходимые программы.
Напоследок полезный совет: После того как установите драйвера, программы и полностью настроите систему, сделайте полный образ жесткого диска, например, программой AcronisTrue Image. В этом случае последующая переустановка не потребует от Вас никаких усилий, кроме загрузки с образа.
kompsekret.ru
- Как установить календарь на рабочий стол windows 7

- Программа для записи iso образа на флешку

- Подключение мобильного телефона к интернету

- Оперативная память компьютера память это
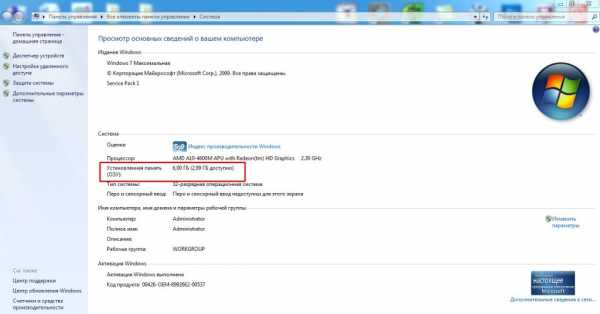
- Где находится история в эксплорере

- Почему глючит компьютер windows 7
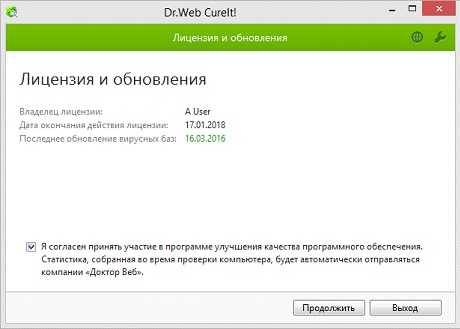
- Как включить прокрутку на тачпаде windows 10

- На ноутбуке перестал работать тачпад и клавиатура

- Локальная сеть на основе сервера

- Компьютер зависает при работе
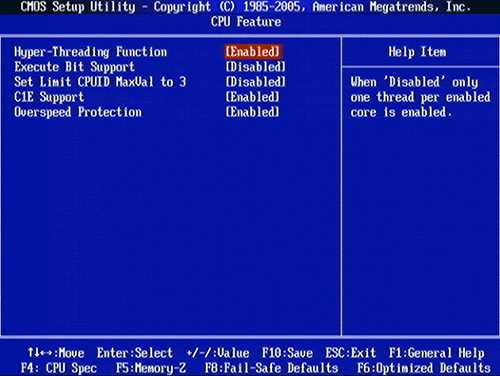
- Подключена но не заряжается

